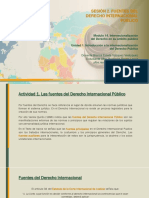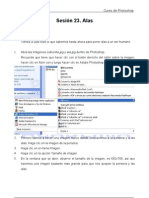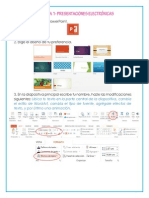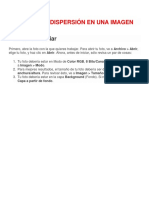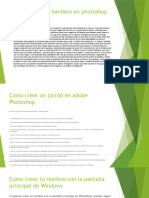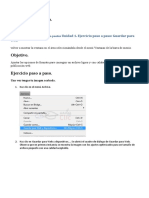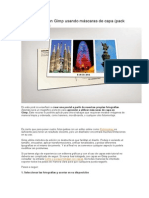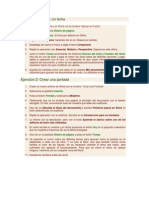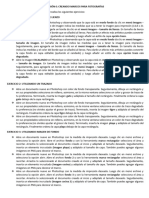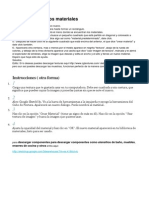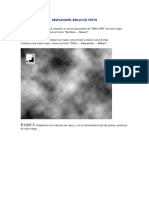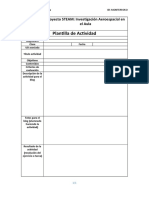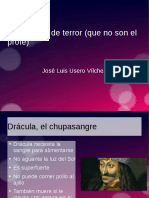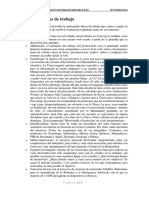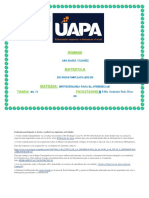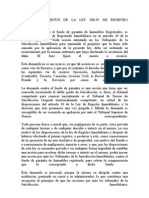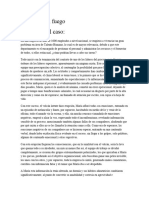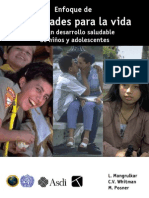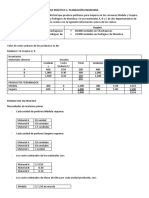Professional Documents
Culture Documents
Pinceles y Pestañas Nuevo Tutorial Photoshop Academia Usero 02
Uploaded by
José Luis Usero VílchezOriginal Title
Copyright
Available Formats
Share this document
Did you find this document useful?
Is this content inappropriate?
Report this DocumentCopyright:
Available Formats
Pinceles y Pestañas Nuevo Tutorial Photoshop Academia Usero 02
Uploaded by
José Luis Usero VílchezCopyright:
Available Formats
@INTE ACADEMIA
Curso de Photoshop
Sesin. Pestaas
1. 1. 2. Abrir la imagen e instalar los pinceles Abra la imagen ojo.psd que se encuentra en su carpeta. Antes de empezar tenemos que instalar los pinceles. Algunas personas son tan amables de crear pinceles personalizados para Photoshop y adems, dejar que los usemos gratis. Vamos a instalar unos nuevos pinceles que son como pestaas y los vamos a aprovechar para, despus de algunas modificaciones, ponrselas a una guapa chica. Haz clic en la herramienta Pincel para activarla.
3.
En la zona superior de la ventana, haga clic en el pequeo tringulo a la derecha del cuadro de seleccin de pincel.
1/8
@INTE ACADEMIA 4.
Curso de Photoshop
Se despliega la lista de pinceles. Ahora haga clic en el pequeo tringulo a la derecha del cuadro de texto Dimetro maestro.
5.
Haga clic en la opcin Cargar pinceles.
2/8
@INTE ACADEMIA 6. Se abre la ventana Cargar.
Curso de Photoshop
7.
Ahora tendra que buscar la carpeta donde se encuentra el archivo de pinceles, que en este caso se llama LashesFinal.abr. Vamos a suponer que se encuentra en el CD. Haga clic en el icono Mi PC a la izquierda de la ventana.
8.
Haga clic en el icono del CD en el interior de la ventana. Su letra ser diferente segn el nmero de unidades de disco que tenga en su ordenador.
3/8
@INTE ACADEMIA 9. Luego haga doble clic sobre el archivo LashesFinal.abr.
Curso de Photoshop
10. Los nuevos pinceles aparecen al final de la lista actual de pinceles, as que tendr que recorrer la barra de deslizamiento vertical hasta el final.
4/8
@INTE ACADEMIA
Curso de Photoshop
11. Haga clic sobre el pincel inferior de 80 que est el ltimo en la lista de pinceles.
12. Para hacerlo ms grande, haga clic en el tirador del campo Dimetro maestro y tire hacia la derecha hasta llegar a un nmero cercano a 300. Con esto conseguimos un pincel mayor. 13. Antes de pintar, vamos a crear una capa en blanco para las pestaas. Haga clic en el men Capa. 14. Haga clic en la opcin Nueva. 15. Haga clic en la opcin Capa.
5/8
@INTE ACADEMIA 16.
Curso de Photoshop
Escriba como nombre de la Nueva capa pestaa y pulse el botn OK.
17. Observe como ha aparecido una nueva capa en blanco en la zona superior.
18. Ahora s, haga clic sobre la imagen en una zona debajo del ojo para pintar la pestaa inferior.
6/8
@INTE ACADEMIA
Curso de Photoshop
19. Ahora vamos a colocar la pestaa en su sitio. Haga clic en el men Edicin. 20. Haga clic en Transformacin libre.
21. Use los tiradores externos para cambiar el tamao de la pestaa. 22. Si coloca el tirador a una distancia pequea de una de las esquinas, el cursor cambia a una curva que significa que puede girar la pestaa. Pulse y mantenga arrastrado el ratn para girarla ligeramente hacia arriba.
23. Luego haga clic dentro de la pestaa y arrastre hacia arriba para colocarla en su sitio. 24. Una vez que la coloque en su sitio, pulse Intro.
7/8
@INTE ACADEMIA ACLARAR LA PESTAA
Curso de Photoshop
25. Por ltimo, vamos a hacerla un poco ms transparente. Haga clic en la capa de la pestaa en la paleta Capas para seleccionarla.
26. Haga clic en el cuadro Opacidad. 27. Arrastre el tirador hacia la izquierda para hacer la capa menos opaca.
28. El resultado debe ser similar a este.
8/8
You might also like
- Retoque Fotográfico con Photoshop (Parte 1)From EverandRetoque Fotográfico con Photoshop (Parte 1)Rating: 4 out of 5 stars4/5 (7)
- Aprender Photoshop CS6 con 100 ejercicios prácticosFrom EverandAprender Photoshop CS6 con 100 ejercicios prácticosRating: 4 out of 5 stars4/5 (2)
- Office DepotDocument1 pageOffice DepotAlex PFNo ratings yet
- Diseña tus Portadas con InkScape: Minilibros prácticos, #5From EverandDiseña tus Portadas con InkScape: Minilibros prácticos, #5No ratings yet
- Curso de Illustrator CS4 Ejercicios Paso A PasoDocument28 pagesCurso de Illustrator CS4 Ejercicios Paso A Pasoedwin1771100% (1)
- Mujeres ArgentinasDocument11 pagesMujeres ArgentinasjoseNo ratings yet
- Comidas Por ProvinciaDocument7 pagesComidas Por ProvinciaEdwin Anibal Guerra Lezcano100% (3)
- Como Hacer Un Sello HumedoDocument8 pagesComo Hacer Un Sello HumedoEdwin RichardNo ratings yet
- Moho 12 Manual del Tutorial: Dibujo de Formas SimplesDocument8 pagesMoho 12 Manual del Tutorial: Dibujo de Formas SimplesFidel Moreno ConcepcionNo ratings yet
- Cuaderno de Ejercicio FIREWORKS 8Document44 pagesCuaderno de Ejercicio FIREWORKS 8Sergio Sanchez88% (8)
- Escape Room Batman Ha MuertoDocument16 pagesEscape Room Batman Ha MuertoJosé Luis Usero VílchezNo ratings yet
- Fuentes Del Derecho Internacional PúblicoDocument22 pagesFuentes Del Derecho Internacional PúblicoMaggie Reyes100% (2)
- Tarjetas Escape Room Batman Ha MuertoDocument1 pageTarjetas Escape Room Batman Ha MuertoJosé Luis Usero VílchezNo ratings yet
- Herramientas de Paint y WordPadDocument11 pagesHerramientas de Paint y WordPadCesarMuñozCaicedoNo ratings yet
- Cuentos de Terror 2Document26 pagesCuentos de Terror 2Katherine CANo ratings yet
- Fotos Escape Room Batman Ha MuertoDocument19 pagesFotos Escape Room Batman Ha MuertoJosé Luis Usero VílchezNo ratings yet
- Practicas PhotoshopDocument77 pagesPracticas PhotoshopIvanPreZep100% (1)
- Ciclo Reflexivo de Mi Práctica ProfesionalDocument7 pagesCiclo Reflexivo de Mi Práctica ProfesionalEdith Tirado UNo ratings yet
- Planificacion Anual de Formacion Etica y Ciudadana 2023Document3 pagesPlanificacion Anual de Formacion Etica y Ciudadana 2023Paola Erazo100% (1)
- Poner Alas A Un Personaje UD 22 Tutorial Photoshop Academia UseroDocument9 pagesPoner Alas A Un Personaje UD 22 Tutorial Photoshop Academia UseroJosé Luis Usero VílchezNo ratings yet
- Letras Doradas Tutorial Photoshop Academia UseroDocument15 pagesLetras Doradas Tutorial Photoshop Academia UseroJosé Luis Usero VílchezNo ratings yet
- ManualDocument5 pagesManualvalg0329No ratings yet
- Prácticas U3 Equipo de Presentaciones Electronicas Desirée, Daniel, Linda, AdriánDocument10 pagesPrácticas U3 Equipo de Presentaciones Electronicas Desirée, Daniel, Linda, AdriánEquipoTresH6No ratings yet
- Efecto de Dispersión en Una ImagenDocument51 pagesEfecto de Dispersión en Una ImagenAlexandra RamirezNo ratings yet
- PresentaciónsjDocument3 pagesPresentaciónsjquijhuajheycoricardoNo ratings yet
- Cómo Hacer Un Simple Banner Animado Usando Flash CS3Document11 pagesCómo Hacer Un Simple Banner Animado Usando Flash CS3Luis PintoNo ratings yet
- Creación de ciervos ilustrados en Adobe IllustratorDocument46 pagesCreación de ciervos ilustrados en Adobe IllustratorJavier CruzNo ratings yet
- Unidad4 Diseño Web Con Photoshop CS6 PDFDocument29 pagesUnidad4 Diseño Web Con Photoshop CS6 PDFgrace ponceNo ratings yet
- PhotoshopDocument10 pagesPhotoshopRashi YazmínNo ratings yet
- Ejercicios de Photoshop CS4Document195 pagesEjercicios de Photoshop CS4yliana pipa varasNo ratings yet
- 00 Tutorial de Confección de Cubiertas Con FotoshopDocument9 pages00 Tutorial de Confección de Cubiertas Con FotoshopMarialina RodriguezNo ratings yet
- Crea Tu Postal en Gimp Usando Máscaras de CapaDocument86 pagesCrea Tu Postal en Gimp Usando Máscaras de CapaCarlos FloresNo ratings yet
- Primeros Pasos en CorelDrawDocument15 pagesPrimeros Pasos en CorelDrawRita LambertiniNo ratings yet
- Practicas Power PointDocument17 pagesPracticas Power PointJohanes ClimacusNo ratings yet
- Creación de revista en PageMakerDocument5 pagesCreación de revista en PageMakeranilitaNo ratings yet
- Ejercicios Publisher 2010Document5 pagesEjercicios Publisher 2010Genaro LapoyeuNo ratings yet
- Como Usar Sketch Up Book ProDocument47 pagesComo Usar Sketch Up Book Prosuperflying007No ratings yet
- P1 EspDocument18 pagesP1 EspMary Carmen De La Cruz MoralesNo ratings yet
- Google Certificate Course 5 Week 1Document40 pagesGoogle Certificate Course 5 Week 1Mar KuinaNo ratings yet
- Como Hacer Rompecabeza Con Programa en La ComputadoraDocument7 pagesComo Hacer Rompecabeza Con Programa en La ComputadoraClaudio ScuniNo ratings yet
- Ejercicios Unidad 6Document6 pagesEjercicios Unidad 6pablozapata901597No ratings yet
- Guía Rápida CuaderniaDocument11 pagesGuía Rápida CuaderniaCarolina Carpio ChavarríaNo ratings yet
- Visual Basic For DummiesDocument5 pagesVisual Basic For Dummieslisandren_lsr20No ratings yet
- Aplicar Efectos de Líquidos de Fotografía de Los DeportesDocument83 pagesAplicar Efectos de Líquidos de Fotografía de Los DeportesytzaellaNo ratings yet
- Guía Rápida Curso Cuadernia Final-Oct14 PDFDocument16 pagesGuía Rápida Curso Cuadernia Final-Oct14 PDFGuadalupe Camacho ZúñigaNo ratings yet
- Microsoft Word - Taller de Aprendizaje BannerDocument2 pagesMicrosoft Word - Taller de Aprendizaje BannerPedro CantorNo ratings yet
- Tutorial-Uso de Pinceles Photoshop by MizukoDocument6 pagesTutorial-Uso de Pinceles Photoshop by MizukoDavid FernandezNo ratings yet
- P2 EspDocument18 pagesP2 EspMary Carmen De La Cruz MoralesNo ratings yet
- Ejercicios Sesión 6 PhotoshopDocument2 pagesEjercicios Sesión 6 PhotoshopJOEL RODRIGUEZ YARASCANo ratings yet
- Manual de Pop ArtDocument31 pagesManual de Pop ArtJosé RamosNo ratings yet
- Ejercicio Fireworks 8Document63 pagesEjercicio Fireworks 8Aaron Navarro SanchezNo ratings yet
- Algoritmos TerceroDocument82 pagesAlgoritmos TerceroDante EscutiaNo ratings yet
- Curso PaintDocument14 pagesCurso Paintrenz0tNo ratings yet
- Publisher 2010 Ejercicios2Document6 pagesPublisher 2010 Ejercicios2jmesoft112No ratings yet
- Diseñar la tapa de una revista de forma profesionalDocument33 pagesDiseñar la tapa de una revista de forma profesionalJhon Edison Caballero RiverosNo ratings yet
- Guion para Editar Una Imagen Con GIMPDocument5 pagesGuion para Editar Una Imagen Con GIMPDenise RodaroNo ratings yet
- Cómo Crear Un Anuncio Con Efecto de Neón en PhotoshopDocument11 pagesCómo Crear Un Anuncio Con Efecto de Neón en Photoshopamab AcadémicoNo ratings yet
- Como Se Hace en SketchupDocument14 pagesComo Se Hace en SketchupelborbonNo ratings yet
- Crear Album de Fotos Libro DigitalDocument12 pagesCrear Album de Fotos Libro DigitalalejandraNo ratings yet
- Pintura InteracticaDocument8 pagesPintura InteracticaAngel Alfredo Eguiluz RocaNo ratings yet
- Cómo Hacer Un BocetoDocument74 pagesCómo Hacer Un Bocetojuan jose verdejoNo ratings yet
- Poster de Película IndieDocument29 pagesPoster de Película IndieAndru GaitanNo ratings yet
- TareaDocument1 pageTareaThaiza Flores LuqueNo ratings yet
- Crear un efecto de texto de chicle brillante en PhotoshopDocument106 pagesCrear un efecto de texto de chicle brillante en PhotoshopPedro Enrique Pereda MoralesNo ratings yet
- SEM 2 - RESPLANDORDocument13 pagesSEM 2 - RESPLANDORLuisNo ratings yet
- Clases SRDocument31 pagesClases SRJose TullumeNo ratings yet
- Como Crear Un Cartel y Un Poster en WordDocument14 pagesComo Crear Un Cartel y Un Poster en WordDani CastroNo ratings yet
- Proyecto Investigacionaeroespacial LineasgeneralesdetrabajoDocument4 pagesProyecto Investigacionaeroespacial LineasgeneralesdetrabajoJosé Luis Usero VílchezNo ratings yet
- Proyecto Investigacionaeroespacial FinalDocument22 pagesProyecto Investigacionaeroespacial FinalJosé Luis Usero VílchezNo ratings yet
- Plantilla Proyectosteam RoboticaDocument1 pagePlantilla Proyectosteam RoboticaJosé Luis Usero VílchezNo ratings yet
- Cdypc Programacion20222023 V02Document44 pagesCdypc Programacion20222023 V02José Luis Usero VílchezNo ratings yet
- Proyecto Robotica Lineasgeneralesdetrabajo NiveliiDocument3 pagesProyecto Robotica Lineasgeneralesdetrabajo NiveliiJosé Luis Usero VílchezNo ratings yet
- Tic2bachillerato 2ev PruebacDocument1 pageTic2bachillerato 2ev PruebacJosé Luis Usero VílchezNo ratings yet
- Transcripción de ADN A ARNDocument2 pagesTranscripción de ADN A ARNJosé Luis Usero VílchezNo ratings yet
- Plantilla Proyectosteam InvestigacionaeroespacialenelaulaDocument1 pagePlantilla Proyectosteam InvestigacionaeroespacialenelaulaJosé Luis Usero VílchezNo ratings yet
- Tic1bachillerato 2ev PruebaaDocument1 pageTic1bachillerato 2ev PruebaaJosé Luis Usero VílchezNo ratings yet
- Proyecto Investigacionaeroespacial Lineasgeneralesdetrabajo NiveliiDocument5 pagesProyecto Investigacionaeroespacial Lineasgeneralesdetrabajo NiveliiJosé Luis Usero VílchezNo ratings yet
- Tic4eso 2ev PruebacDocument1 pageTic4eso 2ev PruebacJosé Luis Usero VílchezNo ratings yet
- Bachillerato 1º TIC HardwareDocument2 pagesBachillerato 1º TIC HardwareJosé Luis Usero VílchezNo ratings yet
- Tic1bachillerato 2ev PruebacDocument1 pageTic1bachillerato 2ev PruebacJosé Luis Usero VílchezNo ratings yet
- Tutorial Intranet para Madres y PadresDocument1 pageTutorial Intranet para Madres y PadresJosé Luis Usero VílchezNo ratings yet
- Tic1bachillerato 2ev PruebaaDocument1 pageTic1bachillerato 2ev PruebaaJosé Luis Usero VílchezNo ratings yet
- Tic1bachillerato 2ev PruebaaDocument1 pageTic1bachillerato 2ev PruebaaJosé Luis Usero VílchezNo ratings yet
- Tic1bachillerato 2ev PruebaaDocument1 pageTic1bachillerato 2ev PruebaaJosé Luis Usero VílchezNo ratings yet
- Comic Contra El Acoso EscolarDocument1 pageComic Contra El Acoso EscolarJosé Luis Usero VílchezNo ratings yet
- Escape Room DráculaDocument3 pagesEscape Room DráculaJosé Luis Usero VílchezNo ratings yet
- Robótica ProyectoDocument2 pagesRobótica ProyectoJosé Luis Usero VílchezNo ratings yet
- EEE Ud0201 MAGNITUDESEELECTRICASDocument7 pagesEEE Ud0201 MAGNITUDESEELECTRICASJosé Luis Usero VílchezNo ratings yet
- Escape Room AnnabelleDocument4 pagesEscape Room AnnabelleJosé Luis Usero VílchezNo ratings yet
- Investigación Aeroespacial ProyectoDocument3 pagesInvestigación Aeroespacial ProyectoJosé Luis Usero VílchezNo ratings yet
- Programación PSeint Pasos PreviosDocument2 pagesProgramación PSeint Pasos PreviosJosé Luis Usero VílchezNo ratings yet
- Eee Ud0205 MultiplosypotenciaDocument8 pagesEee Ud0205 MultiplosypotenciaJosé Luis Usero VílchezNo ratings yet
- Ofimatica Insertar MultimediaDocument11 pagesOfimatica Insertar MultimediaJosé Luis Usero VílchezNo ratings yet
- EEE Ud0201 MAGNITUDESEELECTRICASDocument7 pagesEEE Ud0201 MAGNITUDESEELECTRICASJosé Luis Usero VílchezNo ratings yet
- Proyecto Avicola La Guayabitas CaraboboDocument3 pagesProyecto Avicola La Guayabitas Caraboboyhoandri castellanosNo ratings yet
- Lista MultitracksDocument3 pagesLista MultitracksSantiago BonillaNo ratings yet
- Comparamos Números Hasta 50Document4 pagesComparamos Números Hasta 50Raul Alfredo Sanchez AncajimaNo ratings yet
- Actividad 2 Unidad 1 Dinamica SocialDocument7 pagesActividad 2 Unidad 1 Dinamica SocialOBREGÓN ESPINOSA VALERIA MONSERRATNo ratings yet
- Tarea 6 Infotecnologia HeroDocument9 pagesTarea 6 Infotecnologia HeroNoemy HernandezNo ratings yet
- Fondo de Seguro, Registrado Virtud de La Ley 108Document24 pagesFondo de Seguro, Registrado Virtud de La Ley 108Fabian Del OrbeNo ratings yet
- Historia del Góspel, Blues y Harlem Góspel ChoirDocument8 pagesHistoria del Góspel, Blues y Harlem Góspel ChoirAndrea JimenezNo ratings yet
- Delitos Contra El HonorDocument2 pagesDelitos Contra El HonorJose Almanza MacedoNo ratings yet
- G10 Matemáticas 1MDocument10 pagesG10 Matemáticas 1MOl Kary CynNo ratings yet
- Elmer - Módulo Literatura - 5º Grado.Document130 pagesElmer - Módulo Literatura - 5º Grado.Fabrizzio VidarteNo ratings yet
- Apagando El Fuego-Última ActividadDocument4 pagesApagando El Fuego-Última ActividadJenny Paola Ramirez MenaNo ratings yet
- Derecho Internacional Público, Medios CoercitivosDocument28 pagesDerecho Internacional Público, Medios CoercitivosEdgar SánchezNo ratings yet
- Tecnicas para Negociaciones Exitosas Resumen de La Unidad 1Document2 pagesTecnicas para Negociaciones Exitosas Resumen de La Unidad 1jeannette riffoNo ratings yet
- Enfoque Habilidades para La Vida PDFDocument66 pagesEnfoque Habilidades para La Vida PDFGilberto Barrios VillarroelNo ratings yet
- Enunciado 2 Caso PrácticosDocument3 pagesEnunciado 2 Caso PrácticosbayolethNo ratings yet
- Powerpoint Guerra Del Paraguay 1865-1870Document25 pagesPowerpoint Guerra Del Paraguay 1865-1870Marcia SoriaNo ratings yet
- Critic - All 2 Conference Proceedings 2016 Autonomy&architectureDocument228 pagesCritic - All 2 Conference Proceedings 2016 Autonomy&architectureunomasarquitecturasNo ratings yet
- Mortificación cotidianaDocument2 pagesMortificación cotidianaAdriana Nosa100% (1)
- SEP Glosario EducacionDocument56 pagesSEP Glosario EducacionClaudio M. Cruz-Fierro100% (1)
- Practica 9 Abzc Fasm 4 CDocument4 pagesPractica 9 Abzc Fasm 4 CFran Mastwr12850% (2)
- Semana 2Document31 pagesSemana 2Sergio Gustavo Gómez VelardeNo ratings yet
- Wprueba Ciencias EstacionesDocument3 pagesWprueba Ciencias EstacionesManuel Faúndez100% (1)
- Descifrando EnigmaDocument3 pagesDescifrando EnigmaClaudiaNo ratings yet