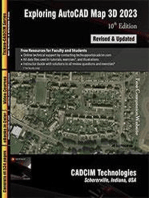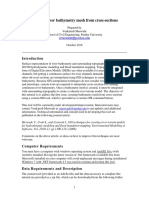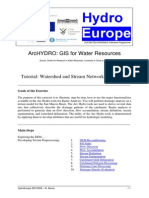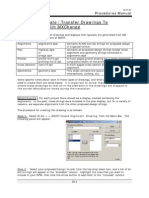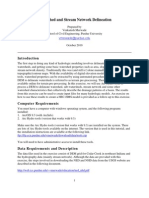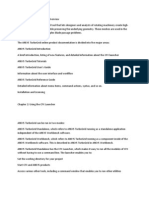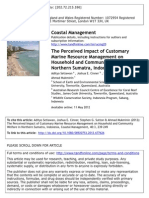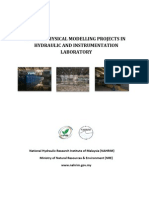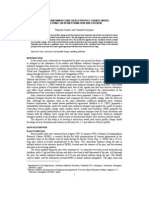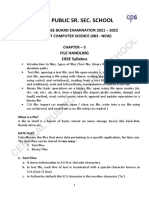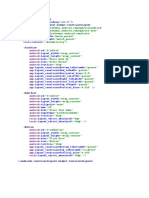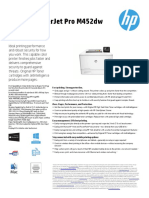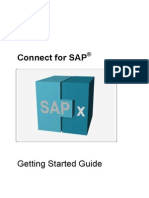Professional Documents
Culture Documents
Terrain Tutorial
Uploaded by
Eldina FatimahOriginal Description:
Copyright
Available Formats
Share this document
Did you find this document useful?
Is this content inappropriate?
Report this DocumentCopyright:
Available Formats
Terrain Tutorial
Uploaded by
Eldina FatimahCopyright:
Available Formats
Creating river bathymetry mesh from cross-sections
Prepared by Venkatesh Merwade School of Civil Engineering, Purdue University vmerwade@purdue.edu June 2008
Introduction
Surface representation of river bathymetry and surrounding topography is required for 2D/3D hydrodynamic modeling and flood inundation mapping. Topographic data in the form of Digital Elevation Models (DEMs) are often available for areas surrounding river channels, but getting a continuous surface for river channels demands resources. Most often old cross-sections are interpolated using GIS techniques to create continuous river bathymetry. Because GIS interpolation techniques do not consider river flow direction and anisotropy, custom tools are required to interpolate cross-sections for creating continuous river bathymetry. Once a bathymetry mesh is created, it must be integrated with surrounding topography to create a coherent river terrain model. The objective of this tutorial is to address the first issue: creating bathymetry mesh from cross-sections using a custom GIS tool, which is provided as a custom GIS command button. This tool will be constantly under development/improvement. Interested users may contact Venkatesh Merwade at vmerwade@purdue.edu to get updates and additional information. Technical information and concept used in developing this tool are published in the following journal article: Merwade V., Cook A., and Coonrod J., GIS techniques for creating river terrain models for hydrodynamic modeling and flood inundation mapping. Environmental Modelling & Software, Vol. 23/10-11, pp 1300-1311 (2008). Comments on above article, or ideas on how to improve this technique are most welcome.
Computer Requirements
You must have a computer with windows operating system and ArcGIS 9.2 (with ArcInfo) installed. Having the latest version of .Net framework (available free from Microsoft) installed on your computer will avoid unpleasant messages during installation!
Data Requirements and Description
The custom tool (provided as an installation file) and the data necessary to complete this tutorial are provided as a zip file, which can be downloaded from the following link:
http://web.ics.purdue.edu/~vmerwade/education/terrain_modeling.zip Unzip terrain_modeling.zip in your working directory. You must have four files in the Data folder: SampleData.mdb, setup.exe. terrain_modeling.mxd, and terrain_setup.exe as shown below.
SampleData.mdb contains input data, terrain_modeling is an ArcMap document and setup.exe and terrain_setup.exe are installation files. [Note: terrain_modeling.mxd is created and saved using ArcGIS 9.2. You cannot open it with ArcMap 9.1].
Tool Installation
Please make sure that you have administrative control to run the installation. Next, in windows explorer, double click on setup.exe or terrain_setup.exe, and follow the installation to install the custom tool for use in ArcMap (see images below). You can choose any directory of your choice to store installed files. It is advised to create a blank folder (say Bathymetry Interpolation) in C:\Program Files and use that to store the installation files.
If you want, you can check the files that will be installed in your specified directory (the most important file is Terrain.dll).
Creating River Bathymetry Mesh
Double-click on terrain_modeling.mxd to open the document in ArcMap. It should look like the following screen-shot.
If the data are not loaded in map (or if you see ! next to layer names in ArcMap table of contents), just browse to corresponding feature classes in SampleData.mdb in your working directory. There are four layers in the map document with self-explanatory name: XSection3D, Reach, ChannelBoundary and Mesh. All except Mesh have data in them. XSection contains actual surveyed cross-sections for a reach of Brazos River in Texas, Reach contains the centerline for this reach, and ChannelBoundary contains the main channel boundary for the reach. Mesh is empty and will be populated in this tutorial. As you can see XSection3D lines cover main channel as well as surrounding floodplain. In this tutorial we will only interpolate XSection3D to create a bathymetry mesh (surface) for the main channel. The out-of-channel part of XSection3D lines must be integrated with surrounding DEM, which will be added to the next version of this tutorial. You can open the attribute tables of these feature classes to see what information is stored for each feature. Note that some of these features have z information stored in their shapes (eg. XSection3D features). Also, the current version of the tool uses some of the fields whose names are hard coded in the program. For example, the field StationNo in XSection3D is used to sort cross-sections while interpolating. Do not modify the field names or attributes for any feature
class otherwise the program will give error messages. To run the tool using other datasets, you must have cross-sections as 3D lines and have StationNo attribute populated. StationNo contains the distance of each cross-section along the reach (channel centerline). Similarly, Mesh must be a 3D Polyline feature class with ProfileID and CrossID fields of type Integer. No attributes from ChannelBoundary or Reach are used by the program, but these feature classes must have features to create the mesh. To load the tool into the map document, click on ToolsCustomize. In the customize window, select the Commands tab, and scroll down until you see GISRAT Tool in Categories box and Create Bathymetry Mesh in Commands box as shown below.
Select Create Bathymetry Mesh command and drag it on any menu bar in ArcMap. It is your choice to have this command button only in this document (by selecting terrain_modeling in Save in combo box) or have it available in all documents (by selecting normal.mxt). Close the Customize window, and save the map document. You are now ready to use the tool! Click on Create Bathymetry Mesh command button you just added to invoke the user interface:
(Note: for some reason, if the interface is hiding, you will see it on your Taskbar at the bottom of your screen. Just click on it, and you should be able to see it.). For CrossSection layer, choose XSection3D (feature class containing surveyed cross-sections), for CenterLine layer, choose Reach (feature class containing channel centerline), for Boundary, choose ChannelBoundary (feature class containing main channel boundary), and for 3D Mesh, choose Mesh, which will store the interpolated 3D mesh. Besides specifying GIS layers, three additional parameters needs to be provided to execute the bathymetry mesh tool. These are average main channel width, number of interpolated profile-lines (lines along the channel), and spacing between interpolated cross-sections. A higher number for profile-lines and shorter crosssection spacing will create a finer 3D mesh and vice-versa. For this tutorial, you can keep the default values unchanged, and press the OK button. Because the data and map has units in Feet, the parameters are interpreted in Feet. If the map is in SI units (meter), the program will interpret all numbers in SI units. The program may take some time and you will get a final message as shown below (it is taking longer after I migrated from VB to VB.Net, and I looking into resolving this issue):
Click OK to terminate the message and zoom-in to see the interpolated mesh. A zoomed view of the interpolated mesh is shown below:
Open the attribute table of Mesh to see each profile-line and cross-section in the interpolated mesh has a identifier (CrossID and ProfileID) that can be use to separate or analyze these lines individually, if needed. By default, the program interpolates all features in XSection3D, but one can select (using select features tool ) two or more lines in XSection3D, and the program will create mesh only between selected lines. An interpolated mesh for the two cross-sections shown in above picture with 10 profile lines and 500 cross-section spacing is shown below:
OK, you are done! If you have data for other areas, you can try using the tool with your own data. The program is still under development, and if you have questions/comments/suggestions, please contact Venkatesh Merwade at vmerwade@purdue.edu. Happy bathymetry interpolating!!
You might also like
- Bathymetry Tutorial 101Document8 pagesBathymetry Tutorial 101Welsinsin Kevin SinNo ratings yet
- Bathymetry Tutorial 10xDocument8 pagesBathymetry Tutorial 10xNaufal Adlie NafarinNo ratings yet
- R2D - Mesh: by Terry Waddle and Peter Steffler U.S. Geological Survey September, 2002Document32 pagesR2D - Mesh: by Terry Waddle and Peter Steffler U.S. Geological Survey September, 2002Ueliquis Jose da SilvaNo ratings yet
- Arc HydroDocument44 pagesArc Hydrocrchiriboga05No ratings yet
- Watershed and Stream Network Delineation - TutorialDocument39 pagesWatershed and Stream Network Delineation - TutorialraghurmiNo ratings yet
- ArcSwat - WATERSHED TUTORIALDocument34 pagesArcSwat - WATERSHED TUTORIALBernard KitosiNo ratings yet
- CULSED Software ManualDocument14 pagesCULSED Software Manual-Timur Sahadewa-No ratings yet
- Section3D TutorialDocument65 pagesSection3D TutorialHuy VuNo ratings yet
- Manual HEC-GeoHMSDocument27 pagesManual HEC-GeoHMSLizier2775% (4)
- Setting Up A Swat Model With Arcswat: Vmerwade@Purdue - EduDocument16 pagesSetting Up A Swat Model With Arcswat: Vmerwade@Purdue - EduJuanNo ratings yet
- Quick Start ArcGIS Cross Section TutorialDocument11 pagesQuick Start ArcGIS Cross Section Tutoriala.yusuf.pNo ratings yet
- DASM ERDAS Image Map Manual 2012 PDFDocument38 pagesDASM ERDAS Image Map Manual 2012 PDFNadeesha MadugallaNo ratings yet
- Watershed and Stream Network Delineation - TutorialDocument39 pagesWatershed and Stream Network Delineation - Tutorialkiptooj5865No ratings yet
- GeohmsDocument23 pagesGeohmskamal hossainNo ratings yet
- 3D Mounting Layout - EplanDocument120 pages3D Mounting Layout - EplanKalpana AhireNo ratings yet
- Arcswat ManualDocument0 pagesArcswat ManualLuis Alejandro D TNo ratings yet
- MX RoadDocument28 pagesMX RoadTapas0% (1)
- Stream Network and Watershed Delineation Using Spatial Analyst Hydrology ToolsDocument16 pagesStream Network and Watershed Delineation Using Spatial Analyst Hydrology ToolsGeo SpatialistNo ratings yet
- Taudem 5.0 W D U T: Atershed Elineation Sing AudemDocument16 pagesTaudem 5.0 W D U T: Atershed Elineation Sing AudemCassie SmithNo ratings yet
- GeohmsDocument25 pagesGeohmsraghurmiNo ratings yet
- Create Slope Map from DEMDocument7 pagesCreate Slope Map from DEMSaratNo ratings yet
- Digitize geological interpretations on Target for ArcGIS drillhole mapsDocument6 pagesDigitize geological interpretations on Target for ArcGIS drillhole mapsAmy OlsonNo ratings yet
- Chapter 19 Create /transfer Drawings To Microstation With MxchangeDocument18 pagesChapter 19 Create /transfer Drawings To Microstation With MxchangeBalachanter RamasamyNo ratings yet
- Using Hec-Georas To Extract Cross Sections From A DTM For Hec/Ras InputDocument15 pagesUsing Hec-Georas To Extract Cross Sections From A DTM For Hec/Ras InputRicardo A. Cotrina AlbercaNo ratings yet
- Main (English)Document57 pagesMain (English)Bekzhan SoltanalinNo ratings yet
- Terrain Processing Using Archydro/Geohms: Vmerwade@Purdue - EduDocument21 pagesTerrain Processing Using Archydro/Geohms: Vmerwade@Purdue - EduTemesgen M. MandersoNo ratings yet
- Hec-Ras 2D Flood Modelling TutorialDocument20 pagesHec-Ras 2D Flood Modelling TutorialChen YishengNo ratings yet
- Terrain Processing Using Archydro/Geohms: Vmerwade@Purdue - EduDocument21 pagesTerrain Processing Using Archydro/Geohms: Vmerwade@Purdue - EduOscar RosalesNo ratings yet
- Setting Up A Swat Model With Arcswat: Vmerwade@Purdue - EduDocument17 pagesSetting Up A Swat Model With Arcswat: Vmerwade@Purdue - EduNaveedsaadiNo ratings yet
- Setting Up A SWAT Model With ArcSWATDocument17 pagesSetting Up A SWAT Model With ArcSWATForrest ElvenNo ratings yet
- Using HEC-GeoRAS with ArcGIS 10.x and HEC-RAS ModelingDocument38 pagesUsing HEC-GeoRAS with ArcGIS 10.x and HEC-RAS ModelingMariana Dos SantosNo ratings yet
- Design of Complicated Spline Trajectory With The Help of Matlab Program by The Extracted Data Through The Iges Reader For CNC Tool MotionDocument11 pagesDesign of Complicated Spline Trajectory With The Help of Matlab Program by The Extracted Data Through The Iges Reader For CNC Tool MotionESSID MOHAMEDNo ratings yet
- Ucross Editor ManualDocument28 pagesUcross Editor Manualsmanoj354No ratings yet
- Watershed and Stream Network Delineation: Vmerwade@purdue - EduDocument23 pagesWatershed and Stream Network Delineation: Vmerwade@purdue - EdugilalulaNo ratings yet
- Turbo GridDocument11 pagesTurbo GridHarish TrNo ratings yet
- Section: User GuideDocument4 pagesSection: User GuideBrayeanSilvaSanchezNo ratings yet
- Watershed Modeling QGIS-GRASS GISDocument19 pagesWatershed Modeling QGIS-GRASS GISRezzal AndryanNo ratings yet
- CWRS DigiPhase LeirasDocument20 pagesCWRS DigiPhase LeirasprvmihaiNo ratings yet
- Handbook SurpacDocument144 pagesHandbook SurpacDedi Apriadi95% (20)
- ANSYS+CivilFEM Grid Generation for FLAC3D ModelsDocument57 pagesANSYS+CivilFEM Grid Generation for FLAC3D ModelsDalia Abdel MassihNo ratings yet
- Watershed Modeling For QgisDocument19 pagesWatershed Modeling For QgisSemeeeJunior0% (1)
- Getting Started With Campus Basemap TemplateDocument8 pagesGetting Started With Campus Basemap Templateعبد القادر الموسيNo ratings yet
- Swat TutorialDocument15 pagesSwat TutorialForrest ElvenNo ratings yet
- Geor As TutorialDocument34 pagesGeor As TutorialOscar CcamaNo ratings yet
- Space syntax analysis tutorialDocument10 pagesSpace syntax analysis tutorialnil julfikarNo ratings yet
- Setting up a SWAT Model with QSWAT in 4 StepsDocument21 pagesSetting up a SWAT Model with QSWAT in 4 StepsmarcianaNo ratings yet
- GIS Tutorial For Watershed DelineationDocument6 pagesGIS Tutorial For Watershed Delineationashenafi negusNo ratings yet
- Using ArcSceneDocument12 pagesUsing ArcSceneBoris Rebolledo GajardoNo ratings yet
- ArcSIE Tutorial 4lessons 170204Document84 pagesArcSIE Tutorial 4lessons 170204Sergio Diaz BaezNo ratings yet
- Level 2 MIT ExercisesDocument5 pagesLevel 2 MIT ExercisesJEZREEL JOHN GENESENo ratings yet
- Review of Computer Aided Design, Its Status and Future in Structural EngineeringDocument12 pagesReview of Computer Aided Design, Its Status and Future in Structural EngineeringKailash ChaudharyNo ratings yet
- Vmerwade@purdue - Edu: Stream Network and Watershed Delineation Using Spatial Analyst Hydrology ToolsDocument14 pagesVmerwade@purdue - Edu: Stream Network and Watershed Delineation Using Spatial Analyst Hydrology ToolsMohsin YousafNo ratings yet
- CAD Modeling Lab AssignmentsDocument19 pagesCAD Modeling Lab AssignmentsSaibabu SoloNo ratings yet
- Converting Raster Data To Vector For Use in Overlay AnalysisDocument6 pagesConverting Raster Data To Vector For Use in Overlay Analysisrenzo fernando velarde ñahuiNo ratings yet
- Integrating Local & Indigenous Knowledge With Science & Technology For Flood & Landslide Control: Case Studies From Japan and Other CountriesDocument20 pagesIntegrating Local & Indigenous Knowledge With Science & Technology For Flood & Landslide Control: Case Studies From Japan and Other CountriesEldina FatimahNo ratings yet
- The Validity of Rouse Equation For Predicting Suspended SedimentDocument14 pagesThe Validity of Rouse Equation For Predicting Suspended SedimentEldina FatimahNo ratings yet
- The Perceived Impact of Customary Marine ManagementDocument12 pagesThe Perceived Impact of Customary Marine ManagementEldina FatimahNo ratings yet
- Physical Modelling Projects in MhiDocument31 pagesPhysical Modelling Projects in MhiEldina FatimahNo ratings yet
- Short-Term Swash Zone Beach Profile Change Model Focusing On Berm Formation and ErosionDocument8 pagesShort-Term Swash Zone Beach Profile Change Model Focusing On Berm Formation and ErosionEldina FatimahNo ratings yet
- Name of Operating System Advantages of Operating System Disadvantages of Operating System WindowsDocument1 pageName of Operating System Advantages of Operating System Disadvantages of Operating System WindowsObaidullah MansoorNo ratings yet
- Veeam Backup 11 0 Quick Start Guide VsphereDocument127 pagesVeeam Backup 11 0 Quick Start Guide VspherekmikmiNo ratings yet
- Dream Cheeky ButtonDocument6 pagesDream Cheeky Buttonplavi10No ratings yet
- Sage-ERP-X3 Configuration-Console Version HistoryDocument22 pagesSage-ERP-X3 Configuration-Console Version HistoryfsussanNo ratings yet
- Android SlidesDocument443 pagesAndroid SlidesMarko Bregovec100% (1)
- CBSE Computer Science File HandlingDocument19 pagesCBSE Computer Science File HandlingRaj MaliNo ratings yet
- 3BSE076281-603 - R - en - System 800xa 6.0.3 System Software VersionsDocument59 pages3BSE076281-603 - R - en - System 800xa 6.0.3 System Software VersionsCesar Bardales TorresNo ratings yet
- Set-Up Computer Server/ Computer System Servicing NC II TraineeDocument3 pagesSet-Up Computer Server/ Computer System Servicing NC II Traineejohn SagzNo ratings yet
- II - Diagnose and Troubleshoot Computer SystemsDocument89 pagesII - Diagnose and Troubleshoot Computer SystemsJune CostalesNo ratings yet
- Origin Script Tool and ToolbarDocument5 pagesOrigin Script Tool and ToolbarHyun Deog YooNo ratings yet
- Androidx - Constraintlayout.Widget - Constraintlayout: Edit Text Text View XMLDocument2 pagesAndroidx - Constraintlayout.Widget - Constraintlayout: Edit Text Text View XMLSs1122No ratings yet
- AWS Elemental ServerDocument39 pagesAWS Elemental ServerMadhav PandaNo ratings yet
- Microsoft Azure Business Continuity Solutio PDFDocument2 pagesMicrosoft Azure Business Continuity Solutio PDFgerardo arceNo ratings yet
- Basic of Computer & MSOffice SyllabusDocument3 pagesBasic of Computer & MSOffice SyllabusvinodjamesNo ratings yet
- Openmm: Users Manual and Theory GuideDocument203 pagesOpenmm: Users Manual and Theory Guidejohn0edzNo ratings yet
- UntitledDocument68 pagesUntitledmami suratmiNo ratings yet
- DICOM Network Analyzer User ManualDocument22 pagesDICOM Network Analyzer User ManualsegurahNo ratings yet
- ToscanDocument8 pagesToscanAhmed Abd ELHADYNo ratings yet
- Fireworks and Dream Weaver CS3 Under UbuntuDocument2 pagesFireworks and Dream Weaver CS3 Under UbuntuMucahit YilmazNo ratings yet
- Echo OffDocument21 pagesEcho OffAna OrtegaNo ratings yet
- Operating SystemDocument14 pagesOperating SystemPrajwal NiroulaNo ratings yet
- Ug1144 Petalinux Tools Reference Guide 15p2Document109 pagesUg1144 Petalinux Tools Reference Guide 15p2Mitun VishwaNo ratings yet
- HP Color Laserjet Pro M452Dw: DatasheetDocument2 pagesHP Color Laserjet Pro M452Dw: DatasheetDaniel Concepcion RoigNo ratings yet
- Steps To Install Android Studio: Practical 1 Building A Simple Hello World ApplicationDocument16 pagesSteps To Install Android Studio: Practical 1 Building A Simple Hello World ApplicationDivya RajputNo ratings yet
- How To Reformat HD From GPT Partitions To NTFS Partitions For Windows 7 InstallDocument3 pagesHow To Reformat HD From GPT Partitions To NTFS Partitions For Windows 7 InstallShaza HazarulNo ratings yet
- Docs CustomtkinterDocument131 pagesDocs CustomtkinterArou N'a100% (1)
- Amna CS MANUAL..Document52 pagesAmna CS MANUAL..Fashionable KuriNo ratings yet
- Mainframe TestingDocument186 pagesMainframe TestingSharathRajNo ratings yet
- Dell EMC-Red Hat-Cloud-Solutions PDFDocument54 pagesDell EMC-Red Hat-Cloud-Solutions PDFjagaenatorNo ratings yet
- Connect For SAP Getting StartedDocument51 pagesConnect For SAP Getting StartedPatel Yatin100% (1)