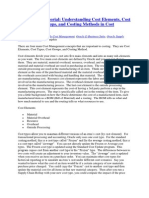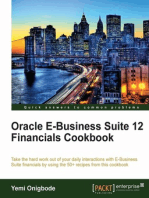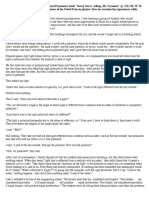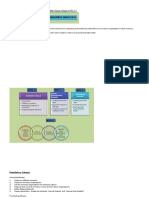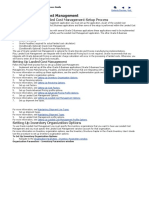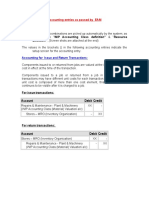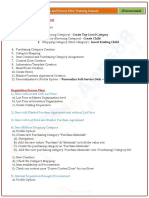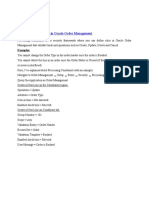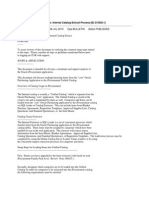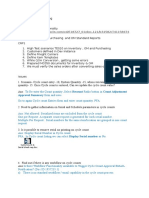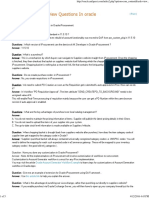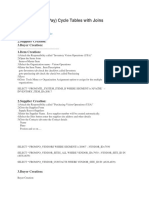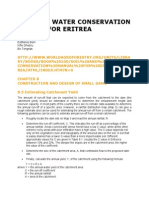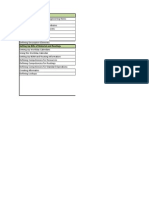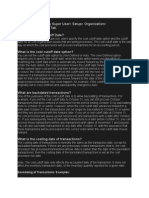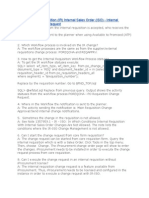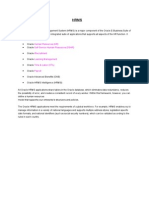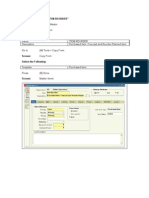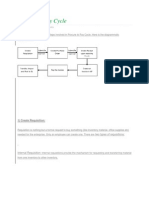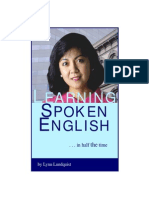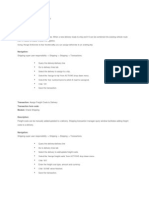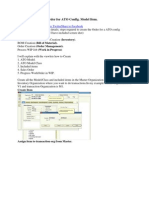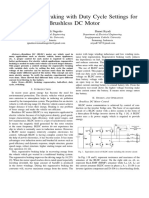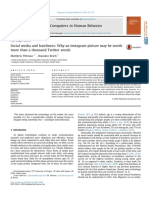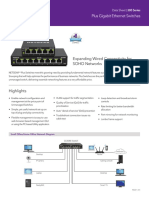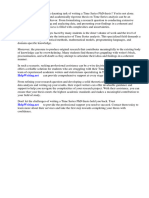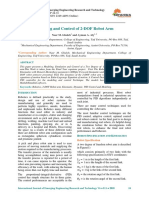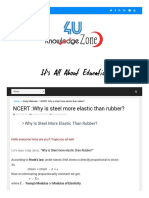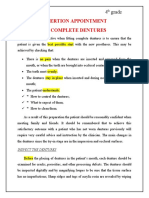Professional Documents
Culture Documents
Creating and Progressing Sales Order For ATO Configuration Item
Uploaded by
rajOriginal Description:
Original Title
Copyright
Available Formats
Share this document
Did you find this document useful?
Is this content inappropriate?
Report this DocumentCopyright:
Available Formats
Creating and Progressing Sales Order For ATO Configuration Item
Uploaded by
rajCopyright:
Available Formats
Creating and Progressing Sales Order for ATO Configuration Item Navigate to Order Management Super User Responsibility
> Orders, Returns > Sales Orders Enter the following in the sales orders window: Enter the Customer Name, Order Type and Sales Person.
In the Order Lines region, enter the ATO Model in the Ordered Items field and enter the quantity. Click Configurator button.
Separate window opens showing the Configurator and select the classes that should be a part of the ATO model. Use the Select box to choose the classes. Click Finish.
Configurator processes the classes that you have selected to display on the sales order window. You will get a message indicating that the Configurator processing is in process. Once the processing is complete,
the sales orders window shows the ATO Model information.
Now, Book the order.
Keep the cursor on the ATO Model Line and right click and then click on Progress Order (Configure Item will be inserted to OE_ORDER_LINES_ALL table).
Click on Create Configuration Eligible
Configuration Star Item will be created on the second line.
Now, keep the cursor on the Configuration Star Item Line and right click and then click on Progress Order.
Click on Create Configuration - Eligible
This runs a Concurrent program that will push the data from Order Management (OM) to Work in Process (WIP)
Open the output of the Concurrent program and note down the WIP Job ID.
Navigate to WIP > Discrete Jobs and query for Job ID.
Change the Status from Unreleased to Released and Save.
Navigate to Completion Transactions window and enter the Job Number and see that Type is WIP Completion and click Continue.
Enter the Subinventory and quantity and select the Check Box Final Completion and click Done. This will complete the Job.
Now, you can see that the status of the Configuration item will be Awaiting Shipping.
Now, you can Pick Release and Ship Confirm the Order as like normal sales order.
Articles related to this post Creating ATO Configure Model in OracleApps Order to Cash Cycle in Oracle Apps Is this useful? Links to this post Labels: Oracle Inventory, Oracle Manufacturing, Oracle Order Management at 3:02 PM 0 comments Posted by Pavithara Rathinavel Creating ATO Configuration Item in Oracle Apps
Create an ATO Configuration Navigate to Inventory Items Master Items Enter the item name and description: Go to Tools in the Menu Copy From the Template: ATO Model and click Apply and Save.
Now, go to Tools in the Menu Organization Assignment. Assign the item to Organization you want to transact and Save.
Now, Create ATO Option Class by applying ATO Option Class template and assign it to Organization
Now, Create ATO Option Item and assign it to Organization.
Create Bills of Materials
Navigate to Bills Bills Create a bill of material for the Option Class and then for Model. Start with the sub-class or the lowest class in the hierarchy so that once it is created it can be included in the top models or classes. The field Item is the item name as well as the BOM name.
Ensure that the Item Seq is in the order you want the items included in the Bill of Material. Enter all quantities as appropriate. Click the tab Order Management to enter if the item is optional or Mutually Exclusive for the bill or not. Please not included items are not optional. Go to Tools in the Menu Create Common Bill concurrent program.
Select All Organizations button so that the Bill of Material is available across all inventory organizations. Go View in the Menu Requests option to view the completion of the Bill of Material.
Repeat the same steps for creating a Bill of Material for the remaining Items
Run the Create Common Bill for ATO Model
Enter Quantities for the items Use the Miscellaneous Receipts window to create quantities for the items. You need to enter quantities only for finished goods. Navigate to Inventory Transactions Miscellaneous Receipts Select Miscellaneous Receipt from the Type LOV. Click Transaction Lines to view the Type LOV.
The Miscellaneous Receipt window opens so that you can specify the Subinventory, account and quantity for the item.
Save and exit once you have completed entering the quantity for the items. Now, you'll be able to book sales Order for the ATO Model you have created.
Articles related to this post Creating and Progressing Sales Order for ATO Model Is this useful? Links to this post Labels: Oracle Inventory, Oracle Manufacturing, Oracle Order Management at 2:36 PM 0 comments Posted by Pavithara Rathinavel
Wednesday, November 2, 2011 Configure to Order (CTO) in Oracle Apps An Intro
A Configure to Order (CTO) environment is one where the product or service is assembled or kitted on receipt of the sales order. Configure to Order (CTO) includes Pick-to-Order (PTO) and Assemble-to-Order (ATO) items, models, and hybrids.
Model An item whose bill of material lists option classes and options available when you place an order for the model item. Option Class A group of related option items. An option class is orderable only within a model. An option class can also contain included (standard) items. An Option Class is nothing but a list of choices Option
An optional item component in an option class or model bill of material Assemble to Order: A configuretoorder environment where the Subassemblies are manufactured prior to receiving the order based on forecast and when the order is received, the subassemblies are assembled to make the finished products. Assemble to Order (ATO) Model can have option classes, options, standard items and another ATO Models. Pick to Order: A configuretoorder environment where the options and included (standard) items in a model appear on pick slips and order pickers gather the options when they ship the order. Pick to Order (PTO) can have option classes, options, items and another ATO/PTO Models. Kit: A kit is similar to a picktoorder model because it has shippable components, but it has no options and you order it directly by its item number, not using the configuration selection screen. Item Attributes Setup for CTO:Item Attributes Item BOM Item Type Model Model Option Class BOM Allowed Yes Build in WIP No Yes Yes Yes Yes Yes No Yes Yes No Yes Yes Yes Yes No Yes Yes Yes Yes Yes Yes No Yes Yes No Yes PTO Model ATO Model Option Class ATO
Standard
OE Transactable Check ATP No
ATP Components Assemble to Order Pick Components
Read Assemble to Order (ATO) in Oracle Apps
You might also like
- Oracle CostingDocument3 pagesOracle CostingvenkatsssNo ratings yet
- Oracle E-Business Suite R12 Core Development and Extension CookbookFrom EverandOracle E-Business Suite R12 Core Development and Extension CookbookNo ratings yet
- Oracle Warehouse Management Basic Setup Labs: Rules Setup - Setup Task Type Assignment Rule E-Business Suite R12.2.6Document8 pagesOracle Warehouse Management Basic Setup Labs: Rules Setup - Setup Task Type Assignment Rule E-Business Suite R12.2.6SonindhraNo ratings yet
- Design of Rigid Pavement CC Road With M30Document2 pagesDesign of Rigid Pavement CC Road With M30Yedla Neelakanteshwar100% (3)
- Iproc CatalogDocument8 pagesIproc CatalogManmohan KulkarniNo ratings yet
- WMS Putaway Rules DiagnosticsDocument9 pagesWMS Putaway Rules Diagnosticskarthik2190No ratings yet
- Oracle E-Business Suite 12 Financials CookbookFrom EverandOracle E-Business Suite 12 Financials CookbookRating: 3 out of 5 stars3/5 (3)
- Excerpt From Surely Youre Joking, Mr. FeynmanDocument4 pagesExcerpt From Surely Youre Joking, Mr. FeynmanElbis Santos CardosoNo ratings yet
- Consigned Inventory Flow in R12 - Simplifying Oracle E Business SuiteDocument6 pagesConsigned Inventory Flow in R12 - Simplifying Oracle E Business SuitejonagNo ratings yet
- Implement Oracle Configurator Functional FlowDocument28 pagesImplement Oracle Configurator Functional FlowAntoineNo ratings yet
- Ir - Iso CycleDocument41 pagesIr - Iso CycleNaved KhanNo ratings yet
- Order Management Setup QuestionDocument3 pagesOrder Management Setup QuestionDeepak KhoslaNo ratings yet
- Order To Cash CycleDocument22 pagesOrder To Cash CycleMuthukumar MurugesanNo ratings yet
- Setting Up Landed Cost ManagementDocument25 pagesSetting Up Landed Cost ManagementManojNo ratings yet
- Order To Cash Cycle OracleDocument28 pagesOrder To Cash Cycle OracleSampath LakkakulaNo ratings yet
- EAM Accounting EntriesDocument5 pagesEAM Accounting EntriesTejeshwar KumarNo ratings yet
- Check The Blog Posts:: OM Drop Ship Process OM Drop Ship Cycle in Brief Drop Shipment Overview Oracle Drop Ship TablesDocument8 pagesCheck The Blog Posts:: OM Drop Ship Process OM Drop Ship Cycle in Brief Drop Shipment Overview Oracle Drop Ship TablesUmakiran Tatikonda100% (1)
- Oracle Inventory Training Manual OverviewDocument118 pagesOracle Inventory Training Manual OverviewSyed Arshad PashaNo ratings yet
- Mo Oracle Interview QuestionDocument18 pagesMo Oracle Interview Questionselvagowtham sNo ratings yet
- Oracle SCM process flowDocument12 pagesOracle SCM process flowVenkatNo ratings yet
- Understanding Oracle iProcurement in R12Document243 pagesUnderstanding Oracle iProcurement in R12gggappsscm0% (2)
- Oracle R12 Internal Requisition and Internal Sales Order Process FlowDocument7 pagesOracle R12 Internal Requisition and Internal Sales Order Process FlowrajNo ratings yet
- Oracle R12 Internal Requisition and Internal Sales Order Process FlowDocument7 pagesOracle R12 Internal Requisition and Internal Sales Order Process FlowrajNo ratings yet
- Default Rules OMDocument6 pagesDefault Rules OMSravaniMeessaragandaM0% (1)
- Order Management Setup Steps in Oracle AppsDocument4 pagesOrder Management Setup Steps in Oracle AppsatulseNo ratings yet
- Setup OMDocument170 pagesSetup OMBabush LPNo ratings yet
- Move Order TransactionDocument5 pagesMove Order TransactionRamesh GarikapatiNo ratings yet
- PO - Oracle IProcurement Setups and Process Flow Training ManualDocument72 pagesPO - Oracle IProcurement Setups and Process Flow Training Manualramanvp60No ratings yet
- Measurement of SubstructureDocument24 pagesMeasurement of SubstructureAamaniVeeranam80% (10)
- BR100 Bom V1.0Document12 pagesBR100 Bom V1.0navora_0092No ratings yet
- Processing Constraints in Oracle Order ManagementDocument47 pagesProcessing Constraints in Oracle Order ManagementRamesh Garikapati100% (1)
- Oracle IProcurementDocument56 pagesOracle IProcurementSiddharth Biswal100% (1)
- Drop Ship SetupDocument20 pagesDrop Ship SetupMuhammad ImtiazNo ratings yet
- OPM Financials (GMF) Troubleshooting Guide (ID 1213193.1)Document28 pagesOPM Financials (GMF) Troubleshooting Guide (ID 1213193.1)tenalis100% (4)
- How To Transact Move Order in WMS Enabled OrganizationDocument4 pagesHow To Transact Move Order in WMS Enabled OrganizationrajNo ratings yet
- Uploading Catalogs For Iproc SetupDocument7 pagesUploading Catalogs For Iproc Setuphuda_10No ratings yet
- Oracle Advanced Pricing User's GuideDocument20 pagesOracle Advanced Pricing User's GuideRamana Reddy100% (1)
- Procure to Pay Process in Oracle ERPDocument15 pagesProcure to Pay Process in Oracle ERPOraAppsAdminNo ratings yet
- VeEX OTN Quick Reference GuideDocument12 pagesVeEX OTN Quick Reference GuideDewan H S SalehinNo ratings yet
- Issues On Purchasing & OMDocument4 pagesIssues On Purchasing & OMThammineni Vishwanath NaiduNo ratings yet
- Oracle R12 Order Management - Item OrderabilityDocument6 pagesOracle R12 Order Management - Item OrderabilityBoopathy SanthanababuNo ratings yet
- TVL CSS11 Q4 M1Document12 pagesTVL CSS11 Q4 M1Richard SugboNo ratings yet
- Back To BcakDocument44 pagesBack To BcakBrajesh KumarNo ratings yet
- Debating Deponency: Its Past, Present, and Future in New Testament Greek StudiesDocument32 pagesDebating Deponency: Its Past, Present, and Future in New Testament Greek StudiesSeth BrownNo ratings yet
- EBS R12 New Features Compared To 11iDocument18 pagesEBS R12 New Features Compared To 11iReddyNo ratings yet
- Oracle Fusion Complete Self-Assessment GuideFrom EverandOracle Fusion Complete Self-Assessment GuideRating: 4 out of 5 stars4/5 (1)
- iProcurement Interview QuestionsDocument5 pagesiProcurement Interview Questionsprabahar_c8265No ratings yet
- Basics of Oracle Service ContractsDocument4 pagesBasics of Oracle Service ContractsrajNo ratings yet
- OutSide Processing DemoDocument45 pagesOutSide Processing DemochinthalapatiNo ratings yet
- Oracle EBS Release 12 Inventory Module ConfigurationDocument12 pagesOracle EBS Release 12 Inventory Module Configurationdevender143No ratings yet
- IProcurement Setups Not BR100Document15 pagesIProcurement Setups Not BR100Maqsood JoyoNo ratings yet
- Back 2 Back & Drop Ship OrdersDocument41 pagesBack 2 Back & Drop Ship OrdersRajesh KumarNo ratings yet
- Oracle Advanced PricingDocument13 pagesOracle Advanced PricingPritesh Mogane0% (1)
- Lubricants For Cement ProductionDocument21 pagesLubricants For Cement Productiongrameshkreddy2013100% (1)
- P2P (Procure-to-Pay) Cycle Tables With Joins: 1.item Creation: 2.supplier Creation: 3.buyer Creation: 1.item CreationDocument10 pagesP2P (Procure-to-Pay) Cycle Tables With Joins: 1.item Creation: 2.supplier Creation: 3.buyer Creation: 1.item CreationKhaled Mohammed0% (1)
- Oracle Applications - Order Management Crisp HandoutDocument5 pagesOracle Applications - Order Management Crisp HandoutBhanu PrakashNo ratings yet
- Oracle E-Business Suite R12 Integration and OA Framework Development and Extension CookbookFrom EverandOracle E-Business Suite R12 Integration and OA Framework Development and Extension CookbookNo ratings yet
- Catchment YieldDocument7 pagesCatchment YieldBernard PalmerNo ratings yet
- 2.purchasing FAQ'sDocument22 pages2.purchasing FAQ'sGovind ChauhanNo ratings yet
- Managing Customer Consignment InventoryDocument68 pagesManaging Customer Consignment InventoryHimansu PalNo ratings yet
- Interview QuestionsDocument58 pagesInterview QuestionsRipu Daman SinghNo ratings yet
- Oracle R12 BOM-WIP - SyllabusDocument5 pagesOracle R12 BOM-WIP - SyllabusNidhi SaxenaNo ratings yet
- Setting Up Oracle Order ManagementDocument16 pagesSetting Up Oracle Order Managementrajesh_talwar_3No ratings yet
- Interview Questions - Oracle Order ManagementDocument6 pagesInterview Questions - Oracle Order ManagementMohamed Fathy Hassan100% (1)
- Important Tables - Service ContractDocument90 pagesImportant Tables - Service Contractpurilokesh33% (3)
- Fulfillment Flows 12.2Document33 pagesFulfillment Flows 12.2Koushik BagchiNo ratings yet
- Config GRC and CCGDocument20 pagesConfig GRC and CCGrajNo ratings yet
- Oracle E-Business INTERNAL SALES Orders: Creation To Receipt CycleDocument16 pagesOracle E-Business INTERNAL SALES Orders: Creation To Receipt CyclerajNo ratings yet
- Sets 101114024031 Phpapp02Document23 pagesSets 101114024031 Phpapp02rajNo ratings yet
- Oracle Apps Order Management - Overview of Price Lists - Oracle AppsDocument9 pagesOracle Apps Order Management - Overview of Price Lists - Oracle AppsrajNo ratings yet
- Sets 101114024031 Phpapp02Document23 pagesSets 101114024031 Phpapp02rajNo ratings yet
- Cost Cutoff DateDocument3 pagesCost Cutoff DaterajNo ratings yet
- LG LCD TV ManualDocument140 pagesLG LCD TV Manualraj100% (1)
- Base Tables For Purchase OrderDocument5 pagesBase Tables For Purchase OrderrajNo ratings yet
- FAQ - Internal Requisition (IR) Internal Sales Order (ISO) - Internal Requisition Change RequestDocument2 pagesFAQ - Internal Requisition (IR) Internal Sales Order (ISO) - Internal Requisition Change RequestrajNo ratings yet
- HRMSDocument19 pagesHRMSrajNo ratings yet
- Data Migration and Conversion in OracleDocument3 pagesData Migration and Conversion in OraclerajNo ratings yet
- Reorder Point PlanningDocument13 pagesReorder Point PlanningrajNo ratings yet
- Procure To Pay CycleDocument29 pagesProcure To Pay CyclerajNo ratings yet
- Spoken English Skills Course OutlineDocument1 pageSpoken English Skills Course Outlineraj100% (1)
- Learning Spoken EnglishDocument54 pagesLearning Spoken EnglishNadeemShahNo ratings yet
- Drop Ship CycleDocument25 pagesDrop Ship CycleK.c. NayakNo ratings yet
- Inventory Training MaterialDocument159 pagesInventory Training MaterialrajNo ratings yet
- Scheduling and BookingDocument3 pagesScheduling and BookingrajNo ratings yet
- Om FaqqsDocument5 pagesOm FaqqsrajNo ratings yet
- Flow of Order ManagementDocument13 pagesFlow of Order ManagementrajNo ratings yet
- TransactionDocument8 pagesTransactionrajNo ratings yet
- Oracle Quote To OrderDocument68 pagesOracle Quote To OrderrajNo ratings yet
- Manufacturing Part NumbersDocument2 pagesManufacturing Part NumbersrajNo ratings yet
- Steps To Create Sales Order For ATO ConfigDocument16 pagesSteps To Create Sales Order For ATO ConfigrajNo ratings yet
- Order Management Basic Setup Steps: OracleDocument4 pagesOrder Management Basic Setup Steps: OraclerajNo ratings yet
- Om QuDocument5 pagesOm QurajNo ratings yet
- Harduaganj Thermal Power Plant by Geetesh SharmaDocument66 pagesHarduaganj Thermal Power Plant by Geetesh Sharmageeteshaccurate100% (1)
- Https WWW - Joinpaknavy.gov - PK Web Checkstatus Rollno 410219516621 PDFDocument1 pageHttps WWW - Joinpaknavy.gov - PK Web Checkstatus Rollno 410219516621 PDFZainab KhatoonNo ratings yet
- Plasma CuttingDocument12 pagesPlasma Cuttingpavi32No ratings yet
- Ukur KadasterDocument21 pagesUkur KadasterMuhammad NajmiNo ratings yet
- Maintenance Checklist: Macan/S/GTS/Turbo (2015-On)Document2 pagesMaintenance Checklist: Macan/S/GTS/Turbo (2015-On)edk34100% (1)
- IJETR032052Document6 pagesIJETR032052erpublicationNo ratings yet
- ISO 11957 1996 en PreviewDocument5 pagesISO 11957 1996 en PreviewHoang TraNo ratings yet
- Solution to Tutorials 1-4: Shock Absorber, Crane, SDOF Vibration, Landing GearDocument19 pagesSolution to Tutorials 1-4: Shock Absorber, Crane, SDOF Vibration, Landing GearPearlyn Tiko TeoNo ratings yet
- Ice o Matic - Cim0436faDocument2 pagesIce o Matic - Cim0436faJean RamosNo ratings yet
- Final Project Regenerative BrakingDocument6 pagesFinal Project Regenerative Brakingdims irifiyinNo ratings yet
- TRL External CommunicationDocument3 pagesTRL External CommunicationAyushGargNo ratings yet
- Social Media and Loneliness - Why An Instagram Picture May Be Worth More Than A Thousand Twitter WordsDocument13 pagesSocial Media and Loneliness - Why An Instagram Picture May Be Worth More Than A Thousand Twitter WordsCarlos Leite Filho100% (1)
- Tools - For - Problem - Solving (Appendix B), R.K. Malik's Newton Classes PDFDocument48 pagesTools - For - Problem - Solving (Appendix B), R.K. Malik's Newton Classes PDFMoindavis DavisNo ratings yet
- Acid-Base Equilibrium PPT UPDATED 2022Document96 pagesAcid-Base Equilibrium PPT UPDATED 2022Sara Molinaro100% (1)
- Expanding Wired Connectivity For SOHO Networks: Plus Gigabit Ethernet SwitchesDocument4 pagesExpanding Wired Connectivity For SOHO Networks: Plus Gigabit Ethernet SwitchesAndré LinharesNo ratings yet
- Time Series PHD ThesisDocument6 pagesTime Series PHD Thesisafcmtjcqe100% (2)
- Modeling and Control of 2-DOF Robot ArmDocument8 pagesModeling and Control of 2-DOF Robot ArmOtter OttersNo ratings yet
- PSD60-2R: Operation ManualDocument22 pagesPSD60-2R: Operation ManualOscar SantanaNo ratings yet
- Digital Image Processing TechniquesDocument34 pagesDigital Image Processing Techniquesaishuvc1822No ratings yet
- NCERT: Why Is Steel More Elastic Than Rubber?Document7 pagesNCERT: Why Is Steel More Elastic Than Rubber?Satyam RaiNo ratings yet
- Chapter 6 Basic Heat TransferDocument7 pagesChapter 6 Basic Heat TransferGabo MarquezNo ratings yet
- Insertion Appointment of Complete Dentures: Lec 17 4 GradeDocument15 pagesInsertion Appointment of Complete Dentures: Lec 17 4 GradeSaif Hashim100% (1)