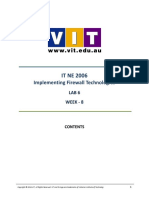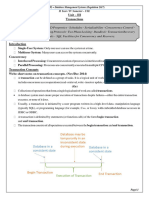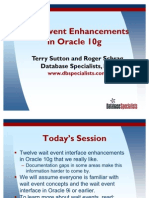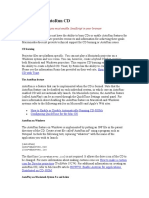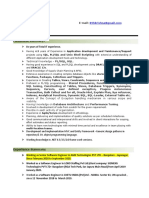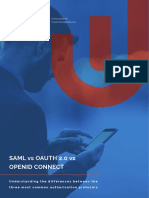Professional Documents
Culture Documents
Resumo de Comando - Sistema Linux: Guide - Basic Commands
Uploaded by
carlosOriginal Title
Copyright
Available Formats
Share this document
Did you find this document useful?
Is this content inappropriate?
Report this DocumentCopyright:
Available Formats
Resumo de Comando - Sistema Linux: Guide - Basic Commands
Uploaded by
carlosCopyright:
Available Formats
RESUMO DE COMANDO SISTEMA LINUX
Guide - Basic Commands General | Filesystem | Administrative | Process | Network Linux has so many commands that it's easy for the uninitiated to feel overwhelmed. Don't panic. Linux's commands are all quite simple and easy to learn. As for those commands that appear bewilderingly complex, it's just an illusion. Long, seemingly complicated commands are actually just made up of multiple, simpler commands. They achieve their power by being able to work together. This is the way of the UNIX world in general. Let's look at an example: cat /var/log/messages | grep failed This command will sort through your log file and list all of the failed login attempts since the system was last started. The entire line is actually composed of three small commands:
cat prints out the contents of a text file. Here, we are telling it to display the contents of the file /var/log/messages (this is your main log file.) | This symbol is called the pipe (it is located to the left of your backspace key.) It is used to take the output of one command (in this case cat) and pass it to a second (grep, in our example.) grep will sort through all of the lines it is given (in this case the lines from the messages file), grab any lines with a word matching the one you specify (I specified the word 'failed'), and display them.
There is no end to the possibilities of combining simple commands to achieve complicated tasks. In this way, the command line becomes much more powerful and time-saving than the point-and-click wizards of Windows. (I once had to change the ownership and access rights of ~150 users' home directories and files on an NT server. It took over 3 hours of clicking. With proper command line tools, it could have been done in minutes.) I list only a few commands and options (the ones I find myself most commonly using). You will quickly outgrow this list. When you do, use the --help switch to get a full listing of the commands options (e.g. tar --help.) You can find more comprehensive lists of commands from other newbie guides. Also, do yourself a favor and buy the book "Linux in a Nutshell" published by O'Reilly. Just browsing through it is an indispensable way to learn new Linux commands. Some Other Notes and Tips: 1. Save yourself a ton of typing by using command completion (the <Tab> key.) See explanation below. 2. Your present working directory is not in your path by default, nor should it be (to keep trojans and viruses from executing themselves.) To run an executable or script that is not your path, you must specify that the program is in your current directory by prefacing it with ./ . For example, to start Quake3 from the quake3 directory, you would type ./quake3 3. You can cycle through previously entered commands with the up/down arrow keys.
RESUMO DE COMANDO SISTEMA LINUX
4. Remember that Linux is case sensitive. A Few Notes on the Syntax of --help You can get a description of a command's use by typing <command> --help at the command prompt. If the description is so long that it runs off the top of the screen, try piping it to more (or less depending on your preference.) For example, here is the first section of the help file for the command tar: (I cut off a couple of lines so this page will print properly.) Note the usage description in the example. Optional elements are enclosed in brackets: [ ]. The brackets themselves should never be typed. Sometimes, you may run into a syntax that looks like this: <command> [option A | option B]. When options are divided by the pipe symbol, you may choose one or the other but not both. In the example using tar above, we are told to type tar, followed by the options we want, followed by the name of the file(s) to act upon. Then we are given a listing of the options we can use with tar. If you want to use multiple options, you can usually stick them all together. For example, I could use tar's options to unzip, extract, and be verbose: tar zxvf filename.tar.gz. Note here that I did not use a dash to preface my options. Some commands require a dash, others do not. You will get used to it. Some General Commands login Log into the system as specified user. I'm not sure what distributions require you to use this. Usually you can just enter your user name at the login prompt. Usage: login [username] logout Log out of the system. startx Start the X window system. Use this to bring up KDE, Gnome, etc. You can press CtrlAlt-Backspace to shutdown X if something goes wrong. <Alt>- Switches to the specified virtual terminal. At system start, virtual terminal 1 is [F1-F6] displayed. You can log into this terminal as one user and switch to a second terminal (by pressing Alt-F2) and login as another user. You can be logged into multiple terminals at the same time. grep Use grep to grab lines with text matching your criteria. Example: ps ax | grep inetd The above example will list any process with 'inetd' in its name Command completion. Linux will try and guess the name of the file or directory that you are typing and fill in the rest of the file or directory name for you. Type in the first few letters of the file or directory name and press the <Tab> key. If there are similar existing filenames, Linux will fill in as much as it can. This will save you a lot of typing. Script will record everything displayed in a terminal and save it as a file. This is very useful for recording a terminal session. Most of the examples found on this website were recorded using script.
<Tab>
script
RESUMO DE COMANDO SISTEMA LINUX
Usage: script [filename] Press Ctrl-d to stop script. The pipe. Lets you pass the output of your first argument to a second command. Usage: <command 1> | <command 2> Example: ps -aux | less This example will list all running processes on your computer and pipe then to less so that you can scroll up and down the list to view them. Press q to quit less. Takes the data you send to it and saves it to a text file. Usage: <input> > [filename] Example: echo Hello World! > testfile This example will create a file called 'testfile' containing a single line reading "Hello World!" Be careful with this. If 'testfile' had already existed, it would have been overwritten. Appends text to the specified file. Usage: <input> >> [filename] Example: echo Another line of text >> testfile This example will add a line reading "Another line of text" to the end of the file 'testfile'.
>
>>
Basic Filesystem Commands pwd Shows your present working directory. Has nothing to do with your password (try passwd instead.) ls Lists the contents of your present directory (The same as dir in DOS.) You will know when you have become comfortable with Linux because you will find yourself typing ls instead of dir on Windows machines. ls -l will give you a long listing of a directory showing the attributes of its files and subdirectories. Change directory. Usage: cd [directory] If you don't specify a directory, cd will take you to your home directory. Copy. Usage: cp <source> <destination> Move. Can also be used to rename a file.
cd
cp
mv
RESUMO DE COMANDO SISTEMA LINUX
rm Usage: mv <source> <destination> Remove. Deletes a file or directory. Usage: rm <filename> rm -f <filename> Will force the deletion without asking for confirmation. rm -R <directory> Will delete the directory and all of its subdirectories (the 'R' stands for 'recursive'.) mount Mounts a drive. Root privileges are normally required to mount devices. Usage: mount <device> <mountpoint> Example: mount -t vfat /dev/fd0 /mnt/floppy The above example will mount a DOS diskette as /mnt/floppy. umount Unmounts a previously mounted volume. Usage: umount <mountpoint> displays the contents of a file. Usage: cat <filename> Powerful text editor built on alien technology. See the vi guide for more information. Usage: vi <filename> Lists the contents of a file or its input so that you can scroll up or down through it. Hit q to quit. Usage: less <filename> A very powerful utility used for combining multiple files into one and vice versa. It can also be used to compress and decompress files. Usage: tar [options] [filenames] Note that you should always list the option 'f' last or you will get nasty output to your monitor. Don't ask me how I know this. Example: tar zxvf foo.tar.gz The above example will decompress, and extract the archive called foo.tar.gz. chown Change the owner of a file. Usage: chown <username> [filename | directory] You can also use chown to change the group name by separating the owner and group names with a period like so: chown owner.group file1
cat
vi
less
tar
RESUMO DE COMANDO SISTEMA LINUX
chmod Change the read, write, and executable settings for a file or directory. Use this to make that batch file you just made to run Quake3 executable. Example: chmod 755 runq3 The above example would give read, write, and execute permissions to the file 'runq3' to its owner and make it read-writable to everyone else. Disk Free. Shows Hard Disk usage statistics for your system. tail will display the last ten lines of a text file. Actually, it will display as many lines as you specify but ten is the default. Usage: tail <filename> Example: tail -50 /var/log/messages The above example will display the last 50 lines of your log file. Make a new directory. Usage: mkdir <directory name> Remove a directory Usage: rmdir <directory name> Display statistics about your Hard Disk usage. Find is an exceptionally powerful utility because it allows you to execute commands on the items you find. See find --help for a full listing of options. Usage: find [options] [path] [matching criteria] Example: find / -iname quake* The above example will search all subdirectories of root (/) for any files having names that begin with 'quake' regardless of case (-iname). Change the Group ownership on a file or directory. Usage: chgrp <group owner> [filename | directory]
df tail
mkdir
rmdir
du find
chgrp
Basic Administrative Commands su Super User! Use this to switch from and ordinary user to root. Type exit to return to your mild-mannered self. adduser Adds a new user to the system. Usage: adduser <username> Can be used to change your password or to assign a password to a new user. Usage: passwd [username]
passwd
RESUMO DE COMANDO SISTEMA LINUX
If you don't specify a user, the present user's password will be changed. shutdown Shutdown or reboot the computer. Usage: shutdown [option] [time] Example: shutdown -h now The above example will immediately shutdown and halt the computer. Example: shutdown -r 0 The above example will reboot the computer in zero minutes. Displays uptime as well as a list of current users and what they are doing. Displays the memory statistics for your system. Works like DOS's 'mem' command.
w free
Basic Process Control ps Lists all running processes. Example: ps ax The above example will list all running processes. Displays a chart of running processes and the resources they are using. The list is ordered by the most cpu intensive programs and updated every few seconds. Kill is used to shutdown or restart processes. Use ps to find the process id number of the app you want to kill. Usage: kill [option] <process ID number> Example: kill -1 <process ID> The above example would cause a daemon with the specified process ID number to reread its configuration file, essentially re-starting it. Be very careful not to omit the negative symbol...killing process #1 will kill your system. Example: kill -9 <process ID> The above example will kill an app with extreme prejudice. This is very useful if you run Netscape under Gnome. xkill Typing this in a xterm window will prompt you to click on a window that you want to shut down. Use this to close misbehaving applications in X. <Ctrl>- This will stop whatever process you have running in your terminal. c
top kill
Basic Network Commands ifconfig Displays information about your network devices. This command produces results similar to winipcfg in Win 95/98 and ipconfig /all in Win NT. You can also use ifconfig to
RESUMO DE COMANDO SISTEMA LINUX
configure your network adapters. ifdown Takes down the specified network adapter. This is very useful if you want to enact a setting change for a particular adapter. Just take it down then back up. No rebooting necessary. Usage: ifdown [interface] Example: ifdown eth0 The above example would take down your first Ethernet card. Brings up the specified network adapter. Usage: ifup [interface] Example: ifup eth0 The above example would bring up your first Ethernet card. Ping sends ip packets to a remote computer and looks for a response. This is very useful for checking on whether a host is alive on the network or not. Usage: ping [ipaddress | hostname] Example: ping www.frankenlinux.com Press Ctrl-c to stop pinging. telnet Telnet is used to connect to and work on a machine remotely. See the Telnet Guide for a full description. ftp File Transfer Protocol. Use this to transfer files across a network. See the FTP Guide for a full description. General | Filesystem | Administrative | Process | Network Copyright 1999-2000 FrankenLinux.com. All rights reserved. Linux is a registered trademark of our fearless leader, Linus Torvalds.
ifup
ping
You might also like
- The Subtle Art of Not Giving a F*ck: A Counterintuitive Approach to Living a Good LifeFrom EverandThe Subtle Art of Not Giving a F*ck: A Counterintuitive Approach to Living a Good LifeRating: 4 out of 5 stars4/5 (5782)
- Hidden Figures: The American Dream and the Untold Story of the Black Women Mathematicians Who Helped Win the Space RaceFrom EverandHidden Figures: The American Dream and the Untold Story of the Black Women Mathematicians Who Helped Win the Space RaceRating: 4 out of 5 stars4/5 (890)
- The Yellow House: A Memoir (2019 National Book Award Winner)From EverandThe Yellow House: A Memoir (2019 National Book Award Winner)Rating: 4 out of 5 stars4/5 (98)
- Elon Musk: Tesla, SpaceX, and the Quest for a Fantastic FutureFrom EverandElon Musk: Tesla, SpaceX, and the Quest for a Fantastic FutureRating: 4.5 out of 5 stars4.5/5 (474)
- Shoe Dog: A Memoir by the Creator of NikeFrom EverandShoe Dog: A Memoir by the Creator of NikeRating: 4.5 out of 5 stars4.5/5 (537)
- Devil in the Grove: Thurgood Marshall, the Groveland Boys, and the Dawn of a New AmericaFrom EverandDevil in the Grove: Thurgood Marshall, the Groveland Boys, and the Dawn of a New AmericaRating: 4.5 out of 5 stars4.5/5 (265)
- The Little Book of Hygge: Danish Secrets to Happy LivingFrom EverandThe Little Book of Hygge: Danish Secrets to Happy LivingRating: 3.5 out of 5 stars3.5/5 (399)
- Never Split the Difference: Negotiating As If Your Life Depended On ItFrom EverandNever Split the Difference: Negotiating As If Your Life Depended On ItRating: 4.5 out of 5 stars4.5/5 (838)
- Grit: The Power of Passion and PerseveranceFrom EverandGrit: The Power of Passion and PerseveranceRating: 4 out of 5 stars4/5 (587)
- A Heartbreaking Work Of Staggering Genius: A Memoir Based on a True StoryFrom EverandA Heartbreaking Work Of Staggering Genius: A Memoir Based on a True StoryRating: 3.5 out of 5 stars3.5/5 (231)
- The Emperor of All Maladies: A Biography of CancerFrom EverandThe Emperor of All Maladies: A Biography of CancerRating: 4.5 out of 5 stars4.5/5 (271)
- Team of Rivals: The Political Genius of Abraham LincolnFrom EverandTeam of Rivals: The Political Genius of Abraham LincolnRating: 4.5 out of 5 stars4.5/5 (234)
- On Fire: The (Burning) Case for a Green New DealFrom EverandOn Fire: The (Burning) Case for a Green New DealRating: 4 out of 5 stars4/5 (72)
- The Unwinding: An Inner History of the New AmericaFrom EverandThe Unwinding: An Inner History of the New AmericaRating: 4 out of 5 stars4/5 (45)
- The Hard Thing About Hard Things: Building a Business When There Are No Easy AnswersFrom EverandThe Hard Thing About Hard Things: Building a Business When There Are No Easy AnswersRating: 4.5 out of 5 stars4.5/5 (344)
- The World Is Flat 3.0: A Brief History of the Twenty-first CenturyFrom EverandThe World Is Flat 3.0: A Brief History of the Twenty-first CenturyRating: 3.5 out of 5 stars3.5/5 (2219)
- The Gifts of Imperfection: Let Go of Who You Think You're Supposed to Be and Embrace Who You AreFrom EverandThe Gifts of Imperfection: Let Go of Who You Think You're Supposed to Be and Embrace Who You AreRating: 4 out of 5 stars4/5 (1090)
- The Sympathizer: A Novel (Pulitzer Prize for Fiction)From EverandThe Sympathizer: A Novel (Pulitzer Prize for Fiction)Rating: 4.5 out of 5 stars4.5/5 (119)
- Her Body and Other Parties: StoriesFrom EverandHer Body and Other Parties: StoriesRating: 4 out of 5 stars4/5 (821)
- Adblock Extensions For Google ChromeDocument7 pagesAdblock Extensions For Google ChromeCookies ArenaNo ratings yet
- Microproject SENDocument21 pagesMicroproject SENuday theteNo ratings yet
- Evaluated Receipt Settlement Sap PDFDocument2 pagesEvaluated Receipt Settlement Sap PDFTim0% (2)
- ITNE2005LAB5-ConfigureanIntrusDocument20 pagesITNE2005LAB5-ConfigureanIntrusritadhikarycseNo ratings yet
- Jini Technology Seminar PresentationDocument22 pagesJini Technology Seminar Presentationmayur bankarNo ratings yet
- Debugging Performance Addon Operator For Low Latency PodsDocument6 pagesDebugging Performance Addon Operator For Low Latency PodsSrinivasanNo ratings yet
- Business Partner Architecture in SAP S/4HANADocument48 pagesBusiness Partner Architecture in SAP S/4HANAGiri Dhar100% (7)
- Kibana Essentials Sample ChapterDocument21 pagesKibana Essentials Sample Chaptersaif chihaniNo ratings yet
- E22950 InstallDocument172 pagesE22950 InstallPraveen KumarNo ratings yet
- Naga Sirisha: Phone: 510-813-5710Document4 pagesNaga Sirisha: Phone: 510-813-5710Md javeedNo ratings yet
- Cs8492 Database Management Systems 359992518 DbmsDocument149 pagesCs8492 Database Management Systems 359992518 DbmsK.KAMALNATHNo ratings yet
- CIS Controls v8 Mapping To SOC2!2!2023Document152 pagesCIS Controls v8 Mapping To SOC2!2!2023GillaNo ratings yet
- FUP Command ReferenceDocument192 pagesFUP Command ReferenceNeeraj KumarNo ratings yet
- Oracle 10g WaitsDocument55 pagesOracle 10g Waitssunilreddy123No ratings yet
- Gallup Olap SnapshotDocument1 pageGallup Olap SnapshotDumbrava Caius FlorinNo ratings yet
- OS Assignment#3Document20 pagesOS Assignment#3Fahad SiddiquiNo ratings yet
- Creating An AutoRun CDDocument2 pagesCreating An AutoRun CDAhmad FauziNo ratings yet
- TIG TrainingDocument15 pagesTIG TrainingHarisha GowdaNo ratings yet
- 5G Core and 5G Slicing TrainingDocument3 pages5G Core and 5G Slicing TrainingjulescarrelNo ratings yet
- Kali Krishna - A: With Extensive Understanding ofDocument6 pagesKali Krishna - A: With Extensive Understanding ofvenkat uNo ratings yet
- Implementing Failover Clustering With Windows Server 2016 Hyper-VDocument34 pagesImplementing Failover Clustering With Windows Server 2016 Hyper-VJUAN CARLOS AMARANTO GONZALEZNo ratings yet
- Firewall Penetration TestingDocument52 pagesFirewall Penetration TestingColin FancesNo ratings yet
- Cs604 - Final Term Subjective With Reference Solved by Umair SaulatDocument29 pagesCs604 - Final Term Subjective With Reference Solved by Umair SaulatchiNo ratings yet
- SAML Vs OAuth 2.0 Vs OpenID Connect PDFDocument15 pagesSAML Vs OAuth 2.0 Vs OpenID Connect PDFShawn MelvilleNo ratings yet
- CSCUv2 Module 11 Exam GuideDocument6 pagesCSCUv2 Module 11 Exam GuideWenni AmeliaNo ratings yet
- Java Multithreading Guide - Understand Threads, Processes & SchedulingDocument29 pagesJava Multithreading Guide - Understand Threads, Processes & SchedulingGaneshNo ratings yet
- ITIL - Sample Incident Ticket Template PDFDocument6 pagesITIL - Sample Incident Ticket Template PDFRakhmad Kafyandi100% (1)
- The Complete IMS HALDB GuideDocument328 pagesThe Complete IMS HALDB Guideapi-3709524No ratings yet
- A Performance Optimization Scheme For Migrating Hive Data To Neo4j DatabaseDocument5 pagesA Performance Optimization Scheme For Migrating Hive Data To Neo4j DatabaseMohamed ladiehNo ratings yet
- Abap TipsDocument160 pagesAbap TipsRui ClérigoNo ratings yet