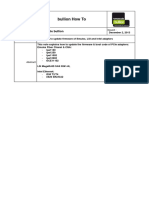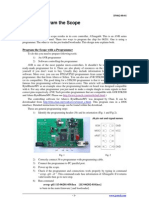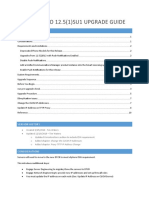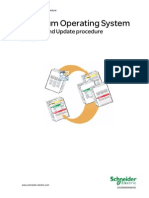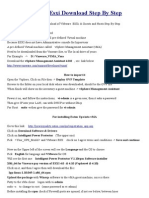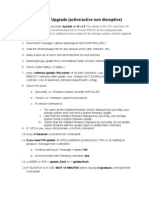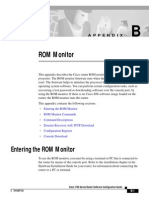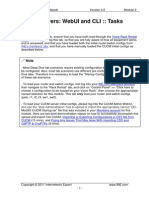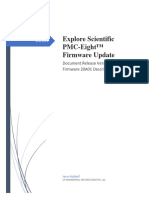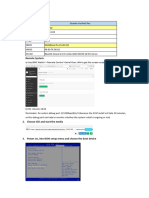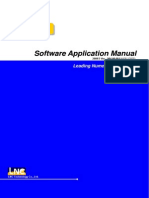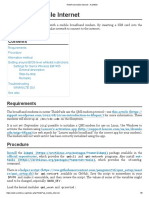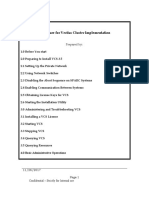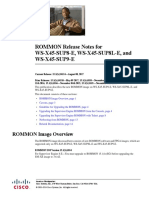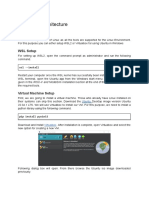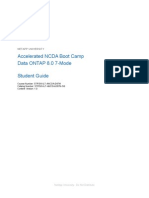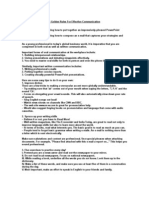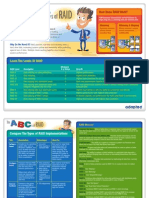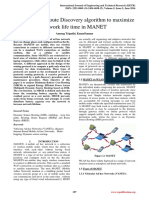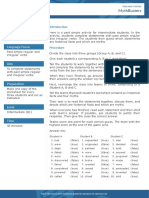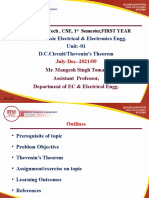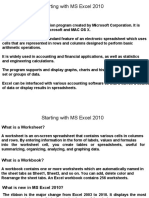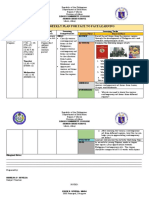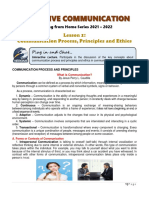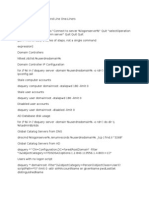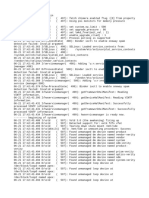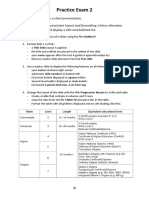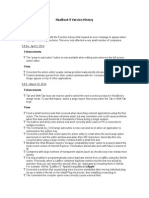Professional Documents
Culture Documents
HP StoreEasy Firmware Downgrade
Uploaded by
sdhanesh84Original Title
Copyright
Available Formats
Share this document
Did you find this document useful?
Is this content inappropriate?
Report this DocumentCopyright:
Available Formats
HP StoreEasy Firmware Downgrade
Uploaded by
sdhanesh84Copyright:
Available Formats
Components iLO ROM PMC Smart Array P410i Controller HP Storage 1210m controller EMU Expansion IO Module CCU
Stranahans 1 version 1.20 2011.05.05 1.6 5.06 1.56 1.10 Jul 12th 0103 1.5.1186
Stranahans 2 version 1.26 2011.05.05 1.6 5.06 1.58 1.20 Nov 17th 0131 2.0.9339
Share location : \\15.146.234.117\depot\FirmwareComponents Downgrading CCU If you have QRed the server with the baseline image then the CCU installed will be of the particular release. But if you need to downgrade the CCU follow the below steps: 1. Uninstall CCU[HP DAN Cluster API] from Uninstall Programs in Control Panel. Ensure you close the ccu command prompt if it is open before uninstalling it. 2. Uninstall HP CMP firmware module (Hewlett-Packard CMP and Hewlett-Packard CMP Firmware Module) from Uninstall Programs in Control Panel. 3. Install the CCU version applicable to the release picking from the share. Run the installer by double clicking the installer file. 4. Accept the license agreement and click Install. 5. Click Finish at the end of the installation and this completes the installation. 6. Open the command prompt and provide the command ccu version. 7. Verify the installed version is as mentioned in the table. 8. Similarly install the CMP firmware module version picking from the share. Downgrading iLO Downgrade iLO by just installing the PSP copied to the share under folder iLO. It may fail at times if iLO is opened. Please close it and re-try. Downgrading HP Storage 1210m controller Pre-requisites 1. [Optional] Please configure the serial debug session for the controller to capture serial logs. 2. Have the correct CCU utility installed on the OS.
1. Open the command prompt and run the following command
2. 3. 4. 5. 6. 7.
8. 9. 10.
ccu show controller all detail Verify the Cascade controllers in both the servers are at same promotion. Shutdown server2. Download the promoted build for Cascade controller on server1 from the share. Now from command prompt run the below command to flash the controller ccu flash controller local <path to the build CascadeCSP16_XXX_opt.bin> Reboot the server1 once the controller flash is completed. Once the server1 is up, verify the controller FW version by running the below command from the command prompt ccu show controller all detail Now power on the server2 either using iLO or manually pressing the power button. Server1 will automatically partner flash Server2 controller FW Once the Server2 is up, verify the controller FW version by running the below command from the command prompt ccu show controller all detail
Downgrading SEPs Pre-requisites 1. Please configure the serial debug session for the SEPs to capture serial logs. 2. Have the correct CCU utility installed on the OS.
Steps to flash SEPs: 1. Verify the FW on Internal Enclosure [IE] and External Enclosure [EE] of SEP is at the previous promoted build. 2. Shutting down the second server is not necessary. 3. Download the promotion build pertaining to the share (*.fuf) 4. From the command prompt, run ccu show sep all detail. 5. Note the SEP numbers for respective IE and EE [like SEP 0, 1, 2, & 3]. 6. Note :First flash SAS module A (SAS Module A can be identified by having port 1E) 7. Note: First flash the IE SEP on port 1E 8. At command prompt, run CCU flash sep <SEP number of IE on port 1E> <path to IE-*.fuf> (Example: ccu> flash sep 0 c:\sep_dir\IE-*.fuf) 9. At command prompt, run ccu flash sep <SEP number of EE on port 1E> <path to EE-*.fuf> 10. At command prompt, run CCU>reset seps <SEP number of IE on 1E>,<SEP number of EE on 1E> (Note: The order IE,EE matters here) 11. At the command prompt, run ccu show sep all detail (note the SEP order)
12. Next flash SAS module B (SAS Module B can be identified by having port 2E) 13. First flash IE SEP on port 2E 14. At the command prompt, run ccu flash sep <SEP number of IE on port 2E> <path to IE-*.fuf> 15. At the command prompt, run flash sep <SEP number of EE on port 2E> <path to EE-*.fuf> 16. At the command prompt, run reset seps <SEP number of IE on 2E>,<SEP number of EE on 2E> (Note: The order IE,EE matters here) 17. At the command prompt, run show sep all detail (check that all SEPs are updated) Downgrading Enclosure Manager Prerequisites: Please connect the serial debug module PCB to the EMU and configure the serial session for capturing the IP for EMU. This would help in communicating with EMU through ssh or telnet sessions. Before flashing the FW for EMU, we need to understand the NOR flash size. For 64M install: $ ssh Administrator@EM-IP-address Firmware Output: jsbach http://16.83.141.125/EMU_20111117/jsbach-idpemu.rom Once the NOR flash is known, we need to use the corresponding FW file for updating the EMU.
How to roll your EM firmware back to Stranahans release (Titans RC firmware) 1. Log into the EM on your system. 2. At the prompt, force the EM to flash as follows: update image force http://16.83.141.125/QUIRE-IDP-1-2/jsbach-idpemu.rom 3. After the flash is complete, reboot the EM with the following command: restart em This brought the EM way back to Mercury levels. Now we need to bring it to the desired Stranahans release. 4. Log back into the EM. 5. At the prompt, update the EM to the Titans (Stranahans 1) RC level as follows: update image http://16.83.141.125/EMU_20110712/jsbach-idpemu.rom The EM will reset and log you out 6. Verify the SVN version and the date for the update EMU FW. 7.In case the Blade servers do not power on automatically, you may need to power the servers either of the below three methods a) Provide the below 2 commands in the SSH session of EMU one after the other,
EM-78E7D1022584> power on server 1 EM-78E7D1022584> power on server 2 b) Use iLO to power on the servers c) Manually power on the servers by pressing the power button on the servers.
This puts the Enclosure Manager on your CSP to the released version for Stranahans. Downgrading Expansion IO Module : TBD
You might also like
- EMC Atmos Demo Ver Install GuideDocument12 pagesEMC Atmos Demo Ver Install GuideshihabudinaNo ratings yet
- IPMI Firmware UpdateDocument12 pagesIPMI Firmware UpdateAnonymous JF3VXrNo ratings yet
- Lab 1 - The Basics: ObjectivesDocument7 pagesLab 1 - The Basics: Objectivesjramisch44No ratings yet
- XR 12000 Upgrade Procedure: 3.2.x To 3.3.3Document6 pagesXR 12000 Upgrade Procedure: 3.2.x To 3.3.3Rafik WassilyNo ratings yet
- How To Upgrade System Firmware of T2000 ServerDocument4 pagesHow To Upgrade System Firmware of T2000 ServerHimanshu ThakurNo ratings yet
- bullion-HT003 PCIe Adapter Firmware Updatev2Document14 pagesbullion-HT003 PCIe Adapter Firmware Updatev2Fabrice PLATELNo ratings yet
- Installing The Sun Solaris 10 Operating System: Revised: June 23, 2011, OL-18083-13Document152 pagesInstalling The Sun Solaris 10 Operating System: Revised: June 23, 2011, OL-18083-13Marcela TorresNo ratings yet
- Cisco Mds 9222 UpgradeDocument8 pagesCisco Mds 9222 UpgradetelagamsettiNo ratings yet
- OVS Dom0 Upgrade Livemigration SOP v1.56Document18 pagesOVS Dom0 Upgrade Livemigration SOP v1.56Akshay JoshiNo ratings yet
- Upgrading OS6250 Switches to 6.6.3.R01Document7 pagesUpgrading OS6250 Switches to 6.6.3.R01RenanNo ratings yet
- Technical Hints and TipsDocument14 pagesTechnical Hints and TipsBiswajit DasNo ratings yet
- Reinstall Ios and CueDocument4 pagesReinstall Ios and CuebogdanmaziluNo ratings yet
- Upgrade SMS to v1.6Document9 pagesUpgrade SMS to v1.6jeetmajumdar007No ratings yet
- How to Program the Scope Model 06201Document4 pagesHow to Program the Scope Model 06201tuxnorNo ratings yet
- IPMI Firmware Update GuideDocument8 pagesIPMI Firmware Update Guidejhonatan martinezNo ratings yet
- Downloading The SoftwareDocument4 pagesDownloading The Softwaresistemas1211No ratings yet
- PXW-Z150 System Software Update: Windows MacDocument22 pagesPXW-Z150 System Software Update: Windows MacAnonymous bAqEvznNo ratings yet
- HXR-NX5R System Software Update: Windows MacDocument22 pagesHXR-NX5R System Software Update: Windows MacottosusenoNo ratings yet
- CUCM 11.5 To 12.5 Upgrade Guide (FLEX)Document10 pagesCUCM 11.5 To 12.5 Upgrade Guide (FLEX)Sid Ali Oulad SmaneNo ratings yet
- Quantum Upgrade ProcedureDocument95 pagesQuantum Upgrade ProcedureAbel AndradaNo ratings yet
- Ceph Luminous Mimicgeneric Howto January 2019 v1.91 PDFDocument41 pagesCeph Luminous Mimicgeneric Howto January 2019 v1.91 PDFsergiutNo ratings yet
- T2000 Firmware UpgradeDocument3 pagesT2000 Firmware Upgradeabhi782No ratings yet
- UPS Eaton and Esxi Download Step by StepDocument4 pagesUPS Eaton and Esxi Download Step by StepJoe DoeNo ratings yet
- Install ConfigDocument16 pagesInstall Configmaira buttNo ratings yet
- NetApp-Data ONTAP Upgrade Actact NondisruptDocument2 pagesNetApp-Data ONTAP Upgrade Actact NondisruptjmmorrellNo ratings yet
- Entering The ROM MonitorDocument10 pagesEntering The ROM Monitorsachin_iet2173No ratings yet
- Ex0 - Reptilian SetupDocument2 pagesEx0 - Reptilian Setupwirej12980No ratings yet
- Boot Process Sol10Document4 pagesBoot Process Sol10rams2scribdNo ratings yet
- Nguyen Vo Thuan Thien (B2005893) : Part 1: Build The Linux Kernel (2.0 Points)Document8 pagesNguyen Vo Thuan Thien (B2005893) : Part 1: Build The Linux Kernel (2.0 Points)Thiên NguyễnNo ratings yet
- Booting ARM Linux SMP On MPCoreDocument14 pagesBooting ARM Linux SMP On MPCoreManjesh Kumar MuruganNo ratings yet
- Rommon Mode RecoveryDocument14 pagesRommon Mode RecoveryAnonymous yCSp2pKNXNo ratings yet
- Ine Vo DD WB Vol1 Mod2 Webui Cli TasksDocument3 pagesIne Vo DD WB Vol1 Mod2 Webui Cli TasksMagicianReconNo ratings yet
- PMC-Eight 20A01 Firmware Features 1.1Document13 pagesPMC-Eight 20A01 Firmware Features 1.1Kenny TranNo ratings yet
- Cisco APIC Installation and ACI Upgrade and Downgrade Guide - Ravi KDocument13 pagesCisco APIC Installation and ACI Upgrade and Downgrade Guide - Ravi Kravi kantNo ratings yet
- HP StoreFabric B-Series Switch Firmware Update GuideDocument4 pagesHP StoreFabric B-Series Switch Firmware Update GuideDharmesh BNo ratings yet
- 8.1IPTV BC CH VS8000C Software Installation and Configuration 1 PPT 201007 103pDocument52 pages8.1IPTV BC CH VS8000C Software Installation and Configuration 1 PPT 201007 103pTechne PhobosNo ratings yet
- Started Guide For TI OMAPL137 EVMDocument15 pagesStarted Guide For TI OMAPL137 EVMsruharithaNo ratings yet
- S74G-2U - OS Install - v1Document8 pagesS74G-2U - OS Install - v1fptstopNo ratings yet
- LNC-T510i Software Application Manual V04.00.001 (4408110055) ENGDocument324 pagesLNC-T510i Software Application Manual V04.00.001 (4408110055) ENGEduardo Gonzalez OleaNo ratings yet
- Dell EMC Unity - Misc Procedures-Misc Procedures - UEMCLI-1Document10 pagesDell EMC Unity - Misc Procedures-Misc Procedures - UEMCLI-1LadislauNo ratings yet
- CCIE DC UCS Technology LabsDocument696 pagesCCIE DC UCS Technology LabsNaveenNo ratings yet
- ThinkPad Mobile Internet - ArchWiki Seting Modem Thinkpad t440Document6 pagesThinkPad Mobile Internet - ArchWiki Seting Modem Thinkpad t440Zainul ArifinNo ratings yet
- Upgrade Firmware) PDFDocument4 pagesUpgrade Firmware) PDFKien Nguyen Thai67% (3)
- RMI Alchemy™ Au1200™ Processor-Based System Windows CE 5.0 Build GuideDocument12 pagesRMI Alchemy™ Au1200™ Processor-Based System Windows CE 5.0 Build GuideTony KututoNo ratings yet
- Recover Catalyst 4000-Cat4000-Supiii-21229Document11 pagesRecover Catalyst 4000-Cat4000-Supiii-21229jorlugonNo ratings yet
- Ios Router CommandsDocument16 pagesIos Router Commandsgiridhar14No ratings yet
- Kako Instalirati Omni OS Na VMWARE ESXIDocument14 pagesKako Instalirati Omni OS Na VMWARE ESXIZeljko PekicNo ratings yet
- Veritas Install AdminDocument28 pagesVeritas Install AdminsanjayNo ratings yet
- Password Recovery Procedure For Catalyst 4500Document12 pagesPassword Recovery Procedure For Catalyst 4500Getachew MekonnenNo ratings yet
- How To Recover X3 RemotesDocument4 pagesHow To Recover X3 RemotesNyagah NaphtaliNo ratings yet
- Ios Xe - Upgrade RommonDocument18 pagesIos Xe - Upgrade RommonMarcus RodasNo ratings yet
- Clearasrdb Asr-Db ( ) Enable Component Asrkey Reset ( ) AsrdbDocument23 pagesClearasrdb Asr-Db ( ) Enable Component Asrkey Reset ( ) AsrdbKhang DươngNo ratings yet
- Please Follow These Steps To Upgrade Your SystemDocument3 pagesPlease Follow These Steps To Upgrade Your SystemphanisanyNo ratings yet
- Configure Apache Cluster with GFS2 on Red Hat using HP VSADocument31 pagesConfigure Apache Cluster with GFS2 on Red Hat using HP VSARohit KhuranaNo ratings yet
- Installing Guardium in A Virtual MachineDocument6 pagesInstalling Guardium in A Virtual MachineMohsin AliNo ratings yet
- Readme 132Document11 pagesReadme 132Rodrigo Zúñiga GarcíaNo ratings yet
- CA Lab SetupDocument4 pagesCA Lab SetupRehan QasimNo ratings yet
- PLC Programming from Novice to Professional: Learn PLC Programming with Training VideosFrom EverandPLC Programming from Novice to Professional: Learn PLC Programming with Training VideosRating: 5 out of 5 stars5/5 (1)
- Disk Storage DependabilityDocument79 pagesDisk Storage Dependabilitysdhanesh84No ratings yet
- HAIL Cloud Storage Integrity and AvailabilityDocument47 pagesHAIL Cloud Storage Integrity and Availabilitysdhanesh84No ratings yet
- CDOT User Mapping 20140319Document26 pagesCDOT User Mapping 20140319drouns1976No ratings yet
- Netapp Student Guide - NCDADocument991 pagesNetapp Student Guide - NCDAKittu Nani100% (1)
- Dell PowerEdge 2950 With Hyper-VDocument28 pagesDell PowerEdge 2950 With Hyper-Vayan.basuNo ratings yet
- TCP Vs UDP - Difference and Comparison - DiffenDocument4 pagesTCP Vs UDP - Difference and Comparison - Diffensdhanesh84No ratings yet
- Checkout - Parenting & Child-Care Blog PDFDocument4 pagesCheckout - Parenting & Child-Care Blog PDFsdhanesh84No ratings yet
- Cheat Sheet Linux Common Commands1Document1 pageCheat Sheet Linux Common Commands1Dany OtronNo ratings yet
- Hyper TOIDocument13 pagesHyper TOIsdhanesh84No ratings yet
- NetappDocument7 pagesNetappPoorani BalasubramaniyanNo ratings yet
- Vsphere Esxi Vcenter Server 51 Setup MscsDocument40 pagesVsphere Esxi Vcenter Server 51 Setup Mscssdhanesh84No ratings yet
- An Introduction To FlexClone VolumesDocument50 pagesAn Introduction To FlexClone VolumesJohn ClaymanNo ratings yet
- Brocade Command ReferenceDocument216 pagesBrocade Command ReferencedebshubraNo ratings yet
- BPG Nimble Storage Windows File SharingDocument13 pagesBPG Nimble Storage Windows File Sharingsdhanesh84No ratings yet
- Dell PowerEdge 2950 With Hyper-VDocument28 pagesDell PowerEdge 2950 With Hyper-Vayan.basuNo ratings yet
- An Introduction To FlexClone VolumesDocument50 pagesAn Introduction To FlexClone VolumesJohn ClaymanNo ratings yet
- PowerShell TutorialDocument17 pagesPowerShell TutorialruletriplexNo ratings yet
- HyperView TutorialsDocument88 pagesHyperView Tutorialsapi-3717939No ratings yet
- Web Cast of PowershellDocument37 pagesWeb Cast of Powershellsdhanesh84No ratings yet
- VTrak E-Class SBB PM v1.0Document436 pagesVTrak E-Class SBB PM v1.0sdhanesh84No ratings yet
- 3 Golden Rules For Effective CommunicationDocument4 pages3 Golden Rules For Effective Communicationsdhanesh84No ratings yet
- PowerShell TutorialDocument17 pagesPowerShell TutorialruletriplexNo ratings yet
- 00 RaidDocument10 pages00 RaidsivaNo ratings yet
- ProgrammingGroundUp 0 9Document236 pagesProgrammingGroundUp 0 9sdhanesh84No ratings yet
- Raid ABC LresDocument2 pagesRaid ABC LresJangomangoNo ratings yet
- An Enhanced Route Discovery Algorithm To Maximize Network Life Time in MANETDocument7 pagesAn Enhanced Route Discovery Algorithm To Maximize Network Life Time in MANETerpublicationNo ratings yet
- Db2 Basic CommandsDocument20 pagesDb2 Basic CommandsJohn JohnNo ratings yet
- Rizal's Noli Me Tangere SummarizedDocument8 pagesRizal's Noli Me Tangere SummarizedNicole SuarezNo ratings yet
- Unschool CoursesDocument9 pagesUnschool Coursessubhashini aniwahNo ratings yet
- Data Communication and Networking FundamentalsDocument5 pagesData Communication and Networking FundamentalsAditya KothariNo ratings yet
- Abap Full Mock Test AnsDocument14 pagesAbap Full Mock Test AnsGayathri SNo ratings yet
- MythbustersDocument2 pagesMythbusterspaulo viecelliNo ratings yet
- L-10-unit-1-Thevenin's TheoremDocument23 pagesL-10-unit-1-Thevenin's TheoremSumit SrivastavaNo ratings yet
- Studies On The Samaveda - Faddegon, B PDFDocument84 pagesStudies On The Samaveda - Faddegon, B PDFLangravio Faustomaria Panattoni100% (1)
- Starting With MS Excel 2010Document8 pagesStarting With MS Excel 2010alexNo ratings yet
- SAMIR, Samir K.,The Prophet Muhammad As Seen by Timothy I and Some Other Arab Christian AuthorsDocument59 pagesSAMIR, Samir K.,The Prophet Muhammad As Seen by Timothy I and Some Other Arab Christian AuthorsMere-Albe MihailNo ratings yet
- Proteus IntroductionDocument2 pagesProteus IntroductionmhemaraNo ratings yet
- Basic Econometrics with Stata: An OverviewDocument222 pagesBasic Econometrics with Stata: An OverviewFábio LúcioNo ratings yet
- I. Answer The Following Questions: (40 Points) : Hanoi Open University Mid - Term Test On Translation TheoriesDocument3 pagesI. Answer The Following Questions: (40 Points) : Hanoi Open University Mid - Term Test On Translation TheoriesBao LaNo ratings yet
- Odu Ifa Odù IfáDocument15 pagesOdu Ifa Odù IfáVaniaPaulaAANo ratings yet
- Philippine Arts from the RegionsDocument2 pagesPhilippine Arts from the RegionsBenilda Pensica SevillaNo ratings yet
- Italian Conversation-Grammar A New and Practical Method of Learning 1300003704Document84 pagesItalian Conversation-Grammar A New and Practical Method of Learning 1300003704Alexandros KastanakisNo ratings yet
- NEW GEPC Lesson 1 - Interactive LectureDocument7 pagesNEW GEPC Lesson 1 - Interactive LectureHazel MaeeeNo ratings yet
- Active Directory Command Line OneDocument9 pagesActive Directory Command Line OneSreenivasan NagappanNo ratings yet
- Logcat CSC Update LogDocument322 pagesLogcat CSC Update Logangelobarahona266No ratings yet
- EAPP Quarter 1 Week 1Document19 pagesEAPP Quarter 1 Week 1MARLA RUBY PAZ YTING100% (1)
- A Math Summary BookletDocument113 pagesA Math Summary BookletbusinessNo ratings yet
- DBAI Les04 Rev1 1Document21 pagesDBAI Les04 Rev1 1ramkumarNo ratings yet
- Religious Beliefs of Pre-Colonial FilipinosDocument1 pageReligious Beliefs of Pre-Colonial FilipinosJherome BonaventeNo ratings yet
- Practice Exam 2Document4 pagesPractice Exam 2Youssef KhaledNo ratings yet
- Automatic Mixing Controlling in A Tank: Problem DiagramDocument13 pagesAutomatic Mixing Controlling in A Tank: Problem DiagramAnonymous Y2J3QRfdNo ratings yet
- Lecture Notes On Parallel Processing PipelineDocument12 pagesLecture Notes On Parallel Processing PipelineYowaraj ChhetriNo ratings yet
- MOD-08-935 Sepura UI Tool User Guide Issue 4.0Document5 pagesMOD-08-935 Sepura UI Tool User Guide Issue 4.01012268087No ratings yet
- NeoBook v5 Version HistoryDocument20 pagesNeoBook v5 Version HistoryIgnacio LlambiNo ratings yet
- Intro To Computer and OSDocument69 pagesIntro To Computer and OSsubash rijalNo ratings yet