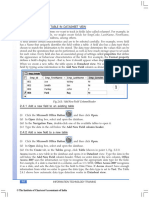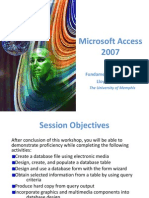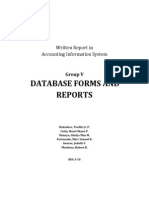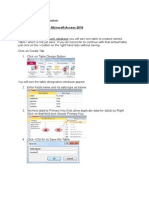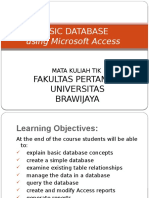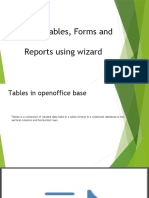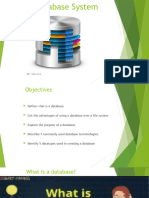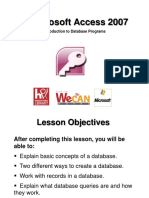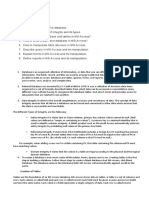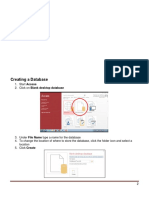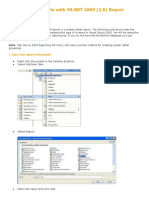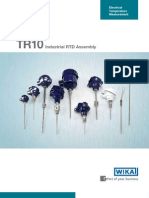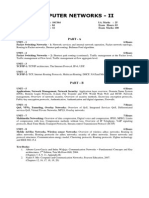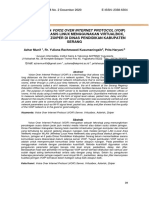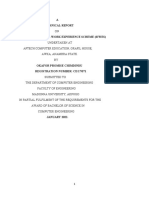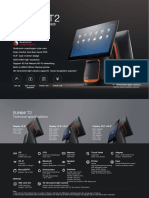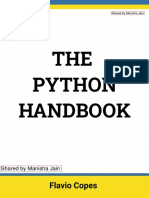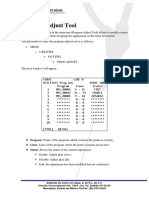Professional Documents
Culture Documents
Access 2003: Information Services
Uploaded by
djsmoniOriginal Title
Copyright
Available Formats
Share this document
Did you find this document useful?
Is this content inappropriate?
Report this DocumentCopyright:
Available Formats
Access 2003: Information Services
Uploaded by
djsmoniCopyright:
Available Formats
Information Services
Access 2003
By P McGeoghan June 2006
Contents
page
Introduction ...................................................................................................................1 Steps in creating a database.....................................................................................2 Tables..............................................................................................................................3 Relationships and Primary keys ................................................................5 Queries............................................................................................................................8 Forms ............................................................................................................................10 Reports..........................................................................................................................14 Grouping in Reports ..................................................................................18 Closing a database and exiting Access...............................................................20 Opening a database...................................................................................................20 Backing up your database.......................................................................................20 Compacting/Repairing a database ........................................................................20 Inserting photographs/images in your database ..............................................21 Data Access Pages....................................................................................................21 Favorites.......................................................................................................................26 Macros and Modules in Access .............................................................................27 Macros.........................................................................................................27 Modules ......................................................................................................28 Getting Help .................................................................................................................28 Appendix A: Toolbox ................................................................................................29
Access 2003 (June 2006)
Introduction
Microsoft Access 2003 is a relational database management system (RDBMS) which can be used for storing data, querying data and producing reports. In Access 2003, you relate tables of different information together. For example, you can have one table which stores information on Customers, another table which has information on Suppliers and a third table which contains Orders. You can produce queries which display the customers who ordered a particular product from a particular supplier. You can then produce reports to display your results for presentation. Access 2003 is available via Windows NT on the Cardiff Network under Networked Applications, General Software, Principal Applications. Figure 1.1 Example of a database: Northwind Sample database.
page 1
Access 2003 (June 2006)
Steps in creating a database
The main steps in designing a database are: Plan the structure of your database, what information each table will contain and then how they will be related. Design tables Create relationships Enter data Queries for combining information from different tables. Forms can be used as an interface for entering data (an alternative to entering data in tables) Reports for presenting your data
To create a database in Access 2003, go to File New and choose Blank Database. Click on Create and then give the database a name. An Access database has .MDB extension which is added automatically. A blank database file will then be created for you and the main database window will open. See Figure 2.1 below. Figure 2.1 Main Database window
page 2
Access 2003 (June 2006)
Tables
Tables are mainly used to store all the information in Access 2003 and are normally the first thing that you need to create in your database. In the main database window, ensure that the tables tab is highlighted and click on New. You are then presented with the New table window (Figure 2.2). In tables, you normally have 2 views, datasheet view where you enter or view your data and Design View where you design the structure of your table. You should click on Design View first of all and then click OK. You should then see a similar screen to that in Figure 2.3. Figure 2.2 Creating a table
Figure 2.3 Table Design
In Table design, you enter your fields and also the data type of each field. So for example, you could have Customer ID, Company Name and City as fields for a page 3
Access 2003 (June 2006) Customers table. Customer ID could have the data type Text; City would be Text, Customer Name would have data type Text. After defining each field, you have extra options under Field Properties. Figure 2.4 Defining Fields in Table Design
An example of the Customers table in the sample NWIND database is given in Table 2.4. In the table above, the current field selected is CompanyName with data type Text and the extra field properties are also shown. So for example, the field size is 40 which limits the length of Company Name to 40 characters. When you have defined your fields, you should save the table via File Save. To enter data, you go into Datasheet view via View Datasheet View. In datasheet view, each row is called a record and the field names you defined in design view should appear as column headings. A sample of a table in datasheet view is shown in Figure 2.5.
page 4
Access 2003 (June 2006)
Figure 2.5 Datasheet View of Customers Table
When you close datasheet view, you are not prompted to save any changes, you are only prompted to save when you make changes to design view. To close a datasheet, choose File Close. You should then be back in the database window (Figure 2.1). You create each table similarly to the above procedure. Relationships and Primary keys When you have created tables, you can define relationships between tables. A common type of relationship is a One -to-many relationship. In a One-to-many relationship, you define a relationship between 2 tables. The One part of the relationships is a table which contains unique records defined by a primary key. So for example, the Customers table could be the One part in a relationship and the Customer ID is the unique primary key. The Customers table would contain unique details on the Customer such as their address, telephone number etc. You could relate this to a table called Customer Orders which is the Many part and contains orders made by customers. (The logic being that a single customer can make many orders.) The link between the 2 tables is the primary key Customer ID. In a table, you set the primary key via clicking on the field you want as your primary key in Table design view and click on Edit Set Primary Key. You set the Customer ID as the primary key in the Customers table. In the Customer Orders table, Customer ID is defined as a field but is not defined as a primary key. See Figure 2.6 for an example of the related customer order data.
page 5
Access 2003 (June 2006) Figure 2.6 Related Customer Orders table
Once you have defined the primary key in a table, you can then link the table to the other table which contains related records via Tools Relationships. The dialog box shown in Figure 2.7 should appear. Click on each table you will be including in relationships and click on Add. Figure 2.7 Adding tables in relationships
To create a One-to-Many relationship, you click on the Primary key in the table with unique records and drag the primary key field to the field in the other table which is related to the primary key. A relationships table should then appear (See Figure 2.8) and there should be a box Enforce Referential Integrity and a One-to Many relationship type. Click on Enforce Referential Integrity and click on Create and the One -to-Many relationship will be created. (See Figure 2.9). To save your relationships, click on File Save and then File Close.
page 6
Access 2003 (June 2006)
Figure 2.8 Creating a One-to-many relationship
Figure 2.9 One-to-many relationship
page 7
Access 2003 (June 2006)
Figure 2.10 Relationships in the sample NWIND database.
When setting up relationships, it is best to plan the structure of your database first, defining what each table is going to contain and then how the tables are related.
Queries
Queries are used to combine information from tables so for example if you wanted the customers contact details to appear on each order the customer makes, you would create a query which combines information from the Customers table and the Customer Orders table. To create a query, go to the main database window (Fig 2.1). Click on the Query tab and then click on New. You will then get the screen shown in Figure 3.1. Figure 3.1 Creating a query.
page 8
Access 2003 (June 2006) You have a choice of using various query wizards or create a query yourself. Click on Design View and click OK which will allow you to create a query yourself. You are then presented with a box similar to that shown in Figure 3.2. Figure 3.2 Selecting tables for the query
Choose each table you want to include in your query via clicking on each one and clicking on Add. Once you have finished choosing your tables, click on Close. You should then obtain a screen similar to the one shown below in Figure 3.3 Figure 3.3 Query Design View
In Query design view, once you have selected the tables to include in the query, you then drag the table fields you want to include from the tables to the Field row in the grid below. If you want all the fields in a table to be included, then double-click on the table heading and all the table fields will become blue, you can then drag all fields at once to the grid.
page 9
Access 2003 (June 2006) Once you have dragged the fields you want into the grid, it should look similar to what is illustrated in Figure 3.4. Figure 3.4 Adding table fields to grid in Query Design View
To view the data for the query you have created, click on View Datasheet View and you should then see the query results. If the query results are what you want, then save the query via File Save As. Figure 3.5 Save as Query dialog box
To save the query within the current database which is the default, give a name to your query at that point. Click on File Close to close the query.
Forms
Forms in a database are used as an alternative to data entry in datasheet view of a table. In a form, you can make data entry easier and show things that cant be displayed when entering data in table datasheet view. For example, you can display staff photographs, company logos can be displayed and you can display information from more than one table via the use of Forms and Subforms. There are three types of Form views: Design View Form View and Datasheet View. ; Design View is where you design your form; Form View displays each individual
page 10
Access 2003 (June 2006) record, for example, information on each customer; Datasheet View displays all records similar to that shown in Figure 2.5. To create a form from the database window (Figure 2.1), click on the Forms tab and click on New. You are then given various options on which form you want to create using form wizards. When creating the form, you usually specify which table/query contains the data you want on the form via the dropdown arrow box. See Figure 4.1 for an example. Figure 4.1 Creating a new form
In Figure 4.1, you are choosing to create a form based on the Customers table and then click on Design View which will take you into design of the form. See Figure 4.2. (Alternatively, you could choose the Form Wizard which would take you through the process step by step.) In Form Design View, the re are 2 boxes available which you will need. One is the Toolbox and the other is the Field List. The toolbox is used to do many things on a form such as inserting images, displaying photographs, placing command buttons on your form which can perform various actions. A full description of the toolbox and each of the buttons is in Appendix A. The Field list box displays the fields in the table on which the form is based, in this example, the Customers table. You can drag fields from the field list box onto the form detail section by clicking on each of them and placing them in the detail section of the form. See Figure 4.3. If the toolbox is not available, then go to the form menu and click on View Toolbox. Similarly for the field list, you choose View Field List. page 11
Access 2003 (June 2006) Figure 4.2 Form Design View
Field List
Toolbox
Detail Section
Figure 4.3 Form Design View with fields in detail section
In a form, the detail section shown in Figure 4.3 is where you place most field information. There are 2 other optional form sections, page header/footer and form header/footer which are available via clicking on View on the main menu bar.
page 12
Access 2003 (June 2006)
Figure 4.4 Form View of Form Access Menu Bar
Record selector
To view the data in a form, you can view each record in Form View via clicking on View Form View from the main Access menu bar. (See Figure 4.4). Form View shows each record individually. To move onto the next record, use the record selector. In the example in Figure 4.4, record 1 out of 91 customer records is currently displayed. You can view all records in DataSheet View via View Datasheet View. A more advanced form is shown in Figure 4.5 from the Northwind sample database. This is an example of a main form and 2 subforms which shows the orders made by a customer and then details on each specific order.
page 13
Access 2003 (June 2006)
Figure 4.5 Advanced form showing Customer Orders information
Reports
Reports are used for presenting your data. To create a report, go to the database window, (Fig. 2.1), and click on the Reports Tab and click on New and you will be presented with the screenshot in Figure 5.1 Once again, you have the choice of using a wizard to assist you such as the report wizard or creating a report yourself. Figure 5.1 Creating a report
page 14
Access 2003 (June 2006) To create a report without using the wizard, click on Design View and then choose the table or query which contains the data you want in the report as shown in Figure 5.2. Click OK and you will be presented with the screenshot in Figure 5.3. Figure 5.2 Creating a report based on Customers table in Nwind database
In Figure 5.3, you see the report in design view. Similarly to form design view, you have a field list to choose from, a toolbox and a detail section as well as page header/footer and a report header/footer. You can place a report header/footer and page header/footer via clicking on View from the main menu bar. The page header section of a report is useful, for example, if you wanted a company logo or todays date to appear at the top of every page. The report header could contain the main heading for your report. The detail section of design view is where you place most of the data for the report. You click on the fields you want from the field list and drag them to the detail section. Figure 5.4 shows a report with fields in design view. Before printing your report, it is useful to view it in Print Preview first via clicking on View Print Preview. An example is shown in Figure 5.5.
page 15
Access 2003 (June 2006)
Figure 5.3 Design View of report
Detail Section
Toolbox
Field List
Figure 5.4 Report Design View with fields in detail section
page 16
Access 2003 (June 2006)
Figure 5.5 Sample basic report in Print Preview
page 17
Access 2003 (June 2006)
Grouping in Reports In a report, you may often want to group a report by certain criteria, for example, to show customers within each country as shown in the sample report in Figure 5.6. In Figure 5.6, the grouping level is country and there is a group header for each country. Within each country, the data is sorted in ascending order of Company Name. Figure 5.6 Report showing grouping levels
To create this report, you would place the customer fields in the detail section and specify country as a group using the Sorting and Grouping menu. If creating a report as shown earlier in report design view in Figure 5.3, you can get grouping from the menu bar by clicking on View Sorting and Grouping and you will get the box shown in Figure 5.7.
page 18
Access 2003 (June 2006) In Figure 5.7, the grouping field specified is Country and within each country, the data is sorted in ascending order of CompanyName. For each field in the Grouping box, you also have various Group properties so for example, Country has the Group Header property set to Yes. Alternatively, you can also specify the fields you want to group by when using the report wizard to create a report. Figure 5.7 Sorting/Grouping in Report Design View.
page 19
Access 2003 (June 2006)
Closing a database and exiting Access
In the main database window Figure 2.1, choose File Close to close the database. To exit Microsoft Access completely, choose File Exit.
Opening a database
Choose File Open to open a database, then browse to the directory where your database is located and click on the database and then click on Open.
Backing up your database
To backup your database, you should use Windows Explorer or via My Computer.
Compacting/Repairing a database
Microsoft Access databases can get quite large in size especially if you have a lot of photographs or images in your database in forms. Also, if you delete large amounts of information from your database, then that space may not be recovered automatically. To reduce the size of a database, first of all open the database and then you go to Tools Database Utilities Compact and Repair Database. You should do this on regular basis, at least once a month.
Sometimes a database can become corrupted which tends to happen most often if you are low on filespace on the drive you are working on, for example, H:. Access will usually inform you if the database is corrupted and give you the option to repair it.
page 20
Access 2003 (June 2006)
Inserting photographs/images in your database
If you want to store images in your database, for example, a photo of each member of staff, then the steps are: Open the table (Employees table, for example) in design view Create a new field named Photo and set the field type to OLE object. Save the table as you have made a change to the table design. Open the form which you have based on the table, in design view, and from the field list box, select the Photo field and drag to the detail section of the form. In form view, you then click on the Photo field and choose Insert Object and click on the option Create from file and then browse to the location of the file which contains the image via clicking on Browse. Click on OK twice. Use the record selector on the form to move onto the next record or member of staff and repeat the process.
When inserting images or photographs from files, it is recommended to use (.JPEG) or (.GIF) graphics as they do not tend to use as much space as (.BMP) files.
Data Access Pages
A Data Access page is a web page that is connected directly to the data in your database. You can create Data Access pages that are stored as objects in your database similar to form and report objects. You can create a Data Access page via clicking on Pages and then New. Click on Design View and choose the Table/Query which contains the data you want to display. Then click OK. A sample is shown in Figure 6.2 where the data source is the Customers table in the Northwind sample database.
page 21
Access 2003 (June 2006)
Figure 6.2 Creating a Data Access Page
Once you have indicated the Data source for the Data Access Page, you will be taken into Data Access Page design as shown in Figure 6.3. Figure 6.3 Data Access Page Design View
In Figure 6.3, you can drag the fields from the field list on the right-hand side to the relevant section on the Data Access Page on the left hand side. You can drag all the Customers table fields by dragging the Customers table title. You will then be prompted with a layout wizard where you can choose different layouts as shown in Figure 6.4. Click OK. The result of the default layout Columnar is shown in Figure 6.5.
page 22
Access 2003 (June 2006) Figure 6.4 Layout wizard for Data Access Pages
Figure 6.5 Data Access page
To Save the Data Access page, choose File Save As as shown in Figure 6.6 . You will then be asked to save the file as a HTML file as shown in Figure 6.7.
page 23
Access 2003 (June 2006)
Figure 6.6 Saving Data Access page
Figure 6.7 Saving Data Access page as html file
Click on Save in Figure 6.7. Then click on File Close and you should see the Customers Data Access Page is now an object in the database as shown in Figure 6.8. There is also a corresponding htm file in the location you specified in Figure 6.7.
page 24
Access 2003 (June 2006)
Figure 6.8 Database Window containing the Customers Data Access Page
If you choose to Open the Customers Data Access page in Figure 6.8, you should see the first individual Customer record as shown in Figure 6.9. Figure 6.9 Data Access Page containing Customer records
page 25
Access 2003 (June 2006) More information on creating Data Access pages in Access can be found via Help Microsoft Access Help, Contents and choose Data on the Web.
Favorites
You can copy any database object to a Favorites folder in the main Database window which will create a shortcut to that database object. The example in Figure 6.10 shows a shortcut to the Employees form in the Favorites folder. This feature could be useful if you have many database objects and want to easily find certain objects quickly. If you delete the shortcut in favorites, this will not delete the original object. Figure 6.10 Favorites folder
page 26
Access 2003 (June 2006)
Macros and Modules in Access
As well as the five database objects introduced so far, there are two further database objects: Macros and Modules. Macros Macros are used to carry out a series of actions. You can create a macro via clicking on Macros and click on New. You then specify the action or series of actions you wish the macro to perform. Each action has Action Arguments which you specify. An example is shown in Figure 7.1. The simple macro shown in Figure 7.1 has one action which opens the Customers form. Figure 7.1 Example of a simple macro
To save a macro, choose File Save As and then give it a name as shown in Figure 7.2. Click on File Close to close the macro. The macro should then appear in the main Database Window. page 27
Access 2003 (June 2006) Figure 7 .2 Saving a macro
Once you have created macros, you can run them directly from the main Database Window as shown in Figure 7.3. To run the macro, click on the Run icon on the toolbar. You can also run macros from within forms and reports via Command Buttons for example. Figure 7.3 Running a macro
Modules Modules are an alternative to macros and also can be used to perform various actions automatically in response to a users actions. Modules are written within Access using Microsoft Visual Basic. You can write various functions in Modules which can then be called from Forms and Reports.
Getting Help
You can get help within Microsoft Access 2003 via clicking on Help Microsoft Access help which will bring up a menu to guide you through using Access and various tips. Within Microsoft Access Help, you can click on three tabs: Contents, Answer Wizard or Index. The sample database Northwind .MDB referred to in the screens hots previously is available on the Cardiff University network via Help Sample Databases and Northwind Sample Database.
page 28
Access 2003 (June 2006)
Appendix A: Toolbox
The toolbox is used in form or report design.
Select Objects Label Option Group Option Button Combo Box Command button Unbound Object Page break Subform/subreport Rectangle
Control Wizards Text box Toggle button Check box List box Image Bound Object Frame Tab Control Draw line More controls
page 29
Information Services User Guides
This is one of a series of User Guides produced by Information Services. Our User Guides are available free of charge to our registered users. They can also be accessed from the Information Services web site at www.cf.ac.uk/insrv/educationandtraining/guides/
All reasonable checks are made to ensure that the information contained in this guide is correct at the time of going to press.
ITC-075-U-1 / June 2006 / PM
You might also like
- Secrets of Access Database Development and ProgrammingFrom EverandSecrets of Access Database Development and ProgrammingRating: 5 out of 5 stars5/5 (1)
- Access 2007 TutorialDocument45 pagesAccess 2007 TutorialPochetnikNo ratings yet
- Microsoft Access 2003 TutorialDocument28 pagesMicrosoft Access 2003 Tutorialnats0e100% (1)
- To Make Table, Queries, Forms & Reports in MS Access 2007Document11 pagesTo Make Table, Queries, Forms & Reports in MS Access 2007Pankaj GillNo ratings yet
- Assignment - ACCESSDocument19 pagesAssignment - ACCESSTeyhaNo ratings yet
- Database ApplicationsDocument7 pagesDatabase Applicationsnavinthattil111No ratings yet
- IT-101-DBMS-2023-2024Document40 pagesIT-101-DBMS-2023-2024cbarbiejoy22No ratings yet
- Sandra Access 2010 TutorialDocument42 pagesSandra Access 2010 TutorialNebojsa Arsenijevic100% (2)
- Introduction To Microsoft Access 2010: The Navigation PaneDocument8 pagesIntroduction To Microsoft Access 2010: The Navigation PaneJohnNo ratings yet
- Introduction to Microsoft Access 2016 Database ManagementDocument10 pagesIntroduction to Microsoft Access 2016 Database Managementjatin kesnaniNo ratings yet
- A Tutorial on Creating and Querying a Database in MS AccessDocument11 pagesA Tutorial on Creating and Querying a Database in MS AccessEsha KumarNo ratings yet
- 22493ittstm U6 cp2bDocument10 pages22493ittstm U6 cp2bprasannavenkatesh2k01No ratings yet
- Walkthrough: Creating A Local Database File in Visual StudioDocument3 pagesWalkthrough: Creating A Local Database File in Visual StudioMylene Sunga AbergasNo ratings yet
- Microsoft Office Access 2013: Relational Databases and SubformsDocument19 pagesMicrosoft Office Access 2013: Relational Databases and SubformsAhamed ImranNo ratings yet
- Redefining Quality Microsoft Access: To Rename A Fieldname E.G. ID, Add New FieldDocument11 pagesRedefining Quality Microsoft Access: To Rename A Fieldname E.G. ID, Add New FieldpmainaNo ratings yet
- MS Access NotesDocument25 pagesMS Access NotesRăzvan Ardelean100% (3)
- Access 2002Document23 pagesAccess 2002Stanley GardnerNo ratings yet
- It4 Access ReviewerDocument7 pagesIt4 Access ReviewerJrmlsqNo ratings yet
- Lab 2: MS ACCESS Tables: Blank Database À Blank DatabaseDocument10 pagesLab 2: MS ACCESS Tables: Blank Database À Blank DatabaseSamya GufoorNo ratings yet
- Lesson 1: Creating A Report Server Project: Business Intelligence Development StudioDocument17 pagesLesson 1: Creating A Report Server Project: Business Intelligence Development StudioVishal SinghNo ratings yet
- Chapter 1: Getting Started With AccessDocument23 pagesChapter 1: Getting Started With Accesswasif28No ratings yet
- Final Report of AccessDocument42 pagesFinal Report of AccessbhartipunnuNo ratings yet
- DBMS Practical File Database Objects and QueriesDocument15 pagesDBMS Practical File Database Objects and QueriesSaurav Maddy0% (1)
- Access 2007Document24 pagesAccess 2007Tashi DawNo ratings yet
- Access Database Objects and ViewsDocument15 pagesAccess Database Objects and ViewsProsper NdlovuNo ratings yet
- Create A Table (MDB) Using MS-AccessDocument3 pagesCreate A Table (MDB) Using MS-AccessPrabir Kumar PatiNo ratings yet
- Intermediate Microsoft Access 2010Document14 pagesIntermediate Microsoft Access 2010Helder DuraoNo ratings yet
- Written Report in AISDocument14 pagesWritten Report in AISRobert MendozaNo ratings yet
- Creating A Table in AccessDocument2 pagesCreating A Table in AccessShomic GuptaNo ratings yet
- How To Create Table in Microsoft Access 2010: Created New Blank DatabaseDocument19 pagesHow To Create Table in Microsoft Access 2010: Created New Blank DatabaseRaidenYasahiroNo ratings yet
- Tableau Desktop Fundamental Tutorial 1: Connecting Data: Data Visualization and Business IntelligenceDocument48 pagesTableau Desktop Fundamental Tutorial 1: Connecting Data: Data Visualization and Business IntelligenceSalamun SevenfoldismNo ratings yet
- Intro To MS Access207Document46 pagesIntro To MS Access207dagahNo ratings yet
- Final Test Handout - ProgrammingDocument24 pagesFinal Test Handout - ProgrammingGhala AlholiNo ratings yet
- Module No: M - 5 Maintain Databases Task No: E - 1: Introduction To TablesDocument13 pagesModule No: M - 5 Maintain Databases Task No: E - 1: Introduction To TablesniroshanaNo ratings yet
- Databases Basics Introduction To Microsoft AccessDocument37 pagesDatabases Basics Introduction To Microsoft Accesstitan goooNo ratings yet
- Ms Access NotesDocument22 pagesMs Access NotesMahesh BodaNo ratings yet
- Basic Database: Using Microsoft AccessDocument35 pagesBasic Database: Using Microsoft AccessnurinassafitriNo ratings yet
- Tables, Forms, Reports GRD XDocument21 pagesTables, Forms, Reports GRD XpavithraNo ratings yet
- MS Access TutorialDocument147 pagesMS Access TutorialryanbalkaranNo ratings yet
- Globetech Computer Ms Access Note 2020Document5 pagesGlobetech Computer Ms Access Note 2020partmore enterprisesNo ratings yet
- COS - 406 - Data Management II - DATA PROCESSING - Lecture 5Document28 pagesCOS - 406 - Data Management II - DATA PROCESSING - Lecture 5Ugochukwu ElekwachiNo ratings yet
- MS Access Database Creating Process DetailsDocument4 pagesMS Access Database Creating Process DetailsAli MurtazaNo ratings yet
- Intro To Database ManagementDocument42 pagesIntro To Database ManagementAngella S WilliamsNo ratings yet
- Access 2003 - Basics & Beyond Guide: What Is A Database?Document21 pagesAccess 2003 - Basics & Beyond Guide: What Is A Database?Jackson OkeyoNo ratings yet
- Microsoft Access 2007: Introduction To Database ProgramsDocument22 pagesMicrosoft Access 2007: Introduction To Database ProgramsBang EpNo ratings yet
- Access 2007 Intro to Database ProgramsDocument22 pagesAccess 2007 Intro to Database ProgramsandreeNo ratings yet
- Database Development WorkbookDocument39 pagesDatabase Development WorkbookDonna OwenNo ratings yet
- Access For Microsoft 365 Access 2019 Access 2016 Access 2013 Access 2010 Access 2007Document26 pagesAccess For Microsoft 365 Access 2019 Access 2016 Access 2013 Access 2010 Access 2007edrisNo ratings yet
- MS Access GuideDocument52 pagesMS Access Guidesans42699No ratings yet
- BSA 2A Verzosa FinalsDocument3 pagesBSA 2A Verzosa FinalsCherry G. QuibuyenNo ratings yet
- Creating a Database in AccessDocument5 pagesCreating a Database in AccessLusi ZairaNo ratings yet
- Database Management NotesDocument31 pagesDatabase Management NotesZae ZayNo ratings yet
- One To Many Reports With VsDocument5 pagesOne To Many Reports With Vssubandiwahyudi08No ratings yet
- Preparing Your Table Data For NVivo 8Document11 pagesPreparing Your Table Data For NVivo 8Nathan ChihomboriNo ratings yet
- Baan Query Tool 2.7: User Guide - Baan LNDocument28 pagesBaan Query Tool 2.7: User Guide - Baan LNmoughabatNo ratings yet
- How To Develop A Performance Reporting Tool with MS Excel and MS SharePointFrom EverandHow To Develop A Performance Reporting Tool with MS Excel and MS SharePointNo ratings yet
- Pivot Tables In Depth For Microsoft Excel 2016From EverandPivot Tables In Depth For Microsoft Excel 2016Rating: 3.5 out of 5 stars3.5/5 (3)
- Handbook of Powder Science and TechnologyDocument914 pagesHandbook of Powder Science and Technologydjsmoni100% (8)
- HandrailDocument21 pagesHandraildjsmoniNo ratings yet
- Silo PDFDocument6 pagesSilo PDFdjsmoniNo ratings yet
- Plate - Fin-Tube Condenser PerformanceDocument255 pagesPlate - Fin-Tube Condenser PerformanceAnonymous lswzqloNo ratings yet
- Belt Conveyor Design Dunlop 2Document161 pagesBelt Conveyor Design Dunlop 2Fares BorniNo ratings yet
- Martin Screw Conveyor and ElevatorDocument157 pagesMartin Screw Conveyor and ElevatorMohsen Ardestani100% (1)
- 2011 Product Guide UpdatedDocument66 pages2011 Product Guide UpdateddjsmoniNo ratings yet
- Conveyor BeltsDocument16 pagesConveyor BeltsdjsmoniNo ratings yet
- ABB Nema STD MotorDocument96 pagesABB Nema STD MotordjsmoniNo ratings yet
- Worldwide: Industrial RTD AssemblyDocument6 pagesWorldwide: Industrial RTD AssemblydjsmoniNo ratings yet
- Construction Equipment Construction Equipment: Concrete & Asphalt Works Concrete & Asphalt WorksDocument40 pagesConstruction Equipment Construction Equipment: Concrete & Asphalt Works Concrete & Asphalt WorksdjsmoniNo ratings yet
- Stress Analysis SW SimulationDocument70 pagesStress Analysis SW Simulationdjsmoni100% (3)
- Ms Access 2003 TutorialDocument350 pagesMs Access 2003 Tutorialmbmakb100% (2)
- Especificacion de Tuberia para SoloairesDocument4 pagesEspecificacion de Tuberia para SoloairesPoncho RmzNo ratings yet
- SI UnitsDocument90 pagesSI UnitsManas KarnureNo ratings yet
- SI UnitsDocument90 pagesSI UnitsManas KarnureNo ratings yet
- Access TutorialDocument154 pagesAccess Tutorialkatcobd3161No ratings yet
- Finned TubeDocument4 pagesFinned Tubeknife2008No ratings yet
- Lab - Configure ASA 5505 Basic Settings Using CLIDocument11 pagesLab - Configure ASA 5505 Basic Settings Using CLIHarold MarriagaNo ratings yet
- ANSYS Academic Research License & Download (Expires 6-30-2014) - University of Illinois WebStoreDocument3 pagesANSYS Academic Research License & Download (Expires 6-30-2014) - University of Illinois WebStoreRickson Viahul Rayan CNo ratings yet
- Visual Parsic V4Document62 pagesVisual Parsic V4raulzmbrnNo ratings yet
- Dxlevel 81/90/95 or - dx9 / - dx11 Commands)Document3 pagesDxlevel 81/90/95 or - dx9 / - dx11 Commands)Varid JieNo ratings yet
- Project Report of Post Office Management SystemDocument20 pagesProject Report of Post Office Management SystemSumit Tembhare75% (12)
- Vtu 6TH Sem Cse Computer Networks 2 Notes 10CS64Document72 pagesVtu 6TH Sem Cse Computer Networks 2 Notes 10CS64EKTHATIGER633590100% (8)
- HCL Company ProfileDocument8 pagesHCL Company ProfilePriya ThakurNo ratings yet
- SAP BAPI Connector Guide: Informatica Application Integration October 2021Document20 pagesSAP BAPI Connector Guide: Informatica Application Integration October 2021Reiner JimenezNo ratings yet
- Mach3 Uninstall LogDocument20 pagesMach3 Uninstall LoghugoadrianNo ratings yet
- MODBUS Communication Module for Planar4 SystemDocument4 pagesMODBUS Communication Module for Planar4 SystemGilberto Alejandro Tun BritoNo ratings yet
- Nokia DCT4+ Patch Unlock ListDocument4 pagesNokia DCT4+ Patch Unlock ListNicolae FeraruNo ratings yet
- NVIDIA TITAN RTX User GuideDocument28 pagesNVIDIA TITAN RTX User GuidebigsbyNo ratings yet
- VRM 20130424Document115 pagesVRM 20130424praveenrangareNo ratings yet
- System Information ReportDocument4 pagesSystem Information Reporter_alterNo ratings yet
- VOIP Server Design Using Linux, VirtualBox, Asterisk and ZoiperDocument8 pagesVOIP Server Design Using Linux, VirtualBox, Asterisk and ZoiperAlda AzhariNo ratings yet
- ARM iSIM Future of eSIMDocument15 pagesARM iSIM Future of eSIMfakemailutanetatNo ratings yet
- Student Industrial Work Experience Report on SIWES at Aptech Computer EducationDocument42 pagesStudent Industrial Work Experience Report on SIWES at Aptech Computer EducationDaniel DeborahNo ratings yet
- SUNMI T2 POS with Dual Displays and Facial RecognitionDocument1 pageSUNMI T2 POS with Dual Displays and Facial RecognitionFiras A. MahadiNo ratings yet
- Api RestDocument405 pagesApi RestmuhammadrustamNo ratings yet
- OpenSimwheel TutorialDocument33 pagesOpenSimwheel TutorialznamNo ratings yet
- CMAD Assignments 2023f1Document9 pagesCMAD Assignments 2023f1Amit YadavNo ratings yet
- Python CastingDocument5 pagesPython Castingiraj shaikhNo ratings yet
- GoToAssist ChatLog 165260637Document4 pagesGoToAssist ChatLog 165260637cutemohamedNo ratings yet
- Minimum System Requirements For Professional Edition ... - AMAGDocument9 pagesMinimum System Requirements For Professional Edition ... - AMAGLarry RicoNo ratings yet
- CloudII FW Update 0010-Update-InstructionsDocument2 pagesCloudII FW Update 0010-Update-InstructionsIlluminati Sky EulerNo ratings yet
- Python HandbookDocument115 pagesPython HandbookSudip Mutha100% (3)
- Program Adjust Tool Dynamic Trajectory ModificationDocument2 pagesProgram Adjust Tool Dynamic Trajectory ModificationAntonio SanchezNo ratings yet
- Method Overloading vs Overriding PresentationDocument17 pagesMethod Overloading vs Overriding Presentationbit0203No ratings yet
- MQTT - Introduction, Working, Advantages, Implementation in IoTDocument5 pagesMQTT - Introduction, Working, Advantages, Implementation in IoTTrần Việt DũngNo ratings yet
- Geethanjali College of Engineering and TechnologyDocument21 pagesGeethanjali College of Engineering and TechnologykavithachennaNo ratings yet