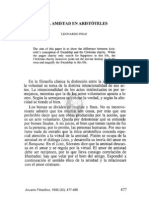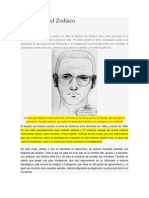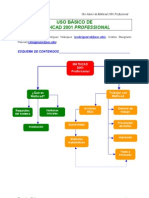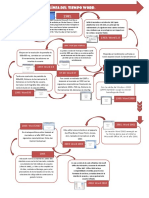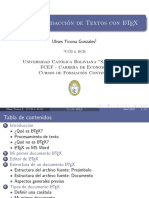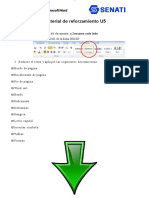Professional Documents
Culture Documents
Word Es Uno de Los Procesadores de Texto
Uploaded by
Irving MejiaOriginal Title
Copyright
Available Formats
Share this document
Did you find this document useful?
Is this content inappropriate?
Report this DocumentCopyright:
Available Formats
Word Es Uno de Los Procesadores de Texto
Uploaded by
Irving MejiaCopyright:
Available Formats
Word es uno de los procesadores de texto, ms utilizados para trabajar con documentos en la actualidad.
Casi no existe persona con computadora, que no lo tenga. Es que la gracia de Word, est en lo fcil, de su uso. Esto se debe, ya que no se necesita ser un experto en informtica, para ocuparlo. Ya que todos sus comandos, son bastante amigables. La mayora de estos, se les llama editores (WYSIWYG). Como por ejemplo, los de formato, para escribir con la letra y tamao deseado, entre otras aplicaciones. Asimismo, el de ortografa. Uno de los ms queridos por el pblico. Ya que si alguien, no es un experto en la lengua, podr ser asistido por el corrector de gramtica de Word. Eso s, no hay que confiarse de sobremanera con ste editor de Word. Ya que en variadas ocasiones, termina fallando. Y es que, es muy difcil que un solo programa, como Word, maneje a la perfeccin, la cantidad de idiomas que posee. Word es un programa de tratamiento de texto. El cual nace a la luz, por medio de IBM, all por 1981. Cuando esta compaa lanz al mercado el primer PC. Era la poca, en que Bill Gates, trabajaba codo a codo con aquella compaa. Sociedad que no dur mucho. Hoy en da, Microsoft Word es el programa estrella de la Microsoft, junto con otras aplicaciones de Microsoft Office. Word es un programa interactivo, debido al hecho de que permite comprender y modificar de manera instantnea, los textos en el. Los cuales se encuentran cifrados en UNICODE O ASCII. Hoy en da, las nuevas ediciones de Word, han intentando ir complementndolo con nuevas funciones. Las cuales se han ido inclinando, a las grficas y dibujos. Principalmente, para cuando se desea entregar reportes econmicos u otros que requieran de estas extensiones (como por ejemplo, al desarrollar un Currculo Vitae).
Las ltimas versines de Word han ido incorporando nuevas funciones y mejorando muchas de las aplicaciones anteriormente mencionadas. Adems puede interactuar con otros programas de Microsoft como es el caso del Excel, para pegar fcilmente grficos y datos provenientes de planillas de clculo.
ELEMENTOS DE WORD 2007
LA BANDA DE OPCIONES. Desde las pestaas de esta barra se pueden ejecutar todos los comandos de Word2007. En Word2007 la banda de opciones tiene un comportamiento inteligente, que consiste, bsicamente, en mostrar slo los comandos ms importantes y los que el usuario va utilizando. La pestaa inicio. Contiene las operaciones ms comunes sobre copiar, cortar y pegar, adems de las operaciones de Fuente, Prrafo, Estilo y Edicin. En Word2007 la pestaa Inicio se encuentra dividida en 5 secciones que contienen las operaciones correspondientes al Portapapeles, Fuente (tamao de letra, tipo de letra,
etc.), Prrafo (alineacin de texto, separacin entre lneas, sangra, etc.), Estilo y Edicin (buscar texto, reemplazar, etc.), no como en anteriores versiones de Word donde cada parte de las recin nombradas, ocupaban una barra de herramientas aparte. La pestaa insertar.
Se encuentra dividida en 7 secciones la primera es paginas, tablas, ilustraciones, vnculos, encabezados y pie de pgina, texto y smbolos.
La pestaa diseo. De pagina se encuentra dividida en 5 secciones la primera es temas, configurar pagina, fondo de pagina, fondo de pagina, prrafo y organizar. La pestaa referencia.
Est dividida en 6 secciones la primera es tabla de contenido, notas al pie, citas y bibliografa, ttulos, ndice y tabla de autoridades.
La pestaa correspondencia.
Est dividida en 4 secciones la primera es iniciar combinacin de correspondencia, escribir e insertar campos, vista previa de resultados, y finalizar.
La pestaa revisar.
Est dividida en 6 seccin la primera es revisin, comentarios, seguimiento, cambios, comparar y proteger.
La pestaa vista. Est dividida en 5 secciones, la primera es vistas de documentos, mostrar u ocultar, zoom, ventana y macros.
Cada una de las secciones, se ha creado con botones de acceso rpido a la tarea que se desea realizar. Una forma ms fcil e intuitiva de utilizar las herramientas. Ya no existe el men que al hacer clic, abre una lista de
herramientas u opciones. Ahora todo est diseado con iconos de acceso rpido.
LA BARRA DE HERRAMIENTAS DE ACCESO RPIDO. Contiene iconos para ejecutar de forma inmediata algunos de los comandos ms habituales, como Guardar, Deshacer. BOTN OFFICE. Lo que antes era el men Archivo, que en esta nueva versin de Word, aparece como un botn redondo de color naranja con el logo de office. Personalizar. Podemos decidir qu iconos deben aparecer y cules no en la barra de acceso rpido, es lo que se suele llamar personalizar. A lo largo de este curso vers imgenes con iconos que no estn en las barra por defecto, para saber cmo agregar y quitar iconos es importante que veas este tema avanzado donde te lo explicamos.
LA BARRA DE TTULO Contiene el nombre del documento sobre el que se est trabajando en ese momento. Cuando creas un documento nuevo se le asigna el nombre provisional documento1, hasta que lo guardes y le des el nombre que quieras. En el extremo de la derecha estn los botones para minimizar, restaurar y cerrar. En la parte derecha tambin puede tener la barra del office, que contiene los iconos para arrancar programas de office como Excel, Access, etc. LAS REGLAS Nos permiten establecer tabulaciones y sangras en los prrafos seleccionados, colocar los mrgenes, etc. LA BARRA DE ESTADO Nos muestra la pgina en que nos encontramos. Tambin el idioma y los botones de visualizacin del documento, as como tambin una barra de desplazamiento que permite aplicar zoom a la pgina, para verla ms cerca o lejos. LOS BOTONES DE PRESENTACIN. En Word2007 un mismo documento lo podemos ver de diferentes formas es lo que se llama modo de presentacin. Estos botones permiten pasar de un modo de presentacin a otro. Son equivalentes a los comandos del men Ver.
LAS BARRAS DE DESPLAZAMIENTO Permiten movernos a lo largo y ancho del documento de forma rpida y sencilla, simplemente hay que desplazar la barra arrastrndola con el ratn, o hacer clic en los tringulos. MAPA DEL DOCUMENTO. En el men Vista tenemos la opcin Mapa del documento que nos muestra una especie de ndice en la parte izquierda de la pgina. Haciendo clic en las lneas de ese ndice nos desplazaremos a la parte del documento que contiene dicha lnea
You might also like
- Naturaleza de La FamiliaDocument7 pagesNaturaleza de La FamiliaGrot TenNo ratings yet
- La FamiliaDocument11 pagesLa FamiliaerikanroNo ratings yet
- Curriculum VitaeDocument2 pagesCurriculum VitaeIrving MejiaNo ratings yet
- La Amistad en Aristóteles, Leonardo PoloDocument9 pagesLa Amistad en Aristóteles, Leonardo PoloDiana Bruja GorgonaNo ratings yet
- El Asesino Del ZodíacoDocument32 pagesEl Asesino Del ZodíacoGrot Ten100% (2)
- FreudDocument3 pagesFreudFermin PerezNo ratings yet
- El Asesino Del ZodíacoDocument31 pagesEl Asesino Del ZodíacoIrving MejiaNo ratings yet
- Basic Use of Mathcad 2001 Professional: An Introduction to Its Features, Functions and CapabilitiesDocument16 pagesBasic Use of Mathcad 2001 Professional: An Introduction to Its Features, Functions and CapabilitiesAlejandro Hernandez LopezNo ratings yet
- Examen de Computación Básica e InternetDocument6 pagesExamen de Computación Básica e InternetJimber J. Cruz RodriguezNo ratings yet
- Tarea 2 Infotecnologia DomingaDocument6 pagesTarea 2 Infotecnologia DominganekomayshawneeNo ratings yet
- Computacion para Educacion PrimariaDocument14 pagesComputacion para Educacion PrimariaSandra KooshNo ratings yet
- OPI ProgramaciónDocument48 pagesOPI ProgramaciónVictor L Morales MNo ratings yet
- Taller de Word 1bguDocument3 pagesTaller de Word 1bguluis moscosoNo ratings yet
- Manual de Microsoft Word 2016 - OOOOOODocument118 pagesManual de Microsoft Word 2016 - OOOOOOmabelNo ratings yet
- Alvaro Rios TrpticoDocument1 pageAlvaro Rios TrpticoMARCOS OTERONo ratings yet
- Introducción Al Uso de Mendeley para Trabajos AcadémicosDocument18 pagesIntroducción Al Uso de Mendeley para Trabajos AcadémicosNuriaNo ratings yet
- Importancia de las herramientas ofimáticas en la educaciónDocument5 pagesImportancia de las herramientas ofimáticas en la educaciónGranifrut CúcutaNo ratings yet
- Linea de Tiempo de WordDocument2 pagesLinea de Tiempo de Wordjohan henao72% (109)
- Descripcion Funcional de Los Sistemas de ComputosaDocument16 pagesDescripcion Funcional de Los Sistemas de ComputosaAnderson Yuviny De LeonNo ratings yet
- Tema 07Document30 pagesTema 07Duran FernandoNo ratings yet
- Tarjetas de Invitación en WordDocument2 pagesTarjetas de Invitación en WordDebora Salazar ValerioNo ratings yet
- GFPI-F-019 Formato Guia de Aprendizaje - WORDDocument3 pagesGFPI-F-019 Formato Guia de Aprendizaje - WORDDaniel Eduardo Niño CamachoNo ratings yet
- Herramientas Ofimáticas, EjemplosDocument4 pagesHerramientas Ofimáticas, EjemplosDanielqNo ratings yet
- Actividad 2Document2 pagesActividad 2SANTIAGO ISMAELNo ratings yet
- Interfaz Grafica de WordDocument16 pagesInterfaz Grafica de WordMartin Morales0% (1)
- Tarea 3 Tecnología Iv Bloque 2021Document9 pagesTarea 3 Tecnología Iv Bloque 2021Melina PuacNo ratings yet
- Procesador de Textos. (Tarea)Document2 pagesProcesador de Textos. (Tarea)Diego FloresNo ratings yet
- Scii TPR No1 U1 Trabajo Practico Nro 1Document5 pagesScii TPR No1 U1 Trabajo Practico Nro 1Diego BuencueroNo ratings yet
- Entorno de Microsoft Word 2007 y 2010Document19 pagesEntorno de Microsoft Word 2007 y 2010Othoniel Hernandez Ovando100% (1)
- Recursos Tecnologico Trabajo m2Document6 pagesRecursos Tecnologico Trabajo m2scarlett amuñoz57% (7)
- Procesadores de PalabrasDocument9 pagesProcesadores de PalabrasCarolina AlmanzarNo ratings yet
- Programación Anual Tercero de Secundaria: I. Datos InformativosDocument4 pagesProgramación Anual Tercero de Secundaria: I. Datos InformativosRosa Maria Vicente FaustinoNo ratings yet
- Desactivar La Vista Protegida en Office (Excel, Word..Document2 pagesDesactivar La Vista Protegida en Office (Excel, Word..Daniel RospigliosiNo ratings yet
- Plan de aULA DE INFORMATICADocument9 pagesPlan de aULA DE INFORMATICAnairovivelasquez75% (20)
- Introducción a LATEXDocument86 pagesIntroducción a LATEXFroilan Claudio Valdez BeltranNo ratings yet
- Sinu-142-Unidad - 05Document5 pagesSinu-142-Unidad - 05Yeferson HuaynachoNo ratings yet
- Caracteristicas para El Documento 1Document1 pageCaracteristicas para El Documento 1adolfoNo ratings yet