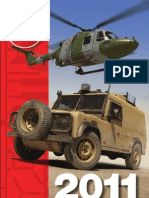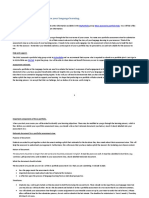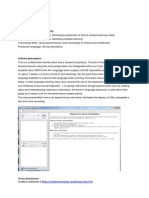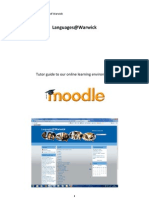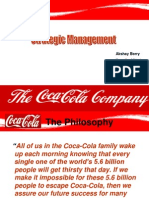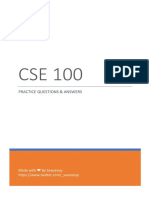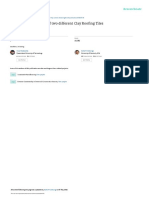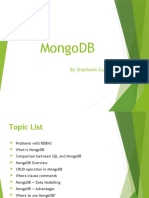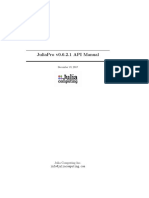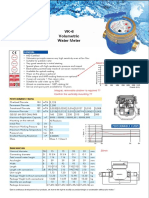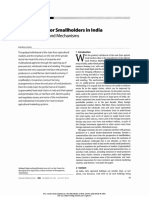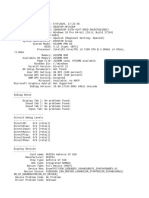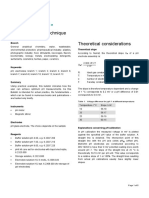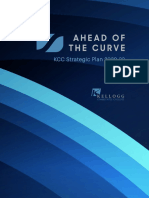Professional Documents
Culture Documents
Languages@Warwick: Tutor Guide To Our Online Learning Environment
Uploaded by
Teresa MacKinnonOriginal Title
Copyright
Available Formats
Share this document
Did you find this document useful?
Is this content inappropriate?
Report this DocumentCopyright:
Available Formats
Languages@Warwick: Tutor Guide To Our Online Learning Environment
Uploaded by
Teresa MacKinnonCopyright:
Available Formats
T.
MacKinnon Language Centre, University of Warwick
Languages@Warwick
Tutor guide to our online learning environment
T.MacKinnon Language Centre, University of Warwick
Table of Contents
What is special about our online learning environment?................................................................... 3 Accessing our moodle. ........................................................................................................................ 4 Setting your password ........................................................................................................................ 4 Editing your profile ............................................................................................................................. 5 Adding a description ....................................................................................................................... 5 Uploading a Picture ......................................................................................................................... 5 Course layout ...................................................................................................................................... 6 Switch role student view .............................................................................................................. 6 Changing your course. ........................................................................................................................ 7 Adding a block. .................................................................................................................................... 7 Docking blocks ................................................................................................................................ 7 Adding content to your course. .......................................................................................................... 8 Using voice in your course. ................................................................................................................. 9 Setting homework activities in moodle. ........................................................................................... 10 Marking: ........................................................................................................................................ 11 None of us knows everything! .......................................................................................................... 11 Sharing slides using slideshare. ......................................................................................................... 12 Widgets a useful word! .............................................................................................................. 12 Adding video to Languages@Warwick. ............................................................................................ 13 How to embed a video from youtube:.......................................................................................... 13 Have you thought of making a scorm package? ............................................................................... 14
T.MacKinnon Language Centre, University of Warwick
What is special about our online learning environment?
The Languages@Warwick environment is unique because it includes integrated tools to provide opportunities for listening, speaking and collaboration beyond the classroom. It also has an e-portfolio integration (Mahara) which allows students to showcase their work to their chosen audience, such as a prospective employer. Tutors can also use this software to showcase their professional expertise. Facilitating interaction is also an important aspect of our online learning environment so you will find it easy to get creative by adding spoken language to your courses using our Blackboard Collaborate tools.
Moodle (Modular, object-orientated dynamic learning environment) is an open source virtual learning environment with a huge education user base. Join the community at www.moodle.org where you will find international communities of users at all levels, fora, frequently asked questions and support documentation. The system is based on blocks of content which can be moved and edited to achieve your desired purpose. It is a very flexible system but it will take a little time to find your way around. The Language Centre also produces support documentation specific to our site at www.youtube.com under the WarwickLanguage channel. All tutors are automatically added to our moodle 101 course, where you can see lots of relevant information and join other staff moodle users on the fora to exchange ideas and support. Our partner Kaltura provides video management for our site preventing large files from slowing the system and helping us to ensure that we are compliant with the terms of our ERA+ licence.
T.MacKinnon Language Centre, University of Warwick
Accessing our moodle.
As a member of academic teaching staff at the Language Centre you have access to the moodle site using your IT services details. Your password for first access will have been emailed to you. If you forget it dont worry, there is an automatic password recovery system, click on Forgotten your username or password link.
Setting your password
When you have logged in you will be asked to reset your password to something more memorable. It has to be a secure password that includes upper and lower case characters, punctuation and numbers. To reset your password, you must enter the current password, followed by your new password twice. The password must have at least 8 characters, at least 1 digit(s), at least 1 lower case letter(s), at least 1 upper case letter(s), at least 1 nonalphanumeric character(s). To do this, look in the Settings block on the left hand side of the screen. Click the My Profile Settings option to expand it, and then the Change password option.
Once entered, click the Save Changes button.
T.MacKinnon Language Centre, University of Warwick
Editing your profile
Once in Moodle, create your user profile, parts of which are viewable by other Moodle users, notably the students in your courses.
Adding a description
You can add to your profile a description including some text about yourself, information about your area of expertise, hobbies, qualifications or anything else that you think necessary. To edit your profile look in the Settings block on the left hand side of the screen. Click the My Profile Settings option to expand it, and then the Edit Profile option. Scroll down the edit profile page until you see the Description section. Enter your description using the html editor. You can make use of the usual html features such as adding links and images if required. Remember, this is an important part of helping build relationships within the environment. TOP TIP: You should encourage your students to complete and update their profile when you begin your course. Check the participants list against your register and inform the office if the two do not match. Once you have entered your description, scroll to the bottom of the page and click the Update Profile button.
Uploading a Picture
You can upload a photo of yourself or an avatar image that other users will see as part of your profile. To do this, first go to the edit profile screen as shown above. Scroll down to the User Picture section and click the Choose a file button, shown below:
The file picker dialog box will open (shown on the following page). Click the Upload a file option. You can then browse for a file on your computer and upload using the Upload this file button. When you have uploaded the file, youll be returned to the edit profile screen. Scroll to the bottom and click the Update profile button.
5
T.MacKinnon Language Centre, University of Warwick
Course layout
A Moodle course is divided into three columns by default, watch this short video to see more. A wide central column and two narrower columns on each side. Moodle courses consist of blocks. The blocks in the side columns contain tools or information such as the calendar and news feeds. The blocks in the central column are where you will add course content such as documents, links to web resources and activities such as assessments and assignments. The left hand column contains blocks that you will use for navigation and to edit course settings.
main course content
The layout of the course can be customised. Blocks can be added or removed and moved to a different position. Remember, to make any changes you must first turn editing on (see the section Changing your course). By default, the blocks in the central column are set in a weekly format. This can be changed to topic format, and more topics / weeks can be added using the links in the settings block.
Switch role student view
In Moodle, you are able to view the course as a student by using the switch role feature. When you switch role to student, you are viewing the course exactly as it would appear as a student enrolled on that course. To change back to your normal role, click Return to my normal role either in the settings block, or by using the link in the top right corner of the screen.
T.MacKinnon Language Centre, University of Warwick
Changing your course.
In the top right hand corner of your screen once you are in course, you will notice a turn editing on button. This is very important.
Editing on icons
Editing needs to be switched on for any layout change, as well as for adding content and activities to your course. When you switch editing on, you will notice a number of icons appear in each of the blocks. These allow you to move the block, configure it (to change the content), delete it and assign roles to it (to give groups of users additional permissions to it if required).
Adding a block.
When you turn editing on, a block will appear in the right hand column that is used for adding block tools to your course, as shown below:
There are many different types of blocks which you can add. Try them and see which you prefer. Your course should have an activities block. Add one if it hasnt. This is a useful shortcut into the content. Remember: Moodle has lots of additional documentation and the relevant pages are linked through the icon.
Docking blocks
This is a new feature in Moodle 2. In the top right corner of each block, there is a switch used for docking. When you dock a block, the block is moved to a side panel on the left and can be accessed by moving the mouse over the block. When you have docked a block, you will see it in the side panel on the left. When you move your mouse over a docked block, the menu for that block will appear and you can click on any of the menu items to expand and access them. To undock a block, click the dock switch again and the block will return to its previous position.
T.MacKinnon Language Centre, University of Warwick
Adding content to your course.
You can add many types of digital resource to your course.
First turn editing on. Go to the part of your course where you wish the activity to take place. (this can easily be moved later if you need to) Click the + add a resource or activity link and select the appropriate resource type. There are additional notes displayed with most of these.
Always give your resource a clear name and description, this helps students to find it later and is displayed in the activities block. TOP TIP: keep the name short and put more detail in the description. If you have several tutors with the same rights in the course you will need to agree on naming files to avoid confusion.
Important: Check the box below to ensure that you select the best option for display for accessibility of your resources. Most of the other settings will be fine left as they are. If
8
T.MacKinnon Language Centre, University of Warwick
you are uploading a file or folder you will be given a choice of locations to look in. You will navigate to your file and upload it. The new file picker will make it easier to find files that you have used in other courses or that are shared on the server. We are gradually adding new sources including youtube and Google docs so this will change with time. At the bottom of the page remember to click save.
Resource type Word doc, .pdf Hyperlink (URL) Audio file Preferred setting in display options Force download in pop-up In pop-up
Using voice in your course.
There are many different options for voice activities in Languages@Warwick. You will find them under the + Add link . Engaging students in spoken activities online requires considerable thought and planning but can be very engaging. It is proven to help develop your online presence and therefore can increase engagement online.
The Language Centre is involved in research into voice usage so please connect with other voice tools users to get tips and ideas. Here are some of the activities that have been used in the past: Activity role plays (booking a table, asking for information) oral exam practice sharing audio files for the course website reviews pronunciation practice spoken greeting in course spoken responses in forum/assignment Tool voice board voiceboard and voice email voice podcaster voice presenter voice boards, voice email voice authoring voice mash up (loudspeaker in Moodles text editor)
T.MacKinnon Language Centre, University of Warwick
Setting homework activities in moodle.
In order to allow students to upload their homework for marking and returning online you have a choice of two activities:
Activate edit mode and select the assignment option from the +add link.
You will then give the assignment a name and descriptive text. Choose the settings (date of availability, submission deadlines, size of files allowed, groups allocated if you have set up groups (for different occurrences in the course) Students on the course will then see the links to the work that is relevant to them. If you have added a calendar to your course, they will also see the assignments deadlines on the calendar. You can use voice as part of the assignment creation. There is now a video assignment available using Kaltura if you want students to record themselves using their webcam or upload a video file that they have created.
10
T.MacKinnon Language Centre, University of Warwick
Marking: Log into your course and select Assignments in the activities block. This is only visible if you have set homework using the assignment activity. Any submitted work will appear against the student name. You can save all submitted work to your desktop as a zipped file or mark work by looking at the student name. You can print off and return hard copies or upload the marked work. You must enter a mark in order for the student to be able to access your feedback. This does not have to be the mark awarded for the work which could be given on the returned work anyway. The student will be informed that their work is ready and they will have your comments and mark. Filters on the assignment grading page allow you to make this a quicker process. In the optional settings, select show require grading and allow quick grading. A quick guide to marking is available here.
All files uploaded to the system are scanned for viruses so they should be safe. If the file type is not recognised (file extension .xyz or whatever) please check with David or Arthur before opening.
None of us knows everything!
Establishing a PLN. We all suffer from innovation fatigue from time to time so it is important to focus on the digital possibilities that work best for you. Dont try to do everything at once. It can also be helpful to be part of a community of digital learners. This is often referred to as your Personal Learning Network or PLN. If you join a network (such as twitter, slideshare) or search for language teaching blogs using Google you will soon find contacts who are willing to share their expertise and resources. In time you will build an online identity and others will find you. You do not have to reveal personal details about yourself, take time to consider how to create your own professional online identity. You could create your own eportfolio using our mahara, showcasing the interesting teaching you provide.
11
T.MacKinnon Language Centre, University of Warwick
Sharing slides using slideshare.
Go to www.slideshare.net and create a free account. You can now upload powerpoint files or .pdf files to your account and tag them so that they are easy to locate and share. You should think about whether you want the slides to be public or viewable only to you. You can change this setting later for some or all of your uploads. Why am I doing this? Your slides can be emailed or shared using facebook or twitter. You can embed a presentation by copying the embed code and pasting into the html on your blog, website or moodle html editor. You can connect with others creating similar interesting content and follow them, expanding your personal learning network You can create a widget (see below) or a badge showing your content online.
Widgets a useful word! You will find the get a widget link on the bottom left of your public profile in slideshare. If you tag your uploads using your group/module name, you can then get a widget which will automatically make only your class slides available in your moodle class area.
12
T.MacKinnon Language Centre, University of Warwick
Adding video to Languages@Warwick.
If you have a video clip from a commercial source that you would like to use in moodle, you can now upload it to our Kaltura repository. You can use the Kaltura video resource option in the +add link and then Kaltura will take care of the display details. If you want to include documents with your clip then choose the Kaltura video presentation option. Kaltura manages the control and delivery of your file so that it can be viewed on any device as long as the viewer is in the UK, ensuring compliance with our ERA+ licence.
Every user can access the video potential of Kaltura by using the my media area:
The interface is simple:
If you want to embed rather than link the file we can provide the necessary code.
How to embed a video from youtube:
Open the text editor in the course content section. Click on the button moodle media. A dialogue box gives you a link to choose or upload a video, click on this and the file picker will open. You can then search the youtube site to find your video.
13
T.MacKinnon Language Centre, University of Warwick
Select it and set the copyright to all rights reserved before you save. The video will be embedded in your course. Have you thought of making a scorm package? If you have a video clip that would be best placed within some text and activities, then you need to make a scorm package. This is a self-contained resource which can be assigned as set work, will report on student performance and is made in word using the create plug in available on our intranet. How to videos are available on the WarwickLanguage youtube channel. Creating content this way prepares the finished files as .xml and this is a very portable and future proof format.
14
You might also like
- A Heartbreaking Work Of Staggering Genius: A Memoir Based on a True StoryFrom EverandA Heartbreaking Work Of Staggering Genius: A Memoir Based on a True StoryRating: 3.5 out of 5 stars3.5/5 (231)
- The Sympathizer: A Novel (Pulitzer Prize for Fiction)From EverandThe Sympathizer: A Novel (Pulitzer Prize for Fiction)Rating: 4.5 out of 5 stars4.5/5 (119)
- Never Split the Difference: Negotiating As If Your Life Depended On ItFrom EverandNever Split the Difference: Negotiating As If Your Life Depended On ItRating: 4.5 out of 5 stars4.5/5 (838)
- Devil in the Grove: Thurgood Marshall, the Groveland Boys, and the Dawn of a New AmericaFrom EverandDevil in the Grove: Thurgood Marshall, the Groveland Boys, and the Dawn of a New AmericaRating: 4.5 out of 5 stars4.5/5 (265)
- The Little Book of Hygge: Danish Secrets to Happy LivingFrom EverandThe Little Book of Hygge: Danish Secrets to Happy LivingRating: 3.5 out of 5 stars3.5/5 (399)
- Grit: The Power of Passion and PerseveranceFrom EverandGrit: The Power of Passion and PerseveranceRating: 4 out of 5 stars4/5 (587)
- The World Is Flat 3.0: A Brief History of the Twenty-first CenturyFrom EverandThe World Is Flat 3.0: A Brief History of the Twenty-first CenturyRating: 3.5 out of 5 stars3.5/5 (2219)
- The Subtle Art of Not Giving a F*ck: A Counterintuitive Approach to Living a Good LifeFrom EverandThe Subtle Art of Not Giving a F*ck: A Counterintuitive Approach to Living a Good LifeRating: 4 out of 5 stars4/5 (5794)
- Team of Rivals: The Political Genius of Abraham LincolnFrom EverandTeam of Rivals: The Political Genius of Abraham LincolnRating: 4.5 out of 5 stars4.5/5 (234)
- Shoe Dog: A Memoir by the Creator of NikeFrom EverandShoe Dog: A Memoir by the Creator of NikeRating: 4.5 out of 5 stars4.5/5 (537)
- The Emperor of All Maladies: A Biography of CancerFrom EverandThe Emperor of All Maladies: A Biography of CancerRating: 4.5 out of 5 stars4.5/5 (271)
- The Gifts of Imperfection: Let Go of Who You Think You're Supposed to Be and Embrace Who You AreFrom EverandThe Gifts of Imperfection: Let Go of Who You Think You're Supposed to Be and Embrace Who You AreRating: 4 out of 5 stars4/5 (1090)
- Her Body and Other Parties: StoriesFrom EverandHer Body and Other Parties: StoriesRating: 4 out of 5 stars4/5 (821)
- The Hard Thing About Hard Things: Building a Business When There Are No Easy AnswersFrom EverandThe Hard Thing About Hard Things: Building a Business When There Are No Easy AnswersRating: 4.5 out of 5 stars4.5/5 (344)
- Hidden Figures: The American Dream and the Untold Story of the Black Women Mathematicians Who Helped Win the Space RaceFrom EverandHidden Figures: The American Dream and the Untold Story of the Black Women Mathematicians Who Helped Win the Space RaceRating: 4 out of 5 stars4/5 (890)
- Elon Musk: Tesla, SpaceX, and the Quest for a Fantastic FutureFrom EverandElon Musk: Tesla, SpaceX, and the Quest for a Fantastic FutureRating: 4.5 out of 5 stars4.5/5 (474)
- The Unwinding: An Inner History of the New AmericaFrom EverandThe Unwinding: An Inner History of the New AmericaRating: 4 out of 5 stars4/5 (45)
- The Yellow House: A Memoir (2019 National Book Award Winner)From EverandThe Yellow House: A Memoir (2019 National Book Award Winner)Rating: 4 out of 5 stars4/5 (98)
- Right To Resist Unlawful ArrestDocument1 pageRight To Resist Unlawful ArrestThoth AtlanteanNo ratings yet
- Embedded CoderDocument8 pagesEmbedded Coderجمال طيبيNo ratings yet
- On Fire: The (Burning) Case for a Green New DealFrom EverandOn Fire: The (Burning) Case for a Green New DealRating: 4 out of 5 stars4/5 (73)
- Airfix 2011 CatalogueDocument132 pagesAirfix 2011 CatalogueGordon Sorensen0% (1)
- PROTON Preve 2012 On 4 DR Sal 1.6 Premium (CFE) AUTO 138Bhp (A) (04/12-)Document12 pagesPROTON Preve 2012 On 4 DR Sal 1.6 Premium (CFE) AUTO 138Bhp (A) (04/12-)bluhound1No ratings yet
- CEMEX Global Strategy CaseDocument4 pagesCEMEX Global Strategy CaseSaif Ul Islam100% (1)
- Hazard Identification Priority Area Checklist Worksafe Gov AuDocument29 pagesHazard Identification Priority Area Checklist Worksafe Gov Aufh71100% (1)
- Student E-Portfolio Guide 17-18 FinalDocument5 pagesStudent E-Portfolio Guide 17-18 FinalTeresa MacKinnonNo ratings yet
- Student E-Portfolio Guide 17-18 FinalDocument5 pagesStudent E-Portfolio Guide 17-18 FinalTeresa MacKinnonNo ratings yet
- Student E-Portfolio Guide 16-17Document5 pagesStudent E-Portfolio Guide 16-17Teresa MacKinnonNo ratings yet
- Event Write Up: Teaching Excellence 2016 #Teachex16Document3 pagesEvent Write Up: Teaching Excellence 2016 #Teachex16Teresa MacKinnonNo ratings yet
- Eportfolio Criteria 2015-16Document1 pageEportfolio Criteria 2015-16Teresa MacKinnonNo ratings yet
- Video As A Learning Resource For Language Teaching.Document24 pagesVideo As A Learning Resource For Language Teaching.Teresa MacKinnonNo ratings yet
- Languages@Warwick User Guide v7Document12 pagesLanguages@Warwick User Guide v7Teresa MacKinnonNo ratings yet
- Student E-Portfolio Guide 15-16Document5 pagesStudent E-Portfolio Guide 15-16Teresa MacKinnonNo ratings yet
- #ocTEL Learning Activity Plan 2.4aDocument3 pages#ocTEL Learning Activity Plan 2.4aTeresa MacKinnonNo ratings yet
- Best Practices For Language Education VideosDocument19 pagesBest Practices For Language Education VideosTeresa MacKinnonNo ratings yet
- Student E-Portfolio Guide Level 5 13-14v4Document5 pagesStudent E-Portfolio Guide Level 5 13-14v4Teresa MacKinnonNo ratings yet
- Assessement and Language LearningDocument14 pagesAssessement and Language LearningTeresa MacKinnonNo ratings yet
- Appendices For Eurocall 2013 PaperDocument2 pagesAppendices For Eurocall 2013 PaperTeresa MacKinnonNo ratings yet
- E-Portfolio Project Case StudyDocument8 pagesE-Portfolio Project Case StudyTeresa MacKinnonNo ratings yet
- LLAS Liaison Magazine Issue 7Document44 pagesLLAS Liaison Magazine Issue 7Teresa MacKinnonNo ratings yet
- Mahara Group CollaborationDocument4 pagesMahara Group CollaborationTeresa MacKinnonNo ratings yet
- Languages@Warwick: Tutor Guide To Our Online Learning EnvironmentDocument12 pagesLanguages@Warwick: Tutor Guide To Our Online Learning EnvironmentTeresa MacKinnonNo ratings yet
- Rationale Document For Student Assessment ViewDocument1 pageRationale Document For Student Assessment ViewTeresa MacKinnonNo ratings yet
- Student Guide To Using Mahara 2012-13v3Document6 pagesStudent Guide To Using Mahara 2012-13v3Teresa MacKinnonNo ratings yet
- Staff Guide To The E-Portfolio at The Language Centre2011-12Document2 pagesStaff Guide To The E-Portfolio at The Language Centre2011-12Teresa MacKinnonNo ratings yet
- Voice Over The Internet: User Perspectives On Voice Tools in Language Learning.Document96 pagesVoice Over The Internet: User Perspectives On Voice Tools in Language Learning.Teresa MacKinnonNo ratings yet
- COKE MidtermDocument46 pagesCOKE MidtermKomal SharmaNo ratings yet
- Practice Questions & Answers: Made With by SawzeeyyDocument141 pagesPractice Questions & Answers: Made With by SawzeeyyPhake CodedNo ratings yet
- Comparing environmental impacts of clay and asbestos roof tilesDocument17 pagesComparing environmental impacts of clay and asbestos roof tilesGraham LongNo ratings yet
- Term Paper Mec 208Document20 pagesTerm Paper Mec 208lksingh1987No ratings yet
- Culture GuideDocument44 pagesCulture GuideLeonardo TamburusNo ratings yet
- Panameterics GF 868 Flare Gas Meter PDFDocument8 pagesPanameterics GF 868 Flare Gas Meter PDFDaniel DamboNo ratings yet
- Tutorial 2 EOPDocument3 pagesTutorial 2 EOPammarNo ratings yet
- MongoDB vs RDBMS - A ComparisonDocument20 pagesMongoDB vs RDBMS - A ComparisonShashank GuptaNo ratings yet
- JuliaPro v0.6.2.1 Package API ManualDocument480 pagesJuliaPro v0.6.2.1 Package API ManualCapitan TorpedoNo ratings yet
- Dani RodrikDocument12 pagesDani Rodrikprogramas4242No ratings yet
- Questions For ReviewDocument2 pagesQuestions For ReviewJoemar JavierNo ratings yet
- Baylan: VK-6 Volumetric Water MeterDocument1 pageBaylan: VK-6 Volumetric Water MeterSanjeewa ChathurangaNo ratings yet
- Critical Aspects in Simulating Cold Working Processes For Screws and BoltsDocument4 pagesCritical Aspects in Simulating Cold Working Processes For Screws and BoltsstefanomazzalaiNo ratings yet
- Engineered Cementitious Composites: Practical ApplicationsDocument26 pagesEngineered Cementitious Composites: Practical Applicationsmubashir ahmedNo ratings yet
- Expert Java Developer with 10+ years experienceDocument3 pagesExpert Java Developer with 10+ years experienceHaythem MzoughiNo ratings yet
- New Markets For Smallholders in India - Exclusion, Policy and Mechanisms Author(s) - SUKHPAL SINGHDocument11 pagesNew Markets For Smallholders in India - Exclusion, Policy and Mechanisms Author(s) - SUKHPAL SINGHRegNo ratings yet
- Engineering Ethics in Practice ShorterDocument79 pagesEngineering Ethics in Practice ShorterPrashanta NaikNo ratings yet
- Screenshot 2021-10-02 at 12.22.29 PMDocument1 pageScreenshot 2021-10-02 at 12.22.29 PMSimran SainiNo ratings yet
- DX DiagDocument31 pagesDX DiagJose Trix CamposNo ratings yet
- PH Measurement TechniqueDocument5 pagesPH Measurement TechniquevahidNo ratings yet
- KCC Strategic Plan 2020-2023Document103 pagesKCC Strategic Plan 2020-2023Kellogg Community CollegeNo ratings yet
- Node NO Slot NO CH No. Tag Name Address Signal Description: All Valve Fault Take From LogicDocument103 pagesNode NO Slot NO CH No. Tag Name Address Signal Description: All Valve Fault Take From Logicash_captchajobsNo ratings yet
- Mom Luby and The Social WorkerDocument1 pageMom Luby and The Social WorkerqtissskrazyNo ratings yet
- 2.1 Elements of Computational ThinkingDocument25 pages2.1 Elements of Computational ThinkingHamdi QasimNo ratings yet