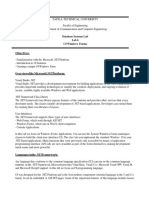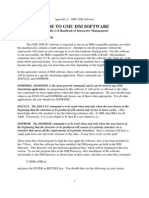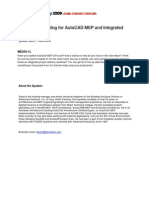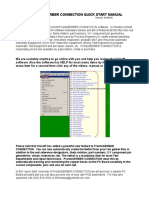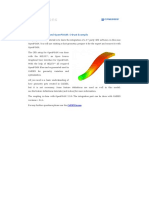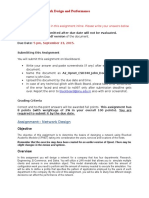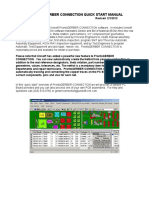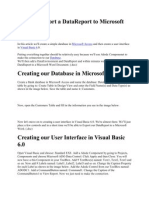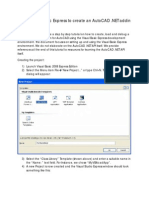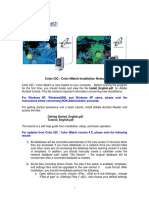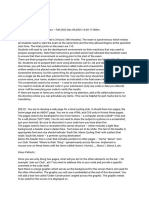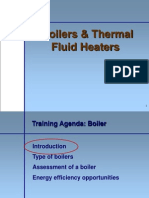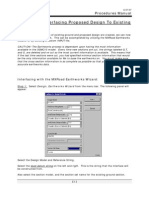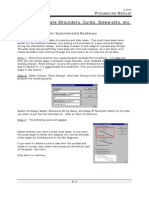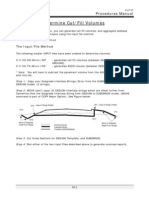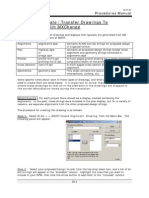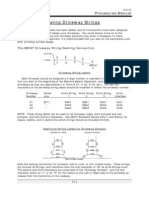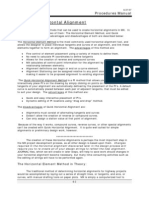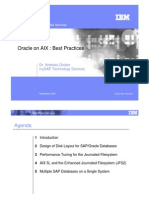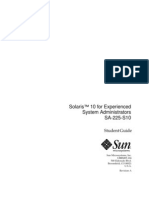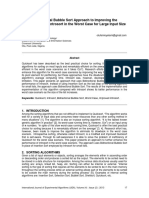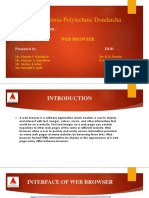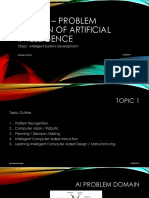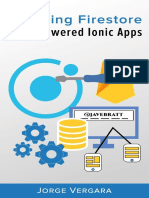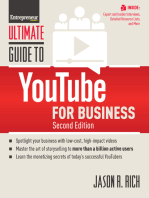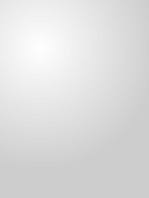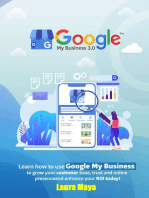Professional Documents
Culture Documents
Chapter 2 Setting Up A New MX Project: Procedures Manual
Uploaded by
Balachanter RamasamyOriginal Title
Copyright
Available Formats
Share this document
Did you find this document useful?
Is this content inappropriate?
Report this DocumentCopyright:
Available Formats
Chapter 2 Setting Up A New MX Project: Procedures Manual
Uploaded by
Balachanter RamasamyCopyright:
Available Formats
6/27/07
Procedures Manual
Chapter 2 Setting Up A New MX Project
MX performs far too many complex computations to efficiently access project and drawing files across the network, so it has been determined that working on a local copy of data files is the best solution. The designer then copies these files back to the server to update the official project files after changes are made. If more than one person works on local copies of a projects files, then it is recommended the primary designers set of local files be designated to back up the official files on the server. MX design data created by others should be sent to the primary designer by the transfer of JOURNAL files, INPUT files, or GENIO files, which will be described later in this manual. This document will explain the steps necessary to set up a new MX Project. There are two ways to set up your new MX project: Running the New MX Project Setup utility, and the Manual Method. If your project is a new project that is expected to be detailed in MicroStation, then either method can be used. New MX Project Setup Utility This should be used for all jobs that will be detailed in MicroStation. It will go to the PCPIN1 directory where the official project files reside and look for your project number. If it doesnt find it, it will tell you and terminate. At this point you would need to verify that your project is ready to be worked on. Contact your project survey representative. Heres how you use the utility: Step 1: Double Click on the New MX Project shortcut on your desktop. If you dont have one, the file can be found at \\dot0dta1fscadd1\MXMASTER\MDOT_UTILITIES\NEW MX PROJECT SETUP.exe. This utilitys panel looks like this: Step2: Fill in the fields on the panel as shown in the example. The example to the left will create a local directory called: D:\Pin\Mexico11163.00 You can leave the town name out and it will create a directory called simply: D:\pin\11163.00\ The black box at the bottom of the panel will provide you status information as to how everything is progressing. If a model file is found , it can take awhile to copy, so dont do anything with the panel until you see the words Job Complete. If you see the words Survey Model File Found, then you can skip the remaining steps and go straight to the last section in this chapter.
2-1
6/27/07
Procedures Manual
One of the advantages to using this utility is that if a model file isnt found, it will create a Master Survey Input file to run in the survey input files in the correct order. This acts as a sort of batch processing of the survey files, and frees you from having to either build this file yourself, or run each file individually in the correct order. This master survey input file is called: Input-Survey.inp and the contents look like this:
MOSS INPUT,TRAVERSE.INP INPUT,GROUND01.INP INPUT,GROUND02.INP INPUT,GROUND01.INC INPUT,GROUND02.INC INPUT,POINTS01.STR INPUT,POINTS02.STR INPUT,POINTS01.TXT INPUT,POINTS02.TXT INPUT,CONTOURS.INP FINISH
In this example, there are only two ground input files which results in 8 files being run in addition to the traverse and contours files. You can see that this automated process would be handy if there were 40 ground input files, which would result in 160 total files to be run in addition to the traverse and contours input files.
About The Survey Input Files
The survey input files contain everything needed to create the standard set of models that MDOTs survey section provides (GROUND, CONTOURS, TRIANGLES, TEXT, POINTS). These files must be run in a specific order to successfully build these models. The order is: 1. 2. 3. 4. 5. 6. 7. TRAVERSE.INP GROUND*.INP GROUND*.INC POINTS*.STR POINTS*.TXT BOUNDRY.INP (Not provided if unnecessary) CONTOURS.INP
NOTE: The asterisk(*) will be the 2-digit file number if multiple files are required to be run, i.e.GROUND01.INP, GROUND02,INP.....etc. The input of the TRAVERSE.INP will create the traverse model. The input of the GROUND*.INP files creates the ground model. The input of the GROUND*.INC files creates the text model. The input of the POINTS*.STR creates the points model. The input of the POINTS*.TXT adds to the points model. This file is for the point number. The input of the BOUNDARY.INP will limit the contours relative to the topography inside a boundary string. If there is no BOUNDARY.INP just input CONTOURS.INP The input of the CONTOURS.INP creates a triangle model from the topo data and then creates a contour model from the triangle model.
2-2
6/27/07
Procedures Manual
Manual Method for Project Setup
Step 1: Create a New Folder in your local PIN directory. For most everyone, this will be created under D:\PIN\. Give it a meaningful name, such as the entire project PIN number (ex: D:\PIN\1234.56\ ). Step 2: Find the official project directory. \\ dot0dta1fscadd1\PCPIN1\PIN\ (Your project number) *Note: This should also be mapped as your Y drive. Step 3: Copy the Survey Files to your local PIN directory . The files you need to copy will be located at . Ex: \\ dot0dta1fscadd1\PCPIN1\PIN\1234\56\SURVEY\MX\DESIGN-PC\ Copy all of the standard input files necessary for doing a survey update (see section above for a complete listing). A failure to locate the necessary files in this directory may indicate that this project has not been processed by the survey editor and is not yet available for design. If this occurs contact your Survey Representative. -
Start MX with New Project From MX Start Panel
After the local directory has been set up, and the survey input files have been copied to this directory, launch the MX application until you see the Project Control Panel: Click the New Project Button Set the Location path to your local project pin directory by clicking on the Browse button Type a project name. (In the example above, The job is called Mexico.mmd Select the Project Settings (i.e. MDOT_Imperial for Us Customary jobs , MDOT_Metric for metric jobs.) Mx 2004 has the option to select Non-Tangential Alignments for those alignments containing angle points. This is NOT recommended. Then Click OK to create the project file
2-3
6/27/07
Procedures Manual
MX will open and will create a blank model file with the proper settings (units, etc.,). You should not be copying the model file from the Survey section and instead should run your input file to create the models in your project. If for some particular reason you have copied in a model file from the survey section, a panel will appear saying MX has found an existing model file, and asking if you want to replace it....Make Sure You Click NO here!!!.....or an empty model file will be created to replace the one you copied in. The MX software will load a default display called draw.dpw. You must now run your survey input files individually, or as a batch process by using the master Input-Survey.INP file. If a survey model file was copied in, then dont rerun these files, your models already exist.
2-4
You might also like
- FineLIFT 14 Quick Guide enDocument53 pagesFineLIFT 14 Quick Guide enolgfNo ratings yet
- C# For Beginners: An Introduction to C# Programming with Tutorials and Hands-On ExamplesFrom EverandC# For Beginners: An Introduction to C# Programming with Tutorials and Hands-On ExamplesNo ratings yet
- Lab 6Document5 pagesLab 6ibrahim zayedNo ratings yet
- Delite T1 LAB1Document3 pagesDelite T1 LAB1Prabesh ShresthaNo ratings yet
- Guia Ismwin PDFDocument36 pagesGuia Ismwin PDFEdgarMijangosNo ratings yet
- Me204 1l D Butts Blue RibbonDocument26 pagesMe204 1l D Butts Blue RibbonfifthslipNo ratings yet
- Short Introduction To Epidata ManagerDocument7 pagesShort Introduction To Epidata ManagerNelson JimenezNo ratings yet
- No SQL Practical FileDocument27 pagesNo SQL Practical FileDishita ChughNo ratings yet
- VB Tutorial 2Document10 pagesVB Tutorial 2PANKAJ100% (6)
- Short Introduction To Epidata Manager (Test Versions) : T. ChristiansenDocument5 pagesShort Introduction To Epidata Manager (Test Versions) : T. ChristiansenJavier De GregorioNo ratings yet
- Multiple Compilation Unit C Project SetupDocument6 pagesMultiple Compilation Unit C Project SetupmatubelNo ratings yet
- 6.813/6.831 - User Interface Design and Implementation: Due Session 17Document5 pages6.813/6.831 - User Interface Design and Implementation: Due Session 17Diman IonutNo ratings yet
- Unisoft Prontoplace Quick Start Manual: Revised 2/3/2012Document34 pagesUnisoft Prontoplace Quick Start Manual: Revised 2/3/2012A2 TEAMNo ratings yet
- Chapter 18 Backing Up MX Project Data: Backup ProcedureDocument2 pagesChapter 18 Backing Up MX Project Data: Backup ProcedureBalachanter RamasamyNo ratings yet
- Autodesk Land Desktop TutorialDocument68 pagesAutodesk Land Desktop TutorialRico EdureseNo ratings yet
- Quick Start Gerber ConnectionDocument41 pagesQuick Start Gerber ConnectionRyan HackettNo ratings yet
- ProfiCAD - electrical schematics software guideDocument89 pagesProfiCAD - electrical schematics software guideΣταμάτης ΛούρμπαςNo ratings yet
- Techdocs AltiumDocument95 pagesTechdocs AltiumTong AlanNo ratings yet
- AU09 SpeakerHandout CP118-1Document15 pagesAU09 SpeakerHandout CP118-1DJ_PDFNo ratings yet
- NASARAWA STATE POLYTECHNIC ASSEMBLY LANGUAGE LAB MANUALDocument14 pagesNASARAWA STATE POLYTECHNIC ASSEMBLY LANGUAGE LAB MANUALfeezy150% (2)
- Cadence Design Tools TutorialDocument124 pagesCadence Design Tools TutorialBhupender KumawatNo ratings yet
- Tutorial - Getting Started With PCB Design: Modified by Phil Loughhead On 28-Apr-2016Document123 pagesTutorial - Getting Started With PCB Design: Modified by Phil Loughhead On 28-Apr-2016anilNo ratings yet
- Structural Desktop and Structural Desktop LT TutorialDocument56 pagesStructural Desktop and Structural Desktop LT TutorialDe Jesus Cerqueira MarcioNo ratings yet
- 01 SDuct With OpenFOAMDocument14 pages01 SDuct With OpenFOAMkayhanNo ratings yet
- QuartusII TutorialDocument9 pagesQuartusII TutorialPNGNoob , Commander Of NoobsNo ratings yet
- Quartus Tutorial 2 Simulation PDFDocument25 pagesQuartus Tutorial 2 Simulation PDFBill GonzálezNo ratings yet
- B200 250 350 Box ScanningDocument6 pagesB200 250 350 Box Scanningcocutabobby2172No ratings yet
- Mpro Installation Miktex Windows Machine PDFDocument7 pagesMpro Installation Miktex Windows Machine PDFDian M. GufronNo ratings yet
- Setup & Deployment ProcessDocument13 pagesSetup & Deployment Processanmol0000000No ratings yet
- Data Exchange From WINISIS To KOHA: Practical Overview: 1. IntroductionDocument12 pagesData Exchange From WINISIS To KOHA: Practical Overview: 1. IntroductionRam Prasad MazumderNo ratings yet
- A2 Opnet CSD340 Network Design Performance 2015 Your-First-Name Your-Last-NameDocument8 pagesA2 Opnet CSD340 Network Design Performance 2015 Your-First-Name Your-Last-NameGirijaKaushikNo ratings yet
- MX RoadDocument28 pagesMX RoadTapas0% (1)
- Unisoft Prontogerber Connection Quick Start ManualDocument38 pagesUnisoft Prontogerber Connection Quick Start ManualA2 TEAMNo ratings yet
- MPLab Tutorial v1Document45 pagesMPLab Tutorial v1ASIM RIAZNo ratings yet
- AutoCAD Land Desktop TutorialDocument29 pagesAutoCAD Land Desktop Tutorialrudylesmana0% (1)
- Tut 2Document17 pagesTut 2Haruna S. AbdulrazakNo ratings yet
- How To Export A Data Report To Microsoft WordDocument10 pagesHow To Export A Data Report To Microsoft WordIkechukwu EkweNo ratings yet
- Autocad - Using Batch File, Script and List TogetherDocument12 pagesAutocad - Using Batch File, Script and List Togetherlarouc07100% (1)
- Setting up PROKON for the first timeDocument61 pagesSetting up PROKON for the first timemaddumasooriyaNo ratings yet
- PROKON Are Discussed in This Chapter. Starting With The IssuesDocument61 pagesPROKON Are Discussed in This Chapter. Starting With The IssuesAnton SurviyantoNo ratings yet
- VB Net Starting GuideDocument13 pagesVB Net Starting GuideSuryakant MahajanNo ratings yet
- MODIS Conversion Toolkit User's GuideDocument27 pagesMODIS Conversion Toolkit User's GuideBilly GemaNo ratings yet
- Exporting PCF Files From Revit 2018 - Revit Official BlogDocument3 pagesExporting PCF Files From Revit 2018 - Revit Official BlogEvaldo BritoNo ratings yet
- (PSOC Designer) GSTutorialDocument25 pages(PSOC Designer) GSTutorialjace_cuyuganNo ratings yet
- Importing CSI MasterTrend Data Into ME'Scope For Structural ODS AnimationDocument4 pagesImporting CSI MasterTrend Data Into ME'Scope For Structural ODS AnimationManel MontesinosNo ratings yet
- STRUDS v11 ManualDocument499 pagesSTRUDS v11 ManualKO P0% (1)
- MPMCECEDocument38 pagesMPMCECEbchaitanya_555No ratings yet
- Intro To Code Composer Studio (CCS) : ResetsDocument6 pagesIntro To Code Composer Studio (CCS) : ResetssaravananbaluNo ratings yet
- Color Iqc / Color Imatch Installation NotesDocument3 pagesColor Iqc / Color Imatch Installation NotesSohel NomanNo ratings yet
- MipsIt Simulator ManualDocument9 pagesMipsIt Simulator Manualdragon10388No ratings yet
- PDS Project Creation Method GuideDocument1 pagePDS Project Creation Method GuideShahfaraz AhmadNo ratings yet
- Creating Construction Documentation With Autocad MepDocument10 pagesCreating Construction Documentation With Autocad MepTannar FramptonNo ratings yet
- Assignment: By-Anurag KumarDocument7 pagesAssignment: By-Anurag KumarAnurag AnuNo ratings yet
- Mplab Xc8 Getting Started GuideDocument12 pagesMplab Xc8 Getting Started GuideTutorias CardonaNo ratings yet
- P 5Document3 pagesP 5harsh bathlaNo ratings yet
- Boileroperation 120919034149 Phpapp02 - 2Document53 pagesBoileroperation 120919034149 Phpapp02 - 2Balachanter RamasamyNo ratings yet
- Chapter 13 Interfacing Proposed Design To Existing Ground: Procedures ManualDocument8 pagesChapter 13 Interfacing Proposed Design To Existing Ground: Procedures ManualBalachanter RamasamyNo ratings yet
- Design of Mat FoundationsDocument32 pagesDesign of Mat Foundationssalahaddinsharif100% (2)
- Boileroperation 120919034149 Phpapp02 - 2Document53 pagesBoileroperation 120919034149 Phpapp02 - 2Balachanter RamasamyNo ratings yet
- Chapter 11 Create Shoulders, Curbs, Sidewalks, Etc.: Creating Shoulders For Superelevated RoadwaysDocument6 pagesChapter 11 Create Shoulders, Curbs, Sidewalks, Etc.: Creating Shoulders For Superelevated RoadwaysBalachanter RamasamyNo ratings yet
- Chapter 16 Determine Cut/Fill Volumes: The Input File MethodDocument1 pageChapter 16 Determine Cut/Fill Volumes: The Input File MethodBalachanter RamasamyNo ratings yet
- Chapter 18 Backing Up MX Project Data: Backup ProcedureDocument2 pagesChapter 18 Backing Up MX Project Data: Backup ProcedureBalachanter RamasamyNo ratings yet
- SuperelevationDocument28 pagesSuperelevationDumdum7No ratings yet
- Chapter 19 Create /transfer Drawings To Microstation With MxchangeDocument18 pagesChapter 19 Create /transfer Drawings To Microstation With MxchangeBalachanter RamasamyNo ratings yet
- Chapter 14 The Cross Sectional Editor: Procedures ManualDocument4 pagesChapter 14 The Cross Sectional Editor: Procedures ManualBalachanter RamasamyNo ratings yet
- Chapter 17 Create MDOT ReportsDocument4 pagesChapter 17 Create MDOT ReportsBalachanter RamasamyNo ratings yet
- Chapter 8 Road Widening: Procedures ManualDocument4 pagesChapter 8 Road Widening: Procedures ManualBalachanter RamasamyNo ratings yet
- Chapter 15 Subgrade Design: The Input File Method of Creating Subgrade StringsDocument7 pagesChapter 15 Subgrade Design: The Input File Method of Creating Subgrade StringsBalachanter RamasamyNo ratings yet
- Chapter 12 Creating Driveway Strings: The MDOT Driveway String Naming ConventionDocument7 pagesChapter 12 Creating Driveway Strings: The MDOT Driveway String Naming ConventionBalachanter RamasamyNo ratings yet
- Chapter 10 Intersection Design: Procedures ManualDocument13 pagesChapter 10 Intersection Design: Procedures ManualBalachanter RamasamyNo ratings yet
- Chapter 9 Superelevation: Superelevating The Roadway Using Rule-Based SuperelevationDocument6 pagesChapter 9 Superelevation: Superelevating The Roadway Using Rule-Based SuperelevationBalachanter RamasamyNo ratings yet
- Chapter 4 Horizontal Alignment: Procedures ManualDocument30 pagesChapter 4 Horizontal Alignment: Procedures ManualBalachanter RamasamyNo ratings yet
- Chapter 6 Create-View-Draw Cross SectionsDocument12 pagesChapter 6 Create-View-Draw Cross SectionsBalachanter RamasamyNo ratings yet
- Chapter 5a Create-View-Draw Profiles: Procedures ManualDocument12 pagesChapter 5a Create-View-Draw Profiles: Procedures ManualBalachanter RamasamyNo ratings yet
- Chapter 3 Displaying/Drawing The GROUND Model: Create A New Plan DisplayDocument12 pagesChapter 3 Displaying/Drawing The GROUND Model: Create A New Plan DisplayBalachanter RamasamyNo ratings yet
- MXCH 07Document12 pagesMXCH 07Balachanter RamasamyNo ratings yet
- Chapter 1 Basic MX Concepts: Models, Strings, and PointsDocument14 pagesChapter 1 Basic MX Concepts: Models, Strings, and PointsBalachanter RamasamyNo ratings yet
- Complete Final Sem Report PDFDocument79 pagesComplete Final Sem Report PDFbhanu pratap mishraNo ratings yet
- Fastbutton HTMLDocument9 pagesFastbutton HTMLjaaritNo ratings yet
- PDS Class Test 2: Let Us Establish The Pointer From Autumn Break To PDS!!!Document26 pagesPDS Class Test 2: Let Us Establish The Pointer From Autumn Break To PDS!!!Abhinaba SahaNo ratings yet
- Digital Design AssignmentDocument20 pagesDigital Design Assignmentidiot930902No ratings yet
- DHTMLX GridDocument7 pagesDHTMLX Gridrhinowar99No ratings yet
- Theory of RXJS SlidesDocument60 pagesTheory of RXJS SlidesWeverton Perdigão TrunksNo ratings yet
- Mike Nelson Resume 2008Document2 pagesMike Nelson Resume 2008api-12184182No ratings yet
- LO 5.5 Network Topology Bus TopologyDocument10 pagesLO 5.5 Network Topology Bus TopologyAundrei ValdezNo ratings yet
- Oracle On AIX - Best PracticesDocument37 pagesOracle On AIX - Best PracticesGregorNo ratings yet
- SSHD - Config WindowsDocument2 pagesSSHD - Config Windows1martinez100% (2)
- Concept of Computer FilesDocument9 pagesConcept of Computer Filespower2014No ratings yet
- Citrix Xenapp On Aws Implementation GuideDocument153 pagesCitrix Xenapp On Aws Implementation GuideVel_stNo ratings yet
- CS8492-Database Management Systems-2017r Question BankDocument24 pagesCS8492-Database Management Systems-2017r Question BankJai ShreeNo ratings yet
- Solaris 10 For Experienced System Administrators Student GuideDocument434 pagesSolaris 10 For Experienced System Administrators Student GuideKrishna KumarNo ratings yet
- OOP, Java Features, Web Basics & Programming ConceptsDocument3 pagesOOP, Java Features, Web Basics & Programming ConceptsSatyam RanaNo ratings yet
- 64-Bit Performance: Ibm Websphere Application Server and 64-Bit PlatformsDocument18 pages64-Bit Performance: Ibm Websphere Application Server and 64-Bit Platformsapi-3835201No ratings yet
- Embedded System CommunicationDocument41 pagesEmbedded System Communicationvaruna189No ratings yet
- 8086 Hardware 2 MEMORY and IO IntefaceDocument46 pages8086 Hardware 2 MEMORY and IO IntefaceНемања БорићNo ratings yet
- Bidirectional Bubble Sort Approach To Improving The Performance of Introsort in The Worst Case For Large Input SizeDocument8 pagesBidirectional Bubble Sort Approach To Improving The Performance of Introsort in The Worst Case For Large Input SizeAI Coordinator - CSC JournalsNo ratings yet
- Implementation of Neural Network Back Propagation Training Algorithm On FPGADocument19 pagesImplementation of Neural Network Back Propagation Training Algorithm On FPGAMix RuksinNo ratings yet
- Ahinsa Polytechnic Dondaicha Presentation on Web BrowsersDocument12 pagesAhinsa Polytechnic Dondaicha Presentation on Web Browsersमनीष सदानंद वानखेडेNo ratings yet
- The Scan-Path Technique For Testable Sequential Circuit DesignDocument11 pagesThe Scan-Path Technique For Testable Sequential Circuit DesignLavanya Bj100% (1)
- CN3121 Project 1 - 2011Document2 pagesCN3121 Project 1 - 2011Jing WangNo ratings yet
- AN957 - dsPIC33FJ12MC202 VersionDocument3 pagesAN957 - dsPIC33FJ12MC202 VersiontedozallennNo ratings yet
- Toshiba E-Studio 350 450 352 452 353 453 ScanguideDocument142 pagesToshiba E-Studio 350 450 352 452 353 453 Scanguidenariman_oracle0% (1)
- Jason Hershey-MOC Course 20740 - Installation, Storage, and Compute With Windows Server 2016-2016 - Parte10 PDFDocument60 pagesJason Hershey-MOC Course 20740 - Installation, Storage, and Compute With Windows Server 2016-2016 - Parte10 PDFjvdNo ratings yet
- Topic 1 - Problem Domain of Artificial IntelligenceDocument21 pagesTopic 1 - Problem Domain of Artificial IntelligenceAmirin Samsudin100% (1)
- Section 18 Quiz SQL TransactionsDocument4 pagesSection 18 Quiz SQL TransactionsPanda DamanikNo ratings yet
- DTSSP QBDocument37 pagesDTSSP QBgeetha657595No ratings yet
- How To Build IONIC AppsDocument131 pagesHow To Build IONIC AppsserenalucasjoseNo ratings yet
- Ultimate Guide to YouTube for BusinessFrom EverandUltimate Guide to YouTube for BusinessRating: 5 out of 5 stars5/5 (1)
- TikTok Algorithms 2024 $15,000/Month Guide To Escape Your Job And Build an Successful Social Media Marketing Business From Home Using Your Personal Account, Branding, SEO, InfluencerFrom EverandTikTok Algorithms 2024 $15,000/Month Guide To Escape Your Job And Build an Successful Social Media Marketing Business From Home Using Your Personal Account, Branding, SEO, InfluencerRating: 4 out of 5 stars4/5 (4)
- How to Do Nothing: Resisting the Attention EconomyFrom EverandHow to Do Nothing: Resisting the Attention EconomyRating: 4 out of 5 stars4/5 (421)
- Photographic Rendering with VRay for SketchUpFrom EverandPhotographic Rendering with VRay for SketchUpRating: 5 out of 5 stars5/5 (2)
- Asset Integrity Management for Offshore and Onshore StructuresFrom EverandAsset Integrity Management for Offshore and Onshore StructuresNo ratings yet
- The Social Media Bible: Tactics, Tools, and Strategies for Business SuccessFrom EverandThe Social Media Bible: Tactics, Tools, and Strategies for Business SuccessRating: 3.5 out of 5 stars3.5/5 (19)
- The Internet Con: How to Seize the Means of ComputationFrom EverandThe Internet Con: How to Seize the Means of ComputationRating: 5 out of 5 stars5/5 (6)
- Ten Arguments for Deleting Your Social Media Accounts Right NowFrom EverandTen Arguments for Deleting Your Social Media Accounts Right NowRating: 4 out of 5 stars4/5 (388)
- A Great Online Dating Profile: 30 Tips to Get Noticed and Get More ResponsesFrom EverandA Great Online Dating Profile: 30 Tips to Get Noticed and Get More ResponsesRating: 3.5 out of 5 stars3.5/5 (2)
- Web Copy That Sells: The Revolutionary Formula for Creating Killer Copy That Grabs Their Attention and Compels Them to BuyFrom EverandWeb Copy That Sells: The Revolutionary Formula for Creating Killer Copy That Grabs Their Attention and Compels Them to BuyRating: 4 out of 5 stars4/5 (13)
- How to Create Cpn Numbers the Right way: A Step by Step Guide to Creating cpn Numbers LegallyFrom EverandHow to Create Cpn Numbers the Right way: A Step by Step Guide to Creating cpn Numbers LegallyRating: 4 out of 5 stars4/5 (27)
- Music Production for Beginners: How to Make Professional Electronic Dance Music, The Ultimate 3 in 1 Bundle for Producers (Synthesizer Explained, The Ultimate Melody Guide & Mixing EDM Music)From EverandMusic Production for Beginners: How to Make Professional Electronic Dance Music, The Ultimate 3 in 1 Bundle for Producers (Synthesizer Explained, The Ultimate Melody Guide & Mixing EDM Music)No ratings yet
- Digital Gold: The Beginner's Guide to Digital Product Success, Learn Useful Tips and Methods on How to Create Digital Products and Earn Massive ProfitsFrom EverandDigital Gold: The Beginner's Guide to Digital Product Success, Learn Useful Tips and Methods on How to Create Digital Products and Earn Massive ProfitsRating: 5 out of 5 stars5/5 (3)
- The No-Code Startup: The complete guide to building apps without codeFrom EverandThe No-Code Startup: The complete guide to building apps without codeNo ratings yet
- Get Into UX: A foolproof guide to getting your first user experience jobFrom EverandGet Into UX: A foolproof guide to getting your first user experience jobRating: 4.5 out of 5 stars4.5/5 (5)
- Ultimate Guide to LinkedIn for Business: Access more than 500 million people in 10 minutesFrom EverandUltimate Guide to LinkedIn for Business: Access more than 500 million people in 10 minutesRating: 5 out of 5 stars5/5 (5)
- iPhone X Hacks, Tips and Tricks: Discover 101 Awesome Tips and Tricks for iPhone XS, XS Max and iPhone XFrom EverandiPhone X Hacks, Tips and Tricks: Discover 101 Awesome Tips and Tricks for iPhone XS, XS Max and iPhone XRating: 3 out of 5 stars3/5 (2)
- iPhone Photography: A Ridiculously Simple Guide To Taking Photos With Your iPhoneFrom EverandiPhone Photography: A Ridiculously Simple Guide To Taking Photos With Your iPhoneNo ratings yet
- The Ultimate LinkedIn Sales Guide: How to Use Digital and Social Selling to Turn LinkedIn into a Lead, Sales and Revenue Generating MachineFrom EverandThe Ultimate LinkedIn Sales Guide: How to Use Digital and Social Selling to Turn LinkedIn into a Lead, Sales and Revenue Generating MachineNo ratings yet
- Industrial Piping and Equipment Estimating ManualFrom EverandIndustrial Piping and Equipment Estimating ManualRating: 5 out of 5 stars5/5 (7)
- Animation for Beginners: Getting Started with Animation FilmmakingFrom EverandAnimation for Beginners: Getting Started with Animation FilmmakingRating: 3 out of 5 stars3/5 (1)
- Blender 3D for Jobseekers: Learn professional 3D creation skills using Blender 3D (English Edition)From EverandBlender 3D for Jobseekers: Learn professional 3D creation skills using Blender 3D (English Edition)No ratings yet