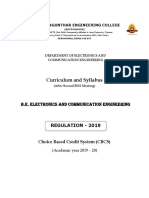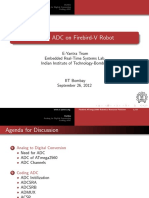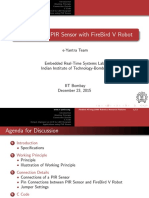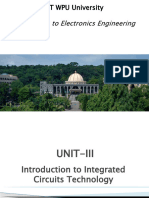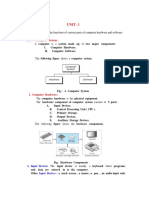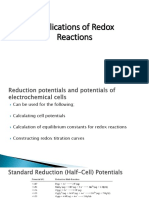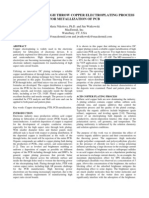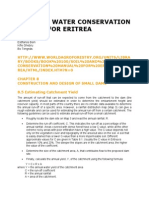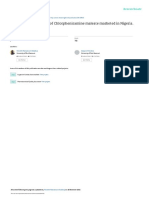Professional Documents
Culture Documents
Embedded System
Uploaded by
Sridhar JayaramanCopyright
Available Formats
Share this document
Did you find this document useful?
Is this content inappropriate?
Report this DocumentCopyright:
Available Formats
Embedded System
Uploaded by
Sridhar JayaramanCopyright:
Available Formats
1.Present student placement scenario 2.What is expected out of an electronic engineer 3.PCB designing 4.
What,why and how embedded is 5.Explaination about an RFID project 5.MP lab IDE 6.PIC programming in MP Lab IDE
Tutorial - Getting Started with PCB Design
Skip to end of metadata
Attachments:162 Added by Confluence Administrator, last edited by Colby Siemer on Nov 14, 2012 (view change) show comment
Go to start of metadata
Contents Creating a New PCB Project Creating a New Schematic Sheet Setting the Schematic Document Options Drawing the Schematic o Locating the Component and Loading the Libraries o Placing the Components on Your Schematic Wiring up the Circuit o Nets and Net Labels Setting Up Project Options Checking the Electrical Properties of Your Schematic o Setting up the Error Reporting o Setting Up the Connection Matrix o Setting Up the Comparator Compiling the Project to Check for Errors Creating a New PCB Transferring the Design Ready to Start the PCB Design Process Setting Up the PCB Workspace o PCB Workspace Grids o Component Positioning and Placement options Defining the Layer Stack and Other Non-electrical Layers o Physical Layers and the Layer Stack Manager o Configuring the Display of Layers Setting Up the Design Rules Positioning the Components on the PCB o Changing a Footprint Interactively Routing the Board
o Tips for Routing Automatically Routing the Board Verifying Your Board Design Viewing Your Board in 3 Dimensions Output Documentation o Generating Gerber Files o Creating a Bill of Materials Further Explorations See Also Welcome to the world of Altium Designer - a complete electronic product development environment. This tutorial will get you started with creating a PCB project based on an astable multivibrator design. If you are new to Altium Designer then you might like read the article The Altium Designer Environment for an explanation of the interface, information on how to use panels, and managing design documents.
Creating a New PCB Project
A project in Altium Designer consists of links to all documents and setups related to a design. A project file, eg. xxx.PrjPCB, is an ASCII text file that lists which documents are in the project and related output setups, eg. for printing and CAM. Documents that are not associated with a project are called 'free documents'. Links to schematic sheets and a target output, eg. PCB, FPGA, embedded (VHDL) or library package, are added to a project. Once the project is compiled, design verification, synchronization and comparison can take place. Any changes to the original schematics or PCB, for example, are updated in the project when compiled. The process of creating a new project is the same for all project types. We will use the PCB project as an example. We will create the project file first and then create the blank schematic sheet to add the new empty project. Later in this tutorial we will create a blank PCB and add it to the project as well. To start the tutorial, create a new PCB project: 1. Select FileNewProjectPCB Project from the menus, or click on Blank Project (PCB) in the Newsection of the Files panel. If this panel is not displayed, select Files from the System button at the bottom right of the main design window. 2. The Projects panel will open, displaying the new project file, PCB_Project1.PrjPCB (with no documents added).
3. Rename the new project file (with a .PrjPCB extension) by selecting FileSave Project As. Navigate to a location where you would like to store the project on your hard disk, type the name Multivibrator.PrjPCB in the File Name field and click Save.
Creating a New Schematic Sheet
Next we will add a new schematic sheet to the project. It is on this schematic we will capture the astable multivibrator circuit. Create a new schematic sheet by completing the following steps: 1. Right-click on the project file in the Projects panel and select Add New to ProjectSchematic. A blank schematic sheet named Sheet1.SchDoc will open in the design window and an icon for this schematic will appear linked to the project in the Projects panel, under the Source Documents folder icon. 2. Save the new schematic (with a .SchDoc extension) by selecting FileSave As. Navigate to a location where you would like to store the schematic on your hard disk, type the name Multivibrator.SchDoc in the File Name field and click on Save. Note that project files stored in the same folder as the project file itself (or in a child/grandchild folder) are linked to the project using relative referencing, whereas files stored in a different location are linked using absolute referencing. 3. Since you have added a schematic to the project, the project file has changed too. Right-click on the project filename in the Projects panel, and selectSave to save the project. When the blank schematic sheet opens you will notice that the workspace changes. The main toolbar includes a range of new buttons, new toolbars are visible, the menu bar includes new items and the Sheet panel is displayed. You are now in the Schematic Editor. You can customize many aspects of the workspace. For example, you can reposition the panels and toolbars or customize the menu and toolbar commands.
Setting the Schematic Document Options
Tip: In Altium Designer, you can activate any menu by pressing the menu accelerator key (the underlined letter in the menu name). Subsequent menu items will also have accelerator keys that you can use to select that item. For example, the shortcut for selecting the ViewFit Document menu item is to press the V key followed by the Dkey. Additionally, many submenus, such as the DeSelect menu (in the Edit menu), can be called directly. For example, to activate the EditDeSelectAll on Current Document command, you need only press the X key (to call up theDeSelect menu directly) followed by theS key. The first thing to do before you start drawing your circuit is to set up the appropriate document options. Complete the following steps. 1. From the menus, choose DesignDocument Options to open the Document Options dialog. 2. For this tutorial, the only change we need to make here is to set the sheet size to A4, this is done in the Standard Styles field of the Sheet Options tab of the dialog. 3. Click OK to close the dialog and update the sheet size. 4. To make the document fill the viewing area, select ViewFit Document. 5. Save the schematic sheet by selecting FileSave (shortcut: F, S).
Next we will set the general schematic preferences. 1. Select ToolsSchematic Preferences (shortcut: T, P) to open the schematic area of the Preferencesdialog. This dialog allows you to set global preferences that will apply to all schematic sheets you work on. 2. Open the Schematic - Default Primitives page of the dialog and enable the Permanent option (on the right hand side of the dialog). Click OK to close the dialog. Note that Altium Designer has multilevel Undo, allowing you to undo many previous actions. The Undo stack size is user-configurable and limited only by the available memory on your computer, configure it in the Schematic - Graphical Editing page of the Preferences dialog.
Drawing the Schematic
Circuit for the multivibrator.
You are now ready to begin capturing (drawing) the schematic. For this tutorial, we will use the circuit shown in the figure above. This circuit uses two 2N3904 transistors configured as a self-running astable multivibrator.
Locating the Component and Loading the Libraries
To manage the thousands of schematic symbols included with Altium Designer, the Schematic Editor includes powerful library searching capabilities. Although the components we require are in the default installed libraries, it is useful to know how to search through all libraries to find components. Work through the following steps to locate and add the libraries you will need for the tutorial circuit. First we will search for the transistors, both of which are type 2N3904. 1. If it is not visible, display the Libraries panel. The easiest way to do that is to click the System button down the bottom right of the application, then selectLibraries from the menu that appears. Refer to the Working with Panels article to learn more about configuring and controlling panels. 2. Press the Search button in the Libraries panel (or select ToolsFind Component) to open the Libraries Search dialog. 3. Ensure that the dialog options are set as follows:
For the first Filter row, the Field is set to Name, the Operator set to contains, and the Value is 3904. The Scope is set to Search in Components, and Libraries on path. The Path is set to point to the installed Altium libraries, which will be something like C:\Users\Public\Documents\Altium\AD\Library.
Search installed or all available libraries for components.
4. Click the Search button to begin the search. The Query Results are displayed in the Libraries panel as the search takes place. 5. Click on the component name 2N3904 found in the Miscellaneous Devices.IntLib library to select it. This library has symbols for the available simulation-ready BJT transistors. 6. If you choose a component that is in a library that is not currently installed, you will be asked to Confirm the installation of that library before you can place a component from it. Since the Miscellaneous Devices library is already installed, the component is ready to place. Added libraries appear in the drop down list at the top of the Libraries panel, as you select a library in the list the components in that library
are listed below. Use the component Filter in the panel to quickly locate a component within a library.
Search results for components with the string 3904 in their name.
Placing the Components on Your Schematic
The first components we will place on the schematic are the two transistors, Q1 and Q2. Refer to the rough schematic sketch shown above for the general layout of the circuit. 1. Select ViewFit Document (shortcut: V, D) to ensure your schematic sheet takes up the full window. 2. Display the Libraries panel (by clicking on its tab on the right of the workspace, if it is pop-out mode). 3. Select the Miscellaneous Devices.IntLib library from the Libraries drop-down list at the top of the Libraries panel to make it the active library.
4. Use the filter to quickly locate the component you need. The default is for the filter to be set to the wildcard (*), listing all components found in the library. Type *3904* in the filter field - a list of components which have the text "3904" as part of their Component Name field will be displayed. 5. Click on the 2N3904 entry in the list to select it, then click the Place button. Alternatively, just double-click on the component name. The cursor will change to a cross hair and you will have an outlined version of the transistor "floating" on your cursor. You are now in part placement mode. If you move the cursor around, the transistor outline will move with it. Do NOT place the transistor yet. 6. Before placing the part on the schematic we will edit its properties. While the transistor is still floating on the cursor, press the TAB key to open theComponent Properties dialog. We will now set up the dialog options to appear as below.
7. In the Properties section of the dialog, type in the Designator Q1. 8. Confirm that the Footprint (specified in the Models region of the dialog) is set to TO-92A. Since this is an integrated library each component has a symbol and at least 1 footprint, as well as simulation models for some of the components. 9. Leave all other fields at their default values, and click OK to close the dialog. You are now ready to place the part. When you are in any editing or placement mode (a cross hair cursor is active), moving the cursor to the edge of the document window will automatically pan the document.
If you accidentally pan too far while you are wiring up your circuit, press V, F (ViewFit All Objects) to redraw the schematic window, showing all placed objects. This can be done even when you are in the middle of placing an object Tip: Use the following keys to manipulate the part floating on the cursor: - Y flips the part vertically - X flips the part horizontally - Spacebar rotates the part by 90 anti-clockwise. - Shift+Spacebar rotates the part by 90 clockwise. 1. Move the cursor (with the transistor symbol attached) to position the transistor a little left of the middle of the sheet. Once you are happy with the transistor's position, click or press ENTER to place the transistor onto the schematic. 2. Move the cursor and you will find that a copy of the transistor has been placed on the schematic sheet, but you are still in part placement mode with the part outline floating on the cursor. This feature of Altium Designer allows you to place multiple parts of the same type. So let's now place the second transistor. This transistor is the same as the previous one, so there is no need to edit its attributes before we place it. Altium Designer will automatically increment a component's designator when you place a series of parts. In this case, the next transistor we place will automatically be designated Q2. 3. If you refer to the rough schematic diagram shown before, you will notice that Q2 is drawn as a mirror of Q1. To flip the orientation of the transistor that is floating on the cursor, press the X key. This flips the component horizontally (along the X axis). 4. Move the cursor to position the part to the right of Q1. To position the component more accurately, press the PAGE UP key twice to zoom in two steps. You should now be able to see the grid lines. Tip: To edit the attributes of an object placed on the schematic, double-click the object to open its Component Propertiesdialog. 1. Once you have positioned the part, click or press ENTER to place Q2. Once again a copy of the transistor you are "holding" will be placed on the schematic, and the next transistor will be floating on the cursor ready to be placed. 2. Since we have now placed all the transistors, we will exit part placement mode by clicking the Right Mouse Button or pressing the ESC key. The cursor will revert back to a standard arrow. Next we will place the four resistors. Tip: Note, components being simulated may have a number of simulation properties that can be defined (eg, a resistor has 1, a BJT has 5, and a MOSFET has 13) - these properties are defined by using Parameters. If you wanted to simulate this circuit then the resistor value must be defined as a Parameter, whose name is Value and whose value is the resistance. If the circuit being captured is for both simulation and PCB layout, rather than enter the value twice (in the parameter called Value and then again in theComment field), Altium Designer supports 'indirection', a feature that maps any parameter's string into theComment field. If you click to display the Comment field
dropdown list you will see that the software has automatically built a list of all current parameters, in case you want to map the value of one of them into theComment field. 1. In the Libraries panel, make sure the Miscellaneous Devices.IntLib library is active. 2. Set the filter by typing res1 in the filter field below the Library name. 3. Click on Res1 in the components list to select it, then click the Place button. You will now have a resistor symbol floating on the cursor. 4. Press the TAB key to open the Component Properties dialog to edit the resistor's attributes. In theProperties section of the dialog, set the value for the first component designator by typing R1 in theDesignator field. 5. Make sure that footprint name AXIAL-0.3 is the current footprint in the Models list. 6. The contents of Comment field of the schematic component maps to the Comment field of the PCB component, typically you would enter the value or the resistor here. Enter a value of 100k into theComment field for R1. 7. Since you will not be simulating ensure that the Visible option for the Value parameter is disabled, and that the Comment field has the correct value (100K in this case). 8. Press the SPACEBAR to rotate the resistor by 90 so it is in the correct orientation. 9. Position the resistor above the base of Q1 (refer to the schematic diagram shown earlier) and click theLeft Mouse Button or press ENTER to place the part. Don't worry about making the resistor connect to the transistor just yet. We will wire up all the parts later. 10. Next place the other 100k resistor R2 above the base of Q2. The designator will automatically increment when you place the second resistor. 11. The remaining two resistors, R3 and R4, have a value of 1k, so press the TAB key to open the Component Properties dialog, enter 1k into the Comment, and confirm that the Visible option for the Value parameter is disabled. Click OK to close the dialog. 12. Position and place R3 and R4 as shown in the rough schematic diagram. Right-click or press ESC to exit part placement mode. Now place the two capacitors. Tip: To reposition any object, place the cursor directly over the object, click-and-hold the left mouse button, drag the object to a new position and then release the mouse button. Tip: As with the resistor, if you wanted to simulate this circuit you would need aValue parameter with the value of 20n, in this case you would define the capacitance in the Value parameter and then use the indirection feature to map the contents of the value parameter into the Comment field. Since you will not be simulating ensure that the Visible option for the Value parameter is disabled. 1. The capacitor part is also in the Miscellaneous Devices.IntLib library, which should already be selected in the Libraries panel. 2. Type cap in the component's filter field in the Libraries panel. 3. Click on CAP in the components list to select it, then click the Place button. You will now have a capacitor symbol floating on the cursor. 4. Press the TAB key to edit the capacitor's attributes. In the Component Properties dialog set theDesignator to C1, the Comment to 20n, disable the Visible option for the Value parameter, and check the PCB footprint model RAD-0.3 is selected in the Models list. Click OK.
5. Position and place the two capacitors in the same way that you placed the previous parts. 6. Right-click or press ESC to exit placement mode. The last component to be placed is the connector, located in Miscellaneous Connectors.IntLib. 1. Select Miscellaneous Connectors.IntLib from the Libraries list in the Libraries panel. The connector we want is a two-pin socket, so type *2 into the Libraries panel filter field. 2. Select Header 2 from the parts list and click the Place button. Press TAB to edit the attributes and set Designator to Y1 and check that the PCB footprint model is HDR1X2. No Value parameter is required as you would replace this component with a power source when simulating the circuit. Click OK to close the dialog. 3. Before placing the connector, press X to flip it horizontally so that it is in the correct orientation. Click to place the connector on the schematic. 4. Right-click or press ESC to exit part placement mode. 5. Save your schematic by selecting FileSave from the menus (shortcut: F, S). Tip: You can re-position a group of selected schematic objects using the arrow keys. Selected objects can be 'nudged' by the current snap grid value by pressing anarrow key while holding down the CTRLkey. Hold the Shift as well to move objects by 10 times the current snap grid. The movement of selected objects are set according to the current Snap Gridsetting. Altium Designer supports multiple pre-defined snap grids, press the G shortcut at any time to cycle through the current snap grid settings. The current snap grid setting is displayed on the Status bar. The Schematic - Grids page of thePreferences dialog (DXPPreferences) is used to edit and add imperial or metric snap grid settings. The Schematic - Default Units page of the Preferencesdialog is used to select the type of units that will be used, select between DXP Defaults, Imperial, or Metric. You have now placed all the components. Note that the components shown in the figure below are spaced so that there is plenty of room to wire to each component pin. This is important because you can not place a wire across the bottom of a pin to get to a pin beyond it. If you do, both pins will connect to the wire. If you need to move a component, click-and-hold on the body of the component, then drag the mouse to reposition it.
Circuit with all parts placed.
Wiring up the Circuit
Wiring Tips - Left-click or press ENTER to anchor the wire at the cursor position - press BACKSPACE to remove the last anchor point - press SPACEBAR to toggle the direction of the corner - press SHIFT+SPACEBAR to cycle through all possible corner modes. We will use the right-angle mode for this design. - Right-click or press ESC to exit wire placement mode. - To graphically edit the shape of a wire,Click once to select it first, then Click and hold on a segment or vertex to move it. - Whenever a wire crosses the connection point of a component, or is terminated on another wire, Altium Designer will automatically create a junction. Wiring is the process of creating connectivity between the various components of your circuit. To wire up your schematic, refer to the rough schematic diagram and complete the following steps: 1. To make sure you have a good view of the schematic sheet, use the PAGE UP key to zoom in or PAGE DOWN to zoom out. Alternatively, hold down the CTRL key and roll the mouse wheel to zoom in/out, or hold CTRL + Right Mouse button down and drag the mouse up/down to zoom in/out. 2. Firstly wire the resistor R1 to the base of transistor Q1 in the following manner. Select PlaceWire(shortcut: P, W) from the menus or click on the Wire tool from the Wiring toolbar to enter the wire placement mode. The cursor will change to a crosshair. 3. Position the cursor over the bottom end of R1. When you are in the right position, a red connection marker (large asterisk) will appear at the cursor location. This indicates that the cursor is over an electrical connection point on the component.
4. Click the Left Mouse Button or press ENTER to anchor the first wire point. Move the cursor and you will see a wire extend from the cursor position back to the anchor point. The default corner 5. Position the cursor so that it is below R1 and level with the base of Q1. Click or press ENTER to anchor the wire at this point. The wire between the first and second anchor points will be placed. 6. Position the cursor over the base of Q1 until you see the cursor change to a red connection marker. Click or press ENTER to connect the wire to the base of Q1. 7. Note that the cursor remains a cross hair, indicating that you are ready to place another wire. To exit placement mode completely and go back to the arrow cursor, you would Right-Click or press ESC again - but don't do this just now. 8. We will now wire C1 to Q1 and R1. Position the cursor over the left connection point of C1 and click or press ENTER to start a new wire. Move the cursor horizontally till it is directly over the wire connecting the base of Q1 to R1. A connection marker will appear. Click or press ENTER to place the wire segment, then right-click or press ESC to indicate that you have finished placing the wire. Note how the two wires are automatically connected. 9. Wire up the rest of your circuit, as shown in the figure below.
The fully wired schematic.
Tip: A wire that crosses the end of a pin will connect to that pin, even if you delete the junction. Check that your wired circuit looks like the figure shown, before proceeding. 10. When you have finished placing all the wires, right-click or press ESC to exit placement mode. The cursor will revert to an arrow. 11. If you wish to move any placed components and drag any connected wires with it, hold down the CTRL key while moving the component, or select MoveDrag.
Nets and Net Labels
Each set of component pins that you have connected to each other now form what is referred to as a net. For example, one net includes the base of Q1, one pin of R1 and one pin of C1.
To make it easy to identify important nets in the design, you can add net labels. To place net labels on the two power nets: 1. Select PlaceNet Label (shortcut: P, N). A net label will appear floating on the cursor. 2. To edit the net label before it is placed, press TAB key to open the Net Label dialog. 3. Type 12V in the Net field, then click OK to close the dialog.
4. Place the net label so that the bottom left corner of the net label touches the upper most wire on the schematic. The cursor will change to a red cross when the net label touches the wire. If the cross is light gray, it means you are trying to label a pin instead of a wire. 5. After placing the first net label you will still be in net label placement mode, so press the TAB key again to edit the second net label before placing it. 6. Type GND in the Net field, click OK to close the dialog and place the net label. 7. Place the net label so that the bottom left of the net label touches the lower most wire on the schematic. Right-click or press ESC to exit net label placement mode. 8. Select FileSave (shortcut: F, S) to save your circuit. Save the project as well. Congratulations! You have just completed your first schematic capture using Altium Designer. Before we turn the schematic into a circuit board we need to configure the project options, and check the design for errors.
Setting Up Project Options
All project-specific settings are configured in the Options for Project dialog.
All project-specific settings are configured in the Options for Project dialog (ProjectProject Options). The project options include the error checking parameters, a connectivity matrix, Class Generator, the Comparator setup, ECO generation, output paths and netlist options, Multi-Channel naming formats, Default Print setups, Search Paths, and any project parameters you wish to specify. Altium Designer will use these settings when you compile the project. When the project is compiled, comprehensive design and electrical rules are applied to verify the design. When all errors are resolved, the compiled schematic design can then be transferred to the target PCB document by generating a series of Engineering Change Orders (ECOs). Underlying this process is a comparator engine that identifies every difference between the schematic design and the PCB, and generates an ECO to resolve each difference. This approach of using a comparator engine to identify differences means you not only work directly between the schematic and PCB (there is no intermediate netlist file used), it also means the same approach can be used to synchronize the schematic and PCB at any stage during the design process. The comparator engine also allows you to find differences between source and target files and update (synchronize) in both directions. Project outputs, such as assembly, fabrication outputs and reports can be set up from the File and Reports menus. These settings are also stored in the Project file so they are always available for this project. Alternatively you can set up output options in an Output Job file (FileNewOutput Job File). See Documentation Outputs for more information.
Checking the Electrical Properties of Your Schematic
Schematic diagrams in Altium Designer are more than just simple drawings - they contain electrical connectivity information about the circuit. You can use this connectivity awareness to verify your design. When you compile a project, Altium Designer checks for errors according to the rules set up in the Error Reportingand Connection Matrix tabs of the Options for Project dialog. When you compile the project any violations that are detected will display in the Messages panel. 1. Select ProjectProject Options to open the Options for Project dialog (shown in the figure above). 2. Set up any project-related options in this dialog. We will now make some changes to the Error Reporting, Connection Matrix and Comparator tabs.
Setting up the Error Reporting
The Error Reporting tab in the Options for Project dialog is used to set up design drafting checks. The Report Mode settings show the level of severity of a violation. If you wish to change a setting, click on a Report Mode next to the violation you wish to change and choose the level of severity from the drop-down list. For this tutorial we will use the default settings in this tab.
Setting Up the Connection Matrix
The Connection Matrix defines what electrical conditions are checked for on the schematic.
When the design is compiled a list of the pins in each net is built internally in Altium Designer's memory. The type of each pin is detected (eg: input, output, passive, etc), and then each net is checked to see if there are pin types that should not be connected to each other, for example an output pin connected to another output pin. The Connection Matrix tab of the Options for Project dialog is where you configure what pin types are allowed to connect to each other. For example, look down the entries on the right side of the matrix diagram and find Output Pin. Read across this row of the matrix till you get to the Open Collector Pin column. The square where they intersect is orange, indicating that an Output Pin connected to an Open Collector Pin on your schematic will generate an error condition when the project is compiled. You can set each error type with a separate error level, eg. from no report, through to a fatal error. To make changes to the Connection Matrix: 1. To change one of the settings click the colored box, it will cycle through the 4 possible settings. Note that you can right-click on the dialog face to display a menu that lets you toggle all settings simultaneously, including an option to restore them all to their Default state. 2. Our circuit contains only Passive Pins (on resistors, capacitors and the connector) and Input Pins (on the transistors). Let's check to see if the connection matrix will detect unconnected passive pins. Look down the row labels to find Passive Pin. Look across the column labels to find Unconnected. The square where these entries intersect indicates the error condition when a passive pin is found to be unconnected in the schematic. The default setting is green, indicating that no report will be generated. 3. Click on this intersection box until it turns yellow, so that a warning will be generated for unconnected passive pins when we compile the project. We will purposely create an instance of this error to check it later in this tutorial.
Setting Up the Comparator
The Comparator tab in the Options for Project dialog sets which differences between files will be reported or ignored when a project is compiled. For this tutorial, we do not need to show differences between some features that refer to hierarchical schematic designs only, such as rooms. 1. Click the Comparator tab and find Changed Room Definitions, Extra Room Definitions and Extra Component Classes in the Differences Associated with Components section. 2. Select Ignore Differences from the dropdown list in the Mode column to the right for each of the above mentioned options. Make sure you do not accidentally ignore components when you meant to ignore component classes! We are now ready to compile the project and check for any errors.
Compiling the Project to Check for Errors
Compiling a project checks for drafting and electrical rules errors in the design documents and details all warnings and errors in the messages panel, and gives detailed information in the Compiled Errors panel. We have already set up the rules in the Error Checking and Connection Matrix tabs of the Options for Projectdialog, so we are ready to check the design. 1. To compile the Multivibrator project, select ProjectCompile PCB Project. 2. When the project is compiled, all warnings and errors will displayed in the Messages panel. The panel will only appear automatically if there are errors detected, to open it manually click the System button down the bottom right of the workspace, and select Messages from the menu.
Double-click on an entry in the panel to examine an error. The compiled documents will also be detailed in the Navigator panel, together with a flattened hierarchy, components and nets listed and a connection model that can be browsed. 3. If your circuit is drawn correctly, the Messages panel should not contain any errors. If the there are errors, work through each one, checking your circuit and ensuring that all wiring and connections are correct. We will now deliberately introduce an error into the circuit and recompile the project: 1. Click on the Multivibrator.SchDoc tab at the top of the design window to make the schematic sheet the active document. 2. Click in the middle of the wire that connects R1 to the base wire of Q1. Small, square editing handles will appear at each end of the wire and the selection color will display as a dotted line along the wire to indicate that it is selected. Press the DELETE key to delete the wire. 3. Recompile the project (ProjectCompile PCB Project) to check for errors. The Messages panel will display warning messages indicating you have unconnected pins in your circuit. 4. When you double-click on an error or warning in the Messages panel, the Compile Errors panel will also open and give more details about the violation. From this panel you can click on an error and jump to the violating object in a schematic to check or correct the error. Tip: To clear all messages from the Messages panel, right-click in the panel and select Clear All. Before we finish this section of the tutorial, let's fix the error in our schematic. 1. Make the schematic sheet the active document. 2. Select EditUndo from the menus (shortcut: CTRL + Z). The wire you deleted previously should now be restored. 3. To check that the undo was successful, recompile the project (ProjectCompile PCB Project) to check that no errors are found. The Messages panel should show no errors. 4. Select ViewFit All Objects (shortcut: V, F) from the menus to display the entire schematic. 5. Save the schematic and the project file as well. Now we have completed and checked our schematic, it is time to create the PCB.
Creating a New PCB
Main article: Preparing the Board for Design Transfer Before you transfer the design from the Schematic Editor to the PCB Editor, you need to create the blank PCB with at least a board outline. The easiest way to create a new PCB design in Altium Designer is to use the PCB Board Wizard , which allows you to choose from industry-standard board outlines as well as create your own custom board sizes. At any stage you can use the Back button to check or modify previous pages in the wizard. To create a new PCB using the PCB Wizard, complete the following steps: 1. Display the Files panel. The default location for this panel is docked on the left side of Altium Designer. If the Files panel is not available, click the Systembutton down the bottom right of the workspace and select Files from the menu that appears.
2. Create a new PCB by clicking on PCB Board Wizard in the New from Template section at the bottom of the Files panel. If this option is not visible on your screen, close some of the upper sections of the Files panel by clicking on the up arrow icons.
3. The PCB Board Wizard opens with an introduction page. Click Next to continue. 4. Set the measure units to Imperial, i.e. 1000mil = 1 inch. 5. On the third page of the wizard you select the board outline you wish to use. For this tutorial we will enter our own board size. Select Custom from the list of board outlines, then click Next. 6. In the next page you enter custom board options. For the tutorial circuit, a 2 x 2 inch board will give us plenty of room. Select Rectangular for the Outline Shape and type 2000 in both the Width and Height fields. Deselect Title Block and Scale, Legend String and Dimension Lines. Click Next to continue. 7. The next page allows you to select the number of layers in the board. We will need 2 signal layers and no power planes. Click Next to continue. 8. For the via style, select Thruhole Vias only, then click Next. 9. The next page allows you to set the component/track technology (routing) options. Select the Throughhole components option and set the number of tracks between adjacent pads to One Track. Click Next. 10. The next page allows you to set up some of the design rules for track width and via sizes that apply to your board. Leave the options on this screen set to their defaults. Click Next. 11. The PCB Board Wizard has now collected all the information it needs to create your new board, click Finish. The PCB Editor will now display a new PCB file named PCB1.PcbDoc.
12. The PCB document displays with a default sized white sheet and a blank board shape (black area with grid). To turn off the white sheet, selectDesignBoard Options and deselect Display Sheet in the Board Options dialog. You can add your own border, grid reference and title block from other PCB templates supplied with Altium Designer.
Adding an Existing PCB If the PCB you want to add to a project file already exists, you can add it to your project by right-clicking on the project file in the Projects panel (right-click on the project file, not the PCB file) and selecting Add Existing to Project. Choose the new PCB file name and click on Open. The PCB will now be listed under Source Documents beneath the project in the Projects panel and be linked to the project file. Alternatively you can use the drag and drop technique described in the numbered steps to the left. Now the sheet has been turned off, zoom in to display the board shape only by selecting ViewFit Board(shortcut: V, F). If it is not currently visible, display the Projects panel (use the System button down the bottom right of Altium Designer). If the new PCB has not been automatically added (linked) to the Multivibrator project, click and hold on the PCB file in the Projects panel, and drag and drop it on to the Multivibrator project. Right-click on the new PCB in the Projects panel, and select Save As from the menu that appears. Check that the PCB is being saved into the same folder as the schematic and project files, then save it with the name Multivibrator.PcbDoc.
13. 14. 15. 16.
Transferring the Design
The process of transferring a design from the capture stage to the board layout stage is launched by selectingDesignUpdate PCB Document from the menus - when you do the design is compiled and a set of Engineering Change Orders is created, that will perform the following steps: A list of all components used in the design is built, and the footprint required for each. When the ECOs are executed Altium Designer will attempt to locate each footprint in the currently available libraries, and place each into the PCB workspace. If the footprint is not available, an error will occur. A list of all nets (connected component pins) in the design is created. When the ECOs are executed Altium Designer will add each net to the PCB, and then attempt to add the pins that belong to each net. If a pin cannot be added an error will occur - this happens when the footprint was not found, or the pads on the footprint do not map to the pins on the symbol. Addition design data is then transferred, including placement rooms, net and component classes, and PCB design rules. Before transferring the schematic information to the new blank PCB, you should always make sure all the related libraries for both schematic and PCB are available. Since only the default installed integrated libraries are used in this tutorial the required libraries are already available, which means the footprints are available. You are now ready to transfer the design from schematic capture to PCB layout. Tip: You can create a report of ECOs to print out by clicking the Report Changes button. To transfer the schematic information to the target PCB: 1. Open the schematic document, Multivibrator.SchDoc. 2. Select DesignUpdate PCB Document (Multivibrator.PcbDoc). The project will compile and theEngineering Change Order dialog open.
An ECO is created for each change needed to be made to the PCB, so that it matches the schematic.
3. Click on Validate Changes. If all changes are validated, a green tick will appear next to each change in the Status list. If the changes are not validated, close the dialog, check the Messages panel and clear any errors. 4. Click on Execute Changes to send the changes to the PCB. When completed, the Done column entries become ticked. 5. Click Close and the target PCB opens with components positioned ready for placing on the board. Use the shortcut V, D (ViewDocument) if you cannot see the components in your current view.
Ready to Start the PCB Design Process
Once all of the ECOs have been executed, the components and nets will appear in the PCB workspace, just to the right of the board outline. Note that some of the component pads will be highlighted in green that indicates a design rule violation. We'll identify and resolve these shortly. Note that the PCB Editor is capable of rendering the PCB design in both 2 Dimensional and 3 Dimensional modes (3D requires a graphics card that supports DirectX 9.0C and Shader Model 3 or better, check the Performance comparison of graphics cards article for more information about suitable cards). 2D mode is a multi-layered environment that is ideal for normal PCB design tasks, such as placing components, routing and connecting. 3D mode is useful for examining your design both inside and out as a full 3D model (3D mode does not provide the full range of functionality available in 2D mode). You can switch between 2D and 3D modes through ViewSwitch To 3D or ViewSwitch To 2D (shortcuts: 2 (2D), 3 (3D)).
The components and nets needed for the design, placed in the PCB workspace.
Setting Up the PCB Workspace
Before we start positioning the components on the board we need to configure certain PCB workspace settings, such as the grids, and also configure board settings, such as layers and design rules.
PCB Workspace Grids
Tip: The PCB Editor supports imperial and metric units. Select ViewToggle Unitsto switch (or press the Q shortcut key). Regardless of the current setting for the units, you can include the units when
entering a value in a dialog to force that value to be used, or press the Ctrl+Qshortcuts to toggle units when a dialog is open. We need to ensure that our placement grid is set correctly before we start positioning the components. All the objects placed in the PCB workspace are aligned on a grid called the snap grid. This grid needs to be set to suit the routing technology that we plan to use. Our tutorial circuit uses standard imperial components that have a minimum pin pitch of 100mil. We will set the snap grid to an even fraction of this, say 50mil or 25mil, so that all component pins will fall on a grid point when placed. Also, the track width and clearance for our board are 12mil and 13mil respectively (the default values used by the PCB Board Wizard ), allowing a minimum of 25mil between parallel track centers. The most suitable snap grid setting would, therefore, be 25mil. To set the snap grid, complete the following steps: 1. Select DesignBoard Options (shortcut: D, O) to open the Board Options dialog. 2. Click the Grids button down the bottom right to open the Grid Manager (shortcut G, M). 3. Altium Designer supports multiple user-defined grids, in both Cartesian and polar forms. For this tutorial only the Default grid is used, double-click on it to edit the settings in the Cartesian Grid Editor. Set the grid Steps value to 25mils. 4. Click OK to close the dialogs.
Set the Snap Grid to 25 mils.
Component Positioning and Placement options
Let's set some other options that will make positioning components easier. 1. Select ToolsPreferences (shortcut: T, P) to open the Preferences dialog. Open the PCB Editor General page of the dialog, in the Editing Optionssection, make sure the Snap To Center option is enabled. This ensures that when you "grab" a component to position it, the cursor is set to the component's reference point.
2. Switch to the PCB Editor - Display page of the Preferences dialog. In the DirectX Options section of this page, enable the Use DirectX if possible option. This will allow us to utilize the 3D view mode. Click OK to close the Preferences dialog. If you cannot run the DirectX mode you will be limited to using the legacy 3D viewer if you wish to view the board in 3D.
3. Switch to the PCB Editor - Interactive Routing page of the Preferences dialog. In the Interactive Routing Options section of the page, enable theAutomatically Terminate Routing option. With this enabled, when a route reaches the target pad the cursor is automatically released from that net, ready
to select another net for routing.
Defining the Layer Stack and Other Non-electrical Layers
Now that the workspace settings have been configured, the next step is to configure the electrical and non-electrical layers needed for the design.
Physical Layers and the Layer Stack Manager
Altium Designer's PCB Editor supports up to 32 signal and 16 power plane (solid copper) layers. The tutorial PCB is a simple design and can be routed as a single-sided or double-sided board. If the design was more complex, you would add more layers through the Layer Stack Manager dialog. 1. Select DesignLayer Stack Manager (shortcut: D, K) to display the Layer Stack Manager dialog. 2. New layers and planes are added below the currently selected layer. Layer properties, such as copper thickness and dielectric properties are used for signal integrity analysis, and can be configured by double-
clicking on the layer name. Click OK to close the dialog.
Configuring the Display of Layers
As well as the electrical (signal and power plane) layers, the PCB Editor also supports numerous other non-electrical layers. There are three types of layers available in the PCB Editor: Electrical layers - includes the 32 signal layers and 16 internal power plane layers. Mechanical layers - there are 32 general purpose mechanical layers, used for design tasks such as dimensions, fabrication details, assembly instructions, or special purpose tasks such as glue dot layers. These layers can be selectively included in print and Gerber output generation. They can also be paired, meaning that objects placed on one of the paired layers in the library editor, will flip to the other layer in the pair when the component is flipped to the bottom side of the board. Special layers - these include the top and bottom silkscreen layers, the solder and paste mask layers, drill layers, the Keep-Out layer (used to define the electrical boundaries), the multilayer (used for multilayer pads and vias), the connection layer, DRC error layer, grid layers, hole layers, and other display-type layers. The display attributes of all layers are configured in the View Configurations dialog (DesignBoard Layers and Colors, or press the L shortcut). Since there are so many layers, and since during the design process you will work with many different settings of layers turned on and off, the current settings in the View Configurations dialog can be saved as a View Configuration. You can easily switch between available View Configurationsvia the menu in the main toolbar, as shown below. Tip: The currently enabled layers are shown as a series of Tabs across the bottom of the PCB workspace. Right-click on a Tab to access frequently used layer display commands.
Use the dropdown to quickly switch between view configurations.
View configurations are settings that control numerous PCB workspace display options for both 2D and 3D display modes (and apply to both the PCB and PCB Library Editors). The view configuration last used when saving a PCB document is also saved with the file itself. This enables it to be viewed on another instance of Altium Designer using its associated view configuration. View configurations can also be saved locally and be used and applied at any time to any PCB document. If you open a PCB file does not have an associated view configuration, a system default one is used. View Configurations are created and saved using the options on the left hand side of the View Configurationsdialog. As well as layer visibility, the View Configurations dialog provides access to 2D color settings for layers and other system-based color settings - note that since these are system settings they will apply to all PCB documents and are not part of a view configuration. Color profiles for the 2D workspace can also be created and saved, similarly to view configurations, and can be applied at any time. As well as the layer display state and color settings, the View Configurations dialog also gives access to other display settings, including: How each type of object is displayed (solid, draft or hidden), in the Show/Hide tab of the dialog. Various view options, such as if Pad Net names and Pad Numbers are to be displayed, the Origin Marker, if Special Strings should be converted, and so on. These are configured in the View Options tab of the dialog.
Press the L shortcut to open the View Configurations dialog
Let's create a simple 2D view configuration for this tutorial. 1. Open the View Configurations dialog (DesignBoard Layers & Colors). The dialog opens with the active configuration selected in the Select PCB View Configuration area on the top left. If you were in 3D mode, click on a 2D configuration. 2. In the Board Layers And Colors tab, ensure that the Only show layers in layer stack and Only show enabled mechanical layers options are enabled. These settings will display only the layers in the stack. 3. Click the Used Layers On control at the bottom of the page. This will display only layers that are currently being used, that is, they have design objects on them. 4. Click on the color next to Top Layer to display the 2D System Colors dialog. Note that you can easily change the color of a layer, remembering that changes made to layer colors are system settings, so will apply to each board you open. Note also the dialog includes a Previous option, allowing you to easily
5. 6. 7. 8.
restore a color setting if you decide you do not like one you have selected. Click Cancel to close the dialog without applying a change. Disable the display of the four Mask layers, the Drill Guide and Drill Drawing layers. In the Actions section, click Save As view configuration and save the file as Tutorial. Note that you do not need to type in the file extension, this is always added automatically in Altium Designer. Click OK when you return to the View Configurations dialog to apply the changes and close it. Note that your new View Configuration will be active, you can confirm this by checking in the drop down View Configuration list in the main toolbar. Note : Remember that 2D layer color settings are system-based, affecting all PCB documents, and are not part associated with any view configurations. You can create, edit and save 2D color profiles from the 2D System Colors dialog.
Setting Up the Design Rules
The PCB Editor is a rules-driven environment, meaning that as you perform actions that change the design, such as placing tracks, moving components, or autorouting the board, Altium Designer monitors each action and checks to see if the design still complies with the design rules. If it does not, then the error is immediately highlighted as a violation. Setting up the design rules before you start working on the board allows you to remain focused on the task of designing, confident in the knowledge that any design errors will immediately be flagged for your attention. The design rules fall into 10 categories, which can then be further divided into design rule types. The design rules cover electrical, routing, manufacturing, placement and signal integrity requirements.
All PCB design requirements are configured as rules/constraints, in the Rules and Constraints Editor dialog.
We will now set up new design rules to specify the width that the power nets must be routed. To set up these rules, complete the following steps: 1. With the PCB as the active document, select DesignRules from the menus.
2. The PCB Rules and Constraints Editor dialog will appear. Each rules category is displayed under the Design Rules folder (left hand side) of the dialog. Double-click on the Routing category to expand the category and see the related routing rules. Then double-click on Width to display the currently defined width rules. 3. Click once on each rule to select it. As you click on each rule, the right hand side of the dialog displays the settings for the rule, including: the rule's scope (what you want this rule to target) in the top section, and the rule's constraints in the bottom section. These rules are either defaults, or have been set up by the PCB Board Wizard when the new PCB document was created. 4. Click on the Width rule to display its scope and constraints. This rule applies to all nets on the entire board, because the Scope is set to All.
One of the powerful features of Altium Designer's design rule system is that multiple rules of the same type can be defined, each targeting different objects, or a subset of objects already targeted by another rule. The exact set of objects that each rule targets is defined by that rule's Scope. The order that rules of the same type are applied is determined by the Rule Priority. For example, you could have a width constraint rule for the whole board (meaning all nets must be routed this width), a second width constraint rule for the ground net (this rule would have a higher priority, overriding the previous rule), and a third width constraint rule for a particular connection on the ground net (which has the highest priority, overriding both of the previous rules). The Rule priority is displayed when you click on the rule type in the tree on the left of the dialog, in this example you would click on Width to display a summary of all widthtype rules, including their Priority setting. Currently there is one width constraint rule for your design, which applies to the whole board (width = 12mil). We will now add a new width constraint rule for the 12V and GND nets (width = 25mil). To add new width constraint rules, complete the following steps:
1. With the Width rule-type selected in the Design Rules tree on the left of the PCB Rules and Constraint Editor dialog, right-click and select New Rule to add a new width constraint rule. A new rule named Width_1 appears. Click on the new rule in the Design Rules folder to modify the scope and constraints. 2. Type Width_Power in the Name field. 3. Next we set the rule's scope using the Query Builder, to access this select the Advanced (Query) option. Note that you can always type in the scope directly if you know the correct syntax. Alternatively, if your query is more complicated you could select the Advanced option, then click the Query Helperbutton to use the Query Helper dialog.
4. Click on the Query Builder button to open the Building Query from Board dialog. 5. Click on Add first condition and select Belongs to Net from the drop-down list. In the Condition Value field, click and select the net 12V from the list. The Query Preview now reads InNet ('12V'). 6. Click on Add another condition to widen the scope to include the GND net. Select Belongs to Net and GND as the Condition Value . 7. Change the operator on the left of the dialog by clicking on the operator AND, and then selecting OR from the dropdown list. Check that the preview reads InNet('12V') OR InNet('GND'), then click OK to close the dialog. 8. Click OK to close the Building Query from Board dialog. The scope in the Full Query section of the new design rule has now been updated with the new query. 9. In the bottom section of the PCB Rules and Constraints Editordialog, set the Width settings to the following values: Min Width = 10mil Preferred Width = 25mil Max Width = 50mil The new rule is now set up and will save when you select another rule or close the dialog. 10. Finally, click to edit the original rule named Width ( Scope set to All ) and confirm that the Min Width , Max Width and Preferred Width fields are all set to 12mil.
11. Click OK to close the dialog.
When you route the board manually or using the autorouter, all tracks will be 12mil wide, except the GND and 12V tracks which will be 25mil.
Positioning the Components on the PCB
Now we can start to place the components in their right positions. Tip: The connection lines are automatically re-optimized as you move a component. In this way you can use the connection lines as a guide to the optimum position and orientation of the component as you place it. 1. Press the V, D shortcut keys to zoom in on the board and components. 2. To place connector Y1, position the cursor over the middle of the outline of the connector, and Click-andHold the left mouse button. The cursor will change to a cross hair and jump to the reference point for the part. While continuing to hold down the mouse button, move the mouse to drag the component.
3. Position the footprint towards the left-hand side of the board (ensuring that the whole of the component stays within the board boundary), as shown in the figure below.
Components positioned on the board.
4. When the connector component is in position, release the mouse button to drop it into place. Note how the connection lines drag with the component. 5. Reposition the remaining components, using the figure above as a guide. Use the SPACEBAR to rotate (increments of 90 anti-clockwise) components as you drag them, so that the connection lines are as shown in the figure. 6. Component text can be repositioned in a similar fashion - click-and-drag the text and press the SPACEBAR to rotate it. Altium Designer also includes powerful interactive placement tools. Let's use these to ensure that the four resistors are correctly aligned and spaced. 7. Holding the SHIFT key, click on each of the four resistors to select them, or click and drag the selection box around them. A shaded selection box will display around each of the selected components in the color set for the system color called Selections. You can change this selection color in the View Configurations dialog (DesignBoard Layers & Colors, or the Lshortcut). Tip: Selected objects can be moved in increments of the current snap grid by pressing one of the Arrow keys while holding down the CTRL key. Include the SHIFT key to move selected objects in 10xSnap Grid steps.
Align and space the resistors.
8. Right-click and select AlignAlign (shortcut: A, A). In the Align Objects dialog, click on Space Equally in the Horizontal section and click on Top in theVertical section. The four resistors are now aligned and equally spaced. 9. Click elsewhere in the design window to de-select all the resistors.
Changing a Footprint
Now that we have positioned the footprints, we can see the capacitor footprint is too big for our requirements! Let's change the capacitor footprint to a smaller one. 1. Double-click on one of the capacitors to open the Component dialog. 2. In the Footprint region of the dialog, you will see that the current footprint Name is RAD-0.3. To choose another footprint, click the ... button, as shown in the figure below, to open the Browse Libraries dialog and choose a different footprint.
Browse to select a different footprint.
3. In the Browse Libraries dialog, click the dropdown arrow to display the list of currently installed libraries, ensure that the Miscellaneous Devices.IntLib is selected. 4. We want a smaller radial type footprint, so type rad in the Mask field of the dialog to display only the radial style footprints. 5. RAD-0.1 will be suitable, so select it and click OK to close the Browse Libraries dialog, the click OK again to close the Component dialog. The capacitor should show the new smaller footprint. 6. Repeat the process for the other capacitor. 7. Reposition the designators as required. 8. Save the PCB file. Your board should now look something like the figure below.
Components placed on the board with new footprints.
With everything positioned, it's time to do some routing!
Interactively Routing the Board
Main articles: Getting ready to route, Interactively Routing a Net, Modifying Existing Routing Routing is the process of laying tracks and vias on the board to connect the components. Altium Designer makes this job easy by providing sophisticated interactive routing tools as well as the Situs topological autorouter, which optimally routes the whole or part of a board at the touch of a button. While autorouting provides an easy and powerful way to route a board, there will be situations where you will need exact control over the placement of tracks - or you may want to route the board manually just for the fun of it! In these situations you can manually route part or all of your board. In this section of the tutorial, we will manually route the entire board single-sided, with all tracks on the bottom layer. The Interactive Routing tools help maximize routing efficiency and flexibility in an intuitive way, including cursor guidance for track placement, single-click routing of the connection, pushing or walking around obstacles, automatically following existing connections, in accordance with applicable design rules.
We will now place tracks on the bottom layer of the board, using the ratsnest (connection lines) to guide us. Tracks on a PCB are made from a series of straight segments. Each time there is a change of direction, a new track segment begins. Also, by default Altium Designer constrains tracks to a vertical, horizontal or 45 orientation, allowing you to easily produce professional results. This behavior can be customized to suit your needs, but for this tutorial we will use the default. 1. Check which layers are currently visible by looking at the Layer Tabs at the bottom of the workspace. If the Bottom Layer is not visible, press the L shortcut to open the View Configurations dialog, and enable the Bottom Layer. 2. Click on the Bottom layertab at the bottom of the workspace to make it the current, or active layer. Tip: While routing, you can cycle through currently displayed signal layers by pressing the * shortcut on the numeric keypad. 3. Select PlaceInteractive Routing from the menus (shortcut: P, T) or click the Interactive Routing button . The cursor will change to a crosshair indicating you are in track placement mode. 4. Position the cursor over the lower pad on connector Y1. As you move the cursor close to the pad it will automatically snap to the center of the pad - this is the electrical grid feature pulling the cursor to the center of the nearest electrical object. Left-Click or press ENTER to anchor the first point of the track. 5. Move the cursor towards the bottom pad of the resistor R1. Note how track segments are displayed in a check pattern or are displayed hollow, following your cursor path (the figure below). The check pattern/hollow indicates that they have not been committed (placed). If you pull your cursor back along the path, the uncommitted routing unwindsalso. You have two choices with routing here: Press CTRL + Left Click to use the Auto-Complete function and immediately route the connection (you can also use this technique directly on a pad or connection line). The routing has to be valid in terms of any obstacles on the board for Auto-Complete to work. On large boards, the Auto-Complete path may not always be available as the routing path is mapped section by section and complete mapping between source and target pads may not be possible. Manually route by Left-Clicking to commit track segments, finishing on the lower pad of R1. This method provides control over the route and still minimizes the number of user actions required.
Cursor following streamlines the manual routing process. Uncommitted tracks are shown hatched\hollow, committed tracks display in solid color.
6. Use either of the above methods to route between the other components on the board. The figure below shows a manually routed board. 7. Note that if you unhappy with a particular route path, simple route the section you want changed again. Altium Designer includes a powerful loop removalfeature, as soon as your new route re-connects and you right-click to terminate routing, the old routing (loop) is automatically removed. 8. Save the design when you are finished.
Manually routed board, with all tracks placed on the bottom layer.
Altium Designer's Interactive Routing tool features modes that you can use to resolve conflicts with obstacles on the board, such as pads and existing tracks. Press the SHIFT + Rshortcuts to cycle through these modes as you interactively route - note that the current mode is displayed on the Status bar. Tip: You can control which modes are available as you press SHIFT+R, this is configured in the PCB Editor Interactive Routing page of thePreferences dialog (DXPPreferences). The available modes are: Walkaround - This mode will attempt to find a routing path around existing obstacles without attempting to move them. Stop at first obstacle - In this mode the routing is essentially manual, as soon as an obstacle is encountered the track segment will be clipped to avoid a violation.
Push - This mode will attempt to move objects (tracks and vias), which are capable of being repositioned without violation, to accommodate the new routing. Hug & Push* - This mode is a combination of Walkaround and Push functionality. It will walkaround obstacles, however, will also take on Push mode against fixed obstacles Ignore - This mode that lets you place tracks anywhere, over existing objects, ignoring violations. During interactive routing, if you attempt to route into an area that cannot be resolved using Push or Hug & Push modes, an indicator appears at the end of the permissible tracks so you know immediately that you are blocked, as shown in the figure below.
When Push or Hug & Push modes cannot find a path to the target pad, a blocking indicator appears.
Tips for Routing
Keep in mind the following points as you are placing the tracks: Left-Click or press ENTER to place track segments up to the current cursor position. Check pattern segments represent uncommitted routing, hollow tracks represent the look-ahead segment (this segment is not placed when you click - press the 1 shortcut to disable the look-ahead feature). Committed tracks are shown solid in the layer color. Use CTRL + Left-Click at any time to Auto-complete the connection. Auto-complete will not succeed if there are unresolvable conflicts with obstacles. Use SHIFT + R to cycle through conflict resolution modes Push, Walkaround, Hug and Push and Ignore. Use SHIFT + SPACEBAR to cycle through the various track corner modes. The styles are: any angle, 45, 45 with arc, 90 and 90 with arc. Press SPACEBAR to toggle the corner direction for all but any angle mode. Press END at any time to redraw the screen. Use V, F at any time to redraw the screen to fit all objects. Press PAGE UP and PAGE DOWN keys at any time to zoom in or out, centered on the cursor position. Use the mouse wheel to pan left and right. Hold theCTRL key down to zoom in and out with the mousewheel. Press BACKSPACE to "unplace" the last committed track segments. Right-click or press ESC when you have finished placing a track and want to start a new one. You cannot accidentally connect pads that should not be wired together. Altium Designer continually monitors board connectivity and prevents you from making connection mistakes or crossing tracks. To delete a track segment, click it to select it. The segment's editing handles will appear (the rest of the track will be highlighted). Press the DELETE key to clear the selected track segment.
Re-routing is easy - route the new track segments, when you right-click to finish, redundant track segments are automatically removed. Alternatively, to slide existing routing while maintaining corner angles, CTRL + Left-click and drag on the segment. Use the SHIFT+R shortcuts to cycle conflict resolution modes while sliding a track segment. When you have finished placing all the tracks on your PCB, right-click or press the ESC key to exit placement mode. Because we originally defined our board as being double-sided in the PCB Board Wizard , you could manually route your board "double-sided" using both the top and bottom layers. To do this, un-route the board by selecting ToolsUn-RouteAllfrom the menus. Start interactive routing as before, to switch routing layers press the *** key on the numeric keypad to toggle between the layers while placing tracks. Altium Designer will automatically insert a via (in accordance with the Routing Via design rule) as necessary when you change layers. For more information on the various routing tools, refer to the PCB Routing article.
Automatically Routing the Board
Main article: Situs Autorouting Essentials To see how easy it is to autoroute with Altium Designer, complete the following steps: 1. Un-route the board by selecting ToolsUn-RouteAll from the menus (shortcut: U, A). 2. Select Auto RouteAll. The Situs Routing Strategies dialog displays, the top region of the dialog displays the Routing Setup Report, warnings and errors are shown in red, always check for warnings/errors. 3. Click on Route All in the Situs Routing Strategies dialog. The Messages panel displays the process of the autorouting. The Situs autorouter is a topological autorouter, producing results comparable with that of an experienced board designer. Because it routes your board directly in the PCB editing window, there is no need to wrestle with exporting and importing route files. 4. To route the board single-sided, click the Edit Layer Directions button in the Situs Routing Strategies dialog, and modify the Current Setting field. Alternatively you can modify the Routing Layers design rule. 5. An interesting point to make, Situs prefers a challenging board, often giving better results on a dense, complex design than on a simple board. To improve the quality of the finished result, select Auto RouteAll again, except this time select the Cleanup routing strategy. You can run the Cleanup strategy multiple times if required. 6. Select FileSave (shortcut: F, S) to save your board.
Fully autorouted board.
Note : The tracks placed by the autorouter appear in two colors: red indicates that the track is on the top signal layer of the board and blue indicates the bottom signal layer. The layers that are used by the autorouter are specified in the Routing Layers design rule, which was set up in the PCB Board Wizard . Also notice the two power net tracks running from the connector are wider, as specified by the two Width design rules you set up. Don't worry if the routing in your design is not exactly the same as shown in the figure above. The component placement will not be exactly the same, so neither will be the routing.
Verifying Your Board Design
Altium Designer is a rules-driven board design environment, in which you can define many types of design rules to ensure the integrity of your board. Typically, you set up the design rules at the start of the design process and then verify that the design complies with the rules as you work through the design, and at the end of the design process. Earlier in the tutorial we examined the routing design rules and added a new width constraint rule. We also noted that there were already a number of rules that had been created by the PCB Board Wizard, and that there were some existing design rule violations against these default rules. Tip: Altium Designer supports hierarchical design rules. You can set any number of rules of the same class, each with a defined scope. The rule's priority determines the rule's precedence.
To verify that the routed circuit board conforms to the design rules, we will now run a Design Rule Check (DRC): 1. Select DesignBoard Layers & Colors (shortcut: L) and ensure that Show checkbox next to the DRC Error Markers option in the System Colors section is enabled (ticked) so that DRC error markers will be displayed. 2. Select ToolsDesign Rule Check (shortcut: T, D). Both the online and batch DRC options are configured in the Design Rule Checker dialog. Click on a category, for example Electrical, to see all the rules belonging to that category. For each rule type there is an Online and Batch checkbox, we will leave these set to their defaults.
Rule checking, both online and batch, is configured in the Design Rule Checker dialog.
3. Click back on the Report Options icon on the left of the dialog. Leave all options in the Report Options section at their defaults and click the Run Design Rule Check button. The DRC will run and the report file Design Rule Check - Multivibrator.html will open. The results will also be displayed in the Messages panel. Scroll down through the report, noting that 2 types of rule violations have been detected, Silkscreen over Component Pads andClearance Constraint. 4. Click on the Silkscreen over Component Pads violations, you will jump down in the report to where each violation is detailed. 5. Click on one of the Silkscreen over Component Pads violations, you will automatically switch to the PCB, zooming in on that specific violation. Note that the zoom level is configured in the System -
Navigation page of the Preferences dialog, experiment to find a setting that suits you.
Each violation is detailed, in this case the silkscreen is less than 10mil away from the pad, the clearance specified in the design rule.
6. Each violation is detailed, for example each of the Silkscreen over Component Pads violations will display like the figure above, in this case indicating that the clearance is less than the 10mil specified in the applicable design rule. Note that the color of the DRC Detail Markers is configured in the View Configurations dialog. 7. To find out what the actual clearance between the silkscreen and the pad is, select ReportsMeasure Primitives from the menus, click once on the pad, then a second time on the offending silkscreen track. Note that if your current snap grid is coarse you may not be able to click on the track, if that's the case, press CTRL+G and enter a smaller grid value, 5mil for example. 8. After clicking the second time, an Information dialog will appear, showing the distance between the silkscreen track and the pad to be something like 9.504mil. 9. To resolve this error we can either modify the footprint, increasing the separation, or we can edit the design rule, decreasing the required separation. For this tutorial we will edit the design rule, to do this select DesignRules from the menus to open the PCB Rules and Constraints Editor dialog. 10. In the Manufacturing category, open the Silkscreen Over Component Pads rule type, and click on the existing rule. 11. Edit the Silkscreen Over Exposed Component Pads Clearance value, changing it from 10mil to 9mil. 12. The online DRC will run automatically, clearing those violations. We will also run the batch check, to do this select ToolsDesign Rule Check, and click the Run Design Rule Check button. 13. This time the report should only show 4 Clearance Constraint violations. Click on the hyperlink in the report to show the detail for the violations, then click on one of the 4 violations to switch to the PCB and
show that violation.
These pads are closer than the 13mil specified in the Clearance Constraint design rule.
Using the same technique you used to check the gap between the soldermask and a pad, check the clearance between the pads on the transistor. TheInformation dialog should show a distance of 10.63mil. Switch back to the PCB document and you will see that the transistor pads are highlighted in green, indicating a design rule violation.
1. Look through the errors list in the Messages panel. It lists any violations that occur in the PCB design. Notice that there are four violations listed under the Clearance Constraint rule. The details show that the pads of transistors Q1 and Q2 violate the 13mil clearance rule. 2. Double-click on an error in the Messages panel to jump to its location on the PCB. Normally you would set up the clearance constraint rules before laying out your board, taking account of routing technologies and the physical properties of the devices. Let's analyze the error then review the current clearance design rules and decide how to resolve this situation. 3. Open the PCB Rules and Constraints Editor dialog (DesignRules). Expand the Electrical, then the Clearance rule type. There will be one Clearance design rule, click on it to display its settings. 4. Note that this rule requires All objects to be away from All other objects, at least 13mil. Since the clearance between the transistor pads is less than this, they generate a violation when we run a DRC. 5. We know that the minimum distance between the transistor pads is just over 10mil, so let's set up a design rule that allows the clearance constraint of 10mil for the transistors only. 6. Select the Clearance type rule in the Design Rules folder on the left of the dialog, right-click on it, then select New Rule to add a new clearance constraint rule. 7. Click on the new Clearance rule, Clearance_1. Change the Name to Clearance_Transistors, and set the Minimum Clearance to 10mil in theConstraints section. 8. The final task is to set the Scope, or Full Query for the rule. There are a number of ways the rule could be scoped, the most appropriate in this case would be to target the rule to any component that uses the transistor footprint. To do that, select the Advanced (Query) option (in the upper section of the dialog), then click the *Query Builder button to open the Building Query from Board dialog. 9. Click Condition/Type Operator dropdown to Add first condition, and select Associated with Footprint from the list.
10. Set the Condition Value to TO-92A (the footprint type being used by the transistor), then click OK to close the dialog. The new design rule should look like the figure shown below.
Design rule to set the clearance for all components using a specific footprint.
11. Click OK to close the PCB Rules and Constraint Editor dialog. The online DRC will run automatically, clearing the errors. 12. To confirm that the transistor pad clearance violations have been resolved, run the batch design rule check again (ToolsDesign Rule Check). When the report opens scroll down and confirm that there are no violations.
What is Embedded System?
An embedded system is a computer system designed for specific control functions within a larger [1][2] system, often with real-time computing constraints. It is embedded as part of a complete device often including hardware and mechanical parts. By contrast, a general-purpose computer, such as a personal computer (PC), is designed to be flexible and to meet a wide range of end-user needs. Embedded [3] systems control many devices in common use today. Embedded systems contain processing cores that are either microcontrollers or digital signal [4] processors (DSP).
A processor is an important unit in the embedded system hardware. It is the heart of the embedded [5] system. The key characteristic, however, is being dedicated to handle a particular task. Since the embedded system is dedicated to specific tasks, design engineers can optimize it to reduce the size and cost of the product and increase the reliability and performance. Some embedded systems are mass-produced, benefiting from economies of scale. Physically, embedded systems range from portable devices such as digital watches and MP3 players, to large stationary installations liketraffic lights, factory controllers. Complexity varies from low, with a single microcontroller chip, to very high with multiple units, peripheralsand networks mounted inside a large chassis or enclosure.
What is an Embedded System? What is an embedded system? An embedded system is not a microprocessor used in a traditional computing application desktop laptop workstation An embedded system is a microprocessor used as a component in another piece of technology cell phone digital camera portable digital assistant household appliance automobile antilock brake system . . . (how many can you name)? Are embedded systems common? According to Tennenhouse [4], in the year 2000
150 million microprocessors used in traditional computers 8 billion microprocessors used in embedded applications!! Where are Embedded Systems? Many articles emphasize the growing ubiquity of embedded microprocessors, including networked embedded processors. A few examples: The New York Times: Honey, I Programmed the Blanket [2] Communications of the ACM: Embedding the Internet *1+ any issue of Embedded Systems Programming Magazine Embedded systems in Michigan: automobiles (Ford, GM, and suppliers) antilock braking systems engine controls active suspension ... manufacturing appliances (Whirlpool) washers, dryers toasters General Types of Embedded Systems According to Koopman [3], there are 4 types of embedded systems General similar to traditional conputer systems, in a smaller package
PDAs portable games Communications cell phones Signal Processing video and audio Control real time feedback control automotive aerospace appliances
Characteristics of Embedded Systems Embedded system applications are distinguished from traditional applications by many factors. A partial list includes cost hardware (recurring engineering cost, pennies crucial in consumer market) software (nonrecurring engineering cost, but may limit timeto-market!) Limits not usually present in desktop world: memory development environment power consumption operator interface reliability
safety real time critical processor speed not as important as guaranteed response time interface to environment through sensors and actuators hybrid behavior interaction of continuous dynamics with logic and nite state machines Not all these issues are present in every embedded system Skills Needed for Embedded Applications An embedded system application involves a diverse set of skills that extend across traditional disciplinary boundaries, including computer hardware software algorithms interface electronics application domain How to make engineering tradeos that extend across these boundaries? Embedded Systems and You As engineers, it is very likely that you will design algorithms (control, signal processing) that will be implemented on embedded microprocessors design microprocessors to be used in embedded applications design software (e.g, RTOS) for the embedded market work in application elds that involve an embedded microprocessor
develop sensors/actuators (e.g., MEMS devices) that may be used in embedded systems It is certain that you will encounter embedded systems in all aspects of your daily life!
Integrated development environment
An integrated development environment (IDE) is a software application that provides comprehensive facilities to computer programmers for software development. An IDE normally consists of a source code editor, build automation tools and a debugger. Some IDEs contain compiler, interpreter, or both, such as Microsoft Visual Studio and Eclipse; others do not, such as SharpDevelop andLazarus. The boundary between an integrated development environment and other parts of the broader software development environmentis not well-defined. Sometimes a version control system and various tools are integrated to simplify the construction of a GUI. Many modern IDEs also have a class browser, an object inspector, and a class hierarchy diagram, for use [1] with object-oriented software development. IDEs are designed to maximize programmer productivity by providing tight-knit components with similar user interfaces. IDEs present a single program in which all development is done. This program typically provides many features for authoring, modifying, compiling, deploying and debugging software. This contrasts with software development using unrelated tools, such as vi, GCCor make. One aim of the IDE is to reduce the configuration necessary to piece together multiple development utilities, instead providing the same set of capabilities as a cohesive unit. Reducing that setup time can increase developer productivity, in cases where learning to use the IDE is faster than manually integrating all of the individual tools. Tighter integration of all development tasks has the potential to improve overall productivity beyond just helping with setup tasks. For example, code can be continuously parsed while it is being edited, providing instant feedback when syntax errors are introduced. That can speed learning a new programming language and its associated libraries. Some IDEs are dedicated to a specific programming language, allowing a feature set that most closely matches the programming paradigms of the language. However, there are many multiple-language IDEs, such as Eclipse, ActiveState Komodo, IntelliJ IDEA, Oracle JDeveloper, NetBeans, Microsoft Visual Studio, Genuitec MyEclipse and WinDev. Xcode is dedicated to a closed set of programming languages. While most modern IDEs are graphical, text-based IDEs such as Turbo Pascal were in popular use before the widespread availability of windowing systems like Microsoft Windows and the X Window System (X11). Text IDEs uses function keys or hotkeys to perform various tasks.
NEW: MPLAB X IDE
Be sure to check out Microchips new integrated development environment, MPLAB X
The MPLAB X IDE is the new graphical, integrated debugging tool set for all of Microchips more than 800 8-bit, 16-bit and 32-bit MCUs and digital signal controllers, and memory devices. It includes a feature-rich editor, source-level debugger, project manager, software simulator, and supports Microchips popular hardware tools, such as the MPLAB ICD 3 in-circuit debugger, PICkit 3, and MPLAB PM3 programmer. Based on the open-source NetBeans platform, MPLAB X runs on Windows OS, MAC OS and Linux, supports many third-party tools, and is compatible with many NetBeans plug-ins.
MPLAB IDE v8
Go to the bottom of this page for Free MPLAB IDE downloads
What is MPLAB IDE? MPLAB Integrated Development Environment (IDE) is a free, integrated toolset for the development of embedded applications employing Microchip's PIC and dsPIC microcontrollers. MPLAB IDE runs as a 32-bit application on MS Windows , is easy to use and includes a host of free software components for fast application development and super-charged debugging. MPLAB IDE also serves as a single, unified graphical user interface for additional Microchip and third party software and hardware development tools. Moving between tools is a snap, and upgrading from the free software simulator to hardware debug and programming tools is done in a flash because MPLAB IDE has the same user interface for all tools. Don't know where to start? Download MPLAB IDE and use the tutorial in the MPLAB IDE Users Guide at the bottom of this page to explore how easy it is to create an application. Write assembly code, build and assemble your project with MPLAB's wizards, then test your code with the built-in simulator and debugger. When you are ready to test your own application, select one of our low-cost debugger/programmers to program a device and analyze your hardware. Want to write your code in C? Choose MPLAB C Compilers, the highly optimized compilers for the PIC18 series microcontrollers, high performance PIC24 MCUs, dsPIC digital signal controllers and PIC32MX MCUs. Or, use one of the many products from third party language tools vendors. Most integrate into MPLAB IDE to function transparently from the MPLAB project manager, editor and debugger. Want to know more? See the Microchip Web Seminars for up-to-date information on using Microchip products. The archive section contains theIntroduction to MPLAB IDE Web Seminar for a tutorial that will get you started quickly with MPLAB projects. There is also anOverview of Microchip Development Tools Seminar, and a walk-through of the powerful features of the simulator and stimulus generator.
MPLAB IDE features include: Flexible customizable programmer's text Free components editor Fully integrated debugging with right Programmers text editor MPLAB SIM, high speed software simulator for mouse click menus for breakpoints, trace and editor functions PIC and dsPIC devices with peripheral Tabbed editor option or separate simulation, complex stimulus injection and source windows register logging Recordable macros Full featured debugger Context sensitive color MPASM and MPLINK for PIC MCUs and highlighting for assembly, C and dsPIC DSC devices HI-TECH C PRO for PIC10/12/16 MCU BASIC code readability Mouse over variable to instantly Families running in lite mode CCS PCB C Compiler evaluate the contents of variables and Labcenter Electronics Proteus VSM spice registers Set breakpoints and simulator tracepoints directly in editor to instantly Many Powerful Plug-Ins including make changes and evaluate their effects AN851 Bootloader programmer Graphical project manager AN901 BLDC Motor Control Interface Version control support for MS Source AN908 ACIM Tuning Interface Safe, CVS, PVCS, Subversion KeeLoq support Real Time Data Monitor and Control Simple, powerful source level debugging Built in support for hardware and add-on
Auto alignment of breakpoints after source code modification Mouse-over variable inspection Drag and drop variables to watch windows Watch variables, structures and arrays Mixed source code/disassembly view Stack symbolic return label display Automatic single-step "animate" feature Pass counts and break on PIC18F, PIC24 and dsPIC file register R/W for MPLAB ICD 2 Step-Out-Of function Custom hot keys Powerful simulator stimulus generator Trace to source correlation to compare real time data collected with original source code and comments
components MPLAB C Compilers (free student editions available for download) MPLAB REAL ICE in-circuit emulator MPLAB ICD 2 and MPLAB ICD 3 in-circuit debuggers and engineering programmers for selected Flash devices PICkit 2 and PICkit 3 Debug Express economy debug/programmers PICSTART Plus development programmer MPLAB PM3 device programmer Third Party tools, including HI-TECH, IAR, Byte Craft, B. Knudsen, CCS, Micrium, microEngineering Labs, Labcenter, MATLAB, Segger A host of low cost starter boards, demonstration and evaluation kits
Please direct any comments or questions about MPLAB IDE to the MPLAB IDE Online Discussion Group in the Development Tools Forum or to http://support.microchip.com. Archived versions of older MPLAB IDE software are available here. If you have problems with the installation check http://consumer.installshield.com. If you have any difficulties downloading any of these files, please e-mail webcorrections@microchip.com
MPLAB VDI Visual Device Initializer
The Visual Device Initializer tool has been retired and we are no longer supporting this tool. If you still would like to use the VDI, you can download MPLAB IDE v8.46, in the Development Tools Archive section, which was the last IDE version supporting this tool. You may also view a VDI training webinar: Archives: are available here. Webinar: available here. Important Information regarding MPLAB v8.86
Issue: 8 bit compilers disappear when moving from MPLAB 8.86. When uninstalling MPLAB 8.86 the 8 bit compiler plugins get un-registered. When you install another release you need to re-register the 8 bit compiler plugins, or reinstall the compilers which does the same thing. Please download Register Plugins batch file and run it in the compiler bin directory of the 8 bit compilers if you do not want to reinstall the compiler. (example: C:\Program Files (x86)\Microchip\xc8\v1.10\bin where the plugin dll exists MPLABXC8.dll )
You might also like
- 4 2Document6 pages4 2Sridhar JayaramanNo ratings yet
- QuestionsDocument5 pagesQuestionsSridhar JayaramanNo ratings yet
- InvocationDocument2 pagesInvocationSridhar JayaramanNo ratings yet
- Bharathiyar Kavithai - 1Document64 pagesBharathiyar Kavithai - 1sakinovelsNo ratings yet
- QuestionsDocument5 pagesQuestionsSridhar JayaramanNo ratings yet
- ERODE SENGUNTHAR ENGINEERING COLLEGE Nominal ReportDocument133 pagesERODE SENGUNTHAR ENGINEERING COLLEGE Nominal ReportSridhar JayaramanNo ratings yet
- QuestionsDocument5 pagesQuestionsSridhar JayaramanNo ratings yet
- QuestionsDocument5 pagesQuestionsSridhar JayaramanNo ratings yet
- What Is A MESFET - GaAs FET Electronics NotesDocument3 pagesWhat Is A MESFET - GaAs FET Electronics NotesSridhar JayaramanNo ratings yet
- GSM and Cellular Concepts MCQDocument49 pagesGSM and Cellular Concepts MCQSridhar JayaramanNo ratings yet
- ESEC ECE Curriculum and Syllabus Regulation 2019Document62 pagesESEC ECE Curriculum and Syllabus Regulation 2019Sridhar JayaramanNo ratings yet
- ECE Database Format 2020-21Document2 pagesECE Database Format 2020-21Sridhar JayaramanNo ratings yet
- ERODE SENGUNTHAR ENGINEERING COLLEGE Nominal ReportDocument133 pagesERODE SENGUNTHAR ENGINEERING COLLEGE Nominal ReportSridhar JayaramanNo ratings yet
- Enova - Missing - Attendance Report - 20-10-2020Document8 pagesEnova - Missing - Attendance Report - 20-10-2020Sridhar JayaramanNo ratings yet
- Interrupts On Firebird-V Robot: E-Yantra Team Embedded Real-Time Systems Lab Indian Institute of Technology-BombayDocument67 pagesInterrupts On Firebird-V Robot: E-Yantra Team Embedded Real-Time Systems Lab Indian Institute of Technology-BombaySridhar JayaramanNo ratings yet
- PDF LCD Interfacing PDFDocument76 pagesPDF LCD Interfacing PDFSridhar JayaramanNo ratings yet
- 01 PDF - Introduction - To - Firebird - V - ATmega2560 - RobotDocument142 pages01 PDF - Introduction - To - Firebird - V - ATmega2560 - RobotSridhar JayaramanNo ratings yet
- PDF Motion Control With Variable Velocity Using PWM PDFDocument89 pagesPDF Motion Control With Variable Velocity Using PWM PDFSridhar JayaramanNo ratings yet
- Interfacing Rfid Module With Firebird V: Embedded Real-Time Systems Lab Indian Institute of Technology-BombayDocument24 pagesInterfacing Rfid Module With Firebird V: Embedded Real-Time Systems Lab Indian Institute of Technology-BombaySridhar JayaramanNo ratings yet
- Teacher Manual: Erts Lab IIT-BombayDocument6 pagesTeacher Manual: Erts Lab IIT-BombaySridhar JayaramanNo ratings yet
- 01 PDF - Introduction - To - Firebird - V - ATmega2560 - RobotDocument142 pages01 PDF - Introduction - To - Firebird - V - ATmega2560 - RobotSridhar JayaramanNo ratings yet
- ADC Conversion and Coding on Firebird RobotDocument109 pagesADC Conversion and Coding on Firebird RobotRohit GandhiNo ratings yet
- Analog Communication SNR Calculations PDFDocument9 pagesAnalog Communication SNR Calculations PDFSridhar JayaramanNo ratings yet
- Interfacing Accelerometer Mma7361With Atmega2560 in Firebird V RobotDocument22 pagesInterfacing Accelerometer Mma7361With Atmega2560 in Firebird V RobotSridhar JayaramanNo ratings yet
- ABCDDocument1 pageABCDSridhar JayaramanNo ratings yet
- Medical RobotDocument19 pagesMedical RobotSridhar JayaramanNo ratings yet
- Interfacing A Pir Sensor With Firebird V Robot: E-Yantra TeamDocument42 pagesInterfacing A Pir Sensor With Firebird V Robot: E-Yantra TeamSridhar JayaramanNo ratings yet
- Title Links: Grain WarehouseDocument4 pagesTitle Links: Grain WarehouseSridhar JayaramanNo ratings yet
- EC8351 Important QuestionDocument20 pagesEC8351 Important QuestionSridhar JayaramanNo ratings yet
- Lesson Plan Ee6651 CeDocument5 pagesLesson Plan Ee6651 CeSridhar JayaramanNo ratings yet
- The Subtle Art of Not Giving a F*ck: A Counterintuitive Approach to Living a Good LifeFrom EverandThe Subtle Art of Not Giving a F*ck: A Counterintuitive Approach to Living a Good LifeRating: 4 out of 5 stars4/5 (5794)
- The Little Book of Hygge: Danish Secrets to Happy LivingFrom EverandThe Little Book of Hygge: Danish Secrets to Happy LivingRating: 3.5 out of 5 stars3.5/5 (399)
- A Heartbreaking Work Of Staggering Genius: A Memoir Based on a True StoryFrom EverandA Heartbreaking Work Of Staggering Genius: A Memoir Based on a True StoryRating: 3.5 out of 5 stars3.5/5 (231)
- Hidden Figures: The American Dream and the Untold Story of the Black Women Mathematicians Who Helped Win the Space RaceFrom EverandHidden Figures: The American Dream and the Untold Story of the Black Women Mathematicians Who Helped Win the Space RaceRating: 4 out of 5 stars4/5 (894)
- The Yellow House: A Memoir (2019 National Book Award Winner)From EverandThe Yellow House: A Memoir (2019 National Book Award Winner)Rating: 4 out of 5 stars4/5 (98)
- Shoe Dog: A Memoir by the Creator of NikeFrom EverandShoe Dog: A Memoir by the Creator of NikeRating: 4.5 out of 5 stars4.5/5 (537)
- Elon Musk: Tesla, SpaceX, and the Quest for a Fantastic FutureFrom EverandElon Musk: Tesla, SpaceX, and the Quest for a Fantastic FutureRating: 4.5 out of 5 stars4.5/5 (474)
- Never Split the Difference: Negotiating As If Your Life Depended On ItFrom EverandNever Split the Difference: Negotiating As If Your Life Depended On ItRating: 4.5 out of 5 stars4.5/5 (838)
- Grit: The Power of Passion and PerseveranceFrom EverandGrit: The Power of Passion and PerseveranceRating: 4 out of 5 stars4/5 (587)
- Devil in the Grove: Thurgood Marshall, the Groveland Boys, and the Dawn of a New AmericaFrom EverandDevil in the Grove: Thurgood Marshall, the Groveland Boys, and the Dawn of a New AmericaRating: 4.5 out of 5 stars4.5/5 (265)
- The Emperor of All Maladies: A Biography of CancerFrom EverandThe Emperor of All Maladies: A Biography of CancerRating: 4.5 out of 5 stars4.5/5 (271)
- On Fire: The (Burning) Case for a Green New DealFrom EverandOn Fire: The (Burning) Case for a Green New DealRating: 4 out of 5 stars4/5 (73)
- The Hard Thing About Hard Things: Building a Business When There Are No Easy AnswersFrom EverandThe Hard Thing About Hard Things: Building a Business When There Are No Easy AnswersRating: 4.5 out of 5 stars4.5/5 (344)
- Team of Rivals: The Political Genius of Abraham LincolnFrom EverandTeam of Rivals: The Political Genius of Abraham LincolnRating: 4.5 out of 5 stars4.5/5 (234)
- The Unwinding: An Inner History of the New AmericaFrom EverandThe Unwinding: An Inner History of the New AmericaRating: 4 out of 5 stars4/5 (45)
- The World Is Flat 3.0: A Brief History of the Twenty-first CenturyFrom EverandThe World Is Flat 3.0: A Brief History of the Twenty-first CenturyRating: 3.5 out of 5 stars3.5/5 (2219)
- The Gifts of Imperfection: Let Go of Who You Think You're Supposed to Be and Embrace Who You AreFrom EverandThe Gifts of Imperfection: Let Go of Who You Think You're Supposed to Be and Embrace Who You AreRating: 4 out of 5 stars4/5 (1090)
- The Sympathizer: A Novel (Pulitzer Prize for Fiction)From EverandThe Sympathizer: A Novel (Pulitzer Prize for Fiction)Rating: 4.5 out of 5 stars4.5/5 (119)
- Her Body and Other Parties: StoriesFrom EverandHer Body and Other Parties: StoriesRating: 4 out of 5 stars4/5 (821)
- Lesson 17: Lightning Accidents: Grade 9-Science-Sussex College - WennappuwaDocument5 pagesLesson 17: Lightning Accidents: Grade 9-Science-Sussex College - WennappuwaSwarnapaliliyanageNo ratings yet
- Ice o Matic - Cim0436faDocument2 pagesIce o Matic - Cim0436faJean RamosNo ratings yet
- UNIT-1 Introduction To Emi: A Arunkumar GudivadaDocument47 pagesUNIT-1 Introduction To Emi: A Arunkumar GudivadaBhagya bhagiNo ratings yet
- UNIT3 - Introduction To IC Technology - 290617 - EditedDocument82 pagesUNIT3 - Introduction To IC Technology - 290617 - EditedKISHAN SHUKLANo ratings yet
- Probability DPP (1 To 7) 13th WADocument16 pagesProbability DPP (1 To 7) 13th WARaju SinghNo ratings yet
- MCB and ELCB PDFDocument35 pagesMCB and ELCB PDFChris AntoniouNo ratings yet
- QPCR Analysis DifferentlyDocument12 pagesQPCR Analysis DifferentlyIan SaundersNo ratings yet
- Oracle® Fusion Middleware: Administrator's Guide For Oracle Business Intelligence Applications 11g Release 1 (11.1.1.7)Document76 pagesOracle® Fusion Middleware: Administrator's Guide For Oracle Business Intelligence Applications 11g Release 1 (11.1.1.7)Nicholas JohnNo ratings yet
- PID CONTROL SIMULATIONDocument6 pagesPID CONTROL SIMULATIONadrianordsNo ratings yet
- EWDLEWML Servo Motor DriverDocument14 pagesEWDLEWML Servo Motor DriverWaleed LemsilkhiNo ratings yet
- 2021 Book AppliedAdvancedAnalyticsDocument236 pages2021 Book AppliedAdvancedAnalyticsKitykatmely LoveNo ratings yet
- Molecular Cell Biology Lodish 7th Edition Solutions ManualDocument8 pagesMolecular Cell Biology Lodish 7th Edition Solutions ManualmarisorbornewwssNo ratings yet
- Mediburn 30Document35 pagesMediburn 30Vsee EnkoNo ratings yet
- Inductive TransducersDocument12 pagesInductive TransducersMUKESH SUNDARARAJANNo ratings yet
- Unit - L: List and Explain The Functions of Various Parts of Computer Hardware and SoftwareDocument50 pagesUnit - L: List and Explain The Functions of Various Parts of Computer Hardware and SoftwareMallapuram Sneha RaoNo ratings yet
- Unit Testing in Delphi by Nick Hodges 110214Document36 pagesUnit Testing in Delphi by Nick Hodges 110214air4gbNo ratings yet
- Applications of Redox ReactionsDocument50 pagesApplications of Redox ReactionsMlamuli MlarhNo ratings yet
- 250+ C Programs for Practice PDF Free DownloadDocument13 pages250+ C Programs for Practice PDF Free Downloadsubhanshu sahuNo ratings yet
- Von-Neumann vs Harvard ArchitecturesDocument3 pagesVon-Neumann vs Harvard ArchitecturesRalstine Jane IgneNo ratings yet
- Presentation On Power Grid InertiaDocument47 pagesPresentation On Power Grid InertiajorjijonNo ratings yet
- Is 14416 1996Document20 pagesIs 14416 1996kaustavNo ratings yet
- Brake SystemDocument19 pagesBrake SystemSudarshan NepalNo ratings yet
- Anchor BayDocument56 pagesAnchor BayAnonymous dHyxmDNo ratings yet
- The Architecture Tradeoff Analysis MethodDocument11 pagesThe Architecture Tradeoff Analysis MethoducinfpracticasNo ratings yet
- State Standards: Common CoreDocument24 pagesState Standards: Common CoreEddy R. VélezNo ratings yet
- Innovative High Throw Copper Electrolytic ProcessDocument6 pagesInnovative High Throw Copper Electrolytic Processyonathan fausaNo ratings yet
- Earth and Life Science Test ReviewDocument3 pagesEarth and Life Science Test Reviewmerlyn m romerov100% (1)
- Catchment YieldDocument7 pagesCatchment YieldBernard PalmerNo ratings yet
- Python Notes - 1Document364 pagesPython Notes - 1hopefulantonelliNo ratings yet
- Quality Control Analysis of Chlorpheniramine Maleate Marketed in NigeriaDocument7 pagesQuality Control Analysis of Chlorpheniramine Maleate Marketed in Nigeriaحمزة الفنينيNo ratings yet