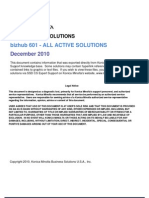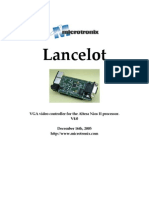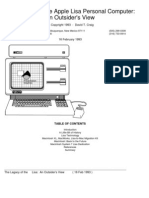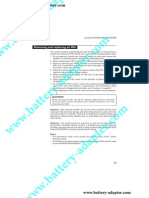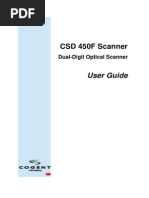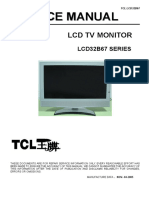Professional Documents
Culture Documents
Ripping Info
Uploaded by
Hfr ReleasesOriginal Title
Copyright
Available Formats
Share this document
Did you find this document useful?
Is this content inappropriate?
Report this DocumentCopyright:
Available Formats
Ripping Info
Uploaded by
Hfr ReleasesCopyright:
Available Formats
NOW HERE COME THE MAIN PART (i.e. OPENING VIDEO FILE AND CREATING AVISYNTH PROFI LE .
{tubegalore}) A. RUN THE MeGUI PROGRAM AND CLICK ON FILE >> OPEN TO OPEN UR DESIRED FILE. Posted Image B . After Clicking on open button u will prompted to locate video file Browse the Directory ,Select the file which size is 0.99gb and click on open (i. e. VTS_01_1 normally ) Posted Image C . After clicking on open button two options will be appear on your screen (i.e . one click encoder or File indexer ) Click on "File Indexer" . Posted Image D . Clicking on file indexer will pop up new window showing how many audio strea m contains and its properties like no. of channels, Sample Rate and Language.Then Press the queue button to ad d your indexing file in "Queue Tab." Posted Image E . After adding in queue you can easily view your indexing job is waiting in "q ueue tab" click on start button to start indexing. Posted Image Posted Image it will take 1-2 minutes to indexing. F. After Indexing is done "AviSynth Script Creator" and " video preview" will po pup. Posted Image Following are the different terms which is used for different operation showing in above screen Shot. 1. CROP :-This Button which removes the cinema scope or black border ... (clicki ng on this button user can manually adjust the cropping size ). 2. Auto CROP :- is used for automatic cropping of cinema scope or black borders . 3. RESIZE :- Checking this Button User can Re-size movie's resolution. 4. These are the values showing current preview's height and width .. user can a djust the height and width of the video as per his requirement . 5. Checking "Suggest Resolution button (mod16)" program will automatically adjus t the width of the video as the height changes . (recommended for newbie.. :P) Posted Image I have cropped and re-sized. U can See The change in preview after cropping and resizing . G : Now click on filters tab near to I/O Tab. And click On " Analyse " button .. . Analysing will start it will take 4-5 minutes to analyse (Note :- Must do analysing for dvd source and in case of re-encoding of movie you don't need to analyse as already in progressive format which is done by ripper ) . Posted Image
After analysing the reults will generate according to source type .. it's recomm ended to not to touch this Posted Image H. In Script Tab u can View the written script of your setting which u did earli er ... click on "Save" button. Posted Image I . After clicking this button preview and script video creater window will clos e and final preview of video window will popup. Posted Image In main Program as seen in above Screen shot u can see various parameters explai ned below :1 . Showing path of saved AVS Script. 2 . Showing output file path . 3 . encoder settings (explained below ) 4 . Container Format (i.e If u choose Xvid codec container is avi If u choose x2 64 container may be .mkv or .mp4) 5 . Showing the Source Audio File Path .. (audio created while file indexing.) 6 . output path of converted audio 7 . Audio encoder Settings (explained below) 8 . Encoder Config tab. I . Now you can see various profiles of encoder setting for video are listed as u click on down button. Select the profile according to your job. Posted Image J . Here u can Select audio encoder profiles as per video container selection. Posted Image K. Now click the config tab near to the profiles in which u can see Posted Image 1 . Output Channels :- If u have only 6 channel audio in DvD and want to convert in 2 channel then use this and select "Downmix "operation to convert. 2. Sample Rate :- You can select various "sample rate " for audio ... (Note :- Lesser the sample rate lesser the size of output audio but quality also decreased.) 3. Bitrate :- You can decrease audio bitrate using this option ... Now select the "OK" button after adjusting necessary values. L . Now Last Part Of Ripping .... :D 1. Go To Tools >> Bitrate Calculator Posted Image 2 . The Sub window will open for adjusting final size , video bitrate etc. Posted Image Posted Image Here u can adjust ur output file size (Note :- 1 . The size which you will be select is combination Of Video Stream Si ze + Audio Stream Size 2 . Check if audio is selected or not .. if selected it will show audio size in
"Audio and Extra Tab" . If not showing then browse the audio and set the audio for adjustong purpose. 3 . Choose your container (for Xvid choose .avi and for x264 choose .mkv or .mp4 4 . Now Click on "Apply" and den Click "Ok" when it ask that "copy current bitra te in video setting ") M . Now Click On En queue button in both encoding settings (i.e. audio and video ) Posted Image wait for a while, your job will add in queue tab and waiting for encoding . Posted Image N . Click "Start" encoding will start as soon as you click .. Posted Image (NOTE :- Parameters like Processing rate and Time Remaining is fully depended on your PC Confg / filters used / types of filters used )
You might also like
- A Heartbreaking Work Of Staggering Genius: A Memoir Based on a True StoryFrom EverandA Heartbreaking Work Of Staggering Genius: A Memoir Based on a True StoryRating: 3.5 out of 5 stars3.5/5 (231)
- The Sympathizer: A Novel (Pulitzer Prize for Fiction)From EverandThe Sympathizer: A Novel (Pulitzer Prize for Fiction)Rating: 4.5 out of 5 stars4.5/5 (121)
- Grit: The Power of Passion and PerseveranceFrom EverandGrit: The Power of Passion and PerseveranceRating: 4 out of 5 stars4/5 (588)
- Never Split the Difference: Negotiating As If Your Life Depended On ItFrom EverandNever Split the Difference: Negotiating As If Your Life Depended On ItRating: 4.5 out of 5 stars4.5/5 (838)
- The Little Book of Hygge: Danish Secrets to Happy LivingFrom EverandThe Little Book of Hygge: Danish Secrets to Happy LivingRating: 3.5 out of 5 stars3.5/5 (400)
- Devil in the Grove: Thurgood Marshall, the Groveland Boys, and the Dawn of a New AmericaFrom EverandDevil in the Grove: Thurgood Marshall, the Groveland Boys, and the Dawn of a New AmericaRating: 4.5 out of 5 stars4.5/5 (266)
- The Subtle Art of Not Giving a F*ck: A Counterintuitive Approach to Living a Good LifeFrom EverandThe Subtle Art of Not Giving a F*ck: A Counterintuitive Approach to Living a Good LifeRating: 4 out of 5 stars4/5 (5794)
- Her Body and Other Parties: StoriesFrom EverandHer Body and Other Parties: StoriesRating: 4 out of 5 stars4/5 (821)
- The Gifts of Imperfection: Let Go of Who You Think You're Supposed to Be and Embrace Who You AreFrom EverandThe Gifts of Imperfection: Let Go of Who You Think You're Supposed to Be and Embrace Who You AreRating: 4 out of 5 stars4/5 (1090)
- The World Is Flat 3.0: A Brief History of the Twenty-first CenturyFrom EverandThe World Is Flat 3.0: A Brief History of the Twenty-first CenturyRating: 3.5 out of 5 stars3.5/5 (2259)
- The Hard Thing About Hard Things: Building a Business When There Are No Easy AnswersFrom EverandThe Hard Thing About Hard Things: Building a Business When There Are No Easy AnswersRating: 4.5 out of 5 stars4.5/5 (345)
- Shoe Dog: A Memoir by the Creator of NikeFrom EverandShoe Dog: A Memoir by the Creator of NikeRating: 4.5 out of 5 stars4.5/5 (537)
- The Emperor of All Maladies: A Biography of CancerFrom EverandThe Emperor of All Maladies: A Biography of CancerRating: 4.5 out of 5 stars4.5/5 (271)
- Team of Rivals: The Political Genius of Abraham LincolnFrom EverandTeam of Rivals: The Political Genius of Abraham LincolnRating: 4.5 out of 5 stars4.5/5 (234)
- Hidden Figures: The American Dream and the Untold Story of the Black Women Mathematicians Who Helped Win the Space RaceFrom EverandHidden Figures: The American Dream and the Untold Story of the Black Women Mathematicians Who Helped Win the Space RaceRating: 4 out of 5 stars4/5 (895)
- Elon Musk: Tesla, SpaceX, and the Quest for a Fantastic FutureFrom EverandElon Musk: Tesla, SpaceX, and the Quest for a Fantastic FutureRating: 4.5 out of 5 stars4.5/5 (474)
- On Fire: The (Burning) Case for a Green New DealFrom EverandOn Fire: The (Burning) Case for a Green New DealRating: 4 out of 5 stars4/5 (74)
- The Yellow House: A Memoir (2019 National Book Award Winner)From EverandThe Yellow House: A Memoir (2019 National Book Award Winner)Rating: 4 out of 5 stars4/5 (98)
- SmpsrepairebookDocument105 pagesSmpsrepairebookJeank Rivadeneyra100% (2)
- The Unwinding: An Inner History of the New AmericaFrom EverandThe Unwinding: An Inner History of the New AmericaRating: 4 out of 5 stars4/5 (45)
- PMS Color ChartDocument21 pagesPMS Color ChartManuel FernizaNo ratings yet
- SSD Support Solutions - Bizhub 601Document127 pagesSSD Support Solutions - Bizhub 601Adrian Moisiu50% (4)
- Computer Parts Vendors in Western RegionDocument2 pagesComputer Parts Vendors in Western RegionmanishaNo ratings yet
- HCNA-HNTD Intermediate Lab Guide V2.2 PDFDocument175 pagesHCNA-HNTD Intermediate Lab Guide V2.2 PDFRonald BbosaNo ratings yet
- Pramod Puri 27-02-2019 - MASTERDocument20 pagesPramod Puri 27-02-2019 - MASTERuday dhakateNo ratings yet
- CD Rw700 TechdocDocument3 pagesCD Rw700 Techdoctml3nrNo ratings yet
- First Grading Test Grade 7Document2 pagesFirst Grading Test Grade 7Compilerz VideosNo ratings yet
- Please Answer The Questions With The Best Response From Class Lectures and The TextbookDocument7 pagesPlease Answer The Questions With The Best Response From Class Lectures and The Textbookfe airam dakigNo ratings yet
- Vietnam Country Intelligence Report, 1Q2019Document41 pagesVietnam Country Intelligence Report, 1Q2019Quoc Tuan TranNo ratings yet
- VSX-1123-K Manual ENpdf PDFDocument115 pagesVSX-1123-K Manual ENpdf PDFJack SawyerNo ratings yet
- Chapter15 ReviewDocument22 pagesChapter15 Reviewlina ask80% (5)
- Lancelot User ManualDocument8 pagesLancelot User Manualserials_No ratings yet
- Acer Iconia Tab 7 A1-713HD - Iconia Tab 7 User Guide English PDFDocument47 pagesAcer Iconia Tab 7 A1-713HD - Iconia Tab 7 User Guide English PDFBudi AjiNo ratings yet
- The Legacy of The Apple Lisa Personal Computer: An Outsider's ViewDocument26 pagesThe Legacy of The Apple Lisa Personal Computer: An Outsider's ViewRaul Goycoolea SeoaneNo ratings yet
- Lenovo g470 g475 g570 g575 Disassembly ManualDocument36 pagesLenovo g470 g475 g570 g575 Disassembly Manualpetedetroit0% (1)
- Gabrielle Ehrens ResumeDocument2 pagesGabrielle Ehrens Resumeapi-308470835No ratings yet
- These Interview Questions With Answers Will Test Your Basic Knowledge of PC and NetworkingDocument4 pagesThese Interview Questions With Answers Will Test Your Basic Knowledge of PC and NetworkingAnonymous LYPs0TATwVNo ratings yet
- PDSBT-ST43-VP Manual: 1. Key Features 4. LED Light IndicationsDocument2 pagesPDSBT-ST43-VP Manual: 1. Key Features 4. LED Light Indicationsarun_ioclNo ratings yet
- Cisco Collaboration Solutions For Partner EngineersDocument197 pagesCisco Collaboration Solutions For Partner EngineersSliceanchorNo ratings yet
- CP80 Hardware Manual PDFDocument151 pagesCP80 Hardware Manual PDFjeremyNo ratings yet
- Harmony LED Literature - STERISDocument12 pagesHarmony LED Literature - STERISMayra GarciaNo ratings yet
- Serial Server Installation GuideDocument72 pagesSerial Server Installation GuideTri Mulyono Jr.No ratings yet
- VoIP - White PaperDocument7 pagesVoIP - White PaperDeysi Inca BalsecaNo ratings yet
- IPCam Use GuideDocument18 pagesIPCam Use GuidechiuhereNo ratings yet
- The Benefits of Virtual PC Desktop With TelephonyDocument6 pagesThe Benefits of Virtual PC Desktop With Telephonyspsc059891No ratings yet
- Course Module NET 102 Week 1Document15 pagesCourse Module NET 102 Week 1Royet Gesta Ycot CamayNo ratings yet
- CSD 450f Scanner User GuideDocument14 pagesCSD 450f Scanner User GuideserdiasNo ratings yet
- 5678configuration and Operations On NetNumen U31Document86 pages5678configuration and Operations On NetNumen U31LovaNo ratings yet
- TCL LCDDocument79 pagesTCL LCDAndres AlegriaNo ratings yet