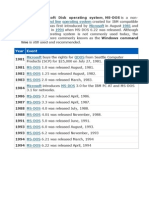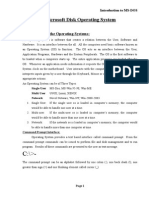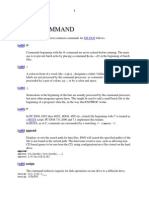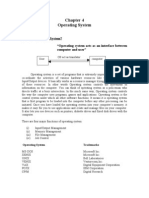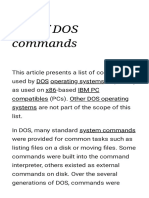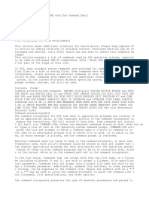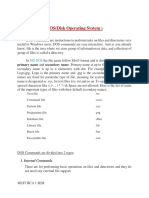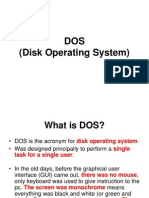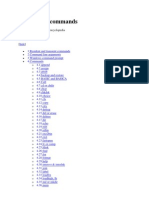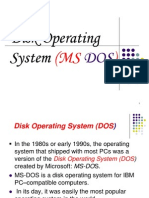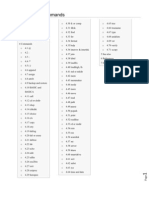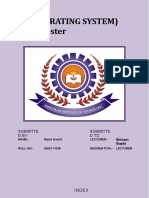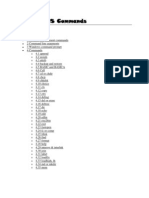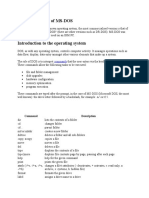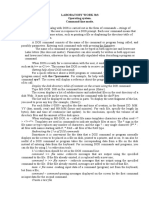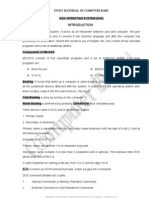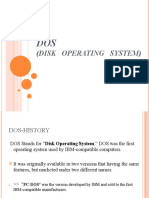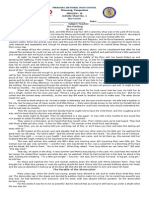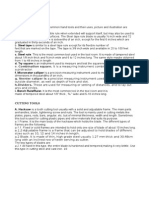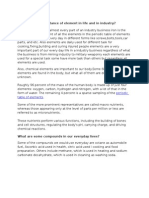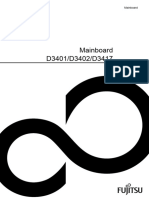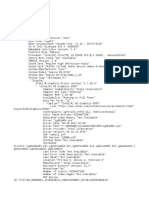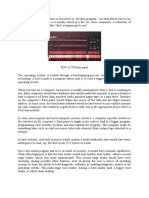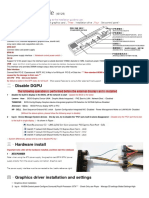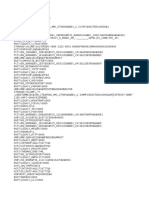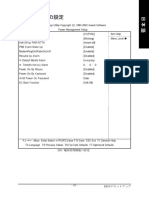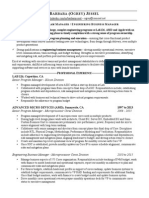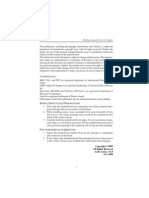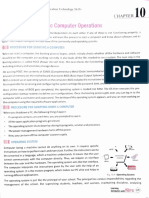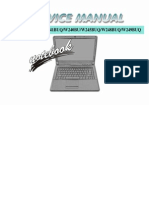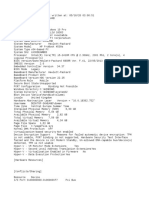Professional Documents
Culture Documents
Lecture On DOS 1 Midterm
Uploaded by
PRINTDESK by DanOriginal Title
Copyright
Available Formats
Share this document
Did you find this document useful?
Is this content inappropriate?
Report this DocumentCopyright:
Available Formats
Lecture On DOS 1 Midterm
Uploaded by
PRINTDESK by DanCopyright:
Available Formats
Operating system The input/output system consists of two files and a ROM (Read Only Memory) chip.
While the two files are on your disks and are loaded into memory when the computer starts, they are normally hidden from your view and not available to you for changing. Input/Output System This most primitive of the DOS systems has two parts: BIOS (Basic Input/OutputSystem). These are the fundamental routines that control the keyboard, video display and other peripherals. The BIOS is comprised of a ROM on the computer's main circuit board and the file IBMBIO.COM (or IO.SYS), one of the two hidden files on your disk. Operating System. This is the main file-handling system for the computer. Actually, two systems exist: one for disk-based files and one for non-disk peripheral devices. They are in hidden file IBMDOS.COM (or MSDOS.SYS). (IBMBIO and IBMDOS are IBM names; MS-DOS uses IO.SYS and MSDOS.SYS.) The two systems are necessary because non-disk peripherals demand their data as strings of characters, while disks move information in large groups, known as blocks. Command Processor The command processor (COMMAND.COM on your disk) performs three tasks: It handles critical interrupts...that is, COMMAND.COM takes care of all demands for attention by parts of the computer. The user typing the Control-Break program break command is an example of an interrupt. It handles critical errors...that is, COMMAND.COM takes care of problems. For example, if you leave the disk drive door open during a disk operation COMMAND.COM is responsible for the error message you will see. It performs end-of-program housekeeping...that is, COMMAND.COM takes care of making the computer's memory available for other programs and reloading parts of itself if the program wrote over them. COMMAND.COM also places the C> prompt on the screen and interprets any command(s) you might type. In short, the command processor tells the rest of DOS what to do. Everything that DOS interacts with has a name and the names have certain rules that have to be followed. Let's look at some of them. Default Drive The default drive is the first disk drive on which DOS will look for a program if no drive specification is given with the filename. How do you know what it is? Look at the prompt. The default drive letter is part of the prompt (unless someone has changed the prompt to eliminate it). A:\> indicates that drive A (the left or top drive in a two-drive system) is the default drive. The right (or second) drive in such a system is called drive B and the first hard disk in any system is given the letter C as its drive designation. DOS supports many more than drives A through C. In fact, if your computer has them you can specify up to 63 drive names. (This is a "Catch 22" situation. DOS can respond to 63 drive names but converts all lower case to upper case automatically so you really can't access 63 devices.) You change drives by typing the desired default drive followed by a colon at the prompt. To change to drive C type C: as shown here: Device Names Character oriented devices can be addressed by DOS through their names: CON: The name for the video display and keyboard. AUX: or COM1: This is the first asynchronous communications port which usually has a modem or other serial device connected to it. The second communications port is COM2: PRN or LPT1: The first parallel printer port. PRN comes from printer and LPT is an old designator derived from line printer. A colon on PRN and all device names is optional in later DOS versions. The second parallel port is LPT2: CAS1: A holdover; this is the cassette recorder port. NUL: This is a test device. Anything sent to device NUL: goes into the bit bucket (i.e., gets thrown away). Rules for Filenames Like devices, disk files have to be identified so DOS can address them. These filenames have specific rules. The basic form of a filename is: Filename.ext The first part of the name to the left of the period is called the root name. The root name can be from one to eight characters long and cannot be the same as a device name. The second part to the right of the period is the extension. It is optional and, if used, can be one to three characters long. The period is used between the root name and extension and must be present if there is an extension. The following are legal and illegal characters in a filename: Legal: A-Z 0-9 $#&@!()-{}'`_~ Illegal: |<>\^+=?/[]";,* plus control characters and the space Some other operating systems allow longer file names and there are commercial utilities which link a database of long names to your short names so you can find files by using more fully descriptive names. [Note: Windows allows longer file names with the space but underneath the facade the 8.3 format is maintained.] DOS commands are issued at the prompt C:\>. Whatever you type after that prompt that is not in the COMMAND.COM standard library is assumed to be the name of a file on the default disk and DOS will search for it under one of three names (in the order listed). If you type C\:> FILENAME DOS will look for: FILENAME.COM or FILENAME.EXE or FILENAME.BAT The first is a command file (note the COM extension). The second is an execution file (EXE extension). And, the third is a batch file (a series of DOS commands in a text file which you'll learn about later in this tutorial). The first file found will be read into memory and the command processor will start the program running.
Both .COM and .EXE files execute as programs. The difference between the two relates to how memory is allocated and certain parameters in the computer are set. Command Syntax Each DOS command has a mandatory part and some have an optional part. Presented here, the mandatory parts will be shown in bold CAPITAL LETTERS and the optional parts in lower case. For example, DIR d:pathname\filename.ext /p /w is the complete command for a disk directory. Note that only DIR is necessary. You may note the term pathname in the above command. The pathname is the full descriptive name to any location on the disk. It includes the names of all directories (see subdirectories later in this section). In some commands you may use wildcards. A wildcard, like the joker in a card deck, can stand for any character or group of characters. The ?represents any single character: FILE? = FILE1 or FILED etc. The * represents any group of characters: *.* = Any file and extension Use caution with wildcards. They can be dangerous with commands that do things like erase files. Also, in some cases a wildcard formulation can be misleading. The combination AP*EX.COM does not mean all files that start with AP and end with EX in their root name and with a COM extension. It means all files starting with AP and having an extension of COM. The EX is meaningless as it is ignored because of the asterisk. Disk Directory To see a listing of what is on a disk, issue the DIRectory command. It comes with several options (shown are the most useful, not all). DIR d:filename.ext /p /w DIR alone will show the complete directory. With the optional filename, DIR will try to find just that file. The /p option causes a pause when the screen fills. The /w option yields a full 80-column display of just the filenames. There are other options for sorting the listing and displaying the contents of lower-level directories. Now we'll see what would happen when you type DIR at the prompt. Note several things here. DIR - tells you what files are on the disk, how big they are, and when they were created. DIR- also tells how many files total are in the list, how much space those take and what free space remains.
Three Simple Commands CLS- Clears the screen and puts the cursor in the home (upper left) position. VER-Shows the DOS version number on the video display. You are shown the one-digit version and two-digit revision: MS-DOSVersion 6.00 VOL d: - Displays a volume label, if one exists. The label is a name you have given to the disk when it was formatted. It is used for identification purposes. (The serial number is put on the disk by the FORMAT utility.) o Volume in drive C is HANDBOOK o Volume Serial Number is 2C35-16F9 Date and Time These two commands show and/or set the system date and time. Early computers relied on you to set the DOS clock during the boot process. In short order peripheral makers came out with clock cards that, with the help of a battery, kept a clock going and, with the help of a program in AUTOEXEC.BAT, loaded the time into DOS for you during boot. New computers have the clock built-in and do not require a program to load the time. If your clock battery fails, the default values will be 1-1-80 for the date and 00:00:00.00 for time. Now and again you will see files with a create date of 1/1/80; they were created on a system where the clock has failed and DOS has used its default value. For the DATE command you can enter the date as month/day/year with hyphens or slashes, i.e., 3/1/94 or 3-1-94 are acceptable dates. Do not enter the day of the week, even though it shows on the screen. The computer will calculate it for you. A two digit year assumes dates between 1980 and 1999. In 2000 you will have to start putting in all four digits. The format for DATE is: DATE <date> On early computers the time setting required a 24-hour clock, i.e., any time after noon had to have 12 added to it, for example 3:00 pm had to be entered as 15:00. While the TIME command will still respond to this type of time, you may not also enter 3:00p and the computer is smart enough to know you mean 15:00. The format for TIME is: TIME <time>
On most computers these commands will change the permanent clock settings as well as changing the date/time in DOS. Disks straight out of the package need to be formatted, that is have tracks and sectors defined so DOS can find programs and data on the disk. The command syntax is below (only the most useful options are shown). FORMAT d: /s /u where d: defines the disk that will be formatted /s puts the DOS system on disk to make it bootable /u specifies an unconditional format (can't unformat the disk)
An example: Problem: Format the disk in drive A: without UNFORMAT information. Answer: The proper command is: C>FORMAT A: /U In order, you are asked to confirm a disk is present for formatting, then told to what capacity the disk will be given a report on the success of the format in terms of the number of bytes on the disk. A serial number is assigned by DOS. It is based on system time and will likely never be the same on two individual disks. Additional Comments Some microcomputers have 1.2 megabyte 5.25" disk drives. There is the temptation to use 360 kilobyte disks in those drives; don't do it. The track width is smaller and if you then put the 360K disks into a 360K drive, they may not work properly. Likewise, you cannot use the high density floppy disks themselves in 360K drives. The magnetic properties of the disk are such that the 360K drives won't format them. With the introduction of 3.5" drives, higher versions of DOS are required to correctly support the new formats. The 3.5" drives come in two sizes: 720K and 1.4MB. Unlike the 1.2MB/360K drives disks, it is possible to format to 720K in a 1.4MB 3.5" drive. All you have to do is tell the FORMAT command the track/sector combination you need: FORMAT A: /F:720 (this tells DOS to format the disk in drive A: to 720K) Not all versions of DOS support higher capacity disks. For example, DOS 3.2 introduced support for 3.5-inch disks, but only at 720K format. In order to format a 3.5-inch disk at 1.44MB you will need DOS 3.3 or later. a. Checking the Disk Now and again it is useful to check the integrity of the disk directory and file allocation table (FAT). The FAT is so important to the disk that there are two copies of it on each disk. The CHKDSK program does this for you. The basic format is: CHKDSK d:filename.ext /f /v Using the filename causes it to be checked for continuity (i.e., being stored on contiguous sectors on the disk for more efficient access). /f tells DOS to automatically fix the FAT and other problems /v is a verbose mode that shows progress as disk checking is taking place Example: Only use the version of CHKDSK that came with your version of of DOS. Crossing versions can cause great damage to a disk. b. Backing Up a Floppy Disk Floppy disks wear out after several hundred spin hours. Well before then you should have made a copy of the disk to preserve the integrity of its contents. You can, of course FORMAT and then COPY *.* to accomplish this. There is a quicker way however: DISKCOPY d1: d2: If you do not give drive specifications, the utility will ask for them. All information on the target disk will be destroyed, and DISKCOPY will format the target if it is found blank. Be careful, it's easy to destroy data by putting the disks in backwards! Problem: Copy disk A: to B:. Issue the proper command. Answer: C:\>DISKCOPY A: B: c. Erasing Files Files you no longer need should be deleted from your disk to make room for more current files. Use the ERASE (DELete) command for this: ERASE d:FILENAME.ext or DEL d:FILENAME.ext
Be careful, typographic errors in this command can bring disaster! You are allowed to delete all files on a disk with the wildcard * (ERASE *.*), but DOS will question you. Recovery BEFORE writing anything else to disk is possible. An UNDELETE utility started shipping with DOS 5.0. Before that commercial utilities were available. d. Renaming Files For whatever reason, you may need to change the name of a file on your disk. (Usually this is the case when you want to change a backup file to another name in order to return it to active status.) Use this format: REName d:OLDNAME.extNEWNAME.ext Wildcards are allowed, but can cause trouble if you are not careful. The rename command will give you an error message if NEWNAME exists. Copying Files The COPY command is a very powerful command within DOS. With it you can create duplicates of individual files, join several files into one, and even use your computer like a simple typewriter by "copying" from the device named CON: to the device named PRN (inefficient, but OK for short notes). Copying one file to another (copies from filename1 to filename2): COPY d1:FILENAME1.ext d2:filename2.ext/v /v option verifies the copy as it takes place. This adds confidence at the price of slower operation. There are other options not shown here. Wildcards are allowed. For example, C:\>COPY ADDRS.LST B:-Copies the single file ADDRS.LST from C: to B:. C:\>COPY *.* B:/V-Copies all files on C: to the disk in B: and verifies the information is it is being written. C:\>COPY ADDRS.LST-Yields an error message. Can't copy a file to itself. C:\>COPY B:*.*-Copies all files from drive B: to drive C:. (If a destination is not specified, the default drive and directory is used.) Copy can also be used to concatenate (join) several files by using the following form: COPY d1:FILENAME1.ext+d2:FILENAME2.ext+... d0:filename0.ext/v The options are the same as the previous version of the copy command. All specified filenames (#1, #2, etc.) will be copied and joined into filename0. If no filename0 is specified, the first source file named will be used. Wildcards are dangerous with this command. Example: Contents of FILE1: This is file number one Contents of FILE2: This is file number two C:\>COPY FILE1+FILE2 FILE3 Contents of FILE3: This is file number one. This is file number two The COPY command can be used to create text files by copying from device CON: to a file. The procedure is outlined in the text of the example below. C:\>COPY CON: TEXTFILE This is the text to go into the text file being created. Each line is typed to the screen and it is being saved into a buffer for later transfer to the file TEXTFILE. Each line may be corrected as it is typed, but cannot be changed after it is terminated by the carriage return. Also, if you happen to type beyond column 80 on the screen, you cannot correct anything on the line above. Each line must be terminated by a carriage return (the enter key). You signal you are finished by typing a Control-Z, the symbol for end-of-file, followed by Return. ^Z 1 File(s) copied XCOPY For copying multiple files the XCOPY command can be a powerful ally. As its name implies, the command performs extended copies. Its format (with only often-used options) is shown here: XCOPY d1:PATH1 d2:path2 /a /m /s /v Like the COPY command, XCOPY can take a single drive/path designator in which case files from that destination will be copied into the current directory. Some options: /A - Copy only files with archive bit set; do not reset archive bit. /M- Copy only files with archive bit set; reset archive bit. /S- Copy subdirectories as well unless they are empty. /V- Verify copied files as they are written. You can copy an entire hard disk to another disk with a single command: XCOPY C: D: /S The contents of drive C: will be copied to drive D: a file at a time, with the subdirectory structure intact. You can use the same technique to back up a hard disk to a removable disk (e.g., Bernoulli or other removable media -don't use floppies). Note the /M option above. When DOS writes a file to the disk it sets an archive bit in the disk directory to indicate the file has been somehow changed (it's possible to write a file and not change it but DOS just assumes changes were made). The /M option for XCOPY can take advantage of this. To proceed: 1. Make a full backup first. Use the ~ATTRIB~ command to set all archive bits to ON: C:\>ATTRIB +A *.* /S Use XCOPY to copy all files and directories, turning all archive bits OFF in the process (assumes removable media is G:): 2. C:\>XCOPY C:\ G: /M /S On a regular basis use the XCOPY command to perform an incremental backup: e.
C:\>XCOPY C:\ G: /M /S The backup on drive G: will be an image of the file and directory structure on drive C:. The incremental backup makes certain the image is current. Periodically, in order to purge deleted files from the backup you should start over at #1 above and a clean backup disk. Typing a File Any text file saved in ASCII character format can be easily seen on your video display. Use the type command: TYPE d:FILENAME.ext All characters in the file will be displayed on the screen, including any control characters, sometimes resulting in interesting displays. Any control-I characters found will be interpreted as a tab, and spaces will be added to get the cursor over to the next 8-character boundary; some output may appear as tables. Control-Z will cause output to stop. Attempting to TYPE a .COM or .EXE file will result in garbage on the screen, and should generally be avoided. Subdirectory Introduction As the name implies, a pathname is nothing more than a "path" that directs DOS to your particular file. You see, with DOS 2.x, IBM/Microsoft introduced multiple directories on a single disk. In effect, this lets you sort your files into groups and place each related group into its own directory. This means you don't have to search an entire disk to find one file. A lower-level directory is called a subdirectory (what else?) Seriously, consider a disk. To this point you have learned that each file on that disk is represented as an entry in the directory, put there so both you and DOS can find the file on disk. If, instead of data, you created a file that pointed to other files on the disk, you will have built what amounts to a subdirectory. DOS manipulates files in subdirectories through several directory commands and what is called a pathname. In this section we'll look at the DOS commands for manipulating subdirectories and how we can set an environment variable (PATH) to allow DOS to find programs. The DOS directory structure can be thought of as a tree, with the master disk directory being called the root and subdirectories thought of as branches. The root is the hard disk's master directory. It may contain up to 512 entries. Subdirectories may contain any number of entries (until the disk is full). A floppy root directory may contain 112 or 224 entries. A typical tree might look like... In the example there are five files and two subdirectories in the root. Each of the subdirectories has similar contents. SubDir1, for example, has three files and one subdirectory in it. This structure can be extended until the disk is completely full, subject only to the constraint of 63 characters for the pathname that you will use to find a particular file. The rules for a subdirectory name are just like that for filenames (eight characters followed by a period and three character extension). They show up in a directory listing with the designator <DIR> behind them. Let's see now how to build a pathname. Pathnames Assume the subdirectory structure (only directories are shown, not files)... This series of subdirectories was set up to categorize various files developed by a word processor. Let's move in the structure: \WORDPROC\LETTERS- Would be the pathname from the root to subdirectory LETTERS. \WORDPROC- Is the pathname from root to WORDPROC. Note that each subdirectory in the path is separated by a backslash (\). The single backslash at the beginning of the pathname indicates the root. All pathnames must originate in either the current directory or root. A test -- What is the pathname from the root to the subdirectories listed below? Subdirectory LETTERS Subdirectory BOOK Subdirectory WORDPROC Answers... \WORDPROC\LETTERS \WORDPROC\BOOK \WORDPROC When DOS is booted, the root directory is automatically selected. To type a file named MYMEMO.TXT in subdirectory MEMOS the command would be: C:\> TYPE \WORDPROC\MEMOS\MYMEMO.TXT \WORDPROC\MEMOS\- is the pathname that DOS would use to find the file MYMEMO.TXT and then show it on the screen. If you've got work to do with files in the MEMOS subdirectory, typing the complete pathname all the time would be inefficient. Therefore, DOS gives you a method of making DOS recognize the MEMOS directory as the default: the Change Directory command. To change to the MEMOS subdirectory from the root the command would be: C:\> CD \WORDPROC\MEMOS If set properly (see just below) the prompt might also change to reflect the change directory (C:\WORDPROC\MEMOS>, and a DIR command would now show the contents of the MEMOS subdirectory instead of the root and DOS would look for all command files in that subdirectory instead of the root.
An easy way to keep track of where you are in the directory tree is to use the PROMPT command to set a prompt that shows the current directory along with the current drive. You can easily do this by adding the line: PROMPT $P$G to your AUTOEXEC.BAT file. Make and Remove Subdirectories If you are going to have subdirectories, there must be a way to make them. The syntax for the make directory command is: MD d:pathname\DIRNAME You can make a subdirectory IN any directory FROM any directory so long as you give the appropriate pathname. Usually, you will change to the directory you want the subdirectory to be in and then issue a simple MD DIRNAME command. That way there is no mistake about what will happen. When you no longer need a directory you may remove it from the disk. The first thing you have to do is empty it of files and move out of it. Only then will you be able to remove it. The syntax for removing is: RD d:pathname\DIRNAME You cannot remove the root directory (it's the master for the disk and when it's the only directory you would have to be in it, and you can't remove a directory you are in). Note: In DOS 6.0 the command DELTREE was introduced. DELTREE will both remove files from a directory and remove that directory with a single command. Mysterious Dots When you are in a subdirectory and issue the DIR command, you will see something like this: The dots indicate you are in a subdirectory. The single dot is the current directory and the double dots are the parent to the current directory. Thus you could move to the parent of TUTORIAL (in the example above) by simply issuing the command CD .. Used with care, the dots can speed up subdirectory commands. Tree All directory paths and their relationships are called a tree. If you don't remember the various subdirectories (and optionally the files in them) DOS offers you a chance to see them with the TREE command: TREE d:/f This command lists all paths from the root on the disk. If you use the /f option, you will also see all files in each subdirectory. (Only the filenames are shown, not their size or creationdate/time.) For a permanent record, press Control-PrtScr before issuing the TREE command and again after. Your printer will record all text scrolling past on the screen. (Or redirect to a file with TREE d:/f >Filename.) [Note: TREE has been removed under Windows.] Subdirectory Review Assume the shown subdirectory structure... The following series of commands perform the indicated functions. Study them and make certain you understand them. From the root: MD \WORDPROC\LETTERS\HOME- Makes a new directory called HOME in LETTERS. RD \WORDPROC\BOOK- Removes BOOK from WORDPROC. CD \WORDPROC\MEMOS- Makes MEMOS the active directory. To move from the root to the subdirectory MEMOS type: CD \WORDPROC\MEMOS Remember, to make any directory the current directory, simply issue the CD command using the pathname that you would use to access any file in that subdirectory. CD \ alone will move you back to the root from anywhere. From the root, the following command removes the subdirectory LETTERS: RD \WORDPROC\LETTERS Remember, before you can remove a subdirectory, it must be empty (all files deleted and other subdirectories removed), you cannot be in it, and you cannot remove the root directory. In DOS 6.0 you can do both with the single command DELTREE. A final reminder: Use subdirectories as needed, but don't overdo it. Pathnames are limited to 63 characters; and, you can get lost in the directory structure if you create a very complex one. PROMPT $P$G will help you keep track. Also, directories are not free. Each takes up some disk space so if you fill your disk with directories, there won't be room for anything else. BATCH FILES A batch file is nothing more than a collection of DOS commands placed into an ASCII text file. When DOS executes a batch file, each line in the file is treated as a DOS command and is executed as if you had typed the command at the system prompt. Their main use is to automate DOS command sequences you repeat often or are hard to remember. Each line in the file is treated as a DOS command and is executed as if you had typed the command at the system prompt. In addition to standard DOS commands, batch files also have their own subset of commands which allow you to actually write a batch file as a small program. Branching and iteration are allowed in these programs. Also, batch commands may have external parameters passed to them at the time you execute the file. A batch file must have the extension .BAT and you execute the commands in it like any other DOS command: by typing the file's root name, without the extension, at the system prompt. Parameters are extra pieces of information that you type after many of the DOS commands.
For example, "DIR B: /W" contains the parameters B: and /W. These modify the basic operation of the command, but are not required by the command. You pass parameters to a batch file in the same manner; by typing the information after the batch command, but before tapping the Enter key. The parameters may be used in any place in the batch file where a parameter would normally be used as part of the DOS command being run. Markers are used within the batch file to signify which parameter goes where. Markers are comprised of a percent sign (%) and a single digit between 0 and 9 (that's ten markers in use at any one time; remember, zero is a number). As an example: Assume that a batch file named REPEAT.BAT is on the current drive. This file contains two commands: "ECHO OFF" which stops DOS from showing commands and "ECHO %1 %3" where the ECHO command can show messages on the screen. If, at the DOS prompt you typed "REPEAT Red Blue Green" your screen would show "Red Green" as shown in the screen capture: In this simple example, three parameters were passed to the batch file and were placed into the ECHO command in the order received. Only the first and third are shown as only those were referenced in the batch file. The parameters and markers were related as follows... %1 is marker 1 and, in this example, represents "Red", the first parameter; %3 is marker 3 and, in this example, represents "Green", the third parameter; %2 would be marker 2 but, in this example, is not present so "Blue", the second parameter, is ignored. Note: Marker zero is assigned the name of the batch file in the form you typed it in (i.e., all caps, all lower case, or a mixture). In addition to the normal DOS commands, batch files have their own subcommand structure. Following are the subcommands in the order we will discuss them: ECHO: Turns command display on/off or may display a message. REM: Displays a message on the screen. PAUSE: Temporarily stops the batch file execution. GOTO: Jumps to a labeled set of commands in the batch file. IF: Permits conditional operation of any command. SHIFT: Reassigns the relationship of parameters to markers. FOR..IN..DO: Allows iteration subject to defined conditions. CALL: Runs another batch file then returns to first. @: Turns display off for single command ECHO You have seen one facet of ECHO already: it can send a message to the screen. More importantly, it can help clear the clutter on the screen when a batch file executes. Normally, the batch file commands would show on the screen as if you were typing them. This can get distracting.If you want to suppress the command echoing type: ECHO OFF To restart echoing, type: ECHO ON When ECHO is off no part of the actual DOS commands in the batch file will show on the screen. To display a message put it after the ECHO command: ECHO Message As you will see, the REMark command also displays messages; but NOT if ECHO is off! Use ECHO if you want the message to show no mater what. REMark REMark can be used to send messages to the screen or simply to document some part of your batch file's operation. Use them extensively in long batch files. The computer operator (it won't always be you) wants to know what is happening and, over time, you might forget what a complicated set of commands really does. The format is: REM Message REMarks can be up to 123 characters long, although you usually won't want to go over the screen width so you can control the display. An undocumented, variation of this command is the period. In DOS 2.x, if a line in a batch file starts with one or more periods (.) it is treated as a remark. It is dangerous to use this however since in DOS 3.x and later that same line would be treated as the path to a command! PAUSE The last "simple" command is PAUSE. Its basic function is to stop the execution of the batch file until you press a key. This can allow you to perform a necessary task; like perhaps changing a disk or verifying that a particular disk configuration is in place in order to avoid errors as the remaining parts of the batch file are executed. In early DOS versions PAUSE would optionally display a message. It does not now. In order to display a message you have to couple PAUSE with the ECHO command. The format in use now would require: ECHO Message PAUSE The message will show, followed by the DOS message: Strike a key when ready... (in early DOS versions) Press any key to continue... (in later DOS versions) GOTO The format for this command is: GOTO LABEL
where LABEL is a line in your batch file that starts with a colon (:) followed by up to an eight character name (actually, you can type any number of characters, but DOS only recognizes the first eight). Want to create an endless loop? GOTO gives you an easy way. Here is one example: :START REM...This is being typed by an endless loop. GOTO START When executed, this file will continue to print the endless loop line and the GOTO command until you tap Control-Break. Use this subcommand to transfer control in your batch files. If you want to terminate any batch file before it is complete, issue the break command [Control-Break]. Interim Review
You have now seen the simple stuff...Let's see how much of it stuck. Following are a few true/false questions. Think of the answer then look below to see if you were right. Questions: 1. The file AUTOEXEC.BAT must be in the root directory of the boot disk. 2. Batch files can execute a variety of subcommands in addition to the standard DOS commands. 3. Parameters are designated as %0 through %9. 4. When DOS finds a batch subcommand that is improperly phrased, it stops execution of the file and shows Syntax error. 5. You may interrupt a batch command by pressing Control-Home. 6. When you type Control-Break to stop a batch file, DOS will ask you if you want to terminate. If you say No the current command will be ignored but the rest will be processed. 7. The batch filename is substituted for marker %0.8. REMark subcommands display a message regardless of the the condition of ECHO. 9. PAUSE causes the batch file to temporarily stop and wait for you to press a key. Answers: 1. True, AUTOEXEC.BAT executes automatically when DOS boots so it must be in the root. (A trick question as it assumes knowledge from prior tutorials. ) 2. True, you've seen some, with more to come. 3. False, those are markers. A parameter is information you type in on the command line that is substituted for a marker when commands are executed. 4. True, we didn't talk about that specifically, but that's what happens. 5. False, the correct command is Control-Break. 6. True, revealing another little quirk of batch file processing. 7. True, but there is a command you can use to change that as we'll see later. 8. False, REM only shows its message if ECHO is ON. If ECHO is OFF, only ECHO puts a message to the screen. 9. True. That's enough. You should now understand the batch file subcommands you are likely to need most often. Let's move on to the rest of the subcommands that allow you to program within a batch file. Subcommands in this section are generally used to create batch programs. As such, they are a bit more complex than the simply ones studied on the last page. IF The IF subcommand allows you to make decisions within your batch file. Its syntax is: IF Condition Command where, Command = Any legal DOS command or batch file subcommand Condition = One of three tests that yield true or false: 1. The ERRORLEVEL of a program. 2. Two strings are equivalent. 3. A file exists in the current directory.
Unlike programming languages, which allow many logical tests in an IF statement, the batch IF statement is limited to only the three above. Condition 1: ERRORLEVEL is a number that indicates to DOS whether the last program run was successful. A zero (0) - indicates a good run, anything above zero indicates an error condition. (Only DOS commands BACKUP and RESTORE have an exit code.) You can create small programs to capture the keyboard output and report it as an error level Condition 2: String comparison is indicated by double equal signs: String1 == String2 compares the two strings. This comparison is often used with parameters and markers to check for a particular entry. For example, IF %1 == 40 MODE C40 checks parameter one for 40 and, if found, changes the display to 40-columns wide. Condition 3: The logical test checking for a file has the format: EXIST d:Filename You can use this test to check and see if a DOS disk is in the active drive (as one example). Another use might be to check for a particular file to see if the user has a valid disk in the drive. Pathnames are NOT allowed. Password Example The following batch file can be used to establish a password for running a program. The batch file is named START.BAT and calls the program named WP.COM. ECHO OFF IF %1==XYZ GOTO GOOD ECHO BAD PASSWORD...ENDING GOTO END :GOOD ECHO YOU'RE OK...STARTING WP :END Below you'll see the response of the computer to various commands... First the bad password. At the prompt type START ABC. A>START ABC A>ECHO OFF BAD PASSWORD...ENDING A>_ Now use the correct password. Type the correct command at the prompt. A>START XYZ A>ECHO OFF YOU'RE OK...STARTING At this point the WP program starts. You don't see the command because echo is off. SHIFT The limit of 10 parameters for a batch file can be raised through use of the SHIFT command. The syntax is the single word: When that subcommand is encountered, all parameter/marker pairings are shifted one to the left. Whatever was assigned to %0 is lost, the contents of %1 are moved to %0, %2 moves to %1 ... %9 moves to %8 and a new parameter from the command line is moved into %9. While this brings in a new parameter, all have shifted and you must anticipate the effect on your batch file "program." The effect of SHIFT: Remember, this command seems very simple, but its effects are far ranging and the logical consequence of mismatching parameters and markers and be disastrous! FOR ..IN..DO This command is similar to the programmer's FOR..NEXT loop in that a particular action can be repeated a given number of times. The syntax (which may look a bit complicated) is: FOR %%Variable IN (Set) DO Command %%Variable - is one-letter with the mandatory %% before it. Two percentage signs are used so this variable won't be confused with a marker. (Set)- is one or more filenames or commands you want %%Variable to assume while the command is being executed. Use a space between entries, and pathnames are allowed. Don't forget the parenthesis around the set. Wildcards may be used within (Set) if you are using filenames. Command is the particular DOS command or batch subcommand you want to have performed. Usually one or more of these commands will contain the %%Variable in it. If (Set) contains DOS commands, only %%Variable is used. In effect, what this subcommand does is cause %%Variable to be an index into the (Set) for use by Command. An example: Problem: Compare all files on the disk in drive A: with those on the disk in drive B: and report those that match. Answer: The following two-line batch file run from the A: drive will do that task:
ECHO OFF FOR %%Z IN (*.*) DO IF EXIST B:%%Z ECHO %%Z is on A: and B: Let's see how... The first line turns command display off to clear the clutter. The second line is executed as many times as there are files on the disk in A: [the set (*.*) assures this]. Each of those filenames are assigned to %%Z in turn and then checked for presence on drive B: with the EXIST logical statement. If EXIST is true, then the message at the end of the IF subcommand is sent to the screen, otherwise nothing is printed and the next file on drive A: is assigned and checked. The following will diagram this process... Files on drive A: COMMAND.COM FILE.ONE FILE.TWO Files on drive B: COMMAND.COM FILE.ONE FILE.LTR The batch subcommand we are investigating is: FOR %%Z IN (*.*) DO IF EXIST B:%%Z ECHO %%Z is on A: and B: Each filename on A: is substituted in the IF subcommand and then executed. To get the same effect you would have to type: IF EXIST B:COMMAND.COM ECHO COMMAND.COM is on A: and B: IF EXIST B:FILE.ONE ECHO FILE.ONE is on A: and B: IF EXIST B:FILE.TWO ECHO FILE.TWO is on A: and B: In the case of the example above, the first two would have a positive response and the last would not print anything. Study it carefully before going on! Another example: Files on drive A: COMMAND.COM FILE.ONE FILE.TWO Files on drive B: COMMAND.COM FILE.ONE FILE.LTR OK, told you to study the example. Let's see if you remember. What is the one line batch file command to find and report out all files starting with an "F" on drive A:? FOR %%Z IN (A:F*.*) DO ECHO File %%Z is on drive A: In this case you see that the A: disk is checked for any file starting with the letter "F" and that name is substituted in the variable %%Z. The appropriate message is then printed. This is not an easy concept. It will require some study and practice to master. Let's now look at using DOS commands in (Set). The (Set) can contain DOS commands instead of filenames and these commands will then be executed in sequence (to include running large programs under the control of the FOR..IN..DO loop). Let's say you want to sequentially: Clear the screen, Show the DOS version number, then Show a disk directory with pause on. You could do all that in a one line batch file with the following command in it: FOR %%T IN (CLS VerDir/P) DO %%T When using DOS commands in (Set) you must use the space as a delimiter and cannot have the asterisk (*) or question mark (?) in any command. Use a colon (:) instead of a space when passing parameters to programs (i.e., DBASE:FILE instead of DBASE FILE). [The colon trick does not always work; you have to experiment.] It is possible to issue the FOR..IN..DO command at the DOS prompt by dropping one of the percentage signs (%) on the variable. CALL Sometimes it's handy to be able to run one batch file from another. Until DOS 3.3 you had to resort to tricks to do that; without the tricks when you called a second batch file from a first then control would transfer to the second and you'd never get back to the first. The command: CALL d:path\FILENAME parameters can be used in DOS versions 3.3 and later to start a second batch file from a parent and then return to the parent after the second finishes. Note:
Do not use pipes or redirection on the second file. The FILENAME is the name of the second batch file; the parameters are any options that the second file requires to properly run. When the second batch file terminates, control is returned to the first batch file on the line following the CALL command. You can simulate CALL in DOS versions lower than 3.3 by using: COMMAND /C d:path\FILENAME parameters @ In DOS 3.3 and later you can selectively cause lines in a batch file from being displayed. To cause this, place an "@" sign in front of the line in question. One use of this would be to suppress showing the "ECHO OFF" command which is the starting command of many batch files. Until the ECHO OFF command is actually executed, ECHO is ON and the command shows. To stop even this from showing make the first command: @ECHO OFF. If you need to use the "@" feature with a command that already starts with @ (e.g., @WIP.EXE) then use a double @ (e.g., @@WIP) in the batch file (this should be rare). Below are some simple batch file examples to whet your appetite. 1. AUTOEXEC.BAT AUTOEXEC.BAT is a special batch file name that, if found in the root directory of the boot disk, will automatically run before control of the computer is turned over to you. You might want to always load particular files on starting the computer and the commands to do this would be in AUTOEXEC.BAT. Typically, the AUTOEXEC.BAT file is used to set the system up to your particular needs. This includes setting the PATH to define where DOS will look for commands, defining various variables in the DOS environment and setting the PROMPT to look like you want it to. If you want to terminate the AUTOEXEC.BAT file (or any other batch file) before it is complete, issue the break command [ControlBreak].
@Echo OFF Path C:\DOS;C:\;C:\BAT;C:\UTILITY; Prompt $p$g Set TEMP=C:\Temp C:\Utility\NumLock CD\ CLS Type C:\Bat\Menu.TXT
This file sets the PATH, defines a prompt and a temporary directory, runs a utility program and then clears the screen and types a menu. Batch Sample #1 Here is a sample batch file you might use to periodically back up and clear a word processing data disk. It assumes that word processing backup files are named with extension .BAK, you don't want them, and they are on the disk in drive B:. The batch file is called BAK.BAT and is also on the word processing data disk in drive B:. Start it by typing B:BAK.
@ECHO OFF CLS ECHO * * * Word processing cleanup * * * ECHO Put backup disk in drive A: PAUSE ERASE B:*.BAK COPY B:*.* A: DEL A:BAK.BAT
ECHO Backup is complete. Label your disk. The first line turns screen echo off. The next line clears the screen. A label is then displayed with instructions on where to place the backup disk. A keypress needed to continue, then all .BAK files are erased and all files on drive B: are copied to A:. The batch file is then deleted from A: and a termination message shown. Your situation might be different and you may not want to delete .BAK files first, but this should give you an idea of what you can do. Batch Sample #2 Suppose you have a phone list in a file named FONE on your disk. There is a DOS utility called FIND which allows you to search files for specific text strings. The general format for using FIND is: FIND "text" filename. Instead of typing a complicated command each time, create a batch file called LOOKUP.BAT as follows:
@ECHO OFF FIND "%1" FONE
This file is called up by typing LOOKUP NAME at the system prompt. Assuming that you have typed the name in all caps, you might see a response like:
C> LOOKUP JONES JONES Tom (805) 555-1212 Tom owes me $50
Clever use of DOS will save you money! Batch Sample #3 Call this file MENU.BAT. It demonstrates branching. See below for creation of GETKEY which stops the computer, waits for a keystroke and returns its ASCII value as a program error level. (The ASCII value of 1 is 49, 2 is 50 and 3 is 51.)
An IF ERRORLEVEL test is true if the error level tested is less than or equal to the actual error level. Therefore, such tests have to be in reverse order or the first will always be true.
@ECHO OFF :START CLS ECHO -------------------ECHO 1 Wordprocessing ECHO 2 Spreadsheet ECHO 3 -Exit menu to DOS ECHO -------------------:QUERY ECHO 1, 2, or 3? GETKEY IF ERRORLEVEL 52 GOTO QUERY IF ERRORLEVEL 51 GOTO L3 IF ERRORLEVEL 50 GOTO L2 IF ERRORLEVEL 49 GOTO L1 GOTO QUERY :L1 Commands necessary to call up word processor GOTO START :L2 Commands necessary to call up spreadsheet GOTO START :L3 CLS
GETKEY.COM GETKEY.COM- is a small file that you need to create to allow the example above to work. If you are not comfortable with the procedure outlined below DO NOT DO IT. The program DEBUG can be dangerous when used improperly. DEBUG- comes with most versions of DOS. You type everything highlighted:
C:\>DEBUG -E 100 B4 00 CD 16 B4 4C CD 21 -N GETKEY.COM -R CX CX 0000 :8 -W
Writing 0008 bytes
-Q
The DEBUG command starts the DEBUG program. The prompt for that program is a hyphen. The "E" command enters data and the "N" command names a file. The "R" command finds out what's in register CX and then enters a new value (the number of commands in this case). The "W" command tells DEBUG to write the file and "Q" quits the DEBUG program and drops you back to the DOS prompt. One batch file can call another, but the original file will loose control of the computer, so don't expect the first batch file to do anything of use after a second is called. DOS 3.3 introduced the CALL command to get around this limitation. Some of the commands will even work directly at the DOS prompt. A batch file might not be necessary. The FOR..IN..DO command, for example, can be used outside of a batch file if you use only one percentage sign (%) to designate the variable instead of two. If a batch file contains a syntax error in any of its commands, the file will stop execution at that point and you will be returned to the DOS prompt. Finally, DOS "remembers" the disk that contains the batch file and the drive it was in. If you removed the original disk, DOS will ask you to replace it before going on. A summary: CALL Filename Calls a second batch file from within a parent. ECHO ON -or-ECHO OFF -or- ECHO <Message> Turns command display on or off, or displays a message to the screen. FOR %%Variable IN (Set) DO Command Allows use of a single batch command for several different variables. GOTO Label Jumps to locations within a batch file. IF Condition Command Permits conditional execution of commands, and where Condition is o ERRORLEVEL # oString1 == String2 oEXIST Filename PAUSE Message Halts execution until the user presses a key. REM Message
Displays a message to the screen if ECHO is on. SHIFT Shifts command line parameters to the left by one. @ Turns display off for a single command Data structure in disk 1. Disk Structure and Partitions A hard disk is physically composed of a series of flat, magnetically coated platters stacked on a spindle. The spindle turns while the heads move between the platters, in tandem, radially reading/writing data onto the platters.
A and sectors. which during a cylinder is described platters) at is disk. A sectors, which is the basic unit of storage. On Sun systems a sector is 512 bytes (1 disk block) of data, with header and trailer information. The latter make it possible for the controller to identify sectors, detect data errors, and perform error corrections when necessary. The actual layout of a disk sector will vary depending on the controller, but should look something like that shown in Fig. 2.3. There are two Preambles and a Postamble (whose sizes may vary due to rotational speed, etc., and are disk dependent). The Header field lets the controller know where the head is positioned, and the ECC field is for error correction.
2. Disk tracks, cylinders, and sectors disk is divided into tracks, cylinders, A track is that portion of a disk passes under a single stationary head disk rotation, a ring 1 bit wide. A comprised of the set of tracks by all the heads (on separate a single seek position. Each cylinder equidistant from the center of the track is divided into segments of
The number of sectors per track varies with the radius of the track on the platter. The outermost tracks is larger and can hold more sectors than the inner ones. These outer tracks also spin faster under the head than do the inner ones, because while the angular speed remains the same, the larger circumference results in more sectors spinning by in the same period for the outer tracks. Disk blocks are numbered starting at the outermost track, so put the data you expect to access most often on partition, or slice, 0. 3. Cylinder group SunOS uses the Berkeley fast file system which uses cylinder groups. A group is formed form 32 or fewer cylinders on a disk (default 16). Each cylinder group has a redundant copy of the superblock, space for inodes, list of available blocks, and a list of data block usage within the cylinder group. Data blocks are spaced to minimize rotational delays and to keep blocks of the same file close together. By grouping cylinders in this way we reduce the amount of head movement, on average, required to access a file. The inode describing the file, and the data for the file, are likely to be in the same physical area of the disk. The position of the redundant superblock within each cylinder group is varied, so that they don't all reside on the same disk platter. This helps to insure that you can recover in the event of the loss of the primary superblock. 4. Physical disk structure Disk formatted in MS-DOS has physical structure (Fig. 5). 1 sector The number of sectors depends on disk structure The number of sectors depends on disk structure The number of sectors depends on disk structure Others rest files 1. Boot record has special program for checking is disk system or not. Checking criterion is very simple: first two files in a root directory must be IO.SYS and MSDOS.SYS. These two files must be in a root directory exactly disposed in this order. If disk is system boot record every time is disposed in first sector of zero track of zero cylinder. After physical disk sector destruction is no more in use. One physical disk division into independent logical parts for fixed disks is called section. On of the section is used for MS-DOS booting. This is an active section. Information about executed disk division is placed in special called Partition table. This is a part of Master Boot Record. This record places in the first sector of the zero cylinders of the zero tracks. When recorded program got control, it defines which one is active and from which cylinder this division begins. 2. First FAT copy (read about File Allocation Table) 3. Second FAT copy. FAT is very important supporting data integrity. Thats why MS-DOS has two identical tables copies that give opportunity save contents on disk after damaging using the copy for the file access. 4. Data domain. The ret space after enumeration is available for the file location. First cluster in data domain every time is cluster number two. This does not mean that all enumerated fields are in two clusters. First two FAT elements are used as disk format indicators. File systems The following are common hard disk configurations. Partition -A partition is a portion of a physical hard disk. A partition can be primary or extended Primary Partition - This is a bootable partition. One primary partition can be made active. Extended Partition -An extended partition is made from the free space on a hard disk and can be broken down into smaller logical drives. There can only be one of these per hard disk. Logical Drive -These are a primary partition or portions of an extended partition that are assigned a drive letter. Volume -This is a disk or part of a disk that is combined with space from the same or another disk to create one larger volume. This volume can be formatted and assigned a drive letter like a logical drive, but can span more than one hard disk. A volume set can be extended without starting over, however to make it smaller, the set must be deleted and recreated. There are various management tools that can be used to configure drives. The Disk Management MMC is a snap-in for the Computer Management Console in Windows 2000. You can create partitions, volume sets, logical drives, format disks, etc. NT 4.0 had a similar tool called the "Disk Administrator". DOS and Windows 9x utilize the FDISK utility. When discussing Windows file systems you need to understand what File Allocation Tables (FAT) are. FAT is a table that an operating system maintains in order to map the clusters (the smallest unit of storage) that a file has been stored in. When files are written to a hard disk, the files are stored in one or more clusters that may be spread out all over the hard disk. The table allows Windows to find the "pieces" of your file and reassemble them when you wish to open it. There are several different types of file systems that are explained below: FAT16 -FAT16 table entries are 16 bits in length limiting hard disk sizes to 2GB. Note that even if the OS supports larger partition sizes, the BIOS must also support logical block addressing (LBA) or the maximum partition that you will be able to create will be either 504 or 528 MB. FAT32 -Created to allow more efficient use of hard drive space and allowed for partitions up to 8GB using 4KB cluster sizes. In order to format a drive as FAT32, the "Large disk Support" must be enabled when starting FDISK. FAT32 is not compatible with older versions of Windows including Windows 95A and NT. In Windows 9.x, the CVT1.EXE can be used to convert FAT16 partitions to FAT32.
NTFS4 -NTFS4 is the file system used by Windows NT that provides increased security and reliability over other file systems. On an NTFS partition, you can't boot from a DOS boot disk -this is one of the security features of NTFS. Additionally, a floppy disk cannot be formatted as NTFS. For this reason it might not be a bad idea to have a small partition formatted FAT so that you can boot into DOS for recovery purposes. In order to convert a FAT partition to NTFS, NT includes a utility called convert.exe. NTFS5 -This is the native file system for Windows 2000. NTFS5 has many new features as follows: oEncrypted File System (EFS) -Windows 2000 NTFS volumes have the ability to encrypt data on the disk itself. Cipher.exe is a command line utility that allows for bulk or scripted file encryption. oDisk Quotas -Provides the ability to set space limitations on users on a per volume basis. oDefragmentation -Windows 2000 now includes a disk defragmenter that can be used on NTFS partitions. oVolume Mount Points -Provides the ability to add new volumes to the file system without having to assign a drive letter to them. This feature is only available on an NTFS partition using dynamic volumes. o Compression -In Windows 2000 files, folders and entire drives can be compressed by right clicking on the item to be compressed and selecting "properties" and then "advanced". The convert.exe utility can be used to convert a FAT or FAT32 partition to NTFS. HPFS -Stands for High Performance File System and is used with OS/2 operating systems. This file system can only be accessed by Windows NT 3.51 and OS/2. Windows 9x operating systems also employ VFAT which is a protectedmode FAT file system that prevents DOS and the BIOS from accessing resources. VFAT is the replacement for SMARTDRV.SYS and uses a driver called VCACHE. In addition to the disk administration utilities previously mentioned, information about a drive can be displayed by right clicking the drive in My Computer or Windows Explorer and selecting "Properties". In a Windows 9x system, a window like the one below will appear. Backing up drives allows you to recove r your data or even the entire syste m if a catast rophe occurs. There are several different types of backup: Full -copies all files and marks them as being backed up. Incremental -copies only files created/changed since last full backup and marks them as being backed up. Differential -copies only files created/changed since last full backup and doesnt mark them as being backed up. Daily - copies only files created/changed today and doesnt mark them as being backed up. In DOS backups can be run with the BACKUP command. There are several switches that can be added to the command. /S -Forces all files and subdirectories to be backed up. /M - Only modified files are backed up. /D - Backs up files modified after a specific date. /T -Backs up files modified after a specific time. The Windows 98 backup utility can be accessed via Start>Programs>Accessories>System Tools>Backup and also via right clicking on a drive in My Computer and selecting the tools tab as previously mentioned. There are several different hard drive utilities that can be found in the various versions of Windows that are listed below: CHKDSK-This utility is run from a DOS prompt and recovers lost allocation units on a drive that can occur when an application or the system are ended unexpectedly. The /F switch converts the lost units into a format such that the units can be viewed and deleted. Can be found in all versions of windows. SCANDISK-The ScanDisk utility inspects the hard drive for errors and corrects them. Scandisk is available in DOS 6.x and Windows 9x. DEFRAG-Reorganizes data on the disk for optimal disk performance. In DOS this utility was run from a DOS prompt. In Windows 9x and 2000 this utility can still be run from a prompt or can be accessed at Start>Programs>Accessories>System Tools>Disk Defragementer. Windows NT did not come with a defragmentation utility. DRIVESPACE-This utility for windows 9x offers many of the same features as NT's disk administrator including compression, formatting and drive information. File Allocation Table (FAT)- is a patented[1] file system developed by Microsoft for MS-DOS and is the primary file system for consumer versions of Microsoft Windows up to and including Windows Me. The FAT file system is considered relatively uncomplicated, and is consequently supported by virtually all existing operating systems for personal computers. This ubiquity makes it an ideal format for floppy disks and solid-state memory cards, and a convenient way of sharing data between disparate operating systems installed on the same computer (a dual boot environment).The most common implementations have a serious drawback in that when files are deleted and new files written to the media, their fragments tend to become scattered over the entire media making reading and writing a slow process. Defragmentation is one solution to this, but is often a lengthy process in itself and has to be repeated regularly to keep the FAT file system clean.
The FAT filesystem uses software methods that had been in use years prior to its formalization and was created by Bill Gates and Marc McDonald in 1977 for managing disks in Microsoft Disk BASIC and was incorporated by Tim Paterson in August 1980 to his 86-DOS operating system for the S-100 8086 CPU boards; the filesystem was the main difference between 86-DOS and CP/M, of which 86-DOS was otherwise mostly a clone. FAT12 This initial version of FAT is now referred to as FAT12. As a filesystem for floppy disks, it had a number of limitations: no support for hierarchical directories, cluster addresses were "only" 12-bits long (which made the code manipulating the FAT a bit tricky) and the disk size was stored as a 16-bit count of sectors, which limited the size to 32MB. An entry-level diskette at the time would be 5.25", single-sided, 40 tracks, with 8 sectors per track, resulting in a capacity of slightly less than 160KB. The above limits exceeded this capacity by one or more orders of magnitude and at the same time allowed all the control structures to fit inside the first track, thus avoiding head movement during read and write operations. The limits were successively lifted in the following years. Since the sole root directory had to fit inside the first track as well, the maximum possible number of files was limited to a few dozens. Directories In order to properly support the newer IBM PC XT computer, which featured a 10 MB hard disk, MS-DOS 2.0 was released around the same time, at the beginning of 1983, and introduced hierarchical directories. Apart from allowing for better organisation of files, directories allowed it to store many more files on the hard disk, as the maximum number of files was no longer constrained by the (still fixed) root directory size. This number could now be equal to the number of clusters (or even greater, given that zero-sized files do not use any clusters on FAT). The format of the FAT itself did not change. The 10 MB hard disk on the PC XT had 4 KB clusters. If a 20 MB hard disk was later installed, and formatted with MS-DOS 2.0, the resultant cluster size would be 8 KB, the boundary at 15.9 MB. Initial FAT16 In 1984 IBM released the PC AT, which featured a 20 MB hard disk. Microsoft introduced MS-DOS 3.0 in parallel. Cluster addresses were increased to 16-bit, allowing for a greater number of clusters (up to 65,517) and consequently much greater filesystem sizes. However, the maximum possible number of sectors and the maximum (partition, rather than disk) size of 32 MB did not change. Therefore, although technically already "FAT16", this format was not yet what today iscommonly understood under this name. A 20 MB hard disk formatted under MS-DOS 3.0, was not accessible by the older MS-DOS 2.0. Of course, MS-DOS 3.0 could still access MS-DOS 2.0 style 8 KB cluster partitions. MS-DOS 3.0 also introduced support for high-density 1.2 MB 5.25" diskettes, which notably had 15 sectors per track, hence more space for FAT. This probably prompted a dubious optimization of the cluster size, which went down from 2 sectors to just 1. The net effect was that high density diskettes were significantly slower than older double density ones. Extended partition and logical drives Apart from improving the structure of the FAT filesystemitself, a parallel development allowing an increase in the maximum possible FAT storage space was the introduction of disk partitions. PC hard disks can only have up to 4 primary partitions, due to the fixed structure of the partition table in the master boot record (MBR). However, by design choice DOS would only use the partition marked as active, which was also the one the MBR would boot. It was not possible to create multiple primary DOS partitions using DOS tools, and third party tools would warn that such a scheme would not be compatible with DOS. To allow the use of more partitions in a compatible way a new partition type was introduced (in MS-DOS 3.2, January 1986), the extended partition, which was actually just a container for additional partitions called logical drives. Originally only 1 logical drive was possible, allowing the use of hard-disks up to 64 MB. In MS-DOS 3.3 (August 1987) this limit was increased to 24 drives; it probably came from the compulsory letter-based C: -Z: disk naming. The logical drives were described by on-disk structures which closely resemble MBRs, probably to simplify coding, and they were chained/nested in a way analogous to Russian matryoshka dolls. Only one extended partition was allowed. Prior to the introduction of extended partitions, some hard disk controllers (which at that time were separate option boards, since the IDE standard did not yet exist) could make large hard disks appear as two separate disks. Alternatively, special software drivers, like Ontrack'sDisk Manager could be installed for the same purpose. 1. Final FAT16 Finally in November 1987, in Compaq DOS 3.31, came what is today called the FAT16 format, with the expansion of the 16-bit disk sector index to 32 bits. The result was initially called the DOS 3.31 Large File System. Although the on-disk changes were apparently minor, the entire DOS disk code had to be converted to use 32-bit sector numbers, a task complicated by the fact that it was written in 16-bit assembly language. In 1988 the improvement became more generally available through MS-DOS 4.0. The limit on partition size was now dictated by the 8-bit signed count of sectors-per-cluster, which had a maximum power-of-two value of 64. With the usual hard disk sector size of 512 bytes, this gives 32 KB clusters, hence fixing the "definitive" limit for the FAT16 partition size at 2 gigabytes. On magneto-optical media, which can have 1 or 2 KB sectors, the limit is proportionally greater. Much later, Windows NT increased the maximum cluster size to 64 KB by considering the sectorsper-cluster count as unsigned. However, the resulting format was not compatible with any other FAT implementation of the time, and anyway, generated massive internal fragmentation. Windows 98 also supported reading and writing this variant, but its disk utilities didn't work with it. 2. Long File Names (VFAT, LFNs) One of the "user experience" goals for the designers of Windows 95 was the ability to use long file names (LFNs), in addition to classic 8.3 names. LFNs were implemented using a workaround in the way directory entries are laid out (see below). The version of the file system with this extension is usually known as VFAT after the Windows 95 VxD device driver. Interestingly, the VFAT driver actually appeared before Windows 95, in Windows for Workgroups 3.11, but was only used for implementing 32-bit File Access, a higher performance protected mode file access method, bypassing DOS and directly using either the BIOS, or, better, the Windows-native protected mode disk drivers. It was a backport; Microsoft's ads for WfW 3.11 said 32-bit File Access was based on "the 32-bit file system from our Chicago project". In Windows NT, support for long file names on FAT started from version 3.5. 3. FAT32 In order to overcome the volume size limit of FAT16, while still allowing DOS real-mode code to handle the format without unnecessarily reducing the available conventional memory, Microsoft decided to implement a newer generation of FAT, known as FAT32, with cluster counts held in a 32-bit field, of which 28 bits are currently used.
In theory, this should support a total of approximately 268,435,438 (< 228) clusters, allowing for drive sizes in the range of 2 terabytes. However, due to limitations in Microsoft's scandisk utility, the FAT is not allowed to grow beyond 4,177,920 (< 222) clusters, placing the volume limit at 124.55 gigabytes, unless "scandisk" is not needed. FAT32 was introduced with Windows 95 OSR2, although reformatting was needed to use it, and DriveSpace 3 (the version that came with Windows 95 OSR2 and Windows 98) never supported it. Windows 98 introduced a utility to convert existing hard disks from FAT16 to FAT32 without loss of data. In the NT line, support for FAT32 arrived in Windows 2000. Windows 2000 and Windows XP can read and write to FAT32 filesystems of any size, but the format program on these platforms can only create FAT32 filesystems up to 32 GB. Thompson and Thompson (2003) write[4] that "Bizarrely, Microsoft states that this behavior is by design." Microsoft's knowledge base article 184006[3] indeed confirms the limitation and the by design statement, but gives no rationale or explanation. Peter Norton's opinion[5] is that "Microsoft has intentionally crippled the FAT32 file system." The maximum possible size for a file on a FAT32 volume is 4 GiB minus 1 B (232-1 bytes). For most users, this has become the most nagging limit of FAT32 as of 2005, since video capture and editing applications can easily exceed this limit, as can the system swap file. Third party support The alternative IBM PC operating systems such as Linux, FreeBSD, and BeOS have all supported FAT, and most added support for VFAT and FAT32 shortly after the corresponding Windows versions were released. Early Linux distributions also supported a format known as UMSDOS, which was FAT with Unix file attributes (such as long file name and access permissions) stored in a separate file called --linux-.---. UMSDOS fell into disuse after VFAT was released and is not enabled by default in Linux kernels from version 2.5.7 onwards [5]. The Mac OS X operating system also supports the FAT filesystems on volumes other than the boot disk. 4. FAT and Alternate Data Streams The FAT filesystem itself is not designed for supporting ADS, but some operating systems that heavily depend on them have devised various methods for handling them in FAT drives. Such methods either store the additional information in extra files and directories (Mac OS), or give new semantics to previously unused fields of the FAT on-disk data structures (OS/2 and Windows NT). The second design, while presumably more efficient, prevents any copying or backing-up of those volumes using non-aware tools; manipulating such volumes using nonaware disk utilities (e.g. defragmenters or CHKDSK) will probably lose the information. Mac OS using PC Exchange stores its various dates, file attributes and long filenames in a hidden file called FINDER.DAT, and Resource Forks (a common Mac OS ADS) in a subdirectory called RESOURCE.FRK, in every directory where they are used. From PC Exchange 2.1 onwards, they store the Mac OS long filenames as standard FAT long filenames and convert FAT filenames longer than 31 characters to unique 31-character filenames, which can then be made visible to Macintosh applications. Mac OS X stores metadata (Resource Forks, file attributes, other ADS) in a hidden file with a name constructed from the owner filename prefixed with "._", and Finder stores some folder and file metadata in a hidden file called ".DS_Store". OS/2 heavily depends on extended attributes (EAs) and stores them in a hidden file called "EA DATA. SF" in the root directory of the FAT12 or FAT16 volume. This file is indexed by 2 previously reserved bytes in the file's (or directory's) directory entry. In the FAT32 format, these bytes hold the upper 16 bits of the starting cluster number of the file or directory, hence making it difficult to store EAs on FAT32. Extended attributes are accessible via the Workplace Shell desktop, through REXX scripts, and many system GUI and command-line utilities (such as 4OS2). Windows NT supports the handling of extended attributes in HPFS, NTFS, and FAT. It stores EAs on FAT using exactly the same scheme as OS/2, but does not support any other kind of ADS as held on NTFS volumes. Trying to copy a file with any ADS other than EAs from an NTFS volume to a FAT volume gives a warning message with the names of the ADSs that will be lost. Windows 2000 onward acts exactly as Windows NT, except that it ignores EAs when copying to FAT32 without any warning (but shows the warning for other ADSs, like "Macintosh Finder Info" and "Macintosh Resource Fork"). Future Microsoft has recently secured patents for VFAT and FAT32 (but not the original FAT), which is causing concern that the company might later seek royalties from Linux distros and from media vendors that pre-format their products (see FAT Licensing below). Despite two earlier rulings against them, Microsoft prevailed and was awarded the patents. Since Microsoft has announced the discontinuation of its MS-DOS-based consumer operating systems with Windows Me, it remains unlikely that any new versions of FAT will appear. For most purposes, the NTFS file system that was developed for the Windows NT line is superior to FAT from the points of view of efficiency, performance and reliability; its main drawbacks are the size overhead for small volumes and the very limited support by anything other than the NT-based versions of Windows, since the exact specification is a trade secret of Microsoft, which in turn makes it difficult to use a DOS floppy for recovery purposes. Microsoft provided a recovery console to work around this issue, but for security reasons it severely limited what could be done through the Recovery Console by default. FAT is still the normal filesystem for removable media (with the exception of CDs and DVDs), with FAT12 used on floppies, and FAT16 on most other removable media (such as flash memory cards for digital cameras and USB flash drives). Most removable media is not yet large enough to benefit from FAT32, although some larger flash drives do make use of it. FAT is used on these drives for reasons of compatibility and size overhead, as well as the fact that file permissions on removable media are likely to be more trouble than they are worth. The FAT32 formatting support in Windows 2000 and XP is limited to drives of 32 gigabytes, which effectively forces users of modern hard drives either to use NTFS or to format the drive using third party tools such as a port of mkdosfs or fat32format. 5. Main disk structures A FAT file system is composed of four different sections. 1. The Reserved sectors, located at the very beginning. The first reserved sector is the Boot Sector (aka Partition Boot Record). It includes an area called the BIOS Parameter Block (with some basic file system information, in particular its type, and pointers to the location of the other sections) and usually contains the operating system's boot loader code. The total count of reserved sectors is indicated by a field inside the Boot Sector. Important information from the Boot Sector is accessible through an operating system structure called the Drive Parameter Block in DOS and OS/2. 2. The FAT Region. This contains two copies of the File Allocation Table for the sake of redundancy, although the extra copy is rarely used, even by disk repair utilities. These are maps of the partition, indicating how the clusters are allocated.
3. The Root Directory Region. This is a Directory Table that stores information about the files and directories in the root directory. With FAT32 it can be stored anywhere in the partition, however with earlier versions it is always located immediately after the FAT Region. 4. The Data Region. This is where the actual file and directory data is stored and takes up most of the partition. The size of files and subdirectories can be increased arbitrarily (as long as there are free clusters) by simply adding more links to the file's chain in the FAT. Note however, that each cluster can be taken only by one file, and so if a 1 KB file resides in a 32 KB cluster, 31 KB are wasted. Boot SectorThe Boot Sector is of the following format:
boot portrayed on e.g. boot Earlier a shorter Block code earlier at offset 1.1).
The sector is here as found an OS/2 1.3 diskette. versions used BIOS Parameter and their boot would start (for example 0x2b in OS/2
Exceptions The implementation of FAT used in MS-DOS for the Apricot PC had a different boot sector layout, to accommodate that computer's non-IBM compatible BIOS. The jump instruction and OEM name were omitted, and the MS-DOS filesystem parameters (offsets 0x0B -0x17 in
a.
the standard sector) were located at offset 0x50. Later versions of Apricot MS-DOS gained the ability to read and write disks with the standard boot sector in addition to those with the Apricot one. DOS Plus on the BBC Master 512 did not use conventional boot sectors at all. Data disks omitted the boot sector and began with a single copy of the FAT (the first byte of the FAT was used to determine disk capacity) while boot disks began with a miniature ADFS filesystem containing the boot loader, followed by a single FAT. It could also access standard PC disks formatted to 180 KB or 360 KB, again using the first byte of the FAT to determine capacity. File Allocation Table A partition is divided up into identically sized clusters, small blocks of contiguous space. Cluster sizes vary depending on the type of FAT file system being used and the size of the partition, typically cluster sizes lie somewhere between 2 KB and 32 KB. Each file may occupy one or more of these clusters depending on its size; thus, a file is represented by a chain of these clusters (referred to as a singly linked list). However these chains are not necessarily stored adjacent to one another on the disk's surface but are often instead fragmented throughout the Data Region. The File Allocation Table -(FAT) is a list of entries that map to each cluster on the partition. Each entry records one of five things: the address of the next cluster in a chain a special end of file (EOF) character that indicates the end of a chain a special character to mark a bad cluster a special character to mark a reserved cluster a zero to note that that cluster is unused Each version of the FAT file system uses a different size for FAT entries. The size is indicated by the name, for example the FAT16 file system uses 16 bits for each entry while the FAT32 file system uses 32 bits. This difference means that the File Allocation Table of a FAT32 system can map a greater number of clusters than FAT16, allowing for larger partition sizes with FAT32. This also allows for more efficient use of space than FAT16, because on the same hard drive a FAT32 table can address smaller clusters which means less wasted space. FAT entry values:
Note that FAT32 uses only 28 bits of the 32 possible bits. The upper 4 bits are usually zero but are reserved and should be left untouched. In the table above these are denoted by a question mark. The first cluster of the data area is cluster #2. That leaves the first two entries of the FAT unused. In the first byte of the first entry a copy of the media descriptor is stored. The remaining bits of this entry are 1. In the second entry the end-of-file marker is stored. The high order two bits of the second entry are sometimes, in the case of FAT16 and FAT32, used for dirty volume management: high order bit 1: last shutdown was clean; next highest bit 1: during the previous mount no disk I/O errors were detected.[6] Floppy disk A floppy disk is a data storage device that is composed of a ring of thin, flexible (i.e. "floppy") magnetic storage medium encased in a square or rectangular plastic wallet. Floppy disks are read and written by a floppy disk drive or FDD, the latter initialism not to be confused with "fixed disk drive", which is an old IBM term for a hard disk drive.
33 AUTOEXEC.BAT File found on the MS-DOS operating system. It is a plain-text batch file that is located in the root directory of the boot device. Usage AUTOEXEC.BAT is only used on MS-DOS or Microsoft Windows versions based on MSDOS, such as Windows 3.x, Windows 95, Windows 98, and Windows Me. The file is executed once the operating system has booted and after the CONFIG.SYS file has been processed. On Windows, this occurs before the graphical environment has been started.
AUTOEXEC.BAT is most often used to set environment variables and run virus scanners, system enhancements, utilities, and driver handlers that must operate at the lowest level possible. Applications that run within the Windows environment upon its loading are listed in the Windows registry. Lines prefixed with the string "REM" are remarks and are not run as part of AUTOEXEC.BAT. The "REM" lines are used for comments or to disable drivers (say, for a CDROM). 34 CONFIG.SYS CONFIG.SYS - is the primary configuration file for the MS-DOS and OS/2 operating systems. It is a special file that contains setup or configuration instructions for the computer system. The commands in this file configure DOS for use with devices and applications in the system. The commands also set up the memory managers in the system. After processing the CONFIG.SYS file, DOS proceeds to load and execute the command shell specified in the shell= line of CONFIG.SYS, or COMMAND.COM if there is no such line. The command shell in turn is responsible for processing the AUTOEXEC.BAT file. The system can still boot if these files are missing or corrupted. However, these two files are essential for the complete bootup process to occur with the DOS operating system. They contain information that is used to change the operating system for personal use. They also contain the requirements of different software application packages. A DOS system would require troubleshooting if either of these files became damaged or corrupted. CONFIG.SYS is composed mostly of name=value statements which look like variable assignments. In fact these will either define some tunable parameters often resulting in reservation of memory, or load files, mostly TSRs and device drivers, into memory. In DOS, CONFIG.SYS is located in the root directory of the drive from which DOS was booted. In some versions of DOS it may have an alternate filename, e.g. FDCONFIG.SYS in FreeDOS, or DCONFIG.SYS in some versions of DR-DOS. Both CONFIG.SYS and AUTOEXEC.BAT can still be found included in the system files of the later Microsoft Windows operating systems. Usually these files are empty files, with no content. OS/2 did not use the autoexec.bat file, instead using startup.cmd. In the OS/2 subsystem of Windows NT, what appeared as CONFIG.SYS to OS/2 programs was actually stored in the registry. 34.1 Example CONFIG.SYS file for DOS device= c:\dos\himem.sys device= c:\dos\emm386.exe umb dos = high,umb devicehigh = c:\windows\mouse.sys devicehigh = c:\dos\setver.exe devicehigh = c:\dos\smartdrv.exe country = 044,437,c:\dos\country.sys shell = c:\dos\command.com c:\dos /e:512 /p Windows NT On Windows NT and its derivatives, Windows 2000 and Windows XP, the equivalent file is called AUTOEXEC.NT and is located in the %SystemRoot%\system32 directory. The file is not used during the operating system boot process; it is executed when the MS-DOS environment is started, which occurs when an MS-DOS application is loaded. The AUTOEXEC.BAT file may often be found on Windows NT, in the root directory of the boot drive. Windows only considers the "SET" statements which it contains, in order to define environment variables global to all users. Setting environment variables through this file may be interesting if for example MS-DOS is also booted from this drive (this requires that the drive be FAT) or to keep the variables across a reinstall. This is an exotic usage today so this file remains almost always empty. The TweakUI applet from the PowerToyscollection allows to control this feature (Parse Autoexec.bat at logon). Computer software
The various programs its operations, such as those another. Computer software -(or simply software) refers to any of the various programs by which a computer controls aspects of its operations, such as those for translating data from one form to another, as contrasted with hardware, which is the physical equipment comprising the installation. The term is roughly synonymous with computer program but is more generic in scope. In most computers, the moment-to-moment control of the machine resides in a special software program called an operating system, or supervisor. Other forms of software include assemblers and compilers for programming languages and applications for business and home use (see computer program). Software is of great importance; the usefulness of a highly sophisticated array of hardware can be severely compromised by the lack of adequate software. The term "software" was first used in this sense by John W. Tukey in 1957. In computer science and software engineering, computer software is all information processed by computer systems, programs and data. The concept of reading different sequences of instructions into
Fig. 7.A screenshot of computer software in action. by which a computer controls aspects of for translating data from one form to
the memory of a device to control computations was invented by Charles Babbage as part of his difference engine. The theory that is the basis for most modern software was first proposed by Alan Turing in an essay. 1. Relationship to hardware Computer software is so called in contrast to computer hardware, which encompasses the physical interconnections and devices required to store and execute (or run) the software. In computers, software is loaded into RAM and executed in the central processing unit. At the lowest level, software consists of a machine language specific to an individual processor. A machine language consists of groups of binary values (which may be represented by octal or hexadecimal numerals) signifying processor instructions (object code), which change the state of the computer from its preceding state. Software is an ordered sequence of instructions for changing the state of the computer hardware in a particular sequence. It is generally written in high-level programming languages that are easier and more efficient for humans to use (closer to natural language) than machine language. High-level languages are compiled or interpreted into machine language object code. Software may also be written in an assembly language, essentially, a mnemonic representation of a machine language using a natural language alphabet. Assembly language must be assembled into object code via an assembler. 2. Relationship to data Software has historically been considered an intermediary between electronic hardware and data, which later the hardware processes according to the sequence of instructions defined by the software. As computational math becomes increasingly complex, the distinction between software and data becomes less precise. Data has generally been considered as either the output or input of executed software. However, data is not the only possible output or input. For example, (system) configuration information may also be considered input, although not necessarily considered data (and certainly not applications data). The output of a particular piece of executed software may be the input for another executed piece of software. Therefore, software may be considered an interface between hardware, data, and/or (other) software. System, programming and application software Practical computer systems divide software into three major classes: system software, programming software and application software, although the distinction is somewhat arbitrary, and often blurred. System software -helps run the computer hardware and computer system. It includes operating systems, device drivers, diagnostic tools, servers, windowing systems, utilities and more. The purpose of systems software is to insulate the applications programmer as much as possible from the details of the particular computer complex being use, especially memory and other hardware features, and such accessory devices as communications, printers, readers, displays, keyboards, etc. Programming software -usually provides tools to assist a programmer in writing computer programs and software using different programming languages in a more convenient way. The tools include text editors, compilers, interpreters, linkers, debuggers, and so on. An Integrated development environment (IDE) merges those tools into a software bundle, and a programmer may not need to type multiple commands for compiling, interpreter, debugging, tracing, and etc., because the IDE usually has an advanced graphical user interface, or GUI. Application software -allows humans to accomplish one or more specific (non-computer related) tasks. Typical applications include industrial automation, business software, educational software, medical software, databases and computer games. Businesses are probably the biggest users of application software, but almost every field of human activity (from a-bombs to zymurgy) now uses some form of application software. It is used to automate all sorts of functions. Many examples may be found at the Business Software Directory. a. Software program and library A software program may not be sufficiently complete for execution by a computer. In particular, it may require additional software from a software library in order to be complete. Such a library may include software components used by stand-alone programs, but which cannot be executed on their own. Thus, programs may include standard routines that are common to many programs, extracted from these libraries. Libraries may also include 'stand-alone' programs which are activated by some computer event and/or perform some function (e.g., of computer 'housekeeping') but do not return data to their activating program. Programs may be called by other programs and/or may call other programs. Three layers of software Starting in the 1980s, application software has been sold in mass-produced packages through retailers. Users often see things differently than programmers. People who use modern general purpose computers (as opposed to embedded systems, analog computers, supercomputers, etc.) usually see three layers of software performing a variety of tasks: platform, application, and user software. 1. Platform software-Platform includes the basic input-output system (often described as firmware rather than software), device drivers, an operating system, and typically a graphical user interface which, in total, allow a user to interact with the computer and its peripherals (associated equipment). Platform software often comes bundled with the computer, and users may not realize that it exists or that they have a choice to use different platform software. 2. Application software. Application software or Applications are what most people think of when they think of software. Typical examples include office suites and video games. Application software is often purchased separately from computer hardware. Sometimes applications are bundled with the computer, but that does not change the fact that they run as independent applications. Applications are almost always independent programs from the operating system, though they are often tailored for specific platforms. Most users think of compilers, databases, and other "system software" as applications. User-written software. User software tailors systems to meet the users specific needs. User software includespreadsheet templates, word processor macros, scientific simulations, graphics and animation scripts. Even email filters are a kind of user software. Users create this software themselves and often overlook how important it is. Depending on how competently the user-written software has been integrated into purchased application packages, many users may not be aware of the distinction between the purchased packages, and what has been added by fellow co-workers.
3.
Software operation Computer software has to be "loaded" into the computer's storage (also known as memory and RAM). Once the software is loaded, the computer is able to operate the software. Computers operate by executing the computer program. This involves passing instructions from the application software, through the system software, to the hardware which ultimately receives the instruction as machine code. Each instruction causes the computer to carry out an operation --moving data, carrying out a computation, or altering the control flow of instructions.
Data movement is typically from one place in memory to another. Sometimes it involves moving data between memory and registers which enable high-speed data access in the CPU. Moving data, especially large amounts of it, can be costly. So, this is sometimes avoided by using "pointers" to data instead. Computations include simple operations such as incrementing the value of a variable data element. More complex computations may involve many operations and data elements together. Instructions may be performed sequentially, conditionally, or iteratively. Sequential instructions are those operations that are performed one after another. Conditional instructions are performed such that different sets of instructions execute depending on the value(s) of some data. In some languages this is know as an "if" statement. Iterative instructions are perfomed repetitively and may depend on some data value. This is sometimes called a "loop." Often, one instruction may "call" another set of instructions that are defined in some other program or module. When more than one computer processor is used, instructions may be executed simultaneously. A simple example of the way software operates is what happens when a user selects an entry such as "Copy" from a menu. In this case, a conditional instruction is executed to copy text from data in a document to a clipboard data area. If a different menu entry such as "Paste" is chosen, the software executes the instructions to copy the text in the clipboard data area to a place in the document. Depending on the application, even the example above could become complicated. The field of software engineering endeavors to manage the complexity of how software operates. This is especially true for software that operates in the context of a large or powerful computer system. Kinds of software by operation: computer program as executable, source code or script, configuration. Memory control drivers SMARTDRV.SYS - is a disk caching program for DOS and Windows 3.x systems. The smartdrive program keeps a copy of recently accessed hard disk data in memory. When a program or MSDOS reads data, smartdrive first checks to see if it already has a copy and if so supplies it instead of reading from the hard disk. Memory Management First 640k is Conventional Memory 640k to 1024k is Upper Memory Above 1024k is Extended Memory HIMEM.SYS is loaded in CONFIG.SYS as the firstdriver to manage the Extended Memory are and to convert this to XMS (Extended Memory Specification). The first 64k of extended memory has been labeled High Memory (HMA). DOS can be put here by putting DOS=HIGH in CONFIG.SYS. EMM386.EXE is loaded in CONFIG.SYS after HIMEM.SYS has been successfully loaded. This is used in the hardware reserved 384k of space in upper memory (640k-1024k) and creates EMS (Extended Memory Specification). Virtual Memory relies upon EMS (therefore EMM386.EXE) and uses hard disk space as memory. Memory control commands Cash memory DISK CASHING To help understand the theory of caching, visualize an old, hand-operated water pump. Each stroke of the pump's handle delivers a set amount of water into a glass. It may take two or three handle strokes to fill a glass. Now, visualize several glasses that need to be filled. You are constantly pumping the handle to keep up with the demand. Next, introduce a holding tank. With this, instead of the water going directly into a glass, it goes into the tank. The advantage is, once the holding tank is filled, constant pumping is not required to keep up with the demand. Disk caching may be thought of as an electronic version of a holding tank. With MS-DOS version 5.0, the holding tank is built in with Smartdrv.sys. Cache: A bank of high-speed memory set aside for frequently accessed data. The term "cashing" describes placing data in the cache. Memory caching and disk cashing are the two most common methods used by PCs. Keeping the most frequently used disk sectors in operational memory (hereafter RAM) is called disk cashing. It is used to increase speed of information exchange between the hard disk and RAM. Its well known that the relatively low speed of information exchange between these two devices used to be one of the weakest points limiting computer productivity. No doubt, there are some other weak points, for example, information exchange between fast microprocessor and slow RAM, but, as long as DOS doesnt suggest any ways of dealing with such problems, we are not going to consider them. To perform disk cashing, a special buffer region called cash is organized in RAM. It works as a canal for information exchange and is operated by the resident program called cash administrator. Read data is placed into cash and kept there until another new portion of data replaces it. When the specific data is required it can be retrieved from the fast cash and there will be no need of reading it from the disk. So, the speed of data reading from the disk increases. This procedure is called end-to-end reading. Even more noticeable effect is achieved by preliminary reading (without operational systems request) of data and placing it into cash, because this operation can be fulfilled without microprocessor being idle, that is asynchronically. Most of the modern cash administrators provide cashing not only for reading, but also for writing. Write cashing is used when placing data on disk after operational systems instructions. Firstly, this data is placed into cash and then, when it is convenient for a PC, placed to disk, so that the real writing into disk is organized asynchronically. Further we will call this process an intermediate writing. After writing data into cash instead of writing it to the disk, DOS is notified about the end of writing operation. Since it is accomplished much faster than writing straight to the disk, write cashing is very effective. This effect is even more noticeable when executing such operations: renewal of the data recently written to the disk (in the case of cashing it may be refreshed in RAM) using (repeatedly reading) recently written to disk data (because of cashing the writing process can be done without reading data from the disk). Besides increasing the productivity of the PC, the disk cashing allows to increase the working lifetime of the hard disk due to the reduction of the disk wear. Disk cashing successfully combines the positive points of the I/O buffering and of the virtual disk usage, because (analogically to virtual disk) it provides storing of big amounts of data in RAM and (analogically to I/O buffers) keeps only the frequently used data. This allows minimizing the need of allocating large amounts of RAM to be used as a buffer. Besides, cashing (analogically to I/O buffering) is totally transparent for the users and programs, when using a virtual disk user must copy files to it by himself, and after that, probably, has to configure the programs, that will use those files. However, cash administrator is usually much bigger than the virtual disk driver due to the amount of operations it has to perform. This can cause user to stop using disk cashing. DOS simply cant do without I/O buffering, which represents the simplified variant of cashing. Thats why it is represented with the compact code: anticipatory reading and intermediate writing arent executed. However the purpose of I/O buffering is not just to minimize the access time to the same data, but also to extract the logical records from the physical records and vice-versa to form physical records from the
logical records. Physical record is a portion of data, which is transferred between RAM and external memory (for disks contents of a sector). Logical record is a portion of data, inquired by a program or outputted by it. The tools of the I/O buffering allow reading of the physical record for only one time, even if there are several logical records in it needed for a certain programs performance. Analogically, physical record is written to disk only after it is formed from several logical records. Without the I/O buffering tools the reading of each logical record (even from the same sector) would cause the frequent reading of this sector from the disk. As for the output of each logical record, it would require the operation of writing the whole physical record to disk, moreover after its anticipatory reading and refreshing. All these operations, in addition to the significant waste of time, would require additional efforts of the programmers. Since I/O buffering tools perform blocking and unblocking of physical records, cashing tools are used for organizing work with physical records (in case of disks the contents of the sectors). Disk Caching With MS-DOS' Smartdrv.sys Total system performance is a composite of several factors. Two main factors are central processing unit (CPU) type and speed, and hard drive access time. Other factors in the mix are the software programs themselves. Certain programs, like databases and some computer-aided design (CAD) packages, constantly access your hard drive by opening and closing files. Since the hard drive is a mechanical device with parts like read/write heads that physically access data, this constant access slows things down. Short of buying faster equipment, changing the way data is transferred to the CPU is the most effective way to speed up your system. This can be done with disk caching (pronounced disk "cashing"). UNIX operation system. Main features and commands. UNIX / Linux UNIX is one of the very oldest operating systems in the computer world, and is still widely used today. However, it is not a very conspicuous operating system. Somewhat arcane in its operation and interface, it is ideally suited for the needs of large enterprise computing systems. It is also the most common operating system run by servers and other computers that form the bulk of the Internet. While you may never use UNIX on your local PC, you are using it indirectly, in one form or another, every time you log on to the 'net. While few people run UNIX on their own systems, there are in fact a number of different versions of UNIX available for the PC, and millions of PC users have chosen to install "UNIXy" operating systems on their own desktop machines. There are dozens of variants of the basic UNIX interface; the most popular one for the PC platform is Linux, which is itself available in many flavors. While UNIX operating systems can be difficult to set up and require some knowledge to operate, they are very stable and robust, are efficient with system resources--and are generally free or very inexpensive to obtain. UNIX operating systems are designed to use the "UNIX file system". I put that phrase in quotes, because there is no single UNIX file system, any more than there is a single UNIX operating system. However, the file systems used by most of the UNIX operating system types out there are fairly similar, and rather distinct from the file systems used by other operating systems, such as DOS or Windows. As an operating system geared specifically for use on the PC, Linux is the UNIX variant that gets the most attention in PC circles. To improve its appeal, the programmers who are continually working to update and improve Linux have put into the operating system compatibility support for most of the other operating systems out there. Linux will read and write to FAT partitions, and with newer versions this includes FAT32. Unix(officially trademarked as UNIX) is a computer operating system originally developed in 1969 by a group of AT&T employees at Bell Labs including Ken Thompson, Dennis Ritchie and Douglas McIlroy. Today's Unix systems are split into various branches, developed over time by AT&T as well as various commercial vendors and non-profit organizations. As of 2007, the owner of the trademark UNIX is The Open Group, an industry standards consortium. Only systems fully compliant with and certified to the Single UNIX Specification qualify as "UNIX" (others are called "Unix system-like" or "Unix-like"). During the late 1970s and early 1980s, Unix's influence in academic circles led to large-scale adoption of Unix (particularly of the BSD variant, originating from the University of California, Berkeley) by commercial startups, the most notable of which is Sun Microsystems. Today, in addition to certified Unix systems, Unix-like operating systems such as Linux and BSD derivatives are commonly encountered. Sometimes, "traditional Unix" may be used to describe a Unix or an operating system that has the characteristics of either Version 7 Unix or UNIX System V. Overview Unix operating systems are widely used in both servers and workstations. The Unixenvironment and the client-server program model were essential elements in the development of the Internet and the reshaping of computing as centered in networks rather than in individual computers. Both Unix and the C programming language were developed by AT&T and distributed to government and academic institutions, causing both to be ported to a wider variety of machine families than any other operating system. As a result, Unix became synonymous with "open systems". Unix was designed to be portable, multi-tasking and multi-user in a time-sharing configuration. Unix systems are characterized by various concepts: the use of plain text for storing data; a hierarchical file system; treating devices and certain types of inter-process communication (IPC) as files; and the use of a large number of small programs that can be strung together through a command line interpreter using pipes, as opposed to using a single monolithic program that includes all of the same functionality. These concepts are known as the Unix philosophy. Under Unix, the "operating system" consists of many of these utilities along with the master control program, the kernel. The kernel provides services to start and stop programs, handle the file system and other common "low level" tasks that most programs share, and, perhaps most importantly, schedules access to hardware to avoid conflicts if two programs try to access the same resource or device simultaneously. To mediate such access, the kernel was given special rights on the system and led to the division between user-space and kernel-space.
The microkernel tried to reverse the growing size of kernels and return to a system in which most tasks were completed by smaller utilities. In an era when a "normal" computer consisted of a hard disk for storage and a data terminal for input and output (I/O), theUnix file model worked quite well as most I/O was "linear". However, modern systems include networking and other new devices. Describing a graphical user interface driven by mouse control in an "event driven" fashion didn't work well under the old model. Work on systems supporting these new devices in the 1980s led to facilities for non-blocking I/O, forms of inter-process communications other than just pipes, as well as moving functionality such as network protocols out of the kernel.
You might also like
- What Is An Operating System?: Booting ProcessDocument9 pagesWhat Is An Operating System?: Booting ProcessADITI YADAVNo ratings yet
- MS-DOS Operating System BasicsDocument32 pagesMS-DOS Operating System BasicsrathnakotariNo ratings yet
- MS-DOS overview - commands, history and overviewDocument16 pagesMS-DOS overview - commands, history and overviewadhyan1995No ratings yet
- Disk Operating System (DOS) 5.1Document12 pagesDisk Operating System (DOS) 5.1Samant VishwakarmaNo ratings yet
- Microsoft Disk Operating System: Introduction To The Operating SystemsDocument38 pagesMicrosoft Disk Operating System: Introduction To The Operating SystemsSujay Vikram SinghNo ratings yet
- Disk Operating SystemDocument12 pagesDisk Operating SystemSrividya Ramprasad PadmanabhanNo ratings yet
- UNIT-II CCP Notes PDFDocument10 pagesUNIT-II CCP Notes PDFpriyanshiNo ratings yet
- Dos CommandDocument21 pagesDos CommandRomeo BalingaoNo ratings yet
- DOSDocument35 pagesDOS9717507227No ratings yet
- List of DOS Commands - Wikipedia, The Free EncyclopediaDocument14 pagesList of DOS Commands - Wikipedia, The Free EncyclopediavsalaiselvamNo ratings yet
- User's Manual for COSY, SYNDAT, MODFUN and SIMKIN Data Analysis SoftwareDocument19 pagesUser's Manual for COSY, SYNDAT, MODFUN and SIMKIN Data Analysis SoftwareOgbu ObioraNo ratings yet
- Unit 2.4 MS-DOS Concepts and CommandsDocument11 pagesUnit 2.4 MS-DOS Concepts and Commandssarthak pasrichaNo ratings yet
- List of DOS Commands - WikipediaDocument66 pagesList of DOS Commands - Wikipediasadiyahshakir41No ratings yet
- Introduction to MS DOSDocument15 pagesIntroduction to MS DOSSuresh Kumar MukhiyaNo ratings yet
- Internal and External DOS CommandsDocument4 pagesInternal and External DOS CommandsArshraj SinghNo ratings yet
- List of MS-DOS commands: The most commonDocument23 pagesList of MS-DOS commands: The most commonBaibhav SinghNo ratings yet
- Unit 5 MS DosDocument10 pagesUnit 5 MS DosTapan RanaNo ratings yet
- Flush DNSDocument10 pagesFlush DNSAtacan EmreNo ratings yet
- DOS Basic CommandDocument5 pagesDOS Basic CommandGauravSadanshivGmsNo ratings yet
- BCA - DOS CommandsDocument15 pagesBCA - DOS CommandsRaj singhNo ratings yet
- Disk Operating SystemDocument3 pagesDisk Operating SystemSantos James Emmanuel MalundaNo ratings yet
- Operating SystemDocument182 pagesOperating SystemSmita R. S.No ratings yet
- Disk Operating SystemDocument12 pagesDisk Operating SystemRitesh BagwaleNo ratings yet
- Disk Operating System (DOS) : Reference NotesDocument11 pagesDisk Operating System (DOS) : Reference NotesMohammad AsimNo ratings yet
- Disk Operating SystemDocument20 pagesDisk Operating SystemAnuNeeralgiNo ratings yet
- Operating System - Some Fundamental DOS Commands, Rules For Naming Files in DOS and Types of FilesDocument13 pagesOperating System - Some Fundamental DOS Commands, Rules For Naming Files in DOS and Types of FilesBenjamin GlennNo ratings yet
- Ms-Dos: BOOTING: The Process of Loading The Operating System in The Computer'sDocument6 pagesMs-Dos: BOOTING: The Process of Loading The Operating System in The Computer'sAmma Avakaya Laddu ThiruNo ratings yet
- FlushdnsDocument10 pagesFlushdnsAtacan EmreNo ratings yet
- Dos CommandsDocument16 pagesDos CommandsYashi JainNo ratings yet
- History of DOS and its featuresDocument73 pagesHistory of DOS and its featuresDev KaushikNo ratings yet
- List of DOS CommandsDocument17 pagesList of DOS CommandsHsan Hlaing0% (1)
- DOS (Disk Operating System)Document19 pagesDOS (Disk Operating System)Babu MazumderNo ratings yet
- List of DOS Commands: From Wikipedia, The Free EncyclopediaDocument22 pagesList of DOS Commands: From Wikipedia, The Free EncyclopediarrathoreNo ratings yet
- Dos ppt1Document20 pagesDos ppt1Lokesh TogeshiyaNo ratings yet
- List of MS-DOS CommandsDocument22 pagesList of MS-DOS CommandsRomnick Sadumiano100% (1)
- Panky Dos NDocument15 pagesPanky Dos Nshashankgulati1791No ratings yet
- 3rd Semester OS Practical ReportDocument32 pages3rd Semester OS Practical ReportMOHD KASHIFNo ratings yet
- NEW OS - PRACTICAL by KashifDocument31 pagesNEW OS - PRACTICAL by KashifMOHD KASHIFNo ratings yet
- Computer PracticalDocument26 pagesComputer PracticalSuper GamersNo ratings yet
- DOS Internal CommandsDocument40 pagesDOS Internal CommandsabcNo ratings yet
- List of DOS CommandsDocument22 pagesList of DOS CommandsVikash SharmaNo ratings yet
- Basic DOS Commands GuideDocument9 pagesBasic DOS Commands GuideHemant PantNo ratings yet
- List of Ms Dos Commands PDFDocument34 pagesList of Ms Dos Commands PDFmuhammad nazir100% (1)
- The Development of MSDocument24 pagesThe Development of MSgovind4792No ratings yet
- Laboratory Work 3 Operating System. Command-Line ModeDocument3 pagesLaboratory Work 3 Operating System. Command-Line ModeДанаNo ratings yet
- Operating System: Aims and ObjectivesDocument33 pagesOperating System: Aims and ObjectivesSelvaEmimaSaronRoseNo ratings yet
- DOS DOCUMENTATIONDocument74 pagesDOS DOCUMENTATIONPinky AggarwalNo ratings yet
- Ms-Dos: Table 9.1Document16 pagesMs-Dos: Table 9.1doeaccNo ratings yet
- Fundamental 5th Unit EngDocument18 pagesFundamental 5th Unit Engshiva pandeyNo ratings yet
- Comparison of Unix and Dos: AssignmentDocument10 pagesComparison of Unix and Dos: AssignmentMohsin ShakoorNo ratings yet
- Disk Operating System (Dos)Document15 pagesDisk Operating System (Dos)Maa Ki AankhNo ratings yet
- Undocumented Dos CommandsDocument5 pagesUndocumented Dos CommandsRaúl BonillaNo ratings yet
- What Is DosDocument27 pagesWhat Is DosSohaib AliNo ratings yet
- Assignment-1 Q-1 Write A Short Note On Operating System? Ans: DefinitionDocument5 pagesAssignment-1 Q-1 Write A Short Note On Operating System? Ans: DefinitionParth ChavhanNo ratings yet
- DOS Internal CommandsDocument40 pagesDOS Internal CommandsabcNo ratings yet
- Map Eeeh EeeeDocument82 pagesMap Eeeh EeeePRINTDESK by DanNo ratings yet
- Climate Variability and Climate ChangeDocument1 pageClimate Variability and Climate ChangePRINTDESK by DanNo ratings yet
- ExhibitDocument13 pagesExhibitPRINTDESK by DanNo ratings yet
- Type of ForceDocument3 pagesType of ForcePRINTDESK by DanNo ratings yet
- The PartingDocument2 pagesThe PartingPRINTDESK by Dan67% (3)
- What Is The Role of Energy in The Development of Human Society From Industrial Age To Knowledge Based SocietyDocument1 pageWhat Is The Role of Energy in The Development of Human Society From Industrial Age To Knowledge Based SocietyPRINTDESK by DanNo ratings yet
- What Are Context CluesDocument1 pageWhat Are Context CluesPRINTDESK by DanNo ratings yet
- Why The English Teacher Died at ChristmasDocument3 pagesWhy The English Teacher Died at ChristmasPRINTDESK by DanNo ratings yet
- Tools Used in AgricultureDocument4 pagesTools Used in AgriculturePRINTDESK by Dan100% (1)
- Cite The Major Points and Against Human Gene TherapyDocument1 pageCite The Major Points and Against Human Gene TherapyPRINTDESK by DanNo ratings yet
- Vernacular SongsDocument5 pagesVernacular SongsPRINTDESK by DanNo ratings yet
- Why The Sky Is HighDocument2 pagesWhy The Sky Is HighPRINTDESK by DanNo ratings yet
- Who Killed UsDocument17 pagesWho Killed UsPRINTDESK by DanNo ratings yet
- TOOLS1Document2 pagesTOOLS1PRINTDESK by DanNo ratings yet
- What Are The Importance of Element in Life and in IndustryDocument1 pageWhat Are The Importance of Element in Life and in IndustryPRINTDESK by Dan75% (4)
- Medicinal PlantsDocument5 pagesMedicinal PlantsPRINTDESK by DanNo ratings yet
- Why Should You Use Brown Bottles For Storing Herbal PreparationsDocument1 pageWhy Should You Use Brown Bottles For Storing Herbal PreparationsPRINTDESK by DanNo ratings yet
- What Is The Different Kinds of MedicineDocument2 pagesWhat Is The Different Kinds of MedicinePRINTDESK by DanNo ratings yet
- Ways To Avoid Contracting An STDDocument8 pagesWays To Avoid Contracting An STDPRINTDESK by DanNo ratings yet
- Reflection of LightDocument23 pagesReflection of LightPRINTDESK by DanNo ratings yet
- Trends in Food Service Industry AreDocument1 pageTrends in Food Service Industry ArePRINTDESK by DanNo ratings yet
- What Is The Relationship of Proverbs in Philippine CultureDocument1 pageWhat Is The Relationship of Proverbs in Philippine CulturePRINTDESK by DanNo ratings yet
- Low and High BiodiversityDocument14 pagesLow and High BiodiversityPRINTDESK by DanNo ratings yet
- The Barangay As A Unit of SocietyDocument1 pageThe Barangay As A Unit of SocietyPRINTDESK by DanNo ratings yet
- by Mhae On ArtsDocument24 pagesby Mhae On ArtsPRINTDESK by DanNo ratings yet
- Parts of The PlantDocument4 pagesParts of The PlantPRINTDESK by DanNo ratings yet
- NewtonDocument3 pagesNewtonPRINTDESK by DanNo ratings yet
- Improvised Teaching Materials in ScienceDocument7 pagesImprovised Teaching Materials in SciencePRINTDESK by DanNo ratings yet
- Medicinal Plants v2Document1 pageMedicinal Plants v2PRINTDESK by DanNo ratings yet
- Molecular GeneticsDocument3 pagesMolecular GeneticsPRINTDESK by DanNo ratings yet
- Guide To Install Mavericks With Clover BootloaderDocument10 pagesGuide To Install Mavericks With Clover BootloaderAionesei VasileNo ratings yet
- Mainboard D3401/D3402/D3417Document29 pagesMainboard D3401/D3402/D3417mezonorman22No ratings yet
- SpecifikacijeDocument10 pagesSpecifikacijemiljenkoNo ratings yet
- Writing To Boot Sector and Reading From ItDocument8 pagesWriting To Boot Sector and Reading From ItvivekkumarsNo ratings yet
- BA BoxPC627 EngDocument196 pagesBA BoxPC627 EngEren akarsuNo ratings yet
- E6693 Crosshair V Formula PDFDocument193 pagesE6693 Crosshair V Formula PDFCorneliu BalanNo ratings yet
- Linux Beginner Guide 2014Document22 pagesLinux Beginner Guide 2014Anthony J. Le Goff100% (1)
- Module 5 - Week 7 and 8 - Platform Technologies PDFDocument46 pagesModule 5 - Week 7 and 8 - Platform Technologies PDFRonald Bautista Rivera50% (4)
- Flash Your Lenovo Ideapad Laptop BIOS From Linux Using UEFI Capsule UpdatesDocument11 pagesFlash Your Lenovo Ideapad Laptop BIOS From Linux Using UEFI Capsule UpdatesPuican IulianNo ratings yet
- PCI-E Installation Guide英文版161116Document2 pagesPCI-E Installation Guide英文版161116jakov320No ratings yet
- Monero and - The Definitive Guide - MoneroMiningDocument5 pagesMonero and - The Definitive Guide - MoneroMiningDamian RodriguezNo ratings yet
- HPE Proliant 5Document7 pagesHPE Proliant 53amerNo ratings yet
- PTM800PRO Manual ACTIVY 570Document38 pagesPTM800PRO Manual ACTIVY 570Mikkel RevesenNo ratings yet
- Unlocked BIOSDocument1 pageUnlocked BIOSAndreas ToberickNo ratings yet
- Research DBMSDocument37 pagesResearch DBMSPeter StonesNo ratings yet
- IP35 Pro: Motherboard Socket 775Document88 pagesIP35 Pro: Motherboard Socket 77599bileNo ratings yet
- X370 Xpower Gaming TitaniumDocument107 pagesX370 Xpower Gaming TitaniumcrinaNo ratings yet
- Bios PDFDocument20 pagesBios PDFAnonymous meLWrDmfv100% (4)
- Manual4 5 PDFDocument35 pagesManual4 5 PDFOtmane BnOmarNo ratings yet
- Sun x86 Server Support Consultant Certification Help Desk AssessmenDocument136 pagesSun x86 Server Support Consultant Certification Help Desk AssessmenArmand Basoh100% (1)
- EETOOLS - USB MEMORY ROM EMULATOR EeRom-8U - ManualDocument35 pagesEETOOLS - USB MEMORY ROM EMULATOR EeRom-8U - Manualelectron1999No ratings yet
- Motherboard Manual 8pe667u j-2Document49 pagesMotherboard Manual 8pe667u j-2MichaelAlanEngCivilNo ratings yet
- Senior Engineering Program Manager in San Jose CA Resume Barbara JesselDocument2 pagesSenior Engineering Program Manager in San Jose CA Resume Barbara JesselBarbara JesselNo ratings yet
- Kontron Windows CE Solution Pack: Technical Manual Rev. 2.0Document25 pagesKontron Windows CE Solution Pack: Technical Manual Rev. 2.0Tony KututoNo ratings yet
- A15G Users' Guide (V3.0)Document50 pagesA15G Users' Guide (V3.0)Alfonso MolGaNo ratings yet
- Adobe Scan 24-Nov-2020Document9 pagesAdobe Scan 24-Nov-2020AGNIBESH BHANJANo ratings yet
- Clevo W2400 W241BU W241BUQ W240BU W245BUQ W248BUQ W249BUQ PDFDocument96 pagesClevo W2400 W241BU W241BUQ W240BU W245BUQ W248BUQ W249BUQ PDFricwerNo ratings yet
- System Information ReportDocument95 pagesSystem Information ReportGünter VerheugenNo ratings yet
- PWD CHNGDocument13 pagesPWD CHNGvideobugNo ratings yet
- Efi E1000Document90 pagesEfi E1000rico indar0% (1)