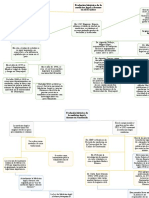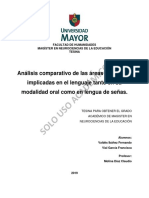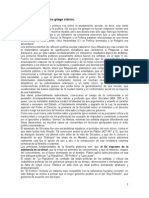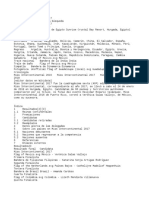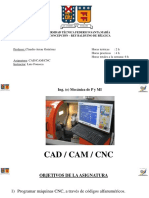Professional Documents
Culture Documents
Practica Pinceles
Uploaded by
Luisa BehilCopyright
Available Formats
Share this document
Did you find this document useful?
Is this content inappropriate?
Report this DocumentCopyright:
Available Formats
Practica Pinceles
Uploaded by
Luisa BehilCopyright:
Available Formats
[CURSO PHOTOSHOP] 19 de Febrero de 2013
Unidad 1
Tema: Introduccin a Photoshop
Fecha: 18/02/13 al 22/02/13
Introduccin. Qu es Photoshop? Photoshop, creado por Adobe Systems, es una de las herramientas software para el tratamiento de imagenes ms potente hoy en da. A las imgenes podemos retocarla, transformarla y editarla con un sinfn de posibilidades 1. Imagen en proceso, guardarla y continuar mas adelante. Formato PSD, ocupa mayor tamao, exclusiva de Photoshop
Formas de Guardar una Imagen
2. Imagen Terminada para pblicar, imprimir o almacenar. Se alcanza su estado final, finalizar su proceso. Formatos: Jpg, Gif, Tiff, Png, Bmp,
JPEG
Formatos ms utilizados hoy en da, de mayor calidad, pero ms pesado
GIF
El formato GIF es de menor calidad, slo permite 256 colores como mximo, pero muchsimo ms
TIFF
De mayor calidad que el formato JPEG, pero con compresiones mucho menores. Este formato es utilizado sobre todo en la impresin de imgenes digitales
PNG
Formato creado como alternativa a GIF, nace con la pretensin de ser el nuevo formato de imagen de intercambio en Internet.
BMP Windows bitmap (.BMP) es el formato propio del programa, que viene con el sistema operativo Windows. Puede guardar imgenes de 24 bits (16,7 millones de colores), 8 bits
[CURSO PHOTOSHOP] 19 de Febrero de 2013
ligero,
(256 colores) y menos
Un pxel es la unidad ms pequea en la que se puede descomponer una imagen digital, a cada pxel le corresponde un color, y as, pxel a pxel se va formando la imagen total. Imagina una imagen formada por millones de cuadraditos diminutos. A simple vista la imagen con un zoom real (al 100%) parece normal, pero si aumentamos el zoom podemos ver la imagen cada vez ms "cuadriculada". Esto es debido a que al acercarnos cada vez ms vamos viendo los pxeles de ms cerca.
Es necesario comprender tambin el concepto de resolucin, la siguiente caracterstica que trabajaremos.
La resolucin de una imagen dice mucho sobre su calidad, nos permite conocer la cantidad de pxeles que podemos encontrar en ella. La resolucin se define como el nmero de pxeles por pulgada (ppp o ppi; 1 pulgada equivale a 2.54 centmetros), y por tanto, si las dimensiones son pequeas y la resolucin alta, tendremos una imagen de buena calidad
Observa dos imgenes con las mismas dimensiones pero con diferentes resoluciones:
[CURSO PHOTOSHOP] 19 de Febrero de 2013
Abrir un Nuevo Documento de Trabajo
Hasta ahora hemos visto como abrir una imagen para tratarla en Photoshop, y a guardarla en cualquiera de los estados en los que se encuentre en cualquier momento. Pero ahora aprenderemos algo ms esencial, esto es, crear un documento en blanco desde el que crearemos una imagen a partir de cero, bien sea aadiendo recortes o imgenes completas desde otros archivos o introduciendo objetos propios como texto o formas. Para ello, y una vez inicializado el programa, haremos clic en ArchivoNuevo para que aparezca el cuadro de dilogo de Nuevo Documento de Photoshop.
[CURSO PHOTOSHOP] 19 de Febrero de 2013
Una vez seleccionadas todas las caractersticas de nuestro documento elegiremos el color del fondo de la imagen. Si seleccionamos algn modo que no sea transparente, la capa de fondo ser inamovible y no se podrn realizar algunas de las caractersticas avanzadas de Photoshop. Es recomendable seleccionar un fondo transparente, as surgirn muchas menos complicaciones al trabajar con las capas (como veremos ms adelante).
El fondo transparente, en Photoshop, se muestra con un entramado de recuadros blancos y grises. Puedes guardar el perfil del documento que estas creando haciendo clic en Guardar valor, as podrs definir el mismo tipo de documento seleccionndolo directamente desde la lista desplegable Predefinir. Una vez configurado el documento pulsa OK, y una ventana en blanco se abrir en el espacio de trabajo.
[CURSO PHOTOSHOP] 19 de Febrero de 2013
Ejercicio 1: Crear Imgenes con Fondo Transparente
1. Abre el archivo fondotransparente.psd de la carpeta ejercicios e intenta guardarlo para publicarlo luego en una pgina web. Debers eliminar el fondo rojo y convertirlo en transparente.
Realizar la Prueba Evaluativa.
[CURSO PHOTOSHOP] 19 de Febrero de 2013
Unidad 2
Tema: . El Entorno de
Photoshop
Fecha: 18/02/13 al 22/02/13
El rea de Trabajo
[CURSO PHOTOSHOP] 19 de Febrero de 2013
1. Puedes hacer que la disposicin de los paneles y barras vuelvan al estado predeterminado haciendo clic en la opcin Ventana Espacio de trabajo Espacio de trabajo por defecto: La Barra de Men
Unidad 2. El Entorno de Photoshop (II)
La Barra de Men
Mostrar guas, cuadricula
La Barra de Opciones de Herramientas
En la parte superior de la ventana y bajo la barra de men encontramos la barra de Opciones de Herramientas, el contenido de esta barra cambiar segn la herramienta que tengamos seleccionada.
NOTA: COMO RESTAURAR UNA HERRAMIENTA. CLICK DERECHO SOBRE LA HERRAMIENTA EN LA BARRA DE OPCIONES ELEGIR RESTAURAR.
La Barra de Estado
La barra que se encuentra al pie del espacio de trabajo se llama Barra de Estado. Como podrs observar, a la izquierda del todo encontraremos un porcentaje, este nmero es el zoom aplicado a la imagen abierta.
[CURSO PHOTOSHOP] 19 de Febrero de 2013
La Ventana Navegador
Tambin es posible, y ms cmodo, utilizar la ventana de Navegador. En principio, la encontrars minimizada a la derecha del rea de trabajo, haz clic sobre Navegador y se mostrar una miniatura de la imagen con la que estamos trabajando.
Si no se encontrase visible puedes activarla desde el men Ventana Navegador en la barra de men . La Ventana Informacin
Otra ventana que nos ser de mucha ayuda es la de Informacin.
Puedes acceder a ella haciendo clic en el panel de la derecha sobre su nombre (junto a la de Navegador), desde el men Ventana Informacin o pulsando la tecla F8.
[CURSO PHOTOSHOP] 19 de Febrero de 2013
Por ejemplo, si seleccionamos la herramienta Pincel ventana de Informacin:
podremos leer esto en la
La Ventana Color
Otra ventana interesante es la de Color, generalmente bajo el grupo de Navegador. Puedes acceder a ella a travs del men Ventana Color, o pulsando la tecla F6. Desde aqu puedes seleccionar colores de una forma ms rpida que desde el cuadro de dilogo de seleccin de color. Desplazando los controles a izquierda y derecha debers encontrar la proporcin exacta de rojo, azul y verde para formar el color que estas buscando.
[CURSO PHOTOSHOP] 19 de Febrero de 2013
[CURSO PHOTOSHOP] 19 de Febrero de 2013
El Panel de Herramientas
Mostrar Guas, Cuadricula Aparece 1 Lnea y 2 Lneas de Herramientas Oprimir en el pequeo triangulo de cada herramienta para mostrar las opciones que tiene. Colocar el Nombre de cada herramienta Restaurar una herramienta. Trabajar con el zoom de la barra de estado Aumentar el tamao del lienzo desde la ventana navegador. Seleciona color desde la venta, y estilos. Cambia de tamao desde la ventana navegador.
[CURSO PHOTOSHOP] 19 de Febrero de 2013
El panel alargado es el Panel de Herramientas, ah puedes ver en forma de iconos todas las herramientas disponibles en Photoshop. Este panel tiene dos formas diferentes de presentarse, una como la de la imagen y otra VERTICAL click .
Observa con atencin que algunas de ellas tienen un pequeo tringulo en su esquina inferior derecha . Este es el indicador de grupo de herramientas. Si posicionas el cursor sobre alguno de estos iconos y pulsas el botn derecho del ratn se desplegar la lista de herramientas pertenecientes al grupo. Si desplegamos el men del icono pincel se desplegar la lista de herramientas de dibujo.
En el panel de herramientas podemos encontrar tambin los selectores de color , en Photoshop trabajaremos siempre con dos colores activos, que pueden ser totalmente configurados por el usuario. El color situado al frente ser el color Frontal, la mayora de las herramientas lo tomarn como color de trabajo. El que se encuentra detras es el color de Fondo, podemos establecer este color como el color del fondo del documento, de esta forma podemos utilizar herramientas que pinten con el color de fondo y as imitar de alguna forma el borrado de pxeles.
El recuadro que se encuentra al frente muestra el color que estamos utilizando, en cualquier momento podemos hacer clic sobre el icono de doble flecha e intercambiaremos los colores de los recuadros entre s, haciendo que el color que se encontraba en el recuadro del fondo pase al frente y, por lo tanto, nuestras herramientas usarn ese color como predeterminado.
Durante el curso iremos viendo una por una las herramientas de este panel, aunque debido a la extensin que eso supondra dejaremos algunas de lado por tratarse de herramientas avanzadas o de escasa utilidad para el usuario novel. Aun as, mostraremos un listado de las herramientas que pasaremos por alto y una breve explicacin de su funcionalidad:
[CURSO PHOTOSHOP] 19 de Febrero de 2013
Unidad 3
Tema: . Las Herramientas de Pintura y Edicin
Fecha: 25/02/13 al 01/03/13
En el panel de herramientas podemos encontrar el icono Pincel, si hacemos clic derecho sobre l, se desplegar una lista mostrando el grupo formado por la herramienta Pincel, la herramienta Lpiz y la herramienta Sustitucin de color, El Lpiz y el Pincel te permiten pintar con el color frontal actual, aunque por defecto la herramienta Pincel crea trazos mucho ms suaves mientras que los bordes del lpiz con ms irregulares.
La Herramienta Pincel
Una de las diferencias respecto al Lpiz es la posibilidad de convertir esta herramienta en aergrafo, para ello slo tenemos que pulsar el botn Herramientas. Este botn tiene dos estados, pulsado (el aergrafo est activado) e inactivo (el pincel actuar normalmente).
en la barra de Opciones de
Esta opcin es til cuando queremos que la herramienta pinte conforme a la presin ejercida por el pincel. As si mantenemos el botn del ratn pulsado durante un tiempo se ir aadiendo ms pintura a la imagen.
Adems de esta posibilidad, existe otra opcin nica del Pincel: el Flujo
El flujo establece la rapidez con la que la herramienta Pincel aplica la pintura, por lo que cuanto menor sea el porcentaje que aplicamos, ms suave ser el resultado.
PRACTICA DE PINCELES 1. CREA UN LIENZO DE 50 DE ANCHO POR 25 DE ALTO CM. 2. Seleccionar Herramienta pincel circular difuso tamao 50 color negro, mantener activa la opcin de aergrafo, escribir su nombre. 3. Seleccionar pincel circular difuso tamao 30 color rosa o azul, volver a marcar su nombre, mover las opciones normal, disolver,etc, opacidad, flujo. 4. Guardarlo como gif y como jpj. PRACTICA DE LAPIZ 1. Hacer lo mismo pero con el lpiz y comparar el resultado, 2. Que diferencias encontraron.
[CURSO PHOTOSHOP] 19 de Febrero de 2013
You might also like
- Clase ModeloDocument9 pagesClase ModeloLuisa BehilNo ratings yet
- Clase ModeloDocument9 pagesClase ModeloLuisa BehilNo ratings yet
- Clase ModeloDocument9 pagesClase ModeloLuisa BehilNo ratings yet
- Colores HTMLDocument3 pagesColores HTMLLuisa BehilNo ratings yet
- Ensayo Antropologia en ColombiaDocument7 pagesEnsayo Antropologia en ColombiaAlexis Castillo0% (1)
- Código para La Biodiversidad Del Estado de MéxicoDocument9 pagesCódigo para La Biodiversidad Del Estado de MéxiconiktechanNo ratings yet
- Principales Precursores de La Medicina Legal y Ciencias Forenses en El Ecuador y GuatemalaDocument4 pagesPrincipales Precursores de La Medicina Legal y Ciencias Forenses en El Ecuador y GuatemalaCristhian MejillonNo ratings yet
- Tesina Lenguaje y Estructuras CerebralesDocument52 pagesTesina Lenguaje y Estructuras CerebralesNicole andreaNo ratings yet
- 02 Martes 05 Ciencia EL SISTEMA CIRCULATORIO Y EXCRETORDocument3 pages02 Martes 05 Ciencia EL SISTEMA CIRCULATORIO Y EXCRETORShido SempaiNo ratings yet
- Bakunin Mijail - La Mujer, El Matrimonio y La FamiliaDocument3 pagesBakunin Mijail - La Mujer, El Matrimonio y La FamiliamorcuyoNo ratings yet
- Solicitud A La Supersalud para Intervención Del FHUM FinalDocument8 pagesSolicitud A La Supersalud para Intervención Del FHUM FinalLIBERTAD DIARIONo ratings yet
- Tarea ElectrometalurgiaDocument10 pagesTarea ElectrometalurgiaVidaña DuronNo ratings yet
- Temáticas MinuCarter 2022Document3 pagesTemáticas MinuCarter 2022Laura Valentina Sánchez CarrilloNo ratings yet
- Clasificación de Los Delitos Por Las Consecuencias de La Acción - NotasDocument11 pagesClasificación de Los Delitos Por Las Consecuencias de La Acción - NotasleonelitaNo ratings yet
- Áreas Clave para La Conservación de La Biodiversidad en La Comunidad ValencianaDocument8 pagesÁreas Clave para La Conservación de La Biodiversidad en La Comunidad ValencianaJesús LaraNo ratings yet
- Manual Liderazgo en NTDocument32 pagesManual Liderazgo en NTGustavo Martin KarakeyNo ratings yet
- Ensayo Libertad de CultoDocument2 pagesEnsayo Libertad de CultoElizabeth QuintanaNo ratings yet
- Arcanos Menores BastosDocument14 pagesArcanos Menores BastosMiriam MartinezNo ratings yet
- Unidad 10Document5 pagesUnidad 10Carlos RomeroNo ratings yet
- Materiales sobre TEADocument2 pagesMateriales sobre TEAIdairaHPNo ratings yet
- Identidad Ferreñafana: Las raíces culturales de TrujilloDocument109 pagesIdentidad Ferreñafana: Las raíces culturales de TrujilloCristian ChavezNo ratings yet
- Hoja de Vida Camilo Covaleda ActualizadaDocument28 pagesHoja de Vida Camilo Covaleda ActualizadaCAMILO BONILLANo ratings yet
- Gestion Integral de Residuos Solidos - PereiraDocument206 pagesGestion Integral de Residuos Solidos - PereiraheidiNo ratings yet
- Tabla de Valores de Verdad NegroDocument1 pageTabla de Valores de Verdad NegroEfraín Ramírez BernabéNo ratings yet
- Diagnóstico Primer SemestreDocument5 pagesDiagnóstico Primer SemestreNick SanchezNo ratings yet
- Uapo Normativa OM662009Document4 pagesUapo Normativa OM662009Dani PsicoTikNo ratings yet
- Pensamiento Político ClásicoDocument2 pagesPensamiento Político ClásicoClaudia López Rodriguez100% (1)
- Miss Intercontinental 2017: México gana concurso de belleza internacionalDocument7 pagesMiss Intercontinental 2017: México gana concurso de belleza internacionalEsnaider PeñataNo ratings yet
- Hongos y Levaduras1Document42 pagesHongos y Levaduras1javiera gutierrez leffortNo ratings yet
- Métodos de Datación de Circones y Su AplicaciónDocument39 pagesMétodos de Datación de Circones y Su AplicaciónFrancisco Rojas100% (1)
- Iempmi - Cad Cam CNC Presentación 1Document133 pagesIempmi - Cad Cam CNC Presentación 1Lucas Cifuentes AbacaNo ratings yet
- Practica N°2Document14 pagesPractica N°2Luis Manuel Ñaña HuallpaNo ratings yet
- Introduccion A MS Project y Administracion de ProyectosDocument3 pagesIntroduccion A MS Project y Administracion de Proyectosmike rangerNo ratings yet
- Diseño de plan HACCP para yogurt descremadoDocument5 pagesDiseño de plan HACCP para yogurt descremadomairaNo ratings yet