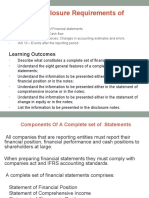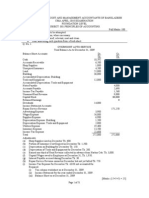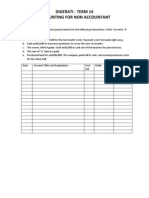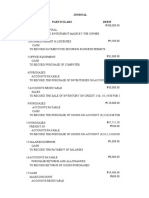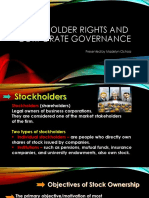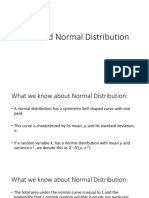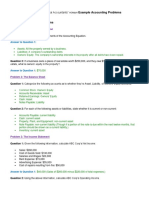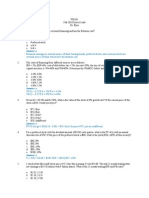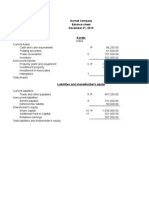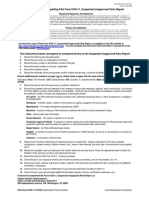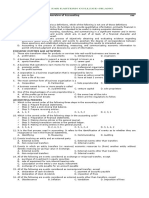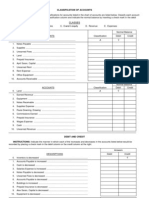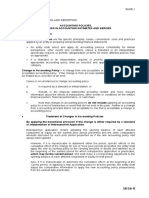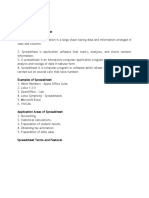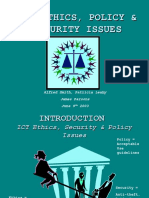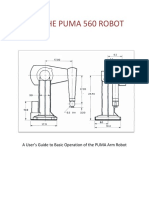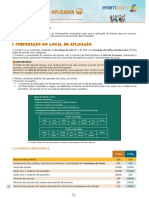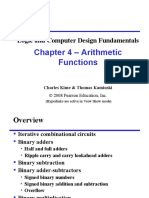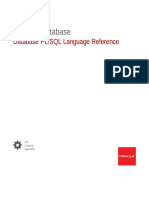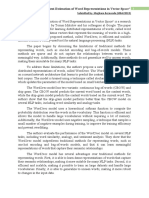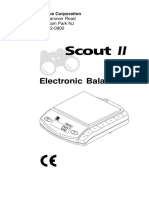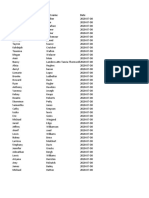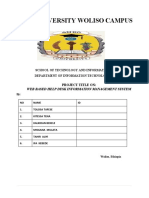Professional Documents
Culture Documents
Introduction To Spreadsheets With Microsoft Excel
Uploaded by
jeunekaurOriginal Title
Copyright
Available Formats
Share this document
Did you find this document useful?
Is this content inappropriate?
Report this DocumentCopyright:
Available Formats
Introduction To Spreadsheets With Microsoft Excel
Uploaded by
jeunekaurCopyright:
Available Formats
Introduction to Spreadsheets with Microsoft Excel
A spreadsheet is an interactive computer application program for organization and analysis of information in tabular form. Spreadsheets developed as computerized simulations of paper accounting worksheets. The program operates on data represented as cells of an array, organized in rows and columns. Each cell of the array can contain either numeric or text data, or the results of formulas that automatically calculate and display a value based on the contents of other cells. Advantages of a spreadsheet: A spreadsheet produces a document that can be read, printed, and stored and retrieved. A spreadsheet can have its calculations done in a fashion by which they may be redone automatically if any of the data values upon which they depend, are changed. The numbers that appear in a spreadsheet are easily used as the foundation of charts or graphs that may be used to illustrate the relationships among these numbers. We can build bar charts, pie charts, line charts, etc. In a spreadsheet application, each value sits in a cell. You can define what type of data is in each cell and how different cells depend on one another. The relationships between cells are called Formulas, and the names of the cells are called labels. Formulas depict how to mechanically compute new values from existing values. Once you have defined the cells and the formulas for linking them together, you can enter your data. The user of the spreadsheet can make changes in any stored value and observe the effects on calculated values. This makes the spreadsheet useful for "what-if" analysis since many cases can be rapidly investigated without tedious manual recalculation. In addition to the fundamental operations of arithmetic and mathematical functions, modern spreadsheets provide built-in functions for common financial and statistical operations. Such calculations as net present value or standard deviation can be applied to tabular data with a pre-programmed function in a formula. Spreadsheet programs also provide conditional expressions, functions to convert between text and numbers, and functions that operate on strings of text. Spreadsheets have now replaced paper-based systems throughout the business world. Although they were first developed for accounting or bookkeeping tasks, they now are used extensively in any context where tabular lists are built, sorted, and shared. A modern spreadsheet file consists of multiple worksheets that make up one workbook, with each file being one workbook. Visicalc was the first electronic spreadsheet on a microcomputer, and it helped turn the Apple II computer into a popular and widely used system. Lotus 1-2-3 was the leading spreadsheet when DOS was the dominant operating system. Excel now has the largest market share on the Windows and Macintosh platforms.
Microsoft Excel
You can launch the Excel program by clicking its button (shows X) or by clicking Start, All Programs, Microsoft Office, Microsoft Office Excel 2003. What appears is a workbook, which is a set of worksheets. Each worksheet may be regarded as a separate document. Spreadsheets share many principles and traits of databases, but spreadsheets and databases are not the same thing. A spreadsheet is essentially just one table, whereas a database is a collection of many tables with machine-readable semantic relationships between them. While it is true that a workbook that contains three sheets is indeed a file containing multiple tables that can interact with each other, it lacks the relational structure of a database. Spreadsheets and databases are interoperable - sheets can be imported into
databases to become tables within them, and database queries can be exported into spreadsheets for further analysis. Note the grid-like appearance of a worksheet. Its columns are labeled by letters (A, B, C, , Z, AA, AB, AC, ). Its rows are numbered. The intersection of a column and a row is a cell, labeled first by column and then by row. For example, cell C8 is the cell in column C and row 8. An array of cells is called a sheet or worksheet. Data may be entered into the cells of a worksheet in many types, including Text data: typically consisting of words or phrases; typically used for explanation (e.g., row or column headers); typically not used in arithmetic. Note we may enter more text than a cell, in its current configuration, can display. We can stretch or shrink a column or row by placing the mouse cursor at the right edge of a column margin header or the bottom edge of a row margin header, holding down the left mouse button, and dragging to the desired width or height. Numeric constants may be entered as text is entered. These values are typically used in arithmetic. Formulas are used to describe a calculation whose value is to be displayed in the cell. A formula typically starts with the = character and may involve a variety of symbols that may be cell references, functions, operators of arithmetic, and constants (numeric, text, etc), as well as cell ranges. For example, the formula =C2-B2 instructs the cell in which it appears to display the result of taking the value in C2 and subtracting the value in B2. Notice that the cell reference (name, address) is treated as a variable the name of a quantity that has a value, which is substituted for the name of the cell in a formula.
Excel Functions
There are hundreds of functions available to Excel users. Well talk about some of the mostcommonly used functions. A function is used in a formula with notation of the form nameOfFunction(arguments) where the arguments (also called parameters) are the data values to which the function should be applied. If there are multiple arguments, they are separated by commas. For example: The Sum function may be used total the values of its arguments. For example, the formula =SUM(B2:B6) uses the SUM function to total the values in the range of cells B2:B6 that is, the contiguous rectangle of cells whose top left corner is cell B2 and whose bottom right corner is cell B6. The same calculation could alternately be made using the formula =B2+B3+B4+b5+b6 Similarly, if we used =Sum(B2:D2, E5:F8, 27) this would mean compute the sum of all cells in B2:D2 and E5:F8 and the constant 27. This is an example of a function using multiple arguments (theyre separated by commas) and note also that one of its arguments (27) is not a cell reference. Note that a worksheet can be renamed as follows: Double-click on its tab and edit its name. The arithmetic operators are: Operator Explanation + Addition Subtraction (also as leading minus
Example =B2+D2 =C3-B3
* / ^
sign as in constants: -4) Multiplication Division Raise to a power (exponent)
=D9*D10 =G9/G10 =D14^2
Note a cell reference need not be typed into a formula; it can enter a formula via cursor pointing (click on the cell). The Sum function can enter a formula by clicking the Autosum button (has a ). When you click this button, not only does the Sum function appear in the formula youre editing, but it does so with a range of cells proposed for its argument list. You may edit this range if the proposal is incorrect.
The Max function may be used to compute the maximum value among its arguments. For example, the formula =MAX(B2:B9) computes the maximum value among the cells in the range B2:B9. The Min function is used to compute the minimum value among its arguments. For example, the formula =MIN(B2:B9) computes the mimimum value among the cells in the range B2:B9. The Average function is used to compute the average value among its arguments. For example, the formula =AVERAGE(B2:B9) computes the average value among the cells in the range B2:B9. To wrap text circularly from line to line within a cell: For the cell(s) in which you would like to wrap text, if necessary, stretch the row of the cell to the desired height; click Format, Cells; on the Alignment tab, check the Wrap text checkbox and click OK.
The If function is used to choose between two possible ways of making a calculation. For example, the formula =IF(D2<40000, 1%, 1.25%) is interpreted as follows: if D2 (net income) is less than $40,000, then evaluate the formula (for a tax rate) as 1%; otherwise, evaluate the formula as 1.25%. More generally, its used in the format If(logicalCondition, trueValue, falseValue) - where the logicalCondition is an expression that evaluates as True or False; the trueValue is the expression to evaluate the If function by if the logicalCondition is True; and the falseValue is the expression to evaluate the If function by if the logicalCondition is False. The Round function is used to make roundoff part of a calculation. Its form: Round(expression, decimalPlaces) The result of using Round: the value of the expression is rounded off (in the result of the calculation) to the number of decimalPlaces specified by the 2nd parameter. For example, many unrounded calculations of money generate fractions of a penny that may add up, in totals, to apparent errors. To avoid such apparent errors, we can round these calculations. For example, in computing a taxpayers tax, the exact calculation =D2*E2 (net income times tax rate) may have fractions of a cent, but =Round(D2*E2, 2) is rounded off to the nearest penny. A new worksheet can be inserted into a workbook by clicking Insert, Worksheet. Another, more complex, example: To pay an hourly employee who may have overtime hours, we can use the formula =IF(C2>40,40*B2 + (C2-40)*B2*1.5, C2*B2)
which we can explain as follows, assuming C2 is the hours worked, 40 is the number of hours used as the overtime theshhold, B2 is the hourly rate of pay: o The condition C2>40 is the test for the existence of overtime. If its true, we compensate the employee by using the subformula o 40*B2 + (C2-40)*B2*1.5. This represents two terms. The first term, 40*B2, is the regular pay for 40 regular hours at hourly rate B2. The second term, (C2-40)*B2*1.5, is the overtime pay, since C2-40 is the number of overtime hours, which are multiplied by B2 (the base rate of hourly pay) and by 1.5 (the time-and-a-half factor). o Otherwise (if the condition C2>40 is false), the employee has no overtime, hence is paid by the value of C2*B2, the hours times the hourly rate. As above, the possibility of fractions of a penny being calculated and distorting subsequent calculations makes it desirable to modify the formula above to =ROUND(IF(C2>40,40*B2 + (C2-40)*B2*1.5, C2*B2), 2)
Notice the use of the AND function. We want to say we have a valid function if and only if Minimum increase < actual increase < maximum increase, or E12 <= E10 <= E13. However, Excel wont interpret the latter notation correctly. Notice that a chain of inequalities is an abbreviation: The above, interpreted as an algebraic statement, is short for E12 <= E10 and E10 <= E13. Thus, in Excel, we use the formula =AND(E12<=E10, E10<=E13)
Formatting features A cell with a numeric value may be displayed in the Currency format (shows a currency
symbol such as $) by clicking the Currency button, or the Comma format by clicking the comma button. The percent format is called into play via the Percent button. Other number formats can be chosen by clicking Format, Cells; on the Number tab, choosing the desired Category. Notice the Scientific Notation for example, the value displayed as -2.2849E+03 represents -2.2849 times 10 to the 3rd power more generally, the E represents times 10 to the power. The default alignments are: text values aligned to the left within their cells; numeric values aligned to the right within their cells. Sometimes these defaults are undesirable. For example, column headers should appear over the data in their columns, but this may not happen in a wide column if we rely on default alignments. We may use the alignment buttons (similar to those of Word) to align data within its cell as appropriate. You may change font effects such as boldface, italics, underlining, highlighting (fill color), font size, font color, font style, etc., much as in Word. You may choose various border styles for a cell or group of cells by clicking Format, Cells; on the Border tab, choose the desired border style. You can control the number of displayed decimal places in a cell by using the Increase Decimals and Decrease Decimals buttons. .
Relative versus Fixed (Absolute) Addresses:
Relative cell references are basic cell references that adjust and change when copied or when using AutoFill. Absolute: Situations arise in which the cell reference must remain the same when copied or when using AutoFill. Dollar signs are used to hold a column and/or row reference constant.
For example, to compute for each of several students the students percentage, we want to make a calculation of the form (Students total) / (total possible) - for the student in row 2, if the total possible is in H15, this might call for a formula such as =H2/H15
and we might then think we can copy this formula down its column but this doesnt correctly, because we want H15 to be the denominator in every students formula, but, for example, the denominator copies as H16 for the student in row 3. We use the $ character to fix either a row reference or a column reference (or both) in a formula. For example, all of the following refer to cell H15: H15 relative in column, relative in row $H15 fixed (absolute) in column, relative in row H$15 - relative in column, fixed (absolute) in row $H$15 - fixed (absolute) in column and in row
You might also like
- Spreadsheets NotesDocument4 pagesSpreadsheets Notesapi-280485543100% (2)
- Companies' Financial Reporting RequirementsDocument27 pagesCompanies' Financial Reporting RequirementsprashnilNo ratings yet
- CMA Exam Questions on Accounting Principles and Business CommunicationDocument51 pagesCMA Exam Questions on Accounting Principles and Business Communicationzia4000100% (1)
- Case 46 Lighting A Fire: 1. People InvolvedDocument1 pageCase 46 Lighting A Fire: 1. People InvolvedsoestmanNo ratings yet
- Accounting For non-CPADocument7 pagesAccounting For non-CPAJim OctavoNo ratings yet
- Parts of A Business LeterDocument2 pagesParts of A Business LeterE.j. GbNo ratings yet
- Quiz 4Document6 pagesQuiz 4BibliophilioManiac100% (1)
- Seminar On Bookkeeping Basics: (Handout)Document16 pagesSeminar On Bookkeeping Basics: (Handout)Alessio Perna100% (1)
- Psbioch Problem Set Enzymes 3t 2016Document1 pagePsbioch Problem Set Enzymes 3t 2016Yarri Torres0% (1)
- Merchandising ActivityDocument12 pagesMerchandising ActivityCherie Soriano Ananayo100% (2)
- Introductory Accounting 1Document5 pagesIntroductory Accounting 1AndrewNo ratings yet
- Balance Sheet, Debits & Credits, Double-Entry AccountingDocument14 pagesBalance Sheet, Debits & Credits, Double-Entry AccountingHeherson CustodioNo ratings yet
- Pivot Table / Data Pilot Exercise: ExpedDocument2 pagesPivot Table / Data Pilot Exercise: Expedsensei43No ratings yet
- Accounting 1Document7 pagesAccounting 1khurramNo ratings yet
- Adjusting Journal Entries for Accounting WorksheetDocument2 pagesAdjusting Journal Entries for Accounting WorksheetalabmyselfNo ratings yet
- Is Accounting Useless? The Importance of Accounting for Online Merchandising BusinessesDocument4 pagesIs Accounting Useless? The Importance of Accounting for Online Merchandising BusinessesCrystal Castor LabragueNo ratings yet
- Acctg Lab 7Document8 pagesAcctg Lab 7AngieNo ratings yet
- What Is A Shareholder's EquityDocument4 pagesWhat Is A Shareholder's EquityblezylNo ratings yet
- Financial Statement Analysis - Reconstruction ActivityDocument4 pagesFinancial Statement Analysis - Reconstruction ActivityBryle Jay LapeNo ratings yet
- Accounting Bridging Class Special ExamDocument6 pagesAccounting Bridging Class Special ExamJohn Rey Bantay RodriguezNo ratings yet
- Bad Debt Provision: Accounting for Uncollectible Accounts ReceivableDocument4 pagesBad Debt Provision: Accounting for Uncollectible Accounts ReceivableHopeNo ratings yet
- Accounting Problems and Standard SolutionsDocument3 pagesAccounting Problems and Standard SolutionsIris Mnemosyne100% (1)
- Tungkung Langit and Alunsina Philippine creation mythDocument1 pageTungkung Langit and Alunsina Philippine creation mythDeng FajardoNo ratings yet
- General Luna Road, Baguio City Philippines 2600Document17 pagesGeneral Luna Road, Baguio City Philippines 2600Charmee EsnaraNo ratings yet
- Chapter 13 - Stockholder Rights and Corporate GovernanceDocument19 pagesChapter 13 - Stockholder Rights and Corporate Governanceapi-328716222No ratings yet
- DullDocument3 pagesDullHelplineNo ratings yet
- ACCT 211 Individual Learning Project Study GuidesDocument4 pagesACCT 211 Individual Learning Project Study GuidesJohn Liberty0% (3)
- Activity-Lab-2-The DC Shunt Generator and MotorDocument14 pagesActivity-Lab-2-The DC Shunt Generator and MotorDiether PaderoNo ratings yet
- Standard Normal Distribution Table ProbabilitiesDocument25 pagesStandard Normal Distribution Table ProbabilitiesMarcy BoralNo ratings yet
- FDNACCT Finals Group Case AnalysisDocument63 pagesFDNACCT Finals Group Case AnalysisKen 77No ratings yet
- Deriquito Assignment No. 2 ABC Management CaseDocument2 pagesDeriquito Assignment No. 2 ABC Management CaseJanna AlardeNo ratings yet
- General Journal AccountingDocument2 pagesGeneral Journal AccountingAsif UllahNo ratings yet
- Example Accounting Problems - SolutionsDocument7 pagesExample Accounting Problems - Solutionscarol indangan100% (1)
- Cost Accounting Reviewer Chapter 1: Introduction To Cost AccountingDocument38 pagesCost Accounting Reviewer Chapter 1: Introduction To Cost AccountingJoyce MacatangayNo ratings yet
- General Linear Model: Statistical MethodsDocument9 pagesGeneral Linear Model: Statistical MethodsErmita YusidaNo ratings yet
- Linear ProgrammingDocument4 pagesLinear ProgrammingSheikha MohammedNo ratings yet
- Strengths and WeaknessDocument2 pagesStrengths and Weaknessapi-482961632No ratings yet
- Chapter 4 More Interest FormulasDocument51 pagesChapter 4 More Interest FormulasBaker VlogsNo ratings yet
- Accounting Ratios Tell The Story of Financial HealthDocument2 pagesAccounting Ratios Tell The Story of Financial Healthku_nabilaNo ratings yet
- Accounts for Manufacturing FirmsDocument17 pagesAccounts for Manufacturing FirmsZegera Mgendi100% (2)
- FIN331 2010 Extra Credit 2 Problems 101209Document17 pagesFIN331 2010 Extra Credit 2 Problems 101209bradshawwNo ratings yet
- Foundations of Financial Management: Spreadsheet TemplatesDocument7 pagesFoundations of Financial Management: Spreadsheet Templatesalaa_h1100% (1)
- Impedance Matching ExperimentDocument4 pagesImpedance Matching ExperimentAmit Kumar VermaNo ratings yet
- First Semester: (Accounting Research Proposal)Document2 pagesFirst Semester: (Accounting Research Proposal)Vanessa FajardoNo ratings yet
- The 2001 Balance Sheet and Income Statement For The LewisDocument1 pageThe 2001 Balance Sheet and Income Statement For The LewisMuhammad ShahidNo ratings yet
- FinAcc Vol. 3 Chap3 ProblemsDocument26 pagesFinAcc Vol. 3 Chap3 ProblemsGelynne Arceo33% (3)
- Intro To Data CommDocument4 pagesIntro To Data CommChinchay GuintoNo ratings yet
- Faa Form 8120-11 Jhon Homez 1Document3 pagesFaa Form 8120-11 Jhon Homez 1api-520948779No ratings yet
- 12 Month Profit and Loss ProjectionDocument2 pages12 Month Profit and Loss ProjectionPeter JonesNo ratings yet
- Business LetterDocument41 pagesBusiness LetterRichard Canar PerezNo ratings yet
- 10 Accounting For Not-For-Profit Entities and CooperativesDocument41 pages10 Accounting For Not-For-Profit Entities and CooperativesPeterson ManalacNo ratings yet
- 01 Overview of AccountingDocument8 pages01 Overview of AccountingFaith0% (1)
- 1n2 QuestionDocument3 pages1n2 QuestionJohn_Byron_Ign_270100% (1)
- #4 Pas 8Document3 pages#4 Pas 8Shara Joy B. Parayno100% (1)
- Accounting Problems and SolutionsDocument3 pagesAccounting Problems and SolutionsKavitha Ragupathy100% (1)
- Introduction to Excel Spreadsheets for Calculations and Data AnalysisDocument23 pagesIntroduction to Excel Spreadsheets for Calculations and Data AnalysisKristoffer Alcantara RiveraNo ratings yet
- 2021 Spreadsheet Notes-1Document10 pages2021 Spreadsheet Notes-1Arieana MohamedNo ratings yet
- Chapter 2 - Spread SheetDocument12 pagesChapter 2 - Spread Sheetsushanth S hegdeNo ratings yet
- Lesson For SpreadsheetsDocument69 pagesLesson For SpreadsheetsCrisna Rivera PundanoNo ratings yet
- Essential Spreadsheet GuideDocument12 pagesEssential Spreadsheet GuideLeoverseNo ratings yet
- Ict Ethics, Policy & Security IssuesDocument25 pagesIct Ethics, Policy & Security Issuesrian gunawanNo ratings yet
- Using The Puma RobotDocument23 pagesUsing The Puma RobotRafaela Oliveira de AzevedoNo ratings yet
- Lettering Portfolio by SlidesgoDocument41 pagesLettering Portfolio by SlidesgoLeslie GarciaNo ratings yet
- Writing A MemoDocument18 pagesWriting A MemoJonathan ThomasNo ratings yet
- Enem2310401 Manual Chefe VF-204X275Document8 pagesEnem2310401 Manual Chefe VF-204X275Maycon ViníciusNo ratings yet
- The Role of Digital Technologies in Supply Chain Management in The Covid-19 Crisis PeriodDocument8 pagesThe Role of Digital Technologies in Supply Chain Management in The Covid-19 Crisis Periodreva_radhakrish1834No ratings yet
- RTC OverviewDocument10 pagesRTC OverviewDavid SeisaNo ratings yet
- TVL - CSS 12 - Q1 - M11Document9 pagesTVL - CSS 12 - Q1 - M11Henry PescasioNo ratings yet
- Please Use Python Programming 3.6. Write A Program...Document2 pagesPlease Use Python Programming 3.6. Write A Program...viliame vuetibauNo ratings yet
- Classification of Parallel ComputersDocument16 pagesClassification of Parallel ComputersAkanksha SinghNo ratings yet
- HI 3593 ARINC 429 3.3V Dual Receiver, Single Transmitter With SPI Evaluation Board Users GuideDocument25 pagesHI 3593 ARINC 429 3.3V Dual Receiver, Single Transmitter With SPI Evaluation Board Users GuideAbbas HassanpourNo ratings yet
- Chapter 4 - Arithmetic Functions: Logic and Computer Design FundamentalsDocument38 pagesChapter 4 - Arithmetic Functions: Logic and Computer Design FundamentalsAlihan sencerNo ratings yet
- Full download book Sams Teach Yourself Java In 24 Hours 8Th Ed Pdf pdfDocument41 pagesFull download book Sams Teach Yourself Java In 24 Hours 8Th Ed Pdf pdfdavid.gayer737100% (18)
- CSC 222: Computer Organization: & Assembly LanguageDocument22 pagesCSC 222: Computer Organization: & Assembly Languageذیشان چودھریNo ratings yet
- Milenage Algorithm (Auth, Crypto)Document8 pagesMilenage Algorithm (Auth, Crypto)KcreamNo ratings yet
- Database PL SQL Language ReferenceDocument891 pagesDatabase PL SQL Language ReferenceAbdelrhman SalahNo ratings yet
- Automation Anywhere Tutorials PDFDocument13 pagesAutomation Anywhere Tutorials PDFauun rNo ratings yet
- Job Details Qualifications: Wtechy PVT LTD - Chandigarh, Chandigarh Quick ApplyDocument20 pagesJob Details Qualifications: Wtechy PVT LTD - Chandigarh, Chandigarh Quick Applysiv uNo ratings yet
- IPcam Webcam Safire WiFi ENDocument31 pagesIPcam Webcam Safire WiFi ENrruuddiiaannttooNo ratings yet
- Erp Interview Questions and Answers PDFDocument2 pagesErp Interview Questions and Answers PDFAprilNo ratings yet
- Summario Da Bibliotheca Luzitana IIIDocument322 pagesSummario Da Bibliotheca Luzitana IIIrafandangos133679No ratings yet
- Efficient Estimation of Word Representations in Vector Space - Meghana BDocument2 pagesEfficient Estimation of Word Representations in Vector Space - Meghana BMeghana BezawadaNo ratings yet
- Solutions ArchitectDocument625 pagesSolutions Architectnaveenpurohit2003No ratings yet
- Release Notes PX FirmwareloaderV4 - 00 - 010 - ENDocument7 pagesRelease Notes PX FirmwareloaderV4 - 00 - 010 - ENem emmNo ratings yet
- Manual Scout OhausDocument20 pagesManual Scout OhausAbel Bejar EncisoNo ratings yet
- Aditi Jaiswal-24 Assignment ItbcDocument31 pagesAditi Jaiswal-24 Assignment ItbcShivaniNo ratings yet
- Name Last Name DateDocument24 pagesName Last Name Datescoop otiblackNo ratings yet
- Ambo University Woliso Campus: Web Based Help Desk Information Management SystemDocument18 pagesAmbo University Woliso Campus: Web Based Help Desk Information Management SystemTolosa TafeseNo ratings yet
- Planning GuideDocument245 pagesPlanning GuideEngr Zia UR RehmanNo ratings yet
- Diagnosis of Power Transformer Faults Based On Five Fuzzy Ratio MethodDocument12 pagesDiagnosis of Power Transformer Faults Based On Five Fuzzy Ratio MethodJeffrey RamosNo ratings yet
- Excel Essentials: A Step-by-Step Guide with Pictures for Absolute Beginners to Master the Basics and Start Using Excel with ConfidenceFrom EverandExcel Essentials: A Step-by-Step Guide with Pictures for Absolute Beginners to Master the Basics and Start Using Excel with ConfidenceNo ratings yet
- Windows 11 for Beginners: The Complete Step-by-Step User Guide to Learn and Take Full Use of Windows 11 (A Windows 11 Manual with Useful Tips & Tricks)From EverandWindows 11 for Beginners: The Complete Step-by-Step User Guide to Learn and Take Full Use of Windows 11 (A Windows 11 Manual with Useful Tips & Tricks)Rating: 5 out of 5 stars5/5 (1)
- Skulls & Anatomy: Copyright Free Vintage Illustrations for Artists & DesignersFrom EverandSkulls & Anatomy: Copyright Free Vintage Illustrations for Artists & DesignersNo ratings yet
- Photographic Rendering with VRay for SketchUpFrom EverandPhotographic Rendering with VRay for SketchUpRating: 5 out of 5 stars5/5 (2)
- Generative Art: A practical guide using ProcessingFrom EverandGenerative Art: A practical guide using ProcessingRating: 4 out of 5 stars4/5 (4)
- Learn Power BI: A beginner's guide to developing interactive business intelligence solutions using Microsoft Power BIFrom EverandLearn Power BI: A beginner's guide to developing interactive business intelligence solutions using Microsoft Power BIRating: 5 out of 5 stars5/5 (1)
- How to Create Cpn Numbers the Right way: A Step by Step Guide to Creating cpn Numbers LegallyFrom EverandHow to Create Cpn Numbers the Right way: A Step by Step Guide to Creating cpn Numbers LegallyRating: 4 out of 5 stars4/5 (27)
- The Basics of User Experience Design by Interaction Design FoundationFrom EverandThe Basics of User Experience Design by Interaction Design FoundationRating: 4 out of 5 stars4/5 (6)
- Music Production for Beginners: How to Make Professional Electronic Dance Music, The Ultimate 3 in 1 Bundle for Producers (Synthesizer Explained, The Ultimate Melody Guide & Mixing EDM Music)From EverandMusic Production for Beginners: How to Make Professional Electronic Dance Music, The Ultimate 3 in 1 Bundle for Producers (Synthesizer Explained, The Ultimate Melody Guide & Mixing EDM Music)No ratings yet
- Google Certification: Learn strategies to pass google exams and get the best certifications for you career real and unique practice tests includedFrom EverandGoogle Certification: Learn strategies to pass google exams and get the best certifications for you career real and unique practice tests includedNo ratings yet
- The Designer’s Guide to Figma: Master Prototyping, Collaboration, Handoff, and WorkflowFrom EverandThe Designer’s Guide to Figma: Master Prototyping, Collaboration, Handoff, and WorkflowNo ratings yet
- Animation for Beginners: Getting Started with Animation FilmmakingFrom EverandAnimation for Beginners: Getting Started with Animation FilmmakingRating: 3 out of 5 stars3/5 (1)
- Top Secrets Of Excel Dashboards: Save Your Time With MS ExcelFrom EverandTop Secrets Of Excel Dashboards: Save Your Time With MS ExcelRating: 5 out of 5 stars5/5 (1)
- A History of Video Games in 64 ObjectsFrom EverandA History of Video Games in 64 ObjectsRating: 4.5 out of 5 stars4.5/5 (26)
- Data Points: Visualization That Means SomethingFrom EverandData Points: Visualization That Means SomethingRating: 4 out of 5 stars4/5 (14)
- Mastering YouTube Automation: The Ultimate Guide to Creating a Successful Faceless ChannelFrom EverandMastering YouTube Automation: The Ultimate Guide to Creating a Successful Faceless ChannelNo ratings yet
- iPhone Photography: A Ridiculously Simple Guide To Taking Photos With Your iPhoneFrom EverandiPhone Photography: A Ridiculously Simple Guide To Taking Photos With Your iPhoneNo ratings yet
- iPhone X Hacks, Tips and Tricks: Discover 101 Awesome Tips and Tricks for iPhone XS, XS Max and iPhone XFrom EverandiPhone X Hacks, Tips and Tricks: Discover 101 Awesome Tips and Tricks for iPhone XS, XS Max and iPhone XRating: 3 out of 5 stars3/5 (2)