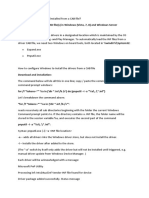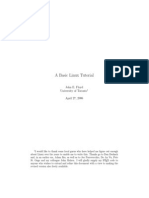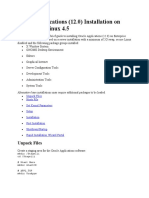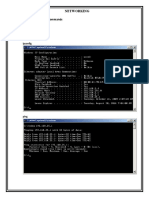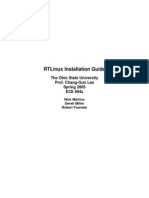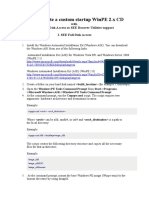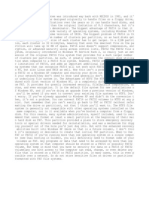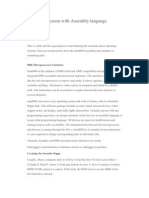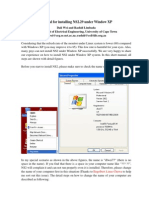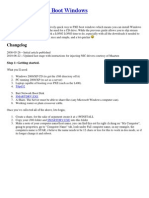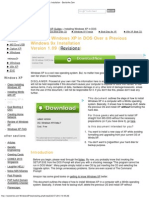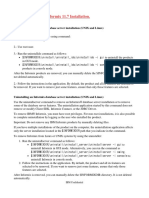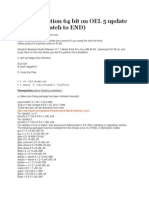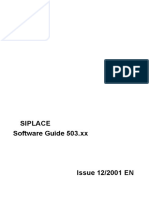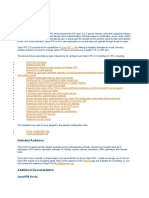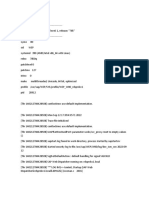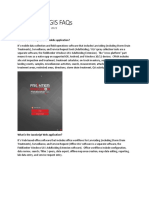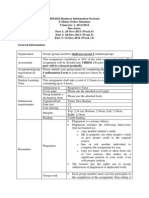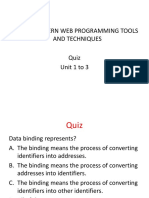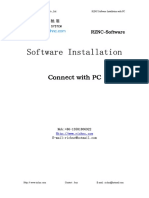Professional Documents
Culture Documents
Turn Windows XP into a TFTP Server
Uploaded by
nowatkinsOriginal Title
Copyright
Available Formats
Share this document
Did you find this document useful?
Is this content inappropriate?
Report this DocumentCopyright:
Available Formats
Turn Windows XP into a TFTP Server
Uploaded by
nowatkinsCopyright:
Available Formats
Guide to Turning a Clean Windows XP Box into a TFTP Server Serving Completely Unattended Installs This guide will
walk through steps to turn a Basic Windows XP Install without any programs into a TFTP/DHCP Server able to roll out completely attended or unattended installs. The guide assumes that you have 2 partitions, a C: and a D:. It also assumes that you are keeping Programs and Services running on C: and using D: for shares. If you are using just a C:, then substitute C: wherever there is a D: All of the screenshots in this guide are thumbnails that open to a full size jpg hosted at http://tinypic.com. Minimum Requirements TFTPD32: http://tftpd32.jounin.net/tftpd32_download.html SYSLINUX: http://syslinux.zytor.com/download.php BINL Server: http://oss.netfarm.it/guides/pxe.php has a package called ris-linux0.3.tar.gz. It contains a Python based BINL Server, and some additional scripts. To use it, you will also need Python: http://www.python.org/download/
To slipstream all the drivers available for XP Driver Packs LAN: http://driverpacks.net/DriverPacks/ Driver Packs Sound A and B: http://driverpacks.net/DriverPacks/ Driver Packs WLAN: http://driverpacks.net/DriverPacks/ Driver Packs Graphics A, B, and C: http://driverpacks.net/DriverPacks/ N-Lite: http://www.nliteos.com/
Needed Accessory Programs Hex Editor: http://www.chmaas.handshake.de/delphi/freeware/xvi32/xvi32.htm 7z decompression utility: http://www.7-zip.org/download.html tar.gz decompression: http://www.winzip.com/downwz.htm
Prepare XP for the TFTP Installation Windows needs to have null session shares enabled. To do this, copy the following into a file and save it with a .reg extension. Then double click the file to merge it into the registry. A reboot is required to take effect.
Windows Registry Editor Version 5.00 [HKEY_LOCAL_MACHINE\SYSTEM\CurrentControlSet\Services\LanmanServ er\Parameters] "NullSessionPipes"=hex(7):43,00,4f,00,4d,00,4e,00,41,00,50,00,00,00,43 ,00,4f,00,4d,00,4e,00,4f,00,44,00,45,00,00,00,53,00,51,00,4c,00,5c,00,5 1,00,55,00,45,00,52,00,59,00,00,00,53,00,50,00,4f,00,4f,00,4c,00,53,00, 53,00,00,00,4c,00,4c,00,53,00,52,00,50,00,43,00,00,00,62,00,72,00,6f,0 0,77,00,73,00,65,00,72,00,00,00,73,00,72,00,76,00,73,00,76,00,63,00,0 0,00,00,00 [HKEY_LOCAL_MACHINE\SYSTEM\CurrentControlSet\Control\Lsa] "RestrictAnonymous"=dword:00000000
Install TFTPD32 1. 2. 3. 4. Create a Folder called TFTPD32 on the C: drive Download and extract TFTPD32 to C:\TFTPD32 Share the folder out as RemInst Open your firewall and grant access to C:\TFTPD32\tftpd32.exe and port 69 TCP
5. On Second Nic, set the following: IP Adress: Subnet Mask: Deafult Gateway: DNS Server: 192.168.6.1 255.255.255.0 192.168.6.1
6. 7. 8. 9.
Create a folder called RIS on the D: drive Create a Folder called pxelinux.cfg under the D:\RIS folder Create a file in D:\RIS\pxelinux.cfg called default (no extension) Copy the followinf into default and save the file DEFAULT menu.c32
10. Extract the SYSLINUX package to a temp folder 11. From the temp folder copy the following files to D:\RIS pxelinux.0 MEMDISK\MEMDISK com32\modules\menu.c32
Configure TFTPD32 12. Open TFTPD32 and configure it as shown DHCP Server Tab IP pool Starting Address Size of Pool Boot File WINS/DNS Server Default Router Mask : : : : : : 192.168.5.100 100 pxelinux.0 192.168.5.1 192.168.5.1 255.255.255.0
Settings Button Base Directory : Allow '\' as root : Cind TFTP to address : Bind DHCP to Address :
d:\RIS Checked 192.168.6.1 192.168.6.1
13. Close and Reopen TFTPD32 for the settings to take effect
Configure BINL 1. Install Python
2. Create the following folders: C:\BINL C:\BINL\DP C:\BINL\INF C:\BINL\SYS 3. Unzip the ris-linux-0.3.tar.gz to a temp folder (You may need to rename the file to ris-linux-0.3.tar.gz first as sometimes it will download as ris-linux-0.3.tar.tar) 4. Copy binlsrv.py and infparser.py from the ris-linux temp folder to c:\BINL
5. Unzip the Driver Pack Lan 7z file to C:\BINL\DP
6. Delete the following files (they give errors during the infparser script): C:\BINL\DP\D\L\CO\4\netrtl.inf C:\BINL\DP\D\L\IN\PRO1000\e1q5132.inf
7. Do a search of all *.INF files in the C:\BINL\DP folder 8. Batch rename all the files to a sequential number name such as nic(1).inf (In Windows XP you can highlight all the files, and right-click and rename one file. This will auto rename them all sequentially) 9. Copy all the renamed INF files from C:\BINL\DP to C:\BINL\INF
10. Copy all the SYS files from C:\BINL\DP to C:\BINL\SYS (ok to overwrite)
11. Open a CMD window (Start->Run->CMD->OK) and type the following: C: CD\ CD BINL Infparser.py C:\BINL\INF 12. Once complete it should tell you that 5888 (number may be different but close) driver were compiled. You should also have 2 new files in the C:\BINL folder called devlist.cache and nics.txt 13. Configure Windows firewall to allow access to Python (C:\Python25\python.exe)
14. Double-click C:\BINL\binlsrv.py to start the BINL Service
Preparing the Install Folder of XP The following examples are using XP Pro Sp2. 2000, XP, and 2003 all follow the same steps I name my files in ways that I can understand exactly what version of Windows the files are for. For example: XPP, XPPRO = XP Professional or XPO could stand for Xp Professinal OEM You can use whatever name you want, the main thing to keep is the size of the name. For example if the name has 5 letters (NTLDR) then the name you need to use needs 5 letters (WXPOA, XPOEM) 1. Create a folder in D:\RIS called XPProSP2 2. Copy the i386 folder from your souce CD to this folder 3. Copy the ident files and accessory folders from the CD to this folder as well Windows XP ident files: WIN51 WIN51IP WIN51IP.SP2 Windows XP Media Center, Pocket or Tablet WIN51 WIN51IP WIN51IP.SP2 CMPNENTS Folder (contains the MC, Tablet files) Windows 2000 CDROM_NT.5 CDROMSP4.TST CDROM_IP.5 4. Copy the following files from D:\RIS\XPProSP2\i386 to D:\RIS\XPProSP2 ntdetect.com STARTROM.N1_ SETUPLDR.EX_
5. Open a CMD window and type the following D: CD\ CD RIS CD XPSP2 Expand -r D:\RIS\XPProSP2\STARTROM.N1_ Expand -r D:\RIS\XPProSP2\SETUPLDR.EX _
6. You can now delete the following files D:\RIS\XPProSP2\STARTROM.N1_ D:\RIS\XPProSP2\SETUPLDR.EX _
7. Rename ntdetect.com to NTDETECT.XPP 8. Rename STARTROM.N1 to XPP.0 (XPP."ZERO") 9. Rename SETUPLDR.EXE to XPPRO
10. Open XPP.0 with a hex editor and do a find and replace of NTLDR with XPPRO (Should be 3 replacements) then save (Windows 2000 has 4 replacements) 11. Open XPPRO with a hex editor and do a find and replace of ntdetect.com with ntdetect.XPP (Should be 3 replacements) Also do a find and replace of winnt.sif with xppro.sif (Should be 8 replacements) then save
12. Create a file called XPPRO.SIF in D:\RIS\XPProSP2 13. Copy the following into XPPRO.SIF and save
[SetupData] OsLoadOptions = "/fastdetect" ; Needed for first stage SetupSourceDevice = "\Device\LanmanRedirector\**SERVERNAME**\RemInst\XPSP2" [data] floppyless = "1" msdosinitiated = "1" ; Needed for second stage OriSrc = "\\**SERVERNAME**\RemInst\XPSP2\i386" OriTyp = "4" LocalSourceOnCD = 1 DisableAdminAccountOnDomainJoin = 1 [UserData] ComputerName = *
14. Now move the files to D:\RIS NTDETECT.XPP XPP.0 XPPRO XPPRO.sif
Special Windows 2000 note. The Files NTDETECT.XPP and XPPRO.SIF need the name pxelinux.0 added to the front of the filename. This is based on a bug in 2000s setup launcher. So if your NTDETECT.XPP is named NTDETECT.2KP and your XPPRO.SIF file is named 2KPRO.SIF, the new names would be pxelinux.0NTDETECT.2KP and pxelinux.02KPRO.SIF.
15. Open D:\RIS\pxelinux.cfg\default in a text editor, and append the following then save label XP_Pro kernel XPP.0
Adding the Nic Drivers so Windows will load up Now we will copy the nic drivers used for the BINL service to the Windows XP install. 1. Copy the contents of C:\BINL\SYS to D:\RIS\XPSP2\i386
Adding Driverpacks to the XP Install (Ive not had success doing this to 2000 yet, so be warned) 1. Create the folder D:\DRIVERS 2. Extract the Driver packs to D:\DRIVERS using a 7z decompressor 3. Install N-Lite 4. Open N-Lite, and Hit Next 5. Browse to D:\RIS\XPSP2 and hit Next 6. Hit Next again 7. Click Drivers and hit Next 8. Click Insert then Multiple Driver Folder 9. Browse to D:\DRIVERS 10. Click All then OK 11. Hit Next 12. Tell it to start the process - -this will take a long while 13. Once complete hit Finish
Congratulations, you have now installed and configured a TFTP server to give out whatever version of Windows you want. Plug in another computer to the network, enable PXE in the BIOS and boot it up off the network. You should get your menu with XP Pro listed.
FAQ
1. Every time I boot 2000 from the network, it says can not find the file E100B SYS. How do I fix this? Download the file at this link: Open it up and read the read me file. It will tell you to copy a couple of files from the archive to the i386 folder of 2000. Then Restart the BINL service. It appears to only effect certain Intel based Nics. http://h20000.www2.hp.com/bizsupport/TechSupport/SoftwareDescription.jsp? lang=en&cc=us&prodTypeId=0&prodSeriesId=96444&prodNameId=100656&swItem= PSG_I13686-35016&swEnvOid=181&swLang=8&taskId=135&mode=3 2. I have an $OEM$ Folder, how do I use it? Place it next to the i386 folder for TFTP to use it 3. This FAQ seems a little bare, any hope to improve it? There is hope as soon as I find more questions to answer. I plan on updating this guide with Vista and PE, and various other utilities. I will updates as I do them and test it.
TFTPD32 and the BINL (Python) server can be installed as services by using srvany.exe from the Windows resource kit. Explanation and downloadfile can be found at http://www.tacktech.com/display.cfm?ttid=197 Here are 2 registry screendumps for the services you created. These are examples.
This one is used for the BINL server which is python-based.
This one is used for TFTPD32 (or actually any .exe program you want to run as service).
This is an example for the general service info, as you can see this is srvany.exe.
;Unattended with Recovery Options and choosing partition [Data] floppyless = "1" MsDosInitiated="1" OriSrc = "\\tech-store\RemInst\WXHOS\i386" OriTyp = "4" LocalSourceOnCD = 1 AutomaticUpdates=yes AutoPartition=0 [SetupData] OsLoadOptions = "/fastdetect" SetupSourceDevice = "\Device\LanmanRedirector\tech-store\RemInst\WXHOS" [GuiUnattended] AdminPassword=* Sample Unattended EncryptedAdminPassword=NO OEMSkipRegional=1 TimeZone=20 OemSkipWelcome=1
winnt.sif files
[UserData] ProductID=XXXXX-XXXXX-XXXXX-XXXXX-XXXXX FullName="User" OrgName="N/A" ComputerName=* [TapiLocation] CountryCode=1 Dialing=Tone AreaCode=972 [Display] BitsPerPel=16 Xresolution=800 YResolution=600 [Identification] JoinWorkgroup=WORKGROUP [Networking] InstallDefaultComponents=Yes
;Fully Unattended and choosing partition [Data] floppyless = "1" MsDosInitiated="1" OriSrc = "\\tech-store\RemInst\WXHOS\i386" OriTyp = "4" LocalSourceOnCD = 1 AutomaticUpdates=yes AutoPartition=0 UnattendedInstall="Yes" [SetupData] OsLoadOptions = "/fastdetect" SetupSourceDevice = "\Device\LanmanRedirector\tech-store\RemInst\WXHOS" [GuiUnattended] AdminPassword=* Sample Unattended EncryptedAdminPassword=NO OEMSkipRegional=1 TimeZone=20 OemSkipWelcome=1
winnt.sif files
[UserData] ProductID= XXXXX-XXXXX-XXXXX-XXXXX-XXXXX FullName="User" OrgName="N/A" ComputerName=* [TapiLocation] CountryCode=1 Dialing=Tone AreaCode=972 [Display] BitsPerPel=16 Xresolution=800 YResolution=600 [Identification] JoinWorkgroup=WORKGROUP [Networking] InstallDefaultComponents=Yes [Unattended] FileSystem=LeaveAlone ExtendOEMPartition=0 TargetPath=\WINDOWS OemSkipEula=Yes LegacyNIC=1 UnattendMode=FullUnattended NtUpgrade=No OemPreinstall=Yes WaitForReboot="No" OverwriteOemFilesOnUpgrade=Yes DriverSigningPolicy= "Ignore"
Sample Unattended winnt.sif files
;Fully Normal CD Boot, fully attended with Recovery Options [SetupData] OsLoadOptions = "/fastdetect" ; Needed for first stage SetupSourceDevice = "\Device\LanmanRedirector\**SERVERNAME**\RemInst\XPSP2" [data] floppyless = "1" msdosinitiated = "1" ; Needed for second stage OriSrc = "\\**SERVERNAME**\RemInst\XPSP2\i386" OriTyp = "4" LocalSourceOnCD = 1 DisableAdminAccountOnDomainJoin = 1 [UserData] ComputerName = * [RemoteInstall] Repartition=1,Wait
Useful winnt.sif syntax
;Fully Normal CD Boot, fully attended with Recovery Options ;Stops the auto formatting and prompts to choose partition [RemoteInstall] Repartition=1,Wait UseWholeDisk=1,Wait ;Gets rid of the Recovery Options (Press C to sue Recovery Console [Unattended] UnattendMode=FullUnattended OemPreinstall=Yes UnattendSwitch="yes"
You might also like
- Guide From Base Install For Fully Unattended Windows Installs Using TFTPD32Document23 pagesGuide From Base Install For Fully Unattended Windows Installs Using TFTPD32sponkaNo ratings yet
- Cara - 01 - Install Windows XPDocument3 pagesCara - 01 - Install Windows XPsmamuhwsb540No ratings yet
- Making An Unattened Windows XP CDDocument97 pagesMaking An Unattened Windows XP CDAnuj MeenaNo ratings yet
- How To Install From Cab FilesDocument3 pagesHow To Install From Cab FilesSharon KarkadaNo ratings yet
- Linux TutDocument76 pagesLinux TutKhan Arshid IqbalNo ratings yet
- Install Oracle Apps 12.0 on EL 4.5Document14 pagesInstall Oracle Apps 12.0 on EL 4.5Prabhu DevNo ratings yet
- Install Windows Over Network With PXEDocument16 pagesInstall Windows Over Network With PXEmukesh_2009No ratings yet
- Networking: Ipconfig Ping FC CHKDSK Net AccountsDocument27 pagesNetworking: Ipconfig Ping FC CHKDSK Net Accountsshivsharma330No ratings yet
- 11 Linux Kernel Update Instructions Os 2022Document8 pages11 Linux Kernel Update Instructions Os 2022Shreeya GanjiNo ratings yet
- Enter A Secure Password.: 16. Screen: "Set Root Password"Document43 pagesEnter A Secure Password.: 16. Screen: "Set Root Password"api-26199203No ratings yet
- Install Oracle 10g R2 on RHEL5Document4 pagesInstall Oracle 10g R2 on RHEL5Vipul WankarNo ratings yet
- How To Install A MultiBoot System With WindowsDocument6 pagesHow To Install A MultiBoot System With WindowsgurungeNo ratings yet
- Custom Windows 10 ISO Image Instructions Using Virtual MachineDocument2 pagesCustom Windows 10 ISO Image Instructions Using Virtual MachineAlexeev VictoriaNo ratings yet
- Custom Windows 10 ISO Image Instructions Using Virtual MachineDocument2 pagesCustom Windows 10 ISO Image Instructions Using Virtual MachineAlexeev VictoriaNo ratings yet
- BeginnersGuide AndroidonOmapZoomDocument10 pagesBeginnersGuide AndroidonOmapZoomm13marleNo ratings yet
- Windows XP Tips CollectionDocument25 pagesWindows XP Tips CollectionMilojkoPericNo ratings yet
- Oracle Applications 11.5.10.2 InstallationDocument17 pagesOracle Applications 11.5.10.2 InstallationBalvinder SinghNo ratings yet
- RTLinux Installation GuideDocument12 pagesRTLinux Installation GuideNicolas Quero CarvajalNo ratings yet
- How To Create A Custom Startup Winpe 2.X CDDocument13 pagesHow To Create A Custom Startup Winpe 2.X CDmmarrioNo ratings yet
- WinPE 3.0 Detailed Build - AutoIT VersionDocument5 pagesWinPE 3.0 Detailed Build - AutoIT VersionshaksaNo ratings yet
- Manual Pyinstaller PDFDocument31 pagesManual Pyinstaller PDFdhyabloNo ratings yet
- FAT16 The FAT16 File System Was IntroducedDocument25 pagesFAT16 The FAT16 File System Was Introducedamittyagi23No ratings yet
- Lab Exer 03-OSDocument9 pagesLab Exer 03-OSKimCanillasVincereNo ratings yet
- Identifying Parts of A Computer: Esoft TechnologiesDocument34 pagesIdentifying Parts of A Computer: Esoft Technologiesdharma531No ratings yet
- WInHelp On Windows 10Document14 pagesWInHelp On Windows 10Jeremy DudleyNo ratings yet
- Opensource Implementation of Ms Ris Server: Gianluigi Tiesi May 29, 2007Document17 pagesOpensource Implementation of Ms Ris Server: Gianluigi Tiesi May 29, 2007cronopioNo ratings yet
- Windows XP Usb HDDDocument38 pagesWindows XP Usb HDDdorin65No ratings yet
- DPF - Hacking - NYXDocument3 pagesDPF - Hacking - NYXaurumstar2000No ratings yet
- Project Spring2023 Eng FINAL SVDocument41 pagesProject Spring2023 Eng FINAL SVLe Anh Quan B2105684No ratings yet
- ASUS NB Win7 Hidden Partition-64 Bit 100903Document5 pagesASUS NB Win7 Hidden Partition-64 Bit 100903Jysto100% (1)
- Operating SystemsDocument38 pagesOperating SystemsTahsin PreacherNo ratings yet
- Mcsa NotesDocument221 pagesMcsa NotesSaravanan RajendranNo ratings yet
- Adding Intel SATA Drivers To An Installation CDDocument1 pageAdding Intel SATA Drivers To An Installation CDKrstareciNo ratings yet
- Ns2 Install GuideDocument21 pagesNs2 Install GuideSuganyadevi SubramaniamNo ratings yet
- Add UtkDocument3 pagesAdd UtkSOMESH KNo ratings yet
- Easy Way To PXE Boot WindowsDocument4 pagesEasy Way To PXE Boot WindowsKensiNo ratings yet
- Css q2 Week6 g12Document4 pagesCss q2 Week6 g12Jandeil GurreaNo ratings yet
- Installing Windows XP in DOS Over A Previous Windows 9x Installation - BootsDocument8 pagesInstalling Windows XP in DOS Over A Previous Windows 9x Installation - BootsTommy ReynaldaNo ratings yet
- Extra - Exercises Unistall InformixDocument14 pagesExtra - Exercises Unistall InformixМихаи БонцалоNo ratings yet
- Install Windows XP over the networkDocument4 pagesInstall Windows XP over the networkNdut PratamaNo ratings yet
- ReadmefirstaaaaDocument8 pagesReadmefirstaaaaTarun CousikNo ratings yet
- Add RAID Drivers in Windows XP Service Pack 2Document8 pagesAdd RAID Drivers in Windows XP Service Pack 2Mohamed BilalNo ratings yet
- Libki Install W CAP1 SettingDocument9 pagesLibki Install W CAP1 Settingtdisidro517No ratings yet
- Project Spring2024 CT104HDocument3 pagesProject Spring2024 CT104Hgiaphuc2004hgNo ratings yet
- R12 Installation on OEL 5Document18 pagesR12 Installation on OEL 5kkpareekNo ratings yet
- Operating SystemDocument50 pagesOperating SystemBASBUS0% (1)
- Weblogic Setup GuideDocument131 pagesWeblogic Setup GuideMak Tze KhengNo ratings yet
- Self Diagnosis Manual Eng 04Document33 pagesSelf Diagnosis Manual Eng 04kallatis100% (1)
- Installing Windows XPDocument7 pagesInstalling Windows XPMohamed ShameemNo ratings yet
- Cisco CP 5Document9 pagesCisco CP 5jjacmaNo ratings yet
- Linux Mint en PPCDocument5 pagesLinux Mint en PPCEduardo SantosNo ratings yet
- Xi Nu Man 0Document6 pagesXi Nu Man 0Zhenhao GeNo ratings yet
- How To Build A Duplicate Standby File & Print Server Using Windows 2003 Server and Windows XPDocument8 pagesHow To Build A Duplicate Standby File & Print Server Using Windows 2003 Server and Windows XPElectroMan53No ratings yet
- How To Create Newswrap Server (Main Server)Document34 pagesHow To Create Newswrap Server (Main Server)Naveen PandeyNo ratings yet
- Linux System Administrator Interview Questions You'll Most Likely Be Asked: Job Interview Questions SeriesFrom EverandLinux System Administrator Interview Questions You'll Most Likely Be Asked: Job Interview Questions SeriesNo ratings yet
- Linux for Beginners: Linux Command Line, Linux Programming and Linux Operating SystemFrom EverandLinux for Beginners: Linux Command Line, Linux Programming and Linux Operating SystemRating: 4.5 out of 5 stars4.5/5 (3)
- Make Your PC Stable and Fast: What Microsoft Forgot to Tell YouFrom EverandMake Your PC Stable and Fast: What Microsoft Forgot to Tell YouRating: 4 out of 5 stars4/5 (1)
- Heat Pump Sizing CalculatorDocument37 pagesHeat Pump Sizing CalculatorBambang Hermawan100% (1)
- Computer Service AgreementDocument2 pagesComputer Service AgreementnowatkinsNo ratings yet
- Soup To Nuts GuideDocument106 pagesSoup To Nuts GuidenowatkinsNo ratings yet
- Running A MSP in The CloudDocument19 pagesRunning A MSP in The CloudnowatkinsNo ratings yet
- Fiscal Cliff BillDocument157 pagesFiscal Cliff BillJoseph WeisenthalNo ratings yet
- Family Budget PlannerDocument9 pagesFamily Budget PlannerLisa NurhasanahNo ratings yet
- Phone Sales Tips: Information Technology SolutionsDocument15 pagesPhone Sales Tips: Information Technology SolutionshemjitNo ratings yet
- Troops 5k Basic 5k Basic (Recommended) NotesDocument12 pagesTroops 5k Basic 5k Basic (Recommended) NotesnowatkinsNo ratings yet
- Django Web Development With Python 1787121380 SAMPLEDocument19 pagesDjango Web Development With Python 1787121380 SAMPLEkkisNo ratings yet
- ResumeDocument2 pagesResumeJoshua HenebryNo ratings yet
- Visual Basic Kids ProgrammingDocument443 pagesVisual Basic Kids ProgrammingAlexandre DinizNo ratings yet
- 00193325-01 Software Guide 503.xxDocument124 pages00193325-01 Software Guide 503.xxAleksandr Kapustin100% (1)
- Setup OpenVPN Server and Client in 40 StepsDocument48 pagesSetup OpenVPN Server and Client in 40 StepsPapaFrancesco Rodrigo CislaghiNo ratings yet
- DevwebdispDocument9 pagesDevwebdispJonathan Argel Maldonado JuarezNo ratings yet
- SPDB - Azure Stack Hci Poc Sow v1.0 (20210416 - Clear)Document16 pagesSPDB - Azure Stack Hci Poc Sow v1.0 (20210416 - Clear)abidouNo ratings yet
- HP SERvice Manager HTML NotificationDocument29 pagesHP SERvice Manager HTML NotificationhanspaulNo ratings yet
- FieldSeeker Core and Windows ULV FAQ 2022Document12 pagesFieldSeeker Core and Windows ULV FAQ 2022nNo ratings yet
- Anonymized ResumeDocument1 pageAnonymized Resumeasadakbar1No ratings yet
- BIS2024 T2 2013a-14 AssignmentDocument8 pagesBIS2024 T2 2013a-14 AssignmentUmiewan ZaNo ratings yet
- Fast Lane - RH-RH442Document2 pagesFast Lane - RH-RH442Cristiano NrjNo ratings yet
- PHP NotesDocument121 pagesPHP NotesSuhasKurdukarNo ratings yet
- INT402 Quiz (Unit 1 To 6)Document143 pagesINT402 Quiz (Unit 1 To 6)Hancy NixonNo ratings yet
- Event-Driven Microservices: © 2020 Confluent, IncDocument25 pagesEvent-Driven Microservices: © 2020 Confluent, IncStefan MirkovicNo ratings yet
- Configure Windows Server 2008 R2 File SharingDocument12 pagesConfigure Windows Server 2008 R2 File SharingWilma Arenas MontesNo ratings yet
- OPM User GuideDocument364 pagesOPM User Guidegopikrishna8843No ratings yet
- DigitDocument104 pagesDigitEdwin GeraldNo ratings yet
- ElmDocument19 pagesElmanijaniNo ratings yet
- Sample Questions For C9510-418: Ibm Websphere Application Server V9.0 Network Deployment Core Server AdministrationDocument3 pagesSample Questions For C9510-418: Ibm Websphere Application Server V9.0 Network Deployment Core Server AdministrationJose DominguezNo ratings yet
- Xilinx Tools in Command Line ModeDocument6 pagesXilinx Tools in Command Line Modegurri.thindNo ratings yet
- Muratec MFX1450Document383 pagesMuratec MFX1450gcomputersNo ratings yet
- Chapter 5: Operating System, Quiz With AnswersDocument14 pagesChapter 5: Operating System, Quiz With AnswersAden Kheire Mohamed100% (1)
- Software Installation: Connect Connect Connect Connect With With With With PC PC PC PCDocument5 pagesSoftware Installation: Connect Connect Connect Connect With With With With PC PC PC PCDaniel NituNo ratings yet
- When To Use SOA CS Vs OIC?Document5 pagesWhen To Use SOA CS Vs OIC?learning100% (1)
- Best Practices Oracle With NetbackupDocument16 pagesBest Practices Oracle With NetbackupLuis NunesNo ratings yet
- Red Giant Datamator Quick StartDocument11 pagesRed Giant Datamator Quick StartACEiNo ratings yet
- Associate in Computer TechnologyDocument16 pagesAssociate in Computer TechnologyEfren Raymond DumayaNo ratings yet
- Applied Operating SystemDocument3 pagesApplied Operating SystemAnil MarsaniNo ratings yet
- JSP Example To Connect To MS SQL Database and Retrieve RecordsDocument12 pagesJSP Example To Connect To MS SQL Database and Retrieve Recordspranabs_123No ratings yet