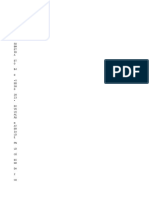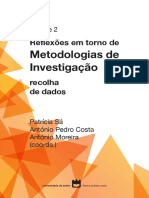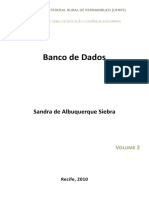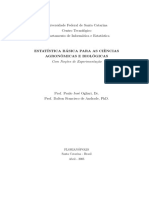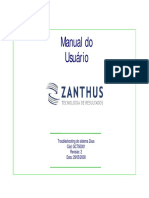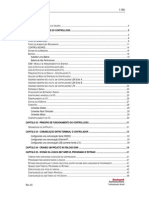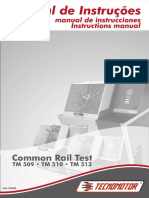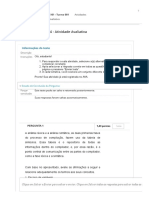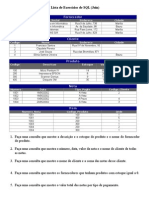Professional Documents
Culture Documents
Cap 1 - 8
Uploaded by
Barbara CrepaldiOriginal Title
Copyright
Available Formats
Share this document
Did you find this document useful?
Is this content inappropriate?
Report this DocumentCopyright:
Available Formats
Cap 1 - 8
Uploaded by
Barbara CrepaldiCopyright:
Available Formats
PRIMEIROS PASSOS COM UM SISTEMA DE INFORMAES GEOGRFICAS PARA TRANSPORTES
ANTNIO NLSON RODRIGUES DA SILVA & PETER VAN DER WAERDEN
Universidade de So Paulo Escola de Engenharia de So Carlos Departamento de Transportes Av. Dr. Carlos Botelho, 1465 13560-250 So Carlos - SP - BRAZIL Phone 0055 (16) 33739595 Fax 0055 (16) 33739602 E-mail address: anelson@sc.usp.br Eindhoven University of Technology Department of Architecture and Urban Planning Urban Planning Group P.O. Box 513, Postvak 20 5600 MB Eindhoven - THE NETHERLANDS Phone 0031 (40) 2474684 Fax 0031 (40) 2452432 E-mail address: P.J.H.J.v.d.Waerden@bwk.tue.nl
Verso 1.2 (Para TransCAD 4.8 e Maptitude 4.7) Agosto de 2007
PREFCIO
inquestionvel que o planejamento de transportes uma das reas nas quais os Sistemas de Informaes Geogrficas podem desempenhar um importante papel. Os produtores de programas de computador esto absolutamente conscientes disto e, como conseqncia, o pblico recebe com razovel freqncia novos produtos concebidos para aplicaes em transportes, os chamados SIG-T. Ao mesmo tempo, vrias universidades esto tentando atender demanda do mercado por profissionais capacitados para trabalhar com este tipo de ferramenta. De alguns anos para c ns temos ministrado regularmente cursos sobre o tema, sempre enfrentando problemas relacionados com as limitaes dos programas de computador e de seus manuais. O problema mais comum nos cursos de SIG-T vm do fato de que os alunos consomem muito tempo para aprender as caractersticas bsicas do programa, seja porque eles no tm conhecimento suficiente sobre as caractersticas e ferramentas bsicas dos Sistemas de Informao Geogrfica, seja porque a documentao que acompanha os programas comerciais no destinada a iniciantes. Outro problema para se ensinar como trabalhar com um SIG-T o fato de que o planejamento de transportes lida com diferentes tipos de anlises, que requerem ferramentas especficas. Estas ferramentas esto freqentemente disponveis nos programas de SIG-T e os estudantes precisam aprender como uslas. Como ns sabemos que esta no uma tarefa fcil, decidimos criar, em um esforo conjunto, um material didtico para ajudar os estudantes a superarem esta
ii
Primeiros Passos com um Sistema de Informaes Geogrfica para Transportes Antnio Nlson R. Silva & Peter van der Waerden
dificuldade. O principal objetivo deste texto ento transmitir aos alunos algumas habilidades geogrficas bsicas, a comear pelas ferramentas genricas do SIG, procurando atingir o mais rapidamente possvel as ferramentas especficas de planejamento de transportes. Ns construmos uma estrutura que tenta responder basicamente a trs questes que dizem respeito ao futuro profissional que ir trabalhar com um SIG em aplicaes de transportes:
1. Quais so os tpicos importantes que ele/ela deve conhecer? 2. Em que seqncia eles devem ser aprendidos? 3. Qual deve ser o nvel de detalhe deste conhecimento em um primeiro
contato com um SIG-T? Este material foi desenvolvido para ser um pacote de auto-instruo, como um tutorial que tira proveito das caractersticas da verso para Windows do programa TransCAD* para fazer com que o leitor aprenda rapidamente as
ferramentas bsicas deste SIG. Desta maneira, possvel iniciar logo a utilizao das ferramentas de planejamento de transportes disponveis no programa, o que geralmente se constitui no objetivo principal de quem est trabalhando com este pacote de SIG. A estrutura deste material descrita a seguir e resumida em uma figura na prxima pgina.
Uma Viso Geral deste Material
Ao chegar ao final deste material, o leitor deve ser capaz de iniciar uma aplicao com o programa TransCAD para Windows. Como um exerccio, ele/ela ter que construir um mapa de um pequeno pas (chamado NOWHERE), cujas
TransCAD um programa de Sistema de Informaes Geogrficas criado pela Caliper Corporation, 1172 Beacom Street, Newton, MA - 02161, USA
Primeiros Passos com um Sistema de Informaes Geogrfica para Transportes Antnio Nlson R. Silva & Peter van der Waerden
iii
principais cidades, os estados, e a rede de rodovias sero armazenadas em trs diferentes bases de dados (uma de pontos, uma de reas, e uma ltima de linhas). Este mapa ser o ponto de partida para a utilizao de todas as outras ferramentas oferecidas pelo programa que aqui sero exploradas.
INICIANDO UMA APLICAO
1. CRIAO DE BASE DE PONTOS
FERRAMENTAS DE SIG
4. MAPAS TEMTICOS
2. CRIAO DE BASE DE LINHAS
5. ADMINISTRAO DE DADOS
3. CRIAO DE BASE DE REAS
6. MTODOS DE SELEO
7. ANLISE ESPACIAL
8. APRESENTAO DE MAPAS
PRIMEIROS PASSOS EM ANLISES DE PLANEJAMENTO DE TRANSPORTES
9. MATRIZES
10. ANLISE DE REDES
Este texto est dividido em 10 sees, procurando cobrir trs diferentes aspectos. A primeira parte lida com a criao dos arquivos bsicos, necessrios para se dar incio a uma aplicao. Esta parte abordada em trs captulos. Em seguida, uma vez que o leitor tenha criado os arquivos bsicos, ele deve adequ-los para o tipo de anlise em que eles sero usados no futuro, fazendo uso das ferramentas bsicas de SIG oferecidas pelo programa. As ferramentas bsicas de SIG de maior importncia so apresentadas nos captulos 4, 5, 6, 7 e 8. Finalmente, nos captulos 9 e 10, o leitor tem o primeiro contato com algumas das ferramentas especficas usadas em anlises de planejamento de transportes. Os tpicos matrizes e redes aqui
iv
Primeiros Passos com um Sistema de Informaes Geogrfica para Transportes Antnio Nlson R. Silva & Peter van der Waerden
includos esto presentes na maioria das aplicaes de planejamento de transportes. Se o leitor j estiver familiarizado com as ferramentas bsicas de SIG, possvel ento pular a segunda parte deste material (do captulo 4 ao captulo 8), poupando algum tempo de estudo. Por outro lado, percorrer todos os mdulos deste material pode ser interessante mesmo para aqueles que esto acostumados a lidar com as ferramentas de SIG, pois pode ajudar a consolidar alguns conceitos bsicos, alm de permitir ao leitor se acostumar com as particularidades do programa aqui empregado. Embora baseada em um programa especfico, a estrutura deste tutorial , neste caso, muito mais importante do que o programa em si, e pode ser aplicada a qualquer outro pacote. A escolha deste programa pode ser explicada pela nossa experincia prvia ao longo de alguns anos ministrando cursos de SIG-T, fazendo uso principalmente do mesmo. A primeira verso deste material foi escrita em ingls, em 1997, para ser utilizada em cursos das duas universidades envolvidas no projeto. Esta verso em portugus tem o objetivo de tornar o material mais acessvel aos estudantes brasileiros. A primeira verso deste material foi usada pela primeira vez em janeiro de 1997, na Holanda, e os resultados daquela aplicao foram transformados em melhoramentos aqui incorporados. Alm disso, o material foi adaptado para uso com o programa Maptitude, cujas funes se assemelham bastante s do TransCAD. Vale lembrar que isto no se aplica aos dois mdulos finais, impossveis de serem utilizados no Maptitude. Comentrios e sugestes continuaro sendo bem recebidos e ns continuamos aguardando a sua colaborao a qualquer momento.
Primeiros Passos com um Sistema de Informaes Geogrfica para Transportes Antnio Nlson R. Silva & Peter van der Waerden
1 CRIANDO UMA BASE DE DADOS DE PONTOS
Ao abrir os programas Maptitude ou TransCAD (clicando o cone disponvel no menu do Windows), o Menu Principal sempre aparece na parte superior da tela. A opo File do Menu o comando que devemos escolher para criar um novo arquivo, como mostrado a seguir:
A opo New abre uma nova janela, exatamente como aquela mostrada a seguir (no caso o programa TransCAD), ou sem as opes Matrix File e Route System (no caso do programa Maptitude), na qual devemos selecionar a opo Arquivo Geogrfico (Geographic File) e clicar em OK.
Primeiros Passos com um Sistema de Informaes Geogrfica para Transportes Antnio Nlson R. Silva & Peter van der Waerden
Depois, deve-se selecionar a opo Arquivo Geogrfico de Pontos (Point Geographic File) e nomear a camada (Layer Settings) a qual definiremos como Cities e clicar OK, como segue abaixo:
Na janela aberta pela opo Attributes for Cities, possvel criar novas colunas na base de dados que est sendo criada, nas quais poder-se- armazenar
Primeiros Passos com um Sistema de Informaes Geogrfica para Transportes Antnio Nlson R. Silva & Peter van der Waerden
informaes especficas sobre os seus registros. Em nosso exerccio precisaremos de pelo menos um campo para armazenar os nomes das cidades. Para cri-lo, clique uma vez sobre a tecla Add field, atribua um nome a ela (ns a chamaremos de Name aqui), e selecione o tipo de campo que voc deve utilizar para armazenar caracteres (a partir das opes inteiro (Integer), nmero real (Real Number) ou caractere (Character)), conforme mostrado no quadro a seguir:
Clique OK e salve os novos arquivos no diretrio TransCAD, atribuindolhes o nome nowhr_pt.
Primeiros Passos com um Sistema de Informaes Geogrfica para Transportes Antnio Nlson R. Silva & Peter van der Waerden
Para ver o contedo da sua base de dados, clique sobre o cone
da
Barra de Ferramentas. Agora a sua base de dados est aberta e voc pode ver que ela possui quatro campos, mas que por enquanto no tem nenhum registro. Trs dos campos (ID, Longitude e Latitude) so criados automaticamente pelo programa TransCAD e Maptitude para qualquer base de dados de pontos. Estes campos so necessrios para identificar os registros e para localiz-los espacialmente. Naturalmente voc tambm pode ver o campo que acabou de criar (chamado Name). muito fcil acrescentar registros a uma base de dados, o que pode ser feito atravs da opo Edit-Add Record do Menu Principal, ou do cone , da
Barra de Ferramentas. Faa isto cinco vezes e voc ter cinco registros identificados por nmeros na coluna ID, mas observe que os outros campos (Longitude, Latitude e Name) ainda permanecero vazios. Isto significa que os registros no esto localizados na janela do mapa, uma vez que eles no possuem coordenadas que permitam a sua localizao no espao. Voc pode verificar isto selecionando a opo (Window-1 Map1 - Cities) para reativar a janela do mapa. Voc j deve ter percebido que, das duas janelas abertas, uma delas uma vista do mapa (Window-1 Map1 - Cities) e a outra uma vista da base de dados (Window-2 Dataview1 Cities). Elas tm ambas o mesmo nome (Cities) porque se referem ao mesmo conjunto de dados (neste caso, informaes das cidades). Volte janela da base de dados (selecionando Window-2 Dataview1 Cities) e digite o contedo dos seus registros exatamente como foi feito aqui:
Primeiros Passos com um Sistema de Informaes Geogrfica para Transportes Antnio Nlson R. Silva & Peter van der Waerden
Agora que as coordenadas dos pontos esto inseridas na base de dados, as cidades devem aparecer no mapa. No entanto, como voc digitou a informao ao invs de desenh-la diretamente no mapa, as cidades no aparecem automaticamente quando voc retorna janela do mapa (ao selecionar Window-1 Map1 - Cities), a menos que voc selecione a opo Window-Refresh. O que voc v em seguida apenas um ponto, mas voc sabe que o seu pas tem cinco cidades (chamadas de Toptown, Bottomtown, Centropolis, Right Village e Leftopolis). Para ver todas as cinco cidades no seu mapa, voc precisa se afastar delas, aplicando um comando chamado Zoom-out. O cone de Zoom-out ( ) est disponvel na Caixa de
Ferramentas principal, que por sua vez somente estar visvel se voc estiver na janela do mapa (voc pode ativar ou desativar a Caixa de Ferramentas principal com o comando Tools-Toolbox do Menu Principal ou com o cone Ferramentas). Usando o cone de Zoom-out, clique no meio da sua janela do mapa tantas vezes quantas forem necessrias para que voc tenha uma boa visualizao de todos os seus pontos. Voc pode achar que o smbolo usado para indicar os seus pontos no adequado para representar cidades. Escolha com que smbolo voc gostaria de ver as suas cidades atravs do cone da Barra de Ferramentas (que fica localizada da Barra de
Primeiros Passos com um Sistema de Informaes Geogrfica para Transportes Antnio Nlson R. Silva & Peter van der Waerden
logo abaixo da barra contendo o Menu Principal), selecionando opes como aquelas mostradas na figura a seguir, por exemplo:
Antes de voc concluir esta parte do exerccio, por que voc no escreve o nome das cidades no seu mapa? O programa ajuda voc a fazer isto atravs do cone da Barra de Ferramentas. Voc apenas tem que selecionar o campo Name da lista que aparece na caixa de dilogo e ajustar as outras condies de acordo com a sua preferncia, clicando em seguida no boto OK.
Primeiros Passos com um Sistema de Informaes Geogrfica para Transportes Antnio Nlson R. Silva & Peter van der Waerden
Outro importante elemento que voc no deve esquecer uma indicao de escala. Obtenha esta informao no mapa acionando o cone , que tambm est
disponvel na Barra de Ferramentas. Voc ver que, alm de uma escala grfica, outra informao tambm ser apresentada na legenda criada pelo programa: uma lista com o nome das camadas do seu mapa (neste caso somente da camada de Pontos). Aps a concluso desta operao, o seu mapa deve ter ficado parecido como a figura a seguir:
Agora que voc tem uma base de dados de pontos contendo toda a informao disponvel das suas cidades, voc pode fechar esta aplicao e fazer um pequeno intervalo antes de continuar o seu trabalho. Para fazer isto, escolha a opo File-Close All e NO salve nada.
Primeiros Passos com um Sistema de Informaes Geogrfica para Transportes Antnio Nlson R. Silva & Peter van der Waerden
2 CRIANDO UMA BASE DE DADOS DE REAS
O processo de criao de uma nova base de dados sempre similar, seja ela de pontos, linhas ou reas. Antes de comearmos a criar uma nova base de dados, no entanto, seria interessante abrir os arquivos criados anteriormente. Voc deve estar na dvida sobre o que poder encontrar naqueles arquivos, tendo em vista que a ltima vez que voc trabalhou com o TransCAD, voc o fechou sem salvar o seu trabalho. A melhor maneira de descobrir o que voc ainda tem gravado nos arquivos abr-los novamente. Inicie o programa e selecione a opo File-Open ou o cone da Barra de Ferramentas. Procure a lista de opes de arquivos (em destaque na figura a seguir) e selecione a opo arquivo geogrfico (geographic file). Toda vez que voc escolher uma opo desta lista, o programa ir automaticamente procurar por arquivos com as extenses usuais para aquele tipo de opo. Neste caso, as extenses para arquivos geogrficos so *.dbd e *.cdf. Como voc mesmo poder constatar, o seu arquivo chamado nowhr_pt ainda est l. Abra-o clicando duas vezes sobre o seu nome com o boto esquerdo do mouse.
Primeiros Passos com um Sistema de Informaes Geogrfica para Transportes Antnio Nlson R. Silva & Peter van der Waerden
Como voc poder ver na nova janela que se abrir, as cinco cidades que voc criou ainda existem no mapa, embora no tenham a mesma aparncia que tinham quando voc concluiu o mdulo anterior. Os smbolos no so os mesmos que voc escolheu, e os seus nomes no esto mais aparecendo na tela. Abra a base de dados, clicando em na Barra de Ferramentas e verifique se os dados
originais ainda esto l. Se nada tiver sido alterado na sua base de dados, feche-a novamente, selecionando a seqncia de comandos File-Close. Vamos agora repetir todas as mudanas que voc fez nos seus pontos enquanto trabalhava no primeiro mdulo deste material: altere a escala, adicione uma legenda, escolha um novo smbolo grfico para representar as cidades e escreva
10
Primeiros Passos com um Sistema de Informaes Geogrfica para Transportes Antnio Nlson R. Silva & Peter van der Waerden
seus nomes no mapa. Em seguida, tente salvar as mudanas selecionando o cone ou a seqncia de comandos File-Save. A opo destacada pelo programa TransCAD para salv-las como um mapa, com a extenso *.map. Atribua o nome nowhere ao seu arquivo e salve-o. Em seguida, feche o programa novamente. Inicie o programa uma vez mais e tente abrir o arquivo nowhere. Voc ver que todas as mudanas que voc acabou de realizar foram de fato salvas. Isto deve ser observado com ateno: (PRINCIPALMENTE
SE VOC QUER SALVAR A APARNCIA DO SEU MAPA
CARACTERSTICAS DE DESENHO), VOC DEVE SALVAR A SUA
JANELA COMO UM ARQUIVO DE MAPA.
Por outro lado,
TODOS OS ATRIBUTOS
ALFANUMRICOS DOS SEUS DADOS SO AUTOMATICAMENTE SALVOS TODA VEZ QUE VOC MUDA ALGUMA COISA NELES
(por exemplo, se voc mover um ponto do seu
mapa, a nova localizao imediatamente armazenada na base de dados do seu arquivo geogrfico, mesmo que voc no salve o arquivo). Agora que voc sabe algumas coisas bsicas sobre os arquivos com os quais voc est trabalhando, voc pode finalmente criar a sua base de dados de reas. Para fazer isto, voc deve seguir os mesmos passos que seguiu quando criou a base de dados de pontos. Selecione a seqncia de comandos File-New da Barra de Ferramentas e escolha a opo Arquivo Geogrfico (Geographic File) e clique em OK. Agora, selecione a opo Arquivo Geogrfico de reas (Area Geographic File) e nomeie a camada (Layer Settings) a qual definiremos como States e clicar OK, como segue abaixo:
Primeiros Passos com um Sistema de Informaes Geogrfica para Transportes Antnio Nlson R. Silva & Peter van der Waerden
11
Na janela aberta pela opo Attributes for States, possvel criar novas colunas na base de dados que est sendo criada, nas quais poder-se- armazenar informaes especficas sobre os seus registros. Em nosso exerccio precisaremos de pelo menos um campo para armazenar os nomes das cidades. Para cri-lo, clique uma vez sobre a tecla Add field, atribua um nome a ela (ns a chamaremos de State Name aqui), e selecione o tipo de campo que voc deve utilizar para armazenar caracteres (a partir das opes inteiro (Integer), nmero real (Real Number) ou caractere (Character)), conforme mostrado no quadro a seguir:
12
Primeiros Passos com um Sistema de Informaes Geogrfica para Transportes Antnio Nlson R. Silva & Peter van der Waerden
Clique OK e salve os novos arquivos no diretrio TransCAD, atribuindolhes o nome nowhr_ar. Sua base de dados de reas est agora construda, mas ainda est vazia. Desta vez, ao invs de digitar as coordenadas como voc vez anteriormente com os pontos, voc ir acrescentar as novas reas desenhando-as na tela com o auxlio do mouse. Naturalmente este processo no deve ser usado se voc quiser manter as propores e a localizao exata dos elementos geogrficos. Neste caso, a melhor maneira de se trabalhar com o auxlio de uma mesa digitalizadora. Para este exerccio, entretanto, ns podemos utilizar o mouse, porque neste momento o que mais importa aprender como adicionar reas a uma base de dados. Antes de comear a desenhar, muito importante que voc examine a lista existente na Barra de Ferramentas, que pode ser integralmente visualizada atravs de um clique do boto esquerdo do mouse sobre a pequena seta existente sua direita.
Primeiros Passos com um Sistema de Informaes Geogrfica para Transportes Antnio Nlson R. Silva & Peter van der Waerden
13
O que voc ver uma lista de todas as camadas associadas ao seu mapa (camadas ativas), como mostrado na figura a seguir. Lembre-se que Cities e States so os nomes das camadas das duas bases de dados (armazenadas nos arquivos geogrficos nowhr_pt e nowhr_ar, respectivamente) que voc criou.
Esta lista (drop-down menu) onde voc pode ver a camada de trabalho (ou corrente) ou escolher qualquer outra das camadas ativas para se tornar a camada corrente. ISTO MUITO IMPORTANTE,
PORQUE VOC SOMENTE PODER EDITAR UMA
CAMADA, SE ELA FOR A CAMADA DE TRABALHO CORRENTE).
(TAMBM
CHAMADA CAMADA
A camada corrente tambm aquela que ter a base de dados aberta da Barra de Ferramentas for acionado. Como voc deseja
quando o cone
editar agora a camada States da base de dados de reas, voc deve clicar sobre o seu nome na lista reproduzida acima para torn-la a camada corrente. Para adicionar novos elementos sua base de dados voc deve escolher a seqncia de comandos Tools-Map Editing do Menu Principal ou o cone da
Barra de Ferramentas. Em ambos os casos voc ver a janela reproduzida a seguir:
14
Primeiros Passos com um Sistema de Informaes Geogrfica para Transportes Antnio Nlson R. Silva & Peter van der Waerden
Os quatro cones ativos no alto desta janela so concebidos para: Modificar reas Adicionar reas Remover (deletar) reas Juntar reas -
Quando voc seleciona qualquer destes cones com o mouse, a sua cor de fundo se altera ligeiramente, o que significa que o programa est pronto para realizar a operao para a qual o boto foi projetado. Selecione agora a cruz verde para adicionar os estados de Nowhere sua janela do mapa e desenhe com o mouse oito linhas retas, da mesma forma como aparece na figura a seguir. Clique duas vezes o boto esquerdo do mouse cada vez que voc desejar finalizar uma linha. Essas oito linhas definem nove reas, que so os estados de Nowhere.
Primeiros Passos com um Sistema de Informaes Geogrfica para Transportes Antnio Nlson R. Silva & Peter van der Waerden
15
Uma vez que voc tenha desenhado todas as oito linhas, retorne janela Map Editing e selecione ou o cone com a luz verde (veja a figura seguinte), se voc deseja aceitar as linhas como voc as desenhou, ou o cone com a luz vermelha, se voc no quiser salvar as linhas da forma como elas agora aparecem na tela. Escolha a luz vermelha para ver o que o programa faz. Desenhe as linhas novamente e desta vez selecione o cone da luz verde. O programa dever ento criar nove reas e mostr-las na tela. Em seguida feche a janela Map Editing clicando uma vez com o boto esquerdo do mouse sobre o seu canto superior esquerdo.
Cancelar edio
Salvar edio
Abra a base de dados associada com a camada de reas acionando o cone e veja se os registros das nove reas esto preenchidos. Voc ir encontrar trs campos nesta base de dados: dois criados pelo programa TransCAD (ID e Area) e o campo que voc adicionou no momento da criao da base de dados (State Name). Os dois primeiros campos so sempre automaticamente preenchidos pelo programa quando qualquer nova rea adicionada, mas o terceiro campo ainda permanece vazio, porque o nome do estado (State Name) o tipo de informao que voc deve fornecer ao programa. Volte para a janela do mapa e nomeie as reas com o campo ID (se voc no se lembra como fazer isto, retorne primeira seo deste material e veja como voc fez para a camada de pontos). Agora que voc pode ver os IDs de todas as reas do seu mapa, selecione Window-Tile para poder visualizar ao mesmo tempo o mapa e a tabela com os
16
Primeiros Passos com um Sistema de Informaes Geogrfica para Transportes Antnio Nlson R. Silva & Peter van der Waerden
dados. Pressione duas vezes o boto esquerdo do mouse sobre o primeiro registro do campo State Name e preencha o nome desta rea. Faa o mesmo com todas as outras oito reas, de acordo com a figura a seguir:
Northland
Danille Plains
Wilma Heights
Westland
Centerland
Eastland
Peter Lakes
Nelsonland
Southland
Rotule as reas novamente no mapa (desta vez com o campo State Names) e compare o resultado da tela com o da figura acima para ter certeza que voc atribuiu os nomes corretos aos Estados de Nowhere. Agora que voc tem um mapa to interessante de Nowhere, voc provavelmente deve ter percebido que possvel ter mais informaes associadas a ele. Poderia ser til, por exemplo, ter informaes sobre populao na sua base de dados. Por que no adicionar isto agora? V para a janela em que aparece a base de dados e selecione a seqncia de opes Dataview-Modify Table... do Menu Principal. Em seguida, escolha o boto Add Field da nova janela e preencha as informaes do campo (Field Storage Information) como mostrado a seguir:
Primeiros Passos com um Sistema de Informaes Geogrfica para Transportes Antnio Nlson R. Silva & Peter van der Waerden
17
Ao clicar OK, o programa adiciona o novo campo sua base de dados. Tomando por base a tabela a seguir, adicione a populao de cada estado sua base de dados, da mesma maneira que voc fez com os nomes dos estados.
18
Primeiros Passos com um Sistema de Informaes Geogrfica para Transportes Antnio Nlson R. Silva & Peter van der Waerden
ID 1 2 3 4 5 6 7 8 9
ESTADO Westland Danille Plains Northland Wilma Heights Eastland Nelsonland Southland Peter Lakes Centerland
POPULAO 70000 200000 180000 50000 350000 500000 300000 20000 250000
Este o final desta seo. Se voc est trabalhando com o programa TransCAD e no precisou fechar o seu mapa para modificar a tabela, faa-o agora (mas NO salve a tabela com os dados - dataview), entretanto, salve o mapa. Se voc estiver trabalhando com o Maptitude, feche a tabela (SEM salvar) e em seguida faa uma nova pausa antes de criar a terceira base de dados, a de linhas.
Primeiros Passos com um Sistema de Informaes Geogrfica para Transportes Antnio Nlson R. Silva & Peter van der Waerden
19
3 CRIANDO UMA BASE DE DADOS DE LINHAS
Desta vez voc no ir abrir o arquivo com o mapa antes de criar a sua nova base de dados de linhas. Apenas repita os passos que voc seguiu no primeiro mdulo deste material, adaptando-os s condies da nova base de dados, seguindo as indicaes abaixo: Selecione File-New na Barra de Ferramentas; Escolha a opo Arquivo Geogrfico (Geographic File); Clique OK! Nomeie a sua nova camada como Roadways (rodovias); Escolha a opo Arquivo Geogrfico de Linhas (Line Geographic File); Clique OK! Selecione a opo Add Fields; Adicione um campo de caracteres chamado Roadway Number (Nmero da Rodovia) e um campo de nmeros inteiros chamado Traffic Volumes (Volumes de Trfego); Clique OK! Salve os novos arquivos em seu diretrio com o nome nowhr_ln. Naturalmente voc no quer ter a sua camada Roadways separada das camadas Cities e States, porque elas fazem mais sentido se vistas em conjunto. Mas ser possvel juntar estas trs camadas agora em um mesmo mapa? Sim, possvel.
20
Primeiros Passos com um Sistema de Informaes Geogrfica para Transportes Antnio Nlson R. Silva & Peter van der Waerden
Para isto, basta selecionar Map-Layers ou clicar em para ver a seguinte janela:
na Barra de Ferramentas
Observe que no caso do programa Maptitude aparece a palavra Node no lugar de Roadways Endpoints. Selecione a opo Add Layer para visualizar uma lista dos arquivos geogrficos disponveis no seu computador (lembre-se que os arquivos geogrficos sempre tm as extenses .dbd e .cdf). Escolha o arquivo nowhr_pt e voc ter a camada Cities adicionada lista de camadas que aparece no lado esquerdo desta janela. Faa isto novamente com o arquivo nowhr_ar e adicione assim a camada States lista. Observe agora as quatro camadas da lista (New Endpoint Layer, Roadways, Cities e States) e voc perceber que a base de dados de linhas que voc acabou de criar tm duas camadas, enquanto que tanto a camada de pontos como a de reas tm apenas uma camada cada. ESTA UMA CARACTERSTICA
DAS BASES DE DADOS DE LINHAS: ELAS SEMPRE TM DUAS CAMADAS, UMA DE PONTOS E UMA DE LINHAS.
Primeiros Passos com um Sistema de Informaes Geogrfica para Transportes Antnio Nlson R. Silva & Peter van der Waerden
21
O programa TransCAD atribui, a ambas as camadas, o nome que voc escolheu quando criou a sua base de dados (neste caso, Roadways), mas adiciona a palavra Endpoints (pontos finais) base de dados de pontos. O Maptitude, por sua vez, chama esta mesma camada de Node. Voc pode mudar este nome, ou o de qualquer outra camada, selecionando-a na lista com o mouse e clicando na opo Rename (renomear). Faa isto agora, escrevendo o novo nome (neste caso, Intersections) na caixa de dilogo e selecionando OK:
Observe tambm que esta camada pode ser escondida atravs da opo Hide Layer (esconder camada). Quando esta opo selecionada, a palavra Hidden (escondido) aparece ao lado do nome da camada. Se isto acontecer, significa que voc no ver qualquer informao daquela camada na tela do mapa, a no ser que voc escolha a opo Show Layer (mostrar camada) da mesma janela que voc est vendo agora. A opo Show Layer somente aparece se a camada estiver escondida e vice-versa. Faa agora com que todas as camadas estejam visveis e feche a janela de Layers selecionando a opo Close, mas procure memorizar que voc pode mostrar (show), esconder (hide), adicionar (add) ou remover (drop) uma ou mais camadas do seu mapa a qualquer momento que desejar. As cidades da sua base de dados de pontos e os limites dos estados da sua base de dados de rea esto agora novamente visveis na janela do mapa. Ajuste a escala do mapa na janela ativada pela opo Map-Scale... do Menu Principal ou pelo cone da Barra de Ferramentas.
22
Primeiros Passos com um Sistema de Informaes Geogrfica para Transportes Antnio Nlson R. Silva & Peter van der Waerden
Selecione Show an Entire Layer (mostrar uma camada inteira), escolha States da lista de opes, como mostrado na figura a seguir, e clique OK.
Agora o momento de adicionar algumas rodovias ao seu mapa. Da mesma forma como voc fez antes ao adicionar reas, verifique na lista da Barra de Ferramentas se a camada Roadways a camada de trabalho. Depois disto voc ir usar as mesmas ferramentas que usou para desenhar os estados de Nowhere, na segunda parte deste material: o comando Tools-Map Editing (ou o cone )eo
mouse. A caixa de ferramentas para edio de mapas (Map Editing Toolbox) assemelha-se bastante quela que voc j conhece, exceto pelo cone usado para dividir linhas: , que
Primeiros Passos com um Sistema de Informaes Geogrfica para Transportes Antnio Nlson R. Silva & Peter van der Waerden
23
Selecione a cruz verde para desenhar as rodovias de Nowhere no seu mapa. Voc ir desenhar duas rodovias: uma conectando diretamente Toptown Bottomtown e outra ligando Leftopolis Right Village. Depois de desenhar as duas linhas, clique no boto com a luz verde para aceitar a edio que voc acabou de fazer. Seu mapa deve estar parecido com a figura a seguir:
Sem fechar a caixa de ferramentas para edio do mapa, abra a janela com a tabela de dados atravs da opo . Voc ver os registros das duas linhas que
acabou de desenhar (como mostrado na figura a seguir). Se voc fechar a janela de dados (selecionando File-Close) e olhar cuidadosamente uma vez mais para as duas rodovias no seu mapa, voc perceber que elas no se conectam. Em outras palavras, no possvel ir de Toptown ou Bottomtown a qualquer outra cidade (exceto de uma para a outra), nem mesmo para Centropolis. A mesma coisa acontece com Leftopolis e Right Village: eles se conectam entre si, mas esto
24
Primeiros Passos com um Sistema de Informaes Geogrfica para Transportes Antnio Nlson R. Silva & Peter van der Waerden
isoladas das trs outras cidades. Para construir rodovias que conectem todas as cidades, preciso que haja um ponto de interseo no local de cruzamento.
Voc pode identificar onde esto realmente as intersees olhando a camada de pontos da sua base de dados de linhas (denominada de Intersections por voc). Para evitar confuses com os smbolos que representam as cidades, no entanto, voc pode mudar o aspecto dos smbolos que representam as intersees: Escolha Map-Layers ou o cone da Barra de Ferramentas;
Selecione a camada Intersections clicando sobre ela com o mouse; Clique em Style, faa dos smbolos da camada Intersections quadrados com tamanho 10, e clique OK; Clique Move Down (mover para baixo) tantas vezes quanto necessrio para fazer com que Intersections seja o ltimo nome da lista; Feche a caixa de dilogo Layers. A seqncia na lista indica a ordem em que as camadas sero desenhadas no mapa: a primeira da lista a primeira a ser desenhada. Isto significa que, se Intersections agora o ltimo nome da lista, ela est no topo do desenho (sobre todas as outras camadas). Com estas mudanas, voc capaz de ver claramente que h somente quatro intersees no sistema de rodovias, o que no suficiente neste caso. Deveria haver uma interseo tambm no ponto de cruzamento.
Primeiros Passos com um Sistema de Informaes Geogrfica para Transportes Antnio Nlson R. Silva & Peter van der Waerden
25
Voc pode adicionar uma interseo sua camada Roadways voltando a caixa de ferramentas para edio de mapas (Map Editing Toolbox), que ainda est aberta. Selecione Roadways na lista de camadas da Barra de Ferramentas; Ative o boto para modificao ( ) da caixa de ferramentas para
edio de mapas, clicando sobre ele com o boto esquerdo do mouse; Selecione as duas rodovias, clicando sobre uma extremidade de cada uma das linhas com o mouse; Clique sobre o ponto onde as duas linhas se cruzam; Clique sobre o cone da luz verde ( ) para salvar a alterao;
Olhe novamente a janela do mapa para ver que agora h um quadrado no local em que as duas rodovias se cruzam, muito perto de Centropolis; Feche a caixa de ferramentas para edio de mapas (Map Editing Toolbox). Abra a janela da base de dados outra vez e observe que agora existem quatro registros, ao invs de dois. Como a janela da base de dados est aberta, esta uma boa ocasio para acrescentar dados sobre suas rodovias, com base na tabela a seguir. Se voc esqueceu como fazer isto, volte seo anterior para relembrar como faz-lo. CIDADES CONECTADAS Toptown Centropolis Leftopolis - Centropolis Centropolis - Bottomtown Centropolis - Right Village NMERO DA RODOVIA NW001 NW002 NW003 NW004 VOLUME DE TRFEGO 12000 5000 18000 20000
26
Primeiros Passos com um Sistema de Informaes Geogrfica para Transportes Antnio Nlson R. Silva & Peter van der Waerden
Este foi o ltimo passo para concluir a terceira base de dados, a de linhas. Feche agora as janelas da base de dados e do mapa, em ambos os casos SEM salvar! Isto significa que voc no ir ver a camada Roadways quando abrir novamente o mapa nowhere, aquele que voc havia criado na seo 2. Para adicionar a camada Roadways aquele mapa voc deve: Selecionar File-Open ou o cone o arquivo nowhere; Selecionar Map-Layers ou o cone da Barra de Ferramentas; da Barra de Ferramentas e abrir
Clicar em Add Layer e carregar o arquivo nowhr_ln para adicionar ambas as camadas New Endpopint Layers (ou Node) e Roadways ao seu mapa; Clicar em Add Layer e carregar o arquivo nowhr_ar para adicionar os estados; Se voc quiser alterar algum aspecto do seu mapa, identifique a camada desejada e selecione a opo Style para faz-lo; Se voc quiser rotular algum elemento do mapa, identifique a camada desejada e selecione a opo Label para faz-lo; Altere o nome da camada layer New Endpopint Layers (ou Node) para Intersections; Feche a janela Layers, selecionando a opo Close; Quando terminar, salve e feche seu mapa.
Primeiros Passos com um Sistema de Informaes Geogrfica para Transportes Antnio Nlson R. Silva & Peter van der Waerden
27
Na prxima seo voc ir comear a trabalhar com as informaes armazenadas nas trs bases de dados que voc criou.
28
Primeiros Passos com um Sistema de Informaes Geogrfica para Transportes Antnio Nlson R. Silva & Peter van der Waerden
4 CRIANDO MAPAS TEMTICOS
Voc j possui algumas informaes importantes armazenadas nas suas bases de dados, mas at este ponto elas foram vistas apenas como listas de nmeros ou caracteres. Naturalmente voc pode associar qualquer informao armazenada nas bases de dados com um mapa rotulando os elementos geogrficos com os campos desejados, como voc j fez, por exemplo, com os nomes das cidades. Algumas vezes, no entanto, voc precisa mostrar diversos tipos de informaes ao mesmo tempo, e fazer isto simplesmente atravs de rtulos em todos os elementos pode tornar o seu mapa indecifrvel. Em tais casos, muito til a criao de mapas temticos, que se valem de cores, smbolos ou estilos de desenho para ilustrar padres em seus dados. Nesta seo voc ir criar mapas temticos usando os dados que voc j possui em suas bases de dados. Voc tambm ir criar novos campos de informao usando frmulas para calcular novos valores a partir dos dados arquivados. Vamos comear ento abrindo o mapa. Escolha File-Open ou o cone arquivo nowhere; Selecione a camada States na lista da Barra de Ferramentas para comear o exerccio usando dados relativos aos estados; da Barra de Ferramentas e abra o
Primeiros Passos com um Sistema de Informaes Geogrfica para Transportes Antnio Nlson R. Silva & Peter van der Waerden
29
Abra a janela da base de dados com o cone
e voc ver quatro
campos de informao: ID, Area, State_Name, e Population; Clique sobre a palavra Population com o boto esquerdo do mouse para selecionar a coluna inteira; Acione o cone na Barra de Ferramentas.
Imediatamente voc ver um bonito mapa temtico baseado no nmero de pessoas vivendo em cada um dos estados de Nowhere. O nmero de classes usadas para criar este mapa temtico no muito bom, no entanto, porque voc tem nove estados e oito classes. Seria melhor se voc tivesse somente duas ou trs classes, tornando assim mais fcil a identificao da regio em que a maioria da populao est concentrada. Para mudar o nmero de classes voc precisa acionar novamente o cone na Barra de Ferramentas.
Na janela que voc obtm em seguida possvel alterar todas as caractersticas do seu mapa temtico, a comear pelo campo (Field), mtodo (Method) e nmero de classes (Number of Classes). O campo Population j est selecionado porque voc o selecionou na janela da base de dados antes de criar o mapa temtico. O mtodo selecionado (Equal Number of Features) cria classes assumindo que elas tero o mesmo nmero de elementos (neste caso, o mesmo nmero de estados em cada classe). O espao com o nmero de classes (Number of Classes) apresenta o nmero 8 como a opo que foi escolhida pelo programa. Altere isto selecionando o nmero 3 na lista de opes, como mostrado na figura a seguir:
30
Primeiros Passos com um Sistema de Informaes Geogrfica para Transportes Antnio Nlson R. Silva & Peter van der Waerden
Como voc tem nove estados e trs classes, cada classe dever conter trs estados, porque o programa foi preparado por voc para usar o mtodo do mesmo nmero de elementos (Equal Number of Features). Escolha ento OK para ver como ficar seu novo mapa temtico. Selecione a opo Window no Menu Principal e veja quais so as janelas ativas. Voc perceber que somente duas das janelas foram abertas por voc (a primeira o mapa e a segunda a base de dados de States). Mas h uma terceira janela, chamada Map of POPULATION, que foi criada pelo programa ao construir o mapa temtico de populao. Isto acontece toda vez que voc cria um mapa temtico diretamente a partir de uma base de dados. ISTO
SIGNIFICA QUE SE VOC
QUISER ADICIONAR UM MAPA TEMTICO A UM MAPA J EXISTENTE, VOC NO
Primeiros Passos com um Sistema de Informaes Geogrfica para Transportes Antnio Nlson R. Silva & Peter van der Waerden PODER CRI-LO A PARTIR DA JANELA DA BASE DE DADOS.
31
Mais adiante nesta seo
voc ir aprender como adicionar um mapa temtico a um mapa j existente. Acione novamente o cone da Barra de Ferramentas e permanea
algum tempo tentando usar os mtodos (Methods) disponveis, de forma a aprender como esta opo trabalha. Na janela reproduzida acima voc v alguns dos ajustes gerais que voc pode alterar imediatamente (preenchendo as linhas do retngulo Options) ou teclas que conduzem a outras opes. Para cancelar o mapa temtico existente voc deve acionar a opo Remove, para escolher novos estilos voc deve escolher Style, para alterar manualmente os intervalos das classes voc deve utilizar a opo Manual, e para converter classes em conjuntos de elementos selecionados voc deve acionar Sets. Escolha agora Remove e OK para cancelar seu mapa temtico. Feche agora tanto o map of POPULATION aberto pelo programa (SEM salv-lo) quanto a vista da base de dados de States, e tente acionar o cone estando com a janela do mapa ativa. Voc ver a mesma caixa de dilogo mostrada anteriormente, s que desta vez sem nenhuma opo pr-selecionada. Isto significa que, para voc iniciar seu mapa temtico a partir da janela do mapa, voc deve selecionar o campo desejado e todos os outros ajustes
DEPOIS
de abrir a janela
denominada Color Theme que voc agora v na tela. Os outros passos da operao so exatamente iguais aos descritos no pargrafo anterior. A criao de um mapa temtico a partir da janela do mapa pode ser iniciada tanto pelo cone da Barra de Ferramentas quanto pela seqncia de comandos
Map-Color Theme do Menu Principal. H ainda outros tipos de mapas temticos que tambm podem ser iniciados destas duas maneiras: De nuvem de pontos - Dot-density theme -
32
Primeiros Passos com um Sistema de Informaes Geogrfica para Transportes Antnio Nlson R. Silva & Peter van der Waerden
De grficos - Chart theme De smbolos de tamanho variado - Scaled-Symbol theme H um tipo de mapa temtico, no entanto, que no possui a opo de criao atravs de cone. Ele pode ser iniciado apenas atravs da seqncia de comandos Map-Pattern Theme do Menu Principal. Voc ir construir agora outro mapa temtico usando esta opo, para ver como ela funciona. Desta vez, ao invs de utilizar o campo Population, voc ir usar uma frmula para calcular a densidade populacional. Escolha a seqncia de comandos Map-Pattern Theme do Menu Principal e percorra, sempre para baixo, todas as opes da lista de campos (Fields) at que a opo formula aparea. Selecione-a, para ver uma janela como esta:
Digite a frmula como aparece acima ou a construa usando as opes do retngulo construtor de frmulas (formula builder). Escreva Population Density como o nome do campo (Field Name) e clique em OK para retornar janela denominada Pattern Theme. Antes de acionar OK novamente para obter o mapa temtico, ajuste as demais opes para Equal Number of Features e duas classes, selecionando tambm Style para ver a janela a seguir:
Primeiros Passos com um Sistema de Informaes Geogrfica para Transportes Antnio Nlson R. Silva & Peter van der Waerden
33
Observe que voc pode no ter obtido os mesmos valores mostrados na janela acima, porque as suas reas so provavelmente um pouco diferentes daquelas criadas aqui. Nesta caixa de dilogo voc pode fazer mudanas na cor, estilo e no texto da legenda de cada uma das classes. Para fazer isto, voc deve selecionar primeiro a classe que deseja alterar, clicando sobre o seu nome com o boto esquerdo do mouse. Selecione agora a ltima classe (no exemplo dado, a que vai de 111.0000 a 1000.0000) e escolha Style para obter a janela seguinte. Na opo Fill Style (estilo de preenchimento) mude o padro do desenho para a opo de listras horizontais e acione OK duas vezes para obter um novo mapa temtico.
34
Primeiros Passos com um Sistema de Informaes Geogrfica para Transportes Antnio Nlson R. Silva & Peter van der Waerden
Voc pode criar um mapa temtico para uma base de dados de pontos ou de linhas da mesma forma que voc acabou de fazer para a base de dados de reas, exceto para o tipo de mapa temtico denominado Dot-Density theme, que est disponvel apenas para bases de dados de reas. Vamos agora criar um mapa temtico para a camada Roadways. Selecione a camada Roadways na lista da Barra de Ferramentas; Escolha Map-Scaled Symbol Theme ou o cone Ferramentas; Selecione o campo Traffic Volume e clique em OK. Seu mapa tem agora um tema para a camada States e um tema para a camada Roadways. As classes de densidade populacional so representadas por diferentes padres de desenho (hachuras), enquanto que as rodovias esto desenhadas com traos de largura correspondentes aos volumes de trfego. Observe que o ltimo mapa temtico criou um problema para o seu mapa, uma vez que as da Barra de
Primeiros Passos com um Sistema de Informaes Geogrfica para Transportes Antnio Nlson R. Silva & Peter van der Waerden
35
linhas mais grossas esto escondendo os smbolos que representam as cidades. Isto muito fcil de solucionar, como voc mesmo j aprendeu na terceira seo deste material: Escolha Map-Layers ou o cone da Barra de Ferramentas;
Selecione a camada Cities com o boto esquerdo do mouse; Acione Move Down quantas vezes for necessrio para fazer com que Cities seja o ltimo nome da lista; Feche a janela Layers com o comando Close. Como voc deve se recordar da seo anterior, a ltima camada da lista a ltima a ser desenhada no mapa, ou seja, ela aparece
SOBRE
todas as outras no
desenho. Desta maneira voc pode novamente visualizar os smbolos representando as cidades. Seu mapa deve estar parecido com o da figura a seguir.
36
Primeiros Passos com um Sistema de Informaes Geogrfica para Transportes Antnio Nlson R. Silva & Peter van der Waerden
Observe que o programa criou legendas especficas para cada um dos mapas temticos. Nesta mesma legenda voc pode ver uma lista das camadas do mapa, bem como a sua escala. Se o seu mapa se parece com a figura acima, voc acabou este mdulo. Neste caso, feche o programa SEM salvar o seu mapa e faa um pequeno intervalo. Caso contrrio, volte para a primeira pgina desta seo e tente outra vez.
Primeiros Passos com um Sistema de Informaes Geogrfica para Transportes Antnio Nlson R. Silva & Peter van der Waerden
37
5 GERENCIANDO DADOS ALFANUMRICOS
At aqui voc aprendeu algumas maneiras de associar informaes alfanumricas armazenadas nas suas bases de dados a um mapa, seja rotulando os elementos geogrficos com os campos desejados, seja atravs da criao de mapas temticos que ilustram padres desses dados. Este conhecimento pode ser particularmente til se voc tambm capaz de manipular as suas bases de dados, realizando clculos e trabalhando com os campos existentes para conduzir anlises e para obter novas informaes a partir dos mesmos. Isto o que ns vamos fazer nesta seo. Como voc deve lembrar-se, pode-se abrir facilmente, a partir de um mapa, todas as bases de dados a ele associadas. Assim sendo, vamos comear uma vez mais abrindo o mapa. Selecione a opo File-Open ou o cone e abra o arquivo nowhere; Selecione a camada Cities a partir da lista de camadas da Barra de Ferramentas para comear o exerccio com esta base de dados; Abra a janela da base de dados atravs do cone e voc ver na Barra de Ferramentas
quatro campos de dados associados com as Cidades de Nowhere: ID, Longitude, Latitude, and Name;
38
Primeiros Passos com um Sistema de Informaes Geogrfica para Transportes Antnio Nlson R. Silva & Peter van der Waerden
Ative o cone
outra vez ou selecione a seqncia de comandos
Window-New Dataview a partir do Menu Principal e voc ver a caixa de dilogo abaixo:
A partir da lista neste caixa de dilogo voc pode abrir qualquer outra base de dados associada ao seu mapa, mesmo que ela pertena a uma camada que esteja, neste momento, escondida. Para isso, voc tem apenas que selecion-la com o mouse e clicar no boto OK. Desta lista constam tambm os nomes de todas as tabelas abertas, se por acaso existirem (no este o caso agora). Selecione a camada Intersections (que tambm pode estar aparecendo com o nome Node ou Roadways Endpoints) e acione o boto OK. Repita os mesmos passos para abrir as bases de dados associadas com as camadas Roadways e States. V agora ao Menu Principal e escolha a opo Window. Usando esta opo voc pode ver os nomes de todas as janelas abertas na parte inferior do Menu que se abriu, como mostrado a seguir. Neste caso, voc pode ver que existem cinco janelas abertas. A opo com uma marca do lado esquerdo sempre a janela ativa ou aquela na qual voc est naquele momento especfico. As duas primeiras
Primeiros Passos com um Sistema de Informaes Geogrfica para Transportes Antnio Nlson R. Silva & Peter van der Waerden
39
opes da lista mostrada agora esto relacionadas base de dados de pontos. A primeira est associada com a janela do mapa e a segunda com a vista da base de dados. (aquela que voc abriu diretamente a partir do mapa).
Observe que, sob certas condies, no entanto, tambm possvel obter 2 Dateview1 - Cities ao invs de 1 nowhere.map nowhr_pt. Neste caso voc veria o nome Cities duas vezes. Ter o mesmo nome para duas coisas diferentes pode, em alguns casos, gerar confuso. De forma a evitar problemas no futuro uma deciso racional trocar um dos nomes. Para trocar o nome da janela do mapa, basta voc seguir os passos abaixo: Selecione a opo Window-1 NOWHR_PT (ou Window-1 Cities) do Menu Principal, de forma a fazer do mapa a janela ativa. Escolha Map-Settings para obter a janela a seguir. Como voc pode ver, nesta janela voc pode ajustar vrios aspectos do seu mapa. Apenas digite Map of Nowhere como sendo o nome (Map Name) e clique OK para voltar janela do mapa.
40
Primeiros Passos com um Sistema de Informaes Geogrfica para Transportes Antnio Nlson R. Silva & Peter van der Waerden
O programa tambm fornece a voc uma ferramenta para mudar os nomes das janelas com as bases de dados. Tente fazer isto mudando o nome da janela com os dados de Intersections: Selecione a opo Window-3 Intersections a partir do Menu Principal para ativar a janela com os dados de Intersections. Escolha Dataview-Properties ou o cone da Barra de
Ferramentas para obter a caixa de dilogo a seguir, na qual voc pode ajustar as caractersticas da sua janela com os dados (dataview). Uma opo muito til aqui presente a possibilidade de bloquear os dados somente para leitura (Read-Only), que voc pode utilizar para proteger os dados originais de uma deleo acidental durante o manuseio da base de dados. Digite Roadways Intersections como o Ttulo (Title) e clique em OK para retornar janela com os dados.
Primeiros Passos com um Sistema de Informaes Geogrfica para Transportes Antnio Nlson R. Silva & Peter van der Waerden
41
Escolha a opo Window novamente no Menu Principal. Observe que voc tem agora cinco diferentes nomes para as janelas abertas. Voc pode ver todas as janelas ao mesmo tempo, basta para isto selecionar Window-Tile no Menu Principal. Faa isso agora. Como voc ir trabalhar nesta seo principalmente com as bases de dados alfanumricos, voc no necessita ver o mapa. Clique com o boto esquerdo do mouse em qualquer ponto do mapa para fazer dele a janela ativa e escolha a seqncia de comandos File-Close do Menu Principal para fech-la. Reorganize as demais janelas abertas escolhendo novamente a opo Window-Tile do Menu Principal. As quatro janelas que voc v agora na sua tela so as mesmas mostradas na figura seguinte (embora elas possam estar em outras posies).
42
Primeiros Passos com um Sistema de Informaes Geogrfica para Transportes Antnio Nlson R. Silva & Peter van der Waerden
Quando voc examina estas janelas (tambm chamadas vistas de dados dataviews) voc v registros e campos. Cada linha um registro da sua base de dados e cada coluna um campo que contm informaes sobre os registros. As bases de dados de Nowhere tm diferentes nmeros de registros. Existem agora 9 estados, 4 rodovias, 5 intersees (os pontos extremos de cada rodovia), e 5 cidades. Os campos destas bases de dados so especficos para cada tipo de dado, embora eles possam muitas vezes parecerem semelhantes, como no caso dos campos Name (da bases de dados Cities) e State_Name (da base de dados States). Voc pode ver claramente que alguns dos campos esto sombreados. Estes so campos protegidos ou Read-Only (somente leitura), e isto significa que voc no pode alter-los de forma alguma. Observe que quando voc ativa a opo ReadOnly da caixa de dilogo aberta com a seqncia de comandos DataviewProperties, as colunas no se tornam sombreadas, embora elas tambm estejam protegidas de alteraes. O campo ID tem que estar presente em qualquer base de dados, e alguns outros campos so automaticamente criados pelo programa
Primeiros Passos com um Sistema de Informaes Geogrfica para Transportes Antnio Nlson R. Silva & Peter van der Waerden
43
(Longitude e Latitude para bases de dados de pontos, Length e Dir para a camada de linhas de bases de dados de linhas e Area para bases de dados de reas). Estes campos criados pelo programa so armazenados como partes de arquivos geogrficos e o programa no utiliza nenhum outro tipo de arquivo para armazenar este tipo de informao. Mas voc provavelmente quer armazenar outras informaes alm destas, o que tambm possvel. Voc j aprendeu como adicionar ou modificar campos na segunda seo deste material. Estes campos adicionais podem ser projetados de acordo com as suas necessidades, mas eles so armazenados em arquivos especficos, que no so os arquivos geogrficos. Este era o caso dos arquivos com extenso .bin que voc salvou todas as vezes que criou uma base de dados (nas sees 1, 2 e 3 deste material). Os arquivos .bin so chamados
TABELAS
(TABLES) nos programas
TransCAD e Maptitude ( importante lembrar que suportam tambm outros formatos de arquivos) e eles podem ser criados independentemente dos arquivos geogrficos. Voc poder observar isto se abrir um dos arquivos deste tipo que criou. Ative File-Open ou o cone da Barra de Ferramentas;
Selecione a opo Fixed- format Binary .bin na lista em que aparecem os tipos de arquivos e abra o arquivo nowhr_pt, como mostrado na figura seguinte:
44
Primeiros Passos com um Sistema de Informaes Geogrfica para Transportes Antnio Nlson R. Silva & Peter van der Waerden
Como voc deve ter notado, esta janela de dados (dataview) que voc v agora tm exatamente os mesmos campos da base de dados de Cities j aberta, exceto pelos campos Longitude e Latitude. O campo ID, no entanto, est presente em ambas as dataviews, e isto ocorre porque este o campo que faz a ligao entre os dados do arquivo geogrfico e os dados da tabela. Em outras palavras, isto significa que voc pode associar qualquer tabela com um arquivo geogrfico, se tiver um campo ID na sua tabela que seja coincidente com o campo ID do seu arquivo geogrfico. Voc pode fazer isto ao mesmo tempo em que est criando o arquivo geogrfico (como voc fez nas sees 1, 2 e 3) ou em qualquer momento que
Primeiros Passos com um Sistema de Informaes Geogrfica para Transportes Antnio Nlson R. Silva & Peter van der Waerden
45
desejar, e o procedimento pode tambm incluir arquivos de diferentes fontes. Para este propsito possvel utilizar no somente arquivos do tipo Fixed- format Binary (com extenso .bin), mas tambm arquivos de texto separado por vrgulas (Commadelimited Text files, com as extenses .txt e .csv), texto com formato fixo (Fixedformat Text files, com a extenso .asc). Agora voc ir criar um arquivo de tabela, apenas para aprender como anexar um arquivo externo a um arquivo geogrfico existente. Escolha a seqncia de opes File-New do Menu Principal; Marque a opo Table (Arquivo de Tabela); Acione o boto OK; Acione o boto OK nesta nova janela, escolhendo a extenso dBase/Fox Pro; Acione o boto OK para obter uma nova caixa de dilogo. Esta caixa de dilogo se parece com aquela que voc viu quando adicionou campos aos seus arquivos geogrficos; Se voc agora adicionar campos e clicar OK, voc apenas precisa atribuir um nome ao novo arquivo para criar uma TABELA (TABLE). Mas se voc fizer isto desta maneira, voc precisar adicionar e preencher todos os registros da nova tabela um a um, incluindo o campo ID. Voc no precisa fazer isto, porque o programa faz isto para voc se voc marcar a opo Add Records (Gerar Registros Automaticamente). Faa isto agora. A opo Add Records abre a janela de ajustes (Settings), na qual voc pode ver trs diferentes mtodos para gerao de registros. Como voc j sabe que ir associar a nova tabela com a base de dados de Cities, voc pode pedir ao programa para preencher os registros da nova tabela, combinando-os com os registros da base de dados, como ilustrado a seguir:
46
Primeiros Passos com um Sistema de Informaes Geogrfica para Transportes Antnio Nlson R. Silva & Peter van der Waerden
Acione a opo OK para retornar janela anterior. Como voc usou a opo de gerao automtica de registros (Add Records), o programa adicionou automaticamente o campo ID sua tabela. Caso contrrio voc mesmo teria que acrescentar um campo para armazenar os IDs. Adicione outro campo de inteiros e chame-o de City Population (populao da cidade), como mostrado na figura seguinte. Acione a opo OK.
Primeiros Passos com um Sistema de Informaes Geogrfica para Transportes Antnio Nlson R. Silva & Peter van der Waerden
47
Defina o nome do arquivo como pt_table, e clique em SAVE. Voc tem agora uma nova vista dos dados (dataview) na sua tela, na qual a base de dados de Cities e a nova tabela so mostradas simultaneamente, lado a lado, como uma VISTA CONJUNTA (JOINED VIEW). A janela resultante mostrada abaixo:
48
Primeiros Passos com um Sistema de Informaes Geogrfica para Transportes Antnio Nlson R. Silva & Peter van der Waerden
No programa TransCAD, voc pode criar ou desfazer
JOINED VIEWS
qualquer momento que desejar (e no apenas no momento da criao de uma nova tabela), da forma como est descrito a seguir. Na verso 3.0 do programa Maptitude, no entanto, esta opo no existe. Assim sendo, se voc estiver trabalhando com este ltimo programa, ignore os prximos dois pargrafos. Para desfazer uma VISTA CONJUNTA (JOINED VIEW): escolha DataviewDrop Join no Menu Principal. Selecione, na janela que surge, a vista conjunta que voc deseja desfazer e clique em Drop:
Primeiros Passos com um Sistema de Informaes Geogrfica para Transportes Antnio Nlson R. Silva & Peter van der Waerden
49
Para recriar a VISO CONJUNTA (JOINED VIEW): escolha Dataview-Join ou o cone na Barra de Ferramentas. Selecione o que voc deseja
juntar nas alternativas oferecidas pela nova caixa de dilogo e clique em OK:
Se voc fez exatamente como consta na figura acima, voc tem agora novamente a mesma
JOINED VIEW
que tinha antes de desfaz-la. Preencha agora o copiando os valores da ltima coluna
campo City_Population da sua mostrada na figura a seguir:
JOINED VIEW
50
Primeiros Passos com um Sistema de Informaes Geogrfica para Transportes Antnio Nlson R. Silva & Peter van der Waerden
Os dados que voc tm na
JOINED VIEW
tm as mesmas caractersticas dos
dados do arquivo geogrfico original. Isto significa que voc pode utilizar dados armazenados originalmente em uma tabela para, por exemplo, criar mapas temticos ou campos de frmula. Voc j aprendeu como criar um campo de frmula na seo 4 deste material, ao mesmo tempo em que construa mapas temticos. Voc pode fazer isto diretamente da sua vista de dados (dataview), selecionando os comandos Dataview-Formula Fields ou o cone da Barra de Ferramentas. Estas
opes, no entanto, no criam automaticamente mapas temticos a partir do novo campo de frmula. H vrias opes para ajud-lo a gerenciar as suas bases de dados alfanumricos. Voc ir trabalhar com algumas delas neste momento para fazer alteraes na maneira como a sua
JOINED VIEW
apresentada na tela. Antes de
qualquer outra coisa, clique com o boto esquerdo do mouse no cabealho da coluna Name (o cabealho a rea cinza que aparece no alto da coluna). Quando voc faz isto, a coluna inteira escurece, indicando que ela agora est selecionada. Voc pode mover uma coluna selecionada tanto para a direita como para a esquerda apenas fazendo uso das flechas existentes no teclado do computador. Voc pode tambm estender uma seleo pressionando a tecla SHIFT e clicando em outras colunas com o mouse, ou remover qualquer coluna da seleo realizando procedimento semelhante,
Primeiros Passos com um Sistema de Informaes Geogrfica para Transportes Antnio Nlson R. Silva & Peter van der Waerden
51
atravs da tecla
CTRL.
Alm disso, na Barra de Ferramentas existem cones
projetados para tarefas especficas:
(ou Dataview-Column Settings) para ajustar as caractersticas das colunas;
para reduzir a largura da coluna;
para aumentar a largura da coluna;
(ou Dataview-Fields) para adicionar ou remover colunas;
para esconder uma coluna (se voc quiser mostr-la novamente voc deve recorrer opo anterior);
(ou Dataview-Sort) para organizar a tabela a partir de uma coluna;
(ou Dataview-Anchor Columns) para travar ou destravar a coluna. Colunas travadas no se movem quando percorremos a janela de dados para a direita ou para a esquerda.
52
Primeiros Passos com um Sistema de Informaes Geogrfica para Transportes Antnio Nlson R. Silva & Peter van der Waerden
Tente empregar as opes apresentadas acima para dar sua janela de dados a aparncia que desejar. Se voc fechar o programa agora sem salvar nada, os dados continuaro no arquivo quando voc o abrir novamente, mas as mudanas no aspecto da base de dados (incluindo a
JOINED VIEW)
sero perdidos. Os programas
TransCAD e Maptitude trabalham com mapas e janelas de dados alfanumricos de forma bastante semelhante, logo,
SE VOC QUISER SALVAR A MANEIRA COMO A SUA
JANELA DE DADOS ALFANUMRICOS APARECE NA TELA, VOC DEVE SALV-LA COMO UM ARQUIVO DE VISTA DE DADOS (DATAVIEW FILE, COM A EXTENSO .DVW).
Selecione File-Save ou o cone sua dataview (aquela que contm a city_nw e feche o programa.
na Barra de Ferramentas, salve a JOINED VIEW)
VISTA CONJUNTA
com o nome
Primeiros Passos com um Sistema de Informaes Geogrfica para Transportes Antnio Nlson R. Silva & Peter van der Waerden
53
6 MTODOS DE SELEO
Uma das mais importantes caractersticas dos Sistemas de Informaes Geogrficas a sua capacidade de realizar anlises tanto com dados espaciais quanto com dados no espaciais. Algumas vezes, no entanto, voc no deseja utilizar todos os dados disponveis, mas somente uma parte especfica do seu conjunto de dados. Para estar preparado para esta situao, nesta seo voc ir aprender como selecionar informaes tanto de um mapa quanto de uma tabela de dados. As ferramentas de seleo oferecidas pelos programas so muito teis, pois atravs delas que voc pode utilizar as vrias rotinas neles disponveis somente com os dados que voc realmente quer usar. Voc pode selecionar dados de vrias maneiras, mas ns vamos comear em uma janela de mapa e em seguida trabalhar com uma janela de dados: Escolha File-Open ou o cone arquivo nowhere. Remova todos os mapas temticos, se ainda existirem (se voc no se lembra como fazer isto volte seo 4 deste material); Esconda a camada Roadways (se voc no se lembra como fazer isto leia a seo 3 novamente); na Barra de Ferramentas e abra o
54
Primeiros Passos com um Sistema de Informaes Geogrfica para Transportes Antnio Nlson R. Silva & Peter van der Waerden
Selecione a camada States na lista da Barra de Ferramentas de forma a comear o exerccio com esta base de dados; Ative a ferramenta de seleo por indicao (Select by Pointing) atravs do cone da caixa de Ferramentas Principal. Selecione o estado
Northland com o boto esquerdo do mouse e o mesmo ir imediatamente mudar de cor, indicando que ele agora est selecionado. Ao mesmo tempo, um novo elemento aparecer na legenda do mapa, trazendo informaes relativas ao conjunto selecionado. Selecione agora com o mouse o estado Southland. Voc ver que Southland ficar em destaque, mas Northland no mais pertencer ao conjunto de elementos selecionados. Se voc quiser selecionar mais de um item ao mesmo tempo, voc deve segurar a tecla SHIFT enquanto clica com o mouse nos itens que deseja incluir na seleo. Por outro lado, se voc quiser remover itens de um conjunto de seleo, ento voc deve utilizar a tecla CTRL e o mouse. H trs outras ferramentas de seleo disponveis na Caixa de Ferramentas Principal que aparece na janela do mapa: - Select by Circle - usada para selecionar itens que estiverem totalmente (ou parcialmente - a opo para alterar isto se encontra em Edit-Preferences Map) inseridos em um crculo; - Select by Shape - usada para selecionar itens que estiverem totalmente (ou parcialmente - a opo para alterar isto se encontra em Edit-Preferences Map) inseridos em uma rea irregular; - Clear Selection - usada para desfazer uma seleo existente.
Tente usar as ferramentas Select by Circle e Select by Shape no seu mapa e, quando voc tiver concludo, desfaa a seleo com a tecla Clear Selection. Em
Primeiros Passos com um Sistema de Informaes Geogrfica para Transportes Antnio Nlson R. Silva & Peter van der Waerden
55
seguida voc ter que ativar o comando Window-Refresh para ver o seu mapa novamente como ele estava desenhado antes da seleo, porque alguns de seus detalhes foram escondidos pelos elementos selecionados. Selecione novamente os estados Northland e Eastland, como mostrado na figura abaixo.
Abra a janela dos dados alfanumricos atravs do cone
e voc
ver uma coluna estreita esquerda do primeiro campo de informaes. Isto indica que h um conjunto de seleo ativo. Nesta coluna voc pode tambm ver os dois itens selecionados marcados com a mesma cor e padro com que voc os viu na janela do mapa. Clique com o boto esquerdo do mouse, nesta mesma coluna, sobre o registro Wilma Heights para inclu-lo no conjunto de seleo. Verifique em seguida na janela do mapa se o novo item foi realmente includo no conjunto de seleo.
56
Primeiros Passos com um Sistema de Informaes Geogrfica para Transportes Antnio Nlson R. Silva & Peter van der Waerden
Retorne janela que contm os dados alfanumricos e remova o registro Eastland do conjunto de seleo clicando sobre a sua linha na coluna em que esto marcados os elementos selecionados. Voc pode mostrar todos os registros da sua base de dados ou somente os itens selecionados. Para ver somente os registros selecionados na sua janela de dados voc deve escolher qual conjunto de seleo deseja ver, selecionado-o a partir da lista existente na Barra de Ferramentas. Lembre-se que existe uma Barra de Ferramentas para a janela do mapa e outra diferente para a janela de dados alfanumricos. A opo ilustrada abaixo est disponvel somente na Barra de Ferramentas da janela de dados alfanumricos.
Escolha a opo Selection na lista da Barra de Ferramentas e voc dever obter a seguinte janela:
Voc pode ter vrios conjuntos de seleo ao mesmo tempo. Se este for o caso, ento voc ter vrias colunas mostrando as cores e padres de cada um destes conjuntos de seleo, bem como os itens selecionados em cada conjunto. Voc pode
Primeiros Passos com um Sistema de Informaes Geogrfica para Transportes Antnio Nlson R. Silva & Peter van der Waerden
57
tambm criar conjuntos de seleo a partir da janela da base de dados, atravs de recursos oferecidos pelo programa, seja atravs de condies que voc estabelece ou de caractersticas de localizao dos elementos geogrficos. Vamos tentar ambos os mtodos agora. Selecione a opo All Records da lista na Barra de Ferramentas para ver todos os registros da base de dados novamente; Escolha Selection - Select by Condition ou o cone na Barra de
Ferramentas para ver a janela seguinte. Voc tem que preencher esta janela com as condies que devem ser atendidas pelo seu conjunto de seleo, por exemplo, aqueles estados que tm mais de 100 mil habitantes. Voc pode estabelecer uma nica condio ou uma combinao de condies, usando um ou mais campos de informao. Escreva a condio como mostrado na figura seguinte ou a construa usando as opes do Construtor de Condies. Escreva Highly Populated States como o nome do conjunto de seleo (Set Name) e clique em OK para voltar janela da base de dados. O programa cria um novo conjunto de seleo, escreve o seu nome na lista da Barra de Ferramentas, cria e preenche uma nova coluna com as suas cores e padres esquerda da janela da base de dados e pinta as reas selecionadas no mapa.
58
Primeiros Passos com um Sistema de Informaes Geogrfica para Transportes Antnio Nlson R. Silva & Peter van der Waerden
Escolha Selection - Select by Location para obter a prxima janela (observe que no programa Maptitude ela ligeiramente diferente do que aparece aqui: a ordem das opes diferente e, justamente por causa disso, ao invs da palavra contained ele mostra a palavra contain). Nesta janela voc precisa escolher as referncias espaciais que deseja usar para criar o novo conjunto de seleo, por exemplo, os estados que contm pelo menos um registro da base de dados de cidades (Cities). Preencha a caixa de dilogo como mostrado na figura a seguir e atribua o nome Main States (estados principais) ao novo conjunto de seleo (Selection Set) e clique em OK para retornar janela da base de dados. O programa cria um novo conjunto de seleo, escreve o seu nome na lista da Barra de Ferramentas, cria e preenche uma nova coluna com as suas cores e padres esquerda da janela da base de dados e pinta as reas selecionadas no mapa.
Primeiros Passos com um Sistema de Informaes Geogrfica para Transportes Antnio Nlson R. Silva & Peter van der Waerden
59
Neste momento voc deve ter trs diferentes conjuntos de seleo: o primeiro no tem nenhum nome especfico ( sempre denominado Selection), o segundo chamado Highly Populated States (Estados Altamente Populosos) e o terceiro chama-se Main States (Estados Principais). Voc pode ver os registros que pertencem a cada conjunto de seleo simplesmente olhando para a base de dados de States, como ilustrado a seguir:
60
Primeiros Passos com um Sistema de Informaes Geogrfica para Transportes Antnio Nlson R. Silva & Peter van der Waerden
Se voc ainda quiser fazer mudanas nos seus conjuntos de seleo (Selection Sets) como, por exemplo, renome-los, rotular os itens selecionados no mapa ou usar diferentes estilos, voc precisa apenas retornar janela do mapa e selecionar Tools-Selection ou o cone na Barra de Ferramentas. A caixa de
dilogo tem diversas opes que voc pode usar para ajustar as caractersticas dos seus conjuntos de seleo. Estas opes so descritas brevemente na figura abaixo.
Remover Seleo Criar Nova Seleo
Renomear Seleo Estilo da Seleo
Rotular Seleo Zoom para a Seleo
Mostrar Somente Seleo/Todos Registros
Tente usar as opes da Caixa de Ferramentas de Seleo (Selection Toolbox) e quando voc tiver terminado, remova TODOS os conjuntos de seleo que voc havia criado. Feche a caixa de dilogo clicando duas vezes no canto superior esquerdo com o boto esquerdo do mouse. Observe que voc no consegue remover o conjunto de seleo denominado Selection usando as ferramentas da Selection Toolbox. A nica maneira de remover este conjunto de seleo atravs do cone da Caixa de Ferramentas Principal no mapa.
Primeiros Passos com um Sistema de Informaes Geogrfica para Transportes Antnio Nlson R. Silva & Peter van der Waerden
61
Antes de seguir para a prxima seo, importante que voc se lembre que tambm possvel criar conjuntos de seleo diretamente a partir de mapas temticos. Se voc no se lembra como fazer isto, tente faz-lo agora usando o cone da Barra de Ferramentas ou selecionando Map-Color Theme no Menu Principal). Crie agora um mapa temtico, se preferir, como o exemplo abaixo. Agora, no Menu Principal, selecionando Selection-Select by Theme o programa mostrar uma janela com os possveis mapas temticos existentes (no nosso caso s existir um). Clique em OK e abrir outra janela, s que agora de confirmao da criao. Clique Yes. Quando voc concluir tudo, remova todos os mapas temticos e grupos de seleo que voc criou para a camada States, salve o seu mapa e feche o programa.
62
Primeiros Passos com um Sistema de Informaes Geogrfica para Transportes Antnio Nlson R. Silva & Peter van der Waerden
7 FERRAMENTAS DE ANLISE ESPACIAL
Agora que voc aprendeu como selecionar tens tanto de mapas como de tabelas de dados alfanumricos, voc pode seguir adiante explorando o programa. O primeiro passo nessa seo aprender como agregar informaes espaciais, reunindo diversas reas de menor tamanho de forma a criar amplas regies. As bases de dados destas regies maiores nada mais so do que uma combinao de dados das reas menores. Voc ver aqui que a combinao dos dados feita automaticamente pelo programa, que, no entanto, o far de acordo com as suas instrues. Ainda nesta seo voc ir aprender como criar bandas (tambm chamadas reas de buffer) ao redor de itens especficos, e como selecionar tens de uma camada para fazer clculos com elementos de outra camada. Escolha File-Open ou o cone arquivo nowhere; Assegure-se que as camadas States, Roadways e Cities esto visveis no seu mapa (se voc no lembra como se faz para torn-las visveis, leia o mdulo 3 novamente). Remova todos os mapas temticos, se ainda existir algum (se voc no lembra como se faz isto, volte para a seo 4 deste material); Selecione a camada States na lista da Barra de Ferramentas e abra a sua base de dados para comear o exerccio; da Barra de Ferramentas e abra o
Primeiros Passos com um Sistema de Informaes Geogrfica para Transportes Antnio Nlson R. Silva & Peter van der Waerden
63
Adicione um campo chamado Region a base de dados de States, como mostrado a seguir (se voc no lembra como se faz isto, volte para a seo 2 deste material).
O novo campo deve ser preenchido com as informaes contidas na tabela a seguir (se voc no se lembra como se faz para preencher os registros de uma base de dados, volte para os mdulos 1, 2 e 3 deste material).
64 ID 1 2 3 4 5 6 7 8 9
Primeiros Passos com um Sistema de Informaes Geogrfica para Transportes Antnio Nlson R. Silva & Peter van der Waerden
STATE Westland Danille Plains Northland Wilma Heights Eastland Nelsonland Southland Peter Lakes Centerland
REGION North North North North Center Center South South Center
Observe que voc est preenchendo o novo campo com uma informao sobre a regio a que cada estado pertence, informao que voc pode utilizar para agregar os estados em regies. Voc poderia simplesmente utilizar os novos dados para criar trs conjuntos de seleo (Selection Sets) denominados North, South e Center usando a opo de seleo por condio - Select by Condition (por exemplo, para o grupo North voc poderia definir a condio Region = North, e assim por diante). Mas voc pode tambm criar uma nova camada de informao, na qual as trs regies se tornam registros de uma nova base de dados. Vamos fazer isto agora. A partir da janela do mapa escolha Tools-Merge by Value ou o cone da Barra de Ferramentas, para obter a seguinte caixa de dilogo.
Primeiros Passos com um Sistema de Informaes Geogrfica para Transportes Antnio Nlson R. Silva & Peter van der Waerden
65
Como voc quer que as regies sejam os registros da nova base de dados, voc ir combinar todos os elementos (All Features) baseado na informao armazenada no campo Region da base de dados States. A nova camada ser chamada Regions, exatamente como mostrado na caixa de dilogo acima. Depois que voc tiver preparado tudo desta maneira, clique em OK e salve o arquivo com o nome nowhr_rg. V para a lista de camadas na Barra de Ferramentas e voc ver que agora existe l uma nova camada chamada Regions. Selecione esta camada na lista e abra a sua base de dados. Veja que voc tem l trs campos de informao: ID, Area e Region. Voc no tem, no entanto, as informaes sobre a populao que voc tinha na base de dados States. Certamente seria til para voc ter estes dados tambm nesta camada, e voc poderia t-los trazido. Vamos comear o processo novamente e desta vez trazer as informaes sobre populao para esta nova camada. Fecha a janela da base de dados Regions; Remova (DROP) a camada Regions de seu mapa (se voc no lembra como se faz isto, leia a seo 3 novamente); Selecione a camada States na lista da Barra de Ferramentas; A partir da janela do mapa selecione Tools-Merge by Value ou o cone da Barra de Ferramentas para obter novamente a caixa de
dilogo mostrada anteriormente. Marque o campo Compute Attributes e clique em Attributes para ver a janela mostrada a seguir; Clique em Clear para cancelar todas as escolhas anteriores, em seguida selecione o item Population e marque a opo para adicionar (Add). Neste ponto ns no usaremos as outras opes disponveis, mas como voc pode ver, possvel adicionar, copiar, selecionar o maior ou o menor valor, e obter valores mdios para qualquer campo que voc queira trazer da base de dados original;
66
Primeiros Passos com um Sistema de Informaes Geogrfica para Transportes Antnio Nlson R. Silva & Peter van der Waerden
Selecione OK duas vezes, preencha a janela que voc est vendo igualmente com os dados que voc preencheu anteriormente e salve o arquivo novamente com o nome nowhr_rg, gravando por cima do anterior. Abra a base de dados de Regions e voc ver que agora voc tem o campo Population tambm nesta base de dados. Observe que os valores so exatamente as somas das populaes dos estados que pertencem a cada uma das regies.
importante observar que a opo Copiar (Copy) traz somente um registro da base de dados original, o primeiro de cada categoria a ser encontrado pelo programa. Em nosso caso, por exemplo, se tivssemos selecionado a opo Copy para o campo State Name, o programa iria copiar os nomes Westland, Eastland e Southland para as regies North, Center e South, respectivamente. Para concluir este exerccio, v para a janela do mapa, selecione a camada Regions e na Barra de Ferramentas, para mudar o estilo da camada. Faa a
Primeiros Passos com um Sistema de Informaes Geogrfica para Transportes Antnio Nlson R. Silva & Peter van der Waerden
67
largura da linha de contorno (Border Width) igual a 5 e a cor da linha (Border Color) vermelha, de forma que seja possvel identificar claramente os limites das regies. Outra ferramenta que podemos usar para anlises espaciais aquela que cria bandas (Bands ou Buffer Areas) ao redor de itens especficos de uma camada, armazenando as reas resultantes em uma nova camada. Ao combinar esta ferramenta com a opo para superposio de camadas (Overlay) pode-se calcular, por exemplo, o nmero de pessoas situadas em um faixa com certa largura a partir das estradas. Vamos tentar fazer isto agora. Como voc ir construir bandas ao redor das estradas, voc deve comear o exerccio selecionando a camada Roadways na lista da Barra de Ferramentas. A partir da janela do mapa selecione Tools-Bands ou o cone da Barra de Ferramentas para obter a caixa de dilogo a seguir. Defina a largura da banda (band size) como 25 quilmetros, e clique OK. Salve o arquivo com o nome nowhr_bd.
68
Primeiros Passos com um Sistema de Informaes Geogrfica para Transportes Antnio Nlson R. Silva & Peter van der Waerden
Voc tem agora uma nova camada chamada Roadways Bands que tem somente um registro. Este registro corresponde a rea que voc pode ver ao redor das rodovias no mapa da pgina seguinte. Se voc abrir a base de dados de Roadways Bands voc ver somente trs campos criados pelo programa: ID, Area e Width. Se voc quiser saber, por exemplo, a populao nesta rea, ento voc deve usar outra ferramenta para anlises espaciais: a opo Overlay.
Primeiros Passos com um Sistema de Informaes Geogrfica para Transportes Antnio Nlson R. Silva & Peter van der Waerden
69
Como voc ir combinar dados de duas camadas diferentes, voc precisa estar em uma delas. Selecione ento Roadways Bands na lista de camadas da Barra de Ferramentas. Selecione Tools-Geographic Analysis-Overlay ou o cone na
Barra de Ferramentas a partir da janela do mapa para obter a caixa de dilogo a seguir:
70
Primeiros Passos com um Sistema de Informaes Geogrfica para Transportes Antnio Nlson R. Silva & Peter van der Waerden
Lembre-se que voc ir obter os dados de populao da camada States, que , por este motivo, a camada que voc deve selecionar na caixa de dilogo. Voc tambm deve clicar em Attributes para escolher os campos que voc quer trazer da base de dados de States. A caixa de dilogo aqui semelhante quela que voc usou quando estava agregando dados. Clique novamente em Clear para cancelar todas as escolhas anteriores, selecione o item Population e marque a opo Add. Clique OK duas vezes e salve o arquivo com o nome nowhr_ov. A populao na rea sob a banda calculada pelo programa e automaticamente armazenada em uma tabela (um arquivo dBASE com extenso .dbf). Esta tabela agora parte de uma JOINED VIEW (se voc no lembra o que isto, volte ao mdulo 5) com a base de dados de Roadways Bands, na qual voc tm todos os campos originais mais a populao na rea sob a banda.
Este o fim desta seo. Salve seu mapa e feche o programa novamente.
Primeiros Passos com um Sistema de Informaes Geogrfica para Transportes Antnio Nlson R. Silva & Peter van der Waerden
71
8 APRESENTAO DE MAPAS
Quando voc deseja transmitir alguma mensagem com mapas, voc precisa ter muito cuidado com a forma como eles so apresentados. Voc pode usar diferentes recursos para melhorar a apresentao dos seus mapas, tais como o variados estilos (style), rtulos (labels) e legendas (legends). Nesta seo voc ir aprender como incrementar o seu mapa de tal maneira que ele seja capaz de comunicar de forma mais efetiva e que fique, ao mesmo tempo, visualmente mais agradvel. Inicialmente, voc deve abrir o mapa de Nowhere: Escolha File-Open ou o cone arquivo nowhere; Assegure-se que as seguintes camadas esto ativas: Roadways Bands, States, Roadways, Intersections e Cities. O primeiro elemento atravs do qual podemos modificar os mapas o estilo (style) das diferentes camadas. O termo
STYLE
da Barra de Ferramentas e abra o
relaciona-se a cores, padres,
smbolos e linhas que so usadas para desenhar quaisquer elementos no seu mapa. Nas sees anteriores voc j havia lidado com algumas destas opes ao trabalhar, por exemplo, com uma camada de pontos (no mdulo 1), com mapas temticos (no mdulo 4) e com uma camada de reas (no mdulo 7). Alm destes, vrios ajustes de estilo podem ser introduzidos para melhorar a forma de apresentao do seu mapa. Por exemplo, a largura das linhas.
72
Primeiros Passos com um Sistema de Informaes Geogrfica para Transportes Antnio Nlson R. Silva & Peter van der Waerden
Selecione Roadways da lista de camadas na Barra de Ferramentas; Clique na Barra de Ferramentas;
Altere a largura da linha de Hairline para 3; Clique OK para ver o que acontece.
Outra maneira de fazer com que o seu mapa seja mais fcil de ser interpretado colocar rtulos (labels) em alguns de seus elementos. H duas maneiras diferentes de rotular elementos em um mapa:
I. Rtulos Automticos Esta forma de rotular aparece como uma opo na Barra de Ferramentas . Quando voc seleciona esta opo, voc ter que responder as seguintes questes formuladas pelo programa: 1. Que fonte e que estilo voc deseja utilizar? 2. permitido superpor rtulos? 3. Que rtulos tm maior prioridade? 4. Como devem ser alinhados os rtulos? Nos mdulos 1 e 2 voc j havia rotulado as cidades e os estados de Nowhere usando esta opo de rtulo automtico. Agora voc ir melhorar as caractersticas daqueles rtulos. Primeiramente selecione States na lista de camadas da Barra de Ferramentas como sendo a camada de trabalho; Clique em na Barra de Ferramentas;
Selecione State_Name da lista de campos (Fields); Na opo Labels, preencha como a janela abaixo:
Primeiros Passos com um Sistema de Informaes Geogrfica para Transportes Antnio Nlson R. Silva & Peter van der Waerden
73
*Posio (Position): Esta funo indica a posio que se deseja colocar os rtulos, em relao ao elemento rotulado. Deixe-a no centro.
74
Primeiros Passos com um Sistema de Informaes Geogrfica para Transportes Antnio Nlson R. Silva & Peter van der Waerden
Na opo Overlaps, preencha como segue:
*Prioridade (Layer Priority): De forma a evitar rtulos que se superponham, pode ser estabelecida uma prioridade entre camadas e dentro de uma mesma camada. Uma camada com valor 1 tm o mais elevado grau de prioridade e uma camada com valor 9 tem a menor prioridade possvel. Isto significa que, se dois rtulos tendem a ser posicionados no mesmo local no espao, o de maior prioridade prevalece sobre o outro. Dentro de uma mesma camada, a prioridade baseada em uma das caractersticas dos seus elementos (por exemplo, rea ou populao). Ajuste o nvel de prioridade da camada States em 7 (low - baixo).
Primeiros Passos com um Sistema de Informaes Geogrfica para Transportes Antnio Nlson R. Silva & Peter van der Waerden
75
Na opo Frames, preencha como segue:
*Moldura (Frame): Esta opo oferece a possibilidade de se emoldurar os rtulos. Para ver como ela funciona, ative Frames (mostrar moldura), selecione um retngulo e clique em OK.
Se voc olhar para o seu mapa agora, voc ver que os rtulos da camada States esto emoldurados e que os nomes dos estados Westland, Northland, Centerland, Southland e Eastland foram substitudos, respectivamente, pelos rtulos das cidades Leftopolis, Toptown, Centropolis, Bottomtown e Right Village.
76 II. Rtulos Manuais Esta opo -
Primeiros Passos com um Sistema de Informaes Geogrfica para Transportes Antnio Nlson R. Silva & Peter van der Waerden
- parte da Caixa de Ferramentas Principal e pode ser
utilizada para rotular elementos particulares, selecionando-os individualmente. Ns vamos agora adicionar rtulos manualmente a alguns segmentos especficos da camada Roadways. Selecione Roadways na lista de camadas da Barra de Ferramentas; Clique em na Caixa de Ferramentas Principal;
Mova o cursor at um dos segmentos da rede de rodovias e clique com o boto esquerdo do mouse sobre o segmento. Uma caixa de dilogo para rtulos manuais aparece em seguida na tela; Selecione ID como a opo para campo (Field) e deixe as outras opes inalteradas. Clique em OK; Clique com o boto esquerdo do mouse sobre alguns segmentos para obter os seus rtulos na tela (neste caso o rtulo mostrado ser o ID, uma vez que voc o escolheu). Voc ver que os rtulos dos segmentos que voc selecionou so apresentados ao lado dos mesmos. Se voc quiser mover, editar, remover ou rotacionar um ou mais destes rtulos, voc deve utilizar a seta (Pointer) -
existente na Caixa de Ferramentas Principal. Vamos tentar fazer algumas coisas com esta opo. Selecione na Caixa de Ferramentas Principal;
Clique sobre um dos rtulos existentes. Aps clicar sobre um dos rtulos voc ver que o mesmo passa a ser envolvido por seis quadrados negros, como mostrado na figura a seguir. Estes quadrados negros, alm de indicar que o rtulo foi selecionado, servem tambm
Primeiros Passos com um Sistema de Informaes Geogrfica para Transportes Antnio Nlson R. Silva & Peter van der Waerden
77
para alterar o seu tamanho ou mov-lo para outro lugar. Junto com os quadrados tambm possvel identificar uma flecha curva, que pode ser usada para rotacionar aquele rtulo especfico.
Para MOVER um rtulo para outro local siga os seguintes passos: Posicione o cursor no centro do rtulo; Pressione e mantenha pressionado o boto esquerdo do mouse; Mova o cursor para a nova posio desejada para o rtulo e solte o boto do mouse.
Para REDIMENSIONAR um rtulo: Posicione o cursor sobre um dos quadrados negros; Pressione e mantenha pressionado o boto esquerdo do mouse; Arraste o quadrado negro aumentando ou diminuindo o rtulo e solte o boto do mouse.
Para ROTACIONAR um rtulo: Posicione o cursor no smbolo de rotao (a flecha curva que aparece junto com os quadrados negros); Pressione e mantenha pressionado o boto esquerdo do mouse; Mova o cursor para a direita ou esquerda e voc ir rotacionar o rtulo at o momento que soltar o boto do mouse.
78
Primeiros Passos com um Sistema de Informaes Geogrfica para Transportes Antnio Nlson R. Silva & Peter van der Waerden
Voc pode tambm editar o texto de um rtulo manual. Par fazer isto, clique duas vezes com o boto esquerdo do mouse sobre o rtulo que deseja modificar e uma caixa de dilogo para escrita (Freehand Text) aparecer na sua tela (veja a figura a seguir). Como voc pode ver, pode-se mudar o texto e algumas caractersticas do rtulo. Para deixar tudo como estava anteriormente, clique em Cancel.
Outra importante ferramenta para enriquecer um mapa a sua LEGENDA. A legenda usada principalmente para descrever os vrios elementos de um mapa. Nos programas aqui descritos, a legenda tem cinco partes diferentes: 1. 2. 3. 4. 5. O ttulo do mapa; As camadas do mapa; Os grupos de seleo; As classes dos mapas temticos; Um indicador de escala e uma parte para notas de rodap.
Primeiros Passos com um Sistema de Informaes Geogrfica para Transportes Antnio Nlson R. Silva & Peter van der Waerden
79
A esta altura a legenda j deve estar visvel na sua tela. Se no estiver, selecione a opo mostrar a legenda (Show a Legend) em Map-Settings ou o cone da Barra de Ferramentas para mostr-la. A legenda do seu mapa deve conter agora cinco camadas (Roadway Bands, States, Intersections, Roadways e Cities) e um indicador de escala. Como no podia deixar de ser, cada camada do mapa apresentada na legenda com os mesmos smbolos e cores que elas tm no mapa. Antes de entrar em detalhes a respeito das opes disponveis para as legendas, selecione apontando (by pointing) um dos segmentos da sua rede (se voc no sabe a respeito do que ns estamos falando, leia novamente as sees 3 e 6 deste material). Observe que, ao mesmo tempo em que voc faz isto, a legenda se altera, aumentando o seu tamanho com uma nova parte intitulada Roadways Selection Set. Para alterar os elementos da legenda, clique primeiramente em para sair do
modo de seleo. Posicione o cursor sobre a legenda e clique duas vezes com o boto esquerdo do mouse. A caixa de dilogo seguinte aparecer na sua tela. A caixa de dilogo oferece vrias possibilidades para alterar os detalhes da legenda. Inicialmente aparecem os itens que precisam estar presentes na legenda. Em seguida, voc pode alterar a aparncia da escala grfica. Voc pode tambm editar os subttulos das vrias partes da legenda. Finalmente voc pode alterar as caractersticas das fontes, tanto dos ttulos como dos subttulos. Uma opo especfica diz respeito a posio da legenda em relao ao mapa. H duas possibilidades neste caso: 1. A legenda pode ser apresentada separadamente do mapa, em uma janela especfica, 2. A legenda pode pertencer mesma janela do mapa.
80
Primeiros Passos com um Sistema de Informaes Geogrfica para Transportes Antnio Nlson R. Silva & Peter van der Waerden
Explore voc mesmo as diversas alternativas oferecidas na caixa de dilogo e quando voc concluir clique em OK. Finalmente, voc pode ilustrar o seu mapa com diversos desenhos mo livre. Para isso, as seguintes ferramentas esto disponveis: - Text - crie um retngulo com o mouse sobre o mapa, digite o texto desejado e pressione enter quando tiver concludo; - Rectangle - crie um retngulo com o mouse sobre o mapa ou pressione a tecla Shift ao mesmo tempo, se quiser um quadrado;
Primeiros Passos com um Sistema de Informaes Geogrfica para Transportes Antnio Nlson R. Silva & Peter van der Waerden
81
- Rounded Rectangle - semelhante ao retngulo; - Ellipse - crie uma elipse com o mouse sobre o mapa ou pressione a tecla Shift ao mesmo tempo, se quiser um crculo;
- Polygon - clique uma vez com o boto esquerdo do mouse para marcar cada vrtice de um polgono e duas vezes para fech-lo;
- Line - clique uma vez com o boto esquerdo do mouse para marcar cada mudana de direo na linha e duas vezes para conclu-la;
- Curve - clique uma vez com o boto esquerdo do mouse para definir pontos ao longo da curva e duas vezes para conclu-la;
- Bitmap - crie um retngulo com o mouse sobre o mapa e em seguida defina que arquivo de imagem (bitmap file) ir ali inserir;
- Symbol - clique sobre o mapa e escolha o smbolo que ali ser inserido;
- North arrow - crie um retngulo com o mouse sobre o mapa e em seguida escolha o estilo e a cor do smbolo indicativo do norte.
Se voc quiser editar, mover, redimensionar, rotacionar ou remover quaisquer desenhos mo livre siga os mesmos passos que voc seguiu quando estava editando os rtulos (Labels). Voc ver inclusive que a maioria dos desenhos mo livre apresenta os mesmos quadrados negros que voc encontrou no caso dos rtulos. O manual do programa pode tambm ajud-lo com mais detalhes sobre como realizar estas tarefas.
You might also like
- 0105P230101020020 Novo Akpalô Matemática Editora Do Brasil SaDocument351 pages0105P230101020020 Novo Akpalô Matemática Editora Do Brasil SaDiogoNo ratings yet
- SFC BT Apontamento Modelo 2 PMAN002 1684 1Document11 pagesSFC BT Apontamento Modelo 2 PMAN002 1684 1Alessandre MarcelinoNo ratings yet
- Técnicas de Coleta de Dados em Pesquisas Qualitativas e QuantitativasDocument105 pagesTécnicas de Coleta de Dados em Pesquisas Qualitativas e QuantitativasPatricia ReiNo ratings yet
- Manual de Formação Recepção no ArmazémDocument118 pagesManual de Formação Recepção no ArmazémPaulo Correia de Vasconcelos100% (3)
- Tipos de Dados em Banco de DadosDocument31 pagesTipos de Dados em Banco de DadosKaio PradoNo ratings yet
- Arquitetura OracleDocument33 pagesArquitetura OracleSmaylle NobreNo ratings yet
- Implementação da linguagem funcional HaskellDocument11 pagesImplementação da linguagem funcional HaskellJoao MachadoNo ratings yet
- Banco de Dados - Volume 2 PDFDocument78 pagesBanco de Dados - Volume 2 PDFGeorge FelixNo ratings yet
- O ensino de gêneros textuais no componente Rumo à Redação Nota 1000Document104 pagesO ensino de gêneros textuais no componente Rumo à Redação Nota 1000Maria VeigaNo ratings yet
- Perímetros Tácticos de Segurança e Alternativas Tácticas de Gestão de CrisesDocument11 pagesPerímetros Tácticos de Segurança e Alternativas Tácticas de Gestão de CrisesLeroy NapitaNo ratings yet
- Plano Analítico de AQQD - 2023Document3 pagesPlano Analítico de AQQD - 2023Germano CossaNo ratings yet
- Arte Sistemas Informacoes Gerenciais PDFDocument88 pagesArte Sistemas Informacoes Gerenciais PDFAna CarlaNo ratings yet
- Manual de Instrucoes Sonus 2 PlusDocument56 pagesManual de Instrucoes Sonus 2 PlusAdrianoNo ratings yet
- Protocolo Corrido-FinalDocument27 pagesProtocolo Corrido-FinalBreezy BossNo ratings yet
- Dissertação Bruno Bono - Versão Final 26 Jan 2013Document192 pagesDissertação Bruno Bono - Versão Final 26 Jan 2013bruno bonoNo ratings yet
- Um Ensaio Sobre A Estatistica D Marcello Praca Gomes Da SilvaDocument150 pagesUm Ensaio Sobre A Estatistica D Marcello Praca Gomes Da SilvawebermottaNo ratings yet
- Estatística Básica para As Ciências Agronômicas e BiológicasDocument358 pagesEstatística Básica para As Ciências Agronômicas e BiológicasRita2994No ratings yet
- Troubleshooting do sistema ZeusDocument17 pagesTroubleshooting do sistema ZeusLeandro Ademar100% (1)
- Modelo de Relatório de Visita TécnicaDocument3 pagesModelo de Relatório de Visita TécnicaDébora EloyNo ratings yet
- Apostila EpiDocument34 pagesApostila Epialine_fogalNo ratings yet
- Catalogo SimotempDocument6 pagesCatalogo SimotempJennifer OliveiraNo ratings yet
- Programação e Configuração de PLCDocument194 pagesProgramação e Configuração de PLCGleisimar Bassini0% (1)
- Pillar1 Attn PORT PDFDocument24 pagesPillar1 Attn PORT PDFCristinaAlves100% (1)
- Relatorio Estagio 2 Engenharia de ProducaoDocument5 pagesRelatorio Estagio 2 Engenharia de ProducaoNicolas FloresNo ratings yet
- Instalação e Configuração Do Servidor Sybase 9 em LinuxDocument18 pagesInstalação e Configuração Do Servidor Sybase 9 em LinuxjorgetbastosNo ratings yet
- Manual de Instrucoes Unificado Tm509 Tm510 Tm513 ExpDocument276 pagesManual de Instrucoes Unificado Tm509 Tm510 Tm513 ExpjackNo ratings yet
- Guia Estatística Aplicada A Ciencias Sociais VFFDocument235 pagesGuia Estatística Aplicada A Ciencias Sociais VFFassia rajaNo ratings yet
- Fazer Teste - Semana 4 - Atividade AvaliativaDocument7 pagesFazer Teste - Semana 4 - Atividade AvaliativaadrionthiagoNo ratings yet
- Lista 1 de Exercícios Resolvidos - SQL JoinDocument4 pagesLista 1 de Exercícios Resolvidos - SQL Joindongutsi0% (3)
- Curso 245456 Aula 04 Prof Diego Carvalho e Emannuelle Gouveia 30f9 CompletoDocument59 pagesCurso 245456 Aula 04 Prof Diego Carvalho e Emannuelle Gouveia 30f9 CompletoFelipe MNo ratings yet