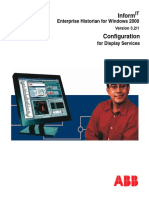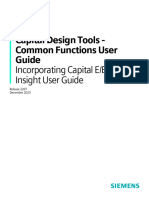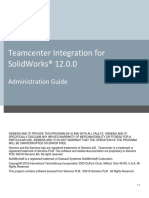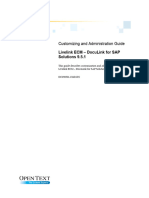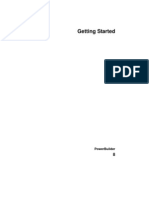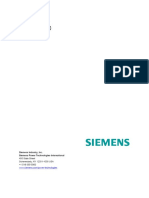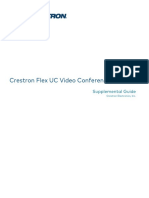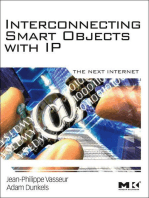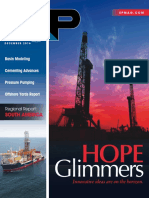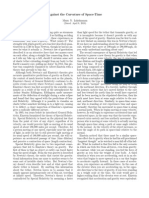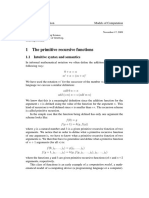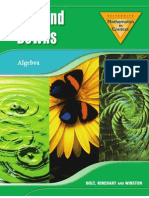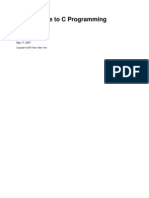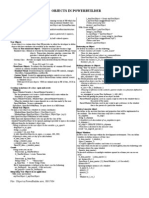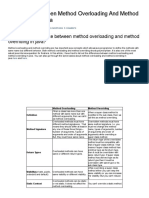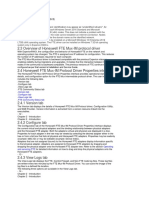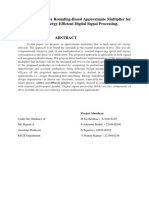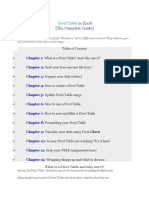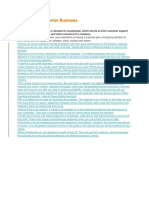Professional Documents
Culture Documents
ITScriptNet Full Users Guide
Uploaded by
Waldo Gómez AlvarezOriginal Description:
Copyright
Available Formats
Share this document
Did you find this document useful?
Is this content inappropriate?
Report this DocumentCopyright:
Available Formats
ITScriptNet Full Users Guide
Uploaded by
Waldo Gómez AlvarezCopyright:
Available Formats
Version 3.
Create Powerful Data Collection Solutions - Simply and Easily
ITScriptNet Full Users Guide
2000-2010 Z-Space Technologies, Inc. All Rights Reserved
ITScriptNet Full Users Guide 2000-2010 Z-Space Technologies, Inc. All Rights Reserved www.z-space.com No part of this User Guide, including illustrations and specifications, may be reproduced or used in any form or by any means without written permission from Z-Space Technologies, Inc. The material contained in this User Guide is subject to change without notice. Batch, Batch Plus, and OMNI are trademarks of Z-Space Technologies, Inc. All Rights Reserved. ITScript Net and Ready-To-Go are registered trademarks of Z-Space Technologies, Inc. All other products mentioned herein are the copyrights of their respective companies. Printed in USA.
Contents
Table of Contents
Part I Software License Part II ITScriptNet Concepts 8 12
1 Introduction ................................................................................................................................... 13 2 Online ................................................................................................................................... Help 14 3 Technical ................................................................................................................................... Support 15 4 ITScriptNet ................................................................................................................................... Licenses 16 5 Installation ................................................................................................................................... 17 6 System ................................................................................................................................... Console 22
Client Installation .......................................................................................................................................................... 28 ActiveSync Guest .......................................................................................................................................................... Only Mode 30 Install SQL CE .......................................................................................................................................................... 31
7 PC License ................................................................................................................................... Registration 32 8 Device ................................................................................................................................... License Registration 41 9 Installed ................................................................................................................................... Components 44 10 Getting ................................................................................................................................... Started 46 11 Windows ................................................................................................................................... Vista Notes 47
Part III Program Design
49
1 Program ................................................................................................................................... Design Concepts 50 2 Prompt ................................................................................................................................... Design 52
Prom pt Settings .......................................................................................................................................................... 60 Button Elem ent .......................................................................................................................................................... 63 Calendar Input .......................................................................................................................................................... Elem ent 70 Checkbox Elem .......................................................................................................................................................... ent 78 Com bobox Elem .......................................................................................................................................................... ent 87 Date/Tim e Picker .......................................................................................................................................................... Elem ent 102 Digital Ink Elem .......................................................................................................................................................... ent 111 GPSLocation.......................................................................................................................................................... 120 Grid Elem ent .......................................................................................................................................................... 123 Grid Column ......................................................................................................................................................... Settings 138 Im age Capture .......................................................................................................................................................... Elem ent 140 Im age Elem ent .......................................................................................................................................................... 149 Input Text Elem .......................................................................................................................................................... ent 153 KeypadElem ent .......................................................................................................................................................... 166 KeypadCustomButton ......................................................................................................................................................... 175 Listbox Elem.......................................................................................................................................................... ent 176 Multilist Elem .......................................................................................................................................................... ent 189 Radio Button.......................................................................................................................................................... Elem ent 198 Shape Elem ent .......................................................................................................................................................... 206 Status Indicator .......................................................................................................................................................... Elem ent 211 Text Display .......................................................................................................................................................... Elem ent 220 2000-2010 Z-Space Technologies, Inc.
ITScriptNet Full Users Guide
Text List Elem .......................................................................................................................................................... ent 226 Tim er Elem ent .......................................................................................................................................................... 232 Advanced Barcode .......................................................................................................................................................... Settings 233 Media Elem ent .......................................................................................................................................................... 236
3 In-Prompt ................................................................................................................................... Scripts 241
Script Editor .......................................................................................................................................................... Screen 243 Debugging In-Prom .......................................................................................................................................................... pt Scripts 245
4 Configuring ................................................................................................................................... Validation Files 248
Validation File .......................................................................................................................................................... Properties 250 Validation File .......................................................................................................................................................... Indexes 252 Auto-Generate .......................................................................................................................................................... Validation Files 254 Rem ote Validation .......................................................................................................................................................... Files 259
5 Configure ................................................................................................................................... Receive 263
Custom ize Field .......................................................................................................................................................... Layout 272 Data Processing .......................................................................................................................................................... Scripts 273
6 OMNI ................................................................................................................................... Communications Settings 276 7 Language ................................................................................................................................... Support 278 8 Using ................................................................................................................................... SQL Compact Edition 279 9 Designing ................................................................................................................................... for High Resolution Devices 280 10 Override ................................................................................................................................... INI Files 281
Part IV Menus
285
1 File ................................................................................................................................... Menu 286 2 Edit ................................................................................................................................... Menu 288 3 Program ................................................................................................................................... Menu 289 4 Device ................................................................................................................................... Menu 291 5 Prompts ................................................................................................................................... Menu 292 6 View ................................................................................................................................... Menu 293
Part V Screens
297
1 Auto-Generate ................................................................................................................................... ODBC Validation Files 298 2 Color ................................................................................................................................... Selection Screen 303 3 Compare ................................................................................................................................... Programs 304 4 Configure ................................................................................................................................... Receive 306 5 Configuring ................................................................................................................................... Validation Files 315 6 Customize ................................................................................................................................... Field Layout 317 7 Data................................................................................................................................... Procesing Scripts 318 8 GPS................................................................................................................................... Tracking 321 9 Script ................................................................................................................................... Debugger 324 10 Snap ................................................................................................................................... To Grid 327 11 Hot Key ................................................................................................................................... Editor 328 12 Find................................................................................................................................... 330 13 Global ................................................................................................................................... Scripts 331
2000-2010 Z-Space Technologies, Inc.
Contents
14 Package ................................................................................................................................... Program 332 15 Print ................................................................................................................................... Files 333 16 Program ................................................................................................................................... Events 335 17 Program ................................................................................................................................... Settings 336 18 Protect ................................................................................................................................... Password 339 19 Query ................................................................................................................................... Editor 340 20 Receive ................................................................................................................................... File 341 21 Remote ................................................................................................................................... Scripts 342 22 Script ................................................................................................................................... Editor 343 23 Select ................................................................................................................................... Device 345 24 Send ................................................................................................................................... Program to Device 346 25 Simulator ................................................................................................................................... 347 26 Style ................................................................................................................................... Editor 349 27 Support ................................................................................................................................... Files 351 28 Text................................................................................................................................... Delimiters 352 29 Validation ................................................................................................................................... Indexes 353 30 Validation ................................................................................................................................... Files 355
Part VI Writing Scripts Part VII Function Reference
358 363
1 String ................................................................................................................................... Functions 364 2 Conversion ................................................................................................................................... Functions 371 3 Logical ................................................................................................................................... Functions 372 4 Math ................................................................................................................................... Functions 374 5 Date/Time ................................................................................................................................... Functions 377 6 Lookup ................................................................................................................................... Functions 382 7 Response ................................................................................................................................... Functions 390 8 Notification ................................................................................................................................... Functions 391 9 Print ................................................................................................................................... Functions 396 10 Other ................................................................................................................................... Functions 399 11 Serial ................................................................................................................................... Functions 404 12 GPS................................................................................................................................... Functions 407 13 File ................................................................................................................................... Functions 410 14 Element ................................................................................................................................... Functions 412 15 Omni ................................................................................................................................... Functions 419 16 Keywords ................................................................................................................................... 428
Part VIII Script Sequencing Reference Part IX Utilities
2000-2010 Z-Space Technologies, Inc.
432 446
ITScriptNet Full Users Guide 1 Download ................................................................................................................................... Utility 447 2 Device ................................................................................................................................... Configuration Utility 448 3 Upload ................................................................................................................................... Utility 451 4 PC Client ................................................................................................................................... 453 5 PC Client ................................................................................................................................... ActiveX Control 455 6 Using ................................................................................................................................... Auto-Download 457 7 Deployment ................................................................................................................................... Override Utility 460 8 Using ................................................................................................................................... the ActiveX Controls 461
Part X Omni Concepts
464
1 Understanding ................................................................................................................................... Omni Communications 465 2 Designing ................................................................................................................................... OMNI Programs 467 3 Using ................................................................................................................................... RAS to Communicate 470 4 OMNI ................................................................................................................................... Communications Server 472 5 Omni ................................................................................................................................... Configuration Utility 473 6 Intermittent ................................................................................................................................... and Continuous Connections 484
Index
486
2000-2010 Z-Space Technologies, Inc.
ITScriptNet Full Users Guide
Part
ITScriptNet Full Users Guide
Software License
READ THIS BEFORE USING THE NOTED PROGRAMS
Thank you for selecting ITScriptNet from Z-Space Technologies, Inc. (Z-Space). Please read the following License Agreement below before registering the serial number. If you do not accept these terms, return the product unregistered with proof of purchase to the point of purchase for a complete refund. Only if you accept these terms should you register the software. The enclosed copy of ITScriptNet is never sold. It is licensed by Z-Space to the original customer and to any subsequent licensee of his or her for use in accordance with the terms set forth below. BY REGISTERING THIS SOFTWARE YOU ARE INDICATING ACCEPTANCE OF THESE TERMS. Otherwise, you may return the software and User Guide within ten (10) days to the place where you obtained it for a full refund. Under the terms of this license agreement: YOU MAY: For PC-Based Licenses: 1. Load and use the software on any computer as long as it is used on only one computer by one user at a time. The software serial number can only be registered once on a single computer. The software cannot be shared over a network. If more than one computer requires the use of the software, then additional license fees will be required for each computer. 2. Communicate with the Remote Host Server (ITScriptNet OMNI Server) residing on the host computer with only the number of terminals as there are terminal licenses registered on the host computer. Additional terminal licenses can be purchased and added to the host computer to increase the number of terminals that can be configured to communicate with the host computer. Communication by a terminal with the host computer can be carried by a network and does not violate item 1) above. [This Provision applies to the ITScriptNet OMNI edition only.] 3. Move a registered license from one computer to another by unregistering the license from the licensed computer via the method provided in the software, then re-registering the license on a different computer. Compliance with paragraph 1 (Load and Use) above must be maintained. There are no restrictions as to the number of times a license can be registered and unregistered. For Device-Based Licenses: 4. Load and Use the software on any number of computers without a serial number. 5. License each device that will be communicating with a computer. Each device license can be registered on a single terminal. Once registered on a terminal, a Device License can not be removed or assigned to a different terminal. A terminal with a Device License can communicate with any computer running the software whether that computer has a serial number or not. For All Licenses: 6. Copy the software for back-up purposes only. You may make up to three (3) copies of the software for backup purposes. All copies must contain the copyright notice printed on the label of the CD containing the original copy of the software. 7. Transfer the software and license permanently to another person if that person agrees to accept all of the terms and conditions of this Agreement. If you transfer the software, you must at the same time either transfer all copies of the software to the same person or destroy any copies not transferred. 8. Terminate this license by destroying the original and all copies of the software in whatever form. YOU MAY NOT: 1. Loan, rent, lease, give, sublicense or otherwise transfer the software (or any copy), in whole or in part, to any other person, except as noted in paragraph 5 (Transfer) above. 2. Copy or translate the User Guide included with the software. 3. Copy, alter, translate, decompile, or reverse engineer the software, including but not limited to, modify the software to make it operate on non-compatible hardware. 4. Remove, alter or cause not to be displayed, any copyright notices or startup messages contained in the programs or documentation.
ITScriptNet Full Users Guide
2000-2010 Z-Space Technologies, Inc.
Software License
THIS LICENSE WILL TERMINATE AUTOMATICALLY if you fail to comply with the terms and conditions set forth above. Term The license is effective until terminated. You may terminate it at any time by destroying the programs together with all copies, modifications and merged portions in any form. It will also terminate upon conditions set forth elsewhere in this Agreement or if you fail to comply with any term or condition of this Agreement. You agree upon such termination to destroy the programs together with all copies, modifications and merged portions in any form. Limited Warranty What is covered? Z-Space warrants to the original customer that (i) the CD on which the enclosed software is recorded is free from defects in materials and workmanship under normal use, and (ii) the software will perform substantially in accordance with the enclosed User Guide. EXCEPT AS SPECIFIED IN THIS PARAGRAPH, THERE ARE NO WARRANTIES OF ANY KIND, EITHER EXPRESS OR IMPLIED, INCLUDING, BUT NOT LIMITED TO, THE IMPLIED WARRANTIES OF MERCHANTABILITY AND FITNESS FOR A PARTICULAR PURPOSE, AND THE PROGRAMS, DOCUMENTATION AND OTHER FILES ON THE CD ARE PROVIDED AS IS. (Some states do not allow the exclusion of implied warranties, so the above exclusion may not apply to you.) How long does this warranty last? This Limited Warranty continues for sixty (60) days from the date of delivery of the software to the original customer (Warranty Period). What will Z-Space do? 1. Z-Space will replace any CD which proves defective in materials or workmanship, if you return the CD postpaid to Z-Space during the Warranty Period with a dated proof of purchase. 2. Z-Space will, at its option, either replace the CD or correct any software that does not perform substantially in accordance with the enclosed User Guide if, during the Warranty Period, (i) you notify ZSpace in writing of any claimed defects in the software, (ii) you return the CD containing the software to ZSpace, and (iii) Z-Space is able to duplicate the defects on its computer system. 3. If Z-Space is unable to replace a defective CD or if Z-Space is unable to provide corrected software within a reasonable time, Z-Space will, at its option, either replace the software with functionally equivalent software or refund the license fees paid by you. THESE ARE YOUR SOLE AND EXCLUSIVE REMEDIES for any and all claims that you may have against Z-Space arising out of or in connection with this product, whether made or suffered by you or another person and whether based in contract or tort. 4. IN NO EVENT WILL Z-SPACE BE LIABLE TO YOU OR ANY OTHER PARTY FOR DIRECT, INDIRECT, GENERAL, SPECIAL, INCIDENTAL, CONSEQUENTIAL, EXEMPLARY OR OTHER DAMAGES ARISING FROM THE USE OF OR INABILITY TO USE THE SOFTWARE OR FROM ANY BREACH OFTHIS WARRANTY, EVEN IF Z-SPACE HAS BEEN ADVISED OF THE POSSIBILITY OF SUCH DAMAGES. (Some states do not allow the exclusion or limitation of incidental or consequential damages, so the above exclusion or limitation may not apply to you.) In no event shall Z-Spaces total liability exceed the amount you paid in license fees for the right to use a single copy of this software. Z-Spaces software pricing reflects the allocation of risk and limitations on liability contained in this Limited Warranty. What additional provisions should I be aware of? 1. Because it is impossible for Z-Space to know the purposes for which you acquired this software or the uses to which you will put this software, you assume full responsibility for the selection of the software, and for its installation and use and the results of that use. 2. While every reasonable effort has been made to insure that you will receive software that you can use and enjoy, Z-Space does not warrant that the functions of the software will meet your requirements or that the operation of the software will be uninterrupted or error free. Due to the complex nature of computer programs, the programs in this package (like all large programs) will probably never be completely error free. 3. This Limited Warranty does not cover any CD which has been the subject of abuse or damages, nor does it
2000-2010 Z-Space Technologies, Inc.
ITScriptNet Full Users Guide
10
ITScriptNet Full Users Guide
cover any software which has been altered or changed by anyone other than Z-Space. 4. Z-Space is not responsible for problems caused by changes in the operating characteristics of the hardware or operating system software you are using which are made after the release date of this version of ITScriptNet with any other software. 5. You agree to comply with all applicable international and national laws that apply to the products as well as end-user, end-use and destination restrictions issued by governments. 6. If the SOFTWARE is labeled as an upgrade, you must be properly licensed to use a product identified by ZSpace as being eligible for the upgrade in order to use the software. Software labeled as an upgrade replaces and will disable the original software which was initially loaded on the computer. After upgrading, you may no longer use the software that formed the basis for your upgrade eligibility. You may use the resulting upgraded product only in accordance with the terms of this license agreement and only with a computer that has also registered the original software. 7. This agreement constitutes the entire agreement between you and Z-Space and supersedes any prior understandings and agreements, either oral or written. It shall be interpreted under the laws of the State of Ohio. 8. This warranty gives you specific rights and you may also have other rights which vary from state to state. 9. No action for breach of warranty may be commenced more than one (1) year following the expiration date of the above Limited Warranty. Should you have any questions concerning this Agreement, you may contact Z-Space by writing to Z-Space Technologies, Inc. 26933 Westwood Road, Suite 100, Westlake, Ohio 44145.
ITScriptNet Full Users Guide
2000-2010 Z-Space Technologies, Inc.
ITScriptNet Full Users Guide
Part
II
12
ITScriptNet Full Users Guide
ITScriptNet Concepts
Introduction Online Help Technical Support Licensing Installation System Console PC License Registration Device License Registration Installed Components Getting Started
ITScriptNet Full Users Guide
2000-2010 Z-Space Technologies, Inc.
ITScriptNet Concepts
13
2.1
Introduction
Welcome to ITScriptNet, the easy-to-use software that allows you to quickly and easily create data collection solutions for portable terminals. ITScriptNet is designed to be easy-to-use, yet powerful enough to support the most sophisticated applications. With ITScriptNet you will be designing data collection programs in no time! Designing your program is simple - you can see the flow of the data collection program graphically and can dictate exactly how each of your responses and fields are to be answered. ITScriptNet includes sample applications that demonstrate common data collection tasks. ITScriptNet even includes a Simulator so you can try out your program at the PC before deploying your solution to the actual data collection terminals. ITScriptNet supports a variety of portable data terminals. For a complete listing of supported terminals, please refer to our web site http://www.z-space.com. There are two editions in the ITScriptNet product family - Batch Plus and Omni (Realtime). The ITScriptNet Batch Plus product is used for applications that collect a number of data records and then process them in a Batch. ITScriptNet OMNI is the RF-enabled evolution of the ITScriptNet product family that includes wireless communication functionality for radio frequency (RF) applications, and allows you to create real-time RF data collection solutions. Every feature in ITScriptNet Batch Plus is included in ITScriptNet OMNI, making it the all-inclusive tool for data collection. Regardless of the features you need for your data collection solution and the ITScriptNet product you are using, you will find that ITScriptNet is easy to use, extremely powerful and flexible.
2000-2010 Z-Space Technologies, Inc.
ITScriptNet Full Users Guide
14
ITScriptNet Full Users Guide
2.2
Online Help
ITScriptNet provides two types of Online Help, and all of the topics discussed in the User Guide can be accessed through the Online Help. The Online Help is built-in to the program and can be accessed from the Main Menu, or by clicking on any Help button throughout the program. The second type of help is the context-sensitive help designed to quickly provide basic information on any screen control by clicking on the ? button, and then clicking on a screen control.
Help Button
ITScriptNet Full Users Guide
2000-2010 Z-Space Technologies, Inc.
ITScriptNet Concepts
15
2.3
Technical Support
If you need technical support on this product, please contact your reseller or hardware manufacturer. You can also access technical support at http://www.z-space.com, or by emailing support@z-space. com, or by calling (440) 899-7370 between the hours of 9:00 a.m. to 5:00 p.m. EST.
ITScriptNet Web Site http://www.z-space.com ITScriptNet Knowledge Base http://www.z-space.com/kb ITScriptNet Forums http://www.z-space.com/forums
2000-2010 Z-Space Technologies, Inc.
ITScriptNet Full Users Guide
16
ITScriptNet Full Users Guide
2.4
ITScriptNet Licenses
ITScriptNet requires a license for each PC it is installed on in order to run the program without limitation. By purchasing and registering the proper product licenses, the user will have full access to all of the functions and features of the licensed software. Each license can only be registered on one computer, although a license may be moved from one computer to another by un-registering the license and reregistering on the new computer. Demo Mode Limitations For batch data collection programs, only 5 records may be collected. For RF data collection programs, the OMNI communications server can be configured for only one data collection program, and will respond to remote calls from one terminal for 30 minutes per server session. This is typically enough access to properly demonstrate the capabilities of the OMNI software. PC Based Licenses ITScriptNet OMNI consists of three (3) separate licensed software components: ITScriptNet Program Designer The Program Designer is used to develop data collection programs for the terminals. The software is licensed on a per PC basis. A user may develop unlimited programs with a single Program Designer license that can be deployed in conjunction with Runtime and Client licenses. ITScriptNet Batch Plus or OMNI Runtime An ITScriptNet Runtime license can be obtained for a PC that does not need program design features. Uploading data collection programs and downloading data is accomplished using separate utilities in the Runtime package. The ITScriptNet OMNI Host Server requires an OMNI Runtime license to operate. A Program Designer license cannot be used to run the OMNI Host Server. ITScriptNet Client The Client is the application that runs on the portable data collection terminal. No additional license is required on the Client to communicate with the Upload and Download utilities (Batch Plus), as long as a Runtime license has been registered on the PC. For Clients connecting to the OMNI Host Server, the Host Server manages the number of clients that can connect to the server. Device Licenses Device Licenses are a separate way for devices to be licensed for connection to the Upload and Download utilities, or the OMNI Host Server. Device Licenses are registered on the client device instead of the PC. A Device Licensed client can communicate with the PC utilities without requiring a Runtime license on the PC. Please note that you still must design your data collection program with a Program Designer that has a PC license. Otherwise your program will still have the demo mode limitation. License Packages The licenses are packaged under different products: ITScriptNet OMNI Complete - Includes one Generator license, one Runtime license and one 5-pack Client license. ITScriptNet OMNI Generator - Includes one Generator license. ITScriptNet OMNI Runtime - Includes one Runtime license and one 5-pack Client license. ITScriptNet OMNI Client - Includes one license for a quantity of clients in packs of: 5, 10, 25, 50, 75, 100, 250 or 500. ITScriptNet Device Licenses - license one client device for communications with the PC communications utilities.
ITScriptNet Full Users Guide 2000-2010 Z-Space Technologies, Inc.
ITScriptNet Concepts
17
2.5
Installation
Installation Requirements ITScriptNet has the following installation requirements: Windows 2000, Windows XP, Windows Vista, or higher Minimum RAM: 16 MB (32 MB for Windows NT, Windows 2000, Windows XP) Minimum hard drive space required: 60 MB for full installation. Screen resolution of 800x600 or higher recommended. One or more supported portable data collection terminals configured for batch data collection or RF data collection Available serial or USB Port for communication with the portable data collection unit for batch data collection Wireless LAN/Access Point configured for communication with portable terminals for RF data collection. The Online Help system requires Internet Explorer 4.0 or higher for HTML. If you do not have Internet Explorer 4.0 or higher, the Online Help system may not function, although the rest of the program will. If your system does not meet these requirements, the program may not run properly. Installing ITScriptNet ITScriptNet uses an installation setup program to step you through the installation process. To install the program, put the CD-ROM in your drive. The setup program will run automatically. If it does not, then select Start and point to Run..., and enter x:\setup\setup.exe (where x: is the letter of your CD-ROM drive) and click on OK.
Run the installation program
2000-2010 Z-Space Technologies, Inc.
ITScriptNet Full Users Guide
18
ITScriptNet Full Users Guide
After the setup program is done with its initialization, you will see the Welcome screen. Click Next to continue the installation.
Installation Introduction
The next screen is the Software License Agreement screen. Please read the license agreement, if you agree, select "I accept the terms..." and click Next. If you select "I do not accept" and click Next, the installation program will exit.
License Agreem ent
ITScriptNet Full Users Guide
2000-2010 Z-Space Technologies, Inc.
ITScriptNet Concepts
19
The next screen shows the location where the program will be installed. You can click on Change... to put the program into a different location. Click Next to accept the destination folder.
Select installation folder
Now select the installation type. If you want to install all features and clients, select the Complete option. If you want to control which options and clients are installed, select the Custom option. Then click Next to continue.
Select Com plete or Custom Installation
2000-2010 Z-Space Technologies, Inc.
ITScriptNet Full Users Guide
20
ITScriptNet Full Users Guide
If you select the Custom option, you will see a list of the components to install. You can enable or disable the installation of each component individually.
Select features to install
Once you have selected the options to be installed, the Confirmation dialog will be displayed. Click the Install button to install the software.
Confirm the installation
ITScriptNet Full Users Guide
2000-2010 Z-Space Technologies, Inc.
ITScriptNet Concepts
21
As the installation proceeds, the progress will be displayed.
Installation Status
When the installation completes, the Completion dialog will be displayed. If you would like to launch the ITScriptNet System Console, you can check the Launch ITScriptNet checkbox before clicking Finish.
Installation Com plete
Congratulations! Setup is complete! Depending on the edition of ITScriptNet you are using, you will have various programs installed. There are communications utilities for sending programs and data to the terminals and receiving collected data in batch mode. The upload utility will send a data collection program and associated files to a terminal without running the full generator design program. Other installed items on the program start menu include installation programs for the client software that runs on the mobile terminal. You can find more information about working with a specific model of data collection terminals in dedicated sections of this User Guide.
2000-2010 Z-Space Technologies, Inc.
ITScriptNet Full Users Guide
22
ITScriptNet Full Users Guide
2.6
System Console
The ITScriptNet installation process will place a shortcut to the ITScriptNet System Console on your desktop. You can also navigate from the Start button as follows: Start -> Programs -> ITScriptNet -> ITScriptNet System Console
System Console Shortcut
System Console Overview
The System Console allows you to easily view and navigate the setup, program design, and communication links in ITScriptNet. The initial view displays a list of the Program components which make up the software.
System Console Main View
Selecting an item in the pane on the left will display its functions and a link to launch that component in the pane on the right. Each of the buttons at the top of the left pane will drop down more component links for Help and Support, extensive Documentation, OMNI Communications, and Licensing. For detailed information on each component in this view, please refer to the corresponding sections in this User Guide. If you have downloaded a demo version of the software and prefer to run the Program Designer before registration of the product, a registration window will appear. You will be able to run the software prior to registration by clicking on the Continue button to skip the registration process and begin the program.
ITScriptNet Full Users Guide
2000-2010 Z-Space Technologies, Inc.
ITScriptNet Concepts
23
What To Do First
After ITScriptNet has been installed to your computer, you must register the software in order to remove the demo mode limitations.
Licensing
In the Console view, click on the Licensing button on the left, and the Registration window will appear on the right. For more information on registration, see the PC License Registration section in this manual.
System Console Licensing Tab
2000-2010 Z-Space Technologies, Inc.
ITScriptNet Full Users Guide
24
ITScriptNet Full Users Guide
Device Configuration
After you have registered your products, you will need to configure your devices. The System Console provides a link to make this process quick and easy! In the left pane of the Console under Programs, select Configure Devices.
Configure Devices
In the right pane, a drop-down box is available which displays a list of device clients installed with your OMNI software. Select your device type from the list. Adjacent to the device drop-down box is a link to Install Client to Device. Clicking this link will launch the client installation. Follow the on-screen instructions to install the client to your device. You can also configure your device with the Device Configuration Utility, Configure ActiveSync, or Install SQL CE to your device (if needed).
ITScriptNet Full Users Guide
2000-2010 Z-Space Technologies, Inc.
ITScriptNet Concepts
25
Documentation
The System Console Documentation link displays a list of the PDF documents installed with the software. Selecting a document link in the left pane displays the document in the right pane. This is a fast and easy way to access the many Omni guides available.
Docum entation Tab Selected
2000-2010 Z-Space Technologies, Inc.
ITScriptNet Full Users Guide
26
ITScriptNet Full Users Guide
Communications
The System Console OMNI Communications link displays a drop-down list of OMNI communications components. Clicking on each link displayed in the right pane will launch the respective process. For more detailed instructions regarding Omni Communications, please refer to the respective sections in this User Guide.
System Console OMNI Com m unications Tab
ITScriptNet Full Users Guide
2000-2010 Z-Space Technologies, Inc.
ITScriptNet Concepts
27
Deployment
This tab has options related to the deployment of ITScriptNet applications. For more information on the Override Deployment utility, see the Utilities section of the User Guide.
Deploym ent Tab
2000-2010 Z-Space Technologies, Inc.
ITScriptNet Full Users Guide
28
ITScriptNet Full Users Guide
2.6.1
Client Installation
When you select the type of client to install, the client installation program will be launched. The program connects to the device over ActiveSync to install the client program. If an ActiveSync connection is not established, the program will wait until it is.
Waiting for an ActiveSync connection
Once the installation program has connected to the device, you will be prompted to select the installation location on the device.
Select an installation location
The available installation locations will depend on the device type, and whether there are Storage Cards installed. The default installation path will always be the device's persistent storage area, if it has one. You can drop down the combobox to see the available locations.
Available locations
ITScriptNet Full Users Guide
2000-2010 Z-Space Technologies, Inc.
ITScriptNet Concepts
29
Once the installation location has been selected, press the Install button to start the process. The files will be copied to the device and progress displayed.
Installation Progress
When the installation is complete, the program will display a confirmation message and then close.
2000-2010 Z-Space Technologies, Inc.
ITScriptNet Full Users Guide
30
ITScriptNet Full Users Guide
2.6.2
ActiveSync Guest Only Mode
ActiveSync is used by ITScriptNet to communicate between the PC and a portable device for installation and configuration. Ordinarily, when a device is connected to the PC, ActiveSync will attempt to establish a Partnership which allows synchronizing email, contacts, and calendar items from Microsoft Outlook. For data collection devices, this partnership is usually not required. To prevent ActiveSync from asking to establish a partnership every time a device is connected, you can use the System Console to set Guest-Only mode. Once this mode is set, ActiveSync will simply connect all devices as Guests and not prompt for a Partnership. This mode applies to ActiveSync running on Windows XP and lower. Windows Vista and higher use the Mobile Device Center, which does not have a Guest Mode.
ITScriptNet Full Users Guide
2000-2010 Z-Space Technologies, Inc.
ITScriptNet Concepts
31
2.6.3
Install SQL CE
ITScriptNet supports using Microsoft SQL Server Compact Editions (called SQL CE) for storing data files. SQL CE is not required, but some special features of ITScriptNet use it. However you can use flat files to store both validation files and collected data. If you want to use SQL CE on your device, it must be installed. To do this, select Install SQL Compact Edition to Device from the System Console. The installation program will ask you to confirm that you want to install SQL CE on your device.
Confirm Installation
You you have confirmed the installation, the three CAB files will be copied to the device. Depending on the type of device, these CAB files may be copied to the persistent storage area so they can be reinstalled after a cold boot. For other devices, the CAB files will be copied to a temporary location.
Copying files
Once the files have been copied, they will be installed. The PC will wait for the process to be completed.
Installation status
If the device has a storage card, you will be prompted on the device for the installation location. Always select 'Device'.
Select Install Location
2000-2010 Z-Space Technologies, Inc.
ITScriptNet Full Users Guide
32
ITScriptNet Full Users Guide
2.7
PC License Registration
If you are using PC Licenses to register ITScriptNet, you can also access registration from the System Console. You will need to register the software in order to remove the communication limitations from demo mode. Registration need only be done once and takes only a few minutes. Its as easy as 1-2-3! Click the Licensing tab of the System Console.
System Console Licensing Tab
Press the Add Designer License or Add Runtime License button for the kind of serial number you want to register. To begin, enter the serial number that you received via email or with your boxed product. Enter the serial number exactly as it appears including the dashes.
Enter your serial num ber
Press OK to go to the License Agreement screen and read the license agreement. By registering the software you are licensed to full use of the software. If you accept the terms of the license agreement,
ITScriptNet Full Users Guide
2000-2010 Z-Space Technologies, Inc.
ITScriptNet Concepts
33
click the Accept button to continue with the registration. If you click the Decline button, you can continue to use the software under the terms of the trial license agreement that you accepted when installing the software.
License Agreem ent
2000-2010 Z-Space Technologies, Inc.
ITScriptNet Full Users Guide
34
ITScriptNet Full Users Guide
Automated Registration
To register your copy of ITScriptNet, click on the Automated Registration button. This registration process requires an active Internet connection.
Autom ated Registration
If the software is installed on a computer that does not have an Internet connection, please skip to Manual Registration later in this section. Step 1: Verify the serial number you entered. When you have entered the serial number correctly, the Next button will activate and can be clicked.
Registration Step 1
ITScriptNet Full Users Guide
2000-2010 Z-Space Technologies, Inc.
ITScriptNet Concepts
35
Step 2: The software will determine whether you have registered a serial number for this product on this PC. If it is not currently registered, you may proceed by clicking on Next.
Registration Step 2
Step 3: Fill in the required information and click Next.
Registration Step 3
The next window to appear will display a message indicating that your software registration is complete.
If you have created any data collection programs in an unregistered demo mode, you should open and re-save them with your registered Program Designer. If you ever need to know your serial number, you can find it in the About dialog box accessible from the Help menu.
About Menu
2000-2010 Z-Space Technologies, Inc.
ITScriptNet Full Users Guide
36
ITScriptNet Full Users Guide
Manual Registration
If the software is installed on a computer that does not have an Internet connection, you can register manually from a different computer which does have Internet access, or call Z-Space Technologies, Inc. at (440) 899-7370. Manual Registration need only be done once and takes only a few minutes. Its as easy as 1-2-3! To begin Manual Registration, click the Licensing button in the System Console, to go to the License Agreement screen and read the license agreement. By registering the software, you are licensed to full use of the software. If you accept the terms of the license agreement, click the Accept button to continue with the registration. If you click the Decline button, you can continue to use the software under the terms of the trial license agreement that you accepted when installing the software. Click on the Manual Registration button to begin the manual registration process.
Manual Registration Button
The Register Software screen shows the 3 steps needed to register manually. Step 1: Enter your serial number. The serial number is normally found on the sleeve of the CD-ROM, or was emailed to you. Serial Numbers can contain the digits 0-9, and the letters A-Z.
Manual Registration Step 1
Enter the serial number exactly as it appears, including the dashes. When you have entered the serial number correctly, the Get Registration Code Online button will activate.
Manual Registration Step 2
ITScriptNet Full Users Guide
2000-2010 Z-Space Technologies, Inc.
ITScriptNet Concepts
37
Step 2: Click on the Get Registration Code Online button to access the Z-Space registration web site automatically if your PC has Internet access, or, if you need to use a different PC for web access, go to: http://www.z-space.com/registration to manually enter the serial number and registration number into the web site registration form. Fill out the online registration form and click the Submit button. In the next view, not shown here, the web site will display the information you have entered and ask you to confirm that everything is correct. After you click the Confirm button on the web site, the registration web site will generate and display the Registration Code to unlock your software.
Registration Website
Step 3: On the computer on which the software is installed, type (or paste) the registration code generated by the registration web site into the input box in Step 3 of the Register Software box on your PC (see example below). Make sure you have entered the Registration Code number exactly as displayed on the registration web site. Press the OK button to complete the registration process.
Manual Registration Step 3
You can also call Z-Space Technologies and our friendly and helpful staff will assist you.
2000-2010 Z-Space Technologies, Inc.
ITScriptNet Full Users Guide
38
ITScriptNet Full Users Guide
Unregistration
Because the registration for ITScriptNet is specific to each PC, you will need to unregister the software in the event that you need to move the softwares registration to a different PC. The unregister process is accessible from the System Console and is essentially the reverse of registration.
Unregistration from the System Console
Click on the Remove button.
Automated Unregistration
To unregister your copy of ITScriptNet, click on the Automated Unregistration button. The unregistration process requires an active Internet connection.
Unregistration Step 1
The software will ask you to confirm that you want to unregister your software. Click OK in the next message box, and if the registration servers can be reached, your serial number will be released and can be used to register the software on another PC. If the automatic registration can not be completed, you can unregister manually.
ITScriptNet Full Users Guide
2000-2010 Z-Space Technologies, Inc.
ITScriptNet Concepts
39
Manual Unregistration
If the software is installed on a computer that does not have an Internet connection, you can unregister manually from a different computer which does have Internet access. Step 1: Click on the Get Unregistration Number Online button.
Manual Unregistration Step 1
This brings up the Unregistration website, as shown.
Unregistration Website
2000-2010 Z-Space Technologies, Inc.
ITScriptNet Full Users Guide
40
ITScriptNet Full Users Guide
Step 2: Copy or enter the Unregistration Number from the web site into the Step 2 Unregistration Number field in ITScriptNet Unregister Software box. When the Unregistration Number has been entered, click on the Unregister button. This will unregister your copy of ITScriptNet on your PC, but Step 3 is also necessary to complete the process.
Manual Unregistration Step 2
Step 3: Copy the Unregistration Code from the software back to the website, as shown.
Manual Unregistration Step 3
Unregistration Website
Press the Submit button to unregister your serial number. The web site will confirm that your software has been unregistered. Your serial number is now released and can be used to register the software on another PC. As with registration, you can call Z-Space Technologies for assistance.
ITScriptNet Full Users Guide
2000-2010 Z-Space Technologies, Inc.
ITScriptNet Concepts
41
2.8
Device License Registration
If you are using Device Licenses instead of PC Licenses, you must apply the licenses to each terminal using the System Console. All Device License serial numbers begin with a T. To begin, launch the ITScriptNet System Console and click the Licensing Tab, followed by the Device License Management button.
Device Licensing from the System Console
Click Add Device License next to the yellow key icon to start the licensing process.
Device License Instructions
2000-2010 Z-Space Technologies, Inc.
ITScriptNet Full Users Guide
42
ITScriptNet Full Users Guide
Enter your Device License Serial Number and Contact information, and click Next.
Enter Device License Serial Num ber
Select the type of device you are using. Please read the instructions below the device type. For PocketPC and Windows CE-based devices, you will need to create an ActiveSync connection to your device and install the client first. You do not need to create a partnership, but simply a Guest connection is OK. Click Next to proceed.
Select Device Type
ITScriptNet Full Users Guide
2000-2010 Z-Space Technologies, Inc.
ITScriptNet Concepts
43
The registration process will attempt to connect to the device and retrieve its Unique ID and MAC Address for registration.
Registering the device
If the registration is successful, you will see the completion message. If there is a problem, you will have the option of retrying your registration.
Device Licensing Com pleted.
2000-2010 Z-Space Technologies, Inc.
ITScriptNet Full Users Guide
44
ITScriptNet Full Users Guide
2.9
Installed Components
After the program has been successfully installed, you can run ITScriptNet from the Start button. If you point to ITScriptNet Omni Runtime, you will notice several folders and programs in the ITScriptNet program group.
System Console
The ITScriptNet System Console is the central program that provides access to all of the functions of the software. From here you can launch the Program Designer, Upload and Download utilities, and all of the other utilities.
Program Designer
The ITScriptNet Program Designer program is the application used to design the data collection programs.
Download Server
The Download Server is the application that supports ITScriptNets Autodownload feature. This application, when running, can receive and process data from a terminal simply by placing the terminal in its Home Base, cradle, or connecting it to its communication/charge cable.
Download Utility
The Download Utility allows data to be received from the terminal and processed.
Terminal Configuration Utility
This utility application allows the configuration for a terminal to be controlled from the PC. Most of the configuration settings for a terminal can also be controlled from the Client applications Configuration screen.
Upload Utility
The Upload Utility sends a program to the terminal along with any validation files or support files that go with the data collection program.
OMNI Configuration Utility
This utility application configures the settings for the OMNI Communications Server.
OMNI Communications Server
The OMNI Communications Server application (also available to run as a service) is the host component that handles the server side of any real-time RF communications during the data collection process.
PC Client
The PC Client utility allows an operator to collect data on a PC using the same data collection programs as the portable terminals.
Clients
The Client is the ITScriptNet component that runs on the terminal and receives data collection programs designed with ITScriptNet, runs the data collection programs to collect data, and then sends the data back to the PC for processing. All Windows CE and PocketPC devices require a Microsoft ActiveSync connection to be established prior to installing the client application on the terminal. Once established, simply run the Client Install program for your terminal type. Documentation for each specific device is located in the Documentation -> Client Guides program group.
ITScriptNet Full Users Guide
2000-2010 Z-Space Technologies, Inc.
ITScriptNet Concepts
45
Documents
The documentation for ITScriptNet is always supplied electronically and installed as part of installation. You can access ITScriptNets documentation from the Documentation folder in the program group.
2000-2010 Z-Space Technologies, Inc.
ITScriptNet Full Users Guide
46
ITScriptNet Full Users Guide
2.10
Getting Started
This chapter provides a brief overview of ITScriptNet and emphasizes the use of the samples to get started creating data collection solutions immediately! Data Collection Solution Overview Here is a list of the basic steps to create and deploy a data collection solution with ITScriptNet. Each of the basic steps includes references to the areas in this User Guide with more information. Step 1 Install ITScriptNet Installing ITScriptNet 2 Register Installing ITScriptNet - Registration 3 Design Data Collection Program you can use a Getting Started (this topic) sample program to get started 4 Test Data Collection Program in Simulator Terminal Menu - Simulate 5 Install the ITScriptNet Client on your Terminal See the Section specific to your Terminal 6 Upload Program (Send to Terminal) and Collect data Terminal Menu Send Program to Terminal using your data collection program OR Upload Utility 7 Download Data (Receive data from Terminal) Terminal Menu Receive a File from the Terminal OR Download Utility Samples Sample applications are available that demonstrate various ITScriptNet data collection concepts. Simulator After creating a data collection program, it is a good idea to use the simulator. This will allow you to review the prompts so that you can easily identify any changes you wish to make. It is easier and faster to test your program from the simulator screen than it is to test with the portable terminal. You can start the simulator by clicking on the Simulate menu item found under the Terminal main menu item, or by clicking on the Simulate icon on the toolbar.
ITScriptNet Full Users Guide
2000-2010 Z-Space Technologies, Inc.
ITScriptNet Concepts
47
2.11
Windows Vista Notes
Vista implements security known as the UAC (User Account Control) which controls the users access privileges. Access privileges are elevated differently for administrators and users. When logged in as an administrator user, installing or uninstalling software or running software that accesses secure parts of the operating system requires accepting the Consent Prompt. When logged in as a user, installing or uninstalling software or running software that access secure parts of the operating system requires accepting the Credential Prompt after entering the administrators username and password. Software that will require accepting the Consent Prompt or Credential Prompt will be decorated with a shield glyph icon. Consider the following when using ITScriptNet on a PC running Vista: over its
1) To Install ITScriptNet on a PC running Vista you will need administrator access; Right click the ITScriptNet installation file and select Run as administrator. Otherwise, the installation process will prompt with a Consent Prompt or Credential Prompt. 2) Running the ITScriptNet OMNI Configuration Utility will require accepting the Consent Prompt or Credential Prompt. 3) If you enable logging using the ITScriptNet OMNI Configuration Utility, the log file will be written to the c:\ProgramData\ITScriptNet folder 4) Samples included with the ITScriptNet installation cannot be run in the Simulator from their default install location. Please copy the Sample itb file to the Users Documents folder. 5) When uninstalling ITScriptNet, you may need to logoff or reboot before Vista visually removes shortcuts from the desktop and start menu. 6) Vista uses the Windows Mobile Device Center instead of ActiveSync to connect to mobile devices. Therefore ActiveSync Guest mode is not available.
2000-2010 Z-Space Technologies, Inc.
ITScriptNet Full Users Guide
ITScriptNet Full Users Guide
Part
III
Program Design
49
Program Design
Program Design Concepts Prompt Design Prompt Settings Button Element Calendar Element CheckBox Element Combobox Element DateTime Picket Element Digital Ink Element GPS Location Element Grid Element Image Capture Element Input Text Element Keypad Element Listbox Element Radio Button Element Shape Element Status Indicator Element Text Display Element Text List Element Timer Element In-Prompt Scripts Configuring Validation Files Configure Receive Omni Communications Settings Language Support Using SQL Compact Edition Designing for High Resolution Devices
2000-2010 Z-Space Technologies, Inc.
ITScriptNet Full Users Guide
50
ITScriptNet Full Users Guide
3.1
Program Design Concepts
This section describes the basic concepts of designing data collection programs with ITScriptNet.
Prompts
The data collection programs that ITScriptNet creates are based on Prompts. Each program contains a series of one or more Prompts. The program flows from one Prompt to the other as the user enters data. Every Prompt will contain one or more Elements that collect data or are used for display.
Program Flow chart
Looping
Generally, Prompts for data collection are presented to the user one after another in a logical order. The order of the Prompts within the program determines the order of the Prompts presented to the user at data collection time. When the user gets to the end of the Prompts, the data collected is saved and the user will need to start again at the first Prompt to collect another set of data. Each pass through the Prompts generates a record in the stored data. When downloaded to a text file, each record will be represented by one row of text. When downloaded to a spreadsheet or database, each record of collected data corresponds to a row in Excel or a record in a database. In the example shown, there are four Prompts: EmpNum, PartNum, Location, and Qty. The short green arrows show the flow of the program. In this case, the user will be prompted for PartNum after successfully entering the EmpNum. After PartNum comes Location, then Qty. However, when the user successfully enters the quantity on the Qty Prompt, the program loops back up to PartNum and not EmpNum. The green arrow from the Qty Prompt up to the PartNum Prompt indicates that the looping structure for this example program skips the EmpNum after the first loop through the Prompts. ITScriptNet allows you to design programs to collect data efficiently. If an employee enters his employee number, EmpNum, once, it is unlikely that it will be necessary for him to enter it for every record. The data collection process can be made more efficient by minimizing entry of repetitive data. In this example, the designer of the program has decided that after the first time through the loop, the program should not Prompt for EmpNum. Since the user is not prompted for EmpNum, the program holds the response and saves it as if it were entered for all subsequent prompting loops. The green arrows show the Prompt looping structure as the program flows from one Prompt to another on a successful Prompt response. The red arrows indicate the program flow when the user presses the Escape key to exit the Prompt. The Escape will abort the current Prompt and jump to the Prompt shown by the red arrow. In our example, if the user escapes during the Location Prompt or during the Qty Prompt, the program will move back to PartNum. The user can then respond to the PartNum Prompt (the EmpNum will still be retained). If the user escapes while on the PartNum Prompt, however, the program will move back to the
ITScriptNet Full Users Guide
2000-2010 Z-Space Technologies, Inc.
Program Design
51
EmpNum, or the beginning of the program. If the user escapes from the first Prompt, the program will exit the data collection program entirely and return the user to the main device menu. The program flow, or looping, can be more complex than described here. Using In-Prompt Scripts (described later in this User Guide), the data collection program can be made to have conditional branching. With conditional branching, the state of the program, the data collected, and/or the value of program variables determine the next Prompt (or escape Prompt) while the program is running. The green and red arrows that indicate program flow do not reflect possible conditional branching defined in the Prompts scripts.
Saving Collected Data
A record is saved to Collected Data when the last prompt in the program is Accepted. This is indicated on the flowchart by the small red 'Save' on the last prompt.
2000-2010 Z-Space Technologies, Inc.
ITScriptNet Full Users Guide
52
ITScriptNet Full Users Guide
3.2
Prompt Design Design Environment
A Prompt in ITScriptNet is a screen that will be displayed on the data collection device, that contains one or more Elements. ITScriptNet has a rich set of Elements that can be used to display information to a user and/or obtain input from the user.
Main Program Application Screen
The ITScriptNet Program Designer application screen contains several sections, each geared towards helping you design data collection programs. These are: Prompt Flow Script Tree Main Design Area Element Area Prompt Notes Each section is described below.
ITScriptNet Full Users Guide
2000-2010 Z-Space Technologies, Inc.
Program Design
53
Prompt Flow
The left side of the main window is the Prompt list. The Prompt list is like a flow chart showing the order of the Prompts. Each Prompt is listed. There is a green arrow connecting the Prompts showing the path from a Prompt to the Prompt specified as the Next Prompt. The Next Prompt is the Prompt that the program advances to after the user has correctly entered data for all applicable Elements on a Prompt. Red arrows show the path the Prompt specified as the Escape Prompt. The Prompt area allows you to control several promptlevel actions.
Prom pt Flow chart
Creating a Prompt
To create a new Prompt, right-click on a Prompt and click on Insert Prompt After... or Insert Prompt Before... from the popup menu. You can also select one of these Insert menu items from the Prompts main menu.
Copy a Prompt
You can also create a new Prompt by right-clicking on a Prompt, clicking on Copy, right-clicking on the same or another Prompt and clicking Paste After. You will be asked to enter a name for the new Prompt. Copying Prompts can save time since all of the Elements, settings and scripts for the Prompt will be copied to the new Prompt.
Remove a Prompt
Prompts can be deleted by right-clicking on a Prompt and clicking Remove menu item. You will be asked to confirm deleting the Prompt since removing a Prompt cannot be undone. The Remove menu item is also available from the Prompts main menu.
Move Up/Move Down
You can move Prompts relative to each other with the Move Up and Move Down menu items, which can be accessed by either right-clicking on a Prompt, or from the Prompts main menu item.
Properties
The Properties menu item in the Prompt menu will bring up the Prompt Settings screen. This screen defines the properties, or settings, for the Prompt. Each of these settings is described in a later section.
2000-2010 Z-Space Technologies, Inc.
ITScriptNet Full Users Guide
54
ITScriptNet Full Users Guide
Script Tree
The Script Tree is located between the Prompt Flow area and the Main Design area. The Script Tree area in the design environment is optional. It can be turned on or off from the View Menu. If you do not see the Script Tree area, make sure that the Script Tree menu option has a check mark next to it in the View Menu. The Script Tree area can also be resized. The main purpose of the Script Tree is to provide a view of your data collection program that shows all the Prompts and Elements and In-Prompt scripts in a collapsible tree format for easy access. Please refer to the section in this User Guide on In-Prompt Scripts for more information on scripts. The Script Tree also provides an alternate means of accessing your Prompts and Elements. Double-click on either a Prompt or an Element in the Script Tree to bring up either the Prompts or Elements Settings screen.
Script Tree
Main Design Area
The main design area provides a visual representation of the Prompt. The representation of the Prompt will be slightly different depending on the device type. This area also is an interactive area for modifying the Prompt. You can accomplish many types of tasks in the design area. Typically, a Prompt will have several Elements. You can see each of the Elements for the Prompt on the design area. If you select one Element or multiple Elements and right-click, you can access several element-level actions. These element-level actions include: Cut/Copy/Paste/Remove Bring to Top/Bring Forward/Send Backwards/Send to Back Center Horizontal/Center Vertical Flow Position and are described below.
Main Prom pt Design Area
Options for a Single Selected item
The following options will appear on the menu when you right-click on a single selected item.
Cut, Copy, Paste, Remove
If you right-click on an Element, you can click to Cut that Element and remove it from the Prompt, but the Element will be available to right-click again and use the Paste menu item. You can also Copy an Element to create multiple Elements that are the same (except for the names of the Elements). Copy and Paste can be an efficient design strategy to minimize setting edits if you need to create Elements that are similar. You can also Copy and Paste an Element from one Prompt to another as well as within a Prompt. The Remove menu item deletes the Element from the Prompt and does not make the Element available for pasting. The Remove action on an Element can be undone with the Undo menu item.
ITScriptNet Full Users Guide
2000-2010 Z-Space Technologies, Inc.
Program Design
55
Bring To Top, Bring Forward, Send Backwards, Send to Back
These menu items control how the selected Element is displayed relative to other Elements which overlap the selected Element. Note: These options apply to Static elements (Static text, Shapes, Images. etc) only. You can not change the order of Input elements here.Bring to Top will layer the selected Element over top of all other Elements so it will be on top. The Send to Back menu item will send the selected Element all the way to the back so that any other Elements will be on top of the selected Element. Move Forward and Move Backward move the selected item one step at a time in the order respectively.
Center Horizontal
The Center Horizontal menu item will position the selected Element within the Prompt such that it is centered from side to side. There will be an equal amount of space on either side of the Element.
Center Vertical
The Center Vertical menu item will position the selected Element within the Prompt such that it is centered up and down. The Element will be centered on the Prompt such that there will be an equal amount of space on the top and bottom of the Element.
Flow Position
The Flow Position feature assists in obtaining consistent positioning and sizing for Elements that have the same name but are on different Prompts. If you use Elements on several Prompts you can reposition the Element on one Prompt and then use the Flow Position menu item to make the new position and size flow to all the other Elements that have the same Element name but are on the other Prompts. It is typical to use some design Elements such as logos, titles, buttons, etc. on several Prompts in a data collection program.
Properties
The Properties menu item will bring up the properties, or settings, screen for the selected Element. The Element types and each of the settings for each Element type is described in the Element-specific sections later in this User Guide.
2000-2010 Z-Space Technologies, Inc.
ITScriptNet Full Users Guide
56
ITScriptNet Full Users Guide
Options for Multiple Selected Elements
The following options are available when multiple elements are selected at the same time and rightclicked. To select more than one Element at a time, you can either hold the Ctrl key while clicking an Element, or by clicking and dragging on the Prompt to enclose the Elements in the rectangular region.
Element Alignment
There are several alignment menu items available when more than one Element is selected. Click on the first Element to select it, and then hold down the Ctrl key on the keyboard while clicking the other Elements you wish to select. Another way to multiselect Elements is to use the rubber band: drag the mouse with no item selected across the design area to select Elements touching the region enclosed by the mouse rectangle. Once you have the Elements selected, rightclick the mouse within one fo the selected Elements, and you will see many available Multi-Element actions on the pop-up menu. The alignment options include: Align Left, Align Right, Align Top, Align Bottom , Align Horiz Center, Align Vert Center, and Align Center. Each of these alignment options will use the Element outlined with the solid black resize rectangles as the anchor Element, and all other Elements selected will be repositioned to align to the anchor. In the example shown, the three button Elements have been selected. The button on the right (labeled "Next") has the black resize rectangles to indicate that it is the anchor Element. After right-clicking on that Element, then clicking on Align Top, the other two Elements ("Exit" and "Review") are repositioned so that the tops of all selected Elements are even with the anchor Elements.
Aligning elem ents on a prom pt
Same Height, Same Width, Same Both
These three menu options are available when more than one Element is selected. Like the alignment options, these features will use the anchor Element as the basis for the action. The Same Height menu option will make all selected Elements equal in height to the anchor Element. The Same Width will make all the selected Elements the same width and the Same Both option will make all the selected Elements the same size in both directions.
ITScriptNet Full Users Guide
2000-2010 Z-Space Technologies, Inc.
Program Design
57
Space Evenly Down, Space Evenly Across
These options will position the selected Elements so that there is even spacing between them. For the Space Evenly Across option, the left-most and right-most Elements will remain in their original position. All other selected Elements will align themselves so that the spacing left-to-right is equal between the selected Elements. Space Evenly Down works in a similar manner except the top-most and bottommost Elements will remain fixed, and the other Elements will align themselves so that there is even spacing vertically between the Elements.
Spacing elem ents evenly on a prom pt
Resizing and Moving Elements with the Mouse
Resize Element
You can resize an Element by clicking on it, and then positioning the cursor over the resize blocks. Your arrow cursor will change to a resize cursor, and you can then drag the edge of the Element to resize it.
Resizing an Elem ent
2000-2010 Z-Space Technologies, Inc.
ITScriptNet Full Users Guide
58
ITScriptNet Full Users Guide
Move Element
You can also move an Element after clicking on it by dragging the Element to the new position. You will see the move cursor when your mouse cursor is over a selected Element to move. You can also move a group of objects all at once if you multi-select Elements. Another method for moving Elements is to select one or more Elements and then use the keyboard arrow keys to nudge the position one pixel at a time in the direction of the arrow key
Moving an elem ent on a prom pt
Elements Area
The Element Toolbar is located on the right side of the design environment. It is a list of Elements available for Prompts. This toolbar can be turned on or off from the View Menu. If you do not see the Elements toolbar, make sure that the Elements menu option has a check mark next to it in the View Menu. The Elements at the top are Input Elements, and when used on a Prompt can collect data from the user: Input Textbox, Radio Button, Checkbox, Combobox, Listbox, Multilist, Grid, Digital Ink, Image Capture, Calendar, Date/ Time, and GPS Location. The Button Element is unique in that it accepts input from the user (the user clicks the button), but it does not have collected data associated with it. The Elements at the bottom of the toolbar are Static Elements which do not collect data, but enhance the Prompt by displaying information to the user, or by creating an appealing user interface. The Display Elements are: Text, Image, Textlist, Shape, Timer, Status and Keypad. Each Element is described in detail in its own section to follow.
Elem ent Toolbar
ITScriptNet Full Users Guide
2000-2010 Z-Space Technologies, Inc.
Program Design
59
Prompt Notes
The Prompt Notes area allows you to enter notes that you want to save along with the program. These notes can be anything that you need to remember. You can control the font color and attributes, such as Bold and Italic.
Prom pt Notes
2000-2010 Z-Space Technologies, Inc.
ITScriptNet Full Users Guide
60
ITScriptNet Full Users Guide
3.2.1
Prompt Settings
Each Prompt has a set of properties, or settings. When a Prompt is created, ITScriptNet sets these properties to default settings, but each property for each Prompt can be set during program design. Each Prompt setting can also be determined during runtime with the use of In-Prompt scripts. Please refer to the In-Prompt Scripts section in this User Guide for more information. The Prompt Settings allow ITScriptNet to have the flexibility to create almost any data collection solution. You can access the Prompt Settings screen using any of these methods: 1. The clicking on the Properties option under the Prompts main menu. 2. By right-clicking on a Prompt and selecting Properties from the menu. 3. By double-clicking a Prompt in either the Prompt Flow or Script Tree areas in the design environment.
Prom pt Settings
Prompt Name
The most basic property for a Prompt is the Prompts name. The name you give to your Prompt will be used throughout the program to refer to that Prompt. The Prompt name is displayed in the flowchart along the left side of the main application screen. The other Prompts in the program may need to refer to the Prompt in order to display information from that Prompt or to set up the Prompts looping structure. It is a good idea to give the Prompt a name that will reflect the Prompts data. The Prompt name can be up to 20 characters and may contain letters or numbers. The following characters may not be used on Prompt names: # $ @ + * . / = < > ( ) & or <space> as these characters are reserved for Prompt substitution and variables. The words Alias, Timestamp and 'This' are also not permitted since using these as Prompt names would conflict with information that is always captured for each data record.
Prom pt Nam e
ITScriptNet Full Users Guide
2000-2010 Z-Space Technologies, Inc.
Program Design
61
Next Prompt and Escape Prompt
The Next Prompt and Escape Prompt settings specify where a Prompt fits into the overall Prompting structure and program loop. When responses to the Elements on Multi-Prompt are successfully entered, the program will proceed to the next Prompt when the user performs an action that causes the program to advance, such as tapping a Next button. If the user performs an action to cause the Prompt to escape instead, such as tapping an Escape button, the program jumps to the Escape Prompt. The Next Prompt is shown graphically with the green arrow and the Escape Prompt is represented graphically by the red arrow. For every Prompt except the last one, the Next Prompt setting cannot be changed and always shows the next Prompt in the sequence. For the last Prompt of the program this setting can be changed to control where the program loops after the last Prompt is accepted. The Escape Prompt can be selected from the list of Prompts. If no Escape Prompt is selected, the program will behave as if the first Prompt has been specified as the Escape Prompt. Please refer to the section on Prompt Looping for more information. The Next and Escape Prompt settings can also be used with In-Prompt scripts to achieve conditional branching. Please see the section in this User Guide about In-Prompt Scripts for more information about conditional branching.
Next and Escape Prom pt
Do Not Prompt User (Skip)
There is a checkbox for the 'Do Not Prompt User (Skip)' option. Normally, this box is unchecked and the Prompt is displayed to the user. If checked, the Prompt will be hidden (skipped). This option can be an effective means of controlling program flow, especially if the value of this setting is determined by an In-Prompt Script. Please see the section in this User Guide about In-Prompt Scripts and how they are used to achieve conditional branching.
Do not save data for this Prompt
This checkbox controls whether the Prompt will save data into the collected data file. Normally, the data for all Elements on the Prompt will be stored into the collected data file when the Prompt is saved. If this box is checked, no data for this Prompt will be saved. This option would be used for Prompts which are use for review, information display only, calculation, or any other case where you do not need to collect any data.
Output Order
The Output Order list is a list of all the input Elements and action button Elements on the Multi-Prompt. The order of the list determines the tab order. When the user first sees a Prompt, the focus will be on the first Element in this list. The Element with the focus is the Element that is ready to receive input. If the user presses the Tab key, the focus will move to the next Element in the list. When the last Element in the list gets the focus, the next Tab key press will move the focus back up to the first Element. The Element with the focus can also be changed with In-Prompt script functions or other Element settings, so the tab order does not necessarily follow the order shown in the list. The output order is also used when processing the collected data as text files or Excel files. The order of the fields in the output file will be as listed in the Output Order unless modified with the Customize Field Layout screen. Please refer to the Customize Field Layout section of the User Guide.
Output Order
2000-2010 Z-Space Technologies, Inc.
ITScriptNet Full Users Guide
62
ITScriptNet Full Users Guide
Background Color
The background color setting can enhance the user interface and is only effective on devices with a color display. To use a background color, check the Enable option. Once enabled, the background color can then be changed by clicking on the Change button and selecting a color from the color screen.
Prom pt Background Color
Scripts
The scripts area defines In-Prompt Scripts for the Prompt. InPrompt scripts allow additional functionality to be included in your programs. The Before Prompting... script will execute before the Prompt is displayed. This script is especially useful for performing lookups or calculations for Elements that will be displayed to the user. The After Display... script runs immediately after the Prompt is displayed to the user. It is a good place to add functions that control the Element that has the focus. The third In-Prompt script is the After Prompting... script, and it runs after the user takes the action that would cause the program to go to the Next Prompt but before the built-in validations for each of the Elements on the Prompt run, such as whether or not to allow a blank response for an Element. After the built-in validations run for all the Elements on the Prompt, the last thing that happens before the program flow transfers to the Next Prompt is the After Validation... In-Prompt script. This script allows a final opportunity to check for any undesirable data, perform any lookups, or do any calculations prior to leaving the Prompt and moving to the next Prompt. Please refer to the section on In-Prompt scripts for more information.
Prom pt Scripts
Hot Keys
Click on the Edit Hot Keys... button to configure Prompt-specific Hot Keys. For more information on editing Hot Keys, see the Hot Key Editor section of this User Guide. Any Hot Keys you define here will be effective only for this Prompt. If you create a Hot Key for a Prompt that is the same as a global Hot Key, the Prompt Hot Key will override the global one on that Prompt.
Prom pt Hotkeys
ITScriptNet Full Users Guide
2000-2010 Z-Space Technologies, Inc.
Program Design
63
3.2.2
Button Element
Buttons are a key Element type for Multi-Prompts, and are a unique type of Element for program design. They are considered to be Input Elements because users will tap on the buttons to make actions occur, but there is no data collected for buttons like the other true Input Elements. You will almost always have at least one button on your Prompts. When a button is tapped on a device, the button will either accept the Prompts input and move to the next Prompt, escape to the escape Prompt, or perform some other action that is defined in the buttons OnClicked Script. To add a button to a Prompt, click on the Button Element from the Element list on the right side of the main Program Designer Application Screen. If you cannot see the Element list you can turn it on by clicking the Elements menu under the View main menu item. After you click the Button Element, the Button Settings Screen will be displayed. You will then need to specify the settings for your button. The key settings are the Element Name, the Button Text, and the Button Press Action. These and all Button Settings are discussed below.
Basic Tab
The Basic Tab on the Button Settings Screen is shown here.
Button Basic Tab
Button Text
The 'Button Text' is the text that will be displayed on the button.
Element Name
Button Elements, like all Elements, must have a name. When you first create the Button Element the name will be displayed as Button1, but you may change it to any valid Element name. If the name the system tries to use for an Element is already in use, the number will be incremented (Button2, Button3, etc) to find the next name that is not in use. Element names can be up to 20 characters long and must be a unique name within the Prompt. The following characters may not be used on Button names: # $ @ _ - * . / = < > ( ) & or <space> as they are reserved.
2000-2010 Z-Space Technologies, Inc.
ITScriptNet Full Users Guide
64
ITScriptNet Full Users Guide
Button Type
A button can be one of several types, using colors set by the Colors Tab, and are accessed by clicking on the down-down menu choice you desire: Standard Button: Displays text on a solid colored button. The text is colored using the 'Foreground Color', and the background uses the 'Background Color'. Image Button: Displays an image on the button. Any area not covered by the image is colored using the 'Background Color' . Chiseled Button: Displays text on a 2-section gradient. The text is colored using the 'Foreground Color'. The background gradients are colored using the 'Background Color' fading from white at the top, and from black in the center. Gradient Button: Displays text on a smooth gradient. The text is colored using the 'Foreground Color'. The background fades from the 'Background Color' at the top, to black at the bottom. Edge Gradient Button: Displays text on a solid background with a gradient to white at the top, and to black at the bottom.
Button Type
Button Type Sam ples
Image File
The 'Image File' setting is only applicable when the Image Buttons are selected from the drop-down menu for 'Button Type'. The 'Image File' is the filename of the graphic to be displayed on the button. The Browse button (), located at the top next to the 'Image File' box, is available to locate graphics files (.bmp, .jpg, .png) to use for the Image Buttons. Using Image Buttons can enhance the look of the data collection program and make it more appealing and intuitive for the data collection user.
Hidden, Disabled
The 'Hidden' Setting will cause the button to be hidden when checked. The 'Disabled' Setting will cause the button to be disabled. A button that is hidden and/or disabled cannot be clicked or tapped.
ITScriptNet Full Users Guide
2000-2010 Z-Space Technologies, Inc.
Program Design
65
Position Tab
The Position Tab on the Button Settings Screen controls the size and position of the Button Element on the Prompt. You can also control the size and position of the Button Element from the main design area. You can move the Button Element by selecting it and holding the mouse while you move the button to the desired location. You can also resize the Button Element by selecting it and dragging the resize rectangles.
Button Size and Position Tab
Left Position
The 'Left' Position Setting specifies the horizontal location in pixels of the upper-left corner of the Button Element. The top left-hand corner of the main design screen is located at coordinates 0,0. Thus, if the 'Left' Position Setting is set to 0, the Button Element will be all the way to the left of the Prompt. The limits of the Prompt Screen depend on the type of portable device. There is also no restriction that requires the Element to be located on the Prompt Screen. If you set the left position to a value larger than the Screen, the Element will be located off the Prompt Screen.
Top Position
The 'Top' Position Setting specifies the vertical location in pixels of the upper-left corner of the Button Element. The top left-hand corner of the main design screen is located at coordinates 0,0. Thus, if the 'Top' Position Setting is set to 0, the button Element will be all the way to the top of the Prompt. The limits of the Prompt Screen depend on the type of portable device. There is also no restriction that requires the Element to be located on the Prompt Screen. If you set the top position to a value larger than the Screen, the Element will be located off the Prompt Screen.
Height
The 'Height' Setting specifies the height in pixels of the Button.
Width
The 'Width' Setting specifies the width in pixels of the Button.
2000-2010 Z-Space Technologies, Inc.
ITScriptNet Full Users Guide
66
ITScriptNet Full Users Guide
Font Tab
The Font Tab on the Button Settings Screen allows you to customize standard buttons. The font settings will have no effect on Image Buttons.
Button Font Tab
Font
The Font Settings allows you to choose a font for the buttons text. Fonts can be selected by clicking on the desired font in the drop-down menu. Note that if you select a font that is not installed on your portable device, the operating system of the device will convert the font to a font that is installed. The effect of this conversion will most likely be that the positioning of the font on the button on the device will not be consistent with the design view. The Font Preview area under the Font Settings displays a preview of the font you have chosen.
Attributes
The 'Attributes' section allows you to include Bold, Italic, Underline, or Strikeout attributes to your font choices. A check next to the attribute turns that attribute on.
Height and Width
The 'Height' and 'Width' Font Settings specify the height and width of the font size in pixels. The Font Preview section will reflect the height and width specified. If you use a font width of zero, Windows will select an appropriate default width.
Style
The 'Style' setting allows you to apply a pre-defined Font and Color set to this Element. The Style must have been created from the Style... menu under the Program menu of the Program Designer screen. Any changes made to the Style on the Edit Style Screen will automatically be applied to this Element. If you change any Font or Color setting on the Element, the Style will be removed.
ITScriptNet Full Users Guide
2000-2010 Z-Space Technologies, Inc.
Program Design
67
Colors Tab
The Colors Tab adds another dimension of flexibility and customization to the design of Button Elements. The colors will only be effective for portable devices that have a color display. The first step towards customizing the colors of a standard button is to check the Use Custom Colors option on the Colors Tab. Once checked, the colors specified on the Tab will be used.
Button Colors Tab
Here is an example of a Standard Button that a user would tap on a device to move to a "Next" Prompt, using the colors chosen in the Screen example above. This button uses a larger bold and italic font, and the custom colors to really add some flair as compared to the typical gray button:
Enabled Colors
The 'Enabled Colors' colors are used when the Button Element is enabled. The 'Background' color and the 'Foreground' (Text) color on the Buttons can be specified independently. Click on the Change button to bring up the Color Screen to specify the color for the background and the foreground. You can select from the basic colors on the left, select a color from the color matrix on the right, specify Hue/ Saturation/Luminosity, or specify Red, Blue, and Green values to create a custom color. For Standard buttons, the 'Foreground' color is used for the text, and the 'Background' color is used for the button background. For Image buttons, the 'Background color' is used for any areas of the button that are not covered by the image. For Chiseled buttons, the 'Foreground' Color is used for the text, and the 'Background' color is used for the gradient sections. The top half fades from white to the 'Background' Color, and the bottom half fades from black to the 'Background' color at the bottom. For Gradient buttons, the 'Foreground' Color is used for the text, and the 'Background' color is used for the gradient. The color fades from the 'Background' color at the top to black at the bottom.
Disabled Colors
The 'Disabled Colors' are used when the Button Element is disabled. The 'Background' color and the 'Foreground' (Text) color on the buttons can be specified independently. Click on the Change button to bring up the Color Screen to specify the color for the background and the foreground. You can select from the basic colors on the left, select a color from the color matrix on the right, specify Hue/Saturation/ Luminosity, or specify Red, Blue, and Green values to create a custom color. Note that some Window CE and PocketPC devices override the disabled foreground color.
2000-2010 Z-Space Technologies, Inc.
ITScriptNet Full Users Guide
68
ITScriptNet Full Users Guide
Popup Tab
The Popup Tab contains the settings used for popup help for the element. This popup appears when the user Taps and Holds on the element (Windows CE or Windows Mobile), or right-clicks the element (Simulator or PC Client).
Button Popup Tab
You can control the appearance of the popup with the settings on this tab. As with all settings, you can also click the In-Prompt Script button next to each one to enter a script to override the value at runtime.
Text
This property sets the text that will be displayed on the popup.
Font
Select the font to be used for the text on the popup.
Font Size
This setting controls the font size. It represents the font height in pixels.
Bold
Indicates whether the text in the popup should be bold.
Italic
Indicates whether the text in the popup should be italic.
Colors
The Foreground color will be used to display text on the popup. The Background color will be used as the background of the popup.
Style
You can select a style to apply a font and color scheme to the popup. When you select a style, the other properties will be changed to those of the style. If you change one of the text properties, the style will be removed.
ITScriptNet Full Users Guide
2000-2010 Z-Space Technologies, Inc.
Program Design
69
Action Tab
The Action Tab contains the Press Button Action setting, which is critical to defining the role of the button on the Prompt. This Tab also has access to the In-Prompt Scripts that can be used to customize behavior when the certain events occur, as described below..
Button Action Tab
Button Press Action
The Action Tab for Button Elements contains the Button Press Action setting that determines the behavior of the program once a user taps the button. Click from the pull-down menu to select one of three choices to determine the buttons behavior.
Button Press Action
"On Clicked Script Only", which will run the On Clicked script (see Events below). "Accept Prompt (OK)" action means that when the user taps the button, the entire Prompt will be accepted and the program will proceed to the Next Prompt as defined in the Prompts settings. The On Clicked In-Prompt script will still run. There would typically be a button on each Multi-Prompt that would be set to be the Accept button (or Next, OK, etc.) so that the user can proceed to the next Prompt for data collection. "Exit Prompt (Escape)" action will cause the program to abort, or escape, from the Prompt and go to the Prompt designed as the Escape Prompt in the Prompts settings. There would typically be a button on each Multi-Prompt that would be set to be the Escape button (or Exit, Previous, etc.) so that the user can escape to abort the Prompt and often go back to the previous Prompt.
Events
The Button Elements have three special event-driven scripts that allow for customized behavior, and are accessed by clicking on the appropriate box: The On Get Focus Script runs when the Element receives focus. This can happen if the user taps on the Element, tabs to the Element, if the focus is set to the Element in a Script, or can occur when a Prompt is displayed if the Element is the first element of the Prompt. The On Lose Focus Script runs when the Element loses the focus, or in other words, when the focus is moved to another Element. The On Clicked Script runs whenever the Element is tapped or clicked. The On Clicked Script is used to specify the behavior of the button when it is clicked. This Script must be used if the button is to have any other or additional functionality than just "Accept" or "Escape".
2000-2010 Z-Space Technologies, Inc.
ITScriptNet Full Users Guide
70
ITScriptNet Full Users Guide
3.2.3
Calendar Input Element
The Calendar Element allows the data collection user to select a date quickly and easily. This could be used for collection expiration dates, lot dates, next contact dates, or any date required for your application. The Calendar is an easy to use control that supports month and year selection, and is fully configurable. The sample to the right shows how the calendar might appear. Note: The actual appearance of the control can vary slightly depending on the Operating System your PC or Device is running. For example, some devices show a red square around the current date instead of the stylized red circle. To add a Calendar to a Prompt, click on the Calendar Element from the Element list on the right side of the main Program Designer Application Screen. If you cannot see the Element list you can turn it on by checking the Elements menu under the View main menu item. When you click the Calendar Element, the Calendar Settings Screen will be displayed. You will need to specify the settings for your calendar as discussed below.
Calendar Sam ple
Basic Tab
The Basic Tab has the general settings for the Calendar, including the name, display options, and where data should be saved.
Calendar Basic Tab
Element Name
The Calendar Element, like all Elements, must have a name. When you first create the Calendar Element, the name will be displayed as Calendar1, but you may change it to any valid Element name. If the name the system tries to use for an Element is already in use, the number will be incremented (Calendar2, Calendar3, etc) to find the next name that is not in use. Element names can be up to 20 characters long and must be a unique name within the Prompt. The following characters may not be used on Calendar Element names: # $ @ _ - * . / = < > ( ) & or <space> as they are reserved.
ITScriptNet Full Users Guide 2000-2010 Z-Space Technologies, Inc.
Program Design
71
Show Today Circle
This option controls whether the current day will be circled in red on the calendar or not. When the user clicks on a day in the calendar, that day is highlighted as the current selection. The Today Circle is a visual shortcut to help the user quickly find the current day if a different day has been selected.
Show Today Line
This option controls whether the Today line is shown below the calendar, displaying the current date in numeric (xx/xx/xxxx) form.
Show Week Numbers
This option turns on Week Numbers to the left of each week. You will need to increase the width of the calendar to accommodate this extra column.
Border
If you check this option, the calendar will be displayed with a rectangular border around it. Otherwise there will be no border.
First day of the week
This option allows you to change the day that will be considered the first day of the week. By default, Sunday is the first day but you can select any day you want by clicking the day on the pull-down menu.
Hidden, Disabled
The 'Hidden' setting, when selected, will cause the Calendar Element to be hidden. The 'Disabled' setting will cause the Calendar Element to be disabled. A response cannot be entered, meaning the Calendar cannot be tapped if the Calendar Element is hidden and/or disabled.
Do Not Store Data
This option prevents the data for this Element from being written into the collected data file. You can use this option when you want to use the data for this Element for display only, or if you are using it for some other calculation but do not want to save it.
Database Field/Column Header/Field Header
This setting specifies where the data collected for this Element is stored after it is sent to the PC and processed. Depending on the settings specified in the Configure Receive Screen, accessed from the Programs menu, this field may have different meanings.
Access or ODBC Field
If the program is configured to send its data to a Microsoft Access file or an ODBC data source, the target database field must be set up properly so the data collected can be sent to the desired field. A field from the target database must be selected from the list of fields. The fields in the list are the fields defined for the database and table that are established on the Configure Receive Screen. The <Ignore> selection can be chosen and the collected data for the Calendar Element will be ignored when the collected data is sent to the database. Fields are output to Access and ODBC if the field specified here exists and the maximum length of the response is not zero.
Excel Colum n Header
2000-2010 Z-Space Technologies, Inc.
ITScriptNet Full Users Guide
72
ITScriptNet Full Users Guide
If the program is configured to send its data to a Microsoft Excel file, this setting will become the column header for the data. For Excel files, if this field is left blank, the Element name will be used as the column header. To skip this field and not output it (as with the <Ignore> selection for Access and ODBC), you will need to use the Customize Field Layout Screen accessible from the Configure Receive Screen.
Text File Field Header
If the program is configured to send its data to a text file with a header, this setting will become the field header for the data in the output file. For text files with headers, if this field is left blank, the Element name will be used as the column header. To skip this field and not output it, you will need to use the Customize Field Layout Screen accessible from the Configure Receive Screen. If the program is configured to send its data to a text file with no header information, then there will be no 'Field Header' setting on the Calendar Settings Screen.
Position Tab
The Position Tab on the Input Calendar Settings Screen controls the position of the Calendar Element on the Prompt. You can also control the size and position of the Calendar Element from the main design area. You can move the Calendar by selecting it and holding the mouse while you move the Calendar to the desired location. You can also resize the Calendar by selecting it and hovering over its resize boundaries and dragging the Element to resize it.
Calendar Position Tab
Left Position
The 'Left' Position Setting specifies the horizontal location in pixels of the upper-left corner of the Calendar. The top left-hand corner of the main design screen is located at coordinates 0,0. Thus, if the 'Left' Position Setting is set to 0, the Calendar will be all the way to the left of the Prompt. The limits of the Prompt Screen depend on the type of portable device. There is also no restriction that requires the Element to be located on the Prompt Screen. If you set the left position to a value larger than the screen, the Element will be located off the Prompt Screen.
Top Position
The 'Top' Position Setting specifies the vertical location in pixels of the upper-left corner of the Calendar
ITScriptNet Full Users Guide
2000-2010 Z-Space Technologies, Inc.
Program Design
73
Element. The top left-hand corner of the main design screen is located at coordinates 0,0. Thus, if the 'Top' Position Setting is set to 0, the Calendar will be all the way to the top of the Prompt. The limits of the Prompt Screen depend on the type of portable device. There is also no restriction that requires the Element to be located on the Prompt Screen. If you set the top position to a value larger than the screen, the Element will be located off the Prompt Screen.
Height
The 'Height' Setting specifies the height in pixels of the Calendar.
Width
The 'Width' Setting specifies the width in pixels of the Calendar.
Input Tab
The Input Tab contains options for how the Calendar should collect data.
Calendar Input Tab
Default Mode
This option selects what the default date for the Calendar should be when the Prompt is loaded. The allowed options from the pull-down menu are: Use Default Response: The Calendar will default to the 'Default Value', or the current date if the 'Default Value' field is blank. Default to Last: The Calendar will default to the last value collected for this calendar. Default to Pending: The Calendar will default to the last value specified for the calendar. If you move off this Prompt and back to it before saving a collected data record, that pending value will be used. Once a collected data record is saved, the calendar reverts to the Default Value. Pending or Last: The Calendar will default to the last pending value, but if a collected data record has been saved it will default to that last value.
Default Response
2000-2010 Z-Space Technologies, Inc.
ITScriptNet Full Users Guide
74
ITScriptNet Full Users Guide
Default Value
If you select the "Use Default Response" option for the 'Default Mode', you can enter the date in the 'Default Value' field that you want to be initially selected in the calendar when the Prompt is loaded. If this field is blank, the current date will be used.
Validate when Losing Focus
If this option is checked, the calendar will Validate when it loses the keyboard focus. For the Calendar, this means it will run the Validate action script, entered on the Action Tab.
Maximum / Minimum Allowed Dates
By default, the calendar will allow any date (subject to the limitations of the device operating system). If you want to limit the date range that can be selected, use these options. For example, if you want to limit the allowed dates to be between the current date and three months from now, you could use the InPrompt Scripts to do that. The Calendar control will not allow the user to select a month outside the range, and will not allow selecting a date beyond the limits.
Font Tab
The Font Tab on the Input Calendar Settings Screen allows you to customize standard Calendar Elements.
Calendar Font Tab
Font
The 'Font' selection allows you to choose a font for the Calendar text. Note that if you select a font that is not installed on your portable device, the operating system of the device will convert the font to a font that is installed. The effect of this conversion will most likely be that the positioning of the font for the Calendar on the device will not be consistent with the design view. The Font Preview area under the Font Settings displays a preview of the font you have chosen.
Attributes
The 'Attributes' section allows you to include Bold, Italic, Underline, or Strikeout attributes to your font choices. A check next to the attribute turns that attribute on.
ITScriptNet Full Users Guide
2000-2010 Z-Space Technologies, Inc.
Program Design
75
Height and Width
The 'Height' and 'Width' Font Settings specify the height and width of the font size in pixels. The Font Preview section will reflect the height and width specified. If you use a font width of zero, Windows will select an appropriate default width.
Style
The 'Style' setting allows you to apply a pre-defined Font and Color set to this Element. The Style must have been created from the Style... menu under the Program menu of the Program Designer screen. Any changes made to the Style on the Edit Style Screen will automatically be applied to this Element. If you change any Font or Color setting on the Element, the Style will be removed.
Colors Tab
The Colors Tab adds another dimension of flexibility and customization to the design of Calendar Elements. The colors will only be effective for portable devices that have a color display. The first step towards customizing the colors of a standard button is to check the Use Custom Colors option on the Colors Tab. Once checked, the colors specified on the Tab will be used.
Calendar Color Tab
Enabled Colors
The 'Enabled Colors' colors are used when the Calendar Element is enabled. The 'Background' color and the 'Foreground' (Text) color on the Buttons can be specified independently. Click on the Change button to bring up the Color Screen to specify the color for the background and the foreground. You can select from the basic colors on the left, select a color from the color matrix on the right, specify Hue/ Saturation/Luminosity, or specify Red, Blue, and Green values to create a custom color.
Disabled Colors
The 'Disabled Colors' are used when the Calendar Element is disabled. The 'Background' color and the 'Foreground' (Text) color on the buttons can be specified independently. Click on the Change button to bring up the Color Screen to specify the color for the background and the foreground. You can select from the basic colors on the left, select a color from the color matrix on the right, specify Hue/Saturation/ Luminosity, or specify Red, Blue, and Green values to create a custom color. Note that some Window CE and PocketPC devices override the disabled foreground color.
2000-2010 Z-Space Technologies, Inc.
ITScriptNet Full Users Guide
76
ITScriptNet Full Users Guide
Popup Tab
The Popup Tab contains the settings used for popup help for the element. This popup appears when the user Taps and Holds on the element (Windows CE or Windows Mobile), or right-clicks the element (Simulator or PC Client).
Popup Tab
You can control the appearance of the popup with the settings on this tab. As with all settings, you can also click the In-Prompt Script button next to each one to enter a script to override the value at runtime.
Text
This property sets the text that will be displayed on the popup.
Font
Select the font to be used for the text on the popup.
Font Size
This setting controls the font size. It represents the font height in pixels.
Bold
Indicates whether the text in the popup should be bold.
Italic
Indicates whether the text in the popup should be italic.
Colors
The Foreground color will be used to display text on the popup. The Background color will be used as the background of the popup.
Style
You can select a style to apply a font and color scheme to the popup. When you select a style, the other properties will be changed to those of the style. If you change one of the text properties, the style will be removed.
ITScriptNet Full Users Guide
2000-2010 Z-Space Technologies, Inc.
Program Design
77
Action Tab
The Action Tab contains the settings to control the behavior of the Calendar Element after a response has been registered and if the user taps the Enter button. This tab also provides access to the InPrompt scripts that can be used to customize behavior when the Element gets or loses the focus, or when the Calendar Element is tapped.
Calendar Action Tab
After Enter Pressed
When a user enters a response for the Calendar Element, it is often desirable to have the data collection program automatically advance to the next Element so that the user does not have to tap on the next Element to keep entering data. To help minimize the number of taps required for the user, it is often a good idea to take advantage of the 'After Enter Pressed' setting. There are three choices for how the Element will behave after the Enter button is tapped. The default behavior is for the Element to advance the focus to the "Next Element" on the Prompt list. The order of the Elements is determined on the Prompt Settings Screen. You can also choose to have the Element "Do Nothing". In this case, tapping Enter will toggle the checked state of the Calendar. For the last choice, "Accept Prompt", the Enter key act as the acceptance for the entire Prompt and thus the program advances to the next Prompt as defined on the Prompt Settings Screen.
Events
The Calendar Element has several special event-driven Scripts that allow for customized behavior, and can be accessed by clicking on the appropriate box. The On Get Focus Script runs when the Element receives the focus. This can happen if the user taps on the Element, tabs to the Element, if the focus is set to the Element in a script, or can occur when a Prompt is displayed, if the Element is the first Element on the Prompt. The On Lose Focus Script runs when the Element loses the focus, or in other words, when the focus is moved to another Element. The On Click Script runs whenever the Element is tapped or clicked. The Value Changed Script runs whenever the data in the control is changed, whether by data entry or assigning from a script. The Validation Script runs when the Prompt is accepted, as part of the Prompt validation process. If you call the ValidationFail function from within this script, the Prompt validation will fail, the error message specified will be displayed, and the focus will be set back to this Element.
2000-2010 Z-Space Technologies, Inc.
ITScriptNet Full Users Guide
78
ITScriptNet Full Users Guide
3.2.4
Checkbox Element
The Checkbox Element is a Data Collection Element designed to allow a user to select from one of two choices: checked or not checked. The value stored for a Checkbox depends on whether the Checkbox was selected (checked) or not selected (unselected, not checked). To add a Checkbox Element to a Prompt, click on the Checkbox Element from the Element list on the right side of the main Program Designer Application Screen. If you cannot see the Element list, you can turn it on by clicking the Elements menu under the View main menu item. When you click the Checkbox Element, the Checkbox Settings Screen will be displayed. You will need to specify the settings for your Checkbox. The key settings are the Element Name, the Collected Data Size, and the Value for the Selected and Unselected states of the Checkbox. These and all Checkbox Settings are discussed below.
Basic Tab
The Basic Tab on the Checkbox Settings Screen is shown here.
Checkbox Basic Tab
Text
The text for a Checkbox is the descriptive text next to the Checkbox square. The example here shows a Checkbox Element with the Text set to Check if option is desired. The Checkbox is a Left Button Style Checkbox, and also uses custom fonts and colors described in the sections for the Font and Colors Tabs.
Element Name
Checkbox Elements, like all Elements, must have a name. When you first create the Checkbox Element the name will be Checkbox1, but you may change it to any valid Element name. If the name the system tries to use for an Element is already in use, the number will be incremented (Checkbox2, Checkbox3, etc) to find the next name that is not in use. Element names can be up to 20 characters in length and must be a unique name within the Prompt. The following characters may not be used on Checkbox Element names: # $ @ _ - * . / = < > ( ) & or <space> as they are reserved.
ITScriptNet Full Users Guide
2000-2010 Z-Space Technologies, Inc.
Program Design
79
Collected Data Size
The 'Collected Data Size' setting is the size of the underlying values that are associated with the selected and unselected state of the Checkbox. The data value to store is independent from the text on the Prompt displayed to the user. The 'Collected Data Size' should correspond to maximum width of the 'Selected Value Setting' and the 'Unselected Value Setting'. In the example shown, the Collected Data Size is 1 character, which corresponds to the number of characters in both the Selected and Unselected Value Settings.
Style
The 'Style' setting for a Checkbox Element determines the relative layout of the Checkbox square and the Checkboxs text, and can be selected using the pull-down menu. The "Push Button" style makes a rectangular push-on/push-off button. The "Right Button" style puts the square for the option to the right of the text. The default choice is the "Left Button" style. The 'Chiseled', 'Gradient' and 'Edge Gradient' styles are pushbuttons with the gradient style.
Selected Value
The 'Selected Value' is the data value that will be stored for the Checkbox Element if the Checkbox is selected (checked).
Unselected Value
The 'Unselected Value' is the data value that will be stored for the Checkbox Element if the Checkbox is not selected (not checked).
Hidden, Disabled
The 'Hidden' setting, when selected, will cause the Checkbox Element to be hidden. The 'Disabled' setting will cause the Checkbox Element to be disabled. A response cannot be entered, meaning the Checkbox cannot be tapped, if the Checkbox Element is hidden and/or disabled.
Default to Checked
The normal default state for the Checkbox is not selected (not checked). If the default for the Checkbox Element instead should be checked (selected) then the 'Default to Checked' setting should be turned on.
Do Not Store Data
This option prevents the data for this Element from being written into the collected data file. You can use this option when you want to use the data for this Element for display only, or if you are using it for some other calculation but do not want to save it.
Database Field/Column Header/Field Header
This setting specifies where the data collected for this Element is stored after it is sent to the PC and processed. Depending on the settings specified in the Configure Receive Screen, which is accessed through the Program menu, this field may have different meanings.
Access or ODBC Field
If the program is configured to send its data to a Microsoft Access file or an ODBC data source, the target database field must be set up properly so the data collected can be sent to the desired field. A field from the target database must be selected from the list of fields. The fields in the list are the fields defined for the database and table that are established on the Configure Receive Screen. The <Ignore> selection can be chosen and the collected data for the Checkbox Element will be ignored when the collected data is sent to the database. Fields are output to Access and ODBC if the field specified here exists and the maximum length of the response is not zero.
2000-2010 Z-Space Technologies, Inc.
ITScriptNet Full Users Guide
80
ITScriptNet Full Users Guide
Excel Colum n Header
If the program is configured to send its data to a Microsoft Excel file, this setting will become the column header for the data. For Excel files, if this field is left blank, the Element name will be used as the column header. To skip this field and not output it (as with the Ignore selection for Access and ODBC), you will need to use the Customize Field Layout Screen accessible from the Configure Receive Screen.
Text File Field Header
If the program is configured to send its data to a text file with a header, this setting will become the field header for the data in the output file. For text files with headers, if this field is left blank, the Element name will be used as the column header. To skip this field and not output it, you will need to use the Customize Field Layout Screen accessible from the Configure Receive Screen. If the program is configured to send its data to a text file with no header information, then there will be no Field Header setting on the Checkbox Settings Screen.
Input Tab
The Input Tab contains options for how Checkbox data will be collected.
Checkbox Input Tab
Default Mode
This option selects what the default date for the Checkbox should be when the Prompt is loaded. The allowed options are: Use Default Response: The Checkbox will default to the value of the 'Default Value' field. Default to Last: The Checkbox will default to the last value collected for this Checkbox. Default to Pending: The Checkbox will default to the last value specified for the Checkbox. If you move off this Prompt
ITScriptNet Full Users Guide
Default Response
2000-2010 Z-Space Technologies, Inc.
Program Design
81
and back to it before saving a collected data record, that pending value will be used. Once a collected data record is saved, the Checkbox reverts to the default value. Pending or Last: The Checkbox will default to the last pending value, but if a collected data record has been saved it will default to that last value.
Default Response
If you select the "Use Default Response" option for the 'Default Mode', you can select whether the Checkbox should be initially checked when the prompt is loaded.
Validate when Losing Focus
If this option is checked, the Checkbox will Validate when it loses the keyboard focus. This means it will run the Validate Action Script, entered on the Action Tab.
Position Tab
The Position Tab on the Checkbox Settings Screen controls the position of the Checkbox Element on the Prompt. You can also control the size and position of the Checkbox Element from the main design area. You can move the Checkbox by selecting it and holding the mouse while you move the Checkbox to the desired location. You can also resize the Checkbox by selecting it and hovering over its resize boundaries and dragging the Element to resize it.
Checkbox Position Tab
Left Position
The 'Left' Position Setting specifies the horizontal location in pixels of the upper-left corner of the Checkbox. The top left-hand corner of the main design screen is located at coordinates 0,0. Thus, if the Left Position Setting is set to 0, the Checkbox will be all the way to the left of the Prompt. The limits of the Prompt Screen depend on the type of portable device. There is also no restriction that requires the Element to be located on the Prompt Screen. If you set the left position to a value larger than the screen the Element will be located off the Prompt Screen.
2000-2010 Z-Space Technologies, Inc.
ITScriptNet Full Users Guide
82
ITScriptNet Full Users Guide
Top Position
The 'Top' Position Setting specifies the vertical location in pixels of the upper-left corner of the Checkbox Element. The top left-hand corner of the main design screen is located at coordinates 0,0. Thus, if the Top Position Setting is set to 0, the Checkbox will be all the way to the top of the Prompt. The limits of the Prompt Screen depend on the type of portable device. There is also no restriction that requires the Element to be located on the Prompt Screen. If you set the top position to a value larger than the screen the Element will be located off the Prompt Screen
Height
The 'Height' setting specifies the overall height of the Checkbox Element.
Width
The 'Width' setting specifies the overall width of the Checkbox Element.
Font Tab
The Font Tab on the Checkbox Settings Screen allows you to customize standard Checkbox Elements.
Checkbox Font Tab
Font
The 'Font' selection allows you to choose a font for the Checkbox text. Note that if you select a font that is not installed on your portable device, the operating system of the device will convert the font to a font that is installed. The effect of this conversion will most likely be that the positioning of the font for the Checkbox on the device will not be consistent with the design view. The Font Preview area under the Font Settings displays a preview of the font you have chosen.
Attributes
The 'Attributes' section allows you to include Bold, Italic, Underline, or Strikeout attributes to your font choices. A check next to the attribute turns that attribute on.
ITScriptNet Full Users Guide
2000-2010 Z-Space Technologies, Inc.
Program Design
83
Height and Width
The 'Height' and 'Width' Font Settings specify the height and width of the Font size in pixels. The Font Preview section will reflect the height and width specified. If you use a font width of zero, Windows will select an appropriate default width.
Style
The 'Style' setting allows you to apply a pre-defined Font and Color set to this Element. The Style must have been created from the Style... menu under the Program menu of the Program Designer screen. Any changes made to the Style on the Edit Style Screen will automatically be applied to this Element. If you change any font or color setting on the Element, the Style will be removed.
Colors Tab
The Colors Tab adds another dimension of flexibility and customization to the design of Checkbox Elements. The colors will only be effective for portable devices that have a color display.
Checkbox Color Tab
Transparent Background
If this option is checked, the Checkbox will be displayed without using the Background color. Whatever is behind the button will be visible. This option only applies if the Button Type is a Left Button or Right Button.
Use Custom Colors
The first step towards customizing the colors of a standard button is to check the Use Custom Colors option on the Colors Tab. Once checked, the colors specified on the Tab will be used.
Enabled Colors
The 'Enabled Colors' colors are used when the Checkbox Element is enabled. The 'Background' color and the 'Foreground' (Text) color on the Buttons can be specified independently. Click on the Change button to bring up the Color Screen to specify the color for the background and the foreground. You can select from the basic colors on the left, select a color from the color matrix on the right, specify Hue/ Saturation/Luminosity, or specify Red, Blue, and Green values to create a custom color.
2000-2010 Z-Space Technologies, Inc.
ITScriptNet Full Users Guide
84
ITScriptNet Full Users Guide
Disabled Colors
The 'Disabled Colors' are used when the Checkbox Element is disabled. The 'Background' color and the 'Foreground' (Text) color on the buttons can be specified independently. Click on the Change button to bring up the Color Screen to specify the color for the background and the foreground. You can select from the basic colors on the left, select a color from the color matrix on the right, specify Hue/Saturation/ Luminosity, or specify Red, Blue, and Green values to create a custom color. Note that some Window CE and PocketPC devices override the disabled foreground color..
Popup Tab
The Popup Tab contains the settings used for popup help for the element. This popup appears when the user Taps and Holds on the element (Windows CE or Windows Mobile), or right-clicks the element (Simulator or PC Client).
Popup Tab
You can control the appearance of the popup with the settings on this tab. As with all settings, you can also click the In-Prompt Script button next to each one to enter a script to override the value at runtime.
Text
This property sets the text that will be displayed on the popup.
Font
Select the font to be used for the text on the popup.
Font Size
This setting controls the font size. It represents the font height in pixels.
Bold
Indicates whether the text in the popup should be bold.
Italic
Indicates whether the text in the popup should be italic.
ITScriptNet Full Users Guide
2000-2010 Z-Space Technologies, Inc.
Program Design
85
Colors
The Foreground color will be used to display text on the popup. The Background color will be used as the background of the popup.
Style
You can select a style to apply a font and color scheme to the popup. When you select a style, the other properties will be changed to those of the style. If you change one of the text properties, the style will be removed.
Action Tab
The Action Tab contains the settings to control the behavior of the Checkbox Element after a response has been registered and if the user presses the Enter button. This Tab also provides access to the InPrompt Scripts that can be used to customize behavior when the Element gets or loses the focus or when the Checkbox Element is clicked.
Checkbox Action Tab
After Enter Pressed
When a user enters a response for the Checkbox Element, it is often desirable to have the data collection program automatically advance to the next Element so that the user does not have to click on the next Element to keep entering data. To help minimize the number of clicks required for the user, it is often a good idea to take advantage of the 'After Enter Pressed' setting. There are three choices for how the Element will behave after the Enter button is tapped. The default behavior is for the Element to advance the focus to the "Next Element" on the Prompt list. The order of the Elements is determined on the Prompt Settings Screen. You can also choose to have the Element "Do Nothing". In this case, tapping Enter will toggle the checked state of the Checkbox. For the last choice, "Accept Prompt", the Enter key act as the acceptance for the entire Prompt and thus the program advances to the next Prompt as defined on the Prompt Settings Screen.
2000-2010 Z-Space Technologies, Inc.
ITScriptNet Full Users Guide
86
ITScriptNet Full Users Guide
Events
The Checkbox Element has several special event-driven scripts that allow for customized behavior. The On Get Focus script runs when the Element receives the focus. This can happen if the user taps on the Element, tabs to the Element, if the focus is set to the Element in a script, or can occur when a Prompt is displayed if the Element is the first Element on the Prompt. The On Lose Focus Script runs when the Element loses the focus, or in other words, when the focus is moved to another Element. The On Click Script runs whenever the Element is tapped or clicked. The Value Changed Script runs whenever the data in the control is changed, whether by data entry or assigning from a script. The Validation Script runs when the Prompt is accepted, as part of the Prompt validation process. If you call the ValidationFail function from within this script, the Prompt validation will fail, the error message specified will be displayed, and the focus will be set back to this Element.
ITScriptNet Full Users Guide
2000-2010 Z-Space Technologies, Inc.
Program Design
87
3.2.5
Combobox Element
The Combobox Element is the drop-down selection list for data collection that is useful in situations where you want your user to select one item from a list of choices. That list of choices can be a predefined list from design time (see Data Tab section) or can come from a validation file. To add a Combobox Element to a Prompt, click on the Combobox Element from the Element list on the right side of the main Program Designer Application Screen. If you cannot see the Element list, you can turn it on by checking the Elements menu under the View main menu item. When you click the Combobox Element, the Combobox Settings Screen will be displayed. You will need to specify the settings for your Combobox. The key settings are the Element Name, the collected data size, and whether the data for the Combobox will be pre-defined (static) or come from a validation file. These and all Combobox Settings are discussed below.
Basic Tab
The Basic Tab on the Combobox Settings Screen is shown here.
Com bobox Basic Tab
Element Name
Combobox Elements, like all Elements, must have a name. When you first create the Combobox Element the name will be ComboBox1. You may change the name to another valid Element name. If the name the system tries to use for an Element is already in use, the number will be incremented (ComboBox2, ComboBox3, etc) to find the next name that is not in use. Element names can be up to 20 characters in length and must be unique within the Prompt. The following characters may not be used on Combobox Element names: # $ @ _ - * . / = < > ( ) & or <space> as they are reserved.
Collected Data Size
The Collected Data size setting is the size of the underlying values that are associated with each choice in the list of items in the Combobox. Each Combobox item has a defined display text and a defined value that is stored if that item is selected. The text to display and underlying data values are defined on the Data Tab.
2000-2010 Z-Space Technologies, Inc.
ITScriptNet Full Users Guide
88
ITScriptNet Full Users Guide
Allow a Blank Response
This setting will determine whether or not to allow a blank response for the Combobox Element. By default this setting is turned on, meaning that a response is not required. If the box is checked, thus allowing a blank response, the user collecting the data will be able to go to the next Prompt even if he has not chosen one of the Combobox items and therefore the Combobox Element has no response and is blank. Allowing a blank response is useful for optional data in a Data Collection program.
Hidden, Disabled
The 'Hidden' setting will cause the Combobox Element and all its items to be hidden when checked. The 'Disabled' setting will cause the Combobox Element to be disabled. A response cannot be entered, meaning the Combobox options cannot be clicked or scrolled, if the Combobox Element is hidden and/or disabled.
Do Not Fill until Refreshed
Normally the list is filled immediately when the prompt is loaded and displayed. This option prevents the list from being filled automatically. The list will not be filled until the Refresh function is called on the list. For example, if you are using filters to limit the amount of data you are displaying and you do not want the whole list to be filled until the user has selected some filter options, this option will be useful.
Do Not Store Data
This option prevents the data for this Element from being written into the collected data file. You can use this option when you want to use the data for this Element for display only, or if you are using it for some other calculation but do not want to save it.
Database Field/Column Header/Field Header
This setting specifies where the data collected for this Element is stored after it is sent to the PC and processed. Depending on the settings specified in the Configure Receive Screen, this field may have different meanings.
Access or ODBC Field
If the program is configured to send its data to a Microsoft Access file or an ODBC data source, the target database field must be set up properly so the data collected can be sent to the desired field. A field from the target database must be selected from the list of fields. The fields in the list are the fields defined for the database and table that are established on the Configure Receive Screen. The <Ignore> selection can be chosen and the collected data for the Combobox Element will be ignored when the collected data is sent to the database. Fields are output to Access and ODBC if the field specified here exists and the maximum length of the response is not zero.
Excel Colum n Header
If the program is configured to send its data to a Microsoft Excel file, this setting will become the column header for the data. For Excel files, if this field is left blank, the Element name will be used as the column header. To skip this field and not output it, you will need to use the Customize Field Layout Screen accessible from the Configure Receive Screen.
ITScriptNet Full Users Guide
2000-2010 Z-Space Technologies, Inc.
Program Design
89
Text File Field Header
If the program is configured to send its data to a text file with a header, this setting will become the field header for the data in the output file. For text files with headers, if this field is left blank, the Element name will be used as the column header. To skip this field and not output it, you will need to use the Customize Field Layout Screen accessible from the Configure Receive Screen. If the program is configured to send its data to a text file with no header information, then there will be no Field Header setting on the Combobox Settings Screen.
Position Tab
The Position Tab on the Combobox Settings Screen controls the size and position of the Combobox Element on the Prompt. You can also control the size and position of the Combobox Element from the main design area. You can move the Combobox by selecting it and holding the mouse while you move the Combobox to the desired location. You can also resize the Combobox by selecting it and hovering over the resize boundaries of the Combobox Element and dragging the Combobox to resize it.
Com bobox Position Tab
Left Position
The 'Left' Position Setting specifies the horizontal location in pixels of the upper-left corner of the Combobox. The top left-hand corner of the main design screen is located at coordinates 0,0. Thus, if the Left Position Setting is set to 0, the Combobox will be all the way to the left of the Prompt. The limits of the Prompt Screen depend on the type of portable device. There is also no restriction that requires the Element to be located on the Prompt Screen. If you set the left position to a value larger than the screen the Element will be located off the Prompt Screen.
Top Position
The 'Top' Position Setting specifies the vertical location in pixels of the upper-left corner of the Combobox. The top left-hand corner of the main design screen is located at coordinates 0,0. Thus, if the Top Position Setting is set to 0, the Combobox will be all the way to the top of the Prompt. The limits of the Prompt Screen depend on the type of portable device. There is also no restriction that requires the Element to be located on the Prompt Screen. If you set the top position to a value larger than the screen the Element will be located off the Prompt Screen.
2000-2010 Z-Space Technologies, Inc.
ITScriptNet Full Users Guide
90
ITScriptNet Full Users Guide
Width
The 'Width' Setting specifies the width in pixels of the Combobox.
Input Tab
The Input Tab contains options for how the Combobox will collect data.
Com bobox Input Tab
Input Source
The setting for 'Source' specifies whether the response to the Combobox can be entered only on the devices keypad, or by either keypad or scan. By default, Comboboxes are set to allow "Either Key or Scan" for data entry. Most likely users will select an item from the Combobox using the arrow keys or by tapping on the screen. Depending on the application, requiring barcode scans will reduce data collection time (scanning is faster than punching in the data on a keypad) and maximize accuracy.
Symbology
The setting for 'Symbology' is used to limit the acceptable barcode symbologies when scanning a response for a Combobox Element. There are many different barcode symbologies. A barcode symbology is an algorithm for encoding data into a barcode. Some of the more common symbologies are: Code 39, I2of5, Code 128, and UPCA. The Combobox Element can be set to accept any barcode symbology (the device has to be able to decode the symbology, please refer to documentation on the specific portable device you are using for a list of symbologies compatible with your hardware). The "Any/Multiple" selection will allow a user to scan any symbology that is configured as a default for the scanner/imager for your hardware. The "Any/Multiple" setting is the default for any new Combobox Element that you create. The Symbology property can also be set to accept only one type of barcode symbology. To select a single symbology, select it from the list. The default settings for the symbology on your device will be used. For example, your warehouse uses Code 39 barcodes for your part numbers, but the boxes also contain UPC codes for those products; when collecting data, you want to insure that the Code 39 barcode is scanned and not the UPC code. By setting the Combobox Element to only accept Code 39, the program will reject the UPC codes and any other symbology. Specifying a specific symbology is a means of validating your data and maximizing data accuracy.
ITScriptNet Full Users Guide
2000-2010 Z-Space Technologies, Inc.
Program Design
91
Depending on your data collection needs, you may need to customize the Symbology setting. In our example above, the warehouse had Code 39 and UPC part numbers. Lets say that now you need to be able to scan either a Code 39 or a UPC, but still do not want to allow any other symbologies. You can do this by clicking on the button with the barcode icon to bring up the Advanced Symbology Settings Screen. Please refer to the section in this User Guide describing the Advanced Symbology Settings Screen. The Advanced Symbology Settings Screen will also allow you to control each parameter available for one or more symbologies. If you do not customize the barcode symbology settings, the default settings for the single symbology specified or all symbologies will be used. The defaults are appropriate for most data collection applications, but if you need to control the settings more precisely, ITScriptNet allows you access and full control of the symbologies. If the Advanced Symbology Settings Screen is used to customize the symbology behavior for a Combobox, the barcode icon will change colors to provide an easy visual indicator that customized symbology settings are in use.
Default Mode
This option selects what the default selection for the Combobox should be when the Prompt is loaded. The allowed options are: Use Default Response: The Combobox will default to the 'Default Value' field. Default to Last: The Combobox will default to the last value collected for this Element. Default to Pending: The Combobox will default to the last value specified for the Element. If you move off this Prompt and back to it before saving a collected data record, that pending value will be used. Once a collected data record is saved, the element reverts to the default value. Pending or Last: The Combobox will default to the last pending value, but if a collected data record has been saved it will default to that last value.
Default Response
2000-2010 Z-Space Technologies, Inc.
ITScriptNet Full Users Guide
92
ITScriptNet Full Users Guide
Default Response
If you select the "Use Default Response" option for the 'Default Mode', you can specify a value in the 'Default Value' field for the Combobox to take when the Prompt is initially loaded.
Validate when losing Focus
If this option is checked, the Combobox will Validate when it loses the keyboard focus. This means it will run the Validate Action Script.
Data Tab
The text that is displayed to the user for each Combobox item (choice) is defined here as well as the underlying value of the Combobox item that is stored as collected data corresponding for the Combobox Element.
Com bobox Data Tab - For Validation File Source
ITScriptNet Full Users Guide
2000-2010 Z-Space Technologies, Inc.
Program Design
93
Data Source
Data for the Combobox can come from any one of three sources: Static, Validation File, or a SQL CE Query. Static content requires that the data is entered at design time into the list on the Data Tab. For Validation File content, the Combobox display text and values come from a validation file. For SQL CE, the display and text values come from a SQL CE Query.
Static Content
Static Data
For Static content, each item in the list of items for the Combobox must be entered into the Data Tab. Click the Add button to bring up the Edit Element Screen. For each Combobox choice, you must define the data to display for that Combobox item and also the value to store if that choice is selected. As you add Combobox items, they will be added to the list that is displayed on the Data Tab. Doubleclicking an item in the list will bring up the Edit Element Screen for editing. The 'Value to Store' for each item should correspond to the Collected Data Size setting on the Basic Tab. The 'Data to Display' can be any length, but you should make sure it fits in the combobox so it can be seen. In the example shown above, there is a list of colors defined as choices for this Combobox Element. Each color that will be in the list for the user to see has an underlying data value that actually is stored. Blue has a value of 1, Green has the value of 2, etc. The Del button removes the selected Combobox item from the list. The Up and Down buttons allow you to manipulate the order of the list of Combobox choices by moving the item up or down in the list.
Validation File
Validation files can be used to fill a Combobox Element dynamically at run-time instead of at design time. This gives your data collection program more flexibility.
Com bobox Validation File
2000-2010 Z-Space Technologies, Inc.
ITScriptNet Full Users Guide
94
ITScriptNet Full Users Guide
The 'File to use' drop-down menu allows you to select a validation file to use to fill the Combobox. The validation text file must be defined in the Validation Files Screen before a Combobox can be configured to use the validation text file. Please refer to the Validation Files section of this User Guide for more information on setting up the validation file for your data collection program.
Once the validation file has been selected, the 'Field for Data' drop-down menu will be filled with the fields in the validation file. Select a field to use as the underlying data in the Combobox that will be stored for the item if the item is chosen by the user when collecting data. The field selected for the 'Field to Display' setting will determine what field from the validation file is used as the displayed text in the Combobox.
ITScriptNet Full Users Guide
2000-2010 Z-Space Technologies, Inc.
Program Design
95
The 'Filter Fields' are used to apply a filter to the validation file so that only matching records are added to the Combobox. For example, if you were filling a Combobox from an Order Items file, you might specify an Order Number field as the 'Filter Field', and a specific order number as the 'Filter Value' so that only items on that order are listed in the Combobox. The 'Filter Value' is the value that should be used to filter the validation file. You can enter a value, or use the In-Prompt Script to override the Filter Value so you can filter by the value of another Prompt or variable. The 'Filter Type' option allows you to control how the filter data is applied. Valid choices are "Exact Match", "Begins With", "Ends With", "Contains", "Greater Than", "Greater Than or Equal", "Less Than", "Less Than or Equal", or "Not Equal". You can specify up to 5 filters. If the 'Unique Data Only' option is checked, only unique values will be added to the Combobox. Duplicate values will be ignored. The 'Display Format' allows you to control how data is displayed in the Combobox. The standard format is to display both the Data (the Validation Field) and the Display (the Lookup Field), in the format "Data : Display". You can also specify to display just the "Data Field", or just the "Display Field" by selecting them from the drop-down menu. The 'Override Display Field' allows you to control the way data is presented in the Combobox even further than the Filter and Display options already described. This Script is executed once for each record in the validation file. The result of the Script is used as the text to display in the Comobox, overriding the default display. If the Script returns an empty string, the record will not be added to the Combobox. You can reference the fields in the validation file record using the PickListField function. This allows you to completely control the way data is presented in a Combobox. The example shown above uses a validation file called "colors.txt". There is a field called ColorID, which contains a numeric code for each color listed. The names of the colors are in the field named ColorDesc and will be displayed to the user in the Combobox. This example provides exactly the same results as the example shown in the Static Content section.
2000-2010 Z-Space Technologies, Inc.
ITScriptNet Full Users Guide
96
ITScriptNet Full Users Guide
SQL CE Query
Com bobox SQL CE Query
If the SQL CE Query has been selected as the 'Data Source', the 'Field for Data' drop-down list will be filled with the fields in the query. Use the Query Editor to build your query. Select a field to use as the underlying data in the Combobox that will be stored for the item if the item is chosen by the user when collecting data. The field selected for the 'Field to Display' setting will determine what field from the validation file is used as the displayed text in the Combobox. The 'Display Format' allows you to control how data is displayed in the Combobox. The standard format is to display both the Data (the Validation Field) and the Display (the Lookup Field), in the format "Data : Display". You can also specify to display just the "Data Field", or just the "Display Field" by selecting them from the drop-down menu. The 'Override Display Field' allows you to control the way data is presented in the Combobox even further than the Filter and Display options already described. This Script is executed once for each record in the validation file. The result of the Script is used as the text to display in the Combobox, overriding the default display. If the Script returns an empty string, the record will not be added to the Combobox. You can reference the fields in the validation file record using the PickListField function. This allows you to completely control the way data is presented in a Combobox.
ITScriptNet Full Users Guide
2000-2010 Z-Space Technologies, Inc.
Program Design
97
Font Tab
The Font Tab on the Combobox Settings Screen allows you to customize standard Combobox Elements.
Com bobox Font Tab
Font
The 'Font' selection allows you to choose a font for the Combobox text. Note that if you select a font that is not installed on your portable device, the operating system of the device will convert the font to a font that is installed. The effect of this conversion will most likely be that the positioning of the font for the Combobox on the device will not be consistent with the design view. The Font Preview area under the Font Settings displays a preview of the font you have chosen.
Attributes
The 'Attributes' section allows you to include Bold, Italic, Underline, or Strikeout attributes to your font choices. A check next to the attribute turns that attribute on.
Height and Width
The 'Height' and 'Width' font settings specify the height and width of the font size in pixels. The Font Preview section will reflect the height and width specified. If you use a font width of zero, Windows will select an appropriate default width.
Style
The 'Style' setting allows you to apply a pre-defined Font and Color set to this Element. The Style must have been created from the Style... menu under the Program menu of the Program Designer screen. Any changes made to the Style on the Edit Style Screen will automatically be applied to this Element. If you change any Font or Color setting on the Element, the Style will be removed.
2000-2010 Z-Space Technologies, Inc.
ITScriptNet Full Users Guide
98
ITScriptNet Full Users Guide
Colors Tab
The Colors Tab adds another dimension of flexibility and customization to the design of Combobox Elements. The colors will only be effective for portable devices that have a color display. The first step towards customizing the colors is to check the Use Custom Colors option on the Colors Tab. Once checked, the colors specified on the Tab will be used.
Com bobox Colors Tab
Enabled Colors
The 'Enabled Colors' colors are used when the Combobox Element is enabled. The 'Background' color and the 'Foreground' (Text) color on the Buttons can be specified independently. Click on the Change button to bring up the Color Screen to specify the color for the background and the foreground. You can select from the basic colors on the left, select a color from the color matrix on the right, specify Hue/ Saturation/Luminosity, or specify Red, Blue, and Green values to create a custom color.
Disabled Colors
The 'Disabled Colors' are used when the Combobox Element is disabled. The 'Background' color and the 'Foreground' (Text) color on the buttons can be specified independently. Click on the Change button to bring up the Color Screen to specify the color for the background and the foreground. You can select from the basic colors on the left, select a color from the color matrix on the right, specify Hue/Saturation/ Luminosity, or specify Red, Blue, and Green values to create a custom color. Note that some Window CE and PocketPC devices override the disabled foreground color.
ITScriptNet Full Users Guide
2000-2010 Z-Space Technologies, Inc.
Program Design
99
Popup Tab
The Popup Tab contains the settings used for popup help for the element. This popup appears when the user Taps and Holds on the element (Windows CE or Windows Mobile), or right-clicks the element (Simulator or PC Client).
Popup Tab
You can control the appearance of the popup with the settings on this tab. As with all settings, you can also click the In-Prompt Script button next to each one to enter a script to override the value at runtime.
Text
This property sets the text that will be displayed on the popup.
Font
Select the font to be used for the text on the popup.
Font Size
This setting controls the font size. It represents the font height in pixels.
Bold
Indicates whether the text in the popup should be bold.
Italic
Indicates whether the text in the popup should be italic.
Colors
The Foreground color will be used to display text on the popup. The Background color will be used as the background of the popup.
Style
You can select a style to apply a font and color scheme to the popup. When you select a style, the other properties will be changed to those of the style. If you change one of the text properties, the style will be removed.
2000-2010 Z-Space Technologies, Inc.
ITScriptNet Full Users Guide
100
ITScriptNet Full Users Guide
Action Tab
The Action Tab contains the settings to control the behavior of the Combobox Element after a response has been scanned and/or if the user taps the Enter button. This tab also has access to the In-Prompt Scripts that can be used to customize behavior when the Element gets or loses the focus.
Com bobox Action Tab
After Scanning
When a user scans a response for the Combobox Element (as long as scanning is configured as a valid input source on the Input Tab), the 'After Scanning' setting determines how the Element will behave. There are three choices from the pull-down menu. The default behavior is for the Element to "Do Nothing" after the scan. You can also choose to have the Element advance the focus to the "Next Element" on the Prompt. The order of the Elements is determined on the Prompt Settings Screen. The last choice is "Accept Prompt", which has the scan act as the acceptance for the entire Prompt and thus the program advances to the next Prompt as defined on the Prompt Settings Screen.
After Enter Pressed
When a user enters a response for the Combobox Element, it is often desirable to have the data collection program automatically advance to the next Element so that the user does not have to tap on the next Element to keep entering data. To help minimize the number of taps required for the user, it is often a good idea to take advantage of the 'After Enter Pressed' setting. There are three choices for how the Element will behave after the Enter button is tapped. The default behavior is for the Element to advance the focus to the "Next Element" on the Prompt list. The order of the Elements is determined on the Prompt Settings Screen. You can also choose to have the Element "Do Nothing". In this case, tapping Enter will toggle the checked state of the Combobox. For the last choice, "Accept Prompt", the Enter key act as the acceptance for the entire Prompt and thus the program advances to the next Prompt as defined on the Prompt Settings Screen.
ITScriptNet Full Users Guide
2000-2010 Z-Space Technologies, Inc.
Program Design
101
Events
The Combobox Element has several special event-driven Scripts that allow for customized behavior. The On Get Focus Script runs when the Element receives the focus. This can happen if the user taps on the Element, tabs to the Element, if the focus is set to the Element in a Script, or can occur when a Prompt is displayed if the Element is the first Element on the Prompt. The On Lose Focus Script runs when the Element loses the focus, or in other words, when the focus is moved to another Element. The On Click Script runs whenever the Element is tapped or clicked. The Value Changed Script runs whenever the data in the control is changed, whether by scanning, data entry, or assigning from a Script. The Validation Script runs when the Prompt is accepted, as part of the Prompt validation process. If you call the ValidationFail function from within this Script, the Prompt validation will fail, the error message specified will be displayed, and the focus will be set back to this Element.
2000-2010 Z-Space Technologies, Inc.
ITScriptNet Full Users Guide
102
ITScriptNet Full Users Guide
3.2.6
Date/Time Picker Element
The Date/Time Picker Element allows the data collection user to select a date or time quickly and easily, using a small amount of screen realestate. This could be used for collection expiration dates, lot dates, next contact dates, or any date required for your application. The Date/ Time Picker is an easy to use control that supports month and year selection, and is fully configurable. Normally the Date/Time Picker appears as a Combobox, but if the Down Arrow is tapped, the Calendar pops up. When a date is selected, the Calendar is hidden again.
Date/Tim e Sam ple
To add a Date/Time Picker to a Prompt, click on the Date/Time Element from the Element list on the right side of the main Program Designer Application Screen. If you cannot see the Element list you can turn it on by checking the Elements menu under the View main menu item. When you click on this Element the Date/ Time Picker Settings Screen will be displayed. You will need to specify the settings for your Element. These are discussed below.
Basic Tab
The Basic Tab has the general settings for the Element, including the name, display options, and where data should be saved.
Date/Tim e Picker Basic Tab
Element Name
When you first create the Date/Time Picker the name will be displayed as "DateTimePicker1", but you may change it to any valid Element name. If the name the system tries to use for an Element is already in use, the number will be incremented (DateTimePicker2, DateTimePicker3, etc) to find the next name that is not in use. Element names can be up to 20 characters long and must be unique within the Prompt. The following characters may not be used on Date/Time Picker names: # $ @ _ - * . / = < > ( ) & or <space> as they are reserved.
ITScriptNet Full Users Guide
2000-2010 Z-Space Technologies, Inc.
Program Design
103
Date/Time Format
Select the format of data to display and collect. You can select: Short Date: This displays in the format '10/20/2008', and collects a date. Long Date: This displays in the format 'Monday, Oct 20, 2008' and collects a date. Time: This displays the time and collects the time. There is no pop-up for the Time format, but uses the Up/Down buttons.
Use Spinner
This option controls whether the popup calendar is displayed, or whether Up/Down spin buttons will be used to adjust the date. If this option is checked, the popup calendar will not be displayed.
Border
If you check this option, the Date/Time Picker will be displayed with a rectangular border around it. Otherwise there will be no border. Note: Pock etPC 2003 devices do not support turning the border on or off at runtime. The In-Prompt Scripts and Border Properties will not be effective. The Border setting specified at design-time will always be used. This applies to Pock etPC 2003 only - all other device Operating Systems allow dynamically changing this setting.
First day of the week
This option allows you to change the day that will be considered the first day of the week. By default, Sunday is the first day but you can select any day you want.
Hidden
If this option is checked, the Date/Time Picker will not be visible. You can then use the Scripts or properties to show the Date/Time Picker when needed.
Disabled
If this option is checked, the user will not be able to change the selected date on the Date/Time Picker. You can use this option when the date is for display only, or if you do not want the user to be able to change the date.
Do Not Store Data
This option prevents the data for this Element from being written into the collected data file. You can use this option when you want to use the data for this Element for display only, or if you are using it for some other calculation but do not want to save it.
2000-2010 Z-Space Technologies, Inc.
ITScriptNet Full Users Guide
104
ITScriptNet Full Users Guide
Database Field/Column Header/Field Header
This setting specifies where the data collected for this Element is stored after it is sent to the PC and processed. Depending on the settings specified in the Configure Receive Screen, this field may have different meanings.
Access or ODBC Field
If the program is configured to send its data to a Microsoft Access file or an ODBC data source, the target database field must be set up properly so the data collected can be sent to the desired field. A field from the target database must be selected from the list of fields. The fields in the list are the fields defined for the database and table that are established on the Configure Receive Screen. The <Ignore> selection can be chosen and the collected data for the Date/Time Picker Element will be ignored when the collected data is sent to the database. Fields are output to Access and ODBC if the field specified here exists and the maximum length of the response is not zero.
Excel Colum n Header
If the program is configured to send its data to a Microsoft Excel file, this setting will become the column header for the data. For Excel files, if this field is left blank, the Element name will be used as the column header. To skip this field and not output it (as with the Ignore selection for Access and ODBC), you will need to use the Customize Field Layout Screen accessible from the Configure Receive Screen.
Text File Field Header
If the program is configured to send its data to a text file with a header, this setting will become the field header for the data in the output file. For text files with headers, if this field is left blank, the Element name will be used as the column header. To skip this field and not output it, you will need to use the Customize Field Layout Screen accessible from the Configure Receive Screen. If the program is configured to send its data to a text file with no header information, then there will be no Field Header setting on the Date/Time Picker Settings Screen.
ITScriptNet Full Users Guide
2000-2010 Z-Space Technologies, Inc.
Program Design
105
Position Tab
The Position Tab on the Date/Time Picker Element Screen controls the position of the Element on the Prompt. You can also control the size and position of the Element from the main design area. You can move the Date/Time Picker by selecting it and holding the mouse while you move it to the desired location. You can also resize the Date/Time Picker by selecting it and hovering over its resize boundaries and dragging the Element to resize it.
Date/Tim e Picker Position Tab
Left Position
The 'Left' Position Setting specifies the horizontal location in pixels of the upper-left corner of the Date/ Time Picker. The top left-hand corner of the main design screen is located at coordinates 0,0. Thus, if the Left Position Setting is set to 0, the Date/Time Picker will be all the way to the left of the Prompt. The limits of the Prompt Screen depend on the type of portable device. There is also no restriction that requires the Element to be located on the Prompt Screen. If you set the left position to a value larger than the screen the Elementwill be located off the Prompt Screen.
Top Position
The 'Top' Position Setting specifies the vertical location in pixels of the upper-left corner of the Date/Time Picker Element. The top left-hand corner of the main design screen is located at coordinates 0,0. Thus, if the Top Position Setting is set to 0, the Date/Time Picker will be all the way to the top of the Prompt. The limits of the Prompt Screen depend on the type of portable device. There is also no restriction that requires the Element to be located on the Prompt Screen. If you set the top position to a value larger than the screen the Element will be located off the Prompt Screen.
Height
The 'Height' setting specifies the overall height of the Combobox portion of the Date/Time Picker. The height of the pop-up calendar is automatic and can not be configured.
Width
The 'Width' setting specifies the overall width of the Combobox portion of the Date/Time Picker. The width of the pop-up calendar is automatic and can not be configured.
2000-2010 Z-Space Technologies, Inc.
ITScriptNet Full Users Guide
106
ITScriptNet Full Users Guide
Input Tab
The Input Tab contains options for how the Date/Time Picker should collect data.
Date/Tim e Picker Input Tab
Default Mode
This option selects what the default date for the Date/Time Picker should be when the Prompt is loaded. The allowed options are: Use Default Response: The Date/Time Picker will default to the 'Default Value'. Default to Last: The Date/Time Picker will default to the last value collected for this Date/Time Picker. Default to Pending: The Date/Time Picker will default to the last value specified for the Date/Time Picker: If you move off this Prompt and back to it before saving a collected data record, that pending value will be used. Once a collected data record is saved, the Date/Time Picker reverts to the Default Response. Pending or Last: The Date/Time Picker will default to the last pending value, but if a collected data record has been saved it will default to that last value.
Default Response
Default Response
If you select the "Use Default Response" option for the 'Default Mode', you can enter the date or time in the "Default Value' box that you want to be initially selected in the element when the prompt is loaded. If this field is blank, the current date or time will be used.
Validate when losing Focus
If this option is checked, the Date/Time Picker will Validate when it loses the keyboard focus. For the Date/Time Picker, this means it will run the Validate Action Script.
ITScriptNet Full Users Guide
2000-2010 Z-Space Technologies, Inc.
Program Design
107
Maximum / Minimum Allowed Dates
By default, the Date/Time Picker will allow any date (subject to the limitations of the device operating system). If you want to limit the date range that can be selected, use these options. For example, if you want to limit the allowed dates to be between the current date and three months from now, you could use the In-Prompt Scripts to do that. The Date/Time Picker control will not allow the user to select a month outside the range, and will not allow selecting a date beyond the limits.
Font Tab
The Font Tab on the Date/Time Picker Settings Screen allows you to customize standard Date/Time Picker Elements.
Date/Tim e Picker Font Tab
Font
The 'Font' selection allows you to choose a font for the Date/Time Picker text. Note that if you select a font that is not installed on your portable device, the operating system of the device will convert the font to a font that is installed. The effect of this conversion will most likely be that the positioning of the font for the Date/Time Picker on the device will not be consistent with the design view. The Font Preview area under the Font Settings displays a preview of the font you have chosen.
Attributes
The 'Attributes' section allows you to include Bold, Italic, Underline, or Strikeout attributes to your font choices. A check next to the attribute turns that attribute on.
Height and Width
The 'Height' and 'Width' Font Settings specify the height and width of the Font size in pixels. The Font Preview section will reflect the height and width specified. If you use a font width of zero, Windows will select an appropriate default width.
Style
The 'Style' setting allows you to apply a pre-defined Font and Color set to this Element. The Style must have been created from the Style... menu under the Program menu of the Program Designer screen. Any changes made to the Style on the Edit Style Screen will automatically be applied to this Element. If you change any Font or Color setting on the Element, the Style will be removed.
2000-2010 Z-Space Technologies, Inc. ITScriptNet Full Users Guide
108
ITScriptNet Full Users Guide
Colors Tab
The Colors Tab adds another dimension of flexibility and customization to the design of Date/Time Picker Elements. The colors will only be effective for portable devices that have a color display. The first step towards customizing the colors of a standard button is to check the Use Custom Colors option on the Colors Tab. Once checked, the colors specified on the Tab will be used.
Date/Tim e Picker Colors Tab
Enabled Colors
The 'Enabled Colors' colors are used when the Date/Time Picker Element is enabled. The 'Background' color and the 'Foreground' (Text) color on the Buttons can be specified independently. Click on the Change button to bring up the Color Screen to specify the color for the background and the foreground. You can select from the basic colors on the left, select a color from the color matrix on the right, specify Hue/Saturation/Luminosity, or specify Red, Blue, and Green values to create a custom color.
Disabled Colors
The 'Disabled Colors' are used when the Date/Time Picker Element is disabled. The 'Background' color and the 'Foreground' (Text) color on the buttons can be specified independently. Click on the Change button to bring up the Color Screen to specify the color for the background and the foreground. You can select from the basic colors on the left, select a color from the color matrix on the right, specify Hue/ Saturation/Luminosity, or specify Red, Blue, and Green values to create a custom color. Note that some Window CE and PocketPC devices override the disabled foreground color.
ITScriptNet Full Users Guide
2000-2010 Z-Space Technologies, Inc.
Program Design
109
Popup Tab
The Popup Tab contains the settings used for popup help for the element. This popup appears when the user Taps and Holds on the element (Windows CE or Windows Mobile), or right-clicks the element (Simulator or PC Client).
Popup Tab
You can control the appearance of the popup with the settings on this tab. As with all settings, you can also click the In-Prompt Script button next to each one to enter a script to override the value at runtime.
Text
This property sets the text that will be displayed on the popup.
Font
Select the font to be used for the text on the popup.
Font Size
This setting controls the font size. It represents the font height in pixels.
Bold
Indicates whether the text in the popup should be bold.
Italic
Indicates whether the text in the popup should be italic.
Colors
The Foreground color will be used to display text on the popup. The Background color will be used as the background of the popup.
Style
You can select a style to apply a font and color scheme to the popup. When you select a style, the other properties will be changed to those of the style. If you change one of the text properties, the style will be removed.
2000-2010 Z-Space Technologies, Inc.
ITScriptNet Full Users Guide
110
ITScriptNet Full Users Guide
Action Tab
The Action Tab contains the settings to control the behavior of the Date/Time Picker Element after a response has been registered and if the user presses the Enter button. This tab also provides access to the in-Prompt Scripts that can be used to customize behavior when the Element gets or loses the focus or when the Date/Time Picker Element is clicked.
Date/Tim e Picker Action Tab
After Enter Pressed
When a user enters a response for the Date/Time Picker Element, it is often desirable to have the data collection program automatically advance to the next Element so that the user does not have to click on the next Element to keep entering data. To help minimize the number of clicks required for the user, it is often a good idea to take advantage of the 'After Enter Pressed' setting. There are three choices for how the Element will behave after the Enter button is tapped. The default behavior is for the Element to advance the focus to the "Next Element" on the Prompt list. The order of the Elements is determined on the Prompt Settings Screen. You can also choose to have the Element "Do Nothing". In this case, tapping Enter will toggle the checked state of the Date/Time Picker. For the last choice, "Accept Prompt", the Enter key act as the acceptance for the entire Prompt and thus the program advances to the next Prompt as defined on the Prompt Settings Screen.
Events
The Element has several special event-driven Scripts that allow for customized behavior. The On Get Focus Script runs when the Element receives the focus. This can happen if the user clicks on the Element, tabs to the Element, if the focus is set to the Element in a Script, or can occur when a Prompt is displayed if the Element is the first Element on the Prompt. The On Lose Focus Script runs when the Element loses the focus, or in other words, when the focus is moved to another Element. The On Click Script runs whenever the Element is tapped or clicked. The Value Changed Script runs whenever the data in the control is changed, whether by data entry or assigning from a Script. The Validation Script runs when the Prompt is accepted, as part of the Prompt validation process. If you call the ValidationFail function from within this Script, the Prompt validation will fail, the error message specified will be displayed, and the focus will be set back to this Element.
ITScriptNet Full Users Guide
2000-2010 Z-Space Technologies, Inc.
Program Design
111
3.2.7
Digital Ink Element
The Digital Ink Element allows you to collect signatures or other drawn information from the devices screen. The Digital Ink Element has many characteristics in common with the Image Capture Element in that both types of Elements produce images for the data collected. To add a Digital Ink Element to a Prompt, Click on the Digital Ink Element from the Element list on the right side of the main Program Designer Application Screen. You can turn on the Elements list by checking the Elements menu under the View main menu item. When you click the Digital Ink Element, the Digital Ink Settings Screen will be displayed. You will need to specify the settings for the Digital Ink Element. The key settings are the Element Name and the image file type. These key settings and all the Digital Ink Element settings are discussed below.
Basic Tab
The Basic Tab on the Digital Ink Settings Screen is shown here.
Digital Ink Basic Tab
Element Name
Digital Ink Elements, like all Elements, must have a name. When you first create the Element the name will be displayed as DigitalInk1. You may change the name to a valid Element name. If the name the system tries to use for an Element is already in use, the number will be incremented (DigitalInk2, DigitalInk3, etc) to find the next name that is not in use. Element names can be up to 20 characters in length and must be unique within the Prompt. The following characters may not be used in Digital Ink Element names: # $ @ _ - * . / = < > ( ) & or <space> as they are reserved.
Hidden, Disabled
The 'Hidden' setting will cause the Digital Ink Element to be hidden when checked. The 'Disabled' setting will cause the Element to be disabled. A Digital Ink Element that is hidden and/or disabled cannot be clicked and will not be able to capture an image.
Allow a Blank Response
The response for a Digital Ink Element is the image that was captured. The 'Allow a Blank Response' setting determines in the Digital Ink Element is allowed to have a blank image (Element skipped) as its response.
2000-2010 Z-Space Technologies, Inc.
ITScriptNet Full Users Guide
112
ITScriptNet Full Users Guide
Save Immediately
Click the box for 'Save Immediately' to control whether the actual Image File collected for this Digital Ink Element is created when the Prompt is accepted, or when the Collected Data Record is written to the file. By default, Digital Ink is not saved immediately.
Image Type
The Image Type setting controls the format of the image that is captured. The two choices are JPG or PNG.
Show Signature Line
Checking this option will show a signature line on the Digital Ink Element.
Digital Ink w ith no Signature Line
Digital Ink w ith Signature Line
Signature Line Text
If a signature line is used, this option specifies the text that will be displayed under the signature line. The text defaults to "Sign Here", but can be changed by clicking this box and typing the desired text.
Rotation
This option specifies the rotation of the Digital Ink Element. If the Element is rotated away from Horizontal, the image collected will be rotated back to horizontal when it is saved.
Database Field/Column Header/Field Header
This setting specifies where the data collected for this Element is stored after it is sent to the PC and processed. Depending on the settings specified in the Configure Receive Screen, this field may have different meanings.
Elem ent Database Field
If the program is configured to send its data to a Microsoft Access file or an ODBC data source, the target database field must be set up properly so the data collected can be sent to the desired field. A field from the target database must be selected from the list of fields. The fields in the list are the fields defined for the database and table that are established on the Configure Receive Screen. The <Ignore> selection can be chosen and the collected data for the Digital Ink Element will be ignored when the collected data is sent to the database. Fields are output to Access and ODBC if the field specified here exists. The name of the image will be stored if the field selected is defined as a text field in the database table. If the field selected is an OLE object, then the actual image collected will be embedded in the database table.
Excel Colum n Header
If the program is configured to send its data to a Microsoft Excel file, this setting will become the column header for the data. For Excel files, if this field is left blank, the Element name will be used as the column header. To skip this field and not output it, you will need to use the Customize Field Layout
ITScriptNet Full Users Guide 2000-2010 Z-Space Technologies, Inc.
Program Design
113
Screen accessible from the Configure Receive Screen. The file name of the image will be stored in the Excel file.
Text File Header
If the program is configured to send its data to a text file with a header, this setting will become the field header for the data in the output file. For text files with headers, if this field is left blank, the Element name will be used as the column header. To skip this field and not output it, you will need to use the Customize Field Layout Screen accessible from the Configure Receive Screen. If the program is configured to send its data to a text file with no header information, then there will be no Field Header setting on the Digital Ink Settings Screen. The Digital Ink Element will store the file name of the captured image as its data if the Configure Receive Screen is set up for a text file.
Position Tab
The Position Tab on the Digital Ink Settings Screen controls the size and position of the Digital Ink Element on the Prompt. You can also control the size and position of the Element from the main design area. You can move the Digital Ink Element by selecting it and holding the mouse while you move the Element to the desired location. You can also resize the Element by selecting it and dragging the resize rectangles.
Digital Ink Position Tab
Left Position
The 'Left' Position setting specifies the horizontal location in pixels of the upper-left corner of the Digital Ink Element. The top left-hand corner of the main design screen is located at coordinates 0,0. Thus, if the Left Position setting is set to 0, the Digital Ink Element will be all the way to the left of the Prompt. The limits of the Prompt Screen depend on the type of portable device. There is also no restriction that requires the Element to be located on the Prompt Screen. If you set the left position to a value larger than the screen, the Element will be located off the Prompt Screen.
Top Position
The 'Top' Position setting specifies the vertical location in pixels of the upper-left corner of the Digital Ink Element. The top left-hand corner of the main design screen is located at coordinates 0,0. Thus, if the Top Position setting is set to 0, the Digital Ink Element will be all the way to the top of the Prompt. The
2000-2010 Z-Space Technologies, Inc. ITScriptNet Full Users Guide
114
ITScriptNet Full Users Guide
limits of the Prompt Screen depend on the type of portable device. There is also no restriction that requires the Element to be located on the Prompt Screen. If you set the top position to a value larger than the screen the Element will be located off the Prompt Screen.
Height and Width
The 'Height' setting specifies the height in pixels of the Digital Ink Element. The 'Width' setting specifies the width in pixels of the Digital Ink Element.
Caption Tab
The Caption Tab allows you to customize captions that can optionally be superimposed on the Digital Ink image. There are two possible pieces of information to include. One piece of information is a general caption that you can specify. The other is a date/time stamp. You can choose to use neither, one, or both pieces of information to add detail to your digital ink images.
Digital Ink Caption Tab
Caption Position
The 'Caption Position' allows you to choose where in the image to display the caption text. If you choose None, the caption will not be displayed on the image. The other choices are "Upper Left", "Upper Center", "Upper Right", "Lower Left", "Lower Center", and "Lower Right".
Caption Text
The 'Caption Text' is the text that you want to be superimposed on the digital signature image you capture. You can also use a Script to create the text dynamically at run-time.
Caption Font
There are three settings related to the captions font. The 'Caption Font Height' is the number of pixels high the caption text will be. The width, then, is calculated automatically. The 'Caption Font Black' setting will make the caption text black if checked or white if not checked. The 'Caption Font Transparent' setting will make the rectangle enclosing the caption text transparent if checked. If the 'Caption Font Transparent' setting is not checked, the caption text will appear on a solid white or black rectangle, the opposite of the font color.
ITScriptNet Full Users Guide
2000-2010 Z-Space Technologies, Inc.
Program Design
115
Datestamp Position
The 'Datestamp Position' works the same as the 'Caption Position'. You can choose not to include a Datestamp ("None") or you can choose the location on the image for the Datestamp to be written.
Datestamp Format
This setting allows you to choose the format for your date/time stamp. You can choose to include both the date and time, just the date, or just the time. The image shown is an example of an image that was captured from a Digital Ink Element with a Date/Time Stamp in the Upper Left corner. The font is black on a white background with no transparent font area.
Exam ple digital ink
Datestamp Font
There are three settings related to the datestamps font. The 'Datestamp Font Height' is the number of pixels high the datestamp text will be. The width is calculated automatically. The 'Datestamp Font Black' setting will make the datestamp text black if checked or white if not checked. The 'Datestamp Font Transparent' setting will make the rectangle enclosing the datestamp text transparent if checked. If the 'Datestamp Font Transparent' setting is not checked, the datestamp text will appear on a solid white or black rectangle, the opposite of the font color.
Colors Tab
The Colors Tab on the Digital Ink Settings Screen provides an opportunity for further customization of the Digital Ink Element. The colors will only be effective for portable devices that have a color display. If the Use Custom Colors option on the Colors Tab is checked, the colors specified on the Tab will be used.
Digital Ink Colors Tab
2000-2010 Z-Space Technologies, Inc.
ITScriptNet Full Users Guide
116
ITScriptNet Full Users Guide
Enabled Colors
The 'Enabled Colors' colors are used when the Digital Ink Element is enabled. The 'Background' color and the 'Foreground' (Text) color on the Buttons can be specified independently. Click on the Change button to bring up the Color Screen to specify the color for the background and the foreground. You can select from the basic colors on the left, select a color from the color matrix on the right, specify Hue/ Saturation/Luminosity, or specify Red, Blue, and Green values to create a custom color.
Disabled Colors
The 'Disabled Colors' are used when the Digital Ink Element is disabled. The 'Background' color and the 'Foreground' (Text) color on the buttons can be specified independently. Click on the Change button to bring up the Color Screen to specify the color for the background and the foreground. You can select from the basic colors on the left, select a color from the color matrix on the right, specify Hue/Saturation/ Luminosity, or specify Red, Blue, and Green values to create a custom color. Note that some Window CE and PocketPC devices override the disabled foreground color.
Font Tab
The Font Tab on the Digital Ink Settings Screen allows you to customize standard Combobox Elements.
Digital Ink Font Tab
Font
The 'Font' selection allows you to choose a font for the Digital Ink text. Note that if you select a font that is not installed on your portable device, the operating system of the device will convert the font to a font that is installed. The effect of this conversion will most likely be that the positioning of the font for the Digital Ink text on the device will not be consistent with the design view. The Font Preview area under the Font Settings displays a preview of the font you have chosen.
Attributes
The 'Attributes' section allows you to include Bold, Italic, Underline, or Strikeout attributes to your font choices. A check next to the attribute turns that attribute on.
ITScriptNet Full Users Guide
2000-2010 Z-Space Technologies, Inc.
Program Design
117
Height and Width
The 'Height' and 'Width' font settings specify the height and width of the font size in pixels. The Font Preview section will reflect the height and width specified. If you use a font width of zero, Windows will select an appropriate default width.
Style
The 'Style' setting allows you to apply a pre-defined Font and Color set to this Element. The Style must have been created from the Style... menu under the Program menu of the Program Designer screen. Any changes made to the Style on the Edit Style Screen will automatically be applied to this Element. If you change any Font or Color setting on the Element, the Style will be removed.
Popup Tab
The Popup Tab contains the settings used for popup help for the element. This popup appears when the user Taps and Holds on the element (Windows CE or Windows Mobile), or right-clicks the element (Simulator or PC Client).
Popup Tab
You can control the appearance of the popup with the settings on this tab. As with all settings, you can also click the In-Prompt Script button next to each one to enter a script to override the value at runtime.
Text
This property sets the text that will be displayed on the popup.
Font
Select the font to be used for the text on the popup.
Font Size
This setting controls the font size. It represents the font height in pixels.
Bold
Indicates whether the text in the popup should be bold.
2000-2010 Z-Space Technologies, Inc.
ITScriptNet Full Users Guide
118
ITScriptNet Full Users Guide
Italic
Indicates whether the text in the popup should be italic.
Colors
The Foreground color will be used to display text on the popup. The Background color will be used as the background of the popup.
Style
You can select a style to apply a font and color scheme to the popup. When you select a style, the other properties will be changed to those of the style. If you change one of the text properties, the style will be removed.
Action Tab
The Action Tab contains the setting to control the behavior of the Digital Ink Element after a response has been registered and if the user presses the Enter button. This tab also contains the access to the In-Prompt Scripts that can be used to customize behavior when the Digital Ink Element Gets the Focus, Loses the Focus, or is clicked.
Digital Ink Action Tab
After Enter Pressed
When a user enters a response for the Digital Ink Element, it is often desirable to have the data collection program automatically advance to the next Element so that the user does not have to click on the next Element to keep entering data. To help minimize the number of clicks required for the user, it is often a good idea to take advantage of the 'After Enter Pressed' setting. There are three choices for how the Element will behave after the Enter button is tapped. The default behavior is for the Element to advance the focus to the "Next Element" on the Prompt list. The order of the Elements is determined on the Prompt Settings Screen. You can also choose to have the Element "Do Nothing". In this case, tapping Enter will do nothing. For the last choice, "Accept Prompt", the Enter key act as the acceptance for the entire Prompt and thus the program advances to the next Prompt as defined on the Prompt Settings Screen.
ITScriptNet Full Users Guide
2000-2010 Z-Space Technologies, Inc.
Program Design
119
Events
The Digital Ink Element has several special event-driven Scripts that allow for customized behavior. The On Get Focus Script runs when the Element receives the focus. This can happen if the user clicks on the Element, tabs to the Element, if the focus is set to the Element in a Script, or can occur when a Prompt is displayed if the Element is the first Element on the Prompt. The On Lose Focus Script runs when the Element loses the focus, or in other words, when the focus is moved to another Element. The On Click Script runs whenever the Element is tapped or clicked. The Validation Script runs when the Prompt is accepted, as part of the Prompt validation process. If you call the ValidationFail function from within this Script, the Prompt validation will fail, the error message specified will be displayed, and the focus will be set back to this Element.
2000-2010 Z-Space Technologies, Inc.
ITScriptNet Full Users Guide
120
ITScriptNet Full Users Guide
3.2.8
GPSLocation
The GPS Location Element is used to collect location data into your collected data record. For example, if you are writing a Package Delivery application, you could collect the GPS co-ordinates of the location where you delivered the package. This Element simplifies the collection of GPS data be eliminating the need to write any Scripts to gather this data. To add a GPS Location Element to a Prompt, Click on the GPS Location Element from the Element list on the right side of the main Program Designer Application Screen. You can turn on the Elements list by checking the Elements menu under the View main menu item. When you click the GPS Location Element, the GPS Location Settings Screen will be displayed. You will need to specify the settings for the Element. The key settings are the Element Name and the fields to collect. These key settings and all the Element settings are discussed below.
GPS Radio power management
If the GPS radio is not enabled, when the collected data record is saved the radio will be enabled and the location saved. However, please note that GPS radios typically need from a few seconds to a few minutes to initially lock onto the satellites. To eliminate this issue, you have a few options. You can enable the radio on the GPS Tracking Options Screen. It is not necessary to collect GPS Tracking Data, just enable the radio. This is the preferred method but does use more battery power. You can use the GPS Script functions to enable the radio. For example, if you want to leave the GPS radio off while moving from stop to stop, but enabled while making a delivery, you could use GPSOpen to turn the radio on for a particular Prompt, then turn it back off when the delivery is complete. This is tricky, as the GPS radio may have difficulty achieving a lock indoors.
GPS Location Settings Screen
GPS Location Settings
The GPS Element has a few options that can be set.
Element Name
GPS Location Elements, like all Elements, must have a name. When you first create the Element the name will be displayed as GPS1. You may change the name to a valid Element name. If the name the system tries to use for an Element is already in use, the number will be incremented (GPS2, GPS3, etc) to find the next name that is not in use. Element names can be up to 20 characters in length and must be unique within the Prompt. The following characters may not be used in Element names: # $ @ _ - * . / = < > ( ) & or <space> as they are reserved.
ITScriptNet Full Users Guide
2000-2010 Z-Space Technologies, Inc.
Program Design
121
Do Not Store Data
This option prevents the data for this Element from being written into the collected data file. You can use this option when you want to use the data for this Element for display only, or if you are using it for some other calculation but do not want to save it.
GPS Location Fields
You can select which GPS location fields you want to collect into your data. If you are only interested in the Latitude and Longitude, but do not need the Speed or Heading, you can set that here. When the GPS Location data is collected, each of these fields will be treated as a separate collected data field. The name of the field can be changed on this screen. Click on the Element Name and the field will change to an edit box allowing you to override the name. Click elsewhere on the screen to save the change and revert to the list.
GPS Location Fields
Database Field/Column Header/Field Header
This column specifies where the data collected for this Element is stored after it is sent to the PC and processed. Depending on the settings specified in the Configure Receive Screen, this field may have different meanings. Access or ODBC If the program is configured to send its data to a Microsoft Access file or an ODBC data source, the target database field must be set up properly so the data collected can be sent to the desired field. A field from the target database must be selected from the list of fields. The fields in the list are the fields defined for the database and table that are established on the Configure Receive Screen. The <Ignore> selection can be chosen and the collected data for the field will be ignored when the collected data is sent to the database. Excel If the program is configured to send its data to a Microsoft Excel file, this setting will become the column header for the data. For Excel files, if this field is left blank, the Element name will be used as the column header. To skip this field and not output it, you will need to use the Customize Field Layout Screen accessible from the Configure Receive Screen. Text File Header If the program is configured to send its data to a text file with a header, this setting will become the field header for the data in the output file. For text files with headers, if this field is left blank, the Element name will be used as the column header. To skip this field and not output it, you will need to use the Customize Field Layout Screen accessible from the Configure Receive Screen. If the program is configured to send its data to a text file with no header information, then there will be no Field Header setting on this screen.
2000-2010 Z-Space Technologies, Inc.
ITScriptNet Full Users Guide
122
ITScriptNet Full Users Guide
Collected Data Fields
When referencing collected data (on a grid, for example), the field will be named using the format PROMPT.ELEMENT.FIELDNAME where the field name is what you entered above. Here is an example of a grid field being linked to the GPS Element:
GPS Field Mapping
ITScriptNet Full Users Guide
2000-2010 Z-Space Technologies, Inc.
Program Design
123
3.2.9
Grid Element
The Grid Element presents a list of items to the user similar to the Listbox. However, the Grid Element contains multiple pieces of information that can be displayed. Each type of information is in a column in the grid, and each item consists of one row in the grid. One of the aspects of the Grid Element that makes it so powerful is that it supports displaying information from Static Content, from a Validation file, or from Collected Data. To add a Grid Element to a Prompt, click on the Grid Element from the Element list on the right side of the main Program Designer Application Screen. If you cannot see the Element list, you can turn it on by checking the Elements menu under the View main menu item. When you click the Grid Element, the Grid Settings Screen will be displayed. You will need to specify the settings for your grid. The key settings are the Element Name, the collected data size, and whether the data for the grid will be pre-defined (static), come from a validation file, or come from collected data. These and all Grid Settings are discussed below.
Basic Tab
The Basic Tab on the Grid Settings Screen is shown here.
Grid Basic Tab
Element Name
Grid Elements, like all Elements, must have a name. When you first create the Grid Element the name will be Grid1. You may change the name to another valid Element name. If the name the system tries to use for an Element is already in use, the number will be incremented (Grid2, Grid3, etc) to find the next name that is not in use. The name of the Grid Element can be up to 20 characters in length and must be a unique name within the Prompt. The following characters may not be used on Grid Element names: # $ @ _ - * . / = < > ( ) & or <space> as they are reserved.
Collected Data Size
The 'Collected Data Size' setting is the size of the underlying values that are associated with the Item Data of the grid. The Item Data is the piece of data that is stored when a row in the grid is selected for data collection. The item data may or may not be included in the grid as a column.
2000-2010 Z-Space Technologies, Inc.
ITScriptNet Full Users Guide
124
ITScriptNet Full Users Guide
Allow a Blank Response
This setting will determine whether or not to allow a blank response for the Grid Element. By default this setting is turned on, meaning that a response is not required. If the box is checked, thus allowing a blank response, the user collecting the data will be able to go to the next Prompt even if he has not chosen one of the Grid items and therefore the Grid Element has no response and is blank. Allowing a blank response is useful for optional data in a data collection program. There may be times when the grid is used as a means to display information to a user and therefore would not need to have data collected for the Grid Element itself.
Hidden, Disabled
The 'Hidden' setting will cause the Grid Element and all its items to be hidden when checked. The 'Disabled' setting will cause the Grid Element to be disabled. A response can not be entered, meaning the Grid options can not be clicked or scrolled, if the Grid Element is hidden and/or disabled.
Do Not Fill until Refreshed
Normally the list is filled immediately when the prompt is loaded and displayed. This option prevents the list from being filled automatically. The list will not be filled until the Refresh function is called on the list. For example, if you are using filters to limit the amount of data you are displaying and you do not want the whole list to be filled until the user has selected some filter options, this option will be useful.
Do Not Store Data
This option prevents the data for this Element from being written into the collected data file. You can use this option when you want to use the data for this Element for display only, or if you are using it for some other calculation but do not want to save it.
Database Field/Column Header/Field Header
This setting specifies where the data collected for this Element is stored after it is sent to the PC and processed. The data collected for a Grid Element will be the Item Data associated with the selected row. Depending on the settings specified in the Configure Receive Screen, this field may have different meanings.
Access or ODBC Field
If the program is configured to send its data to a Microsoft Access file or an ODBC data source, the target database field must be set up properly so the data collected can be sent to the desired field. A field from the target database must be selected from the list of fields. The fields in the list are the fields defined for the database and table that are established on the Configure Receive Screen. The <Ignore> selection can be chosen and the collected data for the Grid Element will be ignored when the collected data is sent to the database. Fields are output to Access and ODBC if the field specified here exists and the maximum length of the response is not zero.
Excel Colum n Header
If the program is configured to send its data to a Microsoft Excel file, this setting will become the column header for the data. For Excel files, if this field is left blank, the Element name will be used as the column header. To skip this field and not output it, you will need to use the Customize Field Layout Screen accessible from the Configure Receive Screen.
ITScriptNet Full Users Guide
2000-2010 Z-Space Technologies, Inc.
Program Design
125
Text File Field Header
If the program is configured to send its data to a text file with a header, this setting will become the field header for the data in the output file. For text files with headers, if this field is left blank, the Element name will be used as the column header. To skip this field and not output it, you will need to use the Customize Field Layout Screen accessible from the Configure Receive Screen. If the program is configured to send its data to a text file with no header information, then there will be no Field Header setting on the Grid Settings Screen.
Position Tab
The Position Tab on the Grid Settings Screen controls the size and position of the Grid Element on the Prompt. You can also control the size and position of the Grid Element from the main design area. You can move the Grid by selecting it and holding the mouse while you move the Grid to the desired location. You can also resize the Grid by selecting it and hovering over the resize boundaries of the Grid Element and dragging the Grid to resize it.
Grid Position Tab
Left Position
The 'Left' Position setting specifies the horizontal location in pixels of the upper-left corner of the Grid. The top left-hand corner of the main design screen is located at coordinates 0,0. Thus, if the Left Position setting is set to 0, the Grid will be all the way to the left of the Prompt. The limits of the Prompt Screen depend on the type of portable device. There is also no restriction that requires the Element to be located on the Prompt Screen. If you set the left position to a value larger than the screen the Element will be located off the Prompt Screen.
Top Position
The 'Top' Position setting specifies the vertical location in pixels of the upper-left corner of the Grid. The top left-hand corner of the main design screen is located at coordinates 0,0. Thus, if the Top Position Setting is set to 0, the Grid will be all the way to the top of the Prompt. The limits of the Prompt Screen depend on the type of portable device. There is also no restriction that requires the Element to be located on the Prompt Screen. If you set the top position to a value larger than the screen the Element will be located off the Prompt Screen.
2000-2010 Z-Space Technologies, Inc.
ITScriptNet Full Users Guide
126
ITScriptNet Full Users Guide
Height and Width
The 'Height' setting specifies the height, in pixels, of the Grid Element. The 'Width' setting specifies the width in pixels of the Grid Element.
Input Tab
The Input Tab contains options for how Grid data will be collected.
Grid Input Tab
Input Source
The setting for 'Source' specifies whether the response to the Grid can be entered only on the devices keypad, only by scanning a barcode, or by either keypad or scan. By default, Grids are set to allow "Either Key or Scan" for data entry. Most likely users will select an item from the Grid using the arrow keys or by tapping on the screen.
Symbology
The setting for 'Symbology' is used to limit the acceptable barcode symbologies when scanning a response for a Grid Element. There are many different barcode symbologies. A barcode symbology is an algorithm for encoding data into a barcode. Some of the more common symbologies are: Code 39, I2of5, Code 128, and UPCA. The Grid Element can be set to accept any barcode symbology (the device has to be able to decode the symbology, please refer to documentation on the specific portable device you are using for a list of symbologies compatible with your hardware). The Any/Multiple selection will allow a user to scan any symbology that is configured as a default for the scanner/imager for your hardware. The Any/Multiple setting is the default for any new Grid Elements that you create.
ITScriptNet Full Users Guide
2000-2010 Z-Space Technologies, Inc.
Program Design
127
The Symbology property can be set to accept only one type of barcode symbology. To select a single symbology, select it from the list. The default settings for the symbology on your device will be used. By way of example, lets say that your warehouse uses Code 39 barcodes for your part numbers. However, the boxes also contain UPC codes for those products. When collecting data, you want to insure that the Code 39 barcode is scanned and not the UPC code. By setting the Grid Element to only accept Code 39, the program will reject the UPC codes and any other symbology. Specifying a specific symbology is a means of validating your data and maximizing data accuracy. Depending on your data collection needs, you may need to customize the Symbology setting. In our example above, the warehouse had Code 39 and UPC part numbers. Lets say that now you need to be able to scan either a Code 39 or a UPC, but still do not want to allow any other symbologies. You can do this by clicking on the button with the barcode icon to bring up the Advanced Symbology Settings Screen. The Advanced Symbology Settings Screen will also allow you to control each parameter available for one or more symbologies. If you do not customize the barcode symbology settings, the default settings for the single symbology specified or all symbologies will be used. The defaults are appropriate for most data collection applications, but if you need to control the settings more precisely, ITScriptNet allows you access and full control of the symbologies. If the Advanced Symbology Settings Screen is used to customize the symbology behavior for a Grid, the barcode icon will change colors to provide an easy visual indicator that customized symbology settings are in use.
Default Mode
This option selects what the default selection for the Grid should be when the Prompt is loaded. The allowed options are: Use Default Response: The Grid will default to the value of the 'Default Value' field. Default to Last: The Grid will default to the last value collected for this element. Default to Pending: The Grid will default to the last value specified for the element. If you move off this Prompt and back to it before saving a collected data record, that pending value will be used. Once a collected data record is saved, the Element reverts to the Default Value. Pending or Last: The Grid will default to the last pending value, but if a collected data record has been saved it will default to that last value.
Default Response
Default Value
This field allows you to specify a default value for this element that will be used when the prompt is initially loaded.
Validate when losing Focus
If this option is checked, the Grid will Validate when it loses the keyboard focus. This means it will run any internal validations and the Validate Action Script.
2000-2010 Z-Space Technologies, Inc.
ITScriptNet Full Users Guide
128
ITScriptNet Full Users Guide
Columns Tab
The Columns Tab defines the data to display in the grid. The settings on the Columns Tab work in conjunction with the settings on the Data Tab. The Data Tab allows you to choose whether the Grid will be filled from Static Data, a Validation File, or from Collected Data. No matter what option is used for the Grid data, the columns to display the data must be defined on the Columns Tab.
Grid Colum ns Tab
Pressing the Add or Edit buttons brings up the Grid Column Settings screen, where you configure the settings for the column.
Show Header and Grid Lines
The 'Show Header' and 'Grid Lines' settings control the look of the Grid. If the 'Show Header' option is checked, then the Header Text for each column will be displayed in the Grid Header. If the 'Show Header' option is not checked, the Grid will not have a header and will only display its data. The 'Grid Lines' setting determines whether or not the Grid will contain grid lines. The grid lines separate each cell in the Grid with lines. These options can customize the look of your Grid Element, but it is not recommended that both options be used because they will conflict with each other when displayed.
Add/Edit/Delete Grid Column
You can add a Grid Column by clicking the Add button. This will bring up the Grid Column Screen. The Grid Column Screen defines a column. The 'Header Text' is the text that will appear as the heading for the column if the 'Show Header' setting is enabled for the Grid Element. The 'Column Width' is the width of the column in pixels. The 'Justification' allows you to select whether the information in the columns should be displayed left, right, or center justified. The 'Data Field' column links one of the fields in the data source to the column. The fields to choose from for the data field will depend on the data source specified in the Data Tab. To edit an existing column, double-click a column in the list, or select the column to edit and click the Edit button. Use the Del button to remove a column from the Grid.
Up/Down
You can change the relative positions of the columns you defined using the Up and Down buttons.
ITScriptNet Full Users Guide
2000-2010 Z-Space Technologies, Inc.
Program Design
129
Data Tab
The Data Tab is where you specify the source for the data that is to be displayed in the Grid. There are three types of data content sources for grids: Static, Validation File, and Collected Data. Each of these data source options is defined in this section.
Fill Grid In Reverse
One common setting amongst all the data source options is the Fill Grid in Reverse option. When this box is checked the data will fill the grid in reverse order. This may be desired for situations where it is useful to have the most recent item displayed in the grid first instead of last.
Static Content Grid Data Source
For Static Content, each piece of data in the Grid must be entered into the Data Tab. For Static Content, you will want to define your columns on the Columns Tab first. Once your columns are defined, you can then enter the data for the Grid.
Static Grid Data
Click the Add button to add a row to the Grid. The Grid Row Screen will allow you to specify data for each column for a given row of data to be displayed.
Editing Static Grid Data
2000-2010 Z-Space Technologies, Inc.
ITScriptNet Full Users Guide
130
ITScriptNet Full Users Guide
The Row Item Data will contain the data that will be stored for the Grid if the current row is selected by the user in data collection. To enter data for each column, select the column from the list, enter the data for that column for the current row in the 'Column Data' field, and then click on the Save button to update the column data. You can edit any row in the grid by double-clicking the row on the Data Tab list, or by clicking the Edit button to bring up the Grid Row Screen for that row. You can delete a row of data for the grid by selecting the row and then clicking the Del button. Use the Up and Down buttons to change the positions of the grid rows.
Validation File Grid Data Source
Validation files can be used to fill a Grid Element dynamically at run-time instead of at design time. This gives your data collection program more flexibility. When using a validation file as the data source for the grid, you will want to set-up the validation file on the Data Tab first, and then go to the Columns Tab to define the columns and link them with the validation file fields.
Validation File
ITScriptNet Full Users Guide
2000-2010 Z-Space Technologies, Inc.
Program Design
131
The File to use drop-down box allows you to select a validation file to use to fill the Grid. The validation text file must be defined from the Validation Files Screen before a Grid can be configured to use the validation text file. Please refer to the Validation Files Screen section of this User Guide for more information on setting up the validation file for your data collection program. Once the validation file has been selected, the 'Field for Item Data' drop-down list will be filled with the fields in the validation file. Select a field to use as the Item Data. The Item Data is the underlying data in the Grid that will be stored for the item if the item is chosen by the user when collecting data. The Item Data is independent from the data displayed in the columns. The validation file field that you choose for the Item Data may also be used in a column, but it is not required to be displayed. The 'Filter Field' is used to apply a filter to the validation file so that only matching records are added to the Grid. For example, if you were filling a Grid from an Order Items file, you might specify an Order Number field as the filter field, and a specific order number as the 'Filter Value' so that only items on that order are listed in the Grid. The 'Filter Value' is the value that should be used to filter the validation file. You can enter a value, or use the In-Prompt Script to override the Filter Value so you can filter by the value of another Prompt or variable. The 'Filter Type' option allows you to control how the filter data is applied. Valid choices are "Exact Match", "Begins With", "Ends With", "Contains", "Greater Than", "Greater Than or Equal", "Less Than", "Less Than or Equal", or "Not Equal". You can specify up to 5 filters. The 'Override Display Field' allows you to control the way data is presented in the Grid even further than the Filter and Display options already described. This Script is executed once for each record in the validation file. If the Script returns 0, the record will be added to the Grid. If the Script returns non-zero, the record will not be added to the Grid. You can reference the fields in the validation file record using the PickListField function. You can override the data to be added to a column by assigning using the format "$Prompt.grid.column$ = value". The 'Unique Data Only' field causes the grid to add only items with unique Item Data fields. If an item that is to be added to the grid has the same Item Data field as an existing row, the new item will not be added. 'Fill Grid in Reverse' causes the items to be added to the grid from the bottom up, instead of top down. This puts the list in reverse order. The example shown uses a validation file called colors.txt. There is a field called ID, which contains a numeric code for each color listed. The names of the colors are in the field named ColorDesc and will be displayed to the user in the Grid.
2000-2010 Z-Space Technologies, Inc.
ITScriptNet Full Users Guide
132
ITScriptNet Full Users Guide
Collected Data Grid Data Source
In addition to having Static Content or having data from a Validation File, Grids can also be filled from Collected Data. This is another way to fill a Grid Element dynamically at run-time instead of at design time. Using Collected Data as the data source for a grid is very similar to using a Validation File to fill the grid. When using collected data as the data source for the grid, you will want to set-up the Data Tab first and then go to the Columns Tab to define the columns and link the columns with the data collection fields.
Collected Data Grid
The File to use drop-down box will be disabled for collected data, since there is no file choice- there is only one set of collected data for each data collection program! The 'Field for Item Data' drop-down list will be filled with the fields in the collected data. Each field in the list corresponds to a data collection Prompt or Element in your program. Select a field to use as the underlying data in the Grid that will be stored for the item if the item is chosen by the user when collecting data. In this case, the field "P2. CustName" was selected. Although the Timestamp does not correspond to an Element or Prompt in the program, the Timestamp is always collected with each record. Choosing the Timestamp was a convenient choice because it will be unique with the collected data. The 'Filter Field' is used to apply a filter to the validation file so that only matching records are added to the Grid. For example, if you were filling a Grid from an Order Items file, you might specify an Order Number field as the filter field, and a specific order number as the 'Filter Value' so that only items on that order are listed in the Grid. The 'Filter Value' is the value that should be used to filter the validation file. You can enter a value, or use the In-Prompt Script to override the Filter Value so you can filter by the value of another Prompt or variable. The 'Filter Type' option allows you to control how the filter data is applied. Valid choices are "Exact Match", "Begins With", "Ends With", "Contains", "Greater Than", "Greater Than or Equal", "Less Than", "Less Than or Equal", or "Not Equal". You can specify up to 5 filters. The 'Override Display Field' allows you to control the way data is presented in the Grid even further than the Filter and Display options already described. This Script is executed once for each record in the validation file. If the Script returns 0, the record will be added to the Grid. If the Script returns non-zero, the record will not be added to the Grid. You can reference the fields in the validation file record using the PickListField function. You can override the data to be added to a column by assigning using the format "$Prompt.grid.column$ = value".
ITScriptNet Full Users Guide 2000-2010 Z-Space Technologies, Inc.
Program Design
133
The 'Unique Data Only' field causes the grid to add only items with unique Item Data fields. If an item that is to be added to the grid has the same Item Data field as an existing row, the new item will not be added. 'Fill Grid in Reverse' causes the items to be added to the grid from the bottom up, instead of top down. This puts the list in reverse order. The Columns Tab and the Data Tab need to be defined to work together. The header text and width is the same as for the static and validation grids. Note, however, that the Field for each column is the name of a data input Element. To refer to a data input Element, use the "Prompt.Element" convention. When using a grid to display collected data, make sure that you save the data by creating a looping structure that allows the user to get to the last Prompt to save the data before you display the grid. Otherwise, the data for the current loop will not be displayed since it will not have been saved yet!
Font Tab
The Font Tab on the Grid Settings Screen allows you to customize standard Grid Elements.
Grid Font Tab
Font
The 'Font' selection allows you to choose a font for the Grid. Note that if you select a font that is not installed on your portable device, the operating system of the device will convert the font to a font that is installed. The effect of this conversion will most likely be that the positioning of the font for the Grid on the device will not be consistent with the design view. The Font Preview area under the Font Settings displays a preview of the font you have chosen.
Attributes
The 'Attributes' section allows you to include Bold, Italic, Underline, or Strikeout attributes to your font choices. A check next to the attribute turns that attribute on.
2000-2010 Z-Space Technologies, Inc.
ITScriptNet Full Users Guide
134
ITScriptNet Full Users Guide
Height and Width
The 'Height' and 'Width' font settings specify the height and width of the font size in pixels. The Font Preview section will reflect the height and width specified. If you use a font width of zero, Windows will select an appropriate default width.
Style
The 'Style' setting allows you to apply a pre-defined Font and Color set to this Element. The Style must have been created from the Style... menu under the Program menu of the Program Designer screen. Any changes made to the Style on the Edit Style Screen will automatically be applied to this Element. If you change any Font or Color setting on the Element, the Style will be removed.
Colors Tab
The Colors Tab adds another dimension of flexibility and customization to the design of Grid Elements. The colors will only be effective for portable devices that have a color display. Check the Use Custom Colors option on the Colors Tab to enable the colors. Once checked, the colors specified on the Tab will be used.
Grid Colors Tab
Enabled Colors
The 'Enabled Colors' colors are used when the Grid Element is enabled. The 'Background' color and the 'Foreground' (Text) color on the Buttons can be specified independently. Click on the Change button to bring up the Color Screen to specify the color for the background and the foreground. You can select from the basic colors on the left, select a color from the color matrix on the right, specify Hue/Saturation/ Luminosity, or specify Red, Blue, and Green values to create a custom color.
Disabled Colors
The 'Disabled Colors' are used when the Grid Element is disabled. The 'Background' color and the 'Foreground' (Text) color on the buttons can be specified independently. Click on the Change button to bring up the Color Screen to specify the color for the background and the foreground. You can select from the basic colors on the left, select a color from the color matrix on the right, specify Hue/Saturation/ Luminosity, or specify Red, Blue, and Green values to create a custom color. Note that some Window CE and PocketPC devices override the disabled foreground color.
ITScriptNet Full Users Guide
2000-2010 Z-Space Technologies, Inc.
Program Design
135
Popup Tab
The Popup Tab contains the settings used for popup help for the element. This popup appears when the user Taps and Holds on the element (Windows CE or Windows Mobile), or right-clicks the element (Simulator or PC Client).
Popup Tab
You can control the appearance of the popup with the settings on this tab. As with all settings, you can also click the In-Prompt Script button next to each one to enter a script to override the value at runtime.
Text
This property sets the text that will be displayed on the popup.
Font
Select the font to be used for the text on the popup.
Font Size
This setting controls the font size. It represents the font height in pixels.
Bold
Indicates whether the text in the popup should be bold.
Italic
Indicates whether the text in the popup should be italic.
Colors
The Foreground color will be used to display text on the popup. The Background color will be used as the background of the popup.
Style
You can select a style to apply a font and color scheme to the popup. When you select a style, the other properties will be changed to those of the style. If you change one of the text properties, the style will be removed.
2000-2010 Z-Space Technologies, Inc.
ITScriptNet Full Users Guide
136
ITScriptNet Full Users Guide
Action Tab
The Action Tab contains the settings to control the behavior of the Grid Element after a response has been scanned and/or if the user presses the Enter button. This tab also has access to the In-Prompt Scripts that can be used to customize behavior when the Element gets or loses the focus or when the user clicks, or selects, a row of the grid.
Grid Action Tab
After Scanning
When a user scans a response for the Grid Element (as long as scanning is configured as a valid input source on the Input Tab), the 'After Scanning' setting determines how the Element will behave. There are three choices from the pull-down menu. The default behavior is for the Element to "Do Nothing" after the scan. You can also choose to have the Element advance the focus to the "Next Element" on the Prompt. The order of the Elements is determined on the Prompt Settings Screen. The last choice is "Accept Prompt", which has the scan act as the acceptance for the entire Prompt and thus the program advances to the next Prompt as defined on the Prompt Settings Screen.
After Enter Pressed
When a user enters a response for the Grid Element, it is often desirable to have the data collection program automatically advance to the next Element so that the user does not have to click on the next Element to keep entering data. To help minimize the number of clicks required for the user, it is often a good idea to take advantage of the 'After Enter Pressed' setting. There are three choices for how the Element will behave after the Enter button is tapped. The default behavior is for the Element to advance the focus to the "Next Element" on the Prompt list. The order of the Elements is determined on the Prompt Settings Screen. You can also choose to have the Element "Do Nothing". In this case, tapping Enter will toggle the checked state of the Grid. For the last choice, "Accept Prompt", the Enter key act as the acceptance for the entire Prompt and thus the program advances to the next Prompt as defined on the Prompt Settings Screen.
ITScriptNet Full Users Guide
2000-2010 Z-Space Technologies, Inc.
Program Design
137
Events
The Grid Element has several special event-driven Scripts that allow for customized behavior. The On Get Focus Script runs when the Element receives the focus. This can happen if the user clicks on the Element, tabs to the Element, if the focus is set to the Element in a Script, or can occur when a Prompt is displayed if the Element is the first Element on the Prompt. The On Lose Focus Script runs when the Element loses the focus, or in other words, when the focus is moved to another Element. The On Click Script runs whenever the Element is tapped or clicked. The On Double Click Script runs whenever the Element is double-tapped or double-clicked. The Value Changed Script runs whenever the data in the control is changed, whether by scanning, data entry, or assigning from a Script. The Validation Script runs when the Prompt is accepted, as part of the Prompt validation process. If you call the ValidationFail function from within this Script, the Prompt validation will fail, the error message specified will be displayed, and the focus will be set back to this Element.
2000-2010 Z-Space Technologies, Inc.
ITScriptNet Full Users Guide
138
ITScriptNet Full Users Guide
3.2.9.1
Grid Column Settings This screen is used to configure the settings for a Grid Column.
Grid Colum n Settings
Column Details
These settings control the column name and size.
Header Text
This is the text that will be displayed in the column header on the grid. This is also used as the column name for In-Prompt Script functions that take the column name.
Column Width
The initial width (in pixels) of the column in the grid. The operator can resize the column manually at run-time.
Justification
Specifies whether the text in the column should be Left aligned, Right aligned, or Centered.
Data Field
If the data for the grid is coming from a Validation File or Collected Data, this setting specifies the field in the data source to use for this column.
Automatic Formatting
These settings are used to control automatic formatting of the data in a grid cell.
Format As
This setting specifies the formatting to use. The valid formats are No Formatting, -X,XXX.XX, (X,XXX.XX), XXXX.XX or (X,XXX.XX). These control how the data is displayed if the value is negative, and whether or not to separate the thousands place with a comma. The formats only apply to Numeric data.
Decimal Places
If a format is selected, this field controls how many decimal places will be used. The data is padded with zeros to match the number of decimals specified.
ITScriptNet Full Users Guide
2000-2010 Z-Space Technologies, Inc.
Program Design
139
Floating Point
If this option is checked, the Decimal Places field is ignored and the data is displayed with as many decimal digits as are required.
Currency Prefix
This field allows you to specify a prefix to be displayed in front of the data. Normally this is used for a curency prefix, such as '$'. however, any character can be specified.
Automatic Coloring
These settings control automatic coloring of individual cells in the column.
First / Second Criteria
You can specify two colorizing criteria in addition to the default color. For example, you could use one color for Negative numbers, another for Positive numbers, and the default for zero.
Color When
This setting determines when the color will be applied.
Color When
Comparison Value
This setting is the value to compare the current cell data against. If using a Column comparison, this field will be a list of valid columns. If using a value comparison, the field will be an edit box where you can enter the value to compare.
Foreground / Background Color
These settings are the colors to use if the coloring criteria is met.
2000-2010 Z-Space Technologies, Inc.
ITScriptNet Full Users Guide
140
ITScriptNet Full Users Guide
3.2.10 Image Capture Element
Image Capture Element allows you to add a whole other dimension to your data collection programs by including pictures in your collected data. This Element type is enabled for devices with an ITScriptNet supported imager only. The Image Capture Element is very similar to the Action Button Element. In fact, you can almost think of the Image Capture Element as a specialized action button where the action is to take an image. To add an Image Capture Element to a Prompt, click on the Image Cap Element from the Element list on the right side of the main Program Designer Application Screen. If you cannot see the Element list, you can turn it on by checking the Elements menu under the View main menu item. When you click the Image Capture Element, the Image Capture Settings Screen will be displayed. You will need to specify the settings for the Image Capture Element. The key settings are the Element Name and the Image Capture file type. These key settings and all the Image Capture Settings are discussed below.
Basic Tab
The Basic Tab on the Image Capture Settings Screen is shown here.
Im age Capture Basic Tab
Element Name
Image Capture Elements, like all Elements, must have a name. When you first create the Element the name will be displayed as ImageCapture1. You may change the Element name to a valid Element name. If the name the system tries to use for an Element is already in use, the number will be incremented (ImageCapture2, ImageCapture3, etc) to find the next name that is not in use. Element names can be up to 20 characters in length and must be unique within the Prompt. The following characters may not be used on Image Capture Element names: # $ @ _ - * . / = < > ( ) & or <space> as they are reserved.
Button Type
The Image Capture Element is a specialized Action Button. The Button Type setting is identical to the button type setting for Action Buttons. The 'Button Type' can be either a "Standard Button" or an "Image Button". The only difference between a standard button and an image button is that a standard button will display text and an image button will display the button with an image. Select the type of button that you want from the dropdown list.
ITScriptNet Full Users Guide
2000-2010 Z-Space Technologies, Inc.
Program Design
141
Button Text
The 'Button Text' setting is only applicable to "Standard Buttons". The Button Text is the text that is displayed on the button when the prompt is shown. In the example shown, the Button Text setting is filled in with Take Picture in order to help provide useful instructions to the user of the data collection program.
Image File
The 'Image File' setting is only applicable to "Image Buttons" and not "Standard Buttons". The Image File is the filename of the graphic to be displayed on the button. Use the Browse button to locate the graphic file for the Image Capture button image. ITScriptNet supports bitmap (.bmp), jpeg (.jpg), and . png image file formats. The full path to the graphics file must be specified. If there is no path, as shown in the example, the graphic file must be located in the same directory as the data collection program file (.itb file). The image file used for the Image Capture button will be automatically added to the Support Files list. Support files are used by the data collection program and would typically be sent to the device with the data collection program. Please refer to the section in the User Guide on Support Files for more information.
Hidden, Disabled
The 'Hidden' setting will cause the Image Capture Element to be hidden when checked. The 'Disabled' setting will cause the Element to be disabled. An Image Capture button that is hidden and/or disabled cannot be clicked and will not be able to capture an image.
Allow a Blank Response
The response for an Image Capture Element is the image that was captured. The 'Allow a Blank Response' setting determines if the Image Capture Element is allowed to have a blank image as its response.
Save Immediately
This field controls whether the actual Image File collected for this Image Capture Element is created immediately when the image is captured, or when the Collected Data Record is written to the file. By default, Images are saved Immediately.
Validate on Lose Focus
This option controls whether the Image Capture Element will be validated when the Element loses focus. Normally, Elements are only validated when the Prompt is Accepted. If the Element is validated when it loses focus, all internal validations will be performed (allow blank, etc) and the Validation Script will be run. If any of these validations fails, the focus will remain on the Element.
Database Field/Column Header/Field Header
This setting specifies where the data collected for this Element is stored after it is sent to the PC and processed. Depending on the settings specified in the Configure Receive Screen, this field may have different meanings.
Access or ODBC Field
If the program is configured to send its data to a Microsoft Access file or an ODBC data source, the target database field must be set up properly so the data collected can be sent to the desired field. A field from the target database must be selected from the list of fields. The fields in the list are the fields defined for the database and table that are established on the Configure Receive Screen. The <Ignore> selection can be chosen and the collected data for the Image Capture Element will be ignored when the collected data is sent to the database. Fields are output to Access and ODBC if the field
2000-2010 Z-Space Technologies, Inc.
ITScriptNet Full Users Guide
142
ITScriptNet Full Users Guide
specified here exists. The name of the image will be stored if the field selected is a text field. If the field selected is an OLE object, then the actual image collected will be embedded in the database field.
Excel Colum n Header
If the program is configured to send its data to a Microsoft Excel file, this setting will become the column header for the data. For Excel files, if this field is left blank, the Element name will be used as the column header. To skip this field and not output it, you will need to use the Customize Field Layout Screen accessible from the Configure Receive Screen. The file name of the image will be stored for Excel files.
Text File Field Header
If the program is configured to send its data to a text file with a header, this setting will become the field header for the data in the output file. For text files with headers, if this field is left blank, the Element name will be used as the column header. To skip this field and not output it, you will need to use the Customize Field Layout Screen accessible from the Configure Receive Screen. If the program is configured to send its data to a text file with no header information, then there will be no Field Header setting on the Image Capture Settings Screen. The Image Capture Element will store the file name of the captured image as its data if the Configure Receive Screen is set up for a text file.
Position Tab
The Position Tab on the Image Capture Settings Screen controls the size and position of the Image Capture Element on the Prompt. You can also control the size and position of the Image Capture Element from the main design area. You can move the Image Capture Element by selecting it and holding the mouse while you move the button to the desired location. You can also resize the Element by selecting it and dragging the resize rectangles.
Im age Capture Position Tab
ITScriptNet Full Users Guide
2000-2010 Z-Space Technologies, Inc.
Program Design
143
Left Position
The 'Left' Position setting specifies the horizontal location in pixels of the upper-left corner of the Image Capture Element. The top left-hand corner of the main design screen is located at coordinates 0,0. Thus, if the Left Position setting is set to 0, the image capture Element will be all the way to the left of the Prompt. The limits of the Prompt Screen depend on the type of portable device. There is also no restriction that requires the Element to be located on the Prompt Screen. If you set the left position to a value larger than the screen the Element will be located off the Prompt Screen.
Top Position
The 'Top' Position setting specifies the vertical location in pixels of the upper-left corner of the Image Capture Element. The top left-hand corner of the main design screen is located at coordinates 0,0. Thus, if the Top Position setting is set to 0, the image capture button Element will be all the way to the top of the Prompt. The limits of the Prompt Screen depend on the type of portable device. There is also no restriction that requires the Element to be located on the Prompt Screen. If you set the top position to a value larger than the screen the Element will be located off the Prompt Screen.
Height and Width
The 'Height' setting specifies the height in pixels of the Image Capture Element. The 'Width' setting specifies the width in pixels of the Image Capture Element.
Image Tab
This tab contains properties to control how images are captured.
Im age Tab
Image Capture Type
The 'Image Capture Type' setting controls the format of the image that is captured. The two choices are 256-Color Gray Scale JPG or a 2-Color PNG that is often used for an image of a text document or a signature.
Image Profile
The 'Image Profile' settings are only available for devices equipped with an Imager that supports Image Profiles (see list on our web site, http://www.z-space.com). These images include the capability to apply processing to the image to optimize the images under certain conditions. The Image Profiles available
2000-2010 Z-Space Technologies, Inc. ITScriptNet Full Users Guide
144
ITScriptNet Full Users Guide
are: "No Profile", "Normal", "Distant", "Document", "Low Light", "Signature (Black & White)", "Signature (Grayscale)", and "Custom". The Custom profile is typically configured in the imaging demo area on the devices and is made available through ITScriptNet. Refer to your devices documentation for more detailed information on Image Profiles.
Camera Selection
Some devices have a camera in addition to an Area Imager. On these supported devices, you can select whether to take the picture with the Imager or the Camera. Generally the Imager is the default option. Not all devices support selecting the camera.
Caption Tab
Image Capture Elements will collect image data. The Caption Tab allows you to customize captions that can optionally be superimposed on the image. There are two possible pieces of information to include in the image. One piece of information is a general caption that you can specify. The other is a date/time stamp. You can choose to use neither, one, or both pieces of information to add detail to your captured images.
Im age Capture Caption Tab
Caption Position
The 'Caption Position' allows you to choose where in the image to include the caption text. If you choose None, the caption will not be added to the image. The other choices are "Upper Left", "Upper Center", "Upper Right", "Lower Left", "Lower Center", and "Lower Right".
Caption Text
The 'Caption Text' is the text that you want to be superimposed on the image you capture.
Caption Font
There are three settings related to the captions font. The 'Caption Font Height' is the number of pixels high the caption text will be. The 'Caption Font Black' setting will make the caption text be black if checked, or white if not checked. The 'Caption Font Transparent' setting will make the rectangle enclosing the caption text transparent if checked. If the 'Caption Font Transparent' setting is not checked, the caption text will appear on a solid white or black rectangle, opposite the text color.
ITScriptNet Full Users Guide
2000-2010 Z-Space Technologies, Inc.
Program Design
145
Datestamp Position
The 'Datestamp Position' works the same as the 'Caption Position'. You can choose to not include a Datestamp or you can choose the location on the image for the Datestamp to be written.
Datestamp Format
This setting allows you to choose the format for your date/time stamp. You can choose to include both the date and time, just the date, or just the time.
Datestamp Font
There are three settings related to the datestamps font. The 'Datestamp Font Height' is the number of pixels high the datestamp text will be. The 'Datestamp Font Black' setting will make the datestamp text be black if checked or white if not checked. The 'Datestamp Font Transparent' setting will make the rectangle enclosing the datestamp text transparent if checked. If the 'Datestamp Font Transparent' setting is not checked, the datestamp text will appear on a solid white or black rectangle, opposite the text color.
Font Tab
The Font Tab on the Image Capture Settings Screen allows you to customize standard Image Capture Elements. The font settings will have no effect on image-style image capture buttons.
Im age Capture Font Tab
Font
The 'Font' selection allows you to choose a font for the Image Capture. Note that if you select a font that is not installed on your portable device, the operating system of the device will convert the font to a font that is installed. The effect of this conversion will most likely be that the positioning of the font for the Image Capture on the device will not be consistent with the design view. The Font Preview area under the Font Settings displays a preview of the font you have chosen.
2000-2010 Z-Space Technologies, Inc.
ITScriptNet Full Users Guide
146
ITScriptNet Full Users Guide
Attributes
The 'Attributes' section allows you to include Bold, Italic, Underline, or Strikeout attributes to your font choices. A check next to the attribute turns that attribute on.
Height and Width
The 'Height' and 'Width' font settings specify the height and width of the font size in pixels. The Font Preview section will reflect the height and width specified. If you use a font width of zero, Windows will select an appropriate default width.
Style
The 'Style' setting allows you to apply a pre-defined Font and Color set to this Element. The Style must have been created from the Style... menu under the Program menu of the Program Designer screen. Any changes made to the Style on the Edit Style Screen will automatically be applied to this Element. If you change any Font or Color setting on the Element, the Style will be removed.
Colors Tab
The Colors Tab on the Image Capture Settings Screen provides an opportunity for further customization of the image capture button. The colors will only be effective for portable devices that have a color display. If the Use Custom Colors option on the Colors Tab is checked, the colors specified on the Tab will be used.
Im age Capture Colors Tab
Enabled Colors
The 'Enabled Colors' colors are used when the Image Capture Element is enabled. The 'Background' color and the 'Foreground' (Text) color on the Buttons can be specified independently. Click on the Change button to bring up the Color Screen to specify the color for the background and the foreground. You can select from the basic colors on the left, select a color from the color matrix on the right, specify Hue/Saturation/Luminosity, or specify Red, Blue, and Green values to create a custom color.
Disabled Colors
The 'Disabled Colors' are used when the Image Capture Element is disabled. The 'Background' color and
ITScriptNet Full Users Guide 2000-2010 Z-Space Technologies, Inc.
Program Design
147
the 'Foreground' (Text) color on the buttons can be specified independently. Click on the Change button to bring up the Color Screen to specify the color for the background and the foreground. You can select from the basic colors on the left, select a color from the color matrix on the right, specify Hue/ Saturation/Luminosity, or specify Red, Blue, and Green values to create a custom color. Note that some Window CE and PocketPC devices override the disabled foreground color.
Popup Tab
The Popup Tab contains the settings used for popup help for the element. This popup appears when the user Taps and Holds on the element (Windows CE or Windows Mobile), or right-clicks the element (Simulator or PC Client).
Popup Tab
You can control the appearance of the popup with the settings on this tab. As with all settings, you can also click the In-Prompt Script button next to each one to enter a script to override the value at runtime.
Text
This property sets the text that will be displayed on the popup.
Font
Select the font to be used for the text on the popup.
Font Size
This setting controls the font size. It represents the font height in pixels.
Bold
Indicates whether the text in the popup should be bold.
Italic
Indicates whether the text in the popup should be italic.
Colors
The Foreground color will be used to display text on the popup. The Background color will be used as the background of the popup.
2000-2010 Z-Space Technologies, Inc.
ITScriptNet Full Users Guide
148
ITScriptNet Full Users Guide
Style
You can select a style to apply a font and color scheme to the popup. When you select a style, the other properties will be changed to those of the style. If you change one of the text properties, the style will be removed.
Action Tab
The Action Tab is used to control the Elements response to Events.
Im age Capture Action Tab
Events
The Image Capture Element has several special event-driven Scripts that allow for customized behavior. The On Get Focus Script runs when the Element receives the focus. This can happen if the user clicks on the Element, tabs to the Element, if the focus is set to the Element in a Script, or can occur when a Prompt is displayed if the Element is the first Element on the Prompt. The On Lose Focus Script runs when the Element loses the focus, or in other words, when the focus is moved to another Element. The Validation Script runs when the Element is validated. This is usually when the Prompt is accepted, but can be when the Element loses the keyboard focus if 'Validate On Lose Focus' is set. If ValidationFail is called from within this event, the validation will fail and the focus will be set back to this Element. The On Clicked Script runs whenever the Element is tapped or clicked, before the image is captured. The After Capture Script runs after the image has been captured.
ITScriptNet Full Users Guide
2000-2010 Z-Space Technologies, Inc.
Program Design
149
3.2.11 Image Element
The Image Element is an Element for displaying graphics to a user. Use of images can enhance the user interface and improve the look-and-feel of data collection programs. To add an Input Image Element to a Prompt, click on the Image Element from the Element list on the right side of the main Program Designer Application Screen. If you cannot see the Element list, you can turn it on by checking the Elements menu under the View main menu item. When you click the Image Element, the Image Settings Screen will be displayed. You will need to specify the settings for your Image Element. The key settings are the Element Name and the filename of the graphic you wish to display. These and all Image Settings are discussed below.
Basic Tab
The Basic Tab on the Image Settings Screen is shown here.
Im age Basic Tab
Element Name
Image Elements, like all Elements, must have a name. When you first create the Image Element the name will be displayed as Image1. You may change the Element name to another valid Element name if you wish. If the name the system tries to use for an Element is already in use, the number will be incremented (Image2, Image3, etc) to find the next name that is not in use. The name of the Element can be up to 20 characters in length and must be a unique name within the Prompt. The following characters may not be used in Image Element names: # $ @ _ - * . / = < > ( ) & or <space> as they are reserved.
File Name
The 'File Name' is the name of the graphic file for the image to display. Use the Browse button to locate the graphic file for the Image Element. ITScriptNet supports bitmap (.bmp), jpeg (.jpg), and .png image file formats. The full path to the graphic file must be specified. If there is no path, as shown in the example, the graphic file must be located in the same directory as the data collection program file (.itb file). The image file used for the Image Element will be automatically added to the Support Files list.
2000-2010 Z-Space Technologies, Inc. ITScriptNet Full Users Guide
150
ITScriptNet Full Users Guide
The support files are used by the data collection program and would typically be sent to the device with the data collection program. Please refer to the section in the User Guide on Support Files for more information.
Load Button
The Load button will read the graphic file and refresh the preview of the image that is displayed. You would use the Load button if you type in a file name instead of browsing for the file, or if you modify the graphic file and want ITScriptNet to reload it to have the current image.
Hidden
The 'Hidden' setting will cause the Image Element to be hidden when checked.
Rotation
You can select a rotation to display the image. You can rotate the image vertically or upside down.
Preview
The preview area shows a representation of the image so you can make sure you have selected the right one.
Position Tab
The Position Tab on the Image Setting Screen controls the size and position of the Image Element on the Prompt. You can also control the size and position of the Image Element from the main design area. You can move the Image Element by selecting it and holding the mouse while you move the Input Image Element to the desired location. You can also resize the Image Element by selecting it and dragging one of the resize rectangles.
Im age Position Tab
Left Position
The 'Left' Position setting specifies the horizontal location in pixels of the upper-left corner of the Image
ITScriptNet Full Users Guide
2000-2010 Z-Space Technologies, Inc.
Program Design
151
Element. The top left-hand corner of the main design screen is located at coordinates 0,0. Thus, if the Left Position setting is set to 0, the Image Element will be all the way to the left of the Prompt.
Top Position
The 'Top' Position setting specifies the vertical location in pixels of the upper-left corner of the Image Element. The top left-hand corner of the main design screen is located at coordinates 0,0. Thus, if the Top Position setting is set to 0, the Image Element will be all the way to the top of the Prompt.
Height and Width
The 'Height' setting specifies the height in pixels of the Image Element, and the 'Width' setting specifies the width in pixels of the Image Element. Note that if you change the height and the width using these settings you may distort the image from its original state.
Reset Scale
The Reset Scale button will reset the height and width of the image according to the original height and width of the image as stored in the graphics file.
Popup Tab
The Popup Tab contains the settings used for popup help for the element. This popup appears when the user Taps and Holds on the element (Windows CE or Windows Mobile), or right-clicks the element (Simulator or PC Client).
Popup Tab
You can control the appearance of the popup with the settings on this tab. As with all settings, you can also click the In-Prompt Script button next to each one to enter a script to override the value at runtime.
Text
This property sets the text that will be displayed on the popup.
Font
Select the font to be used for the text on the popup.
Font Size
This setting controls the font size. It represents the font height in pixels.
2000-2010 Z-Space Technologies, Inc. ITScriptNet Full Users Guide
152
ITScriptNet Full Users Guide
Bold
Indicates whether the text in the popup should be bold.
Italic
Indicates whether the text in the popup should be italic.
Colors
The Foreground color will be used to display text on the popup. The Background color will be used as the background of the popup.
Style
You can select a style to apply a font and color scheme to the popup. When you select a style, the other properties will be changed to those of the style. If you change one of the text properties, the style will be removed.
Action Tab
The Action Tab is used to control the Elements response to Events.
Im age Action Tab
Events
The Image Element has two special event-driven Scripts that allow for customized behavior. The On Click Script runs whenever the Element is tapped or clicked. The On Double Click Script runs whenever the Element is double-tapped or double-clicked.
ITScriptNet Full Users Guide
2000-2010 Z-Space Technologies, Inc.
Program Design
153
3.2.12 Input Text Element
The Input Text Element is a Textbox for entering data into the data collection programs. The data can be entered from the keypad of the device or scanned. To add an Input Text Element to a Prompt, click on the Textbox Element from the Element list on the right side of the main Program Designer Application Screen. If you cannot see the Element list, you can turn it on by checking the Elements menu under the View main menu item. When you click the Textbox Element button, the Input Text Settings Screen will be displayed. You will need to specify the settings for your new Element. The key settings are the Element Name, the minimum and maximum response lengths for Input Text, and whether the input should be entered with the keypad or scanned. These and all Input Text Settings are discussed below.
Basic Tab
The Basic Tab on the Input Text Settings Screen is shown here.
Input Text Basic Tab
Element Name
Input Text Elements, like all Elements, must have a name. When you first create the Input Text the name will be displayed as TextBox1. You can rename the Element to a valid Element name. If the name the system tries to use for an Element is already in use, the number will be incremented (TextBox2, TextBox3, etc) to find the next name that is not in use. An Element name can be up to 20 characters in length and must be a unique name within the Prompt. The following characters may not be used on Input Text Element names: # $ @ _ * . / = < > ( ) & or <space> as they are reserved.
Maximum and Minimum Response Length
The maximum and minimum response lengths are properties that set limits on the length of the response entered for the Input Text Element. The limits of the number of characters for a response are the most basic form of validating data. For example, if each employee has a time clock number that is 3 or 4 digits, then the settings for the Employee clock number can be set to require at least 3 characters/digits and no more than 4. When collecting data a user will not be able to enter a response longer than the maximum response length. If the user enters a response that is less than the minimum response length, the program will issue a warning to that effect, and the user will not be permitted to move to the next Prompt until the response for the Input Text Element is within the minimum and maximum response lengths. If the response is scanned, the program will still check the length of the scanned response and will reject any response that does not meet the response length criteria.
Allow a Blank Response
This setting will determine whether or not to allow a blank response for the Input Text Element. By default this setting is turned on, meaning that a response is not required. If the box is checked, thus allowing a blank
2000-2010 Z-Space Technologies, Inc.
ITScriptNet Full Users Guide
154
ITScriptNet Full Users Guide
response, the user collecting the data will be able to go to the next Prompt even if the Input Text Element has no response and is blank. Allowing a blank response is useful for optional data in a data collection program. As an example, a note field that allows a user to enter special notes would often be blank unless the user had a special circumstance that required him to key in a note.
Hidden, Disabled
The 'Hidden' setting will cause the Input Text Element to be hidden when checked. The 'Disabled' setting will cause the Input Text Element to be disabled. A response cannot be entered into an Input Text Element that is hidden and/or disabled.
Do Not Store Data
This option prevents the data for this Element from being written into the collected data file. You can use this option when you want to use the data for this Element for display only, or if you are using it for some other calculation but do not want to save it.
Multiline
The 'Multiline' Setting will allow an Input Text Element to be created so that its height is taller than one line of input text and will allow the text the user enters (or scans) to wrap to any number of lines (as long as the number of characters does not exceed the maximum response length). Scrolling up and down inside a multiline Input Text Element is accomplished with the arrow keys.
Password
The 'Password' Setting controls how text is displayed in the Input Text Element. If this checkbox is set, text will be displayed as * in a password mode. Otherwise, the text will be displayed normally.
Database Field/Column Header/Field Header
This setting specifies where the data collected for this Element is stored after it is sent to the PC and processed. Depending on the settings specified in the Configure Receive Screen, this field may have different meanings.
Access or ODBC Field
If the program is configured to send its data to a Microsoft Access file or an ODBC data source, the target database field must be set up properly so the data collected can be sent to the desired field. A field from the target database must be selected from the list of fields. The fields in the list are the fields defined for the database and table that are established on the Configure Receive Screen. The <Ignore> selection can be chosen and the collected data for the Input Text Element will be ignored when the collected data is sent to the database. Fields are output to Access and ODBC if the field specified here exists and the maximum length of the response is not zero.
Excel Colum n Header
If the program is configured to send its data to a Microsoft Excel file, this setting will become the column header for the data. For Excel files, if this field is left blank, the Element name will be used as the column header. To skip this field and not output it, you will need to use the Customize Field Layout Screen accessible from the Configure Receive Screen.
Text File Field Header
If the program is configured to send its data to a text file with a header, this setting will become the field header for the data in the output file. For text files with headers, if this field is left blank, the Element name will be used as the column header. To skip this field and not output it, you will need to use the Customize Field Layout Screen accessible from the Configure Receive Screen. If the program is configured to send its data to a text file with no header information, then there will be no Field Header setting on the Input Text Settings Screen.
ITScriptNet Full Users Guide 2000-2010 Z-Space Technologies, Inc.
Program Design
155
Position Tab
The Position Tab on the Input Text Setting Screen controls the size and position of the Input Text Element on the Prompt. You can also control the size and position of the Input Text Element from the main design area. You can move the Input Text Element by selecting it and holding the mouse while you move the Input Text Element to the desired location. You can also resize the Input Text Element by selecting it and hovering over the resize boundaries of the Input Text Element and dragging it to resize it.
Input Text Position Tab
Left Position
The 'Left' Position setting specifies the horizontal location in pixels of the upper-left corner of the Input Text Element. The top left-hand corner of the main design screen is located at coordinates 0,0. Thus, if the Left Position setting is set to 0, the Input Text Element will be all the way to the left of the Prompt. The limits of the Prompt Screen depend on the type of portable device. There is also no restriction that requires the Element to be located on the Prompt Screen. If you set the left position to a value larger than the screen the Element will be located off the Prompt Screen.
Top Position
The 'Top' Position setting specifies the vertical location in pixels of the upper-left corner of the Input Text Element. The top left-hand corner of the main design screen is located at coordinates 0,0. Thus, if the Top Position setting is set to 0, the Input Text Element will be all the way to the top of the Prompt. The limits of the Prompt Screen depend on the type of portable device. There is also no restriction that requires the Element to be located on the Prompt Screen. If you set the top position to a value larger than the screen the Element will be located off the Prompt Screen.
Height and Width
The 'Height' setting specifies the height in pixels of the Input Text Element, and the 'Width' setting specifies the width in pixels of the Input Text Element.
2000-2010 Z-Space Technologies, Inc.
ITScriptNet Full Users Guide
156
ITScriptNet Full Users Guide
Input Tab
The Input Tab contains the settings that control the response input behavior of the Input Text Element. This tab controls whether the data for the users response must be entered on the keypad, scanned, or if either is allowed. This is also the Tab that contains specific information about bar code symbologies and if the Input Text Element is designed to require a certain symbology. Default settings for the response are also on this Tab.
Input Text Input Tab
Source
The setting for 'Source' specifies whether the response to the Input Text Element can be entered only on the devices keypad, only by scanning a barcode, or by either keypad or scan. By default, Input Text Elements are set to allow either keypad or scan for data entry. Depending on the application, requiring barcode scans will reduce data collection time (scanning is faster than punching in the data on a keypad) and maximize accuracy.
Symbology
The setting for 'Symbology' is used to limit the allowed barcode symbology when scanning a response for an Input Text Element. There are many different barcode symbologies. A barcode symbology is an algorithm for encoding data into a barcode. Some of the more common symbologies are: Code 39, I2of5, Code 128, and UPCA. The Input Text Element can be set to accept any barcode symbology (the device has to be able to decode the symbology, please refer to documentation on the specific portable device you are using for a list of symbologies compatible with your hardware). The "Any/Multiple" selection will allow a user to scan any symbology that is configured as a default for the scanner/imager for your hardware. The "Any/Multiple" setting is the default for any new Input Text Elements that you create. The Symbology property can be set to accept only one type of barcode symbology. To select a single symbology, select it from the list. The default settings for the symbology on your device will be used. By way of example, lets say that your warehouse uses Code 39 barcodes for your part numbers. However, the boxes also contain UPC codes for those products. When collecting data, you want to insure that the Code 39 barcode is scanned and not the UPC code. By setting the Input Text Element to only accept Code 39, the program will reject the UPC codes and any other symbology. Specifying a specific symbology is a means of validating your data and maximizing data accuracy.
ITScriptNet Full Users Guide
2000-2010 Z-Space Technologies, Inc.
Program Design
157
Depending on your data collection needs, you may need to customize the 'Symbology' setting. In our example above, the warehouse had Code 39 and UPC part numbers. Lets say that now you need to be able to scan either a Code 39 or a UPC, but still do not want to allow any other symbologies. You can do this by clicking on the button with the barcode icon to bring up the Advanced Symbology Settings Screen. Please refer to the section in this User Guide describing the Advanced Symbology Settings Screen. If you do not customize the barcode symbology settings, the default settings for the one symbology specified or all symbologies will be used. The defaults are appropriate for most data collection applications, but if you need to control the settings more precisely, ITScriptNet allows you access and full control of the symbologies. If the Advanced Symbology Settings Screen is used to customize the symbology behavior for an Input Text Element, the barcode icon will change colors to provide an easy visual indicator that customized symbology settings are in use.
Default Mode
This option selects what the default selection for the Textbox should be when the Prompt is loaded. The allowed options are: Use Default Response: The Textbox will default to the value of the 'Default Value' field. Default to Last: The Textbox will default to the last value collected for this element. Default to Pending: The Textbox will default to the last value specified for the element. If you move off this Prompt and back to it before saving a collected data record, that pending value will be used. Once a collected data record is saved, the element reverts to the Default Value. Pending or Last: The Textbox will default to the last pending value, but if a collected data record has been saved it will default to that last value.
Default Response
Default Value
The field allows you to specify a default value for this element that will be used when the prompt is initially loaded.
Keyboard Mode
The 'Keyboard Mode' property determines whether or not the keypad mode for the device will be set explicitly. If this property is "Set to Numeric", ITScriptNet will force the portable device into numeric data entry mode. Using this setting is especially useful when designing data collection programs for portable devices that have keys that are combination alpha/numeric. If the Input Text Element requires the user to enter a quantity, for example, automatically switching the device into numeric key mode will save the user time since the user will not have to switch the keypad into numeric mode. An Input Text Element can also be configured to "Set to Uppercase Alpha" or "Set to Lowercase Alpha", which are useful when the Prompts data is expected to be alphabetic. The default for this property is "Do Not Change", which means that ITScriptNet does not change the keypad mode for the Prompt. The options available in this list will depend on the device type selected for the program. There is also a second option for the keyboard mode. The Follow Input Mask option works in conjunction with the 'Input Mask' setting on the Data Tab. When the Follow Input Mask option is checked, the keyboard mode will switch to the appropriate mode to follow the Input Mask. If the Input Mask for the Input Text Element is " @## " for example, the Keyboard Mode will first be set to alpha mode since the first character in the mask requires an alpha character. Then the Keyboard Mode will switch to numeric for the second and third character since the mask requires numeric input for the last
2000-2010 Z-Space Technologies, Inc. ITScriptNet Full Users Guide
158
ITScriptNet Full Users Guide
two characters for the input. The last option, Limit Keys, allow you to specify that only "Uppercase Letters", "Lowercase Letters", or "Numbers" can be entered into the field. If one of these selection is used, any other characters typed into the field will be ignored.
Validation Tab
Validation files are text files that can be loaded into the device and used to ensure that the operator enters accurate data. When the operator enters a response, the entered data can be compared to the data in the validation file to make sure it is allowed. Additionally, a second field can be retrieved from the validation file and displayed to the operator. Typical uses might include: Part Number/Description lookups and validations Location Validation Employee Number Validation Order Picking Route/Delivery Lists Many More.
Input Text Validation Tab
The validation text file must be defined from the Validation Files Screen before a Prompt can be configured to use the validation text file. Please refer to the Validation Files Screen section of this User Guide for more information on setting up the validation file for your data collection program. For the purposes of this section, we will assume that a text file named "ItemLkUp.txt" has been setup for use by our data collection program. The text file contains a part number and a description. The dropdown selection box for the validation file will contain a list of all the validation files that have been identified for use by this program from the Validation Files Screen. You can select which file you want to use to validate the response for this Element. In the example, the "ItemLkUp.txt" file has been selected. The second validation drop-down box contains the type of validation. There are three validation modes that can be chosen from the 'Validation Type' drop-down menu: Lookup Only: This is used to perform a lookup, but does not require the response to exist. Must Be Found: This mode means that the entered data must exist in the lookup file. If the response entered is not found in the validation file, the response is rejected.
ITScriptNet Full Users Guide 2000-2010 Z-Space Technologies, Inc.
Program Design
159
Must Not Be Found: This mode means that the entered data must NOT exist in the lookup file. If the response is already in the lookup file the response is rejected. In our example, we have selected the Must Be Found validation since we want to validate the part number entered or scanned is a valid part number. The third drop-down selection is the 'Validation Field' name to be used to validate this Input Text Element. When the "ItemLkUp.txt" file was added to the list of validation files for this program, the definition for that file was also configured. One of the fields in the file was named "Part", and the description included in the validation was named "Desc". In our example, the Element that we are validating is the part number so the Part field is selected as the Validation Field. The 'Lookup Field' is the description, and is selected in the fourth drop-down menu, as the information to lookup as the result of the validation. The description can be displayed to the operator later by using the # marker in the display text for a later Prompt. The Lookup data is not stored in the collected data file. Only the entered responses are stored in the collected data file.
Data Tab
The Data Tab contains three types of built-in rules that can be applied to collected data to insure accuracy of the data you collect.
Input Text Data Tab
Input Mask
If the 'Input Mask' is used for an Input Text Element, the user will be required to enter data conforming to the input mask in order for the data to be accepted as a valid response. The mask is entered as a string of characters. Any required character can be entered as well as any of the three wildcard placeholders in the mask. The # sign requires a number between 0-9 in that location in the input string. A @ symbol requires an uppercase alphabetic character (A-Z) and the $ is a placeholder for any character. For example, the mask could ###-##-####. This input requires 3 numeric characters, then a dash (-), then 2 more numeric characters, another dash (-), and then 4 numeric characters to complete the input. This Input Mask would correspond to a social security number. The Input Mask by default will store the whole input string, but by unchecking the Store Mask Characters with Response box, the response can be stored without the specific mask characters. In our social security number format example, the number would be stored without the dashes if this option were turned off. ITScriptNet has many data
2000-2010 Z-Space Technologies, Inc.
ITScriptNet Full Users Guide
160
ITScriptNet Full Users Guide
validation options in addition to the Input Mask. It is therefore important that all the validations be considered when designing the validation scheme for each Element so that the validations can work together. If you specify an Input Mask, the Maximum and Minimum Length properties will automatically be set to match the length of the Input Mask and cannot be changed.
First Character
The First Character data validation feature allows the program designer to require the response to the Input Text Element to start with the character specified. For example, the letter "P" could be specified as the required first character. If the user scans a barcode or enters data that starts with something other than "P", the response will be rejected. This feature is perfect for automotive industry labels that require part number barcodes to start with the letter "P" followed by the part number. The benefit of encoding a "P" for part number or an "L" for location (or any other key letter) within a barcode is that the user is protected from scanning the wrong barcode. This type of protection is especially useful if the label contains several different barcodes. The designer of the program has the option of specifying whether or not to store the first letter with the response. In the case of the part number following the letter "P", it would often be advisable to remove the "P" prior to storing the part number response so that the collected data can be processed without an extra step to remove the first character "P". The default is to not store the first letter, but if it is desired then check the box next to 'Store First Char with Response'.
Range Checking
The 'Response Range Checking' is another data validation feature of ITScriptNet. When range checking is enabled, the response must be a numeric value. The value of the response will be compared to the high and low response values. If the response entered is within the bounds of the range, the response will be accepted. If the response is higher than the highest response value or lower than the lowest response value set for the range, the response will be rejected and the user will get a message stating that the response was out of range. Enabling the range checking for responses is another way to increase accuracy of the data you collect. 'Response Range Checking' works well on Elements where numeric data is required, such as quantities.
Validate on Lose Focus
This option controls whether the Textbox Element will be validated when the Element loses focus. Normally, Elements are only validated when the Prompt is Accepted. If the Element is validated when it loses focus, all internal validations will be performed (allow blank, etc) and the Validation Script will be run. If any of these validations fails, the focus will remain on the Element. Click on the box next to 'Validate on Lose Focus' to allow the validations to occur when the Element loses focus.
ITScriptNet Full Users Guide
2000-2010 Z-Space Technologies, Inc.
Program Design
161
Font Tab
The Font Tab on the Input Text Settings Screen allows you to customize standard Input Text Elements.
Input Text Font Tab
Font
The 'Font' selection allows you to choose a font for the Input Text. Note that if you select a font that is not installed on your portable device, the operating system of the device will convert the font to a font that is installed. The effect of this conversion will most likely be that the positioning of the font on the button on the device will not be consistent with the design view. The Font Preview area under the Font Settings displays a preview of the font you have chosen.
Attributes
The 'Attributes' section allows you to include Bold, Italic, Underline, or Strikeout attributes to your font choices. A check next to the attribute turns that attribute on.
Height and Width
The 'Height' and 'Width' font settings specify the height and width of the font size in pixels. The Font Preview section will reflect the height and width specified. If you use a font width of zero, Windows will select an appropriate default width.
Style
The 'Style' setting allows you to apply a pre-defined Font and Color set to this Element. The Style must have been created from the Style... menu under the Program menu of the Program Designer screen. Any changes made to the Style on the Edit Style Screen will automatically be applied to this Element. If you change any Font or Color setting on the Element, the Style will be removed.
2000-2010 Z-Space Technologies, Inc.
ITScriptNet Full Users Guide
162
ITScriptNet Full Users Guide
Colors Tab
The Colors Tab adds another dimension of flexibility and customization to the design of Text Input Elements. The colors will only be effective for portable devices that have a color display. The first step towards customizing the colors of a standard button is to check the Use Custom Colors option on the Colors Tab. Once checked, the colors specified on the Tab will be used.
Input Text Colors Tab
Enabled Colors
The 'Enabled Colors' colors are used when the Input Text Element is enabled. The 'Background' color and the 'Foreground' (Text) color on the Buttons can be specified independently. Click on the Change button to bring up the Color Screen to specify the color for the background and the foreground. You can select from the basic colors on the left, select a color from the color matrix on the right, specify Hue/ Saturation/Luminosity, or specify Red, Blue, and Green values to create a custom color.
Disabled Colors
The 'Disabled Colors' are used when the Input Text Element is disabled. The 'Background' color and the 'Foreground' (Text) color on the buttons can be specified independently. Click on the Change button to bring up the Color Screen to specify the color for the background and the foreground. You can select from the basic colors on the left, select a color from the color matrix on the right, specify Hue/Saturation/ Luminosity, or specify Red, Blue, and Green values to create a custom color. Note that some Window CE and PocketPC devices override the disabled foreground color.
ITScriptNet Full Users Guide
2000-2010 Z-Space Technologies, Inc.
Program Design
163
Popup Tab
The Popup Tab contains the settings used for popup help for the element. This popup appears when the user Taps and Holds on the element (Windows CE or Windows Mobile), or right-clicks the element (Simulator or PC Client).
Popup Tab
You can control the appearance of the popup with the settings on this tab. As with all settings, you can also click the In-Prompt Script button next to each one to enter a script to override the value at runtime.
Text
This property sets the text that will be displayed on the popup.
Font
Select the font to be used for the text on the popup.
Font Size
This setting controls the font size. It represents the font height in pixels.
Bold
Indicates whether the text in the popup should be bold.
Italic
Indicates whether the text in the popup should be italic.
Colors
The Foreground color will be used to display text on the popup. The Background color will be used as the background of the popup.
Style
You can select a style to apply a font and color scheme to the popup. When you select a style, the other properties will be changed to those of the style. If you change one of the text properties, the style will be removed.
2000-2010 Z-Space Technologies, Inc.
ITScriptNet Full Users Guide
164
ITScriptNet Full Users Guide
Action Tab
The Action Tab contains the settings to control the behavior of the Input Text Element after a response has been scanned and/or if the user presses the Enter button. This Tab also has access to the InPrompt Scripts that can be used to customize behavior when the Element gets or loses the focus.
Input Text Action Tab
After Scanning
When a user scans a response for the Input Text Element (as long as scanning is configured as a valid input source on the Input Tab), the 'After Scanning' setting determines how the Element will behave. There are three choices from the pull-down menu. The default behavior is for the Element to "Do Nothing" after the scan. You can also choose to have the Element advance the focus to the "Next Element" on the Prompt. The order of the Elements is determined on the Prompt Settings Screen. The last choice is "Accept Prompt", which has the scan act as the acceptance for the entire Prompt and thus the program advances to the next Prompt as defined on the Prompt Settings Screen.
After Enter Pressed
When a user enters a response for the Input Text Element, it is often desirable to have the data collection program automatically advance to the next Element so that the user does not have to click on the next Element to keep entering data. To help minimize the number of clicks required for the user, it is often a good idea to take advantage of the 'After Enter Pressed' setting. There are three choices for how the Element will behave after the Enter button is tapped. The default behavior is for the Element to advance the focus to the "Next Element" on the Prompt list. The order of the Elements is determined on the Prompt Settings Screen. You can also choose to have the Element "Do Nothing". In this case, tapping Enter will toggle the checked state of the Input Text. For the last choice, "Accept Prompt", the Enter key act as the acceptance for the entire Prompt and thus the program advances to the next Prompt as defined on the Prompt Settings Screen.
ITScriptNet Full Users Guide
2000-2010 Z-Space Technologies, Inc.
Program Design
165
Events
The Input Text Element has several special event-driven Scripts that allow for customized behavior. The On Get Focus Script runs when the Element receives the focus. This can happen if the user clicks on the Element, tabs to the Element, if the focus is set to the Element in a Script, or can occur when a Prompt is displayed if the Element is the first Element on the Prompt. The On Lose Focus Script runs when the Element loses the focus, or in other words, when the focus is moved to another Element. The On Click Script runs whenever the Element is tapped or clicked. The On Double Click Script runs whenever the Element is double-tapped or double-clicked. The On Keypress Script runs whenever a key on the keypad is pressed. The Value Changed Script runs whenever the data in the control is changed, whether by scanning, data entry, or assigning from a Script. The Validation Script runs when the Prompt is accepted, as part of the Prompt validation process. If you call the ValidationFail function from within this Script, the Prompt validation will fail, the error message specified will be displayed, and the focus will be set back to this Element.
2000-2010 Z-Space Technologies, Inc.
ITScriptNet Full Users Guide
166
ITScriptNet Full Users Guide
3.2.13 KeypadElement
The Keypad Element is a method for entering data into a Textbox. This Element presents an on-screen keypad with buttons that the user can tap. This allows a program design where the user can only press certain keys, as opposed to using the Soft Input Panel. To add a Keypad Element to a Prompt, click on the Keypad Element from the Element list on the right side of the main Program Designer Application Screen. If you cannot see the Element list, you can turn it on by checking the Elements menu under the View main menu item. When you click the Element button, the Keypad Settings Screen will be displayed. You will need to specify the settings for your new Element. The key settings are the Element Name, the keypad type, and whether the keypad should be linked to a specific Element. These and all Keypad Settings are discussed below.
Basic Tab
The Basic Tab of the Keypad Settings Screen is shown here. This Tab contains general options for the keypad.
Keypad Basic Tab
Element Name
Keypad Elements, like all Elements, must have a name. When you first create the Keypad the name will be displayed as Keypad1. You can rename the Element to a valid Element name. If the name the system tries to use for an Element is already in use, the number will be incremented (Keypad2, Keypad3, etc) to find the next name that is not in use. An Element name can be up to 20 characters in length and must be a unique name within the Prompt. The following characters may not be used on Keypad Element names: # $ @ _ - * . / = < > ( ) & or <space> as they are reserved.
ITScriptNet Full Users Guide
2000-2010 Z-Space Technologies, Inc.
Program Design
167
Keypad Type
This option allows you to control the appearance and the buttons on the Keypad. Valid options for the Keypad are: 10 Key Numeric: This is a keypad consisting of 10 keys from 0 to 9.
10 Key Keypad
16 Key Hexadecimal: This keypad has 16 keys, 0 to 9 and A through F.
16 key keypad
Custom Keypad: This keypad is configurable and can contain any set of keys that you define. The Buttons Tab is used to defined the buttons. You can specify any number of buttons on a custom keypad.
Custom Keypad Sam ple
Link to Element
This option allows you to control which Element receives the characters entered from this keypad. If this option is blank, the Element which has the focus receives the characters. If you select a specific Element from the drop-down menu, then any taps on the keypad go to that Element regardless of which control had the focus.
Hidden, Disabled
The 'Hidden' setting will cause the Keypad Element to be hidden when checked. The 'Disabled' setting will cause the Keypad Element to be disabled. A response cannot be entered into an Keypad Element that is hidden and/or disabled.
2000-2010 Z-Space Technologies, Inc.
ITScriptNet Full Users Guide
168
ITScriptNet Full Users Guide
Position Tab
The Position Tab on the Keypad Element Screen controls the size and position of the Keypad Element on the Prompt. You can also control the size and position of the Keypad Element from the main design area. You can move the Keypad Element by selecting it and holding the mouse while you move the Keypad Element to the desired location. You can also resize the Keypad Element by selecting it and hovering over the resize boundaries of the Keypad Element and dragging the Keypad Element to resize it.
Keypad Position Tab
Left Position
The 'Left' Position setting specifies the horizontal location in pixels of the upper-left corner of the Keypad Element. The top left-hand corner of the main design screen is located at coordinates 0,0. Thus, if the Left Position setting is set to 0, the Keypad Element will be all the way to the left of the Prompt. The limits of the Prompt Screen depend on the type of portable device. There is also no restriction that requires the Element to be located on the Prompt Screen. If you set the left position to a value larger than the screen the Element will be located off the Prompt Screen.
Top Position
The 'Top' Position setting specifies the vertical location in pixels of the upper-left corner of the Keypad Element. The top left-hand corner of the main design screen is located at coordinates 0,0. Thus, if the Top Position setting is set to 0, the Keypad Element will be all the way to the top of the Prompt. The limits of the Prompt Screen depend on the type of portable device. There is also no restriction that requires the Element to be located on the Prompt Screen. If you set the top position to a value larger than the screen the Element will be located off the Prompt Screen.
Height and Width
The 'Height' setting specifies the height in pixels of the Keypad Element, and the 'Width' setting specifies the width in pixels of the Keypad Element.
ITScriptNet Full Users Guide
2000-2010 Z-Space Technologies, Inc.
Program Design
169
Background Tab
The Background Tab contains options for controlling the borders and background color of the keypad.
Keypad Background Tab
Border Color
This option sets the color of the border around the keypad. Click on the Change button to bring up the Color Screen to designate your color choices. You can select from the basic colors on the left, select a color from the color matrix on the right, specify Hue/Saturation/Luminosity, or specify Red, Blue, and Green values to create a custom color.
Border Width
The 'Width' option controls the thickness of the border around the keypad. If you set the width to 0, no border will be used.
Enabled Color
This is the color that will be used to fill the background of the keypad (between the buttons) when the keypad is enabled. Click on the Change button to bring up the Color Screen to designate your color choices. You can select from the basic colors on the left, select a color from the color matrix on the right, specify Hue/Saturation/Luminosity, or specify Red, Blue, and Green values to create a custom color.
Disabled Color
This is the color that will be used to fill the background of the keypad (between the buttons) when the keypad is disabled. Click on the Change button to bring up the Color Screen to designate your color choices. You can select from the basic colors on the left, select a color from the color matrix on the right, specify Hue/Saturation/Luminosity, or specify Red, Blue, and Green values to create a custom color.
2000-2010 Z-Space Technologies, Inc.
ITScriptNet Full Users Guide
170
ITScriptNet Full Users Guide
Buttons Tab
The Button Tab is used to control the button type and spacing, and configure custom buttons.
Keypad Buttons Tab
Button Type
This option specifies the type of button to be displayed. This is similar to the button type for Button Elements. You can select a "Standard Button", "Image Button", "Chiseled Button", "Gradient Button", or "Edge Gradient" from the drop-down menu. If you select "Image Button", you will set the image to use for each button in the Custom Buttons list.
Button Spacing
This option controls the spacing between buttons both vertically and horizontally.
Custom Buttons
If you are using a "Custom" type keypad, this section will be enabled. If you are using the "10 Key Numeric" or "16 Key Hexadecimal" type keypad, it will be disabled. You can add, edit and remove keys from the custom keypad by pressing the Add..., Edit... and Delete buttons. When you add a button, the Keypad Custom Button Screen will be displayed. To change the layout of the buttons, use the Move Up and Move Down buttons to move the selected button in the list.
Rows
This option controls how many rows of buttons will be used for the "Custom" keypad.
Columns
This option controls how many columns of buttons there will be on the "Custom" keypad.
How custom keypads are displayed
The keypad uses the overall size in conjunction with the button spacing and the number of rows and columns to layout the keypad. The buttons will be displayed at a size to fill the overall width and height of the keypad, with the spacing between them. If there are more rows and columns defined than buttons, the buttons will fill from the upper left, across the row. Then the next row will be filled from left to right. If a row is incomplete, the buttons will appear from the left and the extra space will be on the
ITScriptNet Full Users Guide 2000-2010 Z-Space Technologies, Inc.
Program Design
171
right hand side.
Custom Keypad w ith a partial row
Buttons can also occupy more than one cell, and spaces can be skipped. This allows you to customize the layouts, as shown.
Multicell button sam ple
Button Colors Tab
This Button Colors Tab on the Keypad Settings Screen is used to set the colors that will be used for the buttons on the keypad.
Button Colors Tab
Enabled Colors
The 'Enabled Colors' colors are used when the Keypad Element is enabled. The 'Background' color and
2000-2010 Z-Space Technologies, Inc. ITScriptNet Full Users Guide
172
ITScriptNet Full Users Guide
the 'Foreground' (Text) color on the Buttons can be specified independently. Click on the Change button to bring up the Color Screen to specify the color for the background and the foreground. You can select from the basic colors on the left, select a color from the color matrix on the right, specify Hue/ Saturation/Luminosity, or specify Red, Blue, and Green values to create a custom color.
Disabled Colors
The 'Disabled Colors' are used when the Keypad Element is disabled. The 'Background' color and the 'Foreground' (Text) color on the buttons can be specified independently. Click on the Change button to bring up the Color Screen to specify the color for the background and the foreground. You can select from the basic colors on the left, select a color from the color matrix on the right, specify Hue/Saturation/ Luminosity, or specify Red, Blue, and Green values to create a custom color. Note that some Window CE and PocketPC devices override the disabled foreground color.
ITScriptNet Full Users Guide
2000-2010 Z-Space Technologies, Inc.
Program Design
173
Font Tab
The Font Tab on the Keypad Settings Screen allows you to customize the fonts used on the buttons.
Font Tab
Font
The Font Settings allows you to choose a font for the keypads text. Fonts can be selected by clicking on the desired font in the drop-down menu. Note that if you select a font that is not installed on your portable device, the operating system of the device will convert the font to a font that is installed. The effect of this conversion will most likely be that the positioning of the font on the button on the device will not be consistent with the design view. The Font Preview area under the Font Settings displays a preview of the font you have chosen.
Attributes
The 'Attributes' section allows you to include Bold, Italic, Underline, or Strikeout attributes to your font choices. A check next to the attribute turns that attribute on.
Height and Width
The 'Height' and 'Width' font settings specify the height and width of the font size in pixels. The Font Preview section will reflect the height and width specified. If you use a font width of zero, Windows will select an appropriate default width.
Style
The 'Style' setting allows you to apply a pre-defined Font and Color set to this Element. The Style must have been created from the Style... menu under the Program menu of the Program Designer screen. Any changes made to the Style on the Edit Style Screen will automatically be applied to this Element. If you change any Font or Color setting on the Element, the Style will be removed.
2000-2010 Z-Space Technologies, Inc.
ITScriptNet Full Users Guide
174
ITScriptNet Full Users Guide
Popup Tab
The Popup Tab contains the settings used for popup help for the element. This popup appears when the user Taps and Holds on the element (Windows CE or Windows Mobile), or right-clicks the element (Simulator or PC Client).
Popup Tab
You can control the appearance of the popup with the settings on this tab. As with all settings, you can also click the In-Prompt Script button next to each one to enter a script to override the value at runtime.
Text
This property sets the text that will be displayed on the popup.
Font
Select the font to be used for the text on the popup.
Font Size
This setting controls the font size. It represents the font height in pixels.
Bold
Indicates whether the text in the popup should be bold.
Italic
Indicates whether the text in the popup should be italic.
Colors
The Foreground color will be used to display text on the popup. The Background color will be used as the background of the popup.
Style
You can select a style to apply a font and color scheme to the popup. When you select a style, the other properties will be changed to those of the style. If you change one of the text properties, the style will be removed.
ITScriptNet Full Users Guide
2000-2010 Z-Space Technologies, Inc.
Program Design
175
3.2.13.1 KeypadCustomButton This screen is used to define a custom button for the Keypad Element.
Keypad Custom Buttons
This screen allows you to enter the text to be displayed on the button, and select the Keycode to send to the textbox when the key is pressed. The Text can be more than a single character, but it will be clipped if it does not fit on the button. You can select 'Skip' as the Button Keycode to leave a blank space in the keypad. If you are using the Image Button type, you can select the Image to use as the button background. You can also specify how many spaces wide the button should occupy. A preview of what the button will look like is also displayed.
2000-2010 Z-Space Technologies, Inc.
ITScriptNet Full Users Guide
176
ITScriptNet Full Users Guide
3.2.14 Listbox Element
The Listbox Element is the selection list for data collection that is useful in situations where you want your user to select one item from a list of choices. That list of choices can be a pre-defined list from design time or can come from a validation file. To add a Listbox Element to a Prompt, click on the Listbox Element from the Element list on the right side of the main Program Designer Application Screen. If you cannot see the Element list, you can turn it on by checking the Elements menu under the View main menu item. After you click the Listbox Element, the Listbox Settings Screen will be displayed. You will need to specify the settings for your Listbox. The key settings are the Element Name, the collected data size, and whether the data for the Listbox will be pre-defined (static) or come from a validation file. These and all Listbox Settings are discussed below.
Basic Tab
The Basic Tab on the Listbox Settings Screen is shown here.
Listbox Basic Tab
Element Name
Listbox Elements, like all Elements, must have a name. When you first create the Listbox Element the name will be displayed as Listbox1. You can change the Element name to a valid Element name. If the name the system tries to use for an Element is already in use, the number will be incremented (Listbox2, Listbox3, etc) to find the next name that is not in use. The name of the Listbox Element can be up to 20 characters in length and must be a unique name within the Prompt. The following characters may not be used on Listbox Element names: # $ @ _ - * . / = < > ( ) & or <space> as they are reserved.
Collected Data Size
The 'Collected Data Size' setting is the size of the underlying values that are associated with each choice in the list of items in the Listbox. Each Listbox item has a defined display text and a defined value that is stored if that item is selected. The text to display and underlying data values are defined on the Data Tab. Please also refer to the section in this User Guide that describes the Data Tab of the Listbox Settings Screen.
ITScriptNet Full Users Guide
2000-2010 Z-Space Technologies, Inc.
Program Design
177
Allow a Blank Response
This setting will determine whether or not to allow a blank response for the Listbox Element. By default this setting is turned on, meaning that a response is not required. If the box is checked, thus allowing a blank response, the user collecting the data will be able to go to the next Prompt even if he has not chosen one of the Listbox items and therefore the Listbox Element has no response and is blank. Allowing a blank response is useful for optional data in a data collection program.
Hidden, Disabled
The 'Hidden' setting will cause the Listbox Element and all its items to be hidden when checked. The 'Disabled' setting will cause the Listbox Element to be disabled. A response cannot be entered, meaning the Listbox options cannot be clicked or scrolled, if the Listbox Element is hidden and/or disabled.
Do Not Fill until Refreshed
Normally the list is filled immediately when the prompt is loaded and displayed. This option prevents the list from being filled automatically. The list will not be filled until the Refresh function is called on the list. For example, if you are using filters to limit the amount of data you are displaying and you do not want the whole list to be filled until the user has selected some filter options, this option will be useful.
Do Not Store Data
This option prevents the data for this Element from being written into the collected data file. You can use this option when you want to use the data for this Element for display only, or if you are using it for some other calculation but do not want to save it.
Do Not Store Data
This option prevents the data for this Element from being written into the collected data file. You can use this option when you want to use the data for this Element for display only, or if you are using it for some other calculation but do not want to save it.
Database Field/Column Header/Field Header
This setting specifies where the data collected for this Element is stored after it is sent to the PC and processed. Depending on the settings specified in the Configure Receive Screen, this field may have different meanings.
Access or ODBC Field
If the program is configured to send its data to a Microsoft Access file or an ODBC data source, the target database field must be set up properly so the data collected can be sent to the desired field. A field from the target database must be selected from the list of fields. The fields in the list are the fields defined for the database and table that are established on the Configure Receive Screen. The <Ignore> selection can be chosen and the collected data for the Element will be ignored when the collected data is sent to the database. Fields are output to Access and ODBC if the field specified here exists and the maximum length of the response is not zero.
Excel Colum n Header
If the program is configured to send its data to a Microsoft Excel file, this setting will become the column header for the data. For Excel files, if this field is left blank, the Element name will be used as the column header. To skip this field and not output it, you will need to use the Customize Field Layout Screen accessible from the Configure Receive Screen.
2000-2010 Z-Space Technologies, Inc.
ITScriptNet Full Users Guide
178
ITScriptNet Full Users Guide
Text File Field Header
If the program is configured to send its data to a text file with a header, this setting will become the field header for the data in the output file. For text files with headers, if this field is left blank, the Element name will be used as the column header. To skip this field and not output it, you will need to use the Customize Field Layout Screen accessible from the Configure Receive Screen. If the program is configured to send its data to a text file with no header information, then there will be no Field Header setting on the Listbox Settings Screen.
Position Tab
The Position Tab on the Listbox Settings Screen controls the size and position of the Listbox Element on the Prompt. You can also control the size and position of the Listbox Element from the main design area. You can move the Listbox by selecting it and holding the mouse while you move the Listbox to the desired location. You can also resize the Listbox by selecting it and hovering over the resize boundaries of the Listbox Element and dragging the Listbox to resize it.
Listbox Position Tab
Left Position
The 'Left' Position setting specifies the horizontal location in pixels of the upper-left corner of the Listbox. The top left-hand corner of the main design screen is located at coordinates 0,0. Thus, if the Left Position setting is set to 0, the Listbox will be all the way to the left of the Prompt. The limits of the Prompt Screen depend on the type of portable device. There is also no restriction that requires the Element to be located on the Prompt Screen. If you set the left position to a value larger than the screen the Element will be located off the Prompt Screen.
Top Position
The 'Top' Position setting specifies the vertical location in pixels of the upper-left corner of the Listbox. The top left-hand corner of the main design screen is located at coordinates 0,0. Thus, if the Top Position setting is set to 0, the Listbox will be all the way to the top of the Prompt. The limits of the Prompt Screen depend on the type of portable device. There is also no restriction that requires the Element to be located on the Prompt Screen. If you set the top position to a value larger than the screen the Element will be located off the Prompt Screen.
ITScriptNet Full Users Guide
2000-2010 Z-Space Technologies, Inc.
Program Design
179
Height & Width
The 'Height' setting specifies the height, in pixels, of the Listbox Element, and the 'Width' setting specifies the width in pixels of the Listbox.
Input Tab
The Input Tab contains options for how Listbox data will be collected.
Listbox Input Tab
Input Source
The setting for 'Source' specifies whether the response to the Listbox can be entered only on the devices keypad or by either scan or keypad. By default, Listboxes are set to allow "Either Key or Scan" for data entry, but the drop-down menu also has choices to allow just key or just scan. Typically, users will select an item from the Listbox using the arrow keys or by tapping on the screen. Depending on the application, allowing barcode scans can reduce data collection time (scanning is faster than punching in the data on a keypad) and maximize accuracy.
Symbology
The setting for 'Symbology' is used to limit the acceptable barcode symbologies when scanning a response for a Listbox Element. There are many different barcode symbologies. A barcode symbology is an algorithm for encoding data into a barcode. Some of the more common symbologies are: Code 39, I2of5, Code 128, and UPCA. The Listbox Element can be set to accept any barcode symbology (the device has to be able to decode the symbology, please refer to documentation on the specific portable device you are using for a list of symbologies compatible with your hardware). The "Any/Multiple" selection will allow a user to scan any symbology that is configured as a default for the scanner/imager for your hardware. The "Any/Multiple" setting is the default for any new Listbox Elements that you create. The Symbology property can be set to accept only one type of barcode symbology. To select a single symbology, select it from the list. The default settings for the symbology on your device will be used. By way of example, lets say that your warehouse uses Code 39 barcodes for your part numbers. However, the boxes also contain UPC codes for those products. When collecting data, you want to insure that the Code 39 barcode is scanned and not the UPC code. By setting the Listbox Element to
2000-2010 Z-Space Technologies, Inc.
ITScriptNet Full Users Guide
180
ITScriptNet Full Users Guide
only accept Code 39, the program will reject the UPC codes and any other symbology. Specifying a specific symbology is a means of validating your data and maximizing data accuracy. Depending on your data collection needs, you may need to customize the Symbology setting. In our example above, the warehouse had Code 39 and UPC part numbers. Lets say that now you need to be able to scan either a Code 39 or a UPC, but still do not want to allow any other symbologies. You can do this by clicking on the button with the barcode icon to bring up the Advanced Symbology Settings Screen. Please refer to the section in this User Guide describing the Advanced Symbology Settings Screen. The Advanced Symbology Settings Screen will also allow you to control each parameter available for one or more symbologies. If you do not customize the barcode symbology settings, the default settings for the single symbology specified or all symbologies will be used. The defaults are appropriate for most data collection applications, but if you need to control the settings more precisely, ITScriptNet allows you access and full control of the symbologies. If the Advanced Symbology Settings Screen is used to customize the symbology behavior for a Listbox, the barcode icon will change colors to provide an easy visual indicator that customized symbology settings are in use.
Default Mode
This option selects what the default selection for the Listbox should be when the Prompt is loaded. The allowed options are: Use Default Response: The Listbox will default to the value of the 'Default Value' field. Default to Last: The Listbox will default to the last value collected for this element. Default to Pending: The Listbox will default to the last value specified for the element. If you move off this Prompt and back to it before saving a collected data record, that pending value will be used. Once a collected data record is saved, the element reverts to the Default Value. Pending or Last: The Listbox will default to the last pending value, but if a collected data record has been saved it will default to that last value.
Default Response
Default Value
The field allows you to specify a default value for this element that will be used when the prompt is initially loaded.
Validate on losing Focus
This option controls whether the Listbox Element will be validated when the Element loses focus. Normally, Elements are only validated when the Prompt is Accepted. If the Element is validated when it loses focus, all internal validations will be performed (allow blank, etc) and the Validation Script will be run. If any of these validations fails, the focus will remain on the Element.
Do Not Allow First Item
If this option is selected, the first item in the Listbox will not be allowed to be selected. A message will be displayed when the Listbox is validated that the item is not valid.
ITScriptNet Full Users Guide
2000-2010 Z-Space Technologies, Inc.
Program Design
181
Data Tab
The Data Tab is where you specify the Listbox items. The text that is displayed to the user for each Listbox item (choice) is defined here as well as the underlying value of the Listbox item that is stored as collected data corresponding to the Listbox Element.
Data Source
Data for the Listbox can come from any one of three sources: Static, Validation File, or a SQL CE Query. Static content requires that the data is entered at design time into the list on the Data Tab. For Validation File content, the Listbox display text and values come from a validation file. For SQL CE, the display and text values come from a SQL CE Query.
Static Content
Listbox Static Data
For Static Content, each item in the list of items for the Listbox must be entered into the Data Tab. Click the Add button to bring up the Edit Element Screen. For each Listbox choice, you must define the data to display for that Listbox item and also the value to store if that choice is selected. As you add Listbox items, they will be added to the list that is displayed on the Data Tab. Double-clicking an item in the list will also bring up the Edit Element Screen for editing.
Edit Static List Item
The 'Value to Store' for each item should correspond to the 'Collected Data Size' setting on the Basic Tab. In the example shown, there is a list of colors defined as choices for this Listbox Element. Each color that will be in the list for the user to see has an underlying data value that actually is stored. Blue has a value of 1, Green has 2, etc.
2000-2010 Z-Space Technologies, Inc.
ITScriptNet Full Users Guide
182
ITScriptNet Full Users Guide
The Del button removes the selected Listbox item from the list. The Up and Down buttons allow you to manipulate the order of the list of Listbox choices listed. The Up and Down buttons move the selected Listbox item either up or down.
Dynamic Content
Validation files can be used to fill a Listbox Element dynamically at run-time instead of at design time. This gives your data collection program more flexibility.
Listbox Validation Data
The File to use drop-down box allows you to select a validation file to use to fill the Listbox. The validation text file must be defined from the Validation Files Screen before a Listbox can be configured to use the validation text file. Please refer to the Validation Files Screen section of this User Guide for more information on setting up the validation file for your data collection program. Once the validation file has been selected, the 'Field for Data' drop-down list will be filled with the fields in the validation file. Select a field to use as the underlying data in the Listbox that will be stored for the item if the item is chosen by the user when collecting data. The field selected for the 'Field to Display' setting will determine what field from the validation file is used as the displayed text in the Listbox. The 'Filter Field' is used to apply filters to the validation file so that only matching records are added to the Listbox. For example, if you were filling a Listbox from an Order Items file, you might specify an Order Number field as the filter field, and a specific order number as the 'Filter Value' so that only items on that order are listed in the Listbox. The Filter Value is the value that should be used to filter the validation file. You can enter a value, or use the In-Prompt Script to override the Filter Value so you can filter by the value of another Prompt or variable. The 'Filter Type' option allows you to control how the filter data is applied. Valid choices are "Exact Match", "Begins With", "Ends With", "Contains", "Greater Than", "Greater Than or Equal", "Less Than", "Less Than or Equal", or "Not Equal". You can specify up to 5 filters. If the 'Unique Data Only' option is checked, only unique values will be added to the Listbox. Duplicate values will be ignored. The 'Display Format' allows you to control how data is displayed in the Listbox. The standard format is to display both the Data (the Validation Field) and the Display (the Lookup Field), in the format "Data : Display". You can also specify to display just the "Data Field", or just the "Display Field" by selecting it from the dropdown menu.
ITScriptNet Full Users Guide
2000-2010 Z-Space Technologies, Inc.
Program Design
183
The 'Override Display Field' allows you to control the way data is presented in the Listbox even further than the Filter and Display options already described. This Script is executed once for each record in the validation file. The result of the Script is used as the text to display in the Listbox, overriding the default display. If the Script returns an empty string, the record will not be added to the Listbox. You can reference the fields in the validation file record using the PickListField function. This allows you to completely control the way data is presented in a Listbox. The example shown uses a validation file called "Colors.txt". There is a field called ID, which contains a numeric code for each color listed. The names of the colors are in the field named Color and will be displayed to the user in the Listbox.
SQL CE Query
Listbox SQL CE
If "SQL CE Query" is selected, the 'Field for Data' drop-down list will be filled with the fields in the query. Select a field to use as the underlying data in the Listbox that will be stored for the item if the item is chosen by the user when collecting data. The field selected for the 'Field to Display' setting will determine what field from the validation file is used as the displayed text in the Listbox. The 'Display Format' allows you to control how data is displayed in the Picklist. The standard format is to display both the Data (the Validation Field) and the Display (the Lookup Field), in the format "Data : Display". You can also specify to display just the "Data Field", or just the "Display Field" from the dropdown menu. The 'Override Display Field' allows you to control the way data is presented in the Picklist even further than the Filter and Display options already described. This Script is executed once for each record in the validation file. The result of the Script is used as the text to display in the Picklist, overriding the default display. If the Script returns an empty string, the record will not be added to the Picklist. You can reference the fields in the validation file record using the PickListField function. This allows you to completely control the way data is presented in a Picklist.
2000-2010 Z-Space Technologies, Inc.
ITScriptNet Full Users Guide
184
ITScriptNet Full Users Guide
Font Tab
The Font Tab on the Listbox Settings Screen allows you to customize standard Listbox Elements.
Listbox Font Tab
Font
The 'Font' selection allows you to choose a font for the Listbox. Note that if you select a font that is not installed on your portable device, the operating system of the device will convert the font to a font that is installed. The effect of this conversion will most likely be that the positioning of the font for the Listbox on the device will not be consistent with the design view. The Font Preview area under the Font Settings displays a preview of the font you have chosen.
Attributes
The 'Attributes' section allows you to include Bold, Italic, Underline, or Strikeout attributes to you font choices. A check next to the attribute turns that attribute on.
Height and Width
The 'Height' and 'Width' font settings specify the height and width of the font size in pixels. The Font Preview section will reflect the height and width specified. If you use a font width of zero, Windows will select an appropriate default width.
Style
The 'Style' setting allows you to apply a pre-defined Font and Color set to this Element. The Style must have been created from the Style... menu under the Program menu of the Program Designer screen. Any changes made to the Style on the Edit Style Screen will automatically be applied to this Element. If you change any Font or Color setting on the Element, the Style will be removed.
ITScriptNet Full Users Guide
2000-2010 Z-Space Technologies, Inc.
Program Design
185
Colors Tab
The Colors Tab adds another dimension of flexibility and customization to the design of Listbox Elements. The colors will only be effective for portable devices that have a color display. The first step towards customizing the colors of a standard button is to check the Use Custom Colors option on the Colors Tab. Once checked, the colors specified on the Tab will be used.
Listbox Colors Tab
Enabled Colors
The 'Enabled Colors' colors are used when the Listbox Element is enabled. The 'Background' color and the 'Foreground' (Text) color on the Buttons can be specified independently. Click on the Change button to bring up the Color Screen to specify the color for the background and the foreground. You can select from the basic colors on the left, select a color from the color matrix on the right, specify Hue/ Saturation/Luminosity, or specify Red, Blue, and Green values to create a custom color.
Disabled Colors
The 'Disabled Colors' are used when the Listbox Element is disabled. The 'Background' color and the 'Foreground' (Text) color on the buttons can be specified independently. Click on the Change button to bring up the Color Screen to specify the color for the background and the foreground. You can select from the basic colors on the left, select a color from the color matrix on the right, specify Hue/Saturation/ Luminosity, or specify Red, Blue, and Green values to create a custom color. Note that some Window CE and PocketPC devices override the disabled foreground color.
2000-2010 Z-Space Technologies, Inc.
ITScriptNet Full Users Guide
186
ITScriptNet Full Users Guide
Popup Tab
The Popup Tab contains the settings used for popup help for the element. This popup appears when the user Taps and Holds on the element (Windows CE or Windows Mobile), or right-clicks the element (Simulator or PC Client).
Popup Tab
You can control the appearance of the popup with the settings on this tab. As with all settings, you can also click the In-Prompt Script button next to each one to enter a script to override the value at runtime.
Text
This property sets the text that will be displayed on the popup.
Font
Select the font to be used for the text on the popup.
Font Size
This setting controls the font size. It represents the font height in pixels.
Bold
Indicates whether the text in the popup should be bold.
Italic
Indicates whether the text in the popup should be italic.
Colors
The Foreground color will be used to display text on the popup. The Background color will be used as the background of the popup.
Style
You can select a style to apply a font and color scheme to the popup. When you select a style, the other properties will be changed to those of the style. If you change one of the text properties, the style will be removed.
ITScriptNet Full Users Guide
2000-2010 Z-Space Technologies, Inc.
Program Design
187
Action Tab
The Action Tab contains the settings to control the behavior of the Listbox Element after a response has been scanned and/or if the user presses the Enter button. This Tab also has access to the In-Prompt Scripts that can be used to customize behavior when the Element gets or loses the focus, or when the Listbox is clicked.
Listbox Action Tab
After Scanning
When a user scans a response for the Listbox Element (as long as scanning is configured as a valid input source on the Input Tab), the 'After Scanning' setting determines how the Element will behave. There are three choices from the pull-down menu. The default behavior is for the Element to "Do Nothing" after the scan. You can also choose to have the Element advance the focus to the "Next Element" on the Prompt. The order of the Elements is determined on the Prompt Settings Screen. The last choice is "Accept Prompt", which has the scan act as the acceptance for the entire Prompt and thus the program advances to the next Prompt as defined on the Prompt Settings Screen.
After Enter Pressed
When a user enters a response for the Listbox Element, it is often desirable to have the data collection program automatically advance to the next Element so that the user does not have to click on the next Element to keep entering data. To help minimize the number of clicks required for the user, it is often a good idea to take advantage of the 'After Enter Pressed' setting. There are three choices for how the Element will behave after the Enter button is tapped. The default behavior is for the Element to advance the focus to the "Next Element" on the Prompt list. The order of the Elements is determined on the Prompt Settings Screen. You can also choose to have the Element "Do Nothing". In this case, tapping Enter will toggle the checked state of the Listbox. For the last choice, "Accept Prompt", the Enter key act as the acceptance for the entire Prompt and thus the program advances to the next Prompt as defined on the Prompt Settings Screen.
2000-2010 Z-Space Technologies, Inc.
ITScriptNet Full Users Guide
188
ITScriptNet Full Users Guide
Events
The Listbox Element has several special event-driven Scripts that allow for customized behavior. The On Get Focus Script runs when the Element receives the focus. This can happen if the user clicks on the Element, tabs to the Element, if the focus is set to the Element in a Script, or can occur when a Prompt is displayed if the Element is the first Element on the Prompt. The On Lose Focus Script runs when the Element loses the focus, or in other words, when the focus is moved to another Element. The On Click Script runs whenever the Element is tapped or clicked. The On Double Click Script runs whenever the Element is double-tapped or double-clicked. The Value Changed Script runs whenever the data in the control is changed, whether by scanning, data entry, or assigning from a Script. The Validation Script runs when the Prompt is accepted, as part of the Prompt validation process. If you call the ValidationFail function from within this Script, the Prompt validation will fail, the error message specified will be displayed, and the focus will be set back to this Element.
ITScriptNet Full Users Guide
2000-2010 Z-Space Technologies, Inc.
Program Design
189
3.2.15 Multilist Element
The Multilist Element allows multiple items to be selected at the same time. It is similar to the Listbox, but the Listbox allows only one item to be selected. Each item in the Multilist corresponds to a piece of collected data whereas the entire Listbox corresponds to a piece of collected data. To add a Multilist Element to a Prompt, click on the Multilist Element from the Element list on the right side of the main Program Designer Application Screen. If you cannot see the Element list, you can turn it on by checking the Elements menu under the View main menu item. When you click the Multilist Element, the Multilist Settings Screen will be displayed. You will need to specify the settings for your Multilist. The key settings are the Element Name and the data in the Multilist. These and all Multilist Settings are discussed below.
Basic Tab
The Basic Tab on the Multilist Settings Screen is shown here.
Multilist Basic Tab
Element Name
Multilist Elements, like all Elements, must have a name. When you first create the Multilist Element the name will be displayed as Multilist1. You change the name to any valid name. If the name the system tries to use for an Element is already in use, the number will be incremented (Multilist2, Multilist3, etc) to find the next name that is not in use. The name of the Multilist Element can be up to 20 characters in length and must be a unique name within the Prompt. The following characters may not be used on Multilist Element names: # $ @ _ - * . / = < > ( ) & or <space> as they are reserved.
Allow a Blank Response
This setting will determine whether or not to allow a blank response for the Multilist Element. By default this setting is turned on, meaning that a response is not required.
Hidden, Disabled
The 'Hidden' setting will cause the Multilist Element and all its items to be hidden when checked. The 'Disabled' setting will cause the Multilist Element to be disabled. A response cannot be entered, meaning the Multilist options cannot be clicked or scrolled, if the Multilist Element is hidden and/or disabled.
2000-2010 Z-Space Technologies, Inc.
ITScriptNet Full Users Guide
190
ITScriptNet Full Users Guide
Validate on losing Focus
This option controls whether the Multilist Element will be validated when the Element loses focus. Normally, Elements are only validated when the Prompt is Accepted. If the Element is validated when it loses focus, all internal validations will be performed (allow blank, etc) and the Validation Script will be run. If any of these validations fails, the focus will remain on the Element.
Do Not Store Data
This option prevents the data for this Element from being written into the collected data file. You can use this option when you want to use the data for this Element for display only, or if you are using it for some other calculation but do not want to save it.
Position Tab
The Position Tab on the Multilist Settings Screen controls the size and position of the Multilist Element on the Prompt. You can also control the size and position of the Multilist Element from the main design area. You can move the Multilist by selecting it and holding the mouse while you move the Multilist to the desired location. You can also resize the Multilist by selecting it and hovering over the resize boundaries of the Multilist Element and dragging the Multilist to resize it.
Multilist Position Tab
Left Position
The 'Left' Position setting specifies the horizontal location in pixels of the upper-left corner of the Multilist. The top left-hand corner of the main design screen is located at coordinates 0,0. Thus, if the Left Position setting is set to 0, the Multilist will be all the way to the left of the Prompt. The limits of the Prompt Screen depend on the type of portable device. There is also no restriction that requires the Element to be located on the Prompt Screen. If you set the left position to a value larger than the screen the Element will be located off the Prompt Screen.
Top Position
The 'Top' Position setting specifies the vertical location in pixels of the upper-left corner of the Multilist. The top left-hand corner of the main design screen is located at coordinates 0,0. Thus, if the Top Position setting is set to 0, the Multilist will be all the way to the top of the Prompt. The limits of the Prompt Screen depend on the type of portable device. There is also no restriction that requires the Element to be located on the Prompt Screen. If you set the top position to a value larger than the screen the Element will be located off the Prompt Screen.
ITScriptNet Full Users Guide 2000-2010 Z-Space Technologies, Inc.
Program Design
191
Height and Width
The 'Height' setting specifies the height, in pixels, of the Multilist Element, and the 'Width' setting specifies the width in pixels of the Multilist Element.
Data Tab
The Data Tab is where you specify the Multilist items. Multilist items must be defined as static Elements; however, you can use the settings In-Prompt Scripts to modify the settings during run-time in order to make these static data items somewhat dynamic. Each item in the list of items for the Multilist must be entered into the Data Tab.
Multilist Data Tab
Add
Click the Add button to bring up the Edit Element box. For each Multilist item, you must define several settings.
Delete
The Del button removes the selected Multilist item from the list.
Up/Down
The Up and Down buttons allow you to manipulate the order of the list of Multilist choices listed. The Up and Down buttons move the selected Multilist item either up or down. Double-clicking the item in the Static Data and Values list will bring up the Edit Element Screen so that each setting for the item can be edited.
Header Text
The 'Header Text' setting will set the title, or header, of the Multilist Element.
Checked List
When the 'Checked List' setting is checked, the Multilist will include checkboxes for each item in the list. The checkboxes may provide a more user-friendly multi-select list, and users will find this style of Multilist very intuitive. A Multilist without the Checked List setting has its items selected by clicking to select the item or items. Shift-Tap will allow multiple items to be selected.
2000-2010 Z-Space Technologies, Inc.
ITScriptNet Full Users Guide
192
ITScriptNet Full Users Guide
Add/Edit Elements
The Edit Elements Screen contains the settings for each item in a Multilist.
Edit Multilist Elem ent
Element Name
This is the name of the Multilists item from the Static Data and Values list on the Data Tab. In order to reference an item of a Multilist, you will need to use the Element name that you provide on this screen for the item. The same naming restrictions apply to the Multilist items as to the names of all Elements, # $ @ _ - * . / = < > ( ) & or <space> as they are reserved.
Output Length
The 'Output Length' is the collected data size for the Multilist item. Each item in a Multilist will collect data, so each item needs to have a defined size for the collected data.
Data to Display
The 'Data to Display' is the display text that you want your user to see in the list for the item.
Selected Value
If the item is one of the items selected by the user, the data stored for the item will be the value defined in the 'Selected Value' setting.
Unselected Value
If the item is not one of the items selected by the user, the data stored for the item will be the value defined in the 'Unselected Value' setting.
Default to Selected
If the 'Default to Selected' setting is checked, the item in the Multilist will default to be one of the selected items for the Multilist.
Database Field/Column Header/Field Header
This setting specifies where the data collected for this Element is stored after it is sent to the PC and processed. Depending on the settings specified in the Configure Receive Screen, this field may have different meanings.
Access or ODBC Field
If the program is configured to send its data to a Microsoft Access file or an ODBC data source, the
ITScriptNet Full Users Guide 2000-2010 Z-Space Technologies, Inc.
Program Design
193
target database field must be set up properly so the data collected can be sent to the desired field. A field from the target database must be selected from the list of fields. The fields in the list are the fields defined for the database and table that are established on the Configure Receive Screen. The <Ignore> selection can be chosen and the collected data for the Element will be ignored when the collected data is sent to the database. Fields are output to Access and ODBC if the field specified here exists and the maximum length of the response is not zero.
Excel Colum n Header
If the program is configured to send its data to a Microsoft Excel file, this setting will become the column header for the data. For Excel files, if this field is left blank, the Element name will be used as the column header. To skip this field and not output it, you will need to use the Customize Field Layout Screen accessible from the Configure Receive Screen.
Text File Field Header
If the program is configured to send its data to a text file with a header, this setting will become the field header for the data in the output file. For text files with headers, if this field is left blank, the Element name will be used as the column header. To skip this field and not output it, you will need to use the Customize Field Layout Screen accessible from the Configure Receive Screen. If the program is configured to send its data to a text file with no header information, then there will be no Field Header setting on the Multilist Settings Screen.
Font Tab
The Font Tab on the Multilist Settings Screen allows you to customize standard Multilist Elements.
Multilist Font Tab
Font
The 'Font' selection allows you to choose a font for the Multilist. Note that if you select a font that is not installed on your portable device, the operating system of the device will convert the font to a font that is installed. The effect of this conversion will most likely be that the positioning of the font for the Multilist on the device will not be consistent with the design view. The Font Preview area under the Font Settings displays a preview of the font you have chosen.
2000-2010 Z-Space Technologies, Inc.
ITScriptNet Full Users Guide
194
ITScriptNet Full Users Guide
Attributes
The 'Attributes' section allows you to include Bold, Italic, Underline, or Strikeout attributes to your font choices. A check next to the attribute turns that attribute on.
Height and Width
The 'Height' and 'Width' font settings specify the height and width of the font size in pixels. The Font Preview section will reflect the height and width specified. If you use a font width of zero, Windows will select an appropriate default width.
Style
The 'Style' setting allows you to apply a pre-defined Font and Color set to this Element. The Style must have been created from the Style... menu under the Program menu of the Program Designer screen. Any changes made to the Style on the Edit Style Screen will automatically be applied to this Element. If you change any Font or Color setting on the Element, the Style will be removed.
ITScriptNet Full Users Guide
2000-2010 Z-Space Technologies, Inc.
Program Design
195
Colors Tab
The Colors Tab adds another dimension of flexibility and customization to the design of Multilist Elements. The colors will only be effective for portable devices that have a color display. The first step towards customizing the colors of a standard button is to check the Use Custom Colors option on the Colors Tab. Once checked, the colors specified on the Tab will be used.
Multilist Colors Tab
Enabled Colors
The 'Enabled Colors' colors are used when the Multilist Element is enabled. The 'Background' color and the 'Foreground' (Text) color on the Buttons can be specified independently. Click on the Change button to bring up the Color Screen to specify the color for the background and the foreground. You can select from the basic colors on the left, select a color from the color matrix on the right, specify Hue/ Saturation/Luminosity, or specify Red, Blue, and Green values to create a custom color.
Disabled Colors
The 'Disabled Colors' are used when the Multilist Element is disabled. The 'Background' color and the 'Foreground' (Text) color on the buttons can be specified independently. Click on the Change button to bring up the Color Screen to specify the color for the background and the foreground. You can select from the basic colors on the left, select a color from the color matrix on the right, specify Hue/Saturation/ Luminosity, or specify Red, Blue, and Green values to create a custom color. Note that some Window CE and PocketPC devices override the disabled foreground color.
2000-2010 Z-Space Technologies, Inc.
ITScriptNet Full Users Guide
196
ITScriptNet Full Users Guide
Popup Tab
The Popup Tab contains the settings used for popup help for the element. This popup appears when the user Taps and Holds on the element (Windows CE or Windows Mobile), or right-clicks the element (Simulator or PC Client).
Popup Tab
You can control the appearance of the popup with the settings on this tab. As with all settings, you can also click the In-Prompt Script button next to each one to enter a script to override the value at runtime.
Text
This property sets the text that will be displayed on the popup.
Font
Select the font to be used for the text on the popup.
Font Size
This setting controls the font size. It represents the font height in pixels.
Bold
Indicates whether the text in the popup should be bold.
Italic
Indicates whether the text in the popup should be italic.
Colors
The Foreground color will be used to display text on the popup. The Background color will be used as the background of the popup.
Style
You can select a style to apply a font and color scheme to the popup. When you select a style, the other properties will be changed to those of the style. If you change one of the text properties, the style will be removed.
ITScriptNet Full Users Guide
2000-2010 Z-Space Technologies, Inc.
Program Design
197
Action Tab
The Action Tab contains the settings to control the behavior of the Multilist Element after a response has been scanned and/or if the user presses the Enter button. This Tab also has access to the InPrompt Scripts that can be used to customize behavior when the Element gets or loses the focus.
Multilist Action Tab
After Enter Pressed
When a user enters a response for the Multilist Element, you may want the data collection program to automatically advance to the next Element. To help minimize the number of taps required for the user, it is often a good idea to take advantage of the 'After Enter Pressed' setting. There are three choices for how the Element will behave after the Enter button is clicked or tapped. The default behavior is for the Element to advance the focus to the "Next Element" on the Prompt list. The order of the Elements is determined on the Prompt Settings Screen. You can also choose to have the Element "Do Nothing". In this case, clicking or tapping Enter will toggle the checked state of the Multilist. For the last choice, "Accept Prompt", the Enter key act as the acceptance for the entire Prompt and thus the program advances to the next Prompt as defined on the Prompt Settings Screen.
Event
The Multilist Element has several special event-driven Scripts that allow for customized behavior. The On Get Focus Script runs when the Element receives the focus. This can happen if the user clicks on the Element, tabs to the Element, if the focus is set to the Element in a Script, or can occur when a Prompt is displayed if the Element is the first Element on the Prompt. The On Lose Focus Script runs when the Element loses the focus, or in other words, when the focus is moved to another Element. The On Click Script runs whenever the Element is tapped or clicked. The On Double Click Script runs whenever the Element is double-tapped or double-clicked. The Value Changed Script runs whenever the data in the control is changed, whether by scanning, data entry, or assigning from a Script. The Validation Script runs when the Prompt is accepted, as part of the Prompt validation process. If you call the ValidationFail function from within this Script, the Prompt validation will fail, the error message will be displayed, and the focus will be set back to this Element.
2000-2010 Z-Space Technologies, Inc.
ITScriptNet Full Users Guide
198
ITScriptNet Full Users Guide
3.2.16 Radio Button Element
The Radio Button Element is an Element for data collection which is useful for when you want your user to choose from a set of limited choices. The Radio Button Element is the group of items offering the user his choice. There can be many radio button options within the same Radio Button Element. To add a Radio Button Element to a Prompt, click on the Radio Element from the Element list on the right side of the main Program Designer Application Screen. If you cannot see the Element list, you can turn it on by checking the Elements menu under the View main menu item. When you click the Radio Button Element, the Radio Button Settings Screen will be displayed. You will need to specify the settings for your Radio Button. The key settings are the Element Name, the collected data size, and the data to display and store for the radio button options. These and all Radio Button Settings are discussed below.
Basic Tab
The Basic Tab on the Radio Button Settings Screen is shown here.
Radio Button Basic Tab
Element Name
Radio Button Elements, like all Elements, must have a name. When you first create the Radio Button Element the name will be displayed as Radio1. You may change the name to a valid Element name. If the name the system tries to use for an Element is already in use, the number will be incremented (Radio2, Radio3, etc) to find the next name that is not in use. The Radio Element name can be up to 20 characters in length and must be a unique name within the Prompt. The following characters may not be used on Radio Element names: # $ @ _ - * . / = < > ( ) & or <space> as they are reserved.
Collected Data Size
The 'Collected Data Size' setting is the size of the underlying values that are associated with each choice in the set of radio button items. Each radio button item has a defined display text and a defined value that is stored if that Element is selected. The text to display and underlying data values are defined on the Data Tab.
Style
The 'Style' setting for a Radio Button Element determines the relative layout of the radio button circle and the radio button options text.
ITScriptNet Full Users Guide 2000-2010 Z-Space Technologies, Inc.
Program Design
199
The "Left Button" is the default style. The "Right Button" style puts the circle for the option to the right of the text. The "Push-Like" style makes a radio button that looks like a push button. The button which is selected will appear pressed, while the others will appear unpressed. The 'Chiseled', 'Gradient' and 'Edge Gradient' styles are pushbuttons with the gradient style.
Allow a Blank Response
This setting will determine whether or not to allow a blank response for the Radio Button Element. By default this setting is turned on, meaning that a response is not required. If the box is checked, thus allowing a blank response, the user collecting the data will be able to go to the next Prompt even if he has not chosen one of the radio button choices and therefore the Radio Button Element has no response and is blank. Allowing a blank response is useful for optional data in a data collection program.
Hidden, Disabled
The 'Hidden' setting will cause the Radio Button Element and all its items to be hidden when checked. The 'Disabled' setting will cause the Radio Button Element and all its items to be disabled. A response cannot be entered, meaning the radio button options cannot be clicked, if the Radio Button Element is hidden and/or disabled.
Do Not Store Data
This option prevents the data for this Element from being written into the collected data file. You can use this option when you want to use the data for this Element for display only, or if you are using it for some other calculation but do not want to save it.
Database Field/Column Header/Field Header
This setting specifies where the data collected for this Element is stored after it is sent to the PC and processed. Depending on the settings specified in the Configure Receive Screen, this field may have different meanings.
Access or ODBC Field
If the program is configured to send its data to a Microsoft Access file or an ODBC data source, the target database field must be set up properly so the data collected can be sent to the desired field. A field from the target database must be selected from the list of fields. The fields in the list are the fields defined for the database and table that are established on the Configure Receive Screen. The <Ignore> selection can be chosen and the collected data for the Text Input Element will be ignored when the collected data is sent to the database. Fields are output to Access and ODBC if the field specified here exists and the maximum length of the response is not zero.
Excel Colum n Header
If the program is configured to send its data to a Microsoft Excel file, this setting will become the column header for the data. For Excel files, if this field is left blank, the Element name will be used as the column header. To skip this field and not output it, you will need to use the Customize Field Layout Screen accessible from the Configure Receive Screen.
2000-2010 Z-Space Technologies, Inc.
ITScriptNet Full Users Guide
200
ITScriptNet Full Users Guide
Text File Field Header
If the program is configured to send its data to a text file with a header, this setting will become the field header for the data in the output file. For text files with headers, if this field is left blank, the Element name will be used as the column header. To skip this field and not output it, you will need to use the Customize Field Layout Screen accessible from the Configure Receive Screen. If the program is configured to send its data to a text file with no header information, then there will be no Field Header setting on the Radio Button Settings Screen.
Input Tab
The Input Tab is used to set input options for the Radio Buttons.
Radio Button Input Tab
Default Mode
This option selects what the default selection for the Radio Button should be when the Prompt is loaded. The allowed options are: Use Default Response: The Element will default to the value of the Default Value field. Default to Last: The Element will default to the last value collected for this element. Default to Pending: The Element will default to the last value specified for the element. If you move off this Prompt and back to it before saving a collected data record, that pending value will be used. Once a collected data record is saved, the element reverts to the Default Value. Pending or Last: The Element will default to the last pending value, but if a collected data record has been saved it will default to that last value.
Default Response
Default Value
The field allows you to specify a default value for this element that will be used when the prompt is initially loaded.
ITScriptNet Full Users Guide
2000-2010 Z-Space Technologies, Inc.
Program Design
201
Validate when losing Focus
This option controls whether the Radio Button will be validated when the Element loses focus. Normally, Elements are only validated when the Prompt is Accepted. If the Element is validated when it loses focus, all internal validations will be performed (allow blank, etc) and the Validation Script will be run. If any of these validations fails, the focus will remain on the Element.
Data Tab
The Data Tab is where you specify the Radio Button items. The text that is displayed to the user for each radio button item (choice) is defined here as well as the underlying value of the radio button items that is stored as collected data corresponding to the Radio Button Element.
Radio Button Data Tab
Add
Click the Add button to bring up the Edit Element box. For each radio button choice, you must define the data to display for that radio button item, and also the value to store if that choice is selected. As you add radio button items, they will be added to the list that is displayed on the Data Tab. Doubleclicking an item in the list will bring up the Edit Element Screen for editing.
Edit Radio Button Data
The 'Value to Store' for each item should correspond to the 'Collected Data Size' setting on the Basic Tab. In the example shown, there are two radio button choices for this Radio Button Element. There is a "Yes" radio button item, and a "No" radio button item. If the user selects the "Yes" option, the value "Y" will be stored for this Radio Button Element. If the user selects the "No" option, the value "N" will be stored.
Delete
The Del button removes the selected radio button item from the list.
2000-2010 Z-Space Technologies, Inc.
ITScriptNet Full Users Guide
202
ITScriptNet Full Users Guide
Up, Down
The Up and Down buttons allow you to manipulate the order of the list of radio button choices listed. The Up and Down buttons move the selected radio button item either up or down.
Font Tab
The Font Tab on the Radio Button Settings Screen allows you to customize standard Radio Button Element.
Radio Button Font Tab
Font
The 'Font' selection allows you to choose a font for the Radio Buttons. Note that if you select a font that is not installed on your portable device, the operating system of the device will convert the font to a font that is installed. The effect of this conversion will most likely be that the positioning of the font for the radio buttons on the device will not be consistent with the design view. The Font Preview area under the Font Settings displays a preview of the font you have chosen.
Attributes
The 'Attributes' section allows you to include Bold, Italic, Underline, or Strikeout attributes to you font choices. A check next to the attribute turns that attribute on.
Height and Width
The 'Height' and 'Width' font settings specify the height and width of the font size in pixels. The Font Preview section will reflect the height and width specified. If you use a font width of zero, Windows will select an appropriate default width.
Style
The 'Style' setting allows you to apply a pre-defined Font and Color set to this Element. The Style must have been created from the Style... menu under the Program menu of the Program Designer screen. Any changes made to the Style on the Edit Style Screen will automatically be applied to this Element. If you change any Font or Color setting on the Element, the Style will be removed.
ITScriptNet Full Users Guide
2000-2010 Z-Space Technologies, Inc.
Program Design
203
Colors Tab
The Colors Tab adds another dimension of flexibility and customization to the design of Radio Button Elements. The colors will only be effective for portable devices that have a color display.
Radio Button Colors Tab
Transparent Background
If this option is checked, the background color will not be used, and the button will be transparent. This option only applies if the Button Type is a Left Button or Right Button.
Use Custom Colors
The first step towards customizing the colors of a standard button is to check the Use Custom Colors option on the Colors Tab. Once checked, the colors specified on the Tab will be used.
Enabled Colors
The 'Enabled Colors' are used when the Radio Button Element is enabled. The 'Background' color and the 'Foreground' (Text) color on the Buttons can be specified independently. Click on the Change button to bring up the Color Screen to specify the color for the background and the foreground. You can select from the basic colors on the left, select a color from the color matrix on the right, specify Hue/ Saturation/Luminosity, or specify Red, Blue, and Green values to create a custom color.
Disabled Colors
The 'Disabled Colors' are used when the Radio Button Element is disabled. The 'Background' color and the 'Foreground' (Text) color on the buttons can be specified independently. Click on the Change button to bring up the Color Screen to specify the color for the background and the foreground. You can select from the basic colors on the left, select a color from the color matrix on the right, specify Hue/ Saturation/Luminosity, or specify Red, Blue, and Green values to create a custom color. Note that some Window CE and PocketPC devices override the disabled foreground color.
2000-2010 Z-Space Technologies, Inc.
ITScriptNet Full Users Guide
204
ITScriptNet Full Users Guide
Popup Tab
The Popup Tab contains the settings used for popup help for the element. This popup appears when the user Taps and Holds on the element (Windows CE or Windows Mobile), or right-clicks the element (Simulator or PC Client).
Popup Tab
You can control the appearance of the popup with the settings on this tab. As with all settings, you can also click the In-Prompt Script button next to each one to enter a script to override the value at runtime.
Text
This property sets the text that will be displayed on the popup.
Font
Select the font to be used for the text on the popup.
Font Size
This setting controls the font size. It represents the font height in pixels.
Bold
Indicates whether the text in the popup should be bold.
Italic
Indicates whether the text in the popup should be italic.
Colors
The Foreground color will be used to display text on the popup. The Background color will be used as the background of the popup.
Style
You can select a style to apply a font and color scheme to the popup. When you select a style, the other properties will be changed to those of the style. If you change one of the text properties, the style will be removed.
ITScriptNet Full Users Guide
2000-2010 Z-Space Technologies, Inc.
Program Design
205
Action Tab
The Action Tab contains the settings to control the behavior of the Radio Button Element after a response has been registered and the user presses the Enter button. This Tab also has access to the In-Prompt Scripts that can be used to customize behavior when the Elements gets or loses the focus, or when any of the Radio Button options gets tapped or clicked.
Radio Button Action Tab
After Enter Pressed
When a user enters a response for the Radio Button Element, it is often desirable to have the data collection program automatically advance to the next Element so that the user does not have to click on the next Element to keep entering data. To help minimize the number of clicks required for the user, it is often a good idea to take advantage of the 'After Enter Pressed' setting. There are three choices for how the Element will behave after the Enter button is tapped. The default behavior is for the Element to advance the focus to the "Next Element" on the Prompt list. The order of the Elements is determined on the Prompt Settings Screen. You can also choose to have the Element "Do Nothing". In this case, tapping Enter will toggle the checked state of the Radio Button. For the last choice, "Accept Prompt", the Enter key act as the acceptance for the entire Prompt and thus the program advances to the next Prompt as defined on the Prompt Settings Screen.
Events
The Radio Button Element has several special event-driven Scripts that allow for customized behavior. The On Get Focus Script runs when the Element receives the focus. This can happen if the user clicks on the Element, tabs to the Element, if the focus is set to the Element in a Script, or can occur when a Prompt is displayed if the Element is the first Element on the Prompt. The On Lose Focus Script runs when the Element loses the focus, or in other words, when the focus is moved to another Element. The On Click Script runs whenever the Element is tapped or clicked. The Value Changed Script runs whenever the data in the control is changed, whether by data entry or assigning from a Script. The Validation Script runs when the Prompt is accepted, as part of the Prompt validation process. If you call the ValidationFail function from within this Script, the Prompt validation will fail, the error message specified will be displayed, and the focus will be set back to this Element.
2000-2010 Z-Space Technologies, Inc.
ITScriptNet Full Users Guide
206
ITScriptNet Full Users Guide
3.2.17 Shape Element
The Shape Element is an Element for displaying an enhanced user interface in the data collection programs. To add a Shape Element to a Prompt, click on the Shape Element from the Element list on the right side of the main Program Designer Application Screen. If you cannot see the Element list, you can turn it on by checking the Elements menu under the View main menu item. When you click the Shape Element, the Shape Settings Screen will be displayed. You will need to specify the settings for your Shape Element. The key settings are the Element Name and the type of shape.
Basic Tab
The Basic Tab on the Shape Settings Screen is shown here.
Shape Basic Tab
Element Name
Shape Elements, like all Elements, must have a name. When you first create the Shape Element the name will be displayed as Shape1. You may change the Element name to another valid Element name. If the name the system tries to use for an Element is already in use, the number will be incremented (Shape2, Shape3, etc) to find the next name that is not in use. The name of the Element can be up to 20 characters in length and must be a unique name within the Prompt. The following characters may not be used in Shape Element names: # $ @ _ - * . / = < > ( ) & or <space> as they are reserved.
Shape Type
This is the type of shape to include on the Prompt. The choices for shape type are "Square/Rectangle", "Circle/Oval", "Line \" or "Line /".
Hidden
The 'Hidden' setting will cause the Shape Element to be hidden when checked.
Position Tab
The Position Tab on the Shape Settings Screen controls the size and position of the Shape Element on the Prompt. You can also control the size and position of the Shape Element from the main design
ITScriptNet Full Users Guide 2000-2010 Z-Space Technologies, Inc.
Program Design
207
area. You can move the Shape Element by selecting it and holding the mouse while you move the Shape Element to the desired location. You can also resize the Shape Element by selecting it and hovering over the resize boundaries of the Shape Element and dragging to resize it.
Shape Position Tab
Left Position
The 'Left' Position setting specifies the horizontal location in pixels of the upper-left corner of the Shape Element. The top left-hand corner of the main design screen is located at coordinates 0,0. Thus, if the Left Position setting is set to 0, the Shape Element will be all the way to the left of the Prompt. The limits of the Prompt Screen depend on the type of portable device. There is also no restriction that requires the Element to be located on the Prompt Screen. If you set the left position to a value larger than the screen the Element will be located off the Prompt Screen.
Top Position
The 'Top' Position setting specifies the vertical location in pixels of the upper-left corner of the Shape Element. The top left-hand corner of the main design screen is located at coordinates 0,0. Thus, if the Top Position setting is set to 0, the Shape Element will be all the way to the top of the Prompt. The limits of the Prompt Screen depend on the type of portable device. There is also no restriction that requires the Element to be located on the Prompt Screen. If you set the top position to a value larger than the screen the Element will be located off the Prompt Screen.
Height and Width
The 'Height' setting specifies the height in pixels of the Shape Element, and the 'Width' setting specifies the width in pixels of the Shape Element.
Colors Tab
The Colors Tab adds another dimension of flexibility and customization to the design of Shape Elements. The colors will only be effective for portable devices that have a color display.
2000-2010 Z-Space Technologies, Inc.
ITScriptNet Full Users Guide
208
ITScriptNet Full Users Guide
Shape Colors Tab
Border Color
The 'Border Color' can be set by clicking the Change button to bring up the Color Screen. You can select from the basic colors on the left, select a color from the color matrix on the right, specify Hue/ Saturation/Luminosity, or specify Red, Blue, and Green values to create a custom color.
Border Width
This setting controls how many pixels wide the border will be around the shape.
Fill Color
The 'Fill Color' for the shape is separate from the border color. Click the Change button to control the fill color of the shape. You can select from the basic colors on the left, select a color from the color matrix on the right, specify Hue/Saturation/Luminosity, or specify Red, Blue, and Green values to create a custom color.
Color Mode
This setting applies only to Rectangles, and controls how the Element is filled. Options are: Opaque: The rectangle is filled with the Color 1. Transparent: Only the Border is drawn, and the shape is not filled. Gradient Left to Right: The Rectangle is filled with a gradient from Color1 to Color2 moving from left to right. Gradient Top to Bottom. The Rectangle is filled with a gradient from Color1 to Color2 moving from top to bottom.
ITScriptNet Full Users Guide
2000-2010 Z-Space Technologies, Inc.
Program Design
209
Popup Tab
The Popup Tab contains the settings used for popup help for the element. This popup appears when the user Taps and Holds on the element (Windows CE or Windows Mobile), or right-clicks the element (Simulator or PC Client).
Popup Tab
You can control the appearance of the popup with the settings on this tab. As with all settings, you can also click the In-Prompt Script button next to each one to enter a script to override the value at runtime.
Text
This property sets the text that will be displayed on the popup.
Font
Select the font to be used for the text on the popup.
Font Size
This setting controls the font size. It represents the font height in pixels.
Bold
Indicates whether the text in the popup should be bold.
Italic
Indicates whether the text in the popup should be italic.
Colors
The Foreground color will be used to display text on the popup. The Background color will be used as the background of the popup.
Style
You can select a style to apply a font and color scheme to the popup. When you select a style, the other properties will be changed to those of the style. If you change one of the text properties, the style will be removed.
2000-2010 Z-Space Technologies, Inc.
ITScriptNet Full Users Guide
210
ITScriptNet Full Users Guide
Action Tab
The Action Tab is used to control the Elements response to events.
Shape Action Tab
Events
The Shape Element has two special event-driven Scripts that allow for customized behavior. The On Click Script runs whenever the Element is tapped or clicked. The On Double Click Script runs whenever the Element is double-tapped or double-clicked.
ITScriptNet Full Users Guide
2000-2010 Z-Space Technologies, Inc.
Program Design
211
3.2.18 Status Indicator Element
ITScriptNet supports a Status Element that you can use to view the status of various system states on your Prompts. Most can be displayed as text or an icon. Some allow you can set a Warning and Critical threshold for each to control the colors used to display each indicator. To add a Status Element to a Prompt, click on the Status Element from the Element list on the right side of the main Program Designer Application Screen. If you cannot see the Element list, you can turn it on by checking the Elements menu under the View main menu item. After you click the Status Element, the Status Settings Screen will be displayed. You will need to specify the settings for your Status Element. The key settings are the Element Name and the type of status Element. The status choices from the 'Indicator Type' pull-down menu are:
Status Choices
Battery Life
This indicator monitors the battery charge level and displays the percentage in either icon or text mode. You can specify a Warning and Critical level that control the colors used. The Foreground color is used if the battery life is higher than the Warning level. The Warning color is used if the battery life is between the Critical and Warning levels, and the Critical color is used when the battery life falls below the Critical threshold. You can also select to show a Power indicator if the device is on AC Power (cradled). The battery indicator is updated every 10 seconds.
Shown is an example of both the Icon and Percentage indicators at 60% battery power.
Date/Time Display
This indicator displays either the Time or Date (or both). The date/time is always displayed as text, using the Foreground color. The date/time is updated every minute.
Examples of the Date, Time, and Date/Time indicators.
Free Space (storage memory)
This indicator displays the percentage of free space remaining in the storage memory. For a portable device, this is the Flash Memory size, while for the PC client it is the free disk space. This represents the amount of memory available to store collected data, validation files, and images. You can specify a Warning and Critical level that control the colors used. The Foreground color is used if the free space is higher than the Warning level. The Warning color is used if the free space is between the Critical and Warning levels, and the Critical color is used when the free space falls below the Critical threshold.
2000-2010 Z-Space Technologies, Inc.
ITScriptNet Full Users Guide
212
ITScriptNet Full Users Guide
Example of free space in Icon and Percentage modes.
GPS Status
This indicator shows whether the GPS radio has a location fix. The indicator can report No Fix, a 2-D Fix, or a 3-D Fix. The Icon version shows a globe indicator, while the Text version shows 0, 2,or 3 to indicate the fix type.
Example of the GPS Status indicator in Icon and Text modes.
GSM Registration Status
This indicator shows whether the GSM radio is registered on the network. A data connection cannot be established unless the radio is registered on the network. This indicator can be either an icon or a Y/N text field. This indicator always uses the Foreground color. Note: Not all portable devices report the GSM Registration Status. This indicator will only work correctly when the correctly manufacturer-specific client is used on a device which supports this mode.
Example of the Icon and Y/N modes.
GSM Signal Strength
This indicator shows the signal strength of the GSM radio connection, as a percentage. This is an estimate of the signal strength. The indicator can be either an Icon or a Text percentage. You can specify a Warning and Critical level that control the colors used. The Foreground color is used if the signal strength is higher than the Warning level. The Warning color is used if the signal strength is between the Critical and Warning levels, and the Critical color is used when the signal strength falls below the Critical threshold. Note: Not all portable devices report the GSM Signal Strength. This indicator will only work correctly when the correctly manufacturer-specific client is used on a device which supports this mode.
Example of the GSM Signal Strength at 80% in both icon and text modes.
Numlock State
The numlock indicator shows the state of the Number Lock on the device keypad. This is an aid to let the user know what kind of character will be typed into an edit box. This is especially helpful on devices with a limited keypad where letters and number share keys. In text mode, the indicator is displayed using the Foreground color.
Example of the Numlock indicator in icon and text mode
ITScriptNet Full Users Guide
2000-2010 Z-Space Technologies, Inc.
Program Design
213
Progress Bar
The Progress Bar indicator can be used when you want to give a visual representation of how far along a process is. For example, if you are collecting items on an order, you could display a progress bar showing how far through the order you are. The Progress Bar has a Maximum and Minimum value (instead of Warning and Critical thresholds).
Example of horizontal and vertical progress bars at 50%.
Shift State
The shift state indicator shows the state of the Caps Lock on the device keypad. This is an aid to let the user know what kind of character will be typed into an edit box. In text mode, the indicator is displayed using the Foreground color.
Example of the Shift State indicator in icon and text mode.
WiFi Association State
This indicator show whether the WiFi radio is associated with an access point. A data connection cannot be established unless the radio is associated. This indicator can be either an icon or a Y/N text field. This indicator always uses the Foreground color. Note: Not all portable devices report the WiFi Association State. This indicator will only work correctly when the correctly manufacturer-specific client is used on a device which supports this mode.
Example of the WiFi Association State indicator in icon and text mode.
WiFi Signal Strength
This indicator shows the signal strength of the WiFi radio connection, as a percentage. This is an estimate of the signal strength. The indicator can be either an Icon or a Text percentage. You can specify a Warning and Critical level that control the colors used. The Foreground color is used if the signal strength is higher than the Warning level. The Warning color is used if the signal strength is between the Critical and Warning levels, and the Critical color is used when the signal strength falls below the Critical threshold. Note: Not all portable devices report the WiFi Signal Strength. This indicator will only work correctly when the correctly manufacturer-specific client is used on a device which supports this mode.
Example of the WiFi Signal Strength at 80% in both icon and text modes.
2000-2010 Z-Space Technologies, Inc.
ITScriptNet Full Users Guide
214
ITScriptNet Full Users Guide
Basic Tab
The Basic Tab contains general settings for the Element. Note that the options can change depending on the status Element type selected. For example, the Battery Life and Free Space Indicators have a Warning and Critical Level used for determining what color to display them with, but the Date and Time Indicators do not.
Basic Tab
Element Name
Status Elements, like all Elements, must have a name. When you first create the Status Element the name will be displayed as Status1. You may change the Element name to another valid Element name. If the name the system tries to use for an Element is already in use, the number will be incremented (Status2, Status3, etc) to find the next name that is not in use. The name of the Element can be up to 20 characters in length and must be a unique name within the Prompt. The following characters may not be used in Element names: # $ @ _ - * . / = < > ( ) & or <space> as they are reserved.
Indicator Type
This option selects the type of indicator to display. The indicator types are described at the beginning of this section.
Display Format
This option allows you to select the way the Status Indicator Element will appear. The options from the drop-down menu are "Text" or "Icon" format.
Hidden
If this option is set, the Status Indicator Element will not be displayed.
Border
Select this option to draw a rectangular border around the Status Indicator Element.
Warning Level
For Elements which support this option, this specifies the level that indicates a Warning. Values above this Warning level will be displayed with the Foreground color. Values below this level (but above the
ITScriptNet Full Users Guide 2000-2010 Z-Space Technologies, Inc.
Program Design
215
Critical level) will be displayed in the Warning color.
Critical Level
For Elements which support this option, this specifies the level that indicates Critical. Values above this Critical level (but below the Warning level) will be displayed with the Warning color. Values below this level will be displayed in the Critical color.
Show Power
For the "Battery Life" Indicator, this option indicates that the Element should show when the device is on AC power as opposed to Battery power.
Progress Bar
These items are specific to the Progress Bar Indicator.
Basic Tab
Maximum Value
This is the maximum value where the progress bar will be shown at 100%.
Minimum Value
This is the minimum value where the progress bar will be shown at 0%.
Vertical
If this option is checked, the Progress Bar will be displayed vertically. The bar will grow from bottom to top as the values move from 0% to 100%. Otherwise the bar is shown horizontally, with the bar moving from left to right as the value increases.
2000-2010 Z-Space Technologies, Inc.
ITScriptNet Full Users Guide
216
ITScriptNet Full Users Guide
Smooth
Check this option for a smooth progress bar, as opposed to a progress bar made up of rectangular blocks.
Example of standard and smooth progress bars.
Position Tab
The Position Tab on the Status Element Screen controls the size and position of the Status Element on the Prompt. You can also control the size and position of the Status Element from the main design area. You can move the Status Element by selecting it and holding the mouse while you move the Element to the desired location. You can also resize the Status Element by selecting it and hovering over the resize boundaries of the Element and dragging to resize it.
Position Tab
Left Position
The 'Left' Position setting specifies the horizontal location in pixels of the upper-left corner of the Status Element. The top left-hand corner of the main design screen is located at coordinates 0,0. Thus, if the Left Position setting is set to 0, the Status Element will be all the way to the left of the Prompt. The limits of the Prompt Screen depend on the type of portable device. There is also no restriction that requires the Element to be located on the Prompt Screen. If you set the left position to a value larger than the screen the Element will be located off the Prompt Screen.
Top Position
The 'Top' Position setting specifies the vertical location in pixels of the upper-left corner of the Status Element. The top left-hand corner of the main design screen is located at coordinates 0,0. Thus, if the Top Position setting is set to 0, the Status Element will be all the way to the top of the Prompt. The limits of the Prompt Screen depend on the type of portable device. There is also no restriction that requires the Element to be located on the Prompt Screen. If you set the top position to a value larger than the screen the Element will be located off the Prompt Screen.
ITScriptNet Full Users Guide
2000-2010 Z-Space Technologies, Inc.
Program Design
217
Height and Width
The 'Height' setting specifies the height in pixels of the Status Element, and the 'Width' setting specifies the width in pixels of the Status Element.
Font Tab
The Font Tab on the Status Settings Screen allows you to customize standard Status Elements.
Font Tab
Font
The 'Font' selection allows you to choose a font for the text. Note that if you select a font that is not installed on your portable device, the operating system of the device will convert the font to one that is installed and the size may not exactly match the design. The Font Preview area under the Font Settings displays a preview of the font you have chosen.
Attributes
The 'Attributes' section allows you to include Bold, Italic, Underline, or Strikeout attributes to you font choices. A check next to the attribute turns that attribute on.
Height and Width
The 'Height' and 'Width' font settings specify the height and width of the font size in pixels. The Font Preview section will reflect the height and width specified. If you use a font width of zero, Windows will select an appropriate default width.
Style
The 'Style' setting allows you to apply a pre-defined Font and Color set to this Element. The Style must have been created from the Style... menu under the Program menu of the Program Designer screen. Any changes made to the Style on the Edit Style Screen will automatically be applied to this Element. If you change any Font or Color setting on the Element, the Style will be removed.
2000-2010 Z-Space Technologies, Inc.
ITScriptNet Full Users Guide
218
ITScriptNet Full Users Guide
Colors Tab
The Colors Tab adds another dimension of flexibility and customization to the design of Status Elements.
Colors Tab
Use Custom Colors
The first step towards customizing the colors of a standard button is to check the Use Custom Colors option on the Colors Tab. Once checked, the colors specified on the tab will be used.
Background Color
This option sets the background color for the Element in all modes. The 'Background Color' can be set by clicking the Change button to bring up the Color Screen. You can select from the basic colors on the left, select a color from the color matrix on the right, specify Hue/Saturation/Luminosity, or specify Red, Blue, and Green values to create a custom color.
Foreground Color.
This settings controls that normal color of the Element. This is the color used when the value of the Element is larger than the Warning level for Elements which support levels. The 'Foreground Color' can be set by clicking the Change button to bring up the Color Screen. You can select from the basic colors on the left, select a color from the color matrix on the right, specify Hue/Saturation/Luminosity, or specify Red, Blue, and Green values to create a custom color.
Warning Color
This setting controls the color that will be used when the Element value is between the Critical and Warning levels. The 'Warning Color' can be set by clicking the Change button to bring up the Color Screen. You can select from the basic colors on the left, select a color from the color matrix on the right, specify Hue/Saturation/Luminosity, or specify Red, Blue, and Green values to create a custom color.
Critical Color
This setting controls the color that will be used when the Element value is below the Critical level. The 'Critical Color' can be set by clicking the Change button to bring up the Color Screen. You can select from the basic colors on the left, select a color from the color matrix on the right, specify Hue/ Saturation/Luminosity, or specify Red, Blue, and Green values to create a custom color.
ITScriptNet Full Users Guide 2000-2010 Z-Space Technologies, Inc.
Program Design
219
Popup Tab
The Popup Tab contains the settings used for popup help for the element. This popup appears when the user Taps and Holds on the element (Windows CE or Windows Mobile), or right-clicks the element (Simulator or PC Client).
Popup Tab
You can control the appearance of the popup with the settings on this tab. As with all settings, you can also click the In-Prompt Script button next to each one to enter a script to override the value at runtime.
Text
This property sets the text that will be displayed on the popup.
Font
Select the font to be used for the text on the popup.
Font Size
This setting controls the font size. It represents the font height in pixels.
Bold
Indicates whether the text in the popup should be bold.
Italic
Indicates whether the text in the popup should be italic.
Colors
The Foreground color will be used to display text on the popup. The Background color will be used as the background of the popup.
Style
You can select a style to apply a font and color scheme to the popup. When you select a style, the other properties will be changed to those of the style. If you change one of the text properties, the style will be removed.
2000-2010 Z-Space Technologies, Inc.
ITScriptNet Full Users Guide
220
ITScriptNet Full Users Guide
3.2.19 Text Display Element
The Text Element is an Element for displaying informational text to a user. The Text Element can be customized to enhance the look-and-feel of data collection programs. To add a Text Element to a Prompt, click on the Text Element from the Element list on the right side of the main Program Designer Application Screen. If you cannot see the Element list, you can turn it on by checking the Elements menu under the View main menu item. After you click the Text Element, the Text Settings Screen will be displayed. You will need to specify the settings for your Text Element. The key settings are the Element Name and the text to display. These and all Text Settings are discussed below.
Basic Tab
The Basic Tab on the Text Settings Screen is shown here.
Basic Tab
Text
This is the text to be displayed to the user.
Element Name
Text Elements, like all Elements, must have a name. When you first create the Text Element the name will be displayed as Text1. You may change the Element name to another valid Element name if you wish. If the name the system tries to use for an Element is already in use, the number will be incremented (Text2, Text3, etc) to find the next name that is not in use. The name of the Element can be up to 20 characters in length and must be a unique name within the Prompt. The following characters may not be used in Text Element names: # $ @ _ - * . / = < > ( ) & or <space> as they are reserved.
Justification
This setting will determine whether the text is left, right, or center justified within the text Element. Choose from the drop-down menu the justification you desire.
Hidden
The 'Hidden' setting will cause the Text Element to be hidden when checked.
ITScriptNet Full Users Guide 2000-2010 Z-Space Technologies, Inc.
Program Design
221
Position Tab
The Position Tab on the Text Setting Screen controls the size and position of the Text Element on the Prompt. You can also control the size and position of the Text Element from the main design area. You can move the Text Element by selecting it and holding the mouse while you move the Text Element to the desired location. You can also resize the Text Element by selecting it and hovering over the resize boundaries of the Text Element and dragging to resize it.
Position Tab
Left Position
The 'Left' Position setting specifies the horizontal location in pixels of the upper-left corner of the Text Element. The top left-hand corner of the main design screen is located at coordinates 0,0. Thus, if the Left Position setting is set to 0, the Text Element will be all the way to the left of the Prompt. The limits of the Prompt Screen depend on the type of portable device. There is also no restriction that requires the Element to be located on the Prompt Screen. If you set the left position to a value larger than the screen the Element will be located off the Prompt Screen.
Top Position
The 'Top' Position setting specifies the vertical location in pixels of the upper-left corner of the Text Element. The top left-hand corner of the main design screen is located at coordinates 0,0. Thus, if the Top Position setting is set to 0, the Text Element will be all the way to the top of the Prompt. The limits of the Prompt Screen depend on the type of portable device. There is also no restriction that requires the Element to be located on the Prompt Screen. If you set the top position to a value larger than the screen the Element will be located off the Prompt Screen.
Height and Width
The 'Height' setting specifies the height in pixels of the Text Element, and the 'Width' setting specifies the width in pixels of the Text Element.
2000-2010 Z-Space Technologies, Inc.
ITScriptNet Full Users Guide
222
ITScriptNet Full Users Guide
Font Tab
The Font Tab on the Text Settings Screen allows you to customize standard Text Elements.
Font Tab
Font
The 'Font' selection allows you to choose a font for the text. Note that if you select a font that is not installed on your portable device, the operating system of the device will convert the font to one that is installed and the size may not exactly match the design. The Font Preview area under the Font Settings displays a preview of the font you have chosen.
Attributes
The 'Attributes' section allows you to include Bold, Italic, Underline, or Strikeout attributes to you font choices. A check next to the attribute turns that attribute on.
Height and Width
The 'Height' and 'Width' font settings specify the height and width of the font size in pixels. The Font Preview section will reflect the height and width specified. If you use a font width of zero, Windows will select an appropriate default width.
Style
The 'Style' setting allows you to apply a pre-defined Font and Color set to this Element. The Style must have been created from the Style... menu under the Program menu of the Program Designer screen. Any changes made to the Style on the Edit Style Screen will automatically be applied to this Element. If you change any Font or Color setting on the Element, the Style will be removed.
ITScriptNet Full Users Guide
2000-2010 Z-Space Technologies, Inc.
Program Design
223
Colors Tab
The Colors Tab adds another dimension of flexibility and customization to the design of Text Elements. The colors will only be effective for portable devices that have a color display.
Colors Tab
Foreground and Background Color
The 'Background' color and the 'Foreground' (Text) color on the Text Element can be specified independently. Click on the Change... button to bring up the Color Screen. You can select from the basic colors on the left, select a color from the color matrix on the right, specify Hue/Saturation/ Luminosity, or specify Red, Blue, and Green values to specify a custom color.
Shadow
The Shadow settings allow you to determine if the text should use a shadow and if so, how large the shadow should be. The shadow distance determines the number of pixels the shadow is positioned away from the main text. The color to use for the shadow can also be changed by clicking the change button and then selecting a shadow color. Click on the Change... button to bring up the Color Screen. You can select from the basic colors on the left, select a color from the color matrix on the right, specify Hue/Saturation/Luminosity, or specify Red, Blue, and Green values to specify a custom color.
2000-2010 Z-Space Technologies, Inc.
ITScriptNet Full Users Guide
224
ITScriptNet Full Users Guide
Popup Tab
The Popup Tab contains the settings used for popup help for the element. This popup appears when the user Taps and Holds on the element (Windows CE or Windows Mobile), or right-clicks the element (Simulator or PC Client).
Popup Tab
You can control the appearance of the popup with the settings on this tab. As with all settings, you can also click the In-Prompt Script button next to each one to enter a script to override the value at runtime.
Text
This property sets the text that will be displayed on the popup.
Font
Select the font to be used for the text on the popup.
Font Size
This setting controls the font size. It represents the font height in pixels.
Bold
Indicates whether the text in the popup should be bold.
Italic
Indicates whether the text in the popup should be italic.
Colors
The Foreground color will be used to display text on the popup. The Background color will be used as the background of the popup.
Style
You can select a style to apply a font and color scheme to the popup. When you select a style, the other properties will be changed to those of the style. If you change one of the text properties, the style will be removed.
ITScriptNet Full Users Guide
2000-2010 Z-Space Technologies, Inc.
Program Design
225
Action Tab
The Action Tab is used to control the Element's response to Events.
Action Tab
Events
The Text Element has two special event-driven Scripts that allow for customized behavior. The On Click Script runs whenever the Element is tapped or clicked. The On Double Click Script runs whenever the Element is double-tapped or double-clicked.
2000-2010 Z-Space Technologies, Inc.
ITScriptNet Full Users Guide
226
ITScriptNet Full Users Guide
3.2.20 Text List Element
The Textlist Element is an Element for displaying informational text to a user. The Textlist Element is very similar to the Text Element. The main difference is that the Textlist Element can be scrolled to display longer text than the Text Element. To add a Textlist Element to a Prompt, click on the Textlist Element from the Element list on the right side of the main Program Designer Application Screen. If you cannot see the Element list, you can turn it on by checking the Elements menu under the View main menu item. After you click the Element button, the Textlist Settings Screen will be displayed. You will need to specify the settings for your new Element. The key settings are the Element Name and the Textlist to display. These and all settings are discussed below.
Basic Tab
The Basic Tab on the Textlist Settings Screen is shown here.
Textlist Basic Tab
Text
This is the Text to be displayed to the user.
Element Name
Textlist Elements, like all Elements, must have a name. When you first create the Textlist Element the name will be displayed as Textlist1. You may change the Element name to another valid Element name if you wish. If the name the system tries to use for an Element is already in use, the number will be incremented (Textlist2, Textlist3, etc) to find the next name that is not in use. The name of the Element can be up to 20 characters in length and must be a unique name within the Prompt. The following characters may not be used in Textlist Element names: # $ @ _ - * . / = < > ( ) & or <space> as they are reserved.
Hidden
The 'Hidden' setting will cause the Textlist Element to be hidden when checked.
ITScriptNet Full Users Guide
2000-2010 Z-Space Technologies, Inc.
Program Design
227
Position Tab
The Position Tab on the Textlist Setting Screen controls the size and position of the Textlist Element on the Prompt. You can also control the size and position of the Element from the main design area. You can move the Textlist Element by selecting it and holding the mouse while you move the Element to the desired location. You can also resize the Textlist by selecting it and dragging the resize rectangles.
Textlist Position Tab
Left Position
The 'Left' Position setting specifies the horizontal location in pixels of the upper-left corner of the Textlist. The top left-hand corner of the main design Screen is located at coordinates 0,0. Thus, if the Left Position setting is set to 0, the Textlist Element will be all the way to the left of the Prompt.
Top Position
The 'Top' Position setting specifies the vertical location in pixels of the upper-left corner of the Textlist Element. The top left-hand corner of the main design Screen is located at coordinates 0,0. Thus, if the Top Position setting is set to 0, the Textlist Element will be all the way to the top of the Prompt
Height & Width
The 'Height' setting specifies the height in pixels of the Textlist, and the 'Width' setting specifies the width in pixels of the Textlist.
Font Tab
The Font Tab on the Textlist Settings Screen allows you to customize standard Textlist Elements.
2000-2010 Z-Space Technologies, Inc.
ITScriptNet Full Users Guide
228
ITScriptNet Full Users Guide
Textist Font Tab
Font
The 'Font' selection allows you to choose a font for the Textlist. Note that if you select a font that is not installed on your device, the operating system of the device will convert the font and the positioning may not be consistent with your design. The Font Preview area under the Font Settings displays a preview of the font you have chosen.
Attributes
The 'Attributes' section allows you to include Bold, Italic, Underline, or Strikeout attributes to your font choices. A check next to the attribute turns that attribute on.
Height and Width
The 'Height' and 'Width' font settings specify the height and width of the font size in pixels. The Font Preview section will reflect the height and width specified. If you use a font width of zero, Windows will select an appropriate default width.
Style
The 'Style' setting allows you to apply a pre-defined Font and Color set to this Element. The Style must have been created from the Style... menu under the Program menu of the Program Designer screen. Any changes made to the Style on the Edit Style Screen will automatically be applied to this Element. If you change any Font or Color setting on the Element, the Style will be removed.
ITScriptNet Full Users Guide
2000-2010 Z-Space Technologies, Inc.
Program Design
229
Colors Tab
The Colors Tab adds another dimension of flexibility and customization to the design of Textlist Element. The colors will only be effective for portable devices that have a color display. The first step towards customizing the colors of a standard button is to check the Use Custom Colors option on the Colors Tab. Once checked, the colors specified on the Tab will be used.
Textlist Colors Tab
Enabled Colors
The 'Enabled Colors' are used when the Textlist Element is enabled. The 'Background' color and the 'Foreground' (Text) color on the Buttons can be specified independently. Click on the Change button to bring up the Color Screen to specify the color for the background and the foreground. You can select from the basic colors on the left, select a color from the color matrix on the right, specify Hue/Saturation/ Luminosity, or specify Red, Blue, and Green values to create a custom color.
Disabled Colors
The 'Disabled Colors' are used when the Textlist Element is disabled. The 'Background' color and the 'Foreground' (Text) color on the buttons can be specified independently. Click on the Change button to bring up the Color Screen to specify the color for the background and the foreground. You can select from the basic colors on the left, select a color from the color matrix on the right, specify Hue/Saturation/ Luminosity, or specify Red, Blue, and Green values to create a custom color. Note that some Window CE and PocketPC devices override the disabled foreground color.
2000-2010 Z-Space Technologies, Inc.
ITScriptNet Full Users Guide
230
ITScriptNet Full Users Guide
Popup Tab
The Popup Tab contains the settings used for popup help for the element. This popup appears when the user Taps and Holds on the element (Windows CE or Windows Mobile), or right-clicks the element (Simulator or PC Client).
Popup Tab
You can control the appearance of the popup with the settings on this tab. As with all settings, you can also click the In-Prompt Script button next to each one to enter a script to override the value at runtime.
Text
This property sets the text that will be displayed on the popup.
Font
Select the font to be used for the text on the popup.
Font Size
This setting controls the font size. It represents the font height in pixels.
Bold
Indicates whether the text in the popup should be bold.
Italic
Indicates whether the text in the popup should be italic.
Colors
The Foreground color will be used to display text on the popup. The Background color will be used as the background of the popup.
Style
You can select a style to apply a font and color scheme to the popup. When you select a style, the other properties will be changed to those of the style. If you change one of the text properties, the style will be removed.
ITScriptNet Full Users Guide
2000-2010 Z-Space Technologies, Inc.
Program Design
231
Action Tab
The Action Tab is used to control the Element's response to events.
Textlist Action Tab
Events
The Textlist Element has two special event-driven Scripts that allow for customized behavior. The On Click Script runs whenever the Element is tapped or clicked. The On Double Click Script runs whenever the Element is double-tapped or double-clicked.
2000-2010 Z-Space Technologies, Inc.
ITScriptNet Full Users Guide
232
ITScriptNet Full Users Guide
3.2.21 Timer Element
This Element is used to execute a Script on a time interval. You can enable and disable the timer, or allow it to run and execute the Script every time the interval expires. To add a Timer Element to a Prompt, click on the Timer Element from the Element list on the right side of the main Program Designer Application Screen. If you cannot see the Element list, you can turn it on by checking the Elements menu under the View main menu item. After you click the Timer Element, the Timer Settings Screen will be displayed. You will need to specify the settings for your Timer Element. The key settings are the Element Name and the Interval. These and all Timer Settings are discussed below.
Tim er Settings
Timer Name
Timer Elements, like all Elements, must have a name. When you first create the Timer Element the name will be displayed as Timer1. You may change the Element name to another valid Element name if you wish. If the name the system tries to use for an Element is already in use, the number will be incremented (Timer2, Timer3, etc) to find the next name that is not in use. The name of the Element can be up to 20 characters in length and must be a unique name within the Prompt. The following characters may not be used in Timer Element names: # $ @ _ - * . / = < > ( ) & <space> as they are reserved.
Interval
The 'Interval' is the time interval to run the Script. This value is in milliseconds.
Enabled
This property determines whether the timer is running or not. If the timer is 'Enabled', the Script will be run each time the interval expires.
Script
The Script button brings up the Timer Event Script editor, used to enter the Script for the timer. This script will execute once every time the timer triggers.
Enabling and Disabling the Timer
You can use the Enable and Disable In-Prompt Script functions to control the timer from your script code. If the timer is enabled, it will execute the Script once every time the time interval is reached. If you want the timer to only run once, you would call Disable in the Script for the timer.
Using the Timer
Referencing the Element with the "$Prompt.Element$" syntax returns the interval. Setting the interval by assigning a value to "$Prompt.Element$" stops and restarts the timer with the new value.
ITScriptNet Full Users Guide
2000-2010 Z-Space Technologies, Inc.
Program Design
233
3.2.22 Advanced Barcode Settings
This section applies to specific device clients that are supported by ITScriptNet that also support the following features. If your device is not supported these features will be disabled. The Advanced Barcode Settings Screen allows you to fully customize bar code scanning as a response to the data input Element.
Advanced Sym bologies Button
The Advanced Symbology Settings Screen is accessed by clicking the button with the barcode icon to the left of the 'Symbology' drop-down box on the Prompt Settings Screen. Please note that this screen is only available when the "Any/Multiple symbology" selection is chosen. If a specific symbology is selected, this button is disabled.
Symbologies Tab
The portable data collection devices can be configured for scan engines with different capabilities. Each engine supports a different set of symbologies, and various options within those symbologies. Using the basic Symbology selection on the Prompt Settings Screen allows you to specify a symbology that must be scanned, but all scans will use the scan engine defaults. The Advanced Symbology Settings Screen provides access to the underlying scan engine settings, and gives greater control of exactly how barcodes are to be scanned, validated, and how data will be returned.
Sym bologies Tab
Customize Symbologies
This check box controls whether the customized symbology settings will be effective. If this box is not checked, no customization will be performed, and all barcodes will be enabled and scanned according to their defaults. If checked, the scan engine will be configured according to the settings specified on the rest of the Advanced Symbology Settings Screen. Caution: Some Portable devices take a significant amount of time to configure their scan engines. If 'Customized
2000-2010 Z-Space Technologies, Inc. ITScriptNet Full Users Guide
234
ITScriptNet Full Users Guide
Symbologies' are enabled, you may see a performance impact on the device. Specifically, devices with slower processors can sometimes take several seconds to configure the scan engine for customized options.
Symbology
The symbologies supported by the devices scan engine are listed on the left side of the Advanced Symbology Setting Screen. Each symbology can be enabled or disabled by checking or clearing the checkbox to the left of the symbology on the list. This allows you to specify a single symbology or multiple symbologies as valid symbologies for the Prompt. When you click on a symbology name, the options available for that symbology appear to the right of the list, in the Options area.
Options
The Options area displays the scan engine options for the selected symbology on the selected device type. Each device has a different set of options. For more information on specific symbologies and options, please consult your data collection device documentation. Options can be either Checkboxes or Input fields. If an option is a checkbox, you can check it to enable the option, or uncheck it to disable the option. Examples of checkboxes may include enabling check digits, whether to return start and stop characters in the data, etc. If an option is an input field, you can type a numeric value for the field. Examples of numeric values may include maximum or minimum lengths for a symbol.
Default
Click the Default button to reset the values of the Options to the scan engine defaults for the selected symbology.
Default All
Click the Default All button to reset the values of the Options to the scan engine defaults for all symbologies. This action does not change the status of the checkboxes for which symbologies are enabled. All symbologies will reset to the default parameter values regardless of whether the symbology is checked or not.
ITScriptNet Full Users Guide
2000-2010 Z-Space Technologies, Inc.
Program Design
235
Other Tab
This Tab includes both 'Centering' and 'Advanced Linear Decoding' options for the mobile computers equipped with Honeywell (HandHeld Products) Imagers.
Other Tab
Centering
The 'Centering' setting will turn on the centering feature of Honeywell (HandHeld Products) Imagers. The centering feature defines a region relative to the center of the image. The region is defined in pixels and is X pixels wide and X pixels high around the center of the image, where X is the centering value. If a symbology to decode is found to be within or touching that region, the symbol will be decoded. If the symbol is not found in or touching this region, the symbol will be ignored. A centering setting of "0" (zero) will disable this feature and any symbol within the imaged area will be decoded. The centering feature is useful when you have an application where multiple barcodes may be in view of the imager at the same time and you want to limit the barcode that is decoded to be the one in the center of the image. A value of 20 for the centering option works well for these applications.
ALD (Advanced Linear Decode)
The 'ALD' setting turns on the Honeywell (HandHeld Products) Imagers Advanced Linear Decode feature. The 'ALD' provides faster decode performance on linear (1-D) barcodes. A value of "0" (zero) turns ALD off. The Values from "1" to "6" will determine the vertical range around the center of the imager that ALD uses to locate the symbol to decode. A value of "1" is the smallest region, and a value of "6" specifies the full vertical height.
Laser Aimer
This setting controls how long the aiming dot will be projected on devices that have a laser scanner, before the laser starts to sweep and read the barcode. Not all devices support the laser aimer.
2000-2010 Z-Space Technologies, Inc.
ITScriptNet Full Users Guide
236
ITScriptNet Full Users Guide
3.2.23 Media Element
The Media Element allows you to display Windows Media format video files on a prompt.
Media Elem ent Exam ple
To add a Media Element to a Prompt, click on the Media Element from the Element list on the right side of the main Program Designer Application Screen. If you cannot see the Element list, you can turn it on by checking the Elements menu under the View main menu item. After you click the Element button, the Media Settings Screen will be displayed. You will need to specify the settings for your new Element. The key settings are the Element Name and the Media File to display. These and all settings are discussed below.
Basic Tab
The Basic Tab on the Media Settings Screen is shown here.
Media Elem ent Basic Settings
Element Name
Media Elements, like all Elements, must have a name. When you first create the Media Element the name will be displayed as Media1. You may change the Element name to another valid Element name if you wish. If the name the system tries to use for an Element is already in use, the number will be
ITScriptNet Full Users Guide 2000-2010 Z-Space Technologies, Inc.
Program Design
237
incremented (Media2, Media3, etc) to find the next name that is not in use. The name of the Element can be up to 20 characters in length and must be a unique name within the Prompt. The following characters may not be used in Element names: # $ @ _ - * . / = < > ( ) & or <space> as they are reserved.
File Name
This is the file name of the Media file to play.
Hidden
This property indicates whether the Media window is initially hidden.
Volume
Specifies the initial volume to use when playing the media file.
2000-2010 Z-Space Technologies, Inc.
ITScriptNet Full Users Guide
238
ITScriptNet Full Users Guide
Position Tab
The Position Tab on the Media Setting Screen controls the size and position of the Media Element on the Prompt. You can also control the size and position of the Media Element from the main design area. You can move the Media Element by selecting it and holding the mouse while you move the Media Element to the desired location. You can also resize the Media Element by selecting it and hovering over the resize boundaries of the Media Element and dragging to resize it.
Positon Tab
Left Position
The 'Left' Position setting specifies the horizontal location in pixels of the upper-left corner of the Media Element. The top left-hand corner of the main design screen is located at coordinates 0,0. Thus, if the Left Position setting is set to 0, the Media Element will be all the way to the left of the Prompt. The limits of the Prompt Screen depend on the type of portable device. There is also no restriction that requires the Element to be located on the Prompt Screen. If you set the left position to a value larger than the screen the Element will be located off the Prompt Screen.
Top Position
The 'Top' Position setting specifies the vertical location in pixels of the upper-left corner of the Media Element. The top left-hand corner of the main design screen is located at coordinates 0,0. Thus, if the Top Position setting is set to 0, the Media Element will be all the way to the top of the Prompt. The limits of the Prompt Screen depend on the type of portable device. There is also no restriction that requires the Element to be located on the Prompt Screen. If you set the top position to a value larger than the screen the Element will be located off the Prompt Screen.
Height and Width
The 'Height' setting specifies the height in pixels of the Media Element, and the 'Width' setting specifies the width in pixels of the Media Element.
ITScriptNet Full Users Guide
2000-2010 Z-Space Technologies, Inc.
Program Design
239
Popup Tab
The Popup Tab contains the settings used for popup help for the element. This popup appears when the user Taps and Holds on the element (Windows CE or Windows Mobile), or right-clicks the element (Simulator or PC Client).
Popup Tab
You can control the appearance of the popup with the settings on this tab. As with all settings, you can also click the In-Prompt Script button next to each one to enter a script to override the value at runtime.
Text
This property sets the text that will be displayed on the popup.
Font
Select the font to be used for the text on the popup.
Font Size
This setting controls the font size. It represents the font height in pixels.
Bold
Indicates whether the text in the popup should be bold.
Italic
Indicates whether the text in the popup should be italic.
Colors
The Foreground color will be used to display text on the popup. The Background color will be used as the background of the popup.
Style
You can select a style to apply a font and color scheme to the popup. When you select a style, the other properties will be changed to those of the style. If you change one of the text properties, the style will be removed.
2000-2010 Z-Space Technologies, Inc.
ITScriptNet Full Users Guide
240
ITScriptNet Full Users Guide
Action Tab
The Action Tab is used to control the Element's response to events.
Media Action
Events
The Media Element has several special event-driven Scripts that allow for customized behavior. The On Click Script runs whenever the Element is tapped or clicked. The On Double Click Script runs whenever the Element is double-tapped or double-clicked. The Media Progress event is called occasionally while the media is being played. You can use the Position property of the Media element to determine the percentage that the media has been played. The Media Complete event is called once when the media clip has completed. Note: The On Click and On Double Click events are supported on Windows CE and the PC only. They are not supported on Windows Mobile.
ITScriptNet Full Users Guide
2000-2010 Z-Space Technologies, Inc.
Program Design
241
3.3
In-Prompt Scripts
ITScriptNets Prompt Settings give the designer of a data collection program a great deal of flexibility to customize a data collection solution with no programming. The variety of Element types and the broad range of Element settings available add another dimension of flexibility in program design, again with no programming. With ITScriptNets In-Prompt Scripts, the possibilities are virtually endless. In-Prompt Scripting adds an amazing level of power to ITScriptNet programs. Using these simple-towrite scripts, you can control any setting in the program at run-time. This allows the data collection program to adapt to the inputs made on the device and to change its behavior accordingly.
Property Scripts
Almost every Prompt or Element setting in ITScriptNet has an In-Prompt Script that allows the value for the setting to be determined programmatically. This means that the setting value can be based on data that has been collected or the value of program variables as opposed to being a value set at design-time.
In-Prom pt Script Button
The In-Prompt Script for a setting script can contain any number of lines of code. However, the last line of code in the script must evaluate to a value that is appropriate for the setting. The last line of the script evaluates during run-time to a value used to set the Property value. For example, if the In-Prompt Script is a script to change the Max Length of the prompt, then the script must evaluate to a number appropriate for a Max Length. If the script is for the barcode symbology, then the In-Prompt Script must evaluate to one of the symbology constants. The bottom of the Script Editor screen provides information as to the type of expression that is required for the setting. In the example shown, the InPrompt Script is for the Next Prompt setting. Thus, the result of the script expression must evaluate to a name of a Prompt (string).
In-Prom pt Script Editor
In this example, the Script returns the name of the next Prompt to move to. The name of the prompt depends on the value of a variable.
2000-2010 Z-Space Technologies, Inc.
ITScriptNet Full Users Guide
242
ITScriptNet Full Users Guide
Prompt-Level Scripts
The prompt-level Scripts allow you to add additional functionality to your programs by allowing scripts to be run at specified points in the sequence of prompt evaluation. They can be accessed on the Prompt Setting Screen.
Prom pt Scripts
Before Prompting
The Before Prompting... Script is executed before the Prompt is displayed to the device operator. You can use this Script to generate the text to be displayed for the Prompt, or to determine values to use for Elements for Multi-Prompts.
After Display
The After Display... Script runs immediately after the Prompt is displayed to the user. For MultiPrompts, it is a good place to add functions that control the element that has the focus.
After Prompting
The After Prompting... Script is executed after the operator collects the data for the Prompt, but before the built-in validations are checked (i.e. Mask, Range Checking, etc). You can use this Script to modify the collected data or to perform additional custom validations.
After Validation
The After Validation... Script is executed after the built-in validations are checked. You can use this Script to modify the collected data or to perform additional custom validations.
Event Scripts
Event Scripts are another type of In-Prompt Scripts available for Multi-Prompt Elements. These Scripts are attached to events for Elements. Most of the Element types have event Scripts available when the Element receives the input focus, loses the focus, or is tapped by the user. These events are described in the Action Tab section for each element.
ITScriptNet Full Users Guide
2000-2010 Z-Space Technologies, Inc.
Program Design
243
3.3.1
Script Editor Screen
Clicking on an In-Prompt Script button will bring a script editing screen where the In-Prompt Script for a specific Prompt Property or advanced Property can be edited. This screen is resizable, and saves its size and position if they are changed.
Script Editor Screen
Script Element Tree
The top-left area contains a dynamic list of the functions, lookups, responses, etc. available to the Script. Double-clicking an Element in the list will insert the item into the Script. This always-available reference makes writing the In-Prompt Script easy since you do not have to memorize functions and programming syntax.
Function Definition Area
The top-right area displays the name, arguments, and description for the function selected on the left. An example using the function "ValidationFail" is provided.
Script Area
The bottom portion of the Script Editor screen is the area to write the In-Prompt Script. The Script can be any number of lines long and can include functions, variables, keywords, etc. Note: If the Script is used to determine the value of a Prompt or Element setting, then the last line of the script must evaluate to a value that is valid for that setting. If the Script is a Prompt-level Script or an Event Script, there is no restriction on the last line of the script.
Syntax-Coloring
The In-Prompt Script is syntax-colored to assist in writing the Scripts. Key words and Function names are in Blue, Variable names (including responses to Prompts and user-defined variables) are in Red, Properties are Orange, Strings are Gray and Constants are Green. The syntax-coloring helps to identify the Elements of an In-Prompt Script more readily, and makes the Script easier to read and use.
2000-2010 Z-Space Technologies, Inc.
ITScriptNet Full Users Guide
244
ITScriptNet Full Users Guide
Script Comments
You can insert comments in your Scripts by starting the comment line with a semi-colon. The entire line in the Script will be disregarded when the script runs. You cannot start a comment in the middle of a line in the script.
Check Syntax
The Check Syntax button will cause ITScriptNet to run a trial evaluation of the In-Prompt Script and will either inform the user that the expression evaluated is "OK", or will inform the user of a syntax problem. The Check Syntax button only checks syntax and is not able to truly and fully test the expression since there are no real values for the Script Elements at design time.
ITScriptNet Full Users Guide
2000-2010 Z-Space Technologies, Inc.
Program Design
245
3.3.2
Debugging In-Prompt Scripts
ITScriptNet has a script debugger that can be used to assist in the development of your In-Prompt Scripts. The Debugger works in conjunction with the Simulator. The Script Debugger Screen allows you to stop scripts while they are executing so that you can step through them and investigate in detail what variables or actions are occurring, that way you can find any problems you might have with your Script. To start the debugger, select Debug... from the Device menu. The Script Debugger Screen is shown below:
Script Debugger
Prompt, Element and Script Tree
On the left side of the Script Debugger Screen there is a list of all Prompts and Elements in the program, and the In-Prompt Scripts that have been created. You can click the [+] sign next to a prompt name to expand the list to see the In-Prompt Scripts that have been defined within the Prompt, and the Elements for that Prompt. You can further click on an Element to see its In-Prompt Scripts. In the example here, the prompt named Login has Prompt-level Scripts and several Elements. If a breakpoint has been set for a Script, the icon for the Script will change to a small red circle. When a breakpoint is reached, the icon for the Script will be a blue arrow. The "AfterValidation" Script in the example above has a blue arrow to show that a breakpoint has been reached for this In-Prompt Script.
Code Area
When you click on a script name in the list, you will see the actual script code in the window in the center right of the Script Debugger Screen. This code listing uses the same syntax coloring as the Script Editor. The script can only be viewed and cannot be edited in the Debugger.
2000-2010 Z-Space Technologies, Inc.
ITScriptNet Full Users Guide
246
ITScriptNet Full Users Guide
Breakpoints
The Breakpoints area allows you to set a breakpoint on any Script. When the program is running in the simulator, execution will stop when a Script with a breakpoint is reached. This gives you a chance to examine variables, step into statements, etc. The Breakpoints section of the Script Debugger Screen always displays the current list of breakpoints. Note that you cannot set a breakpoint on a specific statement within a Script, only at the start of the Script itself.
Add Breakpoint
To add a Breakpoint, select an In-Prompt Script from the tree of Prompts, Elements, and Scripts in the upper left portion of the Script Debugger screen. Click on the Add... button in the Breakpoints section to add the selected Script to the list of Breakpoints. The script icon in the tree will change to a red circle to indicate that a breakpoint has been set.
Remove Breakpoint
The Remove button removes the currently selected breakpoint from the breakpoint list. The icon for the script will change back to normal.
Remove All Breakpoints
The Remove All button removes all Breakpoints.
Simulator button
Click the Simulator button to bring the simulator window to the front. This button is only valid once the program execution has started.
Script Code area
The Script Code area on the upper right displays the current line of Script code when stepping through a script. The Script line is displayed on the top line, and the result that will be returned is displayed on the bottom line. You can control the execution of the script using the Run, Step Into, Step Over, and Step Out buttons. These buttons are active when the Script execution has stopped at a Breakpoint.
Run
Click the Run button to start the program in the debugger or to continue execution. The program will run until the next breakpoint.
Step Into
Click the Step Into button to execute a portion of the current Script. This button causes the debugger to step into nested functions.
Step Over
Click the Step Over button to execute the current statement in its entirety and stop on the next line in the Script. Note: If you step over the last line of a script, the program will continue to run until the next script is encountered.
Step Out
Click the Step Out button to execute the current Script in its entirety and stop on the next Script.
ITScriptNet Full Users Guide
2000-2010 Z-Space Technologies, Inc.
Program Design
247
Variables
The Variables area on the bottom left portion of the Script Debugger Screen displays the list of all variables currently defined and their values.
Change Value
You can change a value of a variable by selecting the variable from the variable list and then clicking on the Change Value button. This will bring up the Change Variable Screen.
Change Variable Value
Enter the new value for the Prompt and click the OK button to save the new value for the variable and return to the Script Debugger Screen. Click the Cancel button to keep the value as it is and return to the Script Debugger screen.
Script Log
Clicking the Script Log Tab on the bottom left portion of the Script Debugger Screen reveals the Script Log underneath the Variables area.
Script Log
This list shows each In-Prompt Script that has been run, the result of the script (if any), and the time it was run. This can be helpful in determining the order that Scripts are executed and in reviewing the results of each Script.
2000-2010 Z-Space Technologies, Inc.
ITScriptNet Full Users Guide
248
ITScriptNet Full Users Guide
3.4
Configuring Validation Files
An ITScriptNet data collection program can use multiple validation files. Validation files are used so that responses to Prompts can be validated against a set of data to determine if the response is acceptable. Use of validation files helps assure that the data collected is accurate. Each validation file to be used to validate data for a prompt within a program must be defined for the program on the Validation Files Screen. You specify the file name and create fields within the file.
Validation File List
To add a validation file to the program, click on Program on the menu bar of the main Program Designer Application Screen and select Validation Files from the drop-down menu.
Program Menu
In the Validation Files window, click the Add button.
Validation Files List Screen
ITScriptNet will ask what type of validation file to add: Text File or Generate from ODBC Data Source ?
ITScriptNet Full Users Guide
2000-2010 Z-Space Technologies, Inc.
Program Design
249
Add Validation File
Text File validation files are existing fixed length or delimited text files. These text files can be created by exporting data from Excel, Access, other data sources, or created in an application such as Notepad. If a validation file is no longer needed by the program, select the file from the list and click on the Delete button to delete the file from the list of validation files for the current data collection program. The Find button will allow you to browse for the selected validation file. This is useful if you receive a data collection program from another ITScriptNet user who has a different directory structure and the validation file must be located in a different folder.
Save To File
The Save To File button allows to you save the selected Validation File definition to an external file. You can then import this definition into another program. This is useful when you have multiple programs that share the same validation file structures.
Load From File
Press this button to load a validation file definition that was saved previously.
2000-2010 Z-Space Technologies, Inc.
ITScriptNet Full Users Guide
250
ITScriptNet Full Users Guide
3.4.1
Validation File Properties
After adding a validation file to the list on the Validation Files Screen, the validation file must be defined by clicking on the Properties button. The Validation File Properties Screen will be displayed. This Screen will allow you to define the validation file by specifying names and lengths for each field in the file. Save the Validation file settings by clicking on the Save All Changes button after making changes to the validation file properties.
Validation File Properties
Filename
This is the filename on the PC for the validation file. Press the Browse button [...] to search for the file.
Remove Path
Checking the Remove Path checkbox at the top of the Screen under the Filename will cause the validation file to be stored without a path. The validation file will be assumed to be in the same directory as the ITB file. Use this option when you will be moving your ITB file and validation files to another PC with a different directory structure.
Autogenerate
This option allows you to specify whether the file is to be automatically generated. You can select to Never Autogenerate, generate Manually, or generate on every Upload.
File Format
This option selects the file format, Fixed width or Delimited.
ITScriptNet Full Users Guide
2000-2010 Z-Space Technologies, Inc.
Program Design
251
Delimiters
If Delimited is selected, this option controls what delimiters are used.
Use SQL CE
Selects whether this validation file will be embedded in SQL CE on the device.
Sample File Data
The middle section of the screen shows a sample of your text file. The top lines displayed are a ruler to help identify the format of the text file.
Field Name
It is necessary to define fields contained within the text file. Each validation file field that you will need in your data collection program must be defined on the Validation File Properties Screen so that the program can make the fields available for use to your program.
Start Position, End Position, Length
Along with the name of the field, the starting character position and the length of each field must be specified. The ruler at the top of the sample data will help easily identify the starting and ending positions for each field.
Add New, Delete Field
Click the Add New button to add a new field definition to the validation file. The area for specifying the name of the field and its start and end characters will default to be ready for your new field. After entering the information for the field name and the start and the end position or length, click the Save Changes button. The Delete Field button will delete the selected validation field from the list.
Move Up, Move Down
The Move Up and Move Down buttons adjust the order of the list of fields by moving the selected validation field in the list up or down.
2000-2010 Z-Space Technologies, Inc.
ITScriptNet Full Users Guide
252
ITScriptNet Full Users Guide
3.4.2
Validation File Indexes
The Validation File Properties Screen has an Indexes button. This button is disabled until you save your field changes. Click on the Indexes button to bring up the Validation File Indexes Screen.
Index button on the Validation File Properties screen
This Screen allows you to define one or more index files for the validation file. Index files will improve the performance of lookups against large validation files. Indexed validation files that are large will realize a significant decrease in the time required for a lookup. Index files do take up file space on the device, so there may be some situations where index files cannot be used. Very small validation files will benefit less from index files than larger validation files because the lookup speed is already short for small validation files.
Validation Files Index Screen
New Index
To add an index to the validation file, click on the New Index button. This will activate the drop-down boxes in the Index Fields section of the screen. Select the field or fields for the index and click on the Save Changes button. Your new index file will be added to the list at the top of the screen.
Delete Index
An index can be deleted from the validation file by selecting the index from the list at the top of the screen and clicking the Delete Index button.
ITScriptNet Full Users Guide
2000-2010 Z-Space Technologies, Inc.
Program Design
253
Generate Indexes
Each index defined for a validation file will be generated to a separate file with an ".ix?" extension. You can generate an index manually by selecting the index from the list of indexes at the top of the screen and clicking on the Generate Now button. You can also have the index created automatically by selecting the appropriate Index AutoGeneration option from the drop-down menu. You can specify to generate the index file manually, on every upload, or only if the existing index file is older than the corresponding validation file. Index files are sent to the device with the validation file when a data collection program is sent to the device. It is recommended to allow the index files to be created automatically if out of date, so that the index file is always current and in-sync with the validation file.
2000-2010 Z-Space Technologies, Inc.
ITScriptNet Full Users Guide
254
ITScriptNet Full Users Guide
3.4.3
Auto-Generate Validation Files
In ITScriptNet, validation files can be generated automatically from an ODBC data source. Automatically generating validation files can eliminate the need to create validation files for use by the data collection program you design in ITScriptNet. From the Validation Files Screen, clicking the Add... button will bring up the Validation File Type Screen which asks whether you wish to add a Text File or Generate from ODBC Data Source which is generated by ITScriptNet from an ODBC data source. The Text File option will allow an existing text validation file to be added in the manner that was described in the preceding sections. The Generate from ODBC Data Source is described below.
ODBC Validation Source Screen
Select the Generate from ODBC Data Source option on the Validation File Type Screen and click OK to bring up the ODBC Validation Source Screen as shown here.
ODBC Source Validation File screen
Export Filename
The Export Filename area on the Screen is used to specify the name of the validation file that will be created (exported) from the ODBC source. The (Browse) button can be used to browse for the file.
ODBC Data Source-DSN
Select the ODBC Data Source for the validation file by clicking on the (Browse) button and clicking on the data source in the list that is displayed. The ODBC Data Source must exist to be in the list. An ODBC Data Source is established using the ODBC Data Source Administrator utility that is installed with ADO (ADO is typically installed with ITScriptNet, see the installation chapter for more information). The ODBC Data Source Administrator is accessible from the Administrative Tools in Windows 2000 and XP.
ITScriptNet Full Users Guide
2000-2010 Z-Space Technologies, Inc.
Program Design
255
ODBC Data Source-Data Link
You can establish an ODBC connection without a DSN with the Data Link button . Click the Data Link button and select the "Provider" and "Connection" settings. This will establish a direct connection string that ITScriptNet can use to generate the validation file without a pre-defined DSN.
Tables
The Tables section of the ODBC Validation Source Screen is a list of tables contained within the ODBC data source. This explorer-style list will be filled with the table and field information from the ODBC data source once the data source is selected. Click on the + sign or double-click a table name to expand the list to see the fields in the table. Depending on the type of database for the ODBC connection, there may be system tables or other information included in this list.
Selected Columns
The Selected Columns list displays the columns, or fields, from the data source that will be included in the generated validation file. Double-clicking a field name in the Tables list will add the field to the Selected Columns list. You can also select a field and click the button to add a field to the Selected Column. You can add all fields for a table to the Selected Columns list by double-clicking the table in the Tables list. Once the Selected Columns list has been filled, the order of the fields in the validation file can be set by using the Up and Down buttons to the right of the Selected Columns. If you need to remove a field from the Selected Columns list, click the You can remove all the items by clicking the button. button to remove the item.
Sort Order
The Sort Order list on the right side of the screen displays the fields that will be used to sort the data. It is not required that there be fields in the sort order list, but a logical sort order will often be appropriate. In the example shown, the resulting validation file will be sorted by the "Part" field. To add a field as a sort order, double-click the field in the Selected Columns list or click the or buttons to add the selected field or all fields to the sort list. You can change the sort order by using the Up and Down buttons to the left of the Sort Order list. You can remove items from the sort list by clicking the button to remove the selected item or remove all items by clicking the button.
By default the fields selected as sort fields will be set to sort in ascending order. However, you can change the field to sort in descending order by double-clicking the item in the Sort Order list. The Select Sort Order Screen will allow an ascending sort order or a descending sort order to be chosen. Pick the order appropriate for the field and click OK to set a new sort order.
Criteria
The Criteria area allows statements to be added to the criteria list that will limit the validation files to an appropriate subset of the data.
Add Criteria
To add an item to the criteria list, select the field for the criteria from the Tables list and click the Add button in the Criteria area. The Criteria area screen will show the field selected for the criteria and will allow the statement for the criteria to be built. A comparison operator must be selected from the dropdown list in the middle of the screen and a value must be entered in the Value field. The Value field is also a drop-down list that can be used to select a field value to complete the criteria statement. Click OK to close the screen and save the criteria to the list.
2000-2010 Z-Space Technologies, Inc.
ITScriptNet Full Users Guide
256
ITScriptNet Full Users Guide
Edit Criteria
A statement in the criteria list can be edited by selecting the item and clicking on the Edit button. The Criteria Screen will be displayed and the statement can be edited. Click OK to save the modifications and return to the ODBC Validation Source Screen, or click Cancel to abort the changes.
Delete Criteria
Select the criteria item in the list and click the Delete button to remove the selected item as a criterion.
Multiple Criteria
When adding the second (or higher) criteria to the criteria list, the Add button will display the Criteria Screen. The difference is that the logical AND or OR must also be selected. If AND is selected and there are two criteria, then both criteria must be true for the record to be included in the generated validation file. If OR is chosen and there are two criteria then only one of the two criteria must be true for the record to be included in the generated validation file. Be sure to add single-quotes around your data value if they are necessary. This is usually the case if you are matching a string or date type field.
Generate Val File
Click the Generate Val File button to cause ITScriptNet to generate the validation file based on the Selected Columns, the Sort Order, and the criteria that have been selected or specified. Or, if the SQL Statement has been edited directly, the validation file will be generated based on the edited SQL statement. The validation file generated will be a text file named and located as specified in the Export Filename area in the upper left corner of the screen. The validation file can be used as a normal validation file and is ready for you to define its fields and indexes so you can use it in your Prompts Advanced Properties and In-Prompt Scripts.
Fill Field List
The generation of the validation file is separate from the definition of the validation file that occurs on the Validation File Properties Screen. The fields and field lengths must still be defined for the validation file even though the validation file is configured to auto-generate. The Fill Field List button pulls the generation of the validation file and the definition of the validation file together by automatically filling in the validation file field definitions according to the ODBC fields used to generate the file. This feature is a convenience to save the few minutes it would take to enter the validation field names and sizes on the Validation File Properties Screen. If the fields for the validation file are already defined, the AutoGeneration process will use the field definitions already in place. If there are fields already defined for a validation file, the Fill Field List button will overwrite the previously defined fields.
Table and Field Names in [ ]
If this box is checked, all table and field names will be enclosed in [ ] brackets when the SQL Statement is generated. This is typically used for SQL Server syntax, and allows table and field names to be reserved words or nonstandard characters. If your data source does not use the [ ] syntax, uncheck this box.
ITScriptNet Full Users Guide
2000-2010 Z-Space Technologies, Inc.
Program Design
257
Edit SQL Statement Directly
The ODBC Validation Source Screen, with its several list areas, is a visual means of deriving a Structured Query Language [SQL] statement to use to obtain a set of records to include in the generated validation file. Check the checkbox in the upper right corner of the screen to switch the screen into direct SQL edit mode.
Edit SQL Statem ent Directly
The example shows the SQL statement that results from the examples previously shown in this section. The main view of the ODBC Validation Source Screen allows the SQL statement to be built visually, which is easier and faster than writing the SQL directly. Editing the SQL statement directly, however, allows highly complex SQL statements to be used to generate validation files. The SQL statements that are generated use Microsoft SQL syntax the [tablename].[fieldname] syntax. Other databases, Oracle for example, use a different SQL syntax variant. The ability to edit the SQL directly allows adjustments to be made to the SQL statement to support any underlying databases SQL variations.
Regenerate SQL
The Regenerate SQL button will use the settings from the visual mode lists to reset the SQL statement. Click this button to undo any modifications that have been made to the SQL statement manually. If changes to the SQL Statement have been made, it is necessary to regenerate the SQL statement in order to be able to switch the screen back to the mode to visually build the SQL for the validation file.
Auto Generation and the Validation Properties Screen
Once a validation file has been set up on the ODBC Validation Source Screen, the validation file can be accessed from the Validation File Properties Screen like any other validation file. The validation properties screen has an extra feature in ITScriptNet. The Auto-Generate drop-down box controls the type of auto-generation that is used for the validation file. The choices are described below.
2000-2010 Z-Space Technologies, Inc.
ITScriptNet Full Users Guide
258
ITScriptNet Full Users Guide
No Auto Generation
This option will disable the auto-generation settings. A validation file that was set-up originally as a text file will have the No Auto-Generation option selected. The "Manual" or "On Every Upload" option can be selected at any time. Doing so will enable the Edit button and allow access to the ODBC Validation Source Screen so that the auto-generation can be configured.
Auto Generate-Manual
If a validation file was created using the ODBC Validation Source Screen, the "Manual" option will be already selected. The "Manual" option means that the validation file contains the additional information necessary so it can be auto-generated from an ODBC Data Source. However, the actual step of creating the validation file must be done manually by clicking on the Generate Val File button on the ODBC Validation Source Screen. Clicking on the Edit button next to the Auto Generate options can access the ODBC Validation Source Screen.
Auto Generate-On Every Upload
The "On Every Upload" option will cause the validation file to be generated every time the program is uploaded to a device. This option assures that the validation file is always up-to-date and is therefore the generally recommended option for auto-generating validation files. The Validation file will also get generated when the program is uploaded via the OMNI Server.
Auto Generate-Remote
The Remote option is a fourth choice that is only available in ITScriptNet OMNI. The remote option will cause the validation file not to be generated until it is needed during remote data collection. A Prompt or Element that uses a remote validation file will cause the remote validation file to be generated ondemand when the Prompt or Element needs the validation file.
ITScriptNet Full Users Guide
2000-2010 Z-Space Technologies, Inc.
Program Design
259
3.4.4
Remote Validation Files
Remote Validation Files are accessed by the OMNI Server on demand. This allows you to take advantage of the real-time aspects of ITScriptNet OMNI. Remote Validation files must be ODBC-based and not text files. To make a validation file a Remote validation file, select Remote from the Auto Generate drop-down box on the Validation File Properties screen. Remote validation files will not be generated and sent to the device when uploading a program. The OMNI Server is responsible for accessing the ODBC Data source on demand, so the OMNI Server must be running on the host PC for the remote validation files to be effective. Depending on how the Remote Validation File is used, it may be generated and sent to the device when a lookup is performed, or the OMNI Server may access the ODBC Data source directly and return lookup results to the device. This will be described in detail in the following sections.
Built-In Remote Validations
If a Remote Validation file is used as part of a built-in validation, the validation file will be created and sent to the device when it is needed. Examples of built-in validation file use would include: On the Validation Tab on an Input Text Element On the Data Tab of a Combobox, Listbox, or Grid Element
Remote Validation for Lookup Only
Use of a validation file with the "Lookup Only" type can occur on the Validation Tab of an Input Element such as a Textbox. For a remote "Lookup Only" type, the connection will be made after the user enters the response to the Prompt. The OMNI Server will generate the validation file such that the values for the field selected as the Validation Field match the users response to the Prompt. In other words, only the matching records are generated into the validation file and sent to the device to minimize the time needed for the RF connection. If no matching records are found, the validation file that is sent to the device will be empty. After the real-time validation file is sent to the device, the client handles the validation file the same way as if the validation was not remote. For a "Lookup Only", the lookup field is retrieved if the response to the Prompt is found in the validation file. If the response is not found in the validation file the lookup value will be empty, the user will not get an error and data collection will continue.
Remote Validation for Must Be Found
Use of a validation file with the "Must Be Found" type can occur on the Validation Tab of an Input Element such as a Textbox. Similar to "Lookup Only", the connection will be made after the user enters the response to the Prompt. The OMNI Server will generate the validation file such that the values for the field selected as the Validation Field match the users response to the Prompt. In other words, only the matching records are generated into the validation file and sent to the device to minimize the file size and the time needed for the RF connection. If no matching records are found, the validation file that is sent to the device will be empty. After the real-time validation file is sent to the device, the client handles the validation file the same way as if the validation was not remote. For a "Must Be Found", the user will get a Data Not Found error if the response to the Prompt is not found in the validation file.
Remote Validation for Must Not Be Found
The "Must Not Be Found" remote validation type behaves similarly to the "Must Be Found" type. The connection will be made after the user enters the response to the Prompt. The OMNI Server will generate the validation file such that the values for the field selected as the Validation Field match the users response to the Prompt. In other words, only the matching records are generated into the validation file and sent to the device to minimize the file size and the time needed for the RF connection. If no matching records are found, the validation file that is sent to the device will be empty. After the
2000-2010 Z-Space Technologies, Inc. ITScriptNet Full Users Guide
260
ITScriptNet Full Users Guide
real-time validation file is sent to the device, the client handles the validation file the same way as if the validation was not remote. For a "Must Not Be Found", the user will get a Data Not Allowed error if the response to the Prompt is found in the validation file.
Remote Validation for Pick From List
The remote behavior for a validation file that is used as a data source for a Combobox or Listbox is the same. This remote validation type behaves a bit differently than the other remote validation types. Before the prompt is displayed, the RF connection is established and the validation file is generated by the OMNI Server and sent to the device. The remote connection happens before the Prompt is displayed so that the resulting file can be pulled up to the device and then used to form the list that the user sees in the Prompt or Combobox/Listbox. In the other cases (Must Be Found, Lookup Only, and Must Not Be Found), only the data matching the response to the Prompt is included in the validation file. For the Pick From List/Listbox/Combobox case, all the records must be included in the file in order to present the records as a list to the user. If you have created an Override Display Field Script, it will run for each record in the resulting validation file. When the user makes a selection from the list, the remote validation file is retrieved from the OMNI Server again- this time using the response to only include matching records- so that the response can be checked against the validation file. This is necessary because it is possible the user could scan a response that is not in the list. The remote connection after the user selects or scans the response to the list behaves like the "Must Be Found" remote validation in that only matches are retrieved in the real-time validation file and the response must be found in the file.
Remote Validations with Lookup Functions
Once a validation file is created in the Validation Properties Screen and the validation file is marked as Remote , that validation file can be used just like any non-remote validation file. The previous section described how the remote validation files behave when invoked from the element properties screen. This section will describe the behavior of remote validation files as they relate to ITScriptNets Lookup Validation Functions.
LookupValidation Function
The LookupValidation Function performs a lookup from a validation file. The function syntax is: LookupValidation( <file>, <lookup>, <Field1>, <Value1>, ... ) The validation filename without path should be in <file>. The field to lookup should be given in <lookup>. The fields to match are given in <Field1>, <Field2>, etc. The value of each field is given in <Value1>, <Value2>, etc. Up to 5 match fields can be specified in this way. The validation file must have been defined in the Validation Files Screen. When the validation file is remote, the call to the function causes the connection to the OMNI Server to be established. The lookup is performed against the ODBC data source and the lookup field is then returned to the device as the result of the function. No file is actually sent to the device.
LookupValidationRecord Function
The LookupValidationRecord Function performs a lookup from a validation file. The function syntax is: LookupValidationRecord( <file>, <Field1>, <Value1>, ... ) The validation filename without path should be in <file>. The fields to match are given in <Field1>, <Field2>, etc. The value of each field is given in <Value1>, <Value2>, etc. Up to 5 match fields can be specified in this way. The validation file must have been defined in the Validation Files Screen. When the validation file is remote, the call to the function causes the connection to the OMNI Server to be established. The lookup is performed against the ODBC data source and the entire record is returned to the device as the result of the function. No file is actually sent to the device. The function LookupParseValidationField is then used to pull fields out of the record locally on the device.
ITScriptNet Full Users Guide
2000-2010 Z-Space Technologies, Inc.
Program Design
261
CreateValidationRemote Function
The CreateValidationRemote Function remotely causes a validation file to be generated and sent to the device. The validation file must be defined in the Validation Files Screen like any other validation file, but it would not be defined as a remote file. The function syntax is: CreateValidationRemote( <file>, <Field1>, <Value1>, ... ) The validation filename without path should be in <file>. The fields to match are given in <Field1>, <Field2>, etc. The value of each field is given in <Value1>, <Value2>, etc. Up to 5 match fields can be specified in this way. The result of the function call is that the newly generated validation file will be on the device and available for use by Prompts using validation files on the Advanced Prompt Settings Screen or by the other Lookup functions. Typically, you would not use CreateValidationRemote on a validation file set as Remote , as the other lookup functions will connect to the OMNI Server instead of using the local copy of the file.
Data Query Placeholders
When defining a validation file, you can specify criteria to limit the number of records of interest. This concept is described in the Auto-Generate Validation Files section of this User Guide. However, with data query placeholders, this concept can be expanded and combined with ITScriptNets remote capabilities to derive very powerful real-time solutions. The screen shown here is the screen to define an ODBC data source.
ODBC Source Validation File screen
The fields to include in the validation file are listed in the center of the screen in the Selected Columns list and the sort order for the resulting validation file is specified to the right-most list. The bottom portion of the screen is where the criteria for the validation file are defined. Setting fixed criteria for the ODBC Validation file has already been discussed, but here we will discuss extending the criteria with data substitution placeholders.
2000-2010 Z-Space Technologies, Inc.
ITScriptNet Full Users Guide
262
ITScriptNet Full Users Guide
To use a data substitution placeholder, add a criteria item as described in the ODBC Validation Source Screen section of this User Guide. However, instead of using a fixed piece of data, use a {datasubname} placeholder. The name in the braces will be accessible when specifying match criteria as though it were a field in the validation file, although it may or may not actually match the name of a field in the file. The criteria in the ODBC Validation File definition is used internally in ITScriptNets underlying SQL (Structured Query Language) as an expression in the SQL WHERE clause. The actual data is substituted for the {} placeholder before using the SQL to generate the validation file. Because the criterion is used in the SQL statement, there is a significant performance advantage to using the data substitution placeholders as opposed to merely using the match criteria when referencing the validation file. With the data substitution placeholder the data is filtered when retrieving the data. When using the match criteria, the data is filtered after the validation file is created by searching through the validation file record by record. Be sure to add single-quotes around your { } placeholders if they are necessary. This is usually the case if you are matching a string or date type field. Data substitution placeholders can be used in any ODBC validation file. When uploading a program to a device, if the validation file is set as "AutoGenerate On Upload" and there are { } placeholders in the criteria expressions, the operator will be prompted to supply values for the placeholders on the Set Query Data Screen. This allows you to filter the validation file even for programs that do not use the OMNI Server.
ITScriptNet Full Users Guide
2000-2010 Z-Space Technologies, Inc.
Program Design
263
3.5
Configure Receive
The Configure Receive menu item from the Programs menu on the main Designer Application Screen will display the screen that allows you to configure what ITScriptNet will do with the collected data after it retrieves the data from the device.
Configure Receive Screen
Receive Type
ITScriptNet supports five download formats: Text File, Microsoft Excel, Microsoft Access, ODBC and SQL CE.. The detailed Receive Settings on the right side of the screen will change depending on the download format you select on the left side of the screen.
Text File
Use this option to receive your collected data into a text file. Click on the Text File option as the Receive Type on the left side of the screen to configure your data collection program to receive its data in text file format.
Configure Receive for Text File
File Name
This field allows you to specify the name of the file in which you want your collected data to be stored. You may use the (Browse) button to browse for an existing file, or simply type the name of a new file that you want to create. If you specify a fully qualified path name, that path will be used when downloading your collected data file. If a file name only is specified, the file will be placed in the same directory as the ITB file when downloading.
2000-2010 Z-Space Technologies, Inc. ITScriptNet Full Users Guide
264
ITScriptNet Full Users Guide
Format
You can select between fixed-width text files or comma-delimited text files. You can further dictate whether the comma-delimited text file includes field headers in the first row of the file. If you choose to use a comma-delimited file and name the file with a .CSV extension, you will be able to open the file directly in Microsoft Excel. The data collected for all Prompts in the data collection program will be included in the output file format in the order that they appear in the program. You can use the Customize Field Layout option to configure which fields to include in the data output and the order of the fields. See the Customize Field Layout section later in this chapter for more information.
Append To File
This option controls whether the collected data will be appended to the end of the data file if it already exists, or if the existing file will be deleted and replaced with a new file containing only the new data. Check the box to have your new data appended to the existing file. Leave the box unchecked to have a new file created each time. If the file does not exist, it will be created.
Timestamp Field Header
If you select "Fixed Width" or "Comma-Delimited Without Headers", this field is disabled. If you select "Comma-Delimited With Headers", this field specifies the name that will be given to the 'Timestamp Field' in the file. Each record collected in the device has a date and time stamp attached to it. When the PC receives the data, the timestamp is kept with the record. If you leave this field blank, the timestamp will not be saved in the output file.
Format As Date
This option is only available when using "Comma-Delimited" format. If checked, the date will be stored in a localized date format. If unchecked, the date will be in YYYYMMDDHHNNSS format where YYYY is the 4-digit year, MM is the month, DD is the day, HH is the hour, NN is the minute, and SS is the second.
Device Alias Field Header
If you select "Fixed Width" or "Comma-Delimited Without Headers", this field is disabled. If you select "Comma-Delimited With Headers", this field specifies the name that will be given to the 'Device Alias Field' in the file. Each record collected in the device has the devices alias attached to it. When the PC receives the data, the alias is kept with the record. If you leave this field blank, the alias will not be saved in the output file. The device alias is set on the devices configuration screen.
Autodownload should prompt before delete
This option on the Configure Receive Screen will control whether or not the data for the data collection program will be automatically deleted after being downloaded with the Autodownload Server application. There are several means of getting collected data from the devices to the PC for receipt and processing. One of these methods is via the Autodownload Server. The Autodownload Server will allow collected data to be sent to the PC automatically when the user places the device in the cradle. The default behavior is to have the collected data be deleted after this automatic transfer to minimize user involvement in the process. When checked, this option will cause the device to prompt the user before deleting the collected data after transfer. In some cases this may be desirable so that there is a user involved to confirm that the data was transferred and processed as expected before the data is deleted from the device. The Autodownload Sever application has a dedicated section in the User Guide for further information.
Customize Field Layout
This button is used to change the order in which fields will be placed in the output file, and is described in detail in the Customize Field Layout section.
ITScriptNet Full Users Guide 2000-2010 Z-Space Technologies, Inc.
Program Design
265
Excel Spreadsheet
Use this option to receive your collected data into a Microsoft Excel spreadsheet. Click on the Excel Spreadsheet option as the Receive Type on the left side of the screen to configure your data collection program to receive its data into Microsoft Excel. You must have Excel installed on your PC to be able to receive your collected data into an Excel file.
Configure Receive Screen for Excel File
File Name
This field allows you to specify the name of the spreadsheet file in which you want your collected data to be stored. You may use the button to browse for an existing spreadsheet, or simply type the name of a new spreadsheet that you want to create. If you specify a fully qualified path name, that path will be used when downloading your collected data file. If a file name only is specified, the file will be placed in the same directory as the ITB file when downloading. The data collected for all Prompts in the data collection program will be included in the output file format in the order that they appear in the program. You can use the Customize Field Layout option to configure which fields to include in the data output and the order of the fields. See the Customize Field Layout section later in this chapter for more information.
Sheet Name
This field allows you to specify the name of the sheet within the spreadsheet file in which you want your collected data to be stored. You may type the name of an existing sheet or a new sheet that you want to be created. You may also use the the Worksheet List. button to select an existing sheet from the spreadsheet using
Worksheet List
This screen displays a list of the sheets in the spreadsheet. You may select an existing sheet, or enter a new sheet name in the New Sheet line.
Special Sheet Names
There are three special codes you may use as sheet names. These codes cause the sheets to be named dynamically. The valid codes are:
Append To File
This option controls whether the collected data will be appended to the end of the sheet if it already exists, or if the existing data will be overwritten and replaced with the new data. Check the box to have
2000-2010 Z-Space Technologies, Inc. ITScriptNet Full Users Guide
266
ITScriptNet Full Users Guide
your new data appended to the existing file. Leave the box unchecked to have the new data overwrite the old data.
Timestamp Column Header
This field specifies the name that will be given to the Timestamp column in the spreadsheet. Each record collected in the device has a date and time stamp attached to it. When the PC receives the data, the timestamp is kept with the record. If you leave this field blank, the timestamp will not be saved in the output file.
Format As Date
If checked, the date will be stored in a localized date format. If unchecked, the date will be in YYYYMMDDHHNNSS format where YYYY is the 4-digit year, MM is the month, DD is the day, HH is the hour, NN is the minute, and SS is the second.
Device Alias Column Header
This field specifies the name that will be given to the Alias column in the sheet. Each record collected in the device has the devices alias attached to it. When the PC receives the data, the alias is kept with the record. If you leave this field blank, the alias will not be saved in the output file. The device alias is set on the devices configuration screen.
Autodownload should prompt before delete
This option on the Configure Receive Screen will control whether or not the data for the data collection program will be automatically deleted after being downloaded with the Autodownload Server application. There are several means of getting collected data from the devices to the PC for receipt and processing. One of these methods is via the Autodownload Server. The Autodownload Server will allow collected data to be sent to the PC automatically when the user places the device in the cradle. The default behavior is to have the collected data be deleted after this automatic transfer to minimize user involvement in the process. However, this option, when checked will cause the device to prompt the user before deleting the collected data after transfer. In some cases this may be desirable so that there is a user involved to confirm that the data was transferred and processed as expected before the data is deleted from the device. The Autodownload Sever application has a dedicated section in the User Guide for further information.
Customize Field Layout
This button is used to change the order in which fields will be placed in the output file, and is described in detail in the Customize Field Layout section..
Access Database
Use this option to receive your collected data into a Microsoft Access database. Click on the Access Database option as the Receive Type on the left side of the screen to configure your data collection program to receive its data into Microsoft Access. You must have ADO2.5 or higher installed on your PC to receive your data into an Access database. The setup program should have automatically installed ADO 2.5, but you can also download ADO from Microsofts web site at http://www.microsoft. com/downloads (download MDAC 2.5).
ITScriptNet Full Users Guide
2000-2010 Z-Space Technologies, Inc.
Program Design
267
Configure Receive for Access
Access DB (Database)
This field allows you to specify the name of the database file in which you want your collected data to be stored. You may use the button to browse for an existing database or type the name of the database in the field. The database must exist. The receive process will not create the database if it does not exist.
Table
This field allows you to specify the name of the table within the database file in which you want your collected data to be stored. You may type the name of an existing table or use the button to select an existing table from the database using the Table List. You must specify an existing table. The table will not be created if it does not exist.
Isolate Connections
This checkbox allows you to specify that you want updates to the Access Database to be isolated, so that only one download process can update the database at a time. This option is available in the ITScriptNet OMNI edition only.
Timestamp Field
This field specifies the name that will be given to the Timestamp field in the Table. Each record collected in the device has a date and time stamp attached to it. When the PC receives the data the timestamp is kept with the record. You may specify the name of an existing field or select <Ignore> if you do not want the timestamp data to be saved. The download process will automatically detect the field type in the database, and adjust the data accordingly. If your field is a Text type, the field must be a 14-character text field. The timestamp data will be in YYYYMMDDHHNNSS format where YYYY is the 4-digit year, MM is the month, DD is the day, HH is the hour, NN is the minute, and SS is the second. If your field is a Date/Time type, the data will be converted into a Date type and assigned to the field.
Alias Field
This field specifies the name that will be given to the Alias field in the table. Each record collected in the device has the devices alias attached to it. When the PC receives the data, the alias is kept with the record. You may specify the name of an existing field or select <Ignore> if you do not want the alias data to be saved. The device alias is set on the devices configuration screen.
2000-2010 Z-Space Technologies, Inc.
ITScriptNet Full Users Guide
268
ITScriptNet Full Users Guide
Autodownload should prompt before delete
This option on the Configure Receive Screen will control whether or not the data for the data collection program will be automatically deleted after being downloaded with the Autodownload Server application. There are several means of getting collected data from the devices to the PC for receipt and processing. One of these methods is via the Autodownload Server. The Autodownload Server will allow collected data to be sent to the PC automatically when the user places the device in the cradle. The default behavior is to have the collected data be deleted after this automatic transfer to minimize user involvement in the process. However, this option, when checked will cause the device to prompt the user before deleting the collected data after transfer. In some cases this may be desirable so that there is a user involved to confirm that the data was transferred and processed as expected before the data is deleted from the device. The Autodownload Sever application has a dedicated section in the User Guide for further information.
ODBC Database
Use this option to receive your collected data into a database with an ODBC data source. Click on the ODBC Connection option as the Receive Type on the left side of the screen to configure your data collection program to receive its data into ODBC. This is an advanced topic. If you are unsure how to work with ODBC data sources, contact your system administrator. You must have ADO2.5 or higher installed on your PC to receive your data into a database with ODBC. The setup program should have automatically installed ADO 2.5, but you can also download ADO from Microsofts web site at http:// www.microsoft.com/downloads (download MDAC 2.5).
Configure Receive ODBC Database
DSN Name
This field allows you to specify the name of the ODBC data source in which you want your collected data to be stored. You may use the of the data source in the field. button to browse for an existing data source, or type the name
If you specify a data source name (DSN), the data source must exist. The receive process will not create the data source if it does not exist.
Connection String Data Link
You can build a connection string for ITScriptNet to use without first creating a DSN. Use the Data Link button to bring up the Data Link Properties Screen and follow the steps of choosing a Provider and setting Connection properties to build a connection string. The connection string contains all the information necessary for ITScriptNet to access the ODBC Connection without a predefined DSN.
ITScriptNet Full Users Guide
2000-2010 Z-Space Technologies, Inc.
Program Design
269
Table
This field allows you to specify the name of the table within the database file in which you want your collected data to be stored. You may type the name of an existing table or use the button to select an existing table from the data source using the Table List. You must specify an existing table. The table will not be created if it does not exist.
Isolate Connections
This checkbox allows you to specify that you want updates to the Database to be isolated, so that only one download process can update the database at a time. This option is available in the ITScriptNet OMNI edition only.
Timestamp Field
This field specifies the name that will be given to the Timestamp field in the table. Each record collected in the device has a date and time stamp attached to it. When the PC receives the data, the timestamp is kept with the record. You may specify the name of an existing field or select <Ignore> if you do not want the timestamp data to be saved. The download process will automatically detect the field type in the database, and adjust the data accordingly. If your field is a Text type, the field must be a 14-character text field. The timestamp data will be in YYYYMMDDHHNNSS format where YYYY is the 4-digit year, MM is the month, DD is the day, HH is the hour, NN is the minute, and SS is the second. If your field is a Date/Time type, the data will be converted into a Date type and assigned to the field.
Alias Field
This field specifies the name that will be given to the Alias field in the table. Each record collected in the device has the devices alias attached to it. When the PC receives the data, the alias is kept with the record. You may specify the name of an existing field or select <Ignore> if you do not want the alias data to be saved. The device alias is set on the devices configuration screen.
Autodownload Prompt Before Delete
This option on the Configure Receive Screen will control whether or not the data for the data collection program will be automatically deleted after being downloaded with the Autodownload Server application. The Autodownload Server will allow collected data to be sent to the PC automatically when the user places the device in the cradle. The default behavior is to have the collected data be deleted after this automatic transfer to minimize user involvement in the process. When checked, this option will cause the device to prompt the user before deleting the collected data after transfer. In some cases this may be desirable so that there is a user involved to confirm that the data was transferred and processed as expected before the data is deleted from the device. The Autodownload Server application has a dedicated section in the User Guide for further information.
SQL CE
Use this option to receive your collected data into a Microsoft SQL Server Compact Edition database. Click on the SQL CE Connection option as the Receive Type on the left side of the screen to configure your data collection program to receive its data into SQL CE. You must have SQL Server Compact Edition 3.5 or higher installed on your PC to receive your data into a SQL CE database. You can download SQL CE from Microsofts web site at http://www.microsoft.com/downloads (download SQL Compact Edition for hte PC, version 3.5).
2000-2010 Z-Space Technologies, Inc.
ITScriptNet Full Users Guide
270
ITScriptNet Full Users Guide
Configure Receive for SQLCE Database
File Name
This field allows you to specify the name of the database file in which you want your collected data to be stored. You may use the button to browse for an existing database or type the name of the database in the field. The database must exist. The receive process will not create the database if it does not exist.
Table
This field allows you to specify the name of the table within the database file in which you want your collected data to be stored. You may type the name of an existing table or use the button to select an existing table from the database using the Table List. You must specify an existing table. The table will not be created if it does not exist.
Isolate Connections
This checkbox allows you to specify that you want updates to the Access Database to be isolated, so that only one download process can update the database at a time. This option is available in the ITScriptNet OMNI edition only.
Timestamp Field
This field specifies the name that will be given to the Timestamp field in the Table. Each record collected in the device has a date and time stamp attached to it. When the PC receives the data the timestamp is kept with the record. You may specify the name of an existing field or select <Ignore> if you do not want the timestamp data to be saved. The download process will automatically detect the field type in the database, and adjust the data accordingly. If your field is a Text type, the field must be a 14-character text field. The timestamp data will be in YYYYMMDDHHNNSS format where YYYY is the 4-digit year, MM is the month, DD is the day, HH is the hour, NN is the minute, and SS is the second. If your field is a Date/Time type, the data will be converted into a Date type and assigned to the field.
Alias Field
This field specifies the name that will be given to the Alias field in the table. Each record collected in the device has the devices alias attached to it. When the PC receives the data, the alias is kept with the record. You may specify the name of an existing field or select <Ignore> if you do not want the alias data to be saved. The device alias is set on the devices configuration screen.
ITScriptNet Full Users Guide
2000-2010 Z-Space Technologies, Inc.
Program Design
271
Autodownload should prompt before delete
This option on the Configure Receive Screen will control whether or not the data for the data collection program will be automatically deleted after being downloaded with the Autodownload Server application. There are several means of getting collected data from the devices to the PC for receipt and processing. One of these methods is via the Autodownload Server. The Autodownload Server will allow collected data to be sent to the PC automatically when the user places the device in the cradle. The default behavior is to have the collected data be deleted after this automatic transfer to minimize user involvement in the process. However, this option, when checked will cause the device to prompt the user before deleting the collected data after transfer. In some cases this may be desirable so that there is a user involved to confirm that the data was transferred and processed as expected before the data is deleted from the device. The Autodownload Sever application has a dedicated section in the User Guide for further information.
2000-2010 Z-Space Technologies, Inc.
ITScriptNet Full Users Guide
272
ITScriptNet Full Users Guide
3.5.1
Customize Field Layout
The Configure Receive Screen includes the Customize Field Layout button for the Text File and the Excel Spreadsheet Receive Types. Clicking this button displays the Customize Data Field Layout Screen. This screen is where a Text or Excel output file can be customized. Normally, the order of the fields in a Text or Excel output file are in the same order as the Prompts in the program and the responses for all prompts appear in the data output file. This screen allows the order of these fields to be customized so that the fields can match up to a specific desired format. The output data file can also be customized to omit the fields for selected Prompts.
Custom ize Field Layout
The top of the screen contains a checkbox that determines whether or not customization is active. The left side of the screen contains a list of the Prompts and Elements in the data collection program. The device Alias and Timestamp are also in the list because the Alias and Timestamp are captured for each record. The right side of the screen is the list of data fields to appear in the output file (either a Text file or Excel file depending on the settings chosen on the Configure Receive Screen). You can use the arrow keys in the middle of the screen to add or remove data fields from the right-hand list. You can use the Up and Down buttons to manipulate the order of the fields in the list. Only the fields in the right-hand list will be included in the output file if the customized data checkbox is checked. The order of the fields in the output data file will match the order of the fields in the right-hand list. In the example shown, there are many fields that were not specified to be included in the output file. Also, the order of the fields has been changed. At any time, if the Use Customized Data Field Layout checkbox is unchecked, the data output file will revert to the normal default output file.
ITScriptNet Full Users Guide
2000-2010 Z-Space Technologies, Inc.
Program Design
273
3.5.2
Data Processing Scripts
The Configure Receive Screen includes the Edit Scripts button. Clicking this button displays the Edit Data Processing Scripts Screen. This is an area where VBScripts can be defined for the data collection programs data processing. These VBScripts run to process the collected data as the PC receives the data. These scripts are optional.
Data Processing Scripts
Types of Data Processing Scripts
There are several scripts that can be used. Each runs at a different time during the download process. To select the script to edit, use the Edit Script drop-down box. The script code can then be edited in the editing window below.
Before Uploading
This script runs once before any files are uploaded to the device from the PC. This script could be use to copy support or validation files, start a validation file generation process in Host software, or any other task that needs to be accomplished before uploading to the device. Note that this script runs before any automatic Validation File or Index File generation.
After Uploading
This script runs once after all of the files have been uploaded to the device from the PC. This script could be used to clean up any files that were sent to the device, or any other task that should happen after the upload process.
Before Downloading
This script runs once before the data is downloaded from the device to the PC. This script could be used to prepare a download directory, or perform any other task that should be done before the data is downloaded from the device.
Before Processing
This script runs once after the collected data is received, but before processing. This would typically be a script that would open connections to existing databases or perform other set-up tasks.
2000-2010 Z-Space Technologies, Inc.
ITScriptNet Full Users Guide
274
ITScriptNet Full Users Guide
On Every Record
This script runs for each record before the native ITScriptNet processing occurs. This script usually contains the bulk of the processing logic. The logic of the script could be complex enough to update several tables based on the data content or could tap into existing business logic.
After Processing
This script runs once after all records have been processed and often is used to send messages to the user, close database connections, or perform any other final tasks before processing is considered complete.
Accessing the Collected Data from the Scripts
The collected data is available to the "On Every Record" script in a pre-defined collection named ResponseList, keyed by the Prompt Name for single Prompts and by Prompt.Element for MultiPrompts. For example, if you have a single prompt named "Prompt1", you can access the data collected for that Prompt by using ResponseList("Prompt1"). If you have a Multi-Prompt named Prompt2 that has an Element named ElementA, you can access the data collected for that element by using ResponseList("Prompt2.ElementA"). You may make changes to the collected data and save those changes back to the ResponseList. Changes made in this way will be saved in the collected data file. Any collected data fields that are not modified will be saved as they were collected. See the Script Sample below for an example. Note that the ResponseList is only available in the "On Every Record" script.
Passing Objects Between Scripts
You can pass objects (such as Database Connections, Recordsets, or COM Objects) between the scripts using the predefined collection named ObjList. This collection is keyed by a name you specify. For example, you could store a database connection as ObjList("Connection"). The ObjList retains the objects placed into it from one script to the next. See the Script Sample below for an example. Note that the ObjList is only available in the "Before Processing" Data, "On Every Record", and "After Processing" Data Scripts.
Skipping Records
You can force a record to be skipped and not placed in the collected data file. To do this, set the predefined variable named ProcessRecord = 0. This will cause the data record to be skipped as though it had not been collected.
Sample Script
The following is a sample script using the Download scripts: Before Processing Script:
Set adoConn = CreateObject("ADODB.Connection") adoConn.Open "DSN=Function" Set adoRS = CreateObject("ADODB.Recordset") adoRS.Open "select * from function where ID = -1", adoConn, 3, 3 Set ObjList("Conn") = adoConn Set ObjList("RS") = adoRS
The Script creates and opens a database connection and an empty recordset, then stores them in the ObjList so they will be available to the other scripts.
ITScriptNet Full Users Guide
2000-2010 Z-Space Technologies, Inc.
Program Design
275
On Every Record Script:
Set adoRS = ObjList("RS") adoRS.AddNew adoRS.Fields("PrePrompt") = ResponseList("preprompt") strDate = trim(ResponseList("timestamp")) adoRS.Fields("RealDate") = mid(strDate,5,2) & "/" & mid(strDate,7,2) & "/" & left(strDate,4) & ResponseList("Alias") = "NewTerm" adoRS.Update
This Script is run once for each record. The recordset is retrieved from the ObjList, then the data for the fields is read from the ResponseList. In this sample, the timestamp field is reformatted and the alias is changed. Note that you can change the data and assign it back to the ResponseList. The changed data will be processed as though the device operator had collected it. The other fields in ResponseList are saved unchanged. After Processing Script:
Set adoConn = ObjList("Conn") Set adoRS = ObjList("RS") adoRS.Close adoConn.Close Set adoRS = Nothing Set adoConn = Nothing
This script cleans up the objects by closing the recordset and database connection.
2000-2010 Z-Space Technologies, Inc.
ITScriptNet Full Users Guide
276
ITScriptNet Full Users Guide
3.6
OMNI Communications Settings
The Configure Receive Screen includes the Omni button in the lower right-hand corner. Clicking this button displays the Omni Communication Settings Screen. This Screen determines the mode of data collection. ITScriptNet OMNI has 4 modes of data collection. This screen allows you to choose the appropriate data collection mode for your application. Each mode is described in this section.
Om ni Com m unications Modes
Collected Data Download
Manual Mode for Data Collection
In "Manual" data collection mode, data is collected and stored on the device. The data is then sent to the PC in one of two ways. The user can manually initiate the sending of the data with the Send Data option on the main menu on the device, or the OmniSendCollectedData function can be used in an InPrompt Script to send the data with a remote connection at desired points in the data collection program.
Hybrid (Quiet) Mode for Data Collection
In the "Hybrid (Quiet)" data collection mode, each record of data that is collected is sent to the OMNI Server for processing. If a wireless connection can be established, the data is sent. However, if the connection cannot be established the data is stored locally on the device and data collection continues. The user is not notified that the data could not be sent. The device will continue to try and establish the connection as more data is collected. When the connection is established, whatever data is stored will be sent to the OMNI Server for processing. The Hybrid mode is especially useful in situations where the wireless LAN coverage may not extend to the full area where data collection occurs. Data collection can continue without a remote wireless connection. When the device comes back within range to establish the connection, the data stored on the device is sent in the background without interfering with the data collection process.
Hybrid (Retry) Mode for Data Collection
The "Hybrid (Retry)" data collection mode is very similar to the Hybrid (Quiet) Mode. Each record of data that is collected is sent to the OMNI server for processing. If a wireless connection can be established, the data is sent. However, if the connection cannot be established the device will display
ITScriptNet Full Users Guide
2000-2010 Z-Space Technologies, Inc.
Program Design
277
the Retry/Cancel message to the user when the connection could not be established. The user will be able to retry as many times as desired. If the user chooses to cancel, regular data collection will resume. The device will continue to try and establish the connection as more data is collected. When the connection is established, whatever data is stored will be sent to the OMNI Server for processing. The Hybrid mode is especially useful in situations where the wireless LAN coverage may not extend to the full area where data collection occurs. Data collection can continue without a remote wireless connection. When the device comes back within range to establish the connection, the data stored on the device is sent in the background without interfering with the data collection process.
RF Mode for Data Collection
In "RF" data collection mode, each record of data that is collected is sent to the OMNI Server for processing. The RF Mode is a true real-time data collection mode to be used for applications where real-time data collection is required. If the RF connection is not successful and the data cannot be sent, the user will be informed of the connection error and further data collection cannot continue until a connection is made and the data is able to be sent.
Wait For Server to process collected data
This option will cause the OmniSendCollectedData function to wait for the OMNI Server to completely process the collected data before continuing to run the Script. Otherwise, the Script will continue as soon as the data has been sent to the OMNI Server.
Remote Functions Default Failure Mode
This setting determines how the program will behave if remote functions that connect to the OMNI Server fail to make the connection. The two choices are to fail quietly (no message to user) or fail with the Retry/Cancel message box to the user. This default behavior applies to the entire data collection, but the behavior for a Prompt can be overridden for that Prompt by calling the SetRemoteFailMode function. The function reference section of this User Guide describes the SetRemoteFailMode function, and also details which functions are affected by this setting.
2000-2010 Z-Space Technologies, Inc.
ITScriptNet Full Users Guide
278
ITScriptNet Full Users Guide
3.7
Language Support
ITScriptNet supports multiple languages on the handheld devices. This allows you to change the language of the menus and error messages that your device operators will see. At this time, all PC programs are in English.
Changing the Device Language
Each PC program has a menu selection to change the device language. The language selection is saved so each time you open the program the language setting is retained.
Program Designer
The ITScriptNet Program Designer has a language selection option on the View menu on the main Program Designer Application Screen.
Upload Utility
The ITScriptNet Upload Utility has a language selection option on the System Menu.
Autodownload Utility
The Autodownload utility has a language selection option on the System Menu.
Device Support for Languages
When you upload a program to the device from the PC, the language file for the selected language will be sent to the device. You may need to reboot the device or exit and restart the ITScriptNet client for the language changes to take affect. All menus, error messages, and configuration screens will be displayed in the selected language. The Prompts in your ITScriptNet programs will not be changed, so you will need to design your programs in the language you want the device operator to see. The Language files are installed into the device-specific subdirectories under the main ITScriptNet program directory. The device language files have a file extension that corresponds to the ISO 3 letter code for the language. When an ITB is sent to the device, the correct language file is renamed to a BIN file and sent to the device. The language for the device is determined only by the device language selection described in this section. The design of the data collection program (ITB file) does not determine the device language.
ITScriptNet Full Users Guide
2000-2010 Z-Space Technologies, Inc.
Program Design
279
3.8
Using SQL Compact Edition
ITScriptNet supports storing Collected Data and Validation Files in SQL Server Compact Edition (SQL CE). The use of SQL CE is not required, as ITScriptNet can use text files to store its data as well. Most programs do not need to use SQL CE. Programs that can take advantage of the features of SQL CE are programs that require complex queries against collected data or validation file, or programs that will be making extensive updates to collected data or validation files. There are advantages and disadvantages to using SQL CE. Some of these are described here. Advantages Performance. The performance of filling Grids and Lists can be better with SQL CE, under the right conditions. If many records need to be excluded by an Override Script, then SQL CE performance will be better. Complex Queries. Since SQL CE supports the SQL query language, you can write complex queries to populate Grids or Lists. Updates. Making updates to Collected Data using a Query is faster than updating the flat file with the UpdateCollect functions. This is especially true as the collected data file gets larger. Also, you can update Validation File data in SQL CE, which you can not do with a flat file. Disadvantages Import speed. This is the main disadvantage to SQL CE. The performance of importing a large amount of Validation File data into SQL CE is not very good. This is a limitation of the slower processors and Flash Memory used in portable devices. Limited SQL language. SQL CE has a limited subset of the full SQL Server TSQL language. For example, SQL CE does not support multiple statements or compound queries. Complexity. There is more to install on the device, and more storage memory consumed when using SQL CE. Lookup Performance. The performance of a straight validation file lookup is not necessarily faster with SQL CE than with an indexed Validation File. The performance gains come when filtering data or making complex lookups. Device Licenses Required. We only support SQL CE on devices that have a Device License. If you want to use Server-based Terminal Pack licensing, then you will not be able to use SQL CE. Recommendations for when to use SQL CE. While you can use SQL CE for all collected data and validation file data in your program, we do not recommend that. Our experience shows that storing Collected Data in SQL CE but leaving the Validation Files as flat text files (indexed where necessary) yields the best performance while giving you the flexibility to fill Grids and Lists from collected data with SQL Queries. We recommend using SQL CE only for applications with large amounts of collected data, or for applications which need to make queries against collected data that are too slow with filters or override scripts. Data Types SQL CE supports the full range of data types that SQL Server supports, but ITScriptNet only supports a subset of these. You can use the NVARCHAR, NVHAR, INT, and DOUBLE/FLOAT fields. All other fields types would need to be converted to a string type using the CONVERT function. All fields created by ITScriptNet are NVARCHAR type.
2000-2010 Z-Space Technologies, Inc.
ITScriptNet Full Users Guide
280
ITScriptNet Full Users Guide
3.9
Designing for High Resolution Devices
High Resolution Displays
There are more and more devices being released with high resolution displays. The default Windows Mobile and Windows CE screen size has always been 240 pixels wide, by 320 pixels high. Some devices now have a VGA landscape display, which is 480 pixels wide, by 320 pixels high. ITScriptNet programs can be designed to operate on a high resolution display, or an existing program can run unmodified. Please note that resolution relates to the number of pixels on the screen, and not necessarily the screen size or screen dimensions. Devices come in a wide variety of physical sizes, but can have the same resolution.
Auto Scaling
The ITScriptNet client will attempt to auto scale a program designed for a smaller screen resolution to the large resolution. If the screen's physical resolution is a multiple of the size that the program was originally designed for, the client will scale the program up to fit the new resolution. For example, if a program was designed for the default Windows Mobile resolution of 240x320, and is run on a device with 480x640 resolution, the client will expand the size of all elements X2 to fill the screen. Without this autoscaling, the program would only fill the top left 1/4 of the device display. Most low resolution programs will run unmodified on a high resolution device by auto scaling.
Program Design
If you want to design the program specifically for the high resolution display, you may. On the Device Selection screen in the ITScriptNet Program Designer, change the default screen resolution files to match the actual physical resolution of your device. Once you do this, you can design the program to the new size. Note that the designer will show the program design at 1:1, so it will appear large in the designer.
High Resolution Notes
. There are a few notes to keep in mind regarding High Resolution devices. Check Boxes and Radio Buttons have a minimum defined size. Trying to create buttons smaller than the system minimum will cause the button portion to be displayed incorrectly. This is a Windows CE / Windows Mobile limitation. There is a minimum Combobox height. Using a font smaller than this minimum will not cause the combobox to be drawn any smaller. This is a Windows CE / Window Mobile limitation. In our testing, a font size smaller than about 28 pixels is the minimum on a High Resolution device, but this is system dependant. Radio Buttons, Checkboxes, and Static Text elements can get clipped on the right edge when auto scaled. This happens because the font character widths do not precisely double when scaling up a TrueType font. If this happens, you can simply resize the element bounding box in the designer.
ITScriptNet Full Users Guide
2000-2010 Z-Space Technologies, Inc.
Program Design
281
3.10
Override INI Files
ITScriptNet has many settings for Validation Files, Collected Data, and more that can be overridden at runtime. This allows the developer to use a test database or directory structure, and then deploy the program to the production database and directories. These overrides are accomplished by the use of an Override INI File.
Override INI File
The Override INI File is a text file with the same name as the ITB program, but with a .INI extension. For example, if your program is 'Sample.itb', our override INI file would be 'Sample.ini'. When deployed, the INI file must be in the same directory as the ITB program. The INI file is used by the Upload utility, Download utilities, and OMNI Server to override the design-time values of the settings that can be changed. Any setting which is not specified simply uses the original value.
Structure
The INI file is divided into sections. Each section begins with the section name in square brackets. For example: [Program] There are sections for the program and GPS Tracking, and you may also specify one section for each validation file referenced by the program.
Program Section
The program section has the following override keys available:
DownloadMode
The type of data source to store the collected data. Corresponds to the options on the Configure Receive screen. 0 = Text File 1 = Excel 2 = Access 3 = ODBC 4 = SQL CE (Desktop)
Download
This option overrides the Database Connection String or data file name to be used. The meaning of the parameter depends on the Download Mode. Text File, Excel, Access, SQL CE: Specifies the filename that will receive the downloaded data. ODBC: Specifies the connection string to the database.
DownloadPath
This option specifies the path that temporary files should be placed in when downloading. Normally, downloaded files are placed in the ITB program directory. If you want to change the download path because of permissions issues or for any other reason, this parameter allows you to do that.
DownloadTable
This parameter allows you to override the table that the collected data will be placed in. The meaning of the parameter depends on the download mode. Text File: This parameter does not apply. Excel: Specifies the Sheet Name that will be used. Access, SQL CE, ODBC: Specifies the Table name to use.
2000-2010 Z-Space Technologies, Inc. ITScriptNet Full Users Guide
282
ITScriptNet Full Users Guide
Prompt.Field Database Field
These parameters allow you to override the database field or field header that will be used for each prompt. The parameter is specified as Prompt.Field for each field that you want to override. For example, Prompt1.Textbox1=TextField1 For Text Files (CSV), this parameter overrides the Header Text that will be placed in the file. For Access, ODBC, or SQL CE, this parameter overrides the Database Table field name that will be used to store the downloaded data for the field. You can override the Alias or Timestamp fields by specifying their name as 'Alias' or 'Timestamp'.
GPS Tracking
This section is used to override the database connection string, table and field names used to store collected GPS Tracking data. The section name is: [GPSTracking]
ConnectionString
Specifies the connection string to the database.
DatabaseTable
Specifies the name of the table in the database to use.
MapLatitude
The field name to receive the Latitude data.
MapLongitude
The field name to receive the Longitude data.
MapSpeed
The field name to receive the Speed data.
MapHeading
The field name to receive the Heading data.
MapAltitude
The field name to receive the Altitude data.
MapNumSatellites
The field name to receive the Number of Satellites data.
MapAlias
The field name to receive the Alias data.
MapTimestamp
The field name to receive the Timestamp data.
Validation Files
Each validation file can have its own section, named by the validation file name in square brackets. For example:
ITScriptNet Full Users Guide
2000-2010 Z-Space Technologies, Inc.
Program Design
283
[ValidationFile.txt] Each section can have the following parameters.
DataSource
This option only applies if the file is being auto-generated. This specifies the ODBC connection string used to connect to the data source.
AutoGenerate
Override the Auto-Generation mode for the validation file. Valid modes are: 0 = No Autogeneration 1 = Manual 2 = On Every Upload 3 = Remote
FilePath
Specify a full-qualified file name. This parameter overrides the path to the validation file. Do not change the file name of the file, or your lookups will not work. This parameter is intended just to override the path.
Sample File
Here is a sample of what an Override INI file might look like. Please note that although lines may be wrapped on this printable sample, they should not be in your actual file.
[Program] Download=Provider=SQLNCLI.1;Persist Security Info=True;User ID=user;Password=password;Initial Cata DownloadMode=3 DownloadPath=C:\Temp DownloadTable=TestTable Prompt1.Textbox1=Field1 Prompt2.Checkbox=OptionField1
[ValidationFile.txt] DataSource=Provider=SQLNCLI.1;Persist Security Info=True;User ID=user;Password=password;Initial Ca [FixedValFile.csv] FilePath=c:\temp\FixedValFile.csv
2000-2010 Z-Space Technologies, Inc.
ITScriptNet Full Users Guide
ITScriptNet Full Users Guide
Part
IV
Menus
285
Menus
This section describes the menus in the Program Designer. File Menu Edit Menu Program Menu Device Menu Prompts Menu View Menu
2000-2010 Z-Space Technologies, Inc.
ITScriptNet Full Users Guide
286
ITScriptNet Full Users Guide
4.1
File Menu
This section describes the Program Designer's File menu.
File Menu
New
The first menu item under the File main menu item will create new data collection program. The New menu item will create a blank program with one Prompt.
Open
The Open... menu item will allow you to open an ITScriptNet program. A standard Windows file open screen will assist you in browsing for the file you wish to open. ITScriptNet programs use an .itb file extension.
Save / Save As
The Save menu item will save the ITScriptNet program that you are working on to a file. The file will be saved to the drive, folder, and file name that you opened. The Save As will open the standard Windows save screen, which will allow you to save the program to any drive or file name that you wish.
Package Program
This option is used to create a ZIP file containing the data collection program and all of the support and validation files. This is useful when you need to send a complete set of files to another location. You can package the program and email it, or burn it to a CD-ROM. When you load the Package Program screen, the list shows the Data collection program and all support or validation files. Each file has a checkmark indicating that it will be included in the package. You can uncheck any files that you do not want included. Click the Package button to specify the filename and create the package.
Compare Programs
This option is used to compare two ITScriptNet programs and show the differences between them. When you select this option, you will be prompted to select the ITB file to compare to the currently opened program. The results will be displayed in a list and can be printed.
Print Program
The Print menu item will print your programs Prompts in flowchart form exactly as they are displayed in the left-hand side of the main application screen. The printout will also include the detailed property information for the selected Prompt. The print feature creates an HTML report and displays it in your default Internet Browser.
ITScriptNet Full Users Guide
2000-2010 Z-Space Technologies, Inc.
Menus
287
Recently Used Files
ITScriptNet will track your most recently used ITScriptNet programs (.itb files) and will list them under the File menu. You can select one of your recent files from the menu, and the program files will be opened just as if you had used the Open... menu item and browsed for the file. The recently used file list is a convenient shortcut for opening your files quickly.
Exit
Selecting the Exit menu item will close ITScriptNet. Make sure any changes have been saved before exiting; there will be a message to remind you if you have not saved your changes.
2000-2010 Z-Space Technologies, Inc.
ITScriptNet Full Users Guide
288
ITScriptNet Full Users Guide
4.2
Edit Menu
This section describes the Program Designer's Edit menu.
Edit Menu
Cut / Copy / Paste
These menu items will allow you to cut or copy and then paste Prompts as described in the Prompt Design section of this User Guide.
Undo
ITScriptNet supports limited Undo functionality when editing Multi-Prompts. This will allow you to undo settings changes, movement on screen, delete, etc. Note that not all operations can be undone, and moving from one Prompt to another, or using a program-level screen resets the last Undo point.
Find
The Find... menu item allows you to search your In-Prompt scripts for a specific word or phrase. You can choose to search in the current Prompt only, or search in all Prompts. If the word or phrase is found, the matching scripts will be displayed in the Matches list at the bottom of the dialog box. You can double-click one of these entries to edit the script. See the Find Screen section of the User Guide for more information.
Properties
The Properties... menu item will display the Prompt Settings Screen for the selected Prompt. Refer to the Prompt Settings section of this User Guide for a complete description of each prompt setting available in ITScriptNet.
ITScriptNet Full Users Guide
2000-2010 Z-Space Technologies, Inc.
Menus
289
4.3
Program Menu
The Program menu has options to allow you to control options globally to the entire program.
Program Menu
Program Settings
The Program Setting... menu selection allows you to set your data collection programs name, additional information, and associated passwords. See the Program Settings Screen section of this User Guide for more detailed information.
Configure Receive
The Configure Receive... menu selection will display the screen that allows you to configure what ITScriptNet will do with the collected data after it retrieves the data from the device. A complete description of this menu items screen can be found in the Configure Receive section of this User Guide.
Validation Files
An ITScriptNet data collection program can use multiple validation files. Selecting Validation Files... from the Program menu brings up the Validation File Screen. Validation files are used so that responses to Prompts can be validated against a set of data to determine if the response is acceptable. Use of validation files helps assure that the data collected is accurate. Each validation file to be used to validate data for a Prompt within a program must be defined for the program on the Validation Files Screen. A complete description of this menu items screen can be found in this User Guide in the Configuring Validation Files section.
Print Files
ITScriptNet allows printing to IrDA, RF, Serial or Bluetooth printers from portable devices that can support printing (the devices have the proper ports or radios). Selecting the Print Files... menu item displays the Print Files Screen used to manage print files. Refer to the Print Files Screen information in this User Guide for more detailed information.
Support Files
The Support Files... menu selection brings up the lists of additional files that will be sent to the portable device along with the program and validation files. This allows Image files, Shell programs, or other required files to be sent with the ITScriptNet program to the device. See the Support Files Screen section of this User Guide for more detailed information.
Global Scripts
The Global Scripts... menu item is used to write scripts that can be called from anywhere in a program using the GlobalScript function. See the Global Scripts Screen section of this User Guide for more information.
2000-2010 Z-Space Technologies, Inc.
ITScriptNet Full Users Guide
290
ITScriptNet Full Users Guide
Remote Scripts
The Remote Scripts... menu item allows solution designers to create VBScripts that can be called from the devices during data collection with the RemoteScript function. See the Remote Scripts Screen section of this User Guide for more detailed information.
Hot Keys
The Hot Keys... menu item is used to create Hot keys and Scripts that work on every Prompt in the program. Please refer to the Hot Keys Screen of this User Guide for more information.
Program Events
The Program Events... menu selection is used to write scripts that run on global program events such an Power On, Cradled, etc. See the Program Events Screen for more information.
GPS Tracking
The GPS Tracking... menu item is used to configure the collect and transmission of GPS Tracking data. See the GPS Tracking Screen for more detailed information.
Styles
The Styles... menu item is where you can design text styles to be applied to Elements in the program. This assists you in keeping a common look throughout the program. Please see the Edit Style Screen section of this User Guide for more information.
ITScriptNet Full Users Guide
2000-2010 Z-Space Technologies, Inc.
Menus
291
4.4
Device Menu
The Device menu contains the features that control how the program interfaces to the actual data collection devices.
Device Menu
Select Device
The Select Device... menu item will bring up the Device Type screen. This screen sets the data collection device for which you are designing the program.
Send Program to Device
This menu item is used to send your data collection program to the portable device.
Receive a File from the Device
After data has been collected, you will need to retrieve the data from the device. Select the Receive a File from the Device... menu item from the Device main menu item.
Debug
ITScriptNet has a script debugger that can be used to assist in the development of your In-Prompt Scripts. The Debugger works in conjunction with the Simulator. The Script Debugger Screen allows you to stop scripts while they are executing so that you can step through them and investigate in detail what variables or actions are occurring so that you may find any problems you might have with your script. To start the debugger, select Debug... from the Device menu.
Simulator
After creating a data collection program, it is a good idea to use the Program Simulator. This will allow you to review the Prompts so that you can easily identify any changes you wish to make. It is easier and faster to test your program from the simulator screen than it is to test with the portable device. You can start the simulator by clicking on the Simulate... menu item found under the Device main menu item, or by clicking on the simulate icon on the toolbar.
2000-2010 Z-Space Technologies, Inc.
ITScriptNet Full Users Guide
292
ITScriptNet Full Users Guide
4.5
Prompts Menu
The Prompts menu on the main Program Designer screen has options to allow you to control how your Prompts will be displayed, and has access to the Properties for each of your Prompts in your data collection program.
Prom pts Menu
Insert Before... / Insert After...
These options insert a new Prompt before (or after) the currently selected Prompt.
Remove
This option removes the currently selected Prompt.
Move Up / Move Down
This option changes the sequence of the Prompts by swapping the selected Prompt with the one above it for Move Up, or with the one below it for Move Down.
Lock Elements
This menu option is used to lock the elements so they can not be moved by dragging them with the mouse. If the elements are locked, a visual indicator will be displayed to the left of the design area.
Properties
The Properties... menu item under the Prompts main menu item is another means of accessing the Prompt Settings Screen.
ITScriptNet Full Users Guide
2000-2010 Z-Space Technologies, Inc.
Menus
293
4.6
View Menu
The items in the View menu control aspects of the ITScriptNet design environment.
View Menu
Side Banners
This option toggles the descriptive side banners along the left edge of each screen. These banners display the screen name as well as the software edition. You can turn the banners on or off with this option, the default is to have it on.
Toolbar
This menu option will toggle the toolbar on and off. The default is to show the toolbar.
Toolbar
Elements
This option toggles the Element toolbar along the right edge of the screen. Elements are objects such as Text Input fields, Comboboxes, Images, etc. that can be added to Prompts. The default is to show the Element toolbar on the right.
Elem ent Toolbar
Status Bar
This menu option will toggle the status bar on and off. The default is to show the status bar.
2000-2010 Z-Space Technologies, Inc.
ITScriptNet Full Users Guide
294
ITScriptNet Full Users Guide
Script Tree
This option toggles the Script Tree view on the main screen. The script tree shows the Prompts, Elements, and In-Prompt Scripts used in the data collection program. It is a compact and very useful view of the data collection program. More information about the Script Tree can be found in both the Prompt section of this User Guide.
Script Tree
Prompt Notes
This options toggles the Prompt Notes panel at the bottom of the design area. The default is to show the prompt notes.
Prom pt Notes
Snap To Grid
This option toggles whether Multi-Prompt Elements are positioned according to a grid, or freeform. With Snap To Grid on, the elements are placed on the grid. If Snap To Grid is off, elements can be placed freeform in the main design area.
Snap to Grid Turned On
ITScriptNet Full Users Guide
2000-2010 Z-Space Technologies, Inc.
Menus
295
Grid Settings
The Grid Settings Screen and can be accessed from the Grid Settings... menu item in the menu. It controls the spacing between the Snap To Grid points.
Grid Settings
PC Language
This option is not available at this time.
Device Language
This option is used to change the language used on the device for the Main Menu and Configuration Screens. When a program is loaded to a device, the selected language file will be sent as well. The default is English. This option does not effect the language used by the PC programs.
2000-2010 Z-Space Technologies, Inc.
ITScriptNet Full Users Guide
ITScriptNet Full Users Guide
Part
Screens
297
Screens
This section describes all of the various Screens in the Program Designer.
2000-2010 Z-Space Technologies, Inc.
ITScriptNet Full Users Guide
298
ITScriptNet Full Users Guide
5.1
Auto-Generate ODBC Validation Files
In ITScriptNet, validation files can be generated automatically from an ODBC data source. Automatically generating validation files can eliminate the need to create validation files for use by the data collection program you design in ITScriptNet. From the Validation Files Screen, clicking the Add... button will bring up the Validation File Type Screen which asks whether you wish to add a Text File or Generate from ODBC Data Source which is generated by ITScriptNet from an ODBC data source. The Text File option will allow an existing text validation file to be added in the manner that was described in the preceding sections. The Generate from ODBC Data Source is described below.
ODBC Validation Source Screen
Select the Generate from ODBC Data Source option on the Validation File Type Screen and click OK to bring up the ODBC Validation Source Screen as shown here.
ODBC Source Validation File screen
Export Filename
The Export Filename area on the Screen is used to specify the name of the validation file that will be created (exported) from the ODBC source. The (Browse) button can be used to browse for the file.
ODBC Data Source-DSN
Select the ODBC Data Source for the validation file by clicking on the (Browse) button and clicking on the data source in the list that is displayed. The ODBC Data Source must exist to be in the list. An ODBC Data Source is established using the ODBC Data Source Administrator utility that is installed with ADO (ADO is typically installed with ITScriptNet, see the installation chapter for more information). The ODBC Data Source Administrator is accessible from the Administrative Tools in Windows 2000 and XP.
ITScriptNet Full Users Guide
2000-2010 Z-Space Technologies, Inc.
Screens
299
ODBC Data Source-Data Link
You can establish an ODBC connection without a DSN with the Data Link button . Click the Data Link button and select the "Provider" and "Connection" settings. This will establish a direct connection string that ITScriptNet can use to generate the validation file without a pre-defined DSN.
Tables
The Tables section of the ODBC Validation Source Screen is a list of tables contained within the ODBC data source. This explorer-style list will be filled with the table and field information from the ODBC data source once the data source is selected. Click on the + sign or double-click a table name to expand the list to see the fields in the table. Depending on the type of database for the ODBC connection, there may be system tables or other information included in this list.
Selected Columns
The Selected Columns list displays the columns, or fields, from the data source that will be included in the generated validation file. Double-clicking a field name in the Tables list will add the field to the Selected Columns list. You can also select a field and click the button to add a field to the Selected Column. You can add all fields for a table to the Selected Columns list by double-clicking the table in the Tables list. Once the Selected Columns list has been filled, the order of the fields in the validation file can be set by using the Up and Down buttons to the right of the Selected Columns. If you need to remove a field from the Selected Columns list, click the You can remove all the items by clicking the button. button to remove the item.
Sort Order
The Sort Order list on the right side of the screen displays the fields that will be used to sort the data. It is not required that there be fields in the sort order list, but a logical sort order will often be appropriate. In the example shown, the resulting validation file will be sorted by the "Part" field. To add a field as a sort order, double-click the field in the Selected Columns list or click the or buttons to add the selected field or all fields to the sort list. You can change the sort order by using the Up and Down buttons to the left of the Sort Order list. You can remove items from the sort list by clicking the button to remove the selected item or remove all items by clicking the button.
By default the fields selected as sort fields will be set to sort in ascending order. However, you can change the field to sort in descending order by double-clicking the item in the Sort Order list. The Select Sort Order Screen will allow an ascending sort order or a descending sort order to be chosen. Pick the order appropriate for the field and click OK to set a new sort order.
Criteria
The Criteria area allows statements to be added to the criteria list that will limit the validation files to an appropriate subset of the data.
Add Criteria
To add an item to the criteria list, select the field for the criteria from the Tables list and click the Add button in the Criteria area. The Criteria area screen will show the field selected for the criteria and will allow the statement for the criteria to be built. A comparison operator must be selected from the dropdown list in the middle of the screen and a value must be entered in the Value field. The Value field is also a drop-down list that can be used to select a field value to complete the criteria statement. Click OK to close the screen and save the criteria to the list.
2000-2010 Z-Space Technologies, Inc.
ITScriptNet Full Users Guide
300
ITScriptNet Full Users Guide
Edit Criteria
A statement in the criteria list can be edited by selecting the item and clicking on the Edit button. The Criteria Screen will be displayed and the statement can be edited. Click OK to save the modifications and return to the ODBC Validation Source Screen, or click Cancel to abort the changes.
Delete Criteria
Select the criteria item in the list and click the Delete button to remove the selected item as a criterion.
Multiple Criteria
When adding the second (or higher) criteria to the criteria list, the Add button will display the Criteria Screen. The difference is that the logical AND or OR must also be selected. If AND is selected and there are two criteria, then both criteria must be true for the record to be included in the generated validation file. If OR is chosen and there are two criteria then only one of the two criteria must be true for the record to be included in the generated validation file. Be sure to add single-quotes around your data value if they are necessary. This is usually the case if you are matching a string or date type field.
Generate Val File
Click the Generate Val File button to cause ITScriptNet to generate the validation file based on the Selected Columns, the Sort Order, and the criteria that have been selected or specified. Or, if the SQL Statement has been edited directly, the validation file will be generated based on the edited SQL statement. The validation file generated will be a text file named and located as specified in the Export Filename area in the upper left corner of the screen. The validation file can be used as a normal validation file and is ready for you to define its fields and indexes so you can use it in your Prompts Advanced Properties and In-Prompt Scripts.
Fill Field List
The generation of the validation file is separate from the definition of the validation file that occurs on the Validation File Properties Screen. The fields and field lengths must still be defined for the validation file even though the validation file is configured to auto-generate. The Fill Field List button pulls the generation of the validation file and the definition of the validation file together by automatically filling in the validation file field definitions according to the ODBC fields used to generate the file. This feature is a convenience to save the few minutes it would take to enter the validation field names and sizes on the Validation File Properties Screen. If the fields for the validation file are already defined, the AutoGeneration process will use the field definitions already in place. If there are fields already defined for a validation file, the Fill Field List button will overwrite the previously defined fields.
Table and Field Names in [ ]
If this box is checked, all table and field names will be enclosed in [ ] brackets when the SQL Statement is generated. This is typically used for SQL Server syntax, and allows table and field names to be reserved words or nonstandard characters. If your data source does not use the [ ] syntax, uncheck this box.
ITScriptNet Full Users Guide
2000-2010 Z-Space Technologies, Inc.
Screens
301
Edit SQL Statement Directly
The ODBC Validation Source Screen, with its several list areas, is a visual means of deriving a Structured Query Language [SQL] statement to use to obtain a set of records to include in the generated validation file. Check the checkbox in the upper right corner of the screen to switch the screen into direct SQL edit mode.
Edit SQL Statem ent Directly
The example shows the SQL statement that results from the examples previously shown in this section. The main view of the ODBC Validation Source Screen allows the SQL statement to be built visually, which is easier and faster than writing the SQL directly. Editing the SQL statement directly, however, allows highly complex SQL statements to be used to generate validation files. The SQL statements that are generated use Microsoft SQL syntax the [tablename].[fieldname] syntax. Other databases, Oracle for example, use a different SQL syntax variant. The ability to edit the SQL directly allows adjustments to be made to the SQL statement to support any underlying databases SQL variations.
Regenerate SQL
The Regenerate SQL button will use the settings from the visual mode lists to reset the SQL statement. Click this button to undo any modifications that have been made to the SQL statement manually. If changes to the SQL Statement have been made, it is necessary to regenerate the SQL statement in order to be able to switch the screen back to the mode to visually build the SQL for the validation file.
Auto Generation and the Validation Properties Screen
Once a validation file has been set up on the ODBC Validation Source Screen, the validation file can be accessed from the Validation File Properties Screen like any other validation file. The validation properties screen has an extra feature in ITScriptNet. The Auto-Generate drop-down box controls the type of auto-generation that is used for the validation file. The choices are described below.
2000-2010 Z-Space Technologies, Inc.
ITScriptNet Full Users Guide
302
ITScriptNet Full Users Guide
No Auto Generation
This option will disable the auto-generation settings. A validation file that was set-up originally as a text file will have the No Auto-Generation option selected. The "Manual" or "On Every Upload" option can be selected at any time. Doing so will enable the Edit button and allow access to the ODBC Validation Source Screen so that the auto-generation can be configured.
Auto Generate-Manual
If a validation file was created using the ODBC Validation Source Screen, the "Manual" option will be already selected. The "Manual" option means that the validation file contains the additional information necessary so it can be auto-generated from an ODBC Data Source. However, the actual step of creating the validation file must be done manually by clicking on the Generate Val File button on the ODBC Validation Source Screen. Clicking on the Edit button next to the Auto Generate options can access the ODBC Validation Source Screen.
Auto Generate-On Every Upload
The "On Every Upload" option will cause the validation file to be generated every time the program is uploaded to a device. This option assures that the validation file is always up-to-date and is therefore the generally recommended option for auto-generating validation files. The Validation file will also get generated when the program is uploaded via the OMNI Server.
Auto Generate-Remote
The Remote option is a fourth choice that is only available in ITScriptNet OMNI. The remote option will cause the validation file not to be generated until it is needed during remote data collection. A Prompt or Element that uses a remote validation file will cause the remote validation file to be generated ondemand when the Prompt or Element needs the validation file.
ITScriptNet Full Users Guide
2000-2010 Z-Space Technologies, Inc.
Screens
303
5.2
Color Selection Screen
The Color Screen is used through the program designer whenever you need to select a color.
Color Selection Screen
You can select from the basic colors on the left, select a color from the color matrix on the right, specify Hue/Saturation/Luminosity, or specify Red, Blue, and Green values to specify a custom color.
2000-2010 Z-Space Technologies, Inc.
ITScriptNet Full Users Guide
304
ITScriptNet Full Users Guide
5.3
Compare Programs
This screen is used to compare two programs and show the differences between them. This feature compares a second program to the one currently open in the designer. Select the Compare Programs... menu option from the File menu to begin. You will be prompted to select the second program, Program 2 to compare to Program 1; point to the file you wish to compare and click on the Open button. Once you have selected the second program, the Compare Programs Screen will be displayed.
Program Com parison
This screen shows every Element setting or Script that is different between the two programs. This quick view allows you to get an overview of the differences. For more detail, you can double-click any entry. If the setting is a simple numeric setting, the program will display a message box with the detail on the two settings. For string or script settings, the String Comparison display is shown.
String com parison
ITScriptNet Full Users Guide
2000-2010 Z-Space Technologies, Inc.
Screens
305
This screen shows the two string values side-by side, with color codes indicating the changes. Lines that are changed are shown in Blue. Lines only in Program 1 are shown in Red. Lines only in Program 2 are shown in Green.
View Difference List as HTML
You can print the difference list by pressing this button. The differences will be generated to an HTML document and displayed in your default browser.
2000-2010 Z-Space Technologies, Inc.
ITScriptNet Full Users Guide
306
ITScriptNet Full Users Guide
5.4
Configure Receive
The Configure Receive menu item from the Programs menu on the main Designer Application Screen will display the screen that allows you to configure what ITScriptNet will do with the collected data after it retrieves the data from the device.
Configure Receive Screen
Receive Type
ITScriptNet supports five download formats: Text File, Microsoft Excel, Microsoft Access, ODBC and SQL CE.. The detailed Receive Settings on the right side of the screen will change depending on the download format you select on the left side of the screen.
Text File
Use this option to receive your collected data into a text file. Click on the Text File option as the Receive Type on the left side of the screen to configure your data collection program to receive its data in text file format.
Configure Receive for Text File
File Name
This field allows you to specify the name of the file in which you want your collected data to be stored. You may use the (Browse) button to browse for an existing file, or simply type the name of a new file that you want to create. If you specify a fully qualified path name, that path will be used when downloading your collected data file. If a file name only is specified, the file will be placed in the same directory as the ITB file when downloading.
ITScriptNet Full Users Guide 2000-2010 Z-Space Technologies, Inc.
Screens
307
Format
You can select between fixed-width text files or comma-delimited text files. You can further dictate whether the comma-delimited text file includes field headers in the first row of the file. If you choose to use a comma-delimited file and name the file with a .CSV extension, you will be able to open the file directly in Microsoft Excel. The data collected for all Prompts in the data collection program will be included in the output file format in the order that they appear in the program. You can use the Customize Field Layout option to configure which fields to include in the data output and the order of the fields. See the Customize Field Layout section later in this chapter for more information.
Append To File
This option controls whether the collected data will be appended to the end of the data file if it already exists, or if the existing file will be deleted and replaced with a new file containing only the new data. Check the box to have your new data appended to the existing file. Leave the box unchecked to have a new file created each time. If the file does not exist, it will be created.
Timestamp Field Header
If you select "Fixed Width" or "Comma-Delimited Without Headers", this field is disabled. If you select "Comma-Delimited With Headers", this field specifies the name that will be given to the 'Timestamp Field' in the file. Each record collected in the device has a date and time stamp attached to it. When the PC receives the data, the timestamp is kept with the record. If you leave this field blank, the timestamp will not be saved in the output file.
Format As Date
This option is only available when using "Comma-Delimited" format. If checked, the date will be stored in a localized date format. If unchecked, the date will be in YYYYMMDDHHNNSS format where YYYY is the 4-digit year, MM is the month, DD is the day, HH is the hour, NN is the minute, and SS is the second.
Device Alias Field Header
If you select "Fixed Width" or "Comma-Delimited Without Headers", this field is disabled. If you select "Comma-Delimited With Headers", this field specifies the name that will be given to the 'Device Alias Field' in the file. Each record collected in the device has the devices alias attached to it. When the PC receives the data, the alias is kept with the record. If you leave this field blank, the alias will not be saved in the output file. The device alias is set on the devices configuration screen.
Autodownload should prompt before delete
This option on the Configure Receive Screen will control whether or not the data for the data collection program will be automatically deleted after being downloaded with the Autodownload Server application. There are several means of getting collected data from the devices to the PC for receipt and processing. One of these methods is via the Autodownload Server. The Autodownload Server will allow collected data to be sent to the PC automatically when the user places the device in the cradle. The default behavior is to have the collected data be deleted after this automatic transfer to minimize user involvement in the process. When checked, this option will cause the device to prompt the user before deleting the collected data after transfer. In some cases this may be desirable so that there is a user involved to confirm that the data was transferred and processed as expected before the data is deleted from the device. The Autodownload Sever application has a dedicated section in the User Guide for further information.
Customize Field Layout
This button is used to change the order in which fields will be placed in the output file, and is described in detail in the Customize Field Layout section.
2000-2010 Z-Space Technologies, Inc. ITScriptNet Full Users Guide
308
ITScriptNet Full Users Guide
Excel Spreadsheet
Use this option to receive your collected data into a Microsoft Excel spreadsheet. Click on the Excel Spreadsheet option as the Receive Type on the left side of the screen to configure your data collection program to receive its data into Microsoft Excel. You must have Excel installed on your PC to be able to receive your collected data into an Excel file.
Configure Receive Screen for Excel File
File Name
This field allows you to specify the name of the spreadsheet file in which you want your collected data to be stored. You may use the button to browse for an existing spreadsheet, or simply type the name of a new spreadsheet that you want to create. If you specify a fully qualified path name, that path will be used when downloading your collected data file. If a file name only is specified, the file will be placed in the same directory as the ITB file when downloading. The data collected for all Prompts in the data collection program will be included in the output file format in the order that they appear in the program. You can use the Customize Field Layout option to configure which fields to include in the data output and the order of the fields. See the Customize Field Layout section later in this chapter for more information.
Sheet Name
This field allows you to specify the name of the sheet within the spreadsheet file in which you want your collected data to be stored. You may type the name of an existing sheet or a new sheet that you want to be created. You may also use the the Worksheet List. button to select an existing sheet from the spreadsheet using
Worksheet List
This screen displays a list of the sheets in the spreadsheet. You may select an existing sheet, or enter a new sheet name in the New Sheet line.
Special Sheet Names
There are three special codes you may use as sheet names. These codes cause the sheets to be named dynamically. The valid codes are:
Append To File
This option controls whether the collected data will be appended to the end of the sheet if it already exists, or if the existing data will be overwritten and replaced with the new data. Check the box to have
ITScriptNet Full Users Guide 2000-2010 Z-Space Technologies, Inc.
Screens
309
your new data appended to the existing file. Leave the box unchecked to have the new data overwrite the old data.
Timestamp Column Header
This field specifies the name that will be given to the Timestamp column in the spreadsheet. Each record collected in the device has a date and time stamp attached to it. When the PC receives the data, the timestamp is kept with the record. If you leave this field blank, the timestamp will not be saved in the output file.
Format As Date
If checked, the date will be stored in a localized date format. If unchecked, the date will be in YYYYMMDDHHNNSS format where YYYY is the 4-digit year, MM is the month, DD is the day, HH is the hour, NN is the minute, and SS is the second.
Device Alias Column Header
This field specifies the name that will be given to the Alias column in the sheet. Each record collected in the device has the devices alias attached to it. When the PC receives the data, the alias is kept with the record. If you leave this field blank, the alias will not be saved in the output file. The device alias is set on the devices configuration screen.
Autodownload should prompt before delete
This option on the Configure Receive Screen will control whether or not the data for the data collection program will be automatically deleted after being downloaded with the Autodownload Server application. There are several means of getting collected data from the devices to the PC for receipt and processing. One of these methods is via the Autodownload Server. The Autodownload Server will allow collected data to be sent to the PC automatically when the user places the device in the cradle. The default behavior is to have the collected data be deleted after this automatic transfer to minimize user involvement in the process. However, this option, when checked will cause the device to prompt the user before deleting the collected data after transfer. In some cases this may be desirable so that there is a user involved to confirm that the data was transferred and processed as expected before the data is deleted from the device. The Autodownload Sever application has a dedicated section in the User Guide for further information.
Customize Field Layout
This button is used to change the order in which fields will be placed in the output file, and is described in detail in the Customize Field Layout section..
Access Database
Use this option to receive your collected data into a Microsoft Access database. Click on the Access Database option as the Receive Type on the left side of the screen to configure your data collection program to receive its data into Microsoft Access. You must have ADO2.5 or higher installed on your PC to receive your data into an Access database. The setup program should have automatically installed ADO 2.5, but you can also download ADO from Microsofts web site at http://www.microsoft. com/downloads (download MDAC 2.5).
2000-2010 Z-Space Technologies, Inc.
ITScriptNet Full Users Guide
310
ITScriptNet Full Users Guide
Configure Receive for Access
Access DB (Database)
This field allows you to specify the name of the database file in which you want your collected data to be stored. You may use the button to browse for an existing database or type the name of the database in the field. The database must exist. The receive process will not create the database if it does not exist.
Table
This field allows you to specify the name of the table within the database file in which you want your collected data to be stored. You may type the name of an existing table or use the button to select an existing table from the database using the Table List. You must specify an existing table. The table will not be created if it does not exist.
Isolate Connections
This checkbox allows you to specify that you want updates to the Access Database to be isolated, so that only one download process can update the database at a time. This option is available in the ITScriptNet OMNI edition only.
Timestamp Field
This field specifies the name that will be given to the Timestamp field in the Table. Each record collected in the device has a date and time stamp attached to it. When the PC receives the data the timestamp is kept with the record. You may specify the name of an existing field or select <Ignore> if you do not want the timestamp data to be saved. The download process will automatically detect the field type in the database, and adjust the data accordingly. If your field is a Text type, the field must be a 14-character text field. The timestamp data will be in YYYYMMDDHHNNSS format where YYYY is the 4-digit year, MM is the month, DD is the day, HH is the hour, NN is the minute, and SS is the second. If your field is a Date/Time type, the data will be converted into a Date type and assigned to the field.
Alias Field
This field specifies the name that will be given to the Alias field in the table. Each record collected in the device has the devices alias attached to it. When the PC receives the data, the alias is kept with the record. You may specify the name of an existing field or select <Ignore> if you do not want the alias data to be saved. The device alias is set on the devices configuration screen.
ITScriptNet Full Users Guide
2000-2010 Z-Space Technologies, Inc.
Screens
311
Autodownload should prompt before delete
This option on the Configure Receive Screen will control whether or not the data for the data collection program will be automatically deleted after being downloaded with the Autodownload Server application. There are several means of getting collected data from the devices to the PC for receipt and processing. One of these methods is via the Autodownload Server. The Autodownload Server will allow collected data to be sent to the PC automatically when the user places the device in the cradle. The default behavior is to have the collected data be deleted after this automatic transfer to minimize user involvement in the process. However, this option, when checked will cause the device to prompt the user before deleting the collected data after transfer. In some cases this may be desirable so that there is a user involved to confirm that the data was transferred and processed as expected before the data is deleted from the device. The Autodownload Sever application has a dedicated section in the User Guide for further information.
ODBC Database
Use this option to receive your collected data into a database with an ODBC data source. Click on the ODBC Connection option as the Receive Type on the left side of the screen to configure your data collection program to receive its data into ODBC. This is an advanced topic. If you are unsure how to work with ODBC data sources, contact your system administrator. You must have ADO2.5 or higher installed on your PC to receive your data into a database with ODBC. The setup program should have automatically installed ADO 2.5, but you can also download ADO from Microsofts web site at http:// www.microsoft.com/downloads (download MDAC 2.5).
Configure Receive ODBC Database
DSN Name
This field allows you to specify the name of the ODBC data source in which you want your collected data to be stored. You may use the of the data source in the field. button to browse for an existing data source, or type the name
If you specify a data source name (DSN), the data source must exist. The receive process will not create the data source if it does not exist.
Connection String Data Link
You can build a connection string for ITScriptNet to use without first creating a DSN. Use the Data Link button to bring up the Data Link Properties Screen and follow the steps of choosing a Provider and setting Connection properties to build a connection string. The connection string contains all the information necessary for ITScriptNet to access the ODBC Connection without a predefined DSN.
2000-2010 Z-Space Technologies, Inc.
ITScriptNet Full Users Guide
312
ITScriptNet Full Users Guide
Table
This field allows you to specify the name of the table within the database file in which you want your collected data to be stored. You may type the name of an existing table or use the button to select an existing table from the data source using the Table List. You must specify an existing table. The table will not be created if it does not exist.
Isolate Connections
This checkbox allows you to specify that you want updates to the Database to be isolated, so that only one download process can update the database at a time. This option is available in the ITScriptNet OMNI edition only.
Timestamp Field
This field specifies the name that will be given to the Timestamp field in the table. Each record collected in the device has a date and time stamp attached to it. When the PC receives the data, the timestamp is kept with the record. You may specify the name of an existing field or select <Ignore> if you do not want the timestamp data to be saved. The download process will automatically detect the field type in the database, and adjust the data accordingly. If your field is a Text type, the field must be a 14-character text field. The timestamp data will be in YYYYMMDDHHNNSS format where YYYY is the 4-digit year, MM is the month, DD is the day, HH is the hour, NN is the minute, and SS is the second. If your field is a Date/Time type, the data will be converted into a Date type and assigned to the field.
Alias Field
This field specifies the name that will be given to the Alias field in the table. Each record collected in the device has the devices alias attached to it. When the PC receives the data, the alias is kept with the record. You may specify the name of an existing field or select <Ignore> if you do not want the alias data to be saved. The device alias is set on the devices configuration screen.
Autodownload Prompt Before Delete
This option on the Configure Receive Screen will control whether or not the data for the data collection program will be automatically deleted after being downloaded with the Autodownload Server application. The Autodownload Server will allow collected data to be sent to the PC automatically when the user places the device in the cradle. The default behavior is to have the collected data be deleted after this automatic transfer to minimize user involvement in the process. When checked, this option will cause the device to prompt the user before deleting the collected data after transfer. In some cases this may be desirable so that there is a user involved to confirm that the data was transferred and processed as expected before the data is deleted from the device. The Autodownload Server application has a dedicated section in the User Guide for further information.
SQL CE
Use this option to receive your collected data into a Microsoft SQL Server Compact Edition database. Click on the SQL CE Connection option as the Receive Type on the left side of the screen to configure your data collection program to receive its data into SQL CE. You must have SQL Server Compact Edition 3.5 or higher installed on your PC to receive your data into a SQL CE database. You can download SQL CE from Microsofts web site at http://www.microsoft.com/downloads (download SQL Compact Edition for hte PC, version 3.5).
ITScriptNet Full Users Guide
2000-2010 Z-Space Technologies, Inc.
Screens
313
Configure Receive for SQLCE Database
File Name
This field allows you to specify the name of the database file in which you want your collected data to be stored. You may use the button to browse for an existing database or type the name of the database in the field. The database must exist. The receive process will not create the database if it does not exist.
Table
This field allows you to specify the name of the table within the database file in which you want your collected data to be stored. You may type the name of an existing table or use the button to select an existing table from the database using the Table List. You must specify an existing table. The table will not be created if it does not exist.
Isolate Connections
This checkbox allows you to specify that you want updates to the Access Database to be isolated, so that only one download process can update the database at a time. This option is available in the ITScriptNet OMNI edition only.
Timestamp Field
This field specifies the name that will be given to the Timestamp field in the Table. Each record collected in the device has a date and time stamp attached to it. When the PC receives the data the timestamp is kept with the record. You may specify the name of an existing field or select <Ignore> if you do not want the timestamp data to be saved. The download process will automatically detect the field type in the database, and adjust the data accordingly. If your field is a Text type, the field must be a 14-character text field. The timestamp data will be in YYYYMMDDHHNNSS format where YYYY is the 4-digit year, MM is the month, DD is the day, HH is the hour, NN is the minute, and SS is the second. If your field is a Date/Time type, the data will be converted into a Date type and assigned to the field.
Alias Field
This field specifies the name that will be given to the Alias field in the table. Each record collected in the device has the devices alias attached to it. When the PC receives the data, the alias is kept with the record. You may specify the name of an existing field or select <Ignore> if you do not want the alias data to be saved. The device alias is set on the devices configuration screen.
2000-2010 Z-Space Technologies, Inc.
ITScriptNet Full Users Guide
314
ITScriptNet Full Users Guide
Autodownload should prompt before delete
This option on the Configure Receive Screen will control whether or not the data for the data collection program will be automatically deleted after being downloaded with the Autodownload Server application. There are several means of getting collected data from the devices to the PC for receipt and processing. One of these methods is via the Autodownload Server. The Autodownload Server will allow collected data to be sent to the PC automatically when the user places the device in the cradle. The default behavior is to have the collected data be deleted after this automatic transfer to minimize user involvement in the process. However, this option, when checked will cause the device to prompt the user before deleting the collected data after transfer. In some cases this may be desirable so that there is a user involved to confirm that the data was transferred and processed as expected before the data is deleted from the device. The Autodownload Sever application has a dedicated section in the User Guide for further information.
ITScriptNet Full Users Guide
2000-2010 Z-Space Technologies, Inc.
Screens
315
5.5
Configuring Validation Files
An ITScriptNet data collection program can use multiple validation files. Validation files are used so that responses to Prompts can be validated against a set of data to determine if the response is acceptable. Use of validation files helps assure that the data collected is accurate. Each validation file to be used to validate data for a prompt within a program must be defined for the program on the Validation Files Screen. You specify the file name and create fields within the file.
Validation File List
To add a validation file to the program, click on Program on the menu bar of the main Program Designer Application Screen and select Validation Files from the drop-down menu.
Program Menu
In the Validation Files window, click the Add button.
Validation Files List Screen
ITScriptNet will ask what type of validation file to add: Text File or Generate from ODBC Data Source ?
2000-2010 Z-Space Technologies, Inc.
ITScriptNet Full Users Guide
316
ITScriptNet Full Users Guide
Add Validation File
Text File validation files are existing fixed length or delimited text files. These text files can be created by exporting data from Excel, Access, other data sources, or created in an application such as Notepad. If a validation file is no longer needed by the program, select the file from the list and click on the Delete button to delete the file from the list of validation files for the current data collection program. The Find button will allow you to browse for the selected validation file. This is useful if you receive a data collection program from another ITScriptNet user who has a different directory structure and the validation file must be located in a different folder.
Save To File
The Save To File button allows to you save the selected Validation File definition to an external file. You can then import this definition into another program. This is useful when you have multiple programs that share the same validation file structures.
Load From File
Press this button to load a validation file definition that was saved previously.
ITScriptNet Full Users Guide
2000-2010 Z-Space Technologies, Inc.
Screens
317
5.6
Customize Field Layout
The Configure Receive Screen includes the Customize Field Layout button for the Text File and the Excel Spreadsheet Receive Types. Clicking this button displays the Customize Data Field Layout Screen. This screen is where a Text or Excel output file can be customized. Normally, the order of the fields in a Text or Excel output file are in the same order as the Prompts in the program and the responses for all prompts appear in the data output file. This screen allows the order of these fields to be customized so that the fields can match up to a specific desired format. The output data file can also be customized to omit the fields for selected Prompts.
Custom ize Field Layout
The top of the screen contains a checkbox that determines whether or not customization is active. The left side of the screen contains a list of the Prompts and Elements in the data collection program. The device Alias and Timestamp are also in the list because the Alias and Timestamp are captured for each record. The right side of the screen is the list of data fields to appear in the output file (either a Text file or Excel file depending on the settings chosen on the Configure Receive Screen). You can use the arrow keys in the middle of the screen to add or remove data fields from the right-hand list. You can use the Up and Down buttons to manipulate the order of the fields in the list. Only the fields in the right-hand list will be included in the output file if the customized data checkbox is checked. The order of the fields in the output data file will match the order of the fields in the right-hand list. In the example shown, there are many fields that were not specified to be included in the output file. Also, the order of the fields has been changed. At any time, if the Use Customized Data Field Layout checkbox is unchecked, the data output file will revert to the normal default output file.
2000-2010 Z-Space Technologies, Inc.
ITScriptNet Full Users Guide
318
ITScriptNet Full Users Guide
5.7
Data Procesing Scripts
The Configure Receive Screen includes the Edit Scripts button. Clicking this button displays the Edit Data Processing Scripts Screen. This is an area where VBScripts can be defined for the data collection programs data processing. These VBScripts run to process the collected data as the PC receives the data. These scripts are optional.
Data Processing Scripts
Types of Data Processing Scripts
There are several scripts that can be used. Each runs at a different time during the download process. To select the script to edit, use the Edit Script drop-down box. The script code can then be edited in the editing window below.
Before Uploading
This script runs once before any files are uploaded to the device from the PC. This script could be use to copy support or validation files, start a validation file generation process in Host software, or any other task that needs to be accomplished before uploading to the device. Note that this script runs before any automatic Validation File or Index File generation.
After Uploading
This script runs once after all of the files have been uploaded to the device from the PC. This script could be used to clean up any files that were sent to the device, or any other task that should happen after the upload process.
Before Downloading
This script runs once before the data is downloaded from the device to the PC. This script could be used to prepare a download directory, or perform any other task that should be done before the data is downloaded from the device.
Before Processing
This script runs once after the collected data is received, but before processing. This would typically be a script that would open connections to existing databases or perform other set-up tasks.
ITScriptNet Full Users Guide
2000-2010 Z-Space Technologies, Inc.
Screens
319
On Every Record
This script runs for each record before the native ITScriptNet processing occurs. This script usually contains the bulk of the processing logic. The logic of the script could be complex enough to update several tables based on the data content or could tap into existing business logic.
After Processing
This script runs once after all records have been processed and often is used to send messages to the user, close database connections, or perform any other final tasks before processing is considered complete.
Accessing the Collected Data from the Scripts
The collected data is available to the "On Every Record" script in a pre-defined collection named ResponseList, keyed by the Prompt Name for single Prompts and by Prompt.Element for MultiPrompts. For example, if you have a single prompt named "Prompt1", you can access the data collected for that Prompt by using ResponseList("Prompt1"). If you have a Multi-Prompt named Prompt2 that has an Element named ElementA, you can access the data collected for that element by using ResponseList("Prompt2.ElementA"). You may make changes to the collected data and save those changes back to the ResponseList. Changes made in this way will be saved in the collected data file. Any collected data fields that are not modified will be saved as they were collected. See the Script Sample below for an example. Note that the ResponseList is only available in the "On Every Record" script.
Passing Objects Between Scripts
You can pass objects (such as Database Connections, Recordsets, or COM Objects) between the scripts using the predefined collection named ObjList. This collection is keyed by a name you specify. For example, you could store a database connection as ObjList("Connection"). The ObjList retains the objects placed into it from one script to the next. See the Script Sample below for an example. Note that the ObjList is only available in the "Before Processing" Data, "On Every Record", and "After Processing" Data Scripts.
Skipping Records
You can force a record to be skipped and not placed in the collected data file. To do this, set the predefined variable named ProcessRecord = 0. This will cause the data record to be skipped as though it had not been collected.
Sample Script
The following is a sample script using the Download scripts: Before Processing Script:
Set adoConn = CreateObject("ADODB.Connection") adoConn.Open "DSN=Function" Set adoRS = CreateObject("ADODB.Recordset") adoRS.Open "select * from function where ID = -1", adoConn, 3, 3 Set ObjList("Conn") = adoConn Set ObjList("RS") = adoRS
The Script creates and opens a database connection and an empty recordset, then stores them in the ObjList so they will be available to the other scripts.
2000-2010 Z-Space Technologies, Inc.
ITScriptNet Full Users Guide
320
ITScriptNet Full Users Guide
On Every Record Script:
Set adoRS = ObjList("RS") adoRS.AddNew adoRS.Fields("PrePrompt") = ResponseList("preprompt") strDate = trim(ResponseList("timestamp")) adoRS.Fields("RealDate") = mid(strDate,5,2) & "/" & mid(strDate,7,2) & "/" & left(strDate,4) & ResponseList("Alias") = "NewTerm" adoRS.Update
This Script is run once for each record. The recordset is retrieved from the ObjList, then the data for the fields is read from the ResponseList. In this sample, the timestamp field is reformatted and the alias is changed. Note that you can change the data and assign it back to the ResponseList. The changed data will be processed as though the device operator had collected it. The other fields in ResponseList are saved unchanged. After Processing Script:
Set adoConn = ObjList("Conn") Set adoRS = ObjList("RS") adoRS.Close adoConn.Close Set adoRS = Nothing Set adoConn = Nothing
This script cleans up the objects by closing the recordset and database connection.
ITScriptNet Full Users Guide
2000-2010 Z-Space Technologies, Inc.
Screens
321
5.8
GPS Tracking
This screen is used to configure the collection of GPS Tracking Data and manage power to the GPS radio.
GPS Tracking screen
Leave GPS Radio Power Unchanged
This option does not change the GPS radio power. If you have powered on or off the radio outside of ITScriptNet, it will remain that way. No GPS tracking data will be collected.
Keep GPS Radio Powered ON while collecting data
This option will connect to the GPS radio to power it on and leave it on as long as this program is running. When the program exits, the GPS radio will be powered off again. No tracking data is collected with this option.
Collect GPS tracking data
This option will connect to the GPS radio to power it on and leave it on as long as this program is running. When the program exits, the GPS radio will be powered off again. Tracking data will be collect as long as the program is running. The options for how GPS tracking data will be collected and processed will be enabled if this option is chosen.
Gather GPS Tracking Data
Filtering This option determines how much GPS data will be collected and how accurate the tracking data will be. There are 5 choices: Less Data. This mode collects a location a few time per minute. This is the least accurate, but collects the least data. Average. This mode collects reasonably precise data. When the device is sitting still, a data point is collected every few minutes. When the device is moving, a location point will be collected every few seconds when there is a significant heading or speed change. More Precise. This mode collects the most precise tracking, but collects a large amount of data. A data point will be collected as often as once per second when there are speed and heading changes, and every 15 or so seconds when moving at a steady speed and direction.
2000-2010 Z-Space Technologies, Inc. ITScriptNet Full Users Guide
322
ITScriptNet Full Users Guide
Once Per Send. This mode collects one location point for each Send interval set by the How Often To Send option. Once Per Stop. This mode collects one location point if the device speed is below 1 mph for more than 45 seconds. Only one point is collected regardless of how long the device is stopped. The choice of filter depends of what you are doing with the collected tracking data. If you simply want to have a rough idea of where your device was at a particular time, the Less Data option may be accurate enough. If you want to overlay your tracking data on a map, the Average or More Precise options will be more suitable. If you just want to collect general information about where the device was, the Once Per Send or Once Per Stop options will collect the least amount of data. Collect To Program Specific File If this option is unchecked (default), then all GPS tracking data for all data collection programs is collected together and processed at the same time. For example, if a user runs Program A for awhile and collects GPS Tracking data, then switches to Program B and collects more tracking data, all of the collected tracking data will be processed together. If this option is checked, the GPS tracking data collected for this program is kept separate from the others and is processed separately.
Transmit GPS Tracking Data
How often to send This option controls how the GPS tracking data will be sent back to the PC. You can select With Each Download to process the tracking data along with the standard collected data for the program. Whether the data is downloaded over a USB connection using the Download Utility or over an OMNI Server connection, the collected GPS tracking data will be sent and processed at that time. The other option is to select a time interval to send the tracking data. If a time interval is specified, the device will attempt to send the tracking data to the OMNI Server automatically in the background. You can select time intervals from 60 seconds to 60 minutes. Send over GPRS This option controls whether the device will attempt to connect a GPRS connection before sending the tracking data. If the option is not checked, the device will simply attempt to open a connection to send. This would be used if you have a WiFi network or if you are managing the GPRS connection with some external software. If the option is checked, the device will attempt to connect a RAS (or Connection Manager) connection before sending the tracking data. Connection Name If the Send over GPRS option is checked, this field will be enabled. You can enter the name of the RAS (or Connection Manager) connection that you defined for your GPRS network. The device will automatically attempt to establish this connection before sending the data. Leave connection open This option controls what the device will do after sending the data over a GPRS connection. If checked, the device will leave the connection open so it can be reused for the next transmission. Often this will save time as it takes several seconds to establish a new connection. If not checked, the client will disconnect the connection after sending.
Database Connection
These options are used to configure the processing of your GPS tracking data. This allows you to specify a database connection and map the location fields to fields in your database.
ITScriptNet Full Users Guide
2000-2010 Z-Space Technologies, Inc.
Screens
323
Database This field specifies either an OLEDB Database connection string or an ODBC Data Source Name. You can use the Data Link Editor button to construct a connection string, or the Browse DSN button to select a data source name. Table Once you have set a valid connection, the Table combobox will be populated with the tables in your database. Select the table that will receive your GPS tracking data. Field Mapping This list is used to map the GPS location fields to the fields in your database. When you click on a field, a dropdown list will appear that contains all of the fields found in the Table you specified. You can select a field or choose the blank item if you do not want to save that particular field. For example, you might be interested only in the latitude and longitude, and ignore the number of satellites and altitude.
GPS Field Mapping
The data for the User Field is the value set using the GPSSetUserField function, otherwise it is blank. When you have configured all of the settings, click OK to save your GPS Tracking configuration.
2000-2010 Z-Space Technologies, Inc.
ITScriptNet Full Users Guide
324
ITScriptNet Full Users Guide
5.9
Script Debugger
ITScriptNet has a script debugger that can be used to assist in the development of your In-Prompt Scripts. The Debugger works in conjunction with the Simulator. The Script Debugger Screen allows you to stop scripts while they are executing so that you can step through them and investigate in detail what variables or actions are occurring, that way you can find any problems you might have with your Script. To start the debugger, select Debug... from the Device menu. The Script Debugger Screen is shown below:
Script Debugger
Prompt, Element and Script Tree
On the left side of the Script Debugger Screen there is a list of all Prompts and Elements in the program, and the In-Prompt Scripts that have been created. You can click the [+] sign next to a prompt name to expand the list to see the In-Prompt Scripts that have been defined within the Prompt, and the Elements for that Prompt. You can further click on an Element to see its In-Prompt Scripts. In the example here, the prompt named Login has Prompt-level Scripts and several Elements. If a breakpoint has been set for a Script, the icon for the Script will change to a small red circle. When a breakpoint is reached, the icon for the Script will be a blue arrow. The "AfterValidation" Script in the example above has a blue arrow to show that a breakpoint has been reached for this In-Prompt Script.
Code Area
When you click on a script name in the list, you will see the actual script code in the window in the center right of the Script Debugger Screen. This code listing uses the same syntax coloring as the Script Editor. The script can only be viewed and cannot be edited in the Debugger.
ITScriptNet Full Users Guide
2000-2010 Z-Space Technologies, Inc.
Screens
325
Breakpoints
The Breakpoints area allows you to set a breakpoint on any Script. When the program is running in the simulator, execution will stop when a Script with a breakpoint is reached. This gives you a chance to examine variables, step into statements, etc. The Breakpoints section of the Script Debugger Screen always displays the current list of breakpoints. Note that you cannot set a breakpoint on a specific statement within a Script, only at the start of the Script itself.
Add Breakpoint
To add a Breakpoint, select an In-Prompt Script from the tree of Prompts, Elements, and Scripts in the upper left portion of the Script Debugger screen. Click on the Add... button in the Breakpoints section to add the selected Script to the list of Breakpoints. The script icon in the tree will change to a red circle to indicate that a breakpoint has been set.
Remove Breakpoint
The Remove button removes the currently selected breakpoint from the breakpoint list. The icon for the script will change back to normal.
Remove All Breakpoints
The Remove All button removes all Breakpoints.
Simulator button
Click the Simulator button to bring the simulator window to the front. This button is only valid once the program execution has started.
Script Code area
The Script Code area on the upper right displays the current line of Script code when stepping through a script. The Script line is displayed on the top line, and the result that will be returned is displayed on the bottom line. You can control the execution of the script using the Run, Step Into, Step Over, and Step Out buttons. These buttons are active when the Script execution has stopped at a Breakpoint.
Run
Click the Run button to start the program in the debugger or to continue execution. The program will run until the next breakpoint.
Step Into
Click the Step Into button to execute a portion of the current Script. This button causes the debugger to step into nested functions.
Step Over
Click the Step Over button to execute the current statement in its entirety and stop on the next line in the Script. Note: If you step over the last line of a script, the program will continue to run until the next script is encountered.
Step Out
Click the Step Out button to execute the current Script in its entirety and stop on the next Script.
2000-2010 Z-Space Technologies, Inc.
ITScriptNet Full Users Guide
326
ITScriptNet Full Users Guide
Variables
The Variables area on the bottom left portion of the Script Debugger Screen displays the list of all variables currently defined and their values.
Change Value
You can change a value of a variable by selecting the variable from the variable list and then clicking on the Change Value button. This will bring up the Change Variable Screen.
Change Variable Value
Enter the new value for the Prompt and click the OK button to save the new value for the variable and return to the Script Debugger Screen. Click the Cancel button to keep the value as it is and return to the Script Debugger screen.
Script Log
Clicking the Script Log Tab on the bottom left portion of the Script Debugger Screen reveals the Script Log underneath the Variables area.
Script Log
This list shows each In-Prompt Script that has been run, the result of the script (if any), and the time it was run. This can be helpful in determining the order that Scripts are executed and in reviewing the results of each Script.
ITScriptNet Full Users Guide
2000-2010 Z-Space Technologies, Inc.
Screens
327
5.10
Snap To Grid
This screen allows you to control the Snap To Grid settings. You can access this screen from the View menu by selecting Grid Settings... on the main Program Designer screen.
Grid Settings Screen
You can enable or disable the snap feature, and set the grid size (in pixels). The grid is an optional tool to assist with designing using Multi-Prompt Elements. With the grid on, the main design area will show a grid that you can use to help you position your Elements.
2000-2010 Z-Space Technologies, Inc.
ITScriptNet Full Users Guide
328
ITScriptNet Full Users Guide
5.11
Hot Key Editor
ITScriptNet supports executing a script in response to a Hot Key press. This key can be in combination with the Ctrl, Alt, or Shift keys. These Hot Keys are only supported on the WindowsCE, PocketPC and Win Mobile devices, and in the PC Client.
Hot Key Screen
Hot Keys can be configured in two places: At Program Level (from the Hot Keys screen on the Program Menu), and at Prompt Level (from the Prompt Settings Screen). When a Hot Key is pressed, the client will check the Prompt Hot Keys first, and if the Hot Key is not configured for that Prompt, the Program Hot Keys will be checked. This allows you to create Program level Hot Keys that work on every Prompt, but override them on a specific Prompt if necessary. The Hot Key List Screen is used to configure the Hot Keys for the Program or a Prompt. A Hot Key can be any Function Key from F1 to F24, or a Letter or Number key in combination with the Ctrl, Alt, or Shift keys. Function keys can be used as Hot Keys with or without Alt or Ctrl, but Letter and Number keys can only be Hot Keys in conjunction with Alt or Ctrl, and cannot be used as Hot Keys by themselves.
Add
Press the Add button to add a Hot Key to the list. This activates in the Hot Key Settings area the 'Key' drop-down box, the Alt, Ctrl, and Shift checkboxes, and the Edit Script button. Select the desired Function key from the drop-down menu and options, then press the Edit Script to enter the script to be executed when the Hot Key is pressed. Press the Update button to save the Hot Key into the list, or the Cancel button to abort the edit.
Edit
To edit a Hot Key, select a Hot Key in the list and press the Edit button. This activates the 'Key' dropdown box, the Alt, Ctrl, and Shift checkboxes, and the Edit Script... button. After making the changes you want, press the Update button to save. You can also press the Cancel button to abort your edit.
Delete
To delete a Hot Key, select it from the list and press the Delete button to remove the Hot Key from the list.
ITScriptNet Full Users Guide
2000-2010 Z-Space Technologies, Inc.
Screens
329
Apply To Other Prompts
This button will create a copy of the currently selected Hot Key on each Prompt. You can use this option when you want to have similar processing on each Prompt, but do not want to use a Program level Hot Key.
Hot Key Settings
Hot Key Settings Area
Key
Select the key from the drop-down menu to be used as the Hot Key. Note that Letter and Number keys also require that Alt or Ctrl be selected, but Function Keys do not.
Alt / Ctrl / Shift
Select these check boxes to specify any modifiers to the Hot Key.
Edit Script
While configuring a Hot Key, you can use this button to write the script to be executed when the Hot Key is pressed. This brings up the standard Script Editor screen.
Update
Press this button to save your changes to the Hot Key to the list.
Cancel
This button cancels your changes and exits the Edit mode.
2000-2010 Z-Space Technologies, Inc.
ITScriptNet Full Users Guide
330
ITScriptNet Full Users Guide
5.12
Find
The Find Screen, which is accessed from the Edit menu on the main Program Designer screen, allows you to search the In-Prompt Scripts for a specific word.
Find Screen
You can select whether to search all Prompts or only the current Prompt. The Matches list shows all of the Element scripts that contain the text. To view the Script, double-click the script in the list and the Script Editor will open.
ITScriptNet Full Users Guide
2000-2010 Z-Space Technologies, Inc.
Screens
331
5.13
Global Scripts
ITScriptNet supports creating global scripts. To access this function, click on the Global Scripts... menu item in the Program menu of the main Program Designer screen. These are any number of lines of script code that can be called from another script at any time. You can use these to encapsulate pieces of code that you want to call from several places throughout the program without cutting and pasting the same code over and over. Global Scripts are supported on PocketPC and Windows CE devices, and the PC Client.
Global Script Screen
You create a Global Script using the Global Script Screen editor, and call it using the GlobalScript or GlobalScriptFile functions.
Add
Click Add... to create a new Global Script. You will be prompted to enter the name of the Global Script, then press the OK button to bring up the standard Script Editor which is used to enter the script code. The script name will be added to the list once the OK button is clicked.
Edit
This button is used to edit the currently selected Global Script code using the Script Editor.
Rename
This button allows you to rename the currently selected Global Script.
Save To File
This button allows to you save the entire set of Global Scripts to a file. These scripts can then be shared among a number of programs using the GlobalScriptFile function.
Load from File
This button allows you to load a set of Global Scripts that were previously saved using the Save to File button. Any existing scripts will be deleted and replaced with the new scripts in the file.
2000-2010 Z-Space Technologies, Inc.
ITScriptNet Full Users Guide
332
ITScriptNet Full Users Guide
5.14
Package Program
This screen is used to create a ZIP file containing the data collection program and all of the support and validation files. Access this screen by selecting Package Program... from the File menu of the main Program Design screen.
Package Program
This is useful when you need to send a complete set of files to another location. You can package the program and email it or burn it to a CD-ROM. When you load the screen, the Files list shows the Data collection program and all support or validation files. Each file has a checkmark indicating that it will be included in the package. You can uncheck any files that you do not want included. Click the Package button to specify a filename and create the package.
ITScriptNet Full Users Guide
2000-2010 Z-Space Technologies, Inc.
Screens
333
5.15
Print Files
ITScriptNet allows printing to IrDA, RF, Serial or Bluetooth printers from portable devices that can support printing (the devices must have the proper ports or radios). There are three methods to print to a printer, one for each of the Print functions described in the Print Functions section of the Function Reference of this User Guide. One of the methods utilizes Print Files which are accessed from the Programs menu of the main Program Designer screen. The Print Files... menu option creates and manages Print Files.
Print Files
Selecting the Print Files... menu item displays the Print File List Screen. Any Print Files that have been configured will be displayed in the list. Print Files included in a data collection program will be uploaded to a device with the program, validation files, and other files necessary for the program to function on the device.
Add
Click the Add... button to add a new Print File to the program and bring up the Printer File Screen, detailed in section below.
Delete
Click the Delete button to remove the selected Print File from the list.
Edit
Click the Edit... button to bring up the Printer File Screen.
2000-2010 Z-Space Technologies, Inc.
ITScriptNet Full Users Guide
334
ITScriptNet Full Users Guide
Printer File Screen
Printer File Screen
Print File Name
This is the name of the Print File. It is not a disk file name, but a logical name that is used by the Printing functions to reference the Print File.
Printer Commands
This area allows you to enter your actual 'Printer Commands'. This is the raw data that will be sent to the printer. Non-printable ASCII characters can be encoded by entering them in the format <HH> where HH is the 2digit Hexadecimal code for the character. For example, a carriage return [CR] is represented by <0D> and a line feed [LF] by <0A>. Program variables can be substituted into the printer data by including $, #, and @ variables in the data just like in the Text display fields. In the example shown, the $PartNum$ variable has been inserted into the printer commands. During printing on the device, ITScriptNet will insert the value of the PartNum Prompt into the data stream being sent to the printer. If you needed to substitute for a response to an Element on a Multi-Prompt, you would use the $Prompt.Element$ variable naming convention.
Load From File
The Load From File button loads a printer command stream from a file. For example, a form could be designed with a label design package and then printed to a file. The Load From File button could then be used to browse for the print file containing the printer data stream. The data stream is loaded into the Printer File Screen so it can be modified with variable substitution.
Save To File
The Save To File button saves the modified printer commands to a file on disk.
ITScriptNet Full Users Guide
2000-2010 Z-Space Technologies, Inc.
Screens
335
5.16
Program Events
This screen is used to enter scripts that are run on specific program Events. To access this screen, select Program Events... from the Programs menu on the main Program Designer screen.
Program Events
These Events are Scripts that run when something occurs that is external to the data collection program itself. These Events will run no matter which Prompt is loaded.
Power On Event
This Event occurs when the device is powered on after being suspended.
Program Timer
This is a global timer that executes periodically, using the 'Interval' specified to the right of the Timer... button. An interval of 0 disables the timer.
Cradled/Uncradled Event
This Event executes whenever the device is placed on external power (Cradled), or when the external power is removed (Uncradled).
Program Start Event
This Event runs when the program is started, before any Scripts on the first Prompt are loaded.
Program Exit Event
This Script runs when the program is about to exit. You can use this Event to prevent the program from exiting. By returning "0" from this Script, the program will not exit. Return non-zero to allow exiting.
2000-2010 Z-Space Technologies, Inc.
ITScriptNet Full Users Guide
336
ITScriptNet Full Users Guide
5.17
Program Settings
The Program Settings Screen allows you to set your data collection programs name, additional information, and associated passwords. You can access it from the Programs menu on the main Program Designer screen by selecting Program Settings...
Program Settings Screen
Program Name
This field allows you to set the name that will be displayed on the device when selecting a data collection program from the list of programs on the device. If you leave this field blank, it will be defaulted to the same name as the Program File.
Program Details
The Program Details allow you to enter some additional information about your program. These fields are all optional.
Version
The 'Version' field allow you to set a version number on the ITB. As you update the program, you can change the version number. This is useful for tracking changes to the program. The version number set here is available to your programs as the progITBVersion constant, and is used by the Omni Server to determine how to process collected data.
Author
The 'Author' field detail allows you to record the author of the data collection program.
Program Description
The 'Program Description' field is used to store a short description of the data collection program.
Comments
The 'Comments' field is a place to record notes about the data collection program to describe its purpose, revision history, etc.
ITScriptNet Full Users Guide 2000-2010 Z-Space Technologies, Inc.
Screens
337
Passwords
There are several passwords that can be assigned to a data collection program to add security to sensitive program functions. None of the passwords are required. They are optional security measures.
Password to Delete Collected Data
You may specify a password that must be entered on the device in order to delete the collected data file. This password is only effective when tapping the Delete Data menu option on the device. The data may be deleted after using the Send Data to PC option without the password. If no password is specified, any user can delete the data.
Password to Delete Programs
You may specify a password that must be entered on the device in order to delete a program by tapping the Delete Program menu on the device. If no password is specified, any user can delete the program. Because ITScriptNet supports multiple data collection programs on a given device, the operator must specifically delete a program from the device if it is no longer used. Deleting the unused data collection program from the device will keep the devices resources free for other data collection programs or data files.
Password to Exit Program
You can specify a password that must be entered on the device in order to exit this programs data collection. This means that a user that does not have this password will not be able to get back to the ITScriptNet main menu.
Collected Data - Use SQL CE
This option controls whether SQL Compact Edition will be used for Collected Data. You can specify one of three options from the drop-down menu: "No" - Do not use SQL CE for collected data "Yes" - Use SQL CE if possible "Required" - Use SQL CE and display an error if it is not available. SQL CE must be installed on the device in order to be used. You must also register a Device License to use SQL CE.
Realtime Features - Program Edition
This option allows you to select whether the OMNI (Realtime) features will be enabled in the program designer, or whether the Batch Plus (Non-realtime) features will be used.
Device Settings
Minimize on OK
This option controls what happens on a Windows Mobile device when the OK button on the data collection screen is pressed. By checking this option, the ITScriptNet client will be minimized (hidden) when the OK button is pressed, instead of exiting the Data Collection program.
Screen Mode
This option allows you to specify the full-screen mode that will be used on the device, overriding the setting made on the Configuration Screen in the client. Selecting 'Normal' here causes the client's configuration to be used.
2000-2010 Z-Space Technologies, Inc.
ITScriptNet Full Users Guide
338
ITScriptNet Full Users Guide
Do not override Manufacturer's scanner settings
This option controls how ITScriptNet configures the barcode scanner in a device. Normally, ITScriptNet controls the scanner settings to enable and disable symbologies, set symbology options, and configure data formats. However, if you want to use the Manufacturer's scanner settings methods to setup the scanner, you can check this option. When selected, this option causes ITScriptNet to skip any custom symbology configuration.
Protect
The Protect button on the bottom left of the screen is used to access the Protect Program Password screen.
ITScriptNet Full Users Guide
2000-2010 Z-Space Technologies, Inc.
Screens
339
5.18
Protect Password
ITScriptNet has a password protection feature available in the Plus and OMNI editions. Click on the Protect button on the Program Settings Screen to bring up the Protect Program Screen.
Protect Program Screen
Enter the company name and a password in the appropriate fields. This password will protect the data collection program from unauthorized changes. Anyone attempting to open an ITScriptNet file with a Protect Program password will be required to enter the correct password in order to open the program for design.
2000-2010 Z-Space Technologies, Inc.
ITScriptNet Full Users Guide
340
ITScriptNet Full Users Guide
5.19
Query Editor
This screen is used to create SQL CE queries for Comboboxes, Listboxes and Grids that are filled from a Query. This screen is accessed from the Data Tab for these three Elements by clicking on the Edit SQL button when the Data Source chosen from the drop-down box is "SQL CE Query".
Query Editor Screen
Validation File and Fields
This tree shows all of the Validation Files defined for your program, as well as the collected data. The tables in SQL CE are mapped to these validation files. If you double-click any table name or field name, it will be inserted into the SQL Query window.
SQL Query
This is the actual Query. You can edit this to create whatever SQL statement you need.
Query Fields
As the Query is entered, it is parsed and the resulting fields are shown here. These are the fields that will ultimately be available to populate your Listbox, Combobox or Grid.
ITScriptNet Full Users Guide
2000-2010 Z-Space Technologies, Inc.
Screens
341
5.20
Receive File
After data has been collected, you will need to retrieve the data from the device. Select the Receive a File from the Device... menu item from the Device main menu on the Program Designer screen.
Dow nload Utility
Program
You must specify the name of the program whose data you wish to retrieve. This will be filled in automatically with the name of the current program. You can also use the browse button to locate the program you need. With ITScriptNet you can have several data collection programs loaded into the device at the same time, so it is necessary to specify from which of the data collection programs you wish to retrieve data. The receive screen will display the location where it will place the collected data file.
Port/Connection
You must also specify which port or connection to use to connect to your device from the options available to you. The available ports or connections will be displayed in the drop-down list. The options available will depend on your device type and the available ports on your PC. The COM and USB ports are physical ports on the PC whereas the Microsoft ActiveSync Connection will use an existing ActiveSync link to a device. ActiveSync itself has options that specify the port within ActiveSync. The RF connection option will use a wireless LAN connection to the device. Regardless of the port/ connection selected, the device must be configured to match. Refer to the device section for your device for more details on configuring the device for communication.
Start Receive
When you are ready, click the Start Receive button to begin the process of retrieving your data. You will need to follow the directions on your screen, as the download procedure is unique to each kind of device. For more help, please see the section in this User Guide for your specific type of device.
2000-2010 Z-Space Technologies, Inc.
ITScriptNet Full Users Guide
342
ITScriptNet Full Users Guide
5.21
Remote Scripts
The Remote Scripts Screen allows solution designers to create VBScripts that can be called from the devices during data collection with the RemoteScript Function. This feature is only available in ITScriptNet OMNI and works in conjunction with the OMNI Communications Server.
Rem ote Scripts Screen
The top portion of the screen lists the Functions that have been defined. To add a new remote script function, click the Add button. When you click Add, a function with the name NewFunction is added to the list. The next step is to add code to the script using the Script Text section at the bottom portion of the screen. Change the name of the Remote Script Function in the bottom portion of the screen when adding the code for the function. Click the Save button to update the function name and code. To delete a remote script, click the Del button. You can edit a Remote Script Function by selecting the function in the list at the top of the screen and then editing the function in the lower portion of the screen. Be sure to click Save to save your changes to the function.
ITScriptNet Full Users Guide
2000-2010 Z-Space Technologies, Inc.
Screens
343
5.22
Script Editor
Clicking on an In-Prompt Script button will bring a script editing screen where the In-Prompt Script for a specific Prompt Property or advanced Property can be edited. This screen is resizable, and saves its size and position if they are changed.
Script Editor Screen
Script Element Tree
The top-left area contains a dynamic list of the functions, lookups, responses, etc. available to the Script. Double-clicking an Element in the list will insert the item into the Script. This always-available reference makes writing the In-Prompt Script easy since you do not have to memorize functions and programming syntax.
Function Definition Area
The top-right area displays the name, arguments, and description for the function selected on the left. An example using the function "ValidationFail" is provided.
Script Area
The bottom portion of the Script Editor screen is the area to write the In-Prompt Script. The Script can be any number of lines long and can include functions, variables, keywords, etc. Note: If the Script is used to determine the value of a Prompt or Element setting, then the last line of the script must evaluate to a value that is valid for that setting. If the Script is a Prompt-level Script or an Event Script, there is no restriction on the last line of the script.
Syntax-Coloring
The In-Prompt Script is syntax-colored to assist in writing the Scripts. Key words and Function names are in Blue, Variable names (including responses to Prompts and user-defined variables) are in Red, Properties are Orange, Strings are Gray and Constants are Green. The syntax-coloring helps to identify the Elements of an In-Prompt Script more readily, and makes the Script easier to read and use.
2000-2010 Z-Space Technologies, Inc.
ITScriptNet Full Users Guide
344
ITScriptNet Full Users Guide
Script Comments
You can insert comments in your Scripts by starting the comment line with a semi-colon. The entire line in the Script will be disregarded when the script runs. You cannot start a comment in the middle of a line in the script.
Check Syntax
The Check Syntax button will cause ITScriptNet to run a trial evaluation of the In-Prompt Script and will either inform the user that the expression evaluated is "OK", or will inform the user of a syntax problem. The Check Syntax button only checks syntax and is not able to truly and fully test the expression since there are no real values for the Script Elements at design time.
ITScriptNet Full Users Guide
2000-2010 Z-Space Technologies, Inc.
Screens
345
5.23
Select Device
The Select Device... menu item from the Device menu on the main Program Designer screen will bring up the Device Type Screen.
Select Device Type
This screen sets the data collection device for which you are designing the program. The supported devices are listed in the selection tree. Select the type of device that you have and click OK to configure your program to use the selected device. Selecting the type of data collection device lets ITScriptNet know how to configure the program for your device including setting the display for the proper device screen size and whether or not to enable barcode scanning and image capture features. If your device supports a variable screen size, for example the PC Client, the screen 'Width' and screen 'Height' controls will be enabled in the Screen Size section, and will allow you to change the size of the data collection program main window. If your device has a fixed screen size, then these controls will be set to their default values and disabled.
2000-2010 Z-Space Technologies, Inc.
ITScriptNet Full Users Guide
346
ITScriptNet Full Users Guide
5.24
Send Program to Device
When you have finished designing your data collection solution, it is time to send your program to the portable device. Select the Send Program to Device... menu item under the Device menu on the main Program Designer screen. Note: you will be prompted to save your program if you have not saved it already.
Send To Device
Port/Connection
You must specify which port or connection to use to connect to your device from the options available to you, which will depend on your device type, the available ports on your PC, and which ITScriptNet edition you are using. The available ports or connections will be displayed in the drop-down list on the Send program to Device Screen. The "COM" and "USB" ports are physical ports on the PC whereas the Microsoft "ActiveSync" Connection will use an existing ActiveSync link to a device. ActiveSync itself has options that specify the port within ActiveSync. The "RF" connection option will use a wireless LAN connection to the device. Regardless of the port/connection selected, the device must be configured to match. Refer to the device section for your device for more details on configuring the device for communication. Note that for serial communications, the baud rate and communication settings are not configurable they will be set to the factory default settings that come set in the device.
Send All Files
By default, the Send all files option will be checked so that the upload will send the data collection program, its validation files, and all supporting files to the device. However, not all support files always need to be sent. The Support Files Screen, accessible from the Programs menu on the main Program Designer screen, allows the program designer to designate which support files should always be uploaded with the data collection program. If you do not wish to send all of the support files, uncheck the Send all files checkbox.
Set Device Clock
There is an option to send the date and time to the client device. The clock option defaults to "on" so that the devices clock is kept up-to-date. This is important for data collection since the date and time of each record is recorded. This option can be unchecked to not send the date and time, if desired.
OK
Click on the OK button to begin the process of sending your program. Follow the directions on screen to complete the transfer.
ITScriptNet Full Users Guide
2000-2010 Z-Space Technologies, Inc.
Screens
347
5.25
Simulator
After creating a data collection program, it is a good idea to use the simulator. This will allow you to review the Prompts so that you can easily identify any changes you wish to make. It is easier and faster to test your program from the Program Simulator Screen than it is to test with the portable device. You can start the simulator by clicking on the Simulate... menu item found under the Device main menu item, or by clicking on the simulate icon on the toolbar.
Program Sim ulator
The display of the simulator accurately reproduces the device screen. The simulator will display each Prompt and will use the Prompts settings to emulate how the program will operate once it is sent to the device. To simulate a scan, press the Scan button.
Sim ulator Scan
This displays the Scan Simulator Screen, which allows you to select a barcode symbology and enter the data. This simulates a barcode scan and returns the data along with the symbology to the simulator.
2000-2010 Z-Space Technologies, Inc.
ITScriptNet Full Users Guide
348
ITScriptNet Full Users Guide
The Download button on the Program Simulator Screen will simulate the process of retrieving the data from the device by taking the data entered in the simulator and performing the defined procedure with the data. If the program is configured to create a text file, the simulator will create a text file. If the program is configured to append data into an Access table, the simulator will do the same. The simulator thus reviews and tests not only the data collection process, but will review and test the data processing also. The simulator will allow you to run trial end-to-end tests of your data collection solution.
WiFi
The WiFi Associated and WiFi Signal Strength entries allow you to see how your program will respond to changes in the WiFi status, if you have written any scripts to monitor this.
Battery
These entries allow to see how you program will respond to changes in the Battery Level, if you have written any scripts to monitor this.
GSM
These entries allow you to see how your program will respond to changes in the GSM radio state, if you have written any scripts to monitor this.
ITScriptNet Full Users Guide
2000-2010 Z-Space Technologies, Inc.
Screens
349
5.26
Style Editor
ITScriptNet supports applying visual styles to Elements. This allows the program designer to easily change the font and color of objects throughout the program in a single step. Select the Styles... menu item from the Programs menu on the main Program Designer screen to access this screen.
Style Editor
Style Names
Each style has a name which is used to reference the style when it is applied to the Element. Select the name of the style that you want to edit from the Style Names drop down list.
Add Style
Use this button to create a new style. Enter the name you want to use for the new style on the Style Name screen.
Rename Style
Use this button to change the name of an existing style. Any Elements that used the old style will no longer have a style applied, but will keep the font and color settings that they had last.
Delete Style
Use this button to delete a selected style. Any Elements that used the old style will no longer have a style applied, but will keep the font and color settings that they had last.
Save to File
Use this button to save your style definitions to an external file. You can use this external file to transfer your styles from one ITB to another.
Load from File
Use this button to load your style definitions from an external file. You can use this external file to transfer your styles from one ITB to another.
2000-2010 Z-Space Technologies, Inc. ITScriptNet Full Users Guide
350
ITScriptNet Full Users Guide
Save Changes
Use this button to save the changes you made to a style before changing to another style.
Font Settings
Use these settings to select the font and attributes to use for the style. Make sure the font you select is available on the data collection device that you use.
Color/Shade
Use these settings to control the colors to use for the style. Note that not all color selections are supported by all Elements. Check the individual Element documentation for more information.
Font Preview
This area displays a sample of the text using the selected font settings (but not the colors). Use this to preview what the font will look like on the data collection device.
ITScriptNet Full Users Guide
2000-2010 Z-Space Technologies, Inc.
Screens
351
5.27
Support Files
The Support Files Screen lists additional files that will be sent to the Portable device along with the program and validation files. This allows Image files, Shell programs, or other required files to be sent with the ITScriptNet program to the device. Select the Support Files... menu item from the Programs menu on the main Program Designer screen to access this screen.
Support Files
File List
The File List shows the full path to any supporting files that will be sent to the device any time the data collection program is sent to the device. Note: If you are using a DOS-based device make sure that all supporting file names are short names that fit the 8.3 naming convention.
Add and Delete
Click the Add... button to add a new supporting file to the list. When you click the Add... button you will be able to browse for the support file that you wish to add. Click the Delete button to delete the selected supporting file from the list.
Remove Path
The Remove Path button will strip the path from the file name. If the path is removed, ITScriptNet must be able to locate the supporting file in the same directory as the data collection program (.itb file). It is often useful to remove the paths from the support files and keep the supporting files in the same directory as the .itb file so that if the files are moved they can be moved together without the need to reset the paths on each supporting file. The capability to have no paths specified also makes the solution easier to deploy.
Toggle Upload
The Toggle Upload button will change the value of the Always column for the selected support file in the list. If the value in the Always column is "Yes" then the Toggle Upload button will cause it to say "No", and vice versa. When the data collection program is uploaded to the device, the support files normally get sent to the device also. If the Always column is set to "Yes" then the support file will always be sent with the data collection program. If the column is set to "No", then the users options selected on the Send To Device screen will determine if the file gets sent. The purpose behind this feature is to minimize upload time for programs that have many or large supporting files. Often support files that are images or ".wav" files would not change, but the program may be frequently uploaded in order to maintain current dynamic validation files. The toggle upload feature will allow the user to minimize the upload time by sending only those support files marked as Always.
2000-2010 Z-Space Technologies, Inc.
ITScriptNet Full Users Guide
352
ITScriptNet Full Users Guide
5.28
Text Delimiters
This screen is used to edit the text delimiters. When importing or exporting delimited text files, you can control what the delimiter and text qualifier characters should be. This screen is accessed on the Validation Files Properties Screen when the 'File Format' is "Delimited" and the Delimiters... button is clicked.
Text Delim iters
Field Delimiter
You can select a predefined delimiter (comma, tab, space, etc) from the drop-down menu, or select a custom character.
Other
If you select a custom delimiter character, the Other box will be enabled and you can enter the character you want to use.
Text Qualifier
This setting controls what character should be used to enclose a text string that includes the delimiter character.
Always use qualifiers
Check this box if you want to use the text qualifiers even if the data does not include the delimiter character.
First Line is a Header
If the first line in the CSV is a Header, you can check this box. The system will ignore that first line and start the data from the second line.
ITScriptNet Full Users Guide
2000-2010 Z-Space Technologies, Inc.
Screens
353
5.29
Validation Indexes
The Validation File Properties Screen has an Indexes button. This button is disabled until you save your field changes. Click on the Indexes button to bring up the Validation File Indexes Screen.
Index button on the Validation File Properties screen
This Screen allows you to define one or more index files for the validation file. Index files will improve the performance of lookups against large validation files. Indexed validation files that are large will realize a significant decrease in the time required for a lookup. Index files do take up file space on the device, so there may be some situations where index files cannot be used. Very small validation files will benefit less from index files than larger validation files because the lookup speed is already short for small validation files.
Validation Files Index Screen
New Index
To add an index to the validation file, click on the New Index button. This will activate the drop-down boxes in the Index Fields section of the screen. Select the field or fields for the index and click on the Save Changes button. Your new index file will be added to the list at the top of the screen.
Delete Index
An index can be deleted from the validation file by selecting the index from the list at the top of the screen and clicking the Delete Index button.
2000-2010 Z-Space Technologies, Inc.
ITScriptNet Full Users Guide
354
ITScriptNet Full Users Guide
Generate Indexes
Each index defined for a validation file will be generated to a separate file with an ".ix?" extension. You can generate an index manually by selecting the index from the list of indexes at the top of the screen and clicking on the Generate Now button. You can also have the index created automatically by selecting the appropriate Index AutoGeneration option from the drop-down menu. You can specify to generate the index file manually, on every upload, or only if the existing index file is older than the corresponding validation file. Index files are sent to the device with the validation file when a data collection program is sent to the device. It is recommended to allow the index files to be created automatically if out of date, so that the index file is always current and in-sync with the validation file.
ITScriptNet Full Users Guide
2000-2010 Z-Space Technologies, Inc.
Screens
355
5.30
Validation Files
After adding a validation file to the list on the Validation Files Screen, the validation file must be defined by clicking on the Properties button. The Validation File Properties Screen will be displayed. This Screen will allow you to define the validation file by specifying names and lengths for each field in the file. Save the Validation file settings by clicking on the Save All Changes button after making changes to the validation file properties.
Validation File Properties
Filename
This is the filename on the PC for the validation file. Press the Browse button [...] to search for the file.
Remove Path
Checking the Remove Path checkbox at the top of the Screen under the Filename will cause the validation file to be stored without a path. The validation file will be assumed to be in the same directory as the ITB file. Use this option when you will be moving your ITB file and validation files to another PC with a different directory structure.
Autogenerate
This option allows you to specify whether the file is to be automatically generated. You can select to Never Autogenerate, generate Manually, or generate on every Upload.
File Format
This option selects the file format, Fixed width or Delimited.
2000-2010 Z-Space Technologies, Inc.
ITScriptNet Full Users Guide
356
ITScriptNet Full Users Guide
Delimiters
If Delimited is selected, this option controls what delimiters are used.
Use SQL CE
Selects whether this validation file will be embedded in SQL CE on the device.
Sample File Data
The middle section of the screen shows a sample of your text file. The top lines displayed are a ruler to help identify the format of the text file.
Field Name
It is necessary to define fields contained within the text file. Each validation file field that you will need in your data collection program must be defined on the Validation File Properties Screen so that the program can make the fields available for use to your program.
Start Position, End Position, Length
Along with the name of the field, the starting character position and the length of each field must be specified. The ruler at the top of the sample data will help easily identify the starting and ending positions for each field.
Add New, Delete Field
Click the Add New button to add a new field definition to the validation file. The area for specifying the name of the field and its start and end characters will default to be ready for your new field. After entering the information for the field name and the start and the end position or length, click the Save Changes button. The Delete Field button will delete the selected validation field from the list.
Move Up, Move Down
The Move Up and Move Down buttons adjust the order of the list of fields by moving the selected validation field in the list up or down.
ITScriptNet Full Users Guide
2000-2010 Z-Space Technologies, Inc.
ITScriptNet Full Users Guide
Part
VI
358
ITScriptNet Full Users Guide
Writing Scripts
In-Prompt Script Components
The syntax of scripts in ITScriptNet is easy to learn. Every script is composed of Literal Strings, Constants, Functions, Variables, and Operators.
Using Literal Strings in Scripts
A Literal String is a fixed piece of data. Literal strings are always enclosed in double-quotes. For example, Description, QtyPrompt and Data Invalid are all Literal Strings. You can use Literal Strings in expressions, assign them to variables, or assign them to responses.
Using Constants in Scripts
ITScriptNet includes many Constants which can be used in scripts. Constants are names that are translated into a value. Constants have been defined to translate barcode symbologies, input sources, True and False, etc. For example, you can use TRUE instead of 1, and FALSE instead of 0. These constants may be used as the parameters of a function or comparison. Using constants makes the script more readable and does not require you to know the underlying values. The Constants are located in the tree for easy access on the Edit Script screen where they are grouped according to their category. Many of the Constants are related to a function or a set of functions. For example, the "ResponseSource( )" function will return a value indicating whether the user entered the response via keyboard, scanner, image, etc. If you need to test the response source to see if the response was entered on the keypad, you could use the Constant "srcKeyboard" as shown:
@rs@ = IIF(srcKeyboard = ResponseSource(), "Last Response Keyed", "Not Keyed")
Using Functions in Scripts
Functions are small processing units that convert data from one form into another. ITScriptNet has a wide variety of functions available for In-Prompt Scripts. The Functions are grouped into categories to make accessing the functions in the Script Editor tree easier. Most functions take one or more parameters and return a string or numeric result. For example:
Left("ABC123", 3)
would return ABC Note that Logical operations in ITScriptNet are functions, not operators. For example, to test for "AND" you would use:
And(True, False)
returns "FALSE". There are well over a hundred Functions available. Some of the categories of functions include: String Functions, Math Functions, Conversion Functions, Notification Functions, Lookup Functions, and more. The Lookup Functions are especially important since they allow access in the scripts of both Validation Files data and the data collected in the program. For a full listing of the ITScriptNet functions with descriptions and examples, please refer to the Function Reference in this User Guide or the Script Editor screens Element Tree.
Using Keywords in Scripts
ITScriptNet has groups of Keywords that add the ability to loop and perform conditional execution of blocks of code. One group of Keywords includes the IF(<expression>), ELSE, ELSEIF(<expression>), and ENDIF. Multiple script lines can be in each segment of the IF block so that you can control the execution for many lines of code at once. An IF block must have one IF and a corresponding ENDIF and one or more statements that will execute if the expression is true. An IF block may also contain many ELSEIF segments as well as an ELSE segment. Two other groups of keywords provide the capability to
ITScriptNet Full Users Guide 2000-2010 Z-Space Technologies, Inc.
Writing Scripts
359
have looping logic in your scripts so that a segment of script code can execute multiple times though a loop within an In-Prompt Script. These are FOR/NEXT and WHILE/WEND. One important rule for using keywords is that the keyword can not be nested with functions and the keyword must appear on its own line in the script with only its expression, if applicable. Please refer to the Function and Keyword Reference in this User Guide for more information about using Keywords.
Using Responses and Lookups in Scripts
You can access the data you collected in your scripts two ways: Responses The data collected by the operator is stored in Response variables. These variables are accessed by using the Prompt name surrounded by "$". For example, if you have a single-prompt named "PartNo, you can access the data by referencing "$PartNo$". For Elements on a Multi-Prompt, use the "$" signs to delimit the Prompt name and Element name separated by a . (period). For example, if you have a Multi-Prompt named Prompt1 and a Text Input Element named PartNo, you would reference the response to that Element with "$Prompt1.PartNo$". You may also assign a value to these variables in a script. This gives you the ability to override the collected data, if necessary. Lookups If you performed a validation file lookup for a Prompt or Element (Must Be Found or Lookup Only), the data you retrieved is available in a Lookup variable. These are accessed by using the Prompt name surrounded by "#". For example, if your "PartNo" Prompt is validated against a validation file, the data you looked up can be accessed as "#PartNo#". For Elements on a Multi-Prompt, use the "#" signs to delimit the Prompt name and Element name separated by a . (period). For example, if you have a Multi-Prompt named Prompt1 and a Text Input Element named PartNo, you would reference the lookup value for that element with "#Prompt1.PartNo#". These variables may also be assigned in a script.
Using Properties in Scripts
You can access the individual properties of an element in a script. The properties generally correspond to the options for the element that can be overriden by an in-prompt script. For example, Height, Width, BackgroundColor, Value, etc. Properties are referenced using the syntax
Prompt.Element.Property = value
For example, to set the width of an element named 'Textbox1' on the prompt named 'Prompt1' to 50 pixels, you would use:
Prompt1.Textbox1.Width = 50
You can also refer to the value of a property in your script, as follows:
@Width@ = Prompt1.Textbox1.Width
Using User Variables in Scripts
In addition to Response and Lookup variables, you may also create User-Defined variables. These are variables that you assign and use in your scripts. User-Defined variables are accessed by surrounding the name in "@". For example, "@UserVar@" is a user defined variable. The following characters may not be used in user variable names: # $ @ + - * . / = < > ( ) & or <space> as these characters are reserved. You do not have to declare these variables, but you may simply assign to them and evaluate them. They will be created as they are referenced. User defined variables keep their data as long as the data collection program is active. Once you escape back to the Main Menu these variables are no longer available. User defined variables may be used in scripts, in the Display Text in Single-Prompts, and in the Text Setting of Text Elements.
Using Operators in Scripts
The list of operators supported in ITScriptNet are shown in the table. You may use literals, functions, or
2000-2010 Z-Space Technologies, Inc. ITScriptNet Full Users Guide
360
ITScriptNet Full Users Guide
variables on either side of the operator. Addition Subtraction Multiplication Division Greater Than Less Than Greater Than or Equal Less Than or Equal Equal Not Equal String Concatenation Logical AND Logical OR + * / > < >= <= = <> & && ||
Data Types
Scripting in ITScriptNet is typeless. This means that all data is treated as strings except when numeric processing is performed, at which time the data will be converted into a numeric value. When converting from a string to a numeric value, the conversion stops at the first non-numeric characters. For example, 123.25AB would be converted to 123.25. Some functions that require numeric parameters will display a syntax error if a non-numeric parameter is given.
Other In-Prompt Scripting Notes
How Scripts are Evaluated
Scripts allow nesting of functions and parameters. Scripts are always evaluated from the innermost parameter outward, and from left to right. You may nest functions as deeply as necessary. Scripts can assign data to variables. Each line of the script is executed sequentially and can either be an assignment or an evaluation. For example, the following is a valid In-Prompt Script:
@UserVar@ = Left($Descr$,10) Beep()
This script would assign the left 10 characters of the data collected in the Prompt named "Descr" to the user-defined va
Conditional Branching
Using an In-Prompt Script for the Next Prompt field allows you to perform conditional branching. The results of the script should specify the name of the next Prompt to display. This allows you to control the program flow by changing the next Prompt. You can also use an In-Prompt Script to evaluate the Escape Prompt property. Other conditional branching and navigation options are available using the GoToPrompt function. Please refer to the Function and Keyword Reference in this User Guide for more information.
Saving Data
Data is saved when the last Prompt in the flowchart is accepted. This means that when using conditional branching, if the last Prompt is not processed, your data will not be saved!
ITScriptNet Full Users Guide
2000-2010 Z-Space Technologies, Inc.
Writing Scripts
361
If your program does not lend itself to a common last Prompt, there are three approaches to ensure your data is saved: 1. Add a Hidden (Skipped) Prompt as the last Prompt that all paths flow through. Even though the hidden Prompt is not shown, it will cause the data to be saved. 2. Add a confirmation or summary Prompt. You can add a Single-Prompt with a zero Max Length and Min Length, and it will be displayed but the only valid input will be to press ENTER or ESCAPE. You can display a summary of the collected information and allow the operator to press ENTER to save. You could also add a Multi-Prompt with summary information and a Save button. 3. Use the SaveCollectedData function to save the current value of all Prompts and Elements. Note: You can also use the fact that the program saves on the last Prompt to create programs that do not collect data, but are used simply to perform lookups. In this case, simply have the second-to-last Prompt use an In-Prompt Script on the Next Prompt field (or the GoToPrompt function) to loop back to another Prompt. The last Prompt will never be displayed, and no data will be saved.
Using the Picklist Special Function
The Override Display Field In-Prompt Script is different from the others. This script is called once for every line in the validation file that is being used to fill the Pick From List field on a Single-Prompt, or a Combobox or Listbox Element on a Multi-Prompt. This function allows you to change the format of the string displayed in the list, or to exclude a record from appearing in the list. You use the PicklistField function to retrieve the value of a validation file field.
Picklists, Comboboxes, Listboxes.
For these Prompt or Element types, the PicklistField function is used to format a string to be displayed in the list instead of the standard text that is composed of the Validation field and the Lookup Field. You can also skip records from the Validation file by returning an empty string from this script.
Grid
For this Element type, you can override the data values in each grid cell in the Override Display Field InPrompt Script. To do this, set the value using the syntax $prompt.grid.cell$ = data value. To skip a record completely, return a non-zero value from the script. To include the record, return zero from the script.
Hidden (Skipped) Prompts
For Single-Prompt, no scripts are run for Hidden Prompts except the Hidden Script and the Default Response Script. For Multi-Prompt, only the Hidden Script is run if the Prompt is skipped.
Maximum Length
You may use an In-Prompt Script to control the maximum length property. However, the collected data will be truncated at the length you specified at design time, even if you adjust the maximum length to a larger value. If you need to adjust the maximum length, you should set the design-time value to the largest size you might need, and then set shorter limits at run-time in the in-prompt script.
2000-2010 Z-Space Technologies, Inc.
ITScriptNet Full Users Guide
ITScriptNet Full Users Guide
Part
VII
Function Reference
363
Function Reference
String Functions Conversion Functions Logical Functions Math Functions Date/Time Functions Lookup Functions Response Functions Notification Functions Print Functions Other Functions Serial Functions GPS Functions File Functions Element Functions Omni Functions Keywords
2000-2010 Z-Space Technologies, Inc.
ITScriptNet Full Users Guide
364
ITScriptNet Full Users Guide
7.1
String Functions
Exact
Syntax: Parameters: <String1> <String2> Returns: Examples: Notes: Exact(<String1> , <String2>) The first string to test The second string to test Returns 1 if <string1> exactly matches <string2> (except for case), returns 0 otherwise. Exact(@MyString@,"Hello") = 1 if @MyString@ is a variable with the value of "Hello" The string comparison is case insensitive.
InStr
Syntax: Parameters: <Start> <String> <SearchFor> <CaseSensitive> Returns: Examples: Notes: InStr( <Start>, <String> , <SearchFor>, <CaseSensitive> ) Starting position to search <String>. The first character is position 1. The string to search The string to search for within <String> 1 to perform a case-sensitive search; 0 ignores case Returns the position of the first match from the start position of the first character in the SearchFor string. Returns 0 if SearchFor string is not found. InStr(1,"Hello World",o",1) returns 5. Locates the string <SearchFor> within <String>. If found, the position of the first character of the matching string is returned.
InStrRev
Syntax: Parameters: <Start> <String> <SearchFor> <CaseSensitive> Returns: Examples: Notes: InStrRev( <Start>, <String> , <SearchFor>, <CaseSensitive> ) The character position to start searching from The string to search The string to search for within <String> Whether to perform a case-sensitive search The character position of the first character of the matching string in <String>. InStrRev(1,"Hello World","o",1) returns 8 Same as InStr, but the search works from right to left. The search always starts from the right end of the string, but stops searching at <Start>.
ITScriptNet Full Users Guide
2000-2010 Z-Space Technologies, Inc.
Function Reference
365
IsNumeric
Syntax: Parameters: <Expression> Returns: Examples: Notes: IsNumeric( <Expression> ) A string containing the characters to be tested. Returns 1 (same as TRUE) if the expression is numeric (contains no alpha characters), else 0 (same as FALSE). IsNumeric("7") returns TRUE The digits 0 - 9 and '.' are considered numeric. Leading plus or minus signs are allowed. Everything else causes a FALSE return.
LCase
Syntax: Parameters: <String> Returns: Examples: Notes: LCase( <String> ) The string to be converted to lowercase Returns <String> converted to all lowercase LCase("Hello") returns "hello". All alphabetic characters are converted to lowercase. Numeric and punctuation characters are not changed.
Left
Syntax: Parameters: <String> <Num> Returns: Examples: Notes: Left( <String> , <Num> ) The string from which the characters should be returned The number of characters to be returned Returns a substring of <String> containing the left <Num> number of characters. Left("Hello",2) returns "He" The <String> parameter may be a string or numeric expression.
Len
Syntax: Parameters: <String> Returns: Examples: Notes: Len( <String> ) The string whose length is to be calculated. Returns the number of characters in <String>. Len("Hello") returns 5. The <String> parameter may be a string or numeric expression.
LTrim
Syntax: Parameters: <String> Returns: Examples: Notes: LTrim( <String> ) The string to trim Returns <String> with all leading spaces removed. LTrim(" Hello ") returns "Hello ". The <String> parameter may be a string or numeric expression.
2000-2010 Z-Space Technologies, Inc.
ITScriptNet Full Users Guide
366
ITScriptNet Full Users Guide
Mid
Syntax: Parameters: <String> <Start> <Num> Returns: Examples: Notes: Mid( <String> , <Start>, <Num> ) The string from which the characters should be returned. The starting position within the string. The first character is position 1. The number of characters to return Returns a substring of <String> starting with the <Start> position with a length of <Num> characters. Mid("Hello", 2, 3 ) returns "ell". The <String> parameter may be a string or numeric expression.
Pad
Syntax: Parameters: <String> <Length> Returns: Examples: Notes: Pad( <String>, <Length> ) The string to be padded The number of characters of the returned string The <String> padded with spaces to the length <Length> Pad("Hello",10) returns "Hello ". Adds trailing spaces to force the string to be the length specified.
PadLeft
Syntax: Parameters: <String> <Length> <PadChar> Returns: Examples: Notes: PadLeft( <String>, <Length>, <PadChar> ) The string to be padded The number of characters of the returned string The character to pad with. The <String> padded to the length <Length> with <PadChar> PadLeft("123.45",10, "0") returns "0000123.45". Adds padding characters to the left of the string.
PadRight
Syntax: Parameters: <String> <Length> <PadChar> Returns: Examples: Notes: PadRight( <String>, <Length>, <PadChar> ) The string to be padded The number of characters of the returned string The character to pad with. The <String> padded to the length <Length> with <PadChar> PadLeft("123.45",10, "0") returns "123.450000". Adds padding characters to the right of the string.
ITScriptNet Full Users Guide
2000-2010 Z-Space Technologies, Inc.
Function Reference
367
Replace
Syntax: Replace( <String>, <Replace>, <ReplaceWith>, <CaseSensitive> ) Parameters: <String> The string in which replacements are to be made <Replace> The string to replace <ReplaceWith> The string to replace with <CaseSensitive> Whether to perform a case sensitive search Returns: Returns the string with <Replace> replaced with <ReplaceWith> Examples: Replace("ABC 123 xyz", "123", "9", 0) returns "ABC 9 xyz" Notes: Set <CaseSensitive> to 1 to enable case-sensitive replacement, else set it to 0 to allow replacement regardless of case. This function replaces all instances of the <Replace> string.
Rept
Syntax: Parameters: <String> <Number> Returns: Examples: Notes: Rept( <String>, <Number> ) The string to repeat The number of times to repeat the string Returns a string that contains <String> repeated <Number> times Rept("Hello",3) returns "HelloHelloHello The parameter <String> may be string or numeric data. The <Number> parameter will be treated as an integer.
Right
Syntax: Parameters: <String> <Num> Returns: Examples: Notes: Right( <String> , <Num> ) The string from which the characters should be returned The number of characters to be returned Returns a substring of <String> containing the right <Num> of characters Right("Hello",2) returns "lo" The <String> parameter may be a string or numeric expression.
RTrim
Syntax: Parameters: <String> Returns: Examples: Notes: RTrim( <String> ) The string to be trimmed Returns <String> with any trailing spaces removed RTrim(" Hello ") returns " Hello" Trims trailing spaces
2000-2010 Z-Space Technologies, Inc.
ITScriptNet Full Users Guide
368
ITScriptNet Full Users Guide
Search
Syntax: Parameters: <String> <Search> <StartPos> Returns: Search( <String> , <Search> , <StartPos> ) The string to search The characters to search for The starting position within <String> to search. Returns the position that any character from <Search> appears within <String>, starting from <StartPos>. If no character from <Search> is found in <String>, the length of the string is returned. Search("Hello World", "eo", 1) returns 2. Searches for any one of a set of characters within a string.
Examples: Notes:
Space
Syntax: Parameters: <Length> Returns: Examples: Notes: Space( <Length> ) The number of spaces to format into the string Returns a string containing spaces of the length specified Space(5) returns " " Creates a string of <Length> spaces
Split
Syntax: Parameters: <String> <Char> <Result1> <Result2> Returns: Examples: Notes: Split( <String> , <Char>, <Result1>, <Result2>, ....) The string to split The character at which to split. The string to receive the first substring The string to receive the second substring You may specify any number of result strings to receive the data. Returns the number of strings parsed. The data will be in Result1, Result2, etc. Split("Hello World"," ",Result1, Result2) returns 2 and puts "Hello" in Result 1 and "World" in Result2. Parse the <String> at the character specified by <Char> into the result strings <Result1>, <Result2>, etc. Any number of result strings may be specified.
SplitN
Syntax: Parameters: <String> <Char> <Index> Returns: Examples: Notes: SplitN( <String> , <Char>, <Index> ) The string to split The character at which to split. Specifies which substring to return. Returns the value in the <Index> position. SplitN("ABC!DEF!GHI","!", 2 ) returns "DEF". Parse <String> using the <Char> as the separator, returning the value in the <Index> position. The first value is referenced by <Index> 1.
ITScriptNet Full Users Guide
2000-2010 Z-Space Technologies, Inc.
Function Reference
369
StrComp
Syntax: Parameters: <String1> <String2> Returns: StrComp(<String1> , <String2>) The first string to compare The second string to compare Returns 1 if <String1> is greater (sorts after) <String2>. Returns 0 if <String1> and <String2> match. Returns -1 if <String1> is less than (sorts before) <String2>. StrComp("Hello","World") returns -1 This comparison is case-sensitive.
Examples: Notes:
StrDup
Syntax: Parameters: <Length> <String> Returns: Examples: Notes: StrDup( <Length> , <String> ) The number of times to repeat <String> The string to be repeated Returns a string that contains the first character of <String> repeated <Length> times. StrDup(5, "Hello") returns "HHHHH" The <String> parameter may be a string or numeric expression.
Subst
Syntax: Parameters: <String> <Start> <Length> <Replace> Returns: Examples: Notes: Subst( <String>, <Start>, <Length>, <Replace> ) The string to replace in The starting position of the replacement within <string> The length to replace The replacement string Returns <String> with the <Length> number of characters from the <Start> position replaced by the string in <Replace>. Subst("Collect Asset Data", 9, 5, "Inventory") returns "Collect Inven Data". Both <String> and <Replace> may be string or numeric expressions.
Text
Syntax: Parameters: <Data> <Mask> Returns: Examples: Notes: Text( <Data>, <Mask> ) The source data to be formatted The mask to use for formatting the text. Returns the data formatted according to the mask Text("4405551212","(???) ???-????") = "(440) 555-1212" The Mask character is ?. Any other character is literal. You may use the escape char: \, i.e. \? = literal ?.
2000-2010 Z-Space Technologies, Inc.
ITScriptNet Full Users Guide
370
ITScriptNet Full Users Guide
Trim
Syntax: Parameters: <String> Returns: Examples: Notes: Trim( <String> ) The string to be trimmed The <String> with all leading and trailing spaces removed Trim(" Hello ") returns "Hello" Trims leading and trailing spaces
UCase
Syntax: Parameters: <String> Returns: Examples: Notes: UCase( <String> ) The string to be converted to uppercase Returns <String> will all alpha characters converted to uppercase UCase("Hello") returns "HELLO. Converts the string to all uppercase
ITScriptNet Full Users Guide
2000-2010 Z-Space Technologies, Inc.
Function Reference
371
7.2
Conversion Functions
Asc
Syntax: Parameters: <Char> Returns: Examples: Notes: Asc( <Char> ) A string containing the character to be converted Returns the ASCII character code for the first character in <Char> Asc("A) = 65 Converts a character to its ASCII equivalent
Chr
Syntax: Parameters: <Num> Returns: Examples: Notes: Chr( <Num> ) Numeric value to be converted Returns the character associated with a specified ASCII character code Chr(65) = "A" The value of <Num> should be between 0 and 255
Format
Syntax: Parameters: <Num> <Numdecimals> <Sep> [thousep] [decsep] Returns: Examples: Notes: Format( <Num> , <Numdecimals>, <Sep>, [thousep], [decsep]) The number to format How many decimal places to keep Whether to use a thousands separator Optional character to use as thousands separator Optional character to use as decimal separator Returns the number as a string with the number of decimals specified Format(@Num@, 2, 1) = "17,345.21" where @Num@ = 17345.2142 Set the <Sep> parameter to 1 to include ',' as the thousands separator. If <Sep> is set to 0, no separator will be used. Optionally, you can specify the Thousands separator and Decimal Separator. The default Thousands separator is ',' and the default Decimal separator is '.' if not specified.
Val
Syntax: Parameters: <String> Returns: Examples: Notes: Val( <String> ) The string to be converted Returns an integer representation of the string in <String> Val("124a6") returns 124 Converts the string from left to right, stopping at the first non-numeric character.
2000-2010 Z-Space Technologies, Inc.
ITScriptNet Full Users Guide
372
ITScriptNet Full Users Guide
7.3
Logical Functions
And
Syntax: Parameters: <Expression1> <Expression2> Returns: Examples: Notes: AND( <Expression1> , <Expression2> ) Logical expression to be evaluated Logical expression to be evaluated Returns 1 (same asTRUE) if <Expression1> and <Expression2> are both non-zero, else 0 (same as FALSE). AND(IsNumeric("5"), IsNumeric("7")) returns 1 (TRUE) AND is a function, not an operator. The parameters should evaluate to logical expressions. Before testing, VAL() will be performed on each expression. Any non-numeric value is considered FALSE. Any non-zero Numeric value is considered TRUE. Values starting with numeric digits will be converted up to the first non-numeric character.
IIF
Syntax: Parameters: <Expression> <Result1> <Result2> Returns: Examples: Notes: IIF( <Expression> , <Result1> , <Result2> ) Logical expression to be evaluated The expression to be returned if <Expression> is true The expression to be returned if <Expression> is false Returns <Result1> if <Expression> is true, else returns <Result2> IIF(IsNumeric(@expr@),"Number","Alpha") returns "Number" if @expr@ evaluates to a numeric expression, otherwise "Alpha" is returned. The <Expression> should evaluate to a logical expression. Before testing, VAL() will be performed on <Expression>. Any non-numeric value is considered FALSE. Any non-zero Numeric value is considered TRUE. Values starting with numeric digits will be converted up to the first non-numeric character.
Not
Syntax: Parameters: <Expression> Returns: Examples: Notes: NOT( <Expression> ) Logical expression to be evaluated. Returns 0 (same as FALSE) if <Expression> is non-zero, else 1 (same as TRUE). NOT(IsNumeric("5")) returns 0 (FALSE) NOT is a function, not an operator. The parameter should evaluate to a logical expression. Before testing, VAL() will be performed on the expression. Any nonnumeric value is considered FALSE. Any non-zero Numeric value is considered TRUE. Values starting with numeric digits will be converted up to the first nonnumeric character.
ITScriptNet Full Users Guide
2000-2010 Z-Space Technologies, Inc.
Function Reference
373
Or
Syntax: Parameters: <Expression1> <Expression2> Returns: Examples: Notes: OR( <Expression1>, <Expression2> ) Logical expression to be evaluated. Logical expression to be evaluated. Returns 1 (same as TRUE) if either <Expression1> or <Expression2> are nonzero, else 0 (same as FALSE). OR(IsNumeric("A"), IsNumeric("7")) returns TRUE OR is a function, not an operator. The parameters should evaluate to logical expressions. Before testing, VAL() will be performed on each expression. Any non-numeric value is considered FALSE. Any non-zero Numeric value is considered TRUE. Values starting with numeric digits will be converted up to the first non-numeric character.
2000-2010 Z-Space Technologies, Inc.
ITScriptNet Full Users Guide
374
ITScriptNet Full Users Guide
7.4
Math Functions
Abs
Syntax: Parameters: <Value> Returns: Examples: Notes: Abs( <Value> ) A numeric value to be converted Returns the absolute value of <Value>, ignoring sign. Abs(3.5) = 3.5 Abs(-3) = 3 Conversion stops at the first non-numeric character. Numeric characters are digits, '-', and '.'
Fix
Syntax: Parameters: <Value> Returns: Examples: Notes: Fix( <Value> ) A number to be converted to an integer The integer portion of <Value> Fix(3.5) = 3, Fix(-3.8) = -3 Removes the fractional part of <Value> and returns the resulting integer value. The largest number supported is +/- 2147483648.
Int
Syntax: Parameters: <Value> Returns: Examples: Notes: Int( <Value> ) A number to be converted to an integer Returns the largest integer which is less than or equal to <Value> Int(3.5) = 3, Int(-3.2) = -4 Use Int when you want the number to be less than <Value>. Use Fix to truncate the fractional portion. For positive numbers, Int and Fix return the same result. For negative numbers, they do not. The largest number supported is +/2147483648.
Mod
Syntax: Parameters: <Value1> <Value2> Returns: Examples: Notes: Mod( <Value1> , <Value2> ) The numerator for the division. The denominator for the division. Returns the remainder of the division of <Value1> by <Value2> Mod(6,2) = 0 Mod(11,3) = 2 The expressions <Value1> and <Value2> will be converted to integer data. The conversion stops at the first non-integer character. The largest number supported is +/- 2147483648.
ITScriptNet Full Users Guide
2000-2010 Z-Space Technologies, Inc.
Function Reference
375
Quotient
Syntax: Parameters: <Value1> <Value2> Returns: Examples: Notes: Quotient( <Value1> , <Value2> ) An integer used for the numerator An integer used for the denominator Returns the integer results of the division of <Value1> by <Value2> Quotient(6,2) = 3 Quotient(13,3) = 4 The expressions <Value1> and <Value2> will be converted to integers. The expressions will be converted up to the first non-numeric character. The largest number supported is +/- 2147483648.
Rand
Syntax: Parameters: Returns: Examples: Notes: Rand( ) None Returns a random number between 0 and 32767. Rand( ) The random number generator is seeded on the first call to this function.
Round
Syntax: Parameters: <Value> <Numplaces> Returns: Examples: Round( <Value> , <Numplaces> ) A numeric value to be rounded The number of decimal places to round to Rounds <Value> to the nearest decimal place indicated by <Numplaces>. Round(7257.28456,0) = 7257 Round(7257.28456,2) = 7257.28 Round(7257.28456,-2) = 7300 The <Value> will be converted to numeric data. The conversion will stop at the first non-numeric character.
Notes:
Sgn
Syntax: Parameters: <Value> Returns: Sgn( <Value> ) The numeric data to test for sign -1 if <Value> is less than 0 0 if <Value> is equal to 0 1 if <Value> is greater than 0 Sgn(3.5) = 1 The <Value> will be converted to numeric data. The conversion will stop at the first non-numeric character.
Examples: Notes:
2000-2010 Z-Space Technologies, Inc.
ITScriptNet Full Users Guide
376
ITScriptNet Full Users Guide
Sqr
Syntax: Parameters: <Value> Returns: Examples: Notes: Sqr( <Value> ) A numeric expression Returns the square root of <Value> Sqr(9) = 3 Sqr(8) = 2.828 The <Value> will be converted to a numeric value. The conversion stops at the first non-numeric character. If a negative number is supplied, the square root of the absolute value will be taken.
ITScriptNet Full Users Guide
2000-2010 Z-Space Technologies, Inc.
Function Reference
377
7.5
Date/Time Functions
BuildDate
Syntax: Parameters: <Year> <Month> <Day> <Hour> <Minute> <Second> Returns: Examples: Notes: BuildDate( <Year>, <Month>, <Day>, <Hour>, <Minute>, <Second> ) The year to use for building the date / time. The month to use for building the date / time. The day to use for building the date / time. The hour to use for building the date / time. The minute to use for building the date / time. The second to use for building the date / time. The resulting date time. BuildDate ( 2005, 1, 9, 11, 13, 52 ) returns "01/09/2005 11:13:52". Calculates the date / time resulting from the parameters specified.
Date
Syntax: Parameters: [datetime] Examples: Notes: Date( [datetime] ) An optional DateTime string. If not specified, the current system date/time is used. Must be in the format MM/DD/YYYY HH:MM:SS. Date() returns 08/18/2005 on August 18th, 2005. Returns the current date if the parameter is not specified.
DateAdd
Syntax: Parameters: <Datetime> <Interval> <Amount> Returns: Examples: Notes: DateAdd( <Datetime>, <Interval>, <Amount> ) Starting date / time. The type of interval to add. Valid options are "Y" (years), "M" (months), "D" (days), "H" (hours), "N" (minutes), "S" (seconds). The number to add to the starting date / time. The resulting date time. DateAdd( "01/05/2005 11:13:52", "D", 4 ) returns "01/09/2005 11:13:52". Calculates the date / time resulting from adding the <Interval> to the <Datetime>. Note that <Datetime> must be in the format MM/DD/YYYY HH:NN:SS.
2000-2010 Z-Space Technologies, Inc.
ITScriptNet Full Users Guide
378
ITScriptNet Full Users Guide
DateCompare
Syntax: Parameters: <Datetime1> <Datetime2> Returns: Examples: Notes: DateCompare( <Datetime1>, <Datetime2> ) The starting date for the comparison. The ending date for the comparison. A number indicating the result of the comparison. DateCompare( "01/10/2005 11:13:52", "01/09/2005 06:32:51" ) returns 1. Compares two dates. Returns -1 if <Datetime1> is earlier than <Datetime2>. Returns 1 if <Datetime1> is later than <Datetime2>. Returns 0 if both dates are equal. Note that <Datetime> must be in the format MM/DD/YYYY HH:NN:SS.
DateDiff
Syntax: Parameters: <Datetime1> <Datetime2> <Interval> Returns: Examples: Notes: DateDiff( <Datetime1>, <Datetime2>, <Interval> ) Starting date / time Ending date / time Type of interval to calculate. Valid options are "Y" (years), "M" (months), "D" (days), "H" (hours), "N" (minutes), "S" (seconds). The time interval between the two dates. DateDiff( "01/05/2005 11:13:52", "01/05/2005 12:15:33", "H" ) returns 1. Calculates the time interval from <Datetime1> to <Datetime2>. Note that <Datetime> must be in the format MM/DD/YYYY HH:NN:SS. To get a positive number for the result, <Datetime1> should be less than <Datetime2>.
DateFormat
Syntax: Parameters: <Datetime> <Format> Returns: Examples: Notes: DateFormat( <Datetime>, <Format> ) The date / time to format. Specifies the format to return. A date / time formatted according to the specification. DateFormat( "01/10/2005 11:13:52", "M" ) returns 01/10/2005. Reformats a Date/Time for display purposes. Valid format specifiers are: M: MM/DD/YYYY S: MM/DD/YY D: DD/MM/YYYY E: DD/MM/YY T: HH:NN:SS (24-hour) A: HH:NN:SS am/pm H: HH:NN (24-hour) P: HH:NN am/pm This function is for display only. Note that <Datetime> must be in the format MM/ DD/YYYY HH:NN:SS.
ITScriptNet Full Users Guide
2000-2010 Z-Space Technologies, Inc.
Function Reference
379
Day
Syntax: Parameters: [datetime] Returns: Examples: Notes: Day( [datetime] ) An optional DateTime string. If not specified, the current system date/time is used. Must be in the format MM/DD/YYYY HH:MM:SS. Returns the day of the month Day() returns 18 on the 18th of the month. Returns the current day if the parameter is not specified.
DayOfWeek
Syntax: Parameters: [Datetime] Returns: Examples: Notes: DayOfWeek( [Datetime] ) Optional. If specified, this is the datetime to use for calculating the Date of the Week. The day of the week for the specified datetime or current date. DayOfWeek ( "01/09/2005 11:13:52" ) returns 1. Returns the Day of the Week, as a number, for a date/time with Sunday = 1, Monday = 2, etc. If the [Datetime] parameter is specified, it will be parsed for the date. If it is not specified, the current date will be used. Note that [Datetime] must be in the format MM/DD/YYYY HH:NN:SS.
DayOfWeekName
Syntax: Parameters: [Format] [Datetime] Returns: Examples: Notes: DayOfWeek( [format], [Datetime] ) If [format] is 1, the full month name is returned. If [format] is 2, an abbreviated name is returned. Optional. If specified, this is the datetime to use for calculating the Date of the Week. The day of the week for the specified datetime or current date. DayOfWeek ( 1, "01/09/2005 11:13:52" ) returns "Sunday". Returns the Day of the Week, as a number, for a date/time with Sunday = 1, Monday = 2, etc. If the [Datetime] parameter is specified, it will be parsed for the date. If it is not specified, the current date will be used. Note that [Datetime] must be in the format MM/DD/YYYY HH:NN:SS.
DayOfYear
Syntax: Parameters: [Datetime] Returns: Examples: Notes: DayOfYear( [Datetime] ) Optional. If specified, this is the datetime to use for calculating the Date of the Year. The day of the year (Julian date) for the specified datetime or current date. DayOfYear ( "01/09/2005 11:13:52" ) returns 9. Returns the Day of the Year, as a number, for a date/time with Jan 1st = 1. If the [Datetime] parameter is specified, it will be parsed for the date. If it is not specified, the current date will be used. Note that [Datetime] must be in the format MM/DD/YYYY HH:NN:SS.
ITScriptNet Full Users Guide
2000-2010 Z-Space Technologies, Inc.
380
ITScriptNet Full Users Guide
GetTickCount
Syntax: Parameters: Examples: Notes: GetTickCount( ) None @ret@ = GetTickCount( ) Returns the number of milliseconds since the device was booted. Does not include time that the device was suspended. The solution of this function depends on the device, but is generally 18ms. This function wraps around every 49.7 days.
Hour
Syntax: Parameters: [datetime] Examples: Notes: Hour( [datetime] ) An optional DateTime string. If not specified, the current system date/time is used. Must be in the format MM/DD/YYYY HH:MM:SS. Hour returns 14 from 2:00pm to 2:59pm. The result is always in 24-hour time. Returns the current hour if the parameter is not specified.
Minute
Syntax: Parameters: [datetime] Examples: Notes: Minute( [datetime] ) An optional DateTime string. If not specified, the current system date/time is used. Must be in the format MM/DD/YYYY HH:MM:SS. Minute returns 15 at quarter after each hour. Returns the current minute if the parameter is not specified.
Month
Syntax: Parameters: [datetime] Examples: Notes: Month( [datetime] ) An optional DateTime string. If not specified, the current system date/time is used. Must be in the format MM/DD/YYYY HH:MM:SS. Month() returns 8 in August. Returns the current month if the parameter is not specified.
MonthName
Syntax: Parameters: [format] [datetime] Examples: Notes: MonthName( [format], [datetime] ) If [format] is 1, the full month name is returned. If [format] is 2, an abbreviated name is returned. An optional DateTime string. If not specified, the current system date/time is used. Must be in the format MM/DD/YYYY HH:MM:SS. MonthName( 2 ) returns "Aug" in August. Returns the current month if the parameter is not specified.
ITScriptNet Full Users Guide
2000-2010 Z-Space Technologies, Inc.
Function Reference
381
Now
Syntax: Parameters: Returns: Examples: Notes: Now() None The current date and time, in the format MM/DD/YYYY HH:MM:SS Returns 08/18/2005 23:13:26 at 11:13:26pm on August 18th, 2005. Returns the current time and date.
Second
Syntax: Parameters: [datetime] Examples: Notes: Second( [datetime] ) An optional DateTime string. If not specified, the current system date/time is used. Must be in the format MM/DD/YYYY HH:MM:SS. Second() returns 30 at 30 seconds past each minute. Returns the current second if the parameter is not specified.
SetClock
Syntax: Parameters: <datetime> Examples: Notes: SetClock( <datetime> ) A DateTime string. Must be in the format MM/DD/YYYY HH:MM:SS. SetClock("03/18/2008 11:15:25") Sets the device clock using the current time zone.
Time
Syntax: Parameters: [datetime] Examples: Notes: Time( [datetime] ) An optional DateTime string. If not specified, the current system date/time is used. Must be in the format MM/DD/YYYY HH:MM:SS. Time() returns "23:13:26" at 11:13:26pm. Returns the current time if the parameter is not specified.
Year
Syntax: Parameters: [datetime] Examples: Notes: Year( [datetime] ) An optional DateTime string. If not specified, the current system date/time is used. Must be in the format MM/DD/YYYY HH:MM:SS. Year() returns 2005 in 2005. Returns the current year if the parameter is not specified.
2000-2010 Z-Space Technologies, Inc.
ITScriptNet Full Users Guide
382
ITScriptNet Full Users Guide
7.6
Lookup Functions
CountCollect
Syntax: Parameters: <Field1> <Value1> Returns: Examples: Notes: CountCollect( <Field1>, <Value1>, ... ) Prompt or element name of the field in the collected data file Value to match on You may specify up to 5 Field/Value pairs Returns the number of matching records CountCollect( sku, 12345 ) returns the number of records in the collected data file where the data collected for the prompt named sku is 12345. Counts the number of records in the collected data file matching the specified criteria. If no match fields are specified, the total count of all collected records is returned.
CountValidation
Syntax: Parameters: <Filename> <Field1> <Value1> Returns: Examples: Notes: CountValidation( <Filename>, <Field1>, <Value1>, ... ) The validation file name to use. Prompt or element name of the field in the collected data file Value to match on You may specify up to 5 Field/Value pairs Returns the number of matching records CountValidation( "samepl.csv", sku, 12345 ) returns the number of records in the validation file where the data for the field named sku is 12345. Counts the number of records in the validation file matching the specified criteria. If no match fields are specified, the total count of all records is returned.
DeleteCollect
Syntax: Parameters: <all> <Field1> <Value1> Returns: Examples: Notes: DeleteCollect (<all> , <Field1>, <Value1>, ... ) Pass 1 to delete all matching records, or 0 to delete just the first match. The prompt or element name of the field in the collected data file to match The value to match Up to 5 Field/Value pairs may be specified Nothing DeleteCollect( 1, sku, 12345 ) deletes all collected data records where the value of the sku prompt is 12345. At least one match field and value must be specified.
ITScriptNet Full Users Guide
2000-2010 Z-Space Technologies, Inc.
Function Reference
383
ExecuteSQLCE
Syntax: Parameters: <sql> Returns: Examples: Notes: ExecuteSQLCE (<sql> ) The SQL Statement to execute. The result of the query. @ret@ = ExecuteSQLCE( "Select sum(Field1) from Table1" ) This function can return only one row. If more than one row is the result of the query, only the first row will be returned. If more than one field are returned, the fields will be tab-delimited.
ImportValFileToSQLCE
Syntax: Parameters: <filename> <deletefirst> Returns: Examples: Notes: ImportValFileToSQLCE (<filename>, <deletefirst> ) The name of the Validation File to import. Whether to delete any existing data before importing. 1 if the file was imported, or 0 if is was not. @ret@ = ImportValFileToSQLCE( "ValFile.csv", 1 ) This function imports the data from a validation file into a table in SQL CE. Normally loading a program or calling CreateValidationRemote automatically imports any data into SQL CE. However, if the file is loaded to the device manually or using RemoteGetFile, this function can be used to import it. Only Validation Files configured to use SQL CE can be imported.
LastCollect
Syntax: Parameters: <Lookup> Returns: Examples: Notes: LastCollect( <Lookup> ) The prompt or element name of the field to retrieve Returns the last value collected for the prompt or element named <Lookup> LastCollect( sku ) returns the last value collected for the prompt named sku. This function returns the last data collected.
LastCollectRecord
Syntax: Parameters: Returns: Examples: Notes: LastCollectRecord( ) None Returns the last collected data record. @record@ = LastCollectRecord() returns the last record collected. This function returns the last data collected.
2000-2010 Z-Space Technologies, Inc.
ITScriptNet Full Users Guide
384
ITScriptNet Full Users Guide
LookupCollect
Syntax: Parameters: <Lookup> <Field1> <Value1> Returns: Examples: Notes: LookupCollect( <Lookup>, <Field1>, <Value1>, ... ) The prompt or element name of the field in the collected data file to lookup The prompt or element name of a field in the collected data file to match The data to match Up to 5 Field/Value pairs may be specified Returns the value of a field in the collected data file LookupCollect( qty, sku, 12345 ) returns the data collected for the prompt named qty where the value collected for the field named sku was 12345. Performs a lookup from the collected data file. <Lookup> is the prompt or element name of the field to lookup. <Field1>, <Field2>, etc specify the prompt or element name of a field to match. <Value1>, <Value2>, etc specify the values of those fields in the collected data. Up to 5 match fields can be specified in this way. If more than one record matches the criteria specified, only the first collected (oldest) record will be returned.
LookupCollectRecord
Syntax: Parameters: <Field1> <Value1> Returns: Examples: Notes: LookupCollectRecord( <Field1>, <Value1>, ... ) The prompt or element name of a field in the collected data file to match The data to match Up to 5 Field/Value pairs may be specified Returns the entire collected data record matching the field / value pairs. @record@ = LookupCollectRecord( sku, 12345 ) returns the collected data record where the value collected for the field named sku was 12345. Performs a lookup from the collected data file. <Field1>, <Field2>, etc specify the prompt or element name of a field to match. <Value1>, <Value2>, etc specify the values of those fields in the collected data. Up to 5 match fields can be specified in this way. If more than one record matches the criteria specified, only the oldest first collected (oldest) record will be returned.
ITScriptNet Full Users Guide
2000-2010 Z-Space Technologies, Inc.
Function Reference
385
LookupCollectReverse
Syntax: Parameters: <Lookup> <Field1> <Value1> Returns: Examples: LookupCollectReverse( <Lookup>, <Field1>, <Value1>, ... ) The prompt or element name of the field in the collected data file to lookup The prompt or element name of a field in the collected data file to match The data to match Up to 5 Field/Value pairs may be specified Returns the value of a field in the collected data file LookupCollectReverse( qty, sku, 12345 ) returns the data collected for the prompt named qty where the value collected for the field named sku was 12345. Performs a lookup from the collected data file. <Lookup> is the prompt or element name of the field to lookup. <Field1>, <Field2>, etc. specify the prompt or element name of a field to match. <Value1>, <Value2>, etc. specify the values of those fields in the collected data. Up to 5 match fields can be specified in this way. If more than one record matches the criteria specified, only the last collected (most recent) record will be returned.
Notes:
LookupCollectReverseRecord
Syntax: Parameters: <Field1> <Value1> Returns: Examples: Notes: LookupCollectReverseRecord( <Field1>, <Value1>, ... ) The prompt or element name of a field in the collected data file to match The data to match Up to 5 Field/Value pairs may be specified Returns the last collected data record matching the field/value pairs. @record@ = LookupCollectReverseRecord( sku, 12345 ) returns the data collected where the value collected for the field named sku was 12345. Performs a lookup from the collected data file. <Field1>, <Field2>, etc. specify the prompt or element name of a field to match. <Value1>, <Value2>, etc. specify the values of those fields in the collected data. Up to 5 match fields can be specified in this way. If more than one record matches the criteria specified, only the last collected (most recent) record will be returned.
LookupParseCollectField
Syntax: Parameters: <Field> <Record> Returns: Examples: Notes: LookupParseCollectField( <Field>, <Record> ) The field in the collected data record to return A stored record from the collected data file previously retrieved with the LookupCollectRecord function The data from the field <field> in the stored record LookupParseCollectField( Prompt1.Textbox, @Record@) returns the value in the Prompt1.Textbox field from the record stored in the user variable @Record@ Parses a field from a collected data record. The field to parse should be given in <Field>. The data record should be in <Record> and be the result of the LookupCollectRecord or LookupCollectRecordReverse function.
2000-2010 Z-Space Technologies, Inc.
ITScriptNet Full Users Guide
386
ITScriptNet Full Users Guide
LookupParseValidationField
Syntax: Parameters: <File> <Field> <Record> Returns: Examples: LookupParseValidationField( <File>, <Field>, <Record> ) The validation file to use for the lookup The field in the validation file to return A stored record from the validation file previously retrieved with the LookupValidationRecord function The data from the field <field> in the stored record LookupParseValidationField( val.txt, description, @Record@) returns the value in the description field of the validation file val.txt, from the record stored in the user variable @Record@ Parses a field from a validation file record. The filename without path should be in <File>. The validation file must have been defined in the Validation Files screen, even if it is not being used on the Advanced Prompt Settings screen. The field to parse should be given in <Field>. The data record should be in <Record> and be the result of the LookupValidationRecord function.
Notes:
LookupValidation
Syntax: Parameters: <File> <Lookup> <Field1> <Value1> Returns: Examples: LookupValidation( <File>, <Lookup>, <Field1>, <Value1>, ... ) The validation file to use for the lookup The field in the validation file to return The field to match The value to match Up to 5 Field/Value pairs may be specified The data from the field <Lookup> in the record matching the Field/Value criteria LookupValidation( val.txt, description, sku, 12345) returns the value in the description field of the validation file val.txt, from the record where the sku field is equal to 12345. Performs a lookup from a validation file. The filename without path should be in <File>. The field to lookup should be given in <Lookup>. The fields to match are given in <Field1>, <Field2>, etc. The value of each field is given in <Value1>, <Value2>, etc. Up to 5 match fields can be specified in this way. The validation file must have been defined in the Validation Files screen, even if it is not being used on the Advanced Prompt Settings screen.
Notes:
ITScriptNet Full Users Guide
2000-2010 Z-Space Technologies, Inc.
Function Reference
387
LookupValidationRecord
Syntax: Parameters: <File> <Field1> <Value1> Returns: Examples: LookupValidationRecord( <File>, <Field1>, <Value1>, ... ) The validation file to use for the lookup The field to match The value to match Up to 5 Field/Value pairs may be specified The record matching the Field/Value criteria @Record@ = LookupValidationRecord( "val.txt", "sku", "12345") returns the record (all the fields) from the validation file val.txt where the sku field is equal to 12345. Performs a lookup from a validation file and returns the entire record. The filename without path should be in <file>. The fields to match are given in <Field1>, <Field2>, etc. The value of each field is given in <Value1>, <Value2>, etc. Up to 5 match fields can be specified in this way. The validation file must have been defined in the Validation Files screen, even if it is not being used on the Advanced Prompt Settings screen. Use the LookupParseValidationField function to parse individual fields from the returned record.
Notes:
PickListField
Syntax: Parameters: <Field> Returns: Examples: Notes: PickListField( <Field> ) The name of the field to return The data from a field in a validation file PickListField( descr ) returns the value of the descr field in the validation file for this record. This function is used only in the Override Display Prompt In-Prompt Script. As each record is added to the picklist, the Override Display Prompt In-Prompt Script is called. You can format the text to be displayed in the picklist. This function can be used to retrieve the value of a validation file field.
SaveCollectedData
Syntax: Parameters: <validate> Returns: Examples: SaveCollectedData( <validate> ) Whether to validate and save the current prompt before saving the record. Nothing SaveCollectedData ( 1 ) saves the current values of all prompts to the collected data file. SaveCollectedData ( 0 ) saves a record but does not validate or save the changes made on the current prompt. This function causes a collected data record to be written, using the current values of all prompts and elements. This is exactly like accepting the last prompt in the program. This function is only supported on Windows CE and PocketPC clients, and the PC Client. It is not supported on DOS devices.
Notes:
2000-2010 Z-Space Technologies, Inc.
ITScriptNet Full Users Guide
388
ITScriptNet Full Users Guide
SumCollect
Syntax: Parameters: <Lookup> <Field1> <Value1> Returns: Examples: SumCollect (<Lookup> , <Field1>, <Value1>, ... ) The prompt or element name of the field in the collected data file to sum The prompt or element name of the field in the collected data file to match The value to match Up to 5 Field/Value pairs may be specified Returns the sum of the specified field matching the criteria SumCollect( qty, sku, 12345 ) returns the sum of the data collected for the qty field in the collected data file where the data collected for the prompt named sku is 12345. Sums the values in the collected data file matching the specified criteria. <Lookup> specifies the prompt or element name of the field in the collected data file to sum. <Field1>, <Field2> etc specify the prompt or element name of the field in the collected data file to match. <Value1>, <Value2> etc specify the values to match. If no match fields are specified, the sum for all collected records is returned.
Notes:
SumValidation
Syntax: Parameters: <Filename> <Lookup> <Field1> <Value1> Returns: Examples: SumValidation ( <Filename>, <Lookup> , <Field1>, <Value1>, ... ) The file name of the validation file to use. The prompt or element name of the field in the collected data file to sum The prompt or element name of the field in the collected data file to match The value to match Up to 5 Field/Value pairs may be specified Returns the sum of the specified field matching the criteria SumValidation( "Sample.csv", qty, sku, 12345 ) returns the sum of the data for the qty field in the validation file where the data for the field named sku is 12345. Sums the values in the validation file matching the specified criteria. If no match fields are specified, the sum for all records is returned.
Notes:
ITScriptNet Full Users Guide
2000-2010 Z-Space Technologies, Inc.
Function Reference
389
UpdateCollect
Syntax: Parameters: <Field> <Data> <All> <Field1> <Value1> Returns: Examples: Notes: UpdateCollect (<Field>, <Data>, <All> , <Field1>, <Value1>, ... ) The name of the prompt or element in the collected data to update The data to store as the new value. Pass 1 to update all matching records, or 0 to update just the first match. The prompt or element name of the field in the collected data file to match The value to match Up to 5 Field/Value pairs may be specified Nothing UpdateCollect( qty, 10, 1, sku, 12345 ) updates all collected data records where the value of the sku prompt is 12345, and sets the qty field to 10. At least one Match field and Value must be specified.
UpdateCollectField
Syntax: Parameters: <record> <field> <data> Returns: Examples: Notes: UpdateCollectField ( <record> , <field>, <data> ) The collected data record. The name of the field to update. The data to place into the field. Nothing UpdateCollect( @record@, qty, 10 ) updates the collected data record in @record@, setting the qty field to 10. This function updates a collected data record in a string variable. This function is used in conjunction with LookupCollectRecord or LookupCollectRecordReverse to allow changing the values of any number of fields on a collected data record. You must call UpdateCollectRecord to write the record back to the collected data file.
UpdateCollectRecord
Syntax: Parameters: <record> <All> <Field1> <Value1> Returns: Examples: Notes: UpdateCollectRecord ( <record>, <All> , <Field1>, <Value1>, ... ) The collected data in a string variable. Pass 1 to update all matching records, or 0 to update just the first match. The prompt or element name of the field in the collected data file to match The value to match Up to 5 Field/Value pairs may be specified Nothing UpdateCollectRecord( @record@, 1, sku, 12345 ) updates the collected data records where the value of the sku prompt is 12345. At least one Match field and Value must be specified. After retrieving a collected data record into a string with LookupCollectRecord or LookupCollectRecordReverse, use UpdateCollectField to change the values. Finally, use UpdateCollectRecord to save those changes back to the collected data file.
2000-2010 Z-Space Technologies, Inc.
ITScriptNet Full Users Guide
390
ITScriptNet Full Users Guide
7.7
Response Functions
ResponseScan
Syntax: Parameters: Returns: Examples: Notes: ResponseScan() None Returns the raw data from the last successful barcode scan. @scan@ = ResponseScan( ) This function would usually be used in the AfterScan event, but is valid in any InPrompt script.
ResponseSource
Syntax: Parameters: Returns: Examples: Notes: ResponseSource() None Returns the Source of the last input. Valid sources are srcKeyboard, srcScanner, srcImage, or srcText. ResponseSource() returns srcScanner if the last input was scanned. Returns the Source of the last input.
ResponseSymbology
Syntax: Parameters: Returns: Examples: Notes: ResponseSymbology() None Returns the Symbology of the barcode scanned for the last response. ResponseSymbology() returns 1 (bcCode39) if the last barcode scanned was Code 39. Returns the barcode symbology of the last scan. See the Constants list for the symbology IDs.
ValidationFail
Syntax: Parameters: <String> [element] Returns: Examples: Notes: ValidationFail( <String>, [element] ) The error message to be displayed on the device display Optional. The name of the element to receive the keyboard focus. Nothing ValidationFail("Error", prompt1.textbox1) This function may be used in the After Prompting and After Validation scripts. Call to cause the validation of this response to fail. The device will display the message you place in <String>. If this function is called multiple times in a script, the message from the first occurrence will be displayed. If a multi-prompt element name is specified in [element], the keyboard focus will be set to this element when the notification message is closed.
ITScriptNet Full Users Guide
2000-2010 Z-Space Technologies, Inc.
Function Reference
391
7.8
Notification Functions
Beep
Syntax: Parameters: [async] Beep( [async] ) Optional. Specifies whether the sound should be played synchronously (if zero - the script waits for the sound to be completed before returning) or asynchronously (if nonzero - the script continues while the sound is being played). If the parameter is not specified, the sound will be synchronous. Nothing Beep( ) Causes the device to beep a high-pitched beep.
Returns: Examples: Notes:
Buzz
Syntax: Parameters: [async] Buzz( [async] ) Optional. Specifies whether the sound should be played synchronously (if zero - the script waits for the sound to be completed before returning) or asynchronously (if nonzero - the script continues while the sound is being played). If the parameter is not specified, the sound will be synchronous. Nothing Buzz( ) Causes the device to buzz a low-pitched buzz.
Returns: Examples: Notes:
EnableAimer
Syntax: Parameters: <Time> Returns: Examples: Notes: EnableAimer( <Time> ) Specifies the length of time to show the aiming dot, in tenths of a second. Nothing EnableAimer( 50 ) Enables the Laser Aimer on laser-equipped scanners that support an aiming dot. This turns on the laser for a short time before beginning to sweep, to help locate the laser on the barcode.
EnableALD
Syntax: Parameters: <Size> Returns: Examples: Notes: EnableALD( <Size> ) Size of the region around the aimer to locate symbols Nothing EnableALD( 1 ) Enables Advanced Linear Decoding for a Honeywell (HandHeld Products) Imager. This restricts the area in which the imager will locate barcodes. This function is only supported on imager-equipped devices. Setting <Size> to zero disables ALD.
2000-2010 Z-Space Technologies, Inc.
ITScriptNet Full Users Guide
392
ITScriptNet Full Users Guide
EnableCentering
Syntax: Parameters: <Size> Returns: Examples: Notes: EnableCentering( <Size> ) Size of the region around the aimer to locate symbols Nothing EnableCentering( 20 ) Enables Centering for a Honeywell (HandHeld Products) Imager. This restricts the area in which the imager will locate barcodes. This function is only supported on imager-equipped devices. Setting <Size> to zero disables centering.
ExitProgram
Syntax: Parameters: Returns: Examples: Notes: ExitProgram( ) None Nothing ExitProgram( ) Causes the data collection program to exit and return to the Clients main menu. Supported for PocketPC Devices, CE Devices, and PC Client. Not supported on DOS Devices.
FlashLEDs
Syntax: Parameters: Returns: Examples: Notes: FlashLEDs() None Nothing FlashLEDs() Causes the device to flash the SCAN and DECODE LEDs for second.
GetActiveSyncStatus
Syntax: Parameters: Returns: Examples: Notes: GetActiveSyncStatus( ) none Returns whether there is an ActiveSync or Windows Device Manager connection established. @ret@ = GetActiveSyncStatus( ) Returns 1 if the connection is active, or 0 if not. Only supported on Windows CE or PocketPC/Windows Mobile devices. Always returns 0 on the PC Client or Simulator.
GetBatteryLife
Syntax: Parameters: Returns: Examples: Notes: GetBatteryLife( ) none Returns the remaining battery life. @ret@ = GetBatteryLife( ) The battery life will be from 0% to 100%, or -1 if unknown.
ITScriptNet Full Users Guide
2000-2010 Z-Space Technologies, Inc.
Function Reference
393
GetKeyboardMode
Syntax: Parameters: Returns: Examples: Notes: GetBatteryLife( ) none Returns the current keyboard mode. @ret@ = GetKeyboardMode( ) The current Caps Lock or Num Lock state will be one of the following constants: keyNumericMode, keyUppercaseAlpha, or keyLowercaseAlpha. Not all keyboards support all modes.
GetPowerStatus
Syntax: Parameters: Returns: Examples: Notes: GetPowerStatus( ) none Returns 1 if external power is applied, or 0 if not. @ret@ = GetPowerStatus( ) Determine whether the portable device is being powered by a cradle or charge cable.
GoToPrompt
Syntax: Parameters: <Prompt> <Validate> Returns: Examples: Notes: GoToPrompt( <Prompt> , <Validate> ) The name of the prompt to move to next. Whether to validate the prompt before advancing to the prompt specified. Nothing GoToPrompt ( Prompt4 , 1 ) Causes the data collection program to go to the specified prompt. If <Validate> is not zero, the data for the prompt will be saved into the elements, and they will be validated. If the validation fails, the program will not move to the new prompt. Supported for PocketPC Devices, CE Devices, and PC Client. Not supported on DOS Devices.
Message
Syntax: Parameters: <Message> [Caption] [Button1] [Button2] Returns: Examples: Notes: Message( <Message> , [Caption] , [Button1] , [Button2] ) The message text to display The window caption to display (optional) Text for the first button (optional) Text for the second button. The 2nd button may be omitted by using the empty string () for the <Button2> text. (optional) Either a 1 or a 2 depending on which button is pressed (or clicked) @Data@ = Message( "Are you sure?", "Confirm", "<Yes>", "<No>") Displays a message to the user. The message text is in <Message>, and the window caption is in [Caption]. You may specify text for one or two buttons using [Button1] and [Button2]. If [Caption] is not provided, a default caption will be used. If [Button1] is not provided, an OK button will be used.If [Button2] is an empty string, only <Button1> will be displayed, and it will be centered. This function returns 1 or 2 corresponding to whether button1 or button2 is pressed.
2000-2010 Z-Space Technologies, Inc.
ITScriptNet Full Users Guide
394
ITScriptNet Full Users Guide
MinimizeProgram
Syntax: Parameters: Returns: Examples: Notes: MinimizeProgram( ) None Nothing MinimizeProgram( ) Minimizes (hides) the entire client on the device. The client continues to run in the background, but is hidden. This function applies only to Windows CE or Windows Mobile devices.
PlaySound
Syntax: Parameters: <Soundfile> [async] PlaySound( <Soundfile>, [async] ) The name of a WAV file to play Optional. Specifies whether the sound should be played synchronously (if zero - the script waits for the sound to be completed before returning) or asynchronously (if nonzero - the script continues while the sound is being played). If the parameter is not specified, the sound will be synchronous. Nothing PlaySound( sound.wav) Causes the device to play a WAV file. Supported on the Windows CE and Pocket PC devices. The WAV file must be in the program directory, or the device will simply beep.
Returns: Examples: Notes:
SetBackLightMode
Syntax: Parameters: <mode> SetBacklightMode( <mode> ) Set the backlight mode for devices that support it. If 0, the device will control the backlight according to the settings in the Control Panel or Settings applet. If 1, the backlight will stay on all the time. Stays in effect until the program is closed, or SetBackLightMode is called with a different mode. Nothing SetBackLightMode( 1 ) Causes the device to set the selected backlight mode. Not all devices support controlling the backlight mode.
Returns: Examples: Notes:
SetKeyboardMode
Syntax: Parameters: <mode> Returns: Examples: Notes: SetKeyboardMode( <mode> ) The mode to set. Nothing SetKeyboardMode( keyUppercaseAlpha ) Causes the device to set the selected keyboard mode. Not all devices support all keyboard modes.
ITScriptNet Full Users Guide
2000-2010 Z-Space Technologies, Inc.
Function Reference
395
SetPowerdownMode
Syntax: Parameters: <mode> Returns: Examples: Notes: SetPowerDownMode( <mode> ) The powerdown mode to set. Nothing SetPowerDownMode( pwrAlwaysOn ) Sets the powerdown mode for device which support it. The mode are pwrStandard, the device will suspend normally after inactivity. pwrUnattended, the device will turn of the screen and keyboard but stay running. pwrAlwaysOn, the device will not suspend.
Tone
Syntax: Parameters: <Frequency> <Duration> <Volume> Returns: Examples: Notes: Tone( <Frequency>, <Duration>, <Volume> ) The frequency of the tone to play. The duration of the tone in milliseconds. The volume to use, from 0 to 100. Not all devices support a volume adjustment. Nothing Tone( 1000, 500, 100 ) Causes the device to play a tone at the specified frequency for the specified duration.
WaitCursor
Syntax: Parameters: <set> Returns: Examples: Notes: WaitCursor( <set> ) Whether to set or clear the wait cursor. Non-zero sets the cursor, zero removes it. Nothing WaitCursor( 1 ) Used to control the Wait Cursor. This is generally used when you know the script will take a long time to complete. Be sure to remove the cursor if it is set, otherwise the cursor may be visible after your script exits.
2000-2010 Z-Space Technologies, Inc.
ITScriptNet Full Users Guide
396
ITScriptNet Full Users Guide
7.9
Print Functions
IrDAFile
Syntax: Parameters: <Filename> Returns: Examples: Notes: IrDAFile( <Filename> ) File on device to send to IrDA port, typically to a printer Returns 1 if the function was successful, returns 0 if function failed IrDAFile( "File.prn" ) Sends the contents of the disk file named <Filename> to the IrDA printer. No translations or substitutions are performed. If the connection is not able to be made, the Retry/Cancel message will be displayed to the user. The printing functions do not do anything in the simulator.
IrDAPrint
Syntax: Parameters: <Printfile> Returns: Examples: Notes: IrDAPrint( <Printfile> ) File containing printer-specific commands, typically generated in a Label Design package. The PrintFile is defined in the Print Files screen. Returns 1 if the function was successful, returns 0 if function failed IrDAPrint( "PrintFile" ) Sends <Printfile>, defined in the Print Files screen, to the IrDA printer. Performs variable substitution before sending. If the connection is not able to be made, the Retry/Cancel message will be displayed to the user. The printing functions do not do anything in the simulator.
IrDAString
Syntax: Parameters: <String> Returns: Examples: Notes: IrDAString( <String> ) String to send to the IrDA port (typically to a printer) Returns 1 if the function was successful, returns 0 if function failed IrDAString( "ABCDEFG" ) Sends the string to the IrDA port which would typically be sent to a IrDA printer. If the connection is not able to be made, the Retry/Cancel message will be displayed to the user. The printing functions do not do anything in the simulator.
ITScriptNet Full Users Guide
2000-2010 Z-Space Technologies, Inc.
Function Reference
397
RFPrtFile
Syntax: Parameters: <Address> <Port> <Filename> Returns: Examples: Notes: RFPrtFile( <Address>, <Port>, <Filename> ) Printer IP Address Port to use File on device to send Returns 1 if the function was successful, returns 0 if function failed RFPrtFile( "192.168.1.1", "6101", "File.prn" ) Sends the contents of the disk file named <Filename> to an RF printer. No translations or substitutions are performed. The printer IP Address should be in <Address> and the port in <Port>. If the RF connection is not able to be made, the Retry/Cancel message will be displayed to the user. The printing functions do not do anything in the simulator.
RFPrtPrint
Syntax: Parameters: <Address> <Port> <PrintFile> Returns: Examples: Notes: RFPrtPrint( <Address>, <Port>, <PrintFile> ) Printer IP Address Port to use File containing printer-specific commands, typically generated in a Label Design package. The printfile is defined in the Print Files screen. Returns 1 if the function was successful, returns 0 if function failed RFPrtPrint( "192.168.1.1", "6101", "PrintFile" ) Sends <PrintFile>, defined in the Print Files screen, to an RF printer. Performs variable substitution before sending. The printer IP Address should be in <Address> and the port in <Port>. If the RF connection is not able to be made, the Retry/Cancel message will be displayed to the user. The printing functions do not do anything in the simulator.
RFPrtString
Syntax: Parameters: <Address> <Port> <String> Returns: Examples: Notes: RFPrtString( <Address>, <Port>, <String> ) Printer IP Address Port to use String to send Returns 1 if the function was successful, returns 0 if function failed RFPrtString( "192.168.1.1", "6101", "ABCDEFG" ) Sends <String> to an RF printer. The printer IP Address should be in <Address> and the port in <Port>. If the RF connection is not able to be made, the Retry/Cancel message will be displayed to the user. The printing functions do not do anything in the simulator.
2000-2010 Z-Space Technologies, Inc.
ITScriptNet Full Users Guide
398
ITScriptNet Full Users Guide
SerialPrtFile
Syntax: Parameters: <Port> <Baud> <Parity> <Bits> <Filename> Returns: Examples: Notes: SerialPrtFile( <Port>, <Baud>, <Parity>, <Bits>, <Filename> ) Number indicating the serial port to print to Baud rate Parity setting Number of data bits File on device to send to serial port, typically to a printer Returns 1 if the function was successful, returns 0 if function failed SerialPrtFile( serCOM1, SerBaud9600, serParityNone, serData8, "File.prn" ) Sends the contents of the disk file named <Filename> to a Serial printer. No translations or substitutions are performed. The serial port is in <Port>, the baud rate in <Baud>, the parity in <Parity> and data bits in <Bits>. If the serial connection is not able to be made, the Retry/Cancel message will be displayed to the user.
SerialPrtPrint
Syntax: Parameters: <Port> <Baud> <Parity> <Bits> <PrintFile> Returns: Examples: Notes: SerialPrtPrint( <Port>, <Baud>, <parity>, <Bits>, <PrintFile> ) Number indicating the serial port to print to Baud rate Parity setting Number of data bits File containing printer-specific commands, typically generated in a Label Design package. The PrintFile is defined in the Print Files screen. Returns 1 if the function was successful, returns 0 if function failed SerialPrtPrint( serCOM1, SerBaud9600, serParityNone, serData8, "PrintFile" ) Sends <Printfile>, defined in the Print Files screen, to a Serial printer. Performs variable substitution before sending. The serial port is in <Port>, the baud rate in <Baud>, the parity in <Parity> and data bits in <Bits>. If the serial connection is not able to be made, then a Retry/Cancel message will be displayed to the user.
SerialPrtString
Syntax: Parameters: <Port> <Baud> <Parity> <Bits> <String> Returns: Examples: Notes: SerialPrtString( <Port>, <Baud>, <Parity>, <Bits>, <String> ) Number indicating the serial port to print to Baud rate Parity setting Number of data bits String to send to the serial port (typically to a printer) Returns 1 if the function was successful, returns 0 if function failed SerialPrtString( serCOM1, serBaud9600,serParityNone, serData8,"ABCDEFG") Sends <String> to a Serial printer. The serial port is in <Port>, the baud rate in <Baud>, the parity in <Parity> and data bits in <Bits>. If the serial connection is not able to be made, then a Retry/Cancel message will be displayed to the user.
ITScriptNet Full Users Guide
2000-2010 Z-Space Technologies, Inc.
Function Reference
399
7.10
Other Functions
CallITB
Syntax: Parameters: <itbfile> Returns: Examples: Notes: CallITB( <itbfile> ) The name ITB program to call. 1 if the ITB was loaded, or 0 if not. CallITB ( "Secondary.itb" ) This function loads a second ITB and starts data collection for it. The new ITB will not share any data or variables with the first one. This function does not return until the second ITB exits.
DLLCall
Syntax: Parameters: <dllfile> <functionname> <inparam> <outparam> Returns: Examples: Notes: DLLCall( <dllfile>, <functionname>, <inparam>, <outparam> ) The name of the DLL containing the function to call. The name of the DLL function to call. A string containing the parameters to pass to the function. A variable to receive the returned result. The return code of the function. DLLCall ( "Custom.dll, "Function1", "This data goes to the DLL", @ReturnedData@ ) The prototype for the DLL function must be: _stdcall DWORD DLLFunction(const WCHAR *wszInParam, WCHAR *wszOutParam); If the DLL was not already loaded using DLLLoad, it will be loaded, the function called, then released. If you need to call a DLL Function multiple times, you will get better performance by calling DLLLoad first.
DLLLoad
Syntax: Parameters: <dllfile> Returns: Examples: Notes: DLLLoad( <dllfile> ) The DLL File that is to be loaded. Returns 1 if the DLL was loaded, or 0 if there was an error. DLLLoad ( "Custom.dll" ) The DLL must be located in the ITB directory. The DLL is released by calling DLLRelease. The DLL is also released automatically when the data collection program exits.
DLLRelease
Syntax: Parameters: <dllfile> Returns: Examples: Notes: DLLRelease( <dllfile> ) The filename of a previously loaded DLL. Nothing DLLRelease ( "custom.dll" ) Releases a DLL loaded using DLLLoad.
ITScriptNet Full Users Guide
2000-2010 Z-Space Technologies, Inc.
400
ITScriptNet Full Users Guide
DLSrvDownloadData
Syntax: Parameters: <Filename> Returns: Examples: Notes: DLSrvDownloadData( <program> ) The ITB file whose data should be downloaded. Nothing DLSrvDownloadData ( "program.itb ) Downloads the collected data through a serial, USB or Activesync connection. This function reproduces what the Send Data to PC button on the Main Menu does. This function connects to the Autodownload Server only. It does not connect to the OMNI Server.
DLSrvLoadProgram
Syntax: Parameters: <Filename> Returns: Examples: Notes: DLSrvLoadProgram( <program> ) The ITB file to be uploaded. Nothing DLSrvLoadProgram ( "program.itb ) Uploads the ITB file and all associated validation and support files through a serial, USB or Activesync connection. This function reproduces what the Load Program button on the Main Menu does. This function connects to the Autodownload Server only. It does not connect to the OMNI Server.
DownloadData
This function has been renamed DLSrvDownloadData.
Exec
Syntax: Parameters: <text> Returns: Examples: Notes: Exec( <text> ) Script code to execute Nothing Exec( "@Test@ = Left("ABCDE", 2)" ) Executes a single line of script code.
GetExternalITBVersion
Syntax: Parameters: <filename> Returns: Examples: Notes: GetExternalITBVersion( <filename> ) The name of the ITB program to check. The version string of the program. @ver@ = GetExternalITBVersion( "sample.itb" ) Returns the version string set on the Program Settings screen.
ITScriptNet Full Users Guide
2000-2010 Z-Space Technologies, Inc.
Function Reference
401
GlobalScript
Syntax: Parameters: <scriptname> Returns: Examples: Notes: GlobalScript( <scriptname> ) The name of the global script to execute. Returns 1 if the global script was executed, or 0 if it could not be found GlobalScript( "TestScript" ) Executes a Global Script. The <scriptname> parameter specifies a script defined on the Global Scripts screen.
GlobalScriptFile
Syntax: Parameters: <scriptname> <filename> Returns: Examples: Notes: GlobalScriptFile( <scriptname>, <filename> ) The name of the global script to execute. The name of the external file containing the global scripts. Returns 1 if the global script was executed, or 0 if it could not be found GlobalScriptFile( "TestScript", Script.txt ) Executes a Global Script from an external file. The <scriptname> parameter specifies the name of the script, and the <filename> is the name of the external file. The file must be located in the same directory as the ITB file.
GlobalTimerInterval
Syntax: Parameters: <interval> Returns: Examples: Notes: GlobalTimerInterval( <interval> ) The interval, in milliseconds, to use for the Global Timer event. Nothing GlobalTimerInterval( 30000 ) Changes the Interval used by the Global Timer event. Setting the Interval to 0 disables the Global Timer. The Interval is in milliseconds. When the Interval is set, the currently waiting timer is stopped, and a new timer is started. This means that the next execution of the Global Timer will be when the interval elapses from the time it was set.
ListAdd
Syntax: Parameters: <listname> <key> <value> Returns: Examples: Notes: ListAdd( <listname>, <key>, <value> ) The name of the list to add the key/value pair. The Key to add to the list. The value to associate with the key. Nothing ListAdd( "List", "Key", "Value" ) Adds a key/value pair to a list. If the key does not already exist in the list, it is added. If the key already is in the list, the value is updated to this new value.
2000-2010 Z-Space Technologies, Inc.
ITScriptNet Full Users Guide
402
ITScriptNet Full Users Guide
ListClear
Syntax: Parameters: <listname> Returns: Examples: Notes: ListClear( <listname> ) The name of the list to clear. Nothing ListClear( "List" ) Removes all key/value pairs from the list.
ListCount
Syntax: Parameters: <listname> Returns: Examples: Notes: ListCount( <listname> ) The name of the list to clear. The number of items in the list @Count@ = ListCount( "List" ) Returns the number of items in the list. Returns zero if the list is not found, or no items are found.
ListLookup
Syntax: Parameters: <listname> <key> Returns: Examples: Notes: ListLookup( <listname>, <key> ) The name of the list to lookup from. The Key to lookup. The value found in the list. @ret@ = ListLookup( "List", "Key" ) Looks up a value from the list named in <listname>. The value to lookup is named in <key>. If the value exists, it is returned. If not, an empty string is returned.
LoadProgram
this function has been renamed DLSrvLoadProgram.
Shell
Syntax: Parameters: <CommandLine> [NoWait] Returns: Examples: Notes: Shell( <CommandLine>, [NoWait] ) Command line for external program to run Optional parameter. Pass 1 if you do not want to wait for a result. 0 or no parameter will wait for the result. Data in the itscript.ret file, if waiting for a response. Shell("MyProgram.exe" ) Shells to an external program. You may specify command line and parameters. The external program should write the data to be returned in a file named "itscript. ret". The Shell function will read that data and return it.
ITScriptNet Full Users Guide
2000-2010 Z-Space Technologies, Inc.
Function Reference
403
ShowSIP
Syntax: Parameters: <show> Returns: Examples: Notes: ShowSIP( <show> ) Specifies whether to show or hide the Soft Input Panel. Nothing ShowSIP( 1 ) Show or hide the Pocket PC Soft Input Panel. The <show> parameter specifies whether to show or hide the panel. Specify 1 or TRUE to show the panel, and 0 or FALSE to hide it. This function only works for devices that support the Soft Input Panel.
StorageFreeSpace
Syntax: Parameters: Returns: Examples: Notes: StorageFreeSpace( ) none The number of bytes of free space remaining in the file store. @ret@ = StorageFreeSpace( ) Returns the amount of free space (in bytes) of the file store containing the ITB program.
StorageTotalSpace
Syntax: Parameters: Returns: Examples: Notes: StorageTotalSpace( ) none The total size of the file store. @ret@ = StorageTotalSpace( ) Returns the total amount of space (in bytes) of the file store containing the ITB program.
2000-2010 Z-Space Technologies, Inc.
ITScriptNet Full Users Guide
404
ITScriptNet Full Users Guide
7.11
Serial Functions
SerialClose
Syntax: Parameters: <Port> Returns: Examples: Notes: SerialClose( <Port> ) Number indicating the serial port to close. This can be in the range serCOM1 to serCOM9. Nothing SerialClose( serCOM1 ) Closes the serial port previously opened with SerialOpen.
SerialFlush
Syntax: Parameters: <Port> Returns: Examples: Notes: SerialFlush( <Port> ) Number indicating the serial port to flush. This can be in the range serCOM1 to serCOM9. Nothing SerialFlush ( serCOM1 ) Flushes any received data that has not been read from the port.
SerialOpen
Syntax: Parameters: <Port> <baud> <parity> <bits> Returns: Examples: Notes: SerialOpen( <Port>, <baud>, <parity>, <bits> ) Number indicating the serial port to open. This can be in the range serCOM1 to serCOM9. The baud rate to use. Indicate Odd, Even, or No parity. The number of data bits to use for communications. Returns 1 if the port was opened, or 0 if not. @ret@ = SerialOpen(serCOM1, serBaud9600, serParityNone, serData8) Once the port has been opened, it will remain open until closed by SerialClose or until the data collection program is exited.
ITScriptNet Full Users Guide
2000-2010 Z-Space Technologies, Inc.
Function Reference
405
SerialRead
Syntax: Parameters: <Port> <Baud> <Parity> <Bits> <Timeout> <Endofline> Returns: Examples: Notes: SerialRead( <Port> , <Baud> , <Parity> , <Bits> , <Timeout> , <Endofline>) Number indicating the COM port to read Baud rate Parity setting Number of data bits The device will wait <Timeout> milliseconds before timing out. Data from the port will be read until the <Endofline> is read The data that is read from the port @Data@ = SerialRead( serCOM1, serBaud9600, serParityNone, serData8, 5000, ascCR ) Writes the data in <String> to <Port> using the <Baud>, <Parity> and <Bits> specified. Non-printable ASCII characters will be encoded as [XXX] where XXX is the 3-digit decimal code for the character. The device will wait <Timeout> milliseconds before timing out. A timeout of 0 will cause the timeout to be infinite. A Timeout between 1 and 100ms will not display the status message while waiting. This allows silent polling of the serial port by a timer function. The Escape key will terminate the function.
SerialWrite
Syntax: Parameters: <Port> <Baud> <Parity> <Bits> <Timeout> <String> Returns: Examples: Notes: SerialWrite( <Port> , <Baud> , <Parity> , <Bits> , <Timeout> , <String> ) Number indicating the COM port Baud rate Parity setting Number of data bits The device will wait <Timeout> milliseconds before timing out. Data to be written to the serial port The number of characters written to the port @Written@ = SerialWrite( serCOM1, SerBaud9600, serParityNone, serData8, 1000, "12345" & ascCR & ascLF ) Writes the data in <String> to <Port> using the <Baud>, <Parity> and <Bits> specified. Non-printable ASCII characters can be encoded as [XXX] where XXX is the 3-digit decimal code for the character.
2000-2010 Z-Space Technologies, Inc.
ITScriptNet Full Users Guide
406
ITScriptNet Full Users Guide
SerialWriteRead
Syntax: Parameters: <Port> <Baud> <Parity> <Bits> <Timeout> <String> <EndOfLine> Returns: Examples: Notes: SerialWriteRead( <Port> , <Baud> , <Parity> , <Bits> , <Timeout> , <String>, <EndOfLine> ) Number indicating the COM port Baud rate Parity setting Number of data bits The device will wait <Timeout> milliseconds before timing out. Data to be written to the serial port Data from the port will be read until the <Endofline> is read The data read from the port @Data@ = SerialWriteRead( serCOM1, serBaud9600, serParityNone, serData8, 1000, "12345" & ascCR & ascLF & ascCR ) Writes the data in <String> to <Port> using the <Baud>, <Parity> and <Bits> specified. Then, reads the port until the character specified in <Endofline> is read. The device will wait <Timeout> milliseconds before timing out. A timeout of 0 will cause the timeout to be infinite. A Timeout between 1 and 100ms will not display the status message while waiting. This allows silent polling of the serial port by a timer function. The Escape key will terminate the function. This function returns the data read from the port. Non-printable ASCII characters can be encoded as [XXX] where XXX is the 3-digit decimal code for the character. Returned non-printable ASCII data will also be encoded.
ITScriptNet Full Users Guide
2000-2010 Z-Space Technologies, Inc.
Function Reference
407
7.12
GPS Functions
GPSClose
Syntax: Parameters: Returns: Examples: Notes: GPSClose( ) None Nothing GPSClose( ) Closes the connection to the GPS device. This function works only on Windows Mobile 5 and higher devices that support the Microsoft GPS Intermediate Driver.
GPSDistance
Syntax: Parameters: <latitude1> <longitude1> <latitude2> <longitude2> Returns: Examples: Notes: GPSDistance( <latitude1>, <longitude1>, <latitude2>, <longitude2> ) The Latitude of point 1. The Longitude of point 1. The Latitude of point 2. The Longitude of point 2. The approximate distance between the points, in US miles. @distance@ = GPSDistance( 38.889262, -77.04978, 38.881212, -77.036476 ) Calculates an approximate distance between the two latitude/longitude pairs using the Haversine formula.Returns the distance in US miles.
GPSGetPosition
Syntax: Parameters: <maxage> <latitude> <longitude> <speed> <heading> <altitude> <numsatellites> Returns: Examples: Notes: GPSGetPosition( <maxage>, <latitude>, <longitude>, <speed>, <heading>, <altitude>, <numsatellites> ) The maximum age of valid data in seconds. A variable to receive the latitude. A variable to receive the longitude. A variable to receive the speed. A variable to receive the heading. A variable to receive the altitude. A variable to receive the number of satellites. A value indicating the type of fix. 0 indicates an error or no fix. 2 indicates a 2-D fix. 3 indicates a full 3-D fix. @ret@ = GPSGetPosition( 30, @lat@, @long@, @speed@, @heading@, @altitude@, @numsat@ ) The GPS device should have been previously opened with GPSOpen. This function works only on Windows Mobile 5 and higher devices that support the Microsoft GPS Intermediate Driver. If the GPS device does not report current information for a particular parameter, it will use the latest valid data it had, and prepend an asterisk. For example, *80.1234.
2000-2010 Z-Space Technologies, Inc.
ITScriptNet Full Users Guide
408
ITScriptNet Full Users Guide
GPSIsOpen
Syntax: Parameters: Returns: Examples: Notes: GPSIsOpen( ) None 1 if the device is connected and operating, 0 if not. @ret@ = GPSIsOpen( ) Returns the status of the GPS hardware and driver. The GPS device should have been previously opened with GPSOpen. This function works only on Windows Mobile 5 and higher devices that support the Microsoft GPS Intermediate Driver.
GPSOpen
Syntax: Parameters: Returns: Examples: Notes: GPSOpen( ) None Nothing GPSOpen( ) Establishes a connection tot he GPS device. This function must be called before the GPSGetPosition function will work. It can take several minutes for the GPS hardware to establish a fix once it has been enabled using thsi function. The device must be configured in the Control Panel GPS applet. This function works only on Windows Mobile 5 and higher devices that support the Microsoft GPS Intermediate Driver.
GPSSetUserField
Syntax: Parameters: <FieldValue> Returns: Examples: Notes: GPSSetUserField( <FieldValue> ) The user-defined value to be stored with the GPS Tracking data. Nothing GPSSetUserField( "1234" ) This function allows you to store an additional User-Defined value with your GPS tracking data.
ITScriptNet Full Users Guide
2000-2010 Z-Space Technologies, Inc.
Function Reference
409
GPSTrackingParameters
Syntax: Parameters: <gpsmode> GPSTrackingParameters( <gpsmode>, <filtering>, <separatefile>, <sendrate>, <usegprs>, <connectionname>, <leaveopen> )
The GPS Tracking mode to set. 0=Leave GPS mode unchanged. 1=GPS on, but not collecting data. 2=Collect tracking data. <filtering> The Filtering to use. 0=More Precise, 1=Average, 2=Less Data. <separatefile> Whether to collect data into a program-specific file. 1=program-specific file, 0=default file. <sendrate> How often should the data be sent to the OMNI Server. 0=manual send, otherwise specify the time in seconds. <usegprs> Set whether to use GPRS to send the data to the OMNI Server. 1=yes, 0=no. <connectionnam If using GPRS, sets the RAS connection name to connect. e> <leaveopen> Sets whether to leave the GPRS connection open after sending. 1=yes, 0=no. Returns: Nothing Examples: GPSTrackingParameters( 2, 0, 0, 60, 1, "GPRS", 1 ) Notes: This function allows you to override the GPS Tracking settings for the program.
2000-2010 Z-Space Technologies, Inc.
ITScriptNet Full Users Guide
410
ITScriptNet Full Users Guide
7.13
File Functions
FileAppend
Syntax: Parameters: <Filename> <String> Returns: Examples: Notes: FileAppend( <Filename> , <String> ) File to append to Data to be appended to file Nothing FileAppend("File.txt" , "This is a test" & ascCR & ascLF ) Appends the data in <String> to the file named <Filename>. CR/LF are not appended automatically. You can append them using the constants ascCR and ascLF.
FileCopy
Syntax: Parameters: <sourcefile> <destfile> <overwrite> Returns: Examples: Notes: FileCopy( <sourcefile>, <destfile>, <overwrite> ) Original file to copy. Name of the destination file to create. 1 to overwrite an existing destination file, 0 to fail if the destination file exists. This function returns 1 if the file copy succeeds, or 0 if it fails. FileCreate("File.txt" ) Copies the file named in <sourcefile> to <destfile>. Overwrites an existing <destfile> if the <overwrite> parameter is not zero, otherwise this function fails if the destination file already exists.
FileCreate
Syntax: Parameters: <Filename> Returns: Examples: Notes: FileCreate( <Filename> ) File to create Nothing FileCreate("File.txt" ) Creates an empty file named <Filename>.
FileDate
Syntax: Parameters: <Filename> Returns: Examples: Notes: FileDate( <Filename> ) File whose date should be retrieved. The last modification date/time of the file. @ret@ = FileDate("Text.txt" ) The file must be in the ITB directory. If the file is not found, an empty string is returned. If the file is found, the date/time will be returned in the format MM/DD/YYYY HH:MM:SS.
ITScriptNet Full Users Guide
2000-2010 Z-Space Technologies, Inc.
Function Reference
411
FileDelete
Syntax: Parameters: <Filename> Returns: Examples: Notes: FileExists( <Filename> ) The file name to check. Returns 1 if the file exists, 0 if not. @ret@ = FileExists("Text.txt" ) The file must be located on the ITB directory.
FileExists
Syntax: Parameters: <Filename> Returns: Examples: Notes: FileDelete( <Filename> ) File to delete Nothing FileDelete("Text.txt" ) Deletes the file named by <Filename>.
FileRename
Syntax: Parameters: <Oldname> <Newname> Returns: Examples: Notes: FileRename( <Oldname>, <Newname> ) File to rename New name for file Nothing FileRename("OldFile.txt",NewFile.txt ) Renames the file named by <Filename> to <Newname>.
2000-2010 Z-Space Technologies, Inc.
ITScriptNet Full Users Guide
412
ITScriptNet Full Users Guide
7.14
Element Functions
AddItem
Syntax: Parameters: <element> <text> <data> Returns: Examples: Notes: AddItem ( <element>, <text>, <data> ) The name of the element to check. The text to insert into the list. The Item Data to use for the new list item. Nothing AddItem ( "Prompt1.ComboBox", "New Item", "123" ) For Combo Boxes and List Boxes, adds the item with <text> and <data> to the end of the list.
Clear
Syntax: Parameters: <Elementname> Returns: Examples: Notes: Clear( <Elementname> ) The name of the element to clear. Nothing Clear( "prompt.element" ) Clears the multiprompt element. Elements are referenced using the syntax prompt.element.
DeleteItem
Syntax: Parameters: <element> <index> Returns: Examples: Notes: DeleteItem ( <element>, <index> ) The name of the element to check. The index of the item to delete. Nothing DeleteItem ( "Prompt1.ComboBox", 2 ) For Combo Boxes, List Boxes and Grids, deletes the item at position <index> from the list.
Disable
Syntax: Parameters: <Elementname> Returns: Examples: Notes: Disable( <Elementname> ) The name of the element to disable. Nothing Disable( "prompt.element" ) Disables a multiprompt element that had been enabled. Elements are referenced using the syntax prompt.element.
ITScriptNet Full Users Guide
2000-2010 Z-Space Technologies, Inc.
Function Reference
413
Enable
Syntax: Parameters: <Elementname> Returns: Examples: Notes: Enable( <Elementname> ) The name of the element to enable. Nothing Enable( "prompt.element" ) Enables a multiprompt element that had been disabled. Elements are referenced using the syntax prompt.element.
FindIndexByData
Syntax: Parameters: <Elementname> <data> Returns: Examples: Notes: FindIndexByData( <Elementname>, <data> ) The name of the element to enable. The data to find in the list. The index of the first matching item. FindIndexByData( "prompt.element", 1234 ) For Combo Boxes and List Boxes, returns the index of the item which has the item data matching <data>. The search is case-insensitive. The first row is number 1, not 0.
FindIndexByText
Syntax: Parameters: <Elementname> <text> Returns: Examples: Notes: FindIndexByText( <Elementname>, <text> ) The name of the element to enable. The text to find in the list. The index of the first matching item. FindIndexByText( "prompt.element", ABCD ) For Combo Boxes and List Boxes, returns the index of the item which has the text matching <text>. The search is case-insensitive. The first row is number 1, not 0.
GetCount
Syntax: Parameters: <element> Returns: Examples: Notes: GetCount ( <element> ) The name of the element to check. The number of items in the list. GetCount ( "prompt.element" ) For Combo Boxes, List Boxes and Grids, returns the number of items in the list.
2000-2010 Z-Space Technologies, Inc.
ITScriptNet Full Users Guide
414
ITScriptNet Full Users Guide
GetIndex
Syntax: Parameters: <element> Returns: Examples: Notes: GetIndex( <element> ) The name of the element whose index should be retrieved. The index of the currently selected item GetIndex ( "prompt.element" ) For Combo Boxes, List Boxes, Grids, and Multi Lists, returns the index of the currently selected row. The first row is number 1, not 0. For Text Boxes, returns the position of the cursor in the Text Box. The left of the first character position is 0.
GetItemData
Syntax: Parameters: <Elementname> <index> Returns: Examples: Notes: GetItemData ( <Elementname>, <index> ) The name of the element to search. The index of the item to retrieve. The item data of the matching item. @text@ = GetITemData ( "prompt.element", 2) For Combo Boxes and List Boxes, retrieves the data of the item specified by <index>. The first row is number 1, not 0.
GetItemText
Syntax: Parameters: <Elementname> <text> Returns: Examples: Notes: GetItemText( <Elementname>, <text> ) The name of the element to search. The text to find in the list. The text of the first matching item. @text@ = GetItemText ( "prompt.element", ABCD ) For Combo Boxes and List Boxes, retrieves the text of the item specified by <index>. The first row is number 1, not 0.
Hide
Syntax: Parameters: <Elementname> Returns: Examples: Notes: Hide( <Elementname> ) The name of the element to hide. Nothing Hide( "prompt.element" ) Hides a multiprompt element that had been shown. Elements are referenced using the syntax prompt.element.
ITScriptNet Full Users Guide
2000-2010 Z-Space Technologies, Inc.
Function Reference
415
InsertItem
Syntax: Parameters: <element> <index> <text> <data> Returns: Examples: Notes: InsertItem ( <element>, <index>, <text>, <data> ) The name of the element to check. The index of the item to insert. The text to insert into the list. The Item Data to use for the new list item. Nothing InsertItem ( "Prompt1.ComboBox", "2", "New Item", "123" ) For Combo Boxes and List Boxes, inserts the item with <text> and <data> at the position <index>. Position 0 is before the first item, position 1 is after the first item.
IsEnabled
Syntax: Parameters: <Elementname> Returns: Examples: Notes: IsEnabled( <Elementname> ) The name of the element to check. 1 if the element is enabled, or 0 if not enabled. @ret@ = IsEnabled( "prompt.element" ) Checks to see if the multiprompt element is enabled or disabled. Elements are referenced using the syntax prompt.element.
IsVisible
Syntax: Parameters: <Elementname> Returns: Examples: Notes: IsVisible( <Elementname> ) The name of the element to check. 1 if the element is visible, or 0 if not visible. @ret@ = IsVisible( "prompt.element" ) Checks to see if the multiprompt element is visible or hidden. Elements are referenced using the syntax prompt.element.
Keypress
Syntax: Parameters: Returns: Examples: Notes: Keypress( ) None Returns the character code of the key pressed to trigger the event. @Key@ = Keypress( ) Valid only during the OnKeyPress Event. Calling this function during any other script or event is undefined.
2000-2010 Z-Space Technologies, Inc.
ITScriptNet Full Users Guide
416
ITScriptNet Full Users Guide
Refresh
Syntax: Parameters: <Elementname> Returns: Examples: Notes: Refresh( <Elementname> ) The name of the element to refresh. Nothing Refresh( "prompt.element" ) Causes a multiprompt element to be refreshed. This causes initialization scripts to be re-run and redisplays the element. Elements are referenced using the syntax prompt.element.
RGB
Syntax: Parameters: <Red> <Green> <Blue> Returns: Examples: Notes: RGB( <Red>, <Green>, <Blue> ) The decimal value of the Red component of the color. The decimal value of the Green component of the color. The decimal value of the Blue component of the color. A numeric value indicating the complete RGB value. RGB( 255, 0, 0 ) Creates an RGB value from the component colors. This can be used in any of the custom color scripts.
Select
Syntax: Parameters: <Elementname> <Index> Select( <Elementname>, <Index> ) The name of the element to select. Controls the selection for each element type. For Text Input boxes, an <Index> of 0 removes the selection, while an <Index> of 1 selects all text. For Comboboxes, Grids, and Listboxes, the <Index> specifies the number of the row to select. The first row number is 1, not 0. Nothing Select( "prompt.element" ) Selects an item in a list, or selects the text in a Text Input box. Elements are referenced using the syntax prompt.element.
Returns: Examples: Notes:
SetFocus
Syntax: Parameters: <Elementname> Returns: Examples: Notes: SetFocus( <Elementname> ) The name of the element to receive the keyboard focus. Nothing SetFocus( "prompt.element" ) Sets the keyboard focus to the multiprompt element. That element will now receive keyboard input. Elements are referenced using the syntax prompt. element.
ITScriptNet Full Users Guide
2000-2010 Z-Space Technologies, Inc.
Function Reference
417
SetGridCellColor
Syntax: Parameters: <grid> <row> <column> <textcolor> <backgroundcolor> Returns: Examples: Notes: SetGridCellColor( <grid>, <row>, <column>, <textcolor>, <backgroundcolor> ) The name of the grid element. The row number to set the color for. The column name in that row to change. The color of the foreground text. The background color of the cell. Nothing SetGridCellColor( "Prompt.grid", 2, "col2", RB(255, 0, 0,), RGB(255, 255, 255) ) Changes the color of a particular cell in a grid. Refreshing the grid clears the colors back to the default.
SetIndex
Syntax: Parameters: <Elementname> <index> Returns: Examples: Notes: SetIndex( <element>, <index> ) The name of the element whose index should be set. The index that should be selected. Nothing SetIndex ( "prompt.element", 2 ) For Combo Boxes, List Boxes, Grids, and Multi Lists, sets the currently selected row to the index specified. The first row is number 1, not 0. For Text Boxes, sets the position of the cursor in the Text Box. The first character position is 0. Setting the cursor position removes any selection.
SetItemData
Syntax: Parameters: <Elementname> <index> <data> Returns: Examples: Notes: SetItemData( <element>, <index>, <data> ) The name of the element whose index should be set. The index that should be selected. The item data that should be placed into the list. Nothing SetItemData ( "prompt.element", 2, 1234 ) For Combo Boxes and List Boxes, sets the data of the item specified by <index>. The first row is number 1, not 0.
2000-2010 Z-Space Technologies, Inc.
ITScriptNet Full Users Guide
418
ITScriptNet Full Users Guide
SetItemText
Syntax: Parameters: <Elementname> <index> <text> Returns: Examples: Notes: SetItemText( <element>, <index>, <text> ) The name of the element whose index should be set. The index that should be selected. The text that should be placed into the list. Nothing SetItemText ( "prompt.element", 2, ABCD ) For Combo Boxes and List Boxes, sets the text of the item specified by <index>. The first row is number 1, not 0.
Show
Syntax: Parameters: <Elementname> Returns: Examples: Notes: Show( <Elementname> ) The name of the element to show. Nothing Show( "prompt.element" ) Shows a multiprompt element that had been hidden. Elements are referenced using the syntax prompt.element.
Transition
Syntax: Parameters: <Elementname> <newimage> <effect> <time> Returns: Examples: Notes: Transition( <Elementname>, <newimage>, <effect>, <time> ) The name of the Image element to apply the transition. The filename of the new image to be displayed after the transition. The effect to apply. The time to perform the effect, in milliseconds. Nothing Transition( "Prompt1.Image", "NewImage.jpg", effectSlideLR, 1000 ) Transitions from the currently displayed image to a new image. The transition effects are: effectContractCenter, effectContractLL, effectContractLR, effectContractUL, effectContractUR, effectExpandCenter, effectExpandLL, effectExpandLR, effectExpandLR, effectExpandUR, effectFade. Note that the Fade effect is not supported on all devices. Typically, it will work on Windows Mobile 5 and higher, as well as Windows CE 5.0 and higher. However, not all manufacturers build in the required AlphaBlend support. Be sure to test on your device to ensure Fade is supported.
ITScriptNet Full Users Guide
2000-2010 Z-Space Technologies, Inc.
Function Reference
419
7.15
Omni Functions
CreateValidationRemote
Syntax: Parameters: <File> <Field1> <Value1> Returns: Examples: Notes: CreateValidationRemote( <File>, <Field1>, <Value1>, ... ) Validation filename to create Prompt or element name of the field in the collected data file Value to match on You may specify up to 5 Field/Value pairs Returns the number of matching records CreateValidationRemote( "val.txt", "sku", "12345") creates an updated validation file based on a defined validation file where the sku field is 12345. Creates a validation file on the remote server and copies it to the device. The filename without path should be in <File>. The fields to match are given in <Field1>, <Field2>, etc. The value of each field is given in <Value1>, <Value2>, etc. Up to 5 match fields can be specified in this way. The validation file must have been defined in the Validation Files screen, even if it is not being used on the Advanced Prompt Settings screen.
GetGSMSignalStrength
Syntax: Parameters: Returns: Examples: Notes: GetGSMSignalStrength( ) No parameters Returns the signal strength of the GSM/GPRS connection from 0 to 100, or -1 if not available. @ret@ = GetGSMSignalStrength( ) Not all devices support this function.
GetRemoteFailCode
Syntax: Parameters: Returns: Examples: Notes: GetRemoteFailCode( ) No parameters Returns 1 if the last Remote function connected successfully, returns 0 if the remote connection failed while trying to execute the function. GetRemoteFailMode( ) Retrieves the success or failure of the last remote function call that connects to the Omni Server. Functions that affect GetRemoteFailCode include: GetFileRemote, OmniSendCollectedData, RemoteGetFile, RemoteSQL, RemoteScript, RemoteScriptFile, CreateValidationFileRemote, LookupValidation and LookupValidationRecord.
GetWifiSignalStrength
Syntax: Parameters: Returns: Examples: Notes: GetWifiSignalStrength( ) No parameters Returns the signal strength of the Wifi connection from 0 to 100, or -1 if not available. @ret@ = GetWifiSignalStrength( ) Not all devices support this function.
ITScriptNet Full Users Guide
2000-2010 Z-Space Technologies, Inc.
420
ITScriptNet Full Users Guide
IsAssociated
Syntax: Parameters: Returns: Examples: Notes: IsAssociated( ) None 1 if the device is associated, 0 if not, -1 if unknown or unsupported. @ret@ = IsAssociated( ) Checks to see if the device is associated with an 802.11b Access Point. Check the device-specific manuals to see which devices support association checking.
IsGSMRegistered
Syntax: Parameters: Returns: Examples: Notes: IsGSMRegistered( ) None 1 if the device is registered with a GSM provider, 0 if not, -1 if unknown or unsupported. @ret@ = IsGSMRegistered( ) Checks to see if the device is registered with a GSM network. This function only works on devices equipped with GSM radios and running Windows Mobile 2003 or higher with the uPhone drivers. All other devices always return -1.
OmniLoadProgram
Syntax: Parameters: < progname > < allfiles > Returns: Examples: Notes: OmniLoadProgram( <progname>, <allfiles> ) The program name to load Flag indicating whether all files should be loaded. Returns 1 if function was successful, returns 0 if function failed @RetCode@ = OmniLoadProgram( "Program.itb", 1 ) Connects to the Omni Server to load the program. If the device is unable to connect, an error message may be displayed depending on the setting of the Remote Failure Mode.
OmniSendCollectedData
Syntax: Parameters: <fQuiet> [field1] [value1] Returns: Examples: Notes: OmniSendCollectedData( <fQuiet>, [field1], [value1], ... ) If <fQuiet> evaluates to non-zero, no status box will appear. If <fQuiet> is 0, a status box will be displayed showing that the connection attempt is being made. An optional match field to send only certain records. (SQL CE only) The value to match for sending only certain records. Returns 1 if the function was successful, returns 0 if function failed OmniSendCollectedData( 1 ) Forces the device to try to connect and send any collected data to the server. If the remote connection is not able to be established, the function will either fail quietly or display a Retry/Cancel message depending on the behavior specified with the Remote Functions Default Failure Mode or a call to the SetRemoteFailMode function. The optional match parameters are only supported if the collected data is stored in SQL CE.
ITScriptNet Full Users Guide
2000-2010 Z-Space Technologies, Inc.
Function Reference
421
OmniUpdateClient
Syntax: Parameters: Returns: Examples: Notes: OmniUpdateClient( ) None 0 if the client is already up to date. Non-zero if the client can not be updated. @ret@ = OmniUpdateClient( ) Connects to the Omni server and checks for an updated Client. The client exits and restarts if an update is made, therefore the function will not return in this case.
RadioGetMode
Syntax: Parameters: Returns: Examples: Notes: RadioGetMode( ) None Returns the currently enabled radios. @ret@ = RadioGetMode( ) Returns the currently enabled radio modes on supported devices. This function only works on devices running Windows Mobile 2003 or higher. All other devices always return -1. There are Constants for the available radio modes listed in the Script Editor.
RadioSetMode
Syntax: Parameters: <mode> Returns: Examples: Notes: RadioSetMode( <mode> ) The radio mode to set. Nothing RadioSetMode( radioWLAN ) Enables and disables radios on supported devices. This function only works on supported devices running Windows Mobile 2003 or higher. All other devices always return -1. There are Constants for the available radio modes listed in the Script Editor.
RASConnect
Syntax: Parameters: <connectionname> Returns: Examples: Notes: RASConnect( <connectionname> ) The name of the phonebook entry to connect, or blank to use the default connection name. 1 if the connection is established, or 0 if not. @ret@ = RASConnect ( "GPRS" ) Attempts a RAS connection. This can be a modem or GPRS connection. You can only have one RAS connection active at one time. If the <connectionname> is blank, the Default Connection Name specified on the device Configuration screen will be used.
2000-2010 Z-Space Technologies, Inc.
ITScriptNet Full Users Guide
422
ITScriptNet Full Users Guide
RASDisconnect
Syntax: Parameters: Returns: Examples: Notes: RASDisconnect( ) None Nothing RASDisconnect ( ) Disconnects the RAS connection previously established with RASConnect. If no RAS connection is active, this function does nothing.
RASStatus
Syntax: Parameters: Returns: Examples: Notes: RASStatus( ) None 1 if the connection is established, or 0 if not. @ret@ = RASStatus ( ) Checks the status of the RAS connection previously established with RASConnect. You can only have one RAS connection active at one time.
RemoteGetFile
Syntax: Parameters: < deviceFile > < PCFile > Returns: Examples: Notes: RemoteGetFile( <deviceFile>, <PCFile> ) File name on the device File name on the PC with respect to the OMNI Server. If no path is specified, the file must be in the directory with the .itb file Returns 1 if function was successful, returns 0 if function failed @RetCode@ = RemoteGetFile( "file123.txt", "file.txt" ) Retrieves a file from the remote OMNI Server. The file from the PC will be copied up to the device and named as specified by the <deviceFile> parameter. The file names on the PC and device need not be the same. If the remote connection is not able to be established, the function will either fail quietly or display a Retry/Cancel message depending on the behavior specified with the Remote Functions Default Failure Mode or a call to the SetRemoteFailMode function.
RemoteGetITBVersion
Syntax: Parameters: < program > Returns: Examples: Notes: RemoteGetITBVersion( <program> ) The file name of the ITB program on the OMNI Server The version string of the program. @ver@ = RemoteGetITBVersion( "sample.itb" ) Connects to the OMNI Server and returns the Version string of the ITB on the server. This is the version string set on the Program Settings screen.
ITScriptNet Full Users Guide
2000-2010 Z-Space Technologies, Inc.
Function Reference
423
RemoteGetOmniServerVersion
Syntax: Parameters: Returns: Examples: Notes: RemoteGetOmniServerVersion( ) None The version string of the program. @ver@ = RemoteGetOmniServerVersion( ) Connects to the OMNI Server and returns the Version Number of the server. This can be used to determine if a new version has been installed, and if the client should be updated.
RemoteGetProgramList
Syntax: Parameters: Returns: Examples: Notes: RemoteGetProgramList( ) None The list of programs on the server, delimited by TAB characters. @List@ = RemoteGetProgramList( ) Connects to the OMNI Server and returns the list of programs the server is configured to use. The file names are separated by a TAB character. Only the programs that are available to this device (If device limits are used) will be returned.
RemotePutFile
Syntax: Parameters: < deviceFile > < PCFile > Returns: Examples: Notes: RemotePutFile( <deviceFile>, <PCFile> ) File name on the device File name on the PC with respect to the OMNI Server. If no path is specified, the file must be in the directory with the .itb file Returns 1 if function was successful, returns 0 if function failed @RetCode@ = RemotePutFile( "file123.txt", "file.txt" ) Sends a file to the remote OMNI Server. The file names on the PC and device need not be the same. If the remote connection is not able to be established, the function will either fail quietly or display a Retry/Cancel message depending on the behavior specified with the Remote Functions Default Failure Mode or a call to the SetRemoteFailMode function.
2000-2010 Z-Space Technologies, Inc.
ITScriptNet Full Users Guide
424
ITScriptNet Full Users Guide
RemoteScript
Syntax: Parameters: <Function> <Param1> Returns: Examples: Notes: RemoteScript( <Function>, <Param1> ... ) Name of the function to call Parameters to pass to the function Additional parameters are separated by commas. The number of parameters is not limited. Returns a string containing the results of the function @Ret@ = RemoteScript( "FunctionName", "ABC", "123" ) Executes a VBScript remotely on the Omni server. The function to execute is in <Function>, and the parameters are in <Param1>, <Param2>, etc. The remote function to execute must be defined in the .itb file in the Remote Script screen. If the remote connection is not able to be established, the function will either fail quietly or display a Retry/Cancel message depending on the behavior specified with the Remote Functions Default Failure Mode or a call to the SetRemoteFailMode function.
RemoteScriptFile
Syntax: Parameters: <Scriptfile> <Function > <Param1> Returns: Examples: Notes: RemoteScriptFile( <Scriptfile>, <Function>, <Param1> ... ) File located with the .itb file Name of the function to call Parameters to pass to the function Additional parameters are separated by commas. The number of parameters is not limited. Returns a string containing the results of the function @Ret@ = RemoteScriptFile( "ScriptFile.txt", "FunctionName", "ABC" ) Executes a VBScript remotely on the Omni server. The function to execute is in the external file named <Scriptfile>. The function name is in <Function>, and the parameters are in <Param1>, <Param2>, etc. The script file must exist in the directory containing the .itb file. If the remote connection is not able to be established, the function will either fail quietly or display a Retry/Cancel message depending on the behavior specified with the Remote Functions Default Failure Mode or a call to the SetRemoteFailMode function.
ITScriptNet Full Users Guide
2000-2010 Z-Space Technologies, Inc.
Function Reference
425
RemoteScriptReturnFile
Syntax: Parameters: <devicefile> <Function > <Param1> Returns: Examples: Notes: RemoteScriptReturnFile( <devicefile>, <Function>, <Param1> ... ) The name of the file to be returned. Name of the function to call Parameters to pass to the function Additional parameters are separated by commas. The number of parameters is not limited. Returns a string containing the results of the function @Ret@ = RemoteScriptReturnFile( "Result.txt", "FunctionName", "ABC" ) Executes a VBScript remotely on the Omni server. The function name is in <Function>, and the parameters are in <Param1>, <Param2>, etc. The script file must exist in the directory containing the .itb file. If the script runs, it returns the file name in <devicefile>. If the remote connection is not able to be established, the function will either fail quietly or display a Retry/Cancel message depending on the behavior specified with the Remote Functions Default Failure Mode or a call to the SetRemoteFailMode function.
RemoteSetClock
Syntax: Parameters: Returns: Examples: Notes: RemoteSetClock( ) none Returns 1 if the clock was set, or 0 if not. @ret@ = RemoteSetClock( ) Connects to the OMNI Server to retrieve the server date and time. If the connection succeeds, the device time is set to match.
RemoteSQL
Syntax: RemoteSQL( <ConnectionString>, <SqlStatement> ) Parameters: <ConnectionStrin Connection string to connect to the database g> <SqlStatement> SQL to execute Returns: Returns the first record of the result of the SQL statement. If multiple fields are returned, the fields are concatenated together with TAB characters between them. Use Split or SplitN to separate the result fields. If no records are returned by the query, an empty string will be returned. Examples: @Ret@ = RemoteSQL( "DSN=TestDSN", "Select top 1 * from Table" ) Notes: Executes a SQL statement remotely on the Omni server. If the remote connection is not able to be established, the function will either fail quietly or display a Retry/ Cancel message depending on the behavior specified with the Remote Functions Default Failure Mode or a call to the SetRemoteFailMode function.
2000-2010 Z-Space Technologies, Inc.
ITScriptNet Full Users Guide
426
ITScriptNet Full Users Guide
SendCollectedData
This function has been renamed OmniSendCollectedData.
SetOmniRetryCount
Syntax: Parameters: <count> Returns: Examples: Notes: SetOmniRetryCount( <count> ) The number of times to retry a failed Omni communication before returning an error code. Nothing SetOmniRetryCount( 0 ) Enables or disables automatic retry of Omni communications. Setting <count> to zero disables automatic retries. This is the default. Changing this setting should be done with caution.
SetRemoteFailMode
Syntax: Parameters: <Mode> Returns: Examples: Notes: SetRemoteFailMode( <Mode> ) omniFailQuiet to fail quietly or omniRetryContinue to display Retry/Cancel message to user Nothing SetRemoteFailMode( omniFailQuiet ) Sets the Remote Failure Mode for all subsequent remote functions that make a connection to the Omni Server in the current prompt. When data collection flow moves to another prompt, the remote fail mode returns to the default mode specified on the OMNI Communication Settings screen. Functions affected by SetRemoteFailMode: GetFileRemote, OmniSendCollectedData, RemoteSQL, RemoteSQLScript, RemoteSQLScriptFile
SetServerAddress
Syntax: Parameters: <serveraddress> Returns: Examples: Notes: SetServerAddress( <serveraddress> ) The IP Address or machine name of the Omni Server to connect to. Nothing SetServerAddress( "servername" ) Sets the address of the Omni Server to use for communication. This address only applies while the current Data Collection Program is running. Passing a blank server address resets to the default address.
ITScriptNet Full Users Guide
2000-2010 Z-Space Technologies, Inc.
Function Reference
427
SuppressStatus
Syntax: Parameters: < suppress > Returns: Examples: Notes: SuppressStatus( <suppress> ) Flag indicating whether to suppress the status indicators. 1 = suppress. Nothing SuppressStatus ( 1 ) Suppress the 'Connecting' message that is displayed when an attempt is made to connect to the OMNI Server. The parameter should be non-zero to suppress the message, or zero to display the message. The default for every prompt is to show the message. Once the message is suppressed, it will remain suppressed until the program moves to another prompt.
2000-2010 Z-Space Technologies, Inc.
ITScriptNet Full Users Guide
428
ITScriptNet Full Users Guide
7.16
Keywords
IF
Syntax: Parameters: <expression> Examples: IF( <expression> ) Logical expression to be evaluated IF( @UserVar@ = 1 ) @Count@ = @Count@ + 1 ENDIF An IF Statement. This can take the form: IF( <expression> ) Statements ELSEIF( <expression> ) Statements ELSE Statements ENDIF
Notes:
ELSE
Syntax: Parameters: Examples: ELSE None IF( @UserVar@ = 1 ) @Count@ = @Count@ + 1 ELSE @UserVar@ = 0 Message(Tap OK to Continue,User Message,OK, ENDIF See IF
Notes:
ELSEIF
Syntax: Parameters: <expression> Examples: ELSEIF( <expression> ) Logical expression to be evaluated IF( @UserVar@ = 1 ) @Count@ = @Count@ + 1 ELSEIF ( @UserVar@ = 0 ) @Count@ = @Count@ - 1 ENDIF See IF
Notes:
ENDIF
Syntax: Parameters: Examples: Notes: ENDIF None See IF See IF
ITScriptNet Full Users Guide
2000-2010 Z-Space Technologies, Inc.
Function Reference
429
FOR
Syntax: Parameters: < init > < expression > < update > Examples: FOR( <init>, <expression>, <update> ) Statement to initialize the FOR loop If the expression evaluates to TRUE, the statements in the FOR loop execute. If the expression evaluates to FALSE, the FOR loop is done The statement that increments the looping variable, the update executes after the statements in the FOR loop execute for its current pass through the loop. FOR(@Var@=1,@Var@<10,@Var@=@Var@+1) Message("Next Count: " & @Count@,"User Message","OK","") NEXT A FOR Loop. This can take the form: FOR( <init>, <expression>, <update> ) Statements NEXT
Notes:
NEXT
Syntax: Parameters: Examples: Notes: NEXT None See FOR See FOR
EXITFOR
Syntax: Parameters: Examples: EXITFOR None FOR(@Var@=1,@Var@<10,@Var@=@Var@+1) @Msg@ = Message("Count: " & @Var@,"User Message","OK","Stop") IF (@Msg@ = 2) EXITFOR ENDIF NEXT Exits a FOR Loop
Notes:
WHILE
Syntax: Parameters: <expression> Examples: WHILE( <expression> ) Logical expression to be evaluated @Count@ = 0 WHILE( @Count@ < 10 ) @Count@ = @Count@ + 1 Message(Count: & @Count@,User Message,OK,) WEND A WHILE Loop. This can take the form: WHILE( <expression> ) Statements WEND
Notes:
2000-2010 Z-Space Technologies, Inc.
ITScriptNet Full Users Guide
430
ITScriptNet Full Users Guide
WEND
Syntax: Parameters: Examples: Notes: WEND None See WHILE See WHILE
EXITWHILE
Syntax: Parameters: Examples: EXITWHILE None WHILE( TRUE ) IF (@Count@ => 10) EXITWHILE ENDIF @Count@ = @Count@ + 1 WEND Exits a WHILE loop
Notes:
EXIT
Syntax: Parameters: Examples: EXIT None FOR(@Var@=1,@Var@<10,@Var@=@Var@+1) @Msg@ = Message("Count: " & @Var@,"User Message","OK","Stop") IF (@Msg@ = 2) EXIT ENDIF NEXT Exits a Script
Notes:
ITScriptNet Full Users Guide
2000-2010 Z-Space Technologies, Inc.
ITScriptNet Full Users Guide
Part
VIII
432
ITScriptNet Full Users Guide
Script Sequencing Reference
This section documents the order in which scripts are executed under various conditions.
Prompt Lifecycle
This diagram shows the basic lifecycle of a Prompt.
Prom pt Sequence
As a user enters data and moves from Prompt to Prompt in the data collection program, each Prompt proceeds through a series of steps to activate the Prompt, run the various In-Prompt Scripts, collect data, and evaluate which Prompt to go to next. Most of the time, the details of the exact order of these steps and scripts within the life-cycle of a Prompt is not important. However, there may times when the interaction between In-Prompt Scripts is such that the exact order of execution needs to be clearly understood. The life cycle of a Prompt starts with a check on whether or not the Prompt is a Hidden Prompt. The Prompt Settings screen contains an option to 'Do not prompt user (Skip)'. If this setting is checked or if the In-Prompt Script for this setting evaluates to "True", the Prompt is hidden. If the Prompt is hidden, only the Default script and the Next Prompt script will run before the Prompt exits and a new Prompt is begun. In most cases, the Prompt will not be hidden and the Prompt will execute fully as shown in the diagram. The Pre-Prompt Script (which is accessed from the Before Prompting button on the Prompt Settings Screen) is then run. The Activation step is next and includes performing the tasks shown in the table below.
ITScriptNet Full Users Guide
2000-2010 Z-Space Technologies, Inc.
Script Sequencing Reference
433
In-Prompt Scripts for Activation Prompt-level: Use Custom Colors Prompt-level: Custom Color Run Activation Scripts for each Display Element Run Activation Scripts for each Input Element Note that there are only a few Prompt-level aspects to the activation step. The majority of the activation is running the activation scripts for each of the Elements on the Prompt. In the sections that follow, each type of Element is included showing a table of In-Prompt Scripts that execute on activation. Once the Prompt has been activated and displayed, the After Display script (defined in the Prompt Settings screen) is run. The user now is able to enter or scan data as a response to the input Elements on the Prompt. The user may tab or tap to move the input focus from one Element to the other. As each Element loses the focus, gets the focus, or is tapped or clicked, that Elements On Lose Focus, On Get Focus, or On Clicked Event In-Prompts run accordingly. During data entry, if the Refresh function is run on an Element, the Activation scripts for that Element are run again (the same activations that occur when the Element is activated prior to being displayed. At some point in data collection, the user will tap on a button that is set to trigger the program to move on to the next Prompt. Depending on the design of the Prompt, scanning or tapping the enter button might also trigger the program to move on to the next Prompt. Once the trigger to go the Next Prompt has occurred, ITScriptNet will continue the Prompts life-cycle as shown in the diagram. The PostPrompt script is executed (this is the script behind the After Prompting button on the Prompt Settings screen) followed by the Data Validation Step. The Data Validation step involves running Validation InPrompt Scripts and the Validation event for each input Element. See the following pages for the details of what scripts are run for each Element type during Validation. After ITScriptNet runs the built-in validation checks on the data, the After Validation In-Prompt Script is run before final determination is made as to whether the data entered has passed. If the data is determined to be valid for all the input Elements on the Prompt, the Next Prompt In-Prompt Script is run and the program proceeds to the next Prompt.
2000-2010 Z-Space Technologies, Inc.
ITScriptNet Full Users Guide
434
ITScriptNet Full Users Guide
Elements
Display Elements: Text, Textlist, Image, Shape
Text Activate Display Text Translates $_$, @_@, #_# variables Left Top Height Width Foreground Color Background Color Transparent Shadow Color Use Shadow Shadow Distance Font Name Font Height Font Width Hidden Bold Italic Strikeout Underline Justification Text List Activate Use Custom Colors Foreground Color Background Color Disabled Foreground Color Disabled Background Color Left Top Height Width Font Name Font Height Font Width Bold Italic Strikeout Underline Text Hidden Image Activate Filename Script Left Top Height Width Hidden Shape Activate Left Top Height Width Hidden Border Color Border Width Fill Color Transparent
ITScriptNet Full Users Guide
2000-2010 Z-Space Technologies, Inc.
Script Sequencing Reference
435
Input Text
Activate Use Custom Colors Foreground Color Background Color Disabled Foreground Color Disabled Background Color Left Top Height Width Font Name Font Height Font Width Bold Italic Strikeout Underline Max Length Min Length Default To Last Default Value Disabled Hidden First Character Store First Character Mask Store Mask Range Check Range Hi Range Lo Validation Type Validation File Validation Field Lookup Field Input Source Symbology Centering ALD Allow Blank Follow Mask Message Override Password Force Case Get Focus When the element receives the focus, the following scripts are run: Max Len Min Len Input Source Symbology Default To Last Default: The default value is changed only if the edit box is blank Keyboard Mode After Scan When a barcode is scanned, the following script is run: AfterScan After Enter When Enter is pressed, the following script is run: After Enter Validation Scripts Allow Blank First Character Store First Mask Store Mask Range Checking Range Hi Range Lo Val File Val Type Val Field Lookup Field Validation Event
2000-2010 Z-Space Technologies, Inc.
ITScriptNet Full Users Guide
436
ITScriptNet Full Users Guide
Action Button, Checkbox, Radio Button
Button Activate Use Custom Colors Foreground Color Background Color Disabled Foreground Color Disabled Background Color Left Top Height Width Font Name Font Height Font Width Bold Italic Strikeout Underline Disabled Hidden Text Action Checkbox Activate Use Custom Colors Foreground Color Background Color Disabled Foreground Color Disabled Background Color Left Top Height Width Font Name Font Height Font Width Bold Italic Strikeout Underline Disabled Hidden Text Selected Value Unselected Value Default Value Validation Scripts Validation Scripts There are no validation scripts There are no validation scripts for this element for this element Clicked Script Clicked Script The Clicked Script is run before The check state is changed the Accept or Escape action before the Clicked Script is run occurs. Radio Button Activate Use Custom Colors Foreground Color Background Color Disabled Foreground Color Disabled Background Color Font Name Font Height Font Width Bold Italic Strikeout Underline Default To Last Default Value Allow Blank Disabled Hidden Input Source Symbology Centering ALD Validation Scripts Allow Blank Clicked Script The check state is changed before the Clicked Script is run. Get Focus When the element receives the focus, the following scripts are run: Default To Last Default Value
ITScriptNet Full Users Guide
2000-2010 Z-Space Technologies, Inc.
Script Sequencing Reference
437
ComboBox, ListBox, and Grid
Activate Left Top Height Width If Dynamic Content, runs the following: Validation File Validation Field Lookup Field Filter Field Filter Value Format Specifier As the list is filled, PickList Script is called once per record. Use Custom Colors Foreground Color Background Color Disabled Foreground Color Disabled Background Color Font Name Font Height Font Width Bold Italic Strikeout Underline Default To Last Default Value Allow Blank Disabled Hidden Input Source Symbology Centering ALD Validation Scripts Allow Blank Clicked Script The Clicked Script is run each time the selected item is changed. Default To Last Default Value Note: The selected value is changed only if no item is currently selected. After Scan Script Run when a barcode is scanned.
After Enter Script Run when Enter is pressed.
2000-2010 Z-Space Technologies, Inc.
ITScriptNet Full Users Guide
438
ITScriptNet Full Users Guide
MultiList Element
Activate Use Custom Colors Foreground Color Background Color Disabled Foreground Color Disabled Background Color Left Top Height Width Font Name Font Height Font Width Bold Italic Strikeout Underline Header Text Default To Last Allow Blank Disabled Hidden As each item is added to the list, the following item scripts are run: Text Selected Value Unselected Value Default Validation Scripts Allow Blank Get Focus When the element receives the focus, the following scripts are run: Header Text Default To Last
ITScriptNet Full Users Guide
2000-2010 Z-Space Technologies, Inc.
Script Sequencing Reference
439
Image Capture and Digital Ink
Image Capture Activate Use Custom Colors Foreground Color Background Color Disabled Foreground Color Disabled Background Color Left Top Height Width Font Name Font Height Font Width Bold Italic Strikeout Underline Disabled Hidden Text Image Profile Caption Text Caption Font Height Caption Black Caption Transparent Datestamp Overlay Datestamp Font Height Datestamp Black Datestamp Transparent Allow Blank Validation Scripts None Clicked Script The Clicked Script is run before the Image Capture action occurs. Digital Ink Activate Use Custom Colors Foreground Color Background Color Disabled Foreground Color Disabled Background Color Left Top Height After Enter Disabled Hidden Allow Blank
Validation Scripts Caption Text Caption Font Height Caption Black Caption Transparent Datestamp Overlay Datestamp Font Height Datestamp Black Datestamp Transparent Clicked Script The Clicked Script is run when user clicks in digital ink area
2000-2010 Z-Space Technologies, Inc.
ITScriptNet Full Users Guide
440
ITScriptNet Full Users Guide
Element Functions
Not all of the Element scripts are effective for every element type. For example, the Select function has no effect on a Display Text element, but it does on an Input Text element. The following charts describe how each multiprompt function behaves for each element type.
Clear
Element DisplayText Image Shape TextList Timer Button CheckBox ComboBox DigitalInk Grid ImageCapture ListBox MultiList RadioButton TextBox Applies? Note
Y Y
Clears any text from the TextList. Disables the Timer.
Y Y Y Y Y Y
Clears all items from the ComboBox. Erases any image data and clears the control. Clears all items from the Grid. Clears all items from the ListBox. Clears all items from the MultiList. Clears any text from the TextBox.
Disable
For most elements, Disable causes the element to stop responding to keypresses or clicks, and to not accept the focus. Element Applies? Note DisplayText Image Shape TextList Y Timer Y Stops the timer. Button Y CheckBox Y ComboBox Y DigitalInk Y Grid Y ImageCapture Y ListBox Y MultiList Y RadioButton Y TextBox Y
ITScriptNet Full Users Guide
2000-2010 Z-Space Technologies, Inc.
Script Sequencing Reference
441
Enable
Element DisplayText Image Shape TextList Timer Button CheckBox ComboBox DigitalInk Grid ImageCapture ListBox MultiList RadioButton TextBox Applies? Note
Y Y Y Y Y Y Y Y Y Y Y Y
Restarts the time interval.
Hide
Element DisplayText Image Shape TextList Timer Button CheckBox ComboBox DigitalInk Grid ImageCapture ListBox MultiList RadioButton TextBox Applies? Y Y Y Y Y Y Y Y Y Y Y Y Y Y Note
Hides the entire group of radio buttons.
2000-2010 Z-Space Technologies, Inc.
ITScriptNet Full Users Guide
442
ITScriptNet Full Users Guide
IsEnabled
Returns 1 if the element is enabled, or 0 if it is not. Element Applies? Note DisplayText Always returns 0 Image Always returns 0 Shape Always returns 0 TextList Y Timer Y Button Y CheckBox Y ComboBox Y DigitalInk Y Grid Y ImageCapture Y ListBox Y MultiList Y RadioButton Y TextBox Y
IsVisible
Returns 1 if the element is visible, or 0 if it is not. Element Applies? Note DisplayText Y Image Y Shape Y TextList Y Timer Always returns 0 Button Y CheckBox Y ComboBox Y DigitalInk Y Grid Y ImageCapture Y ListBox Y MultiList Y RadioButton Y TextBox Y
ITScriptNet Full Users Guide
2000-2010 Z-Space Technologies, Inc.
Script Sequencing Reference
443
Refresh
For most elements, Refresh causes the Activate scripts to run. Element Applies? Note DisplayText Y Runs Activate scripts. Image Y Runs Activate scripts. Shape Y Runs Activate scripts. TextList Y Runs Activate scripts. Timer Y Runs Activate scripts. Button Y Runs Activate scripts. CheckBox Y Runs Activate scripts. ComboBox Y Runs Activate scripts and re-fills DigitalInk Y Runs Activate scripts. Grid Y Runs Activate scripts and re-fills ImageCapture Y Runs Activate scripts. ListBox Y Runs Activate scripts and re-fills MultiList Y Runs Activate scripts and re-fills RadioButton Y Runs Activate scripts. TextBox Y Runs Activate scripts.
the ComboBox. the Grid. the ListBox. the MultiList.
Select
Element DisplayText Image Shape TextList Timer Button CheckBox ComboBox DigitalInk Grid ImageCapture ListBox MultiList RadioButton TextBox Applies? Note
Y Y
Simulates a button press. Also runs the Clicked script. Sets the current selection of the Combobox to the item number specified. The first element is 1. Sets the current selection of the grid to the item number specified. The first element is 1. Simulates a button press. Also runs the Clicked script. Simulates a button press. Also runs the Clicked script. Sets the current selection of the MultiList to the item number specified. The first element is 1. Selects or unselects the text. If 1, selects the text in the TextBox. If 0, unselects the text.
Y Y Y Y
2000-2010 Z-Space Technologies, Inc.
ITScriptNet Full Users Guide
444
ITScriptNet Full Users Guide
SetFocus
Element DisplayText Image Shape TextList Timer Button CheckBox ComboBox DigitalInk Grid ImageCapture ListBox MultiList RadioButton TextBox Applies? Note
Y Y Y Y Y Y Y Y Y Y
Sets the focus to the currently select button in the group.
Show
Element DisplayText Image Shape TextList Timer Button CheckBox ComboBox DigitalInk Grid ImageCapture ListBox MultiList RadioButton TextBox Applies? Y Y Y Y Y Y Y Y Y Y Y Y Y Y Note
Shows the entire group of radio buttons.
ITScriptNet Full Users Guide
2000-2010 Z-Space Technologies, Inc.
ITScriptNet Full Users Guide
Part
IX
446
ITScriptNet Full Users Guide
Utilities
This sections describes the various ITScriptNet utilities. Download Utility Device Configuration Utility Upload Utility PC Client PC Client ActiveX Control Using Auto Download Using the ActiveX Controls
ITScriptNet Full Users Guide
2000-2010 Z-Space Technologies, Inc.
Utilities
447
9.1
Download Utility
The Receive Data (Download) Utility may be used to retrieve data from the device.
Dow nload Utility
Program
You must specify the name of the program whose data you wish to retrieve. Note that the receive screen will display the location where it will place the collected data file. You can also create a shortcut to this utility and specify the name of the ITB file as the command line parameter. This will automatically fill the Program field with the name of the ITB file you want to retrieve. Creating a shortcut such that the user does not have to browse for the data collection program will save a user some time when downloading data.
Port/Connection
You must also specify which port or connection to use to connect to your device from the options available to you. The available ports or connections will be displayed in the drop-down list. The options available will depend on your device type and the available ports on your PC. The COM and USB ports are physical ports on the PC whereas the Microsoft ActiveSync Connection will use an existing ActiveSync link to a device. ActiveSync itself has options that specify the port within ActiveSync. The RF connection option will use a wireless LAN connection to the device and therefore is only an option available in the ITScriptNet OMNI package. Regardless of the port/connection selected, the device must be configured to match. Refer to the device section for your device for more details on configuring the device for communication.
Start Receive
When you are ready, click the Start Receive button to begin the process of retrieving your data. You will need to follow the directions on your screen, as the download procedure is unique to each kind of device. For more help, please see the section in this User Guide for your specific type of device.
2000-2010 Z-Space Technologies, Inc.
ITScriptNet Full Users Guide
448
ITScriptNet Full Users Guide
9.2
Device Configuration Utility
The Configuration Utility is used to manage device settings from the PC, and to configure additional options for the client that are not available on the Configuration screen in the Utilities menu of the client.
Device Configuration Utility
Device
Device Type
Select the type of device to configure. This determines the communication methods available and the default filename of the configuration file.
Load From File
This button allows you to browse for a copy of the device configuration file on the PC and load it. This can be used to store a standard configuration that is applied to multiple devices.
Save To File
This button allows you to save the current configuration to a disk file on the PC. This can be used to store a standard configuration to be applied to multiple devices.
Load From Device
This option attempts to load the configuration directly from the device. If the device is a Windows CE or PocketPC device, you must establish an ActiveSync connection to the device first, and then this utility will use RAPI to connect directly to the device and load the configuration. If the device is DOS based, this option uses YModem to transfer the configuration file from the device.
Save To Device
This option attempts to save the configuration directly to the device. If the device is a Windows CE or PocketPC device, you must establish an ActiveSync connection to the device first, and then this utility will use RAPI to connect directly to the device and save the configuration. If the device is DOS based, this option uses YModem to transfer the configuration file to the device. Note: Changes will not take effect on the device until the client software is restarted.
ITScriptNet Full Users Guide
2000-2010 Z-Space Technologies, Inc.
Utilities
449
[]
This option sets the configuration filename on the device. You would not normally need to change this, as the utility sets it automatically when you select the device type. However, if you installed the client into a different directory than the default, you can use this option to change the path to the configuration file.
Standard Tab
Device Alias
This is the alias for the device that is saved in the collected data records. If you leave this field blank, the device will construct an alias. See the device section of this manual for details on this setting.
Serial Port
This option allows you to select the serial port that the device will use for upload and download. The options available here will depend on the device type selected.
Utilities Password
This option sets a password that the device operator must enter to access the devices Utilities menu or to exit the client software.
AutoDownload
This option allows you to select the serial port that the device will use for autodownload. The options available here will depend on the device type selected.
Full Screen
On Windows CE and PocketPC devices, this option sets the client into full screen mode. For more information on this setting, see the device specific section of this manual.
Check Association
If this is checked, the device will check to see if the device is associated with an access point before attempting to connect to the Omni Server. This prevents long timeouts when the device is out of range. You can disable this setting if you do not want the device to perform this check.
Omni Tab
Om ni Tab
Host IP Address
This is the IP Address of the Host PC running the Omni Server.
2000-2010 Z-Space Technologies, Inc.
ITScriptNet Full Users Guide
450
ITScriptNet Full Users Guide
Host IP Port
This is the port that the client uses for upload or download over RF.
Omni Server IP
This is the IP Port that the Omni Server listens to for Omni communications. This setting must match the setting on the main configuration screen for the server.
Connection Mode
This option controls whether a RAS connection will be dialed before attempting communications. Select WiFi to use a standard 802.11b connection, or RAS(GPRS) to dial a RAS connection.
Omni Timeout
This is the timeout for Omni Communications. If the device cannot connect to the Omni Server in this amount of time, the communication attempt will fail. This value is in milliseconds.
Hybrid Retry Interval
This is the interval between Hybrid Background download attempts. If there is collected data on the device that was not able to be downloaded because a connection could not be established with the Omni Server, the device will retry to connect based on this interval. This value is in seconds. Set the value to zero to disable Hybrid retries.
Keep Open
Used to enable Continous Connection Mode. When this setting is Active, the device will attempt to keep a connection open to the Omni Server at all times. See the section on Connection Modes for more details.
Connection Cache Timer
The length of time that the device will attempt to reuse a connection to the Omni Server before opening a new one. This value is in milliseconds.
RAS Connection
If the device is configured to use RAS mode, you can enter the name of a RAS connection (or Connection Manager connection for Windows Mobile). When the device needs to connect, it will use this connection name instead of prompting the user.
ITScriptNet Full Users Guide
2000-2010 Z-Space Technologies, Inc.
Utilities
451
9.3
Upload Utility
The Upload Utility can be used to load a program in the device.
Upload Utility
Program to Send
Select the program to send using the button or by typing the file name in the box.
Device Type
Select the correct device Type to match the portable data collection device you are using.
Port/Connection
You must specify which port or connection to use to connect to your device from the options available to you. The options available will depend on your device type, the available ports on your PC, and which edition of ITScriptNet that you have. The available ports or connections will be displayed in the drop-down list. The COM and USB ports are physical ports on the PC. The Microsoft ActiveSync Connection will use an existing ActiveSync link to a device. ActiveSync itself has options that specify the port within ActiveSync. The RF connection option will use a wireless LAN connection to the device and therefore is only an option available in the ITScriptNet OMNI package. Regardless of the port/connection selected, the device must be configured to match. Refer to the device section for your device for more details on configuring the device for communication. Note that for serial communications, the baud rate and communication settings are not configurable they will be set to the factory default settings that come set in the device.
Send All Files
By default, the Send All Files option will be checked so that the upload will send the data collection program, its validation files, and all supporting files to the device. However, not all support files always need to be sent. The Support Files screen in the Program Designer application allows the program designer to designate which support files should always be uploaded with the data collection program. If you do not need to send all of the support files, uncheck the Send All Files checkbox.
Set Device Clock
There is an option to send the date and time to the client device. The clock option defaults to on so that the client devices clock is kept up-to-date. This is important for data collection since the date and time of each data collection record is recorded. This option can be unchecked to not send the date and time, if desired.
2000-2010 Z-Space Technologies, Inc.
ITScriptNet Full Users Guide
452
ITScriptNet Full Users Guide
Send Program
Click on the Send Program button to begin the process of sending your program. You will need to follow the directions on your screen, as the upload procedure is specific to each device type. You can create a shortcut to this utility and specify the name of the ITB file as the command line parameter. This will automatically fill the Program To Send field with the name of the ITB file you want to send.
Command Line Parameters
There are command line parameters that you can use to generate validation files and index files without uploading the data to the portable device. The command line takes the format ITSNUpload /Vy <filename.itb> Where Vy is one of the following: /VU /VM /VA /V Generate validation files marked as On Every Upload Generate validation files marked as Manual Generate validation files marked as On Every Upload or Manual Same as /VA
After each file is generated, index files will also be created, as specified by the Index File Autogeneration setting. After the files are generated, the Upload Utility exits.
ITScriptNet Full Users Guide
2000-2010 Z-Space Technologies, Inc.
Utilities
453
9.4
PC Client
The PC Client Utility can be used to collect data on a PC using the same data collection programs that you use on your portable devices. The PC Client looks exactly like the screen of the data collection device so the operator will know how to collect the data. This utility can be used as a backup in case a device becomes unavailable, or to collect data at a fixed PC station.
Selecting a Program
When the PC Client application is first run, it will prompt you for the ITB file to run. Select the file and click Open to load the program.
Command Line
If you specify an ITB filename as the command line for the ITClient.EXE, it will automatically load that ITB when starting. This allows you to create shortcuts on the desktop to the PC Client program that automatically load specific programs.
Collecting Data
Once you have selected a Data Collection program, the main screen will be shown. This screen will reproduce the look of the device type that the program was designed for. The operator can collect data in exactly the same way as on the actual data collection device. The screen sizes itself to match the size that was specified on the Device Type screen.
Processing Collected Data
Once all of the data has been collected, the operator can process it by selecting Process Data from the System Menu. This step processes the collected data in exactly the same way that the Download Utility does. This includes Text, Excel or Database connections and Post-Processing Scripts.
Configuring a Serial Scanner
The PC Client supports scanning barcodes with a scanner connected to a serial port of the PC. This allows the operator to collect data by scanning barcodes, just like a portable device. To configure the PC Client program, select Configuration from the System Menu while the program is running. This brings up the Configuration screen.
Configuration Screen
Port
Select the serial port to use for the serial scanner. Once active, the PC Client monitors this serial port for scanned data at all times. If you do not want to have a serial scanner, select Disabled.
2000-2010 Z-Space Technologies, Inc.
ITScriptNet Full Users Guide
454
ITScriptNet Full Users Guide
Mode
This option selects the type of scanner that will be supported. If Generic is selected, any scanned data will be used as the input, without any processing or translation. The ResponseSymbology function will always return 0 (unknown) for the symbology scanned. This mode should be used if you are using a scanner that does not send the HandHeld Products symbology ID codes with the data. If HandHeld Products is selected, any data received from the scanner is assumed to have a symbology ID as the first character. This allows the ResponseSymbology function to identify the symbology scanned and return the correct ID. To use this mode, you will need to configure your scanner to send the Code ID as a Preamble. In either case, you must set the scanner to send a Carriage Return character as a postamble on every scan.
Baud Rate
This option allows you to match the baud rate that your scanner uses when sending data to the serial port.
Parity
This option allows you to match the Parity that your scanner uses when sending data to the serial port.
Data Bits
This option allows you to match the Data Bits that your scanner uses when sending data to the serial port.
Omni Host Address
This specifies the IP Address of the Host PC running the Omni Server, and allows the PC Client to connect to the Omni Server in exactly the same way as a device.
ITScriptNet Full Users Guide
2000-2010 Z-Space Technologies, Inc.
Utilities
455
9.5
PC Client ActiveX Control
ITScriptNet has an ActiveX control that can be used to run your data collection programs within your custom PC software. This allows you to provide a PC data collection interface using the same Data Collection programs you use on your portable devices. You can use this to provide a backup data collection method in case your portable devices are unavailable, to provide data collection on a PC, or for training purposes. The PC Client ActiveX control supports all of the multi-prompt features of the Windows CE and PocketPC based clients, as well as the single-prompt features of the DOS-based devices.
Methods
The control supports the following methods: long SetITBFile(BSTR ITBFile) This method is used to set the ITB file to be used for Data Collection. A full path to the file must be specified. long CollectData(); This method is used to start the data collection cycle. long SetSkin(long lSkin); This method determines the client design that will be drawn when the control is collecting data. The control will be drawn to represent the type of device selected. The lSkin parameter selects the device type. Valid skin types are the same as the device types used for the upload and download ActiveX controls. Selecting a skin type of 0 will select the PC Client skin that does not have a Windows CE or PocketPC Start bar. long SetAlias(BSTR newAlias); This method sets that alias that will be saved in the collected data. This corresponds to the alias that would be configured on a Client. long ProcessCollectedData(); This method processes the collected data in the same manner that downloading a portable device would. long SetServerParams(BSTR ServerAddress, long ServerPort, long ServerTimeout); This method (Omni Only) is used to configure the connection to an Omni server. The PC Client ActiveX control will make the same remote calls to the Omni server that a portable device would. The ServerAddress is the IP Address or machine name of the server. Ther ServerPort is the IP port to connect, usually 61200. The Server Timeout is the maximum time that the client will wait for a response to a connection attempt, in milliseconds. This is usually 5000 (5 seconds). long GetITBHeight(); This method returns the height, in pixels, of the data collection program. For DOS, Windows CE, or PocketPC skins, this is a fixed size. For the PC Client, however, you can specify any pixel size. long GetITBWidth(); This method returns the width, in pixels, of the data collection program. For DOS, Windows CE, or PocketPC skins, this is a fixed size. For the PC Client, however, you can specify any pixel size.
2000-2010 Z-Space Technologies, Inc.
ITScriptNet Full Users Guide
456
ITScriptNet Full Users Guide
long SetCollectFile(BSTR CollectFile); This method sets the filename of the collected data file. If you do not call this method, the collected data file name will be the same as the ITB file, but with an ITC extension. long EnableScanning(long lScannerType, long lPort, long lBaud, long lBits, long lParity); This method enables serial port scanner support for the PC Client ActiveX control. If scanning is enabled, the control will monitor the selected serial port when the current prompt or prompt field allows scanning. If data is received on that serial port, it will be used as the prompt response. This corresponds to the native scanner support on a supported portable device. The received data must be terminated with a Carriage Return or Line Feed character. If ScannerType 0 is selected, any received data is processed exactly as it is received. If ScannerType 1 is selected, this enable HandHeld Products symbology translation. You must configure the scanner to send the symbology identifier as a preamble, and the Client will use them to identify the symbology scanned. This allows you to use the Symbology Limitation features of ITScriptNet. Note that only the standard Symbology features are supported, and not the Advanced Symbology settings. long DisableScanning() This method disables scanning if it had been previously enabled. Example The ActiveX control can be hosted in any language with ActiveX support, i.e. Visual Basic, C++, VBA (Microsoft Office) VB.Net, C#, etc. This sample demonstrates using the ActiveX Control in VB.Net. The control must be added to the project using the Components tab in the toolbox. Then, you can drag and drop the control onto and form and use code like the following:
AxITClientX1.SetAlias("PCClientX") AxITClientX1.SetSkin(0) AxITClientX1.SetITBFile("C:\Program Files\ITScriptNet Omni\AXSample.itb") AxITClientX1.CollectData()
ITScriptNet Full Users Guide
2000-2010 Z-Space Technologies, Inc.
Utilities
457
9.6
Using Auto-Download
ITScriptNet supports an auto-download feature that simplifies retrieving data from the portable device for programs in manual data collection mode. Using Auto-Download, the operator simply places the portable device in the Homebase, and the data will be retrieved automatically. The user does not have to select any menu items or click any buttons. All of the data processing that would normally be performed by the download utility will still be done. You can also configure the auto-download utility to resend the program and any validation files and/or support files back to the device after the data has been retrieved. This allows you to keep your data files current on the device without having to manually upload them. You can also configure Auto-download so that the data does not download immediately when the device is placed in the cradle, but when the operator selects Send Data to PC from the device Main Menu. The operator does not need to do anything at the PC. See the section on Manual Downloading for more details. In order for a data collection program to auto-download, the Download Server (from the ITScriptNet Programs group on the PC) must be configured to perform auto-download for that data collection program, and the device must be configured to select the auto-download port. When the portable device is placed in the Homebase, the device and the Download Server exchange information about which programs have collected data and which programs are allowed to auto-download. This allows you to permit certain programs to use this feature while excluding others. Normally, after downloading data, the device will prompt the user to ask whether the collected data can be deleted. During autodownload, however, the collected data will normally be deleted from the device automatically without a prompt to the user. This default behavior is intended to minimize the amount of user intervention required. If it is desirable to have the user be prompted prior to the data being deleted from the device after the autodownload, there is an option on the Configure Receive screen in the Generator Application that can turn on the prompt before deleting. The Download Server runs as a Task Tray icon, so it can run in the background on your PC. However, when the data is being downloaded, the download status screen is displayed. When the program is running in the Task Tray, you can double-click its icon to bring up the main screen again. Clicking the X button on the screen minimizes the Download Server to the Task Tray but does not exit. To completely exit the Download Server, you must click the Exit button on the Download Server main screen. Only one instance of the download server should be running at a time.
Auto Dow nload
The main screen for the Download Server is shown. Any program that has been configured for AutoDownload will be listed.
2000-2010 Z-Space Technologies, Inc.
ITScriptNet Full Users Guide
458
ITScriptNet Full Users Guide
Exit
Click Exit to completely shutdown the Download Server. No data will be downloaded once you exit the Download Server.
Configure Auto-Download
This button brings up the Edit Configuration screen. This screen is used to determine which programs can use auto-download. Use the Add and Delete buttons to add or remove programs from the autodownload list.
Configuration
Each program in the auto-download list is configured separately to Re-Upload. Select a program from the list and click the Toggle Re-Upload button to change the Re-Upload state from No to Yes. If ReUpload is set to Yes, the program and its associated files (validation files, index files, support files, etc.) will be resent to the device after the data is downloaded and processed. The Re-Upload feature can be used to keep the data collection program and the validation files up-to-date. The Port/Connection drop-down is used to select the serial port or USB port from your PC to your devices docking cradle. The port you select must not be in use by any other program or the Download Server will report an error. Auto-download can use Serial ports, Direct USB, or ActiveSync. The Password field allows you to specify a password that must be entered by anyone who clicks the Configuration button or attempts to Exit the Download Server. If the password field is left blank, no password prompt will be displayed. Click the Save Configuration button to save your changes, or click Cancel to exit without saving.
ITScriptNet Full Users Guide
2000-2010 Z-Space Technologies, Inc.
Utilities
459
Configure the device
The device must be configured to allow Auto-downloading and must match the port/connection specified in the Download Server. Please refer to the device-specific user guide for the device type you are using. You will need to use the client configuration screen to select the port to use for Auto-download. There are two communications port selections on the client configuration screen. The Serial Port is used to select the communications method used for normal upload / download with the Upload or Download utilities. The Auto Download port is used to select the communications method to use with the Auto Download Server. The exception is the DL Server selection for Serial Port, which is used to control automatic or manual downloads.
Automatic Downloading
To enable automatic downloading, the Auto Download serial port must be set to the communications method you are using. The Serial Port can be any setting except DL Server. In this case, the device will automatically try to connect to the Auto Download server as soon as it is placed in the cradle, using the port specified in the Auto Download setting. You will still be able to communicate manually with the upload and download utilities.
Manual Downloading
To enable manual downloading using the Auto-Download server, the Auto Download serial port must be set to the communications method you are using. The Serial Port must be set to DL Server. When you place the device in the cradle, it will not automatically try to connect to the Auto Download server. You can use the DLSrvLoadProgram or SendData to PC buttons to manually start the communications. You can also use the Load Program or DLSrvDownloadData script functions to initiate communications. With this configuration, you can not use the standard upload / download utilities to communicate with the device.
2000-2010 Z-Space Technologies, Inc.
ITScriptNet Full Users Guide
460
ITScriptNet Full Users Guide
9.7
Deployment Override Utility
The Deployment Override utility is used to configure an Override INI file for a Data Collection program. This overrides certain Data Collection Program parameters at runtime. For more information on the Override parameters, see the Override INI Files section in the Developer guide.
Deploym ent Override Utility
Open Press the Open button to select an ITB file. The override INI file always has the same name as the ITB file except with an INI extension. Save Press the Save button to save the override INI file. If the file does not exist, it is created. If the file already existed, it is deleted and recreated. Program Settings The tree lists all of the possible properties that can be overridden. If a property has been overridden, it will be displayed in Bold and the new value shown. To edit a setting, select it in the tree. This puts the current setting in the Settings Detail section. Settings Detail This section is where you enter the override value. To enable override for a setting, be sure to check the 'Setting Enabled' checkbox. Then enter the new value in the Setting Details textbox. If the setting is a Database Connection String, you can use the [...] browse button to bring up the Data Link editor. Press Apply Setting to save the change to the setting.
ITScriptNet Full Users Guide
2000-2010 Z-Space Technologies, Inc.
Utilities
461
9.8
Using the ActiveX Controls
ITScriptNet supports two ActiveX controls that can be used to Upload a data collection program and its associated files to a portable device, or to download collected data from the device. These ActiveX Controls can be used by programmers to embed the ITScriptNet upload and download functionality into Visual Basic, Visual C/C++, or other development environments in order to seamlessly integrate ITScriptNet as part of a full solution.
Download ActiveX Control
StartDownload Method
The StartDownload method is used to retrieve collected data from the device. long StartDownload(long Port, LPCTSTR Program, long Quiet) Port The first parameter to the StartDownload method is the COM port to use. See the table for valid port IDs. Program The second parameter to the StartDownload method is the full path to the ITB file whose data you want to retrieve and process. Quiet A flag indicating whether to display or suppress the Download Complete message is the third parameter to the StartDownload method. If the Quiet flag is 0, the message will be displayed after download. If the Quiet flag is 1, the message will not be displayed. Note: Even if Quiet is selected, error messages will be displayed. Return Value The StartDownload returns a long integer 1 if the download is successful, 0 if not.
Upload ActiveX Control
Send Program Method
The Send Program method is used to send a data collection program and its associated files (validation files, index files, etc.) to the device. long SendProgram(long Port, LPCTSTR Program, long TermType, long SendClock, long SendClient, long UseSerial) Port The first parameter to the SendProgram method is the COM port to use. See the table for valid port IDs. Program The second parameter to the SendProgram method is the full path of the ITB file to send to the device. DeviceType The DeviceType parameter specifies the type of device to which you are sending the program. To find the device type for your specific device model, see the device-specific documentation located in the Documentation -> Client Guides program group.
2000-2010 Z-Space Technologies, Inc.
ITScriptNet Full Users Guide
462
ITScriptNet Full Users Guide
SendClock The SendClock parameter specifies whether to set the device clock to match the PC clock. A non-zero value will set the clock; a value of 0 will not set the clock. SendClient This parameter is obsolete, and should be set to 0. UseSerial The UseSerial parameter specifies whether to use the serial port instead of HomeBase for DOS-Based devices. This parameter is ignored if set for any other device. Set to non-zero for serial cable uploads or 0 to use a Homebase. Return Value The SendProgram returns a long integer 1 if the transfer is successful, or 0 if it fails.
Port IDs
These are the Port IDs that can be used for communications using the ActiveX Controls. ID Port 1, 2, 3... -1 -2 -3 COM1, COM2, COM3, etc Ir Sockets RF ActiveSync
ITScriptNet Full Users Guide
2000-2010 Z-Space Technologies, Inc.
ITScriptNet Full Users Guide
Part
464
ITScriptNet Full Users Guide
10
Omni Concepts
This section describes the concepts used by ITScriptNet OMNI communications, including how to design OMNI programs, the OMNI Communications Server, Configuration and using RAS. Designing OMNI programs OMNI Communications Server OMNI Configuration Utility Understanding OMNI Communications Intermittent and Continuous Connections Using RAS to Communicate.
ITScriptNet Full Users Guide
2000-2010 Z-Space Technologies, Inc.
Omni Concepts
465
10.1
Understanding Omni Communications
ITScriptNet OMNI is a different approach to RF data collection. Traditional systems often use a Telnet or thin client to connect to a server, which requires a permanent network connection. Every Prompt requires a round-trip to the server for the Prompt data and to return the response. ITScriptNet OMNI, on the other hand, uses a rich client approach that moves more of the intelligence to the device, making connections to the server only when necessary. This saves time and bandwidth and provides a solution that is readily scalable as more devices are added to the system. In addition, this approach allows programs to operate in a hybrid mode, connecting to the server if it is available, but allowing the program to keep collecting data even if the device is out of range of the RF network. Of course, all of this is under the control of the program designer, who can decide exactly when network connections should be made, and when they are required or optional.
Architecture
This diagram shows the major components of an ITScriptNet OMNI system. The heart of the system is the ITScriptNet OMNI Host Server. This software runs on a PC and manages all communications with the devices. The other end is the client program running on the data collection device. In between is your wireless network infrastructure, which can consist of 802.11b access points, GSM Modems, Bluetooth radios, etc.
OMNI Architecture
Local Prompts
An ITScriptNet OMNI program runs on the data collection device. Any Prompts that do not require data from the Host Server run locally on the device and no network access is required.
Remote Lookups
If data is required from the Host Server, the Client makes a connection over the wireless network. The request is sent, the Host Server processes it, and returns the result to the Client. The types of operations that cause a connection to the Host Server include: Calling an In-Prompt Script function that connects to the Host Server such as CreateValidationRemote, RemoteSQL, RemoteScript, etc. Calling the LookupValidation function using a validation file that is configured as Remote. Using a Picklist, Must Be Found, Must Not Be Found, or Lookup Only Prompt with a validation file that is configured as Remote.
2000-2010 Z-Space Technologies, Inc.
ITScriptNet Full Users Guide
466
ITScriptNet Full Users Guide
Sending Collected Data
When a complete record has been collected, the device can send the record to the Host Server for processing. This can be a single record, or an accumulated batch of records. The Host Server processes the data into whatever final form (Text file, spreadsheet, database, etc) was designed, and runs any data processing VBScripts defined for the program. Collected data will be sent to the Host Server under the following conditions: A record is collected and the program is configured for Hybrid or RF. The OmniSendCollectedData function is called. The program is configured for Hybrid communications and has collected data that was not previously sent. The Client will attempt to connect periodically. This time interval is configurable in the Client Configuration Utility.
Data Processing Scripts
The Host Server supports the same data processing VBScripts as the Batch download utility. The data processing scripts run any time a set of collected data is sent to the Host Server. This means that a "Before Processing Data" Script runs before the records are processed, a "For Each Record" Script runs once per record, and an "After Processing Data" Script runs after all records have been processed. If your data collection program sends collected data after every record, then all three scripts will run as each record is sent individually as it is collected. However, in Hybrid Mode or when sending more than one record, the "Before Processing Data" and "After Processing Data" Scripts run once before and after the batch, not once for every record. Be sure that any processing that must be done for every record is kept in the "For Each Record" Script.
Connection Caching
Establishing connections over a wireless network can be time consuming. For this reason ITScriptNet OMNI caches connections and reuses them if another request is made by the device within a few seconds. This reduces the load on the network and the time required to communicate if multiple remote requests are made within the same script.
Keep Alive
If the device makes a request of the Host Server and does not receive a response within a certain period of time, the device will timeout and return an error. This prevents the device from hanging if the Host Server is not available. However, if the Host Server is processing a long running operation (i.e. a long SQL Query or generating a large validation file), the Host Server will send a "Keep Alive" messages to the device while the operation is progressing. This allows the device to keep the connection open for longer than the timeout value because the device can tell that the Host Server is still working on the request.
Continuous Connections
Ordinarily, the device does not leave a connection open to the server all the time. A connection is established when needed and closed once all requests have completed. This allows for the maximum scalability to larger numbers of devices. If a continuous connection is required for performance reasons, however, it is possible to configure ITScriptNet OMNI to keep connections open at all times. This increases the responsiveness of the system at the expense of the maximum number of devices that can reasonably connect to an OMNI server.
ITScriptNet Full Users Guide
2000-2010 Z-Space Technologies, Inc.
Omni Concepts
467
10.2
Designing OMNI Programs
There are some special considerations when designing programs that will communicate with the OMNI Host Server. There are also several options for communications that need to be considered.
Communications without Scripting
It is easy to create data collection programs in ITScriptNet OMNI which perform database lookups and process collected data to the Host Server without writing any In-Prompt Scripts. This section describes these methods.
Remote Database Lookups
When you create a validation file in ITScriptNet OMNI, you have the option of auto-generating the data file from an ODBC data source. This option is described in detail in the Validation Files section in this User Guide. Once you have created an auto-generated data file from an ODBC data source, you simply change the 'Auto Generate' type to "Remote" on the Validation File Properties Screen, and the ITScriptNet device client will always connect to the Host Server to lookup the data.
Rem ote Mode
This applies to "Must Be Found", "Must Not Be Found", "Lookup Only" or "Pick From List" on an Input Text box, or to a ComboBox, ListBox or Grid using a Validation File marked as "Remote". In these cases, a new validation file will be generated and sent to the device whenever the Element needs to access the data. Otherwise, the program will behave exactly the same as a program operating in Batch mode.
Processing Collected Data
Using the OMNI Communications Settings Screen, which is accessed by clicking the Omni... button on the Configure Receive Screen, you can configure the way the ITScriptNet OMNI client will send collected data back to the Host Server.
Collected Data Mode
By selecting either Hybrid or RF as your 'Collected Data Download' mode, you cause the Client to attempt to connect and send the collected data after every record is collected on the device. The difference is that the RF mode requires the data to be sent before allowing the operator to collect more data, while the Hybrid modes will allow the operator to proceed even if the collected data could not be sent to the Host Server.
2000-2010 Z-Space Technologies, Inc.
ITScriptNet Full Users Guide
468
ITScriptNet Full Users Guide
Connection Failure Modes
You can select what should happen if the attempt to connect to the Host Server for a lookup fails.
Om ni Failure Modes
You can select to "Fail Quiet", in which case no indication will be made to the operator if the lookup failed, or "Retry/Continue", in which case the operator will be notified of the failure and given the option to try again.
Using Scripting to Manage Communications
If you need more control over how and when the device attempts to communicate with the Host Server, you can use In-Prompt Scripting to perform lookups, send collected data, and execute code on the server.
Remote Database Lookups
Instead of using the built-in "Must Be Found", "Must Not Be Found", or "Lookup Only" modes to validate a Text Input box, you can use the LookupValidation function to request data from the Host Server. To do this, you configure the Validation File 'Auto Generate' mode to be "Remote", just as described in the Non-Scripting section above. This causes the device client to make a remote request any time the validation file is accessed. Note when calling LookupValidation, no actual validation file will be generated. Instead, the Host Server will lookup the requested information and return it. If you need to lookup several fields from the same record, you should use LookupValidationRecord to return the entire record in one round-trip to the server, and parse it into individual fields using LookupParseValidationField. If you have a validation file that you want to keep local to the device (to save round-trips), but you want to be updated from the Host Server periodically, use the CreateValidationRemote function. This function causes the server to generate a new copy of the file and send it to the device. Note that this function is only meaningful if the validation files Auto Generate mode is "Manual" or "On Every Upload". If the mode is "Remote", any attempt to access the file using LookupValidation will cause a remote lookup, ignoring the local copy of the file. If you are using a remote validation file to populate a Picklist, ComboBox, or Grid, you can still use the Picklist Override Script. When the list is filled, the client requests a current copy of the validation file, and the list is filled from that copy. This means the PickListField function still works just like it would for a regular validation file.
Processing Collected Data
If you do not want to send your collected data every time a single record has been collected, you can set the Data Collection Mode to "Manual", and use the OmniSendCollectedData function to force the device client to send the data. This allows you to accumulate all of the records for an order, for example, and send them in one batch to the Host Server. Additionally, by storing some collected data on the Client, you have access to the LookupCollect functions to save round-trips to the server if you need to access recently collected data. Once SendCollectedData has successfully sent the data to the Host Server, the collected data is deleted from the device.
ITScriptNet Full Users Guide
2000-2010 Z-Space Technologies, Inc.
Omni Concepts
469
Executing Code on the Server
If you have processing that is long-running or not appropriate to be run on the device, you can use the Remote Execution functions to run it on the Host Server. These functions include: RemoteSQL, which executes a SQL Statement on the Host Server against a Data Source. This function can return a record, a single value, or no data. RemoteScript, which executes a VBScript function on the Host Server. This gives you the ability to perform complex processing, access business logic written as COM Objects or .Net Assemblies, access databases using ADO, or anything else possible in VB or VBScript.
Connection and Failure Modes
The OMNI Communications Setting Screen described setting the Data Collection and Remote Lookup failure modes. These determine how the device will respond if the Host Server can not be contacted when attempting to send collected data or perform a remote lookup. Setting these values sets the default that will be used for all communications operations, but you can override the default using the SetRemoteFailMode function. Overriding the failure mode in this way is effective until the next Prompt is loaded, at which point the original default value is reset.
Network Infrastructures
ITScriptNet OMNI supports communications over many network types Wireless Ethernet, GSM/ GPRS, ActiveSync, Modem, and more. However, as far as the Client is concerned, these all reduce to two possible methods: WiFi or RAS. WiFi. All connection types that do not require dialing a RAS connection are considered WiFi. This can include 802.11b, ActiveSync over a serial or USB port, etc. When a connection to the Host Server needs to be made, the device connects without having to dial or connect RAS. On devices that support 802.11b access point Association checking, the device will check to see if it is associated before attempting to communicate. This can be disabled from the Device Configuration Utility. RAS. This connection type includes GSM/GPRS modem, standard phone modems, cellular modems, or any other connection type that requires a RAS connection to be established. The device is able to dial the RAS connection and wait for the connection to be completed before attempting to communicate. You must create the RAS connection using the Communications Manager built in to your device, using the required drivers for your modem type. These connection types tend to take several seconds or more to connect, so reducing the number of round trips is important. When the user initiates a connection by pressing the Load Program button or the Send Data to PC button on the Client's main menu, the device prompts the operator for the RAS connection to dial. When you call the RASConnect function, however, you must specify the connection name (or allow the default connection name to be used), but the operator is not prompted.
2000-2010 Z-Space Technologies, Inc.
ITScriptNet Full Users Guide
470
ITScriptNet Full Users Guide
10.3
Using RAS to Communicate
ITScriptNet OMNIsupports using a RAS connection to the Host Server. This allows the device to connect using GPRS modems, standard telephone modems, or any other communications method that RAS supports.
RAS Connections
RAS connections are typically dial-up connections, and can be one of two types. 1. Internet connection: This connection is similar to a dial-up Internet connection you would make with a PC and a phone modem. When you connect, the device is connected directly to the Internet. You then connect to the Omni Host Server over the Internet. 2. Dial-up Server: The device dials a phone number that connects to a telephone modem at your facility. The connection is made directly to your network, so there is less of a security risk compared to using the Internet. However, you need the appropriate modem hardware and phone lines, which can be expensive if you have many devices.
Securing Communications
Whether you use an Internet connection or Dial-up Server connection, you may want to consider using a VPN connection to secure your communications. This encrypts all traffic between the device and server. A VPN also has the advantage that in an Internet connection, the Omni Host Server does not have to be exposed directly to the Internet, but can remain behind your firewall. The VPN tunnel will allow access into your network to the Server.
Configuring RAS
In order to configure a RAS connection, you may need a driver for the modem you are using. Most Windows CE and PocketPC devices have a driver for standard Hayes-Compatible modems (using the AT command set). You may need to contact your hardware vendor for more information. Once you have the correct driver, you create the RAS connection using the Window CE Connection applet in the Control Panel, or by using the Connection Manager in PocketPC. You will need to specify such settings as the number to dial, username, password, etc.
Connecting with RAS
There are three methods to connect to the server using RAS. 1. Automatic connection: If you have configured your device to use RAS(GPRS) as the connection method, the device will attempt to connect using RAS under the following circumstances: The Send Data To PC option is selected from the Main Menu on the Client. The Load Program option is selected from the Main Menu on the Client. A collected data record needs to be sent to the Server if the program is using RF or Hybrid mode. Note that calling a remote function such as RemoteSQL or CreateValidationFileRemote will NOT automatically dial the RAS connection. 2. Script Connection: You can use the In-Prompt Script functions RASConnect and RASDisconnect to manage your connection within your scripts. Once you are connected, all remote functions will be able to connect to the Host Server. 3. Manual Connection: You can use the Windows CE connection applet or the PocketPC Connection Manager to manually establish a RAS connection, then connect to the Host Server as though you were on a WiFi network. You would configure the Connection Method to "WiFi" using the Device Configuration utility.
ITScriptNet Full Users Guide
2000-2010 Z-Space Technologies, Inc.
Omni Concepts
471
Hybrid Mode
The automatic retry in Hybrid mode will not attempt to dial the RAS connection automatically. If you are collecting data in Hybrid mode and the device can not connect to the Host Server, the data will accumulate until the next successful connection, or until the data is manually sent.
Radio Management
No automatic radio management is performed. If you need to change which radios (modems) are enabled or disabled, you must either use the Radio Management functions, or use the utilities provided by your hardware manufacturer.
2000-2010 Z-Space Technologies, Inc.
ITScriptNet Full Users Guide
472
ITScriptNet Full Users Guide
10.4
OMNI Communications Server
This section describes the OMNI Communications Server. The OMNI Server is the central component of all OMNI communications. Any time a device makes a remote request, the OMNI Server handles it and responds with the requested information.
OMNI Server Program
This version of the OMNI Server runs as an application with a System Tray icon. The main screen shows the last message received and the list of currently configured programs. You can also enable diagnostic logging by checking the Enable Logging box. Note that this enables full logging.
ITScriptNet Om ni Server
If you close this program using the [X] button, it will minimize to the system tray and keep running. If you click the icon in the system tray the program will be reactivated. To exit the program completely, press the Shutdown button.
OMNI Server Service
This version of the OMNI Server runs as a Windows Service. This applies to Windows NT, 2000, XP and Windows Server 2003. Running the OMNI Server as a Windows Service allows the server to run without needing the console logged in, and without the chance that an operator can exit the program. The Service version of the OMNI Server is installed in the ITScriptNet installation directory, and is also installed into the Windows Service Manager. If you need to remove or reinstall it, you can use the Omni Configuration Utility, or run InstallService.cmd from the program directory. If at any time you need to remove the service from the Windows Service Manager, stop the service and use the Omni Configuration Utility or run the RemoveService.cmd command file. Once the service has been installed into the Windows Service Manager, you can set startup options. Run the Windows Service Manager and set the service startup type to "Automatic". You may need to run the service under a Windows user account if the service needs access to resources that are not available to the LocalSystem account such as network shares, ODBC DSNs, etc. Log Files will be created in the ITScriptNet program directory, if logging is enabled.
ITScriptNet Full Users Guide
2000-2010 Z-Space Technologies, Inc.
Omni Concepts
473
10.5
Omni Configuration Utility
ITScriptNet System Console
The Omni Configuration Utility is used to register licenses, configure the programs that the Omni Server handles, and configure additional options on both the server and the devices. It can be accessed on the System Console, under Omni Communications, by selecting Omni Server Configuration.
Om ni Configuration Utility
The Omni Configuration Utility has tabs for the various major groups that can be configured.
2000-2010 Z-Space Technologies, Inc.
ITScriptNet Full Users Guide
474
ITScriptNet Full Users Guide
Main Settings
This section configures the Omni Server settings that apply to the Host Server.
Om ni Configuration Screen - Main
Programs
This section shows the ITB programs that your Omni Server will manage. Use the Add and Delete buttons to add or remove programs. Note: For DOS devices make sure your program names confirm to the 8.3 naming convention of DOS. Otherwise, the devices will not be able to connect to the Omni Server.
ITScriptNet Full Users Guide
2000-2010 Z-Space Technologies, Inc.
Omni Concepts
475
Archiving/Logging
The archive and logging settings control whether downloaded files are saved and how long they are preserved. The OMNI server can keep backup copies of all downloaded files (collected data, images, signatures, and GPS Tracking data). The server can also clean up old files, to prevent large numbers of files from accumulating.
Om ni Configuration - Archiving
Archive Downloaded Data
Check this box to enable the archiving of downloaded data.
Archive Path
This field specifies the path where the archived files should be stored. This path must exist, or no data will be archived. Press the [...] button to browse for the folder.
Keep Archive Data for
This selection allows you to specify the length of time to keep archived files. Every night at Midnight, and immediately when the server is started, the server will delete any archived files older than the time interval specified.
Logging Level
This setting controls whether any diagnostic logging information is recorded by the Server. Setting this to "None" prevents any logging. Selecting "Medium" will log some error messages, while selecting "Maximum" records detailed information about every communication. Note: Do not select "Maximum" except when troubleshooting specific problems, otherwise the Server will generate large log files!
Clean up Logfiles
If this option is checked, old OMNI Server logfiles will also be deleted when the archived data is deleted. Logfiles will be deleted even if archiving is not enabled.
Logfile Path
This option controls where OMNI server logfiles are stored. Leave the field blank to have the logfiles placed in the default directory. You can use the [...] button to browse for the folder.
2000-2010 Z-Space Technologies, Inc.
ITScriptNet Full Users Guide
476
ITScriptNet Full Users Guide
Advanced Settings
These settings control advanced configuration of the OMNI Server, and do not normally need to be changed from their default settings.
Om ni Configuration - Advanced
IP Address
This is the IP Address of the server PC running the Omni Server. You can set a specific IP Address, or select 'Use All Addresses' to listen on all IP Addresses on the PC. Pressing the [?] button will display a list of all IP Addresses currently available on the PC. There is normally no reason to change from the default of 'Use All Addresses'.
TCP/IP Port
This is the TCP/IP Port that the OMNI Server uses for communications. The Default is 61200. If you change this port, be sure to change the setting on the Client too, or you wont be able to communicate. See the Device Configuration section for detail on changing the client setting.
Read Timeout
This is the maximum time that the Server will wait for a message from a device when connected. If no message is received in this time, the connection will be broken. This time value is in milliseconds.
Keep Alive timer
This setting controls the time between "Keep Alive" messages, which are sent from the Host Server to the Client while any long-running operations are in progress on the server. This prevents the Client from timing out and closing the connection. Generally, make sure that the Keep Alive time is less than the Clients Timeout setting, or the Keep Alive will not be effective. This setting is in Milliseconds. Setting this value to zero disables Keep Alive messages.
Start Program Minimized
Select this setting by checking the checkbox to have the Omni Server program start minimized to the System Tray on the PC.
Configuration Password
This password is an optional security protection for the OMNI Configuration. If this password is set, a user will need to enter the password in order to run the OMNI Configuration Utility.
ITScriptNet Full Users Guide
2000-2010 Z-Space Technologies, Inc.
Omni Concepts
477
Devices
This tab shows any devices that have connected to the OMNI Server when PC-based licensing is used. Device-licensed devices will not be listed here.
Om ni Configuration Screen - Devices
Automatic Device Registration
It is not generally necessary to manually enter MAC addresses for devices. The first time a device attempts to connect to the Omni Server, if its MAC address is not already registered, and if there are device licenses still remaining, the Omni Server automatically registers the MAC address for you. If you have reached the limit of your registration, then the connection attempt is denied. If you have to remove a device from service and replace it with another, you can manually remove the MAC address of the old device and allow the new device to register automatically.
Manual Device Registration
This section shows the devices that are licensed to connect to the Omni Server. Please note that devices are licensed by MAC address. The Alias is just for reference. You can use the Add..., Edit..., and Delete buttons to modify the device entries. Note that the MAC address is formatted as six pairs of digits separated by colon characters in the form 00:00:00:00:00:00.
Refresh
Pressing this button causes the device list to be reloaded. Use this if additional devices have connected to the OMNI Server since the utility was loaded.
2000-2010 Z-Space Technologies, Inc.
ITScriptNet Full Users Guide
478
ITScriptNet Full Users Guide
Device Limit
The ITScriptNet OMNI Server can limit the devices that are allowed to access each program. The device limit is by Alias. Clicking the Devices tab list brings up this screen.
Om ni Configuration - Device Lim it
The screen shows the list of all programs and the devices that are allowed to connect to it. Limiting the devices that can connect to a program means that the program will not show up in the Load Program list, and any attempt to use remote functions (such as RemoteScript, RemoteSQL, CreateValidationRemote, etc) or download collected data will fail unless the device is permitted. Note that if no devices are specified for a program, then ALL devices will be allowed to connect to it.
Add Device
Add Device
Select the program and press the Add Device button to bring up the Device screen. Any devices which have been defined and not assigned to this program yet will be listed. You can select a device from the list, or type a new device name into the edit box and press OK to save it. This adds the device to the program.
ITScriptNet Full Users Guide
2000-2010 Z-Space Technologies, Inc.
Omni Concepts
479
Remove
Select the device to remove in the tree and press the Remove button. This removes access for that device from that program.
Viewing by Device
If you click the View by Device radio button, the tree will be loaded showing the programs allowed for each device. You can now add programs to each device. This is the compliment of the View By Program view.
View by Device
2000-2010 Z-Space Technologies, Inc.
ITScriptNet Full Users Guide
480
ITScriptNet Full Users Guide
Heartbeat
Pressing this tab brings up the Heartbeat screen. This screen is used to configure Heartbeat logging for the ITScriptNet OMNI Server.
Heartbeat Configuration
The server has the capability to record Heartbeat information to a SQL Server (or other ODBC-Compliant) database. This information records the most recent connection attempt of every device. All of these settings can be overridden by the Deployment Override utility.
Heartbeat Logging Type
There are three options for Heartbeat Logging: 1) By default, no Heartbeat Logging is performed. 2) The logging can Update an Existing Record. In this case, the server attempts to locate a record with a matching Alias and Unique ID to update. If the record is not found, a new record is created. This method allows you to maintain a table with the most recent connection date and time, but does not provide any historical information. You might use this method if you were only interested in monitoring for devices that have not connected in a certain length of time. 3) The logging can Append Records on every connection. In this case, the server appends a new record every time a device connects to the server. This method allows you to maintain History information of the device connections. You might use this method when you want to track the number of connections per hour that device make, or if you want to track connections attempts by Time of Day.
Database Connection String
This is the connection string to the database. You can press the Browse [...] button to use the Datalink Editor to help construct the connection string.
Logging Table
The Database Table to log the Heartbeats into. The drop down list will be populated from the available tables in the selected database.
Device Alias Field
The field in the table to record the Device Alias. The drop down list will be populated from the available fields in the selected table.
Device Unique ID field
The field in the table to record the Device Unique ID. The drop down list will be populated from the
ITScriptNet Full Users Guide
2000-2010 Z-Space Technologies, Inc.
Omni Concepts
481
available fields in the selected table.
Timestamp Field
The field in the table to record the Date/Time of the connection. The drop down list will be populated from the available fields in the selected table.
Transaction Type Field
The field in the table to record the Transaction Type character. The drop down list will be populated from the available fields in the selected table.
Program Field
The field in the table to record the Program name that the device is running. The drop down list will be populated from the available fields in the selected table.
2000-2010 Z-Space Technologies, Inc.
ITScriptNet Full Users Guide
482
ITScriptNet Full Users Guide
Service
Pressing this tab brings up the Manage Service screen. This screen is used to install, remove, start, and stop the Service version of the ITScriptNet Omni Server.
Manage Service
The screen shows the current install status of the service, and allows to to install or remove it from the Service Control Manager. You can also Start or Stop the service, and set the Startup mode (Manual, Automatic, Disabled). By default, the service is installed to run under the LocalSystem account. If you need your service to run with a specific user account, you will need to use the Service Control Manager to configure that yourself.
Registration
This tab is used to manage the registration status. The Omni Server requires an Omni Runtime license. In addition, Device Pack licenses are added and removed here.
Status
This is the registration status of the Omni Runtime license required for the Omni Server.
Devices
This shows the number of devices that are permitted to connect to the Omni Server.
ITScriptNet Full Users Guide
2000-2010 Z-Space Technologies, Inc.
Omni Concepts
483
OMNI Registration Status
You can see whether your Runtime license has been registered. Press the Register or Unregister button to add or remove your license. This process is identical to the Program Designer registration. Device Packs are shown in the lower half of this dialog. You can see all device packs that have been registered and the quantity of devices licenses. Use the Add and Remove buttons to manage your licenses. This procedure is identical to the Program Designer registration.
2000-2010 Z-Space Technologies, Inc.
ITScriptNet Full Users Guide
484
ITScriptNet Full Users Guide
10.6
Intermittent and Continuous Connections
The Omni Server supports two connection modes. The connection mode is controlled by the various Timeout settings. Each mode is described below.
Intermittent Connection Mode
The default connection mode is for Intermittent Connections, in which a connection is only established to the Omni Server when a request is to be made. This mode allows for the maximum scalability and the largest number of devices to connect without degrading the overall performance of the Server. However, it is slower for individual devices to connect to the Server.
Settings for Intermittent Connection Mode
This mode is activated if the "Keep Open" setting is "Off". You will want to set the Omni Servers Read Timeout to a reasonable value that allows the Server to detect when a device is no longer responding. The default for Intermittent Connection mode is 5000 milliseconds (5 seconds). You also want to set the devices Omni Timeout to a similar value. Lastly, you want to set the Connection Cache time to a value slightly smaller than the Omni Timeout. The ensures that the device will drop its connection to the Server first. The default value for the Omni Timeout is 5000 milliseconds, and the Connection Cache is 3000 milliseconds. Recommended settings: Omni Server Read Timeout: 5000ms Device Keep Open: Off Hybrid Retry Interval: 30s Omni Timeout: 5000ms Connection Cache Time: 3000ms You should not need to increase these values for an 802.11 (WiFi) connection. For a GPRS conection, you may need to increase the Read Timeout and Omni Timeout values to 30 seconds (30000 ms) in order to account for the slower response time and longer latency of a GPRS connection. The Connection Cache time can remain the same.
ITScriptNet Full Users Guide
2000-2010 Z-Space Technologies, Inc.
Omni Concepts
485
Continuous Connection Mode
It is possible to configure the Omni Server to allow devices to maintain a connection at all times. In this mode, the devices will have the fastest responsiveness, but the maximum number of devices that can reasonably connect will be reduced. In general, we do not recommend exceeding 20 simultaneously connected devices in this mode.
Settings for Continuous Connection Mode
For this mode, you need to enable the "Keep Open" option on the device Configuration. This activates Continuous Connection Mode on the device. It also changes the Hybrid Retry Interval setting to configure the number of seconds that the device will check the connection to the server to make sure it is still connected. Note that this setting is in seconds, not milliseconds. You can then increase the Omni Servers Read Timeout to cause the server to keep its connection open longer. Make sure you also increase the Connection Cache Time on the device to be larger than the servers Read Timeout. The Omni Timeout must be smaller than the Connection Cache Time. Recommended settings: Omni Server Read Timeout: 70000ms Device Keep Open: On Hybrid Retry Interval: 60s Omni Timeout: 5000ms Connection Cache Time: 65000ms With these settings, the device will check for a connection to the server every 60 seconds. If it is not connected, it will automatically reconnect. The server will drop the connection if the device does not check for 70 seconds. Continuous Connection Mode is not recommended for use with GPRS connections. Note that the maximum value you can set for any timeout value is 99000 milliseconds.
2000-2010 Z-Space Technologies, Inc.
ITScriptNet Full Users Guide
486
ITScriptNet Full Users Guide
Index
-110 Key Numeric 166 16 Key Hexadecimal 166
-AAbs 374 Accept Prompt (OK) 63 Access 281 Access Database 263, 306 Access or ODBC Field 70, 78, 87, 102, 123, 153, 176, 198 Accessing the Collected Data from the Scripts 273, 318 Action Tab 63, 70, 78, 87, 102, 111, 123, 140, 149, 153, 176, 189, 198, 206, 220, 226 ActiveSync 467 Add 189, 198, 328, 331, 333, 351 Add Breakpoint 245, 324 Add Device 473 Add New 250, 355 Add Style 349 Add Validation File 248, 315 Add/Edit Elements 189 Add/Edit/Delete Grid Column 123 AddItem 412 Advanced Linear Decode 233 Advanced Settings 473 Advanced Symbologies 233 After Display 241 After Enter Pressed 70, 78, 87, 102, 111, 123, 153, 176, 189, 198 After Processing Data 273, 318 After Prompting 241 After Scanning 87, 123, 153, 176 After Uploading 273, 318 After Validation 241 ALD 233 Alias Field 263, 306 Alias Field Header 263, 306 Allow a Blank Response 87, 111, 123, 140, 153, 176, 189, 198 ALT / CTRL / SHIFT 328
Always use qualifiers 352 And 372 Append To File 263, 306 Apply To Other Prompts. 328 Architecture 465 Archive Downloaded Data 473 Archive Path 473 Archiving 473 Asc 371 Attributes 63, 70, 78, 87, 102, 123, 140, 153, 176, 189, 198, 220, 226 Author 336 Auto Download 457 Auto Scaling 280 AutoDownload 448 Autodownload Prompt Before Delete 263, 306 AutoGenerate 281 Automatic Coloring 138 Automatic connection 470 Automatic Device Registration 473 Automatic Downloading 457 Automatic Formatting 138 Average 321
-BBackground Color 60, 138, 220 Background Tab 166 Basic Tab 63, 70, 78, 102, 111, 123, 140, 149, 153, 166, 176, 189, 198, 206, 220, 226 Batch Plus 13 Battery 347 Baud Rate 453 Beep 391 Before Downloading 273, 318 Before Processing Data 273, 318 Before Prompting 241 Before Uploading 273, 318 Bluetooth 333 Border 70, 102 Border Color 166, 206 Border Width 166, 206 Breakpoints 245, 324 Bring To Top, Bring Forward, Send Backwards, Send to Back 52 BuildDate 377 Button Press Action 63 Button Spacing 166
2000-2010 Z-Space Technologies, Inc.
Index
487
Button Text 63, 140 Button Type 63, 140, 166 Buttons 63 Buttons Tab 166 Buzz 391
-CCalendar Element 70 Calendar Input Tab 70 CallITB 399 Cancel 328 Caption Font 111, 140 Caption Position 111, 140 Caption Tab 111, 140 Caption Text 111, 140 Center Horizontal 52 Center Vertical 52 Centering 233 Change Value 245, 324 Changing the Device Language 278 Check Association 448 Check Syntax 243, 343 Checkbox 78 Checkbox Action Tab 78 Checkbox Font Tab 78 Checkbox Position Tab 78 Checked List 189 Chiseled Button 63 Chr 371 Circle/Oval 206 Clean up Logfiles too 473 Clear 412 Clients 44 Code Area 245, 324 Collect GPS tracking data 321 Collect To Program Specific File 321 CollectData 455 Collected Data Grid Data Source 123 Collected Data Size 78, 87, 123, 176, 198 Collecting Data 453 Color Mode 206 Color Screen 220 Color When 138 Color/Shade 349 Colors Tab 63, 70, 78, 87, 102, 111, 123, 140, 153, 176, 189, 198, 206, 220, 226 Column Details 138
2000-2010 Z-Space Technologies, Inc.
Column Header 70, 78, 87, 102, 111, 123, 140, 153, 176, 189, 198 Column Width 138 Columns 166 Columns Tab 123 ComboboxBasic Tab 87 Command Line 453 Command Line Parameters 451 Comments 336 Communications without Scripting 467 Compare Programs 286 Comparison Value 138 Conditional Branching 358 Configuration Password 473 Configuration Screen 453 Configure Auto-Download 457 Configure Receive 272, 273, 276, 317, 318 Configure Receive Screen 263, 306 Configuring a Serial Scanner 453 Configuring RAS 470 Connecting with RAS 470 Connection Cache Timer 448 Connection Caching 465 Connection Failure Modes 467 Connection Mode 448 Connection Name 321 Connection String Data Link 263, 306 ConnectionString 281 Continuous Connection Mode 484 Continuous Connections 465 Copy a Prompt 52 CountCollect 382 Cradled/Uncradled Event 335 CreateValidationRemote 419 Creating a Prompt 52 Currency Prefix 138 Custom Buttons 166 Custom Keypad 166 Customize Field Layout 263, 272, 306, 317 Customize Symbologies 233 Cut, Copy, Paste, Remove 52
-DData Bits 453 Data Collection Solution Overview 46 Data Field 138 Data Processing Scripts 273, 318, 465
488
ITScriptNet Full Users Guide
Data Source 87, 176 Data Tab 87, 123, 153, 176, 189, 198 Data to Display 189 Data Types 358 Database 321 Database Connection 321 Database Field 70, 78, 87, 102, 111, 123, 140, 153, 176, 189, 198 DatabaseTable 281 DataSource 281 Date 377 Date/Time Format 102 Date/Time Picker 102 DateAdd 377 DateCompare 377 DateDiff 377 DateFormat 377 Datestamp Font 111, 140 Datestamp Format 111, 140 Datestamp Position 111, 140 Day 377 DayOfWeek 377 DayOfYear 377 Debug 291 Decimal Places 138 Default 233 Default All 233 Default Response 78, 123 Default to Checked 78 Default to Last 70, 78, 102, 123 Default to Pending 70, 78, 102, 123 Default to Selected 189 Default to the Last Response 70, 78, 102 Del 189, 198 Delete 328, 333, 351 Delete Field 250, 355 Delete Index 252, 353 Delete Style 349 DeleteCollect 382 DeleteItem 412 Demo Mode Limitations 16 Deployment Override Utility 460 Design Environment 52 Device 448 Device Alias 448 Device Configuration Utility 448 Device License 41 Device Licenses 16
Device Limit 473 Device Menu 291 Device Support for Languages 278 Device Type 291, 448, 451 Devices 473 DeviceType 461 Digital Ink 111 Disable 412 Disabled 63, 70, 78, 87, 102, 111, 123, 153, 166, 176, 189, 198 Disabled Color 166 Disabled Colors 63, 70, 78, 87, 102, 111, 123, 140, 153, 176, 189, 198, 226 DisableScanning 455 DLLCall 399 DLLLoad 399 DLLRelease 399 DLSrvDownloadData 399 DLSrvLoadProgram 399 Do Not Allow First Item 176 Do Not Fill until Refreshed 87 Do Not Prompt User (Skip) 60 Do not save data for this prompt 60 Do Not Store Data 70, 78, 87, 102, 120, 153, 176, 198 Documents 44 Down 189, 198 Download 281, 347, 447 Download ActiveX Control 461 Download Server 44 Download Utility 44, 341 DownloadData 399 DownloadMode 281 DownloadPath 281 DownloadTable 281 DSN Name 263, 306 Dynamic Content 87, 176
-EEdit 328, 331, 333 Edit Script 328 Edit Scripts 273, 318 Element Alignment 52 Element Database Field 111 Element Name 63, 70, 78, 87, 102, 111, 123, 140, 149, 153, 166, 176, 189, 198, 206, 220, 226 Element Settings 120
2000-2010 Z-Space Technologies, Inc.
Index
489
Element Toolbar 52 ElementName 120 Elements 293 Elements Area 52 ELSE 428 ELSEIF 428 Enable 412 EnableAimer 391 EnableALD 391 EnableCentering 391 Enabled 232 Enabled Color 166 Enabled Colors 63, 70, 78, 87, 102, 111, 123, 140, 153, 176, 189, 198, 226 EnableScanning 455 Enabling and Disabling the Timer 232 ENDIF 428 Ethernet 467 Event 189 Event Scripts 241 Events 63, 70, 78, 87, 102, 111, 123, 140, 149, 153, 176, 198, 206, 220, 226 Exact 364 Example 455 Excel 281 Excel Column Header 70, 78, 87, 102, 111, 123, 153, 176, 198 Excel Spreadsheet 263, 306 Exec 399 ExecuteSQLCE 382 Exit 286, 428, 457 Exit Prompt (Escape) 63 ExitProgram 391
FileDelete 410 FileExists 410 FilePath 281 FileRename 410 Fill Color 206 Fill Grid in Reverse 123 Filter Field 123 Filtering 321 Find 330 FindIndexByData 412 FindIndexByText 412 First Character 153 First Criteria 138 First day of the week 70, 102 Fix 374 FlashLEDs 391 Floating Point 138 Flow Position 52 Font 70, 78, 87, 102, 123, 140, 153, 176, 189, 198, 220, 226 Font Name 63 Font Preview 349 Font Settings 349 Font Tab 63, 70, 78, 87, 102, 123, 140, 153, 176, 189, 198, 220, 226 FOR 428 For Each Record 273, 318 Foreground Color 138, 220 Format 263, 306, 371 Format As 138 Format As Date 263, 306 Full Screen 448 Function Definition Area 243, 343
-FField Delimiter 352 Field Header 70, 78, 87, 102, 111, 123, 140, 153, 176, 189, 198 Field Mapping 321 Field Name 250, 355 File List 351 File Menu 286 File Name 149, 263, 306 FileAppend 410 FileCopy 410 FileCreate 410 FileDate 410
2000-2010 Z-Space Technologies, Inc.
-GGather GPS Tracking Data 321 Generate Indexes 252, 353 GetBatteryLife 391 GetCount 412 GetGSMSignalStrength 419 GetIndex 412 GetITBHeight 455 GetITBWidth 455 GetItemData 412 GetItemText 412 GetKeyboardMode 391 GetPowerStatus 391
490
ITScriptNet Full Users Guide
GetTickCount 377 Getting Started 46 GetWifiSignalStrength 419 Global Script Screen 331 GlobalScript 399 GlobalScriptFile 399 GoToPrompt 391 GPRS 467 GPS Field Mapping 321 GPS Location 120 GPS Location Fields 120 GPS Location Settings 120 GPS Radio power management GPS Tracking 281, 321 GPSClose 407 GPSGetPosition 407 GPSIsOpen 407 GPSOpen 407 GPSTrackingParameters 407 Gradient Button 63 Gradient Left to Right 206 Gradient Top to Bottom 206 Grid 123, 358 Grid Column Settings 138 Grid Settings 293 GSM 347, 467
Hybrid Mode 470 Hybrid Retry Interval
448
-IIF 428 IIF 372 Image Button 63 Image Capture 140 Image Capture Type 140 Image Element 149 Image File 63, 140 Image Profile 140 Image Type 111 ImportValFileToSQLCE 382 Index 252, 353 Index Properties 252, 353 In-Prompt Script Components 358 In-Prompt Scripts 241 Input Mask 153 Input Source 87, 123, 176 Input Tab 70, 78, 87, 102, 123, 153, 176, 198 Input Text Element 153 InsertItem 412 Installation 17 Installation Requirements 17 Installed Components 44 Installing ITScriptNet 17 InStr 364 InStrRev 364 Int 374 Intermittent Connection Mode 484 Interval 232 Introduction 13 IP Address 473 IrDA 333 IrDAFile 396 IrDAPrint 396 IrDAString 396 IsAssociated 419 IsEnabled 412 IsGSMRegistered 419 IsNumeric 364 Isolate Connections 263, 306 IsVisible 412 ITScriptNet 13 ITScriptNet System Console 473
120
-HHeader Text 138, 189 Height 63, 78, 87, 102, 111, 123, 140, 149, 153, 166, 176, 189, 198, 206, 220, 226 Height & Width 63, 70 Hidden 63, 70, 78, 87, 102, 111, 123, 149, 153, 166, 176, 189, 198, 206, 220, 226 Hidden (Skipped) Prompts 358 Hidden, Disabled 140 Hide 412 High Resolution Displays 280 Host IP Address 448 Host IP Port 448 Hot Key Screen 328 Hotkeys 60 Hour 377 How often to send 321 How Scripts are Evaluated 358 Hybrid (Quiet) Mode for Data Collection 276 Hybrid (Retry) Mode for Data Collection 276
2000-2010 Z-Space Technologies, Inc.
Index
491
-JJustification 138, 220
-KKeep Alive 465 Keep Alive timer 473 Keep Archive Data for 473 Keep GPS Radio Powered ON while collecting data 321 Keep Open 448 Key 328 Keyboard Mode 153 Keypad Custom Buttons 175 Keypad Element 166 Keypad Type 166 Keypress 412
Load From File 331, 333, 349, 448 LoadProgram 399 Local Prompts 465 Logfile Path 473 Logging Level 473 Long Date 102 Lookup Only 153 LookupCollect 382 LookupCollectRecord 382 LookupCollectReverse 382 LookupCollectReverseRecord 382 LookupParseCollectField 382 LookupParseValidationField 382 Lookups 358 LookupValidation 382 LookupValidationRecord 382 Looping 50 LTrim 364
-LLanguage Support 278 Laser Aimer 233 LastCollect 382 LastCollectRecord 382 LCase 364 Leave connection open 321 Leave GPS Radio Power Unchanged 321 Left 364 Left Button 198 Left Position 63, 78, 87, 102, 111, 123, 140, 149, 153, 166, 176, 189, 206, 220, 226 Len 364 Length 250, 355 Less Data 321 License 8, 16, 32, 41 License Packages 16 Line / 206 Line \ 206 Link to Element 166 ListAdd 399 Listbox Element 176 ListClear 399 ListLookup 399 Load Button 149 Load From Device 448
2000-2010 Z-Space Technologies, Inc.
-MMain Design Area 52 Main Prompt Design Area 52 Main Settings 473 Manage Service 473 Manual Connection 470 Manual Device Registration 473 Manual Downloading 457 Manual Mode for Data Collection 276 MapAlias 281 MapAltitude 281 MapHeading 281 MapLatitude 281 MapLongitude 281 MapNumSatellites 281 MapSpeed 281 MapTimestamp 281 Maximum / Minimum Allowed Dates 70, 102 Maximum Length 358 Maximum Response Length 153 Message 391 Methods 455 Mid 364 Minimize on OK 336 MinimizeProgram 391 Minimum Response Length 153 Minute 377 Mod 374
492
ITScriptNet Full Users Guide
Mode 453 Modem 467 Month 377 More Precise 321 Move Down 250, 355 Move Element 52 Move Up 250, 355 Move Up/Move Down 52 Multiline 153 Multilist Element 189 Must Be Found 153 Must Not Be Found 153
-NNetwork Infrastructures 467 New 286 New Index 252, 353 NEXT 428 Next Prompt and Escape Prompt No Default 70, 78, 102, 123 Not 372 Now 377
On Get Focus Script 70, 78, 87, 102, 111, 123, 140, 153, 176, 189, 198 On Keypress Script 153 On Lose Focus Script 70, 78, 87, 102, 111, 123, 140, 153, 176, 189, 198 Online Help 14 Opaque 206 Open 286 Options 233 Or 372 Other 352 Other In-Prompt Scripting Notes 358 Other Tab 233 Output Length 189 Output Order 60 Override Display Field 123 Override INI File 281
60
-PPackage Program 286, 332 Pad 364 PadLeft 364 PadRight 364 Parity 453 Passing Objects Between Scripts 273, 318 Password 153 Password to Delete Collected Data 336 Password to Delete Programs 336 Password to Exit Program 336 Passwords 336 PC Based Licenses 16 PC Client 44, 453 PC Client ActiveX control 455 PC Language 293 PC License Registration 32 Pending or Last 70, 78, 102, 123 PickListField 382 Picklists, Comboboxes, Listboxes. 358 PlaySound 391 Port 453, 461 Port/Connection 341, 346, 447, 451 Position Tab 78, 87, 102, 111, 123, 140, 149, 153, 166, 176, 189, 206, 220, 226 Power On Event 335 Print File Name 333 Print Files 333 Print Program 286
2000-2010 Z-Space Technologies, Inc.
-OODBC 281 ODBC Database 263, 306 OMNI Architecture 465 Omni Communications Modes 276 OMNI Communications Server 44, 472 Omni Concepts 467 Omni Configuration Utility 44, 473 Omni Host Address 453 Omni Realtime 13 Omni Server IP 448 OMNI Server Program 472 OMNI Server Service 472 Omni Tab 448 Omni Timeout 448 OmniLoadProgram 419 OmniSendCollectedData 419 OmniUpdateClient 419 On Click Script 70, 78, 87, 102, 111, 123, 140, 149, 153, 176, 189, 198, 206, 220, 226 On Clicked Script Only 63 On Double Click Script 123, 149, 153, 176, 189, 206, 220, 226
Index
493
Printer Commands 333 Printer Data 333 ProcessCollectedData 455 Processing Collected Data 453, 467 Program 341, 447, 461 Program Comparison 304 Program Description 336 Program Design Concepts 50 Program Designer 286 Program Details 336 Program Edition 336 Program Events 335 Program Exit Event 335 Program Flowchart 50 Program Generator 44 Program Menu 248, 315 Program Name 336 Program Protection Password 336, 339 Program Section 281 Program Settings 460 Program Settings Screen 336 Program Simulator 291, 347 Program Start Event 335 Program Timer 335 Program to Send 451 Programs 44, 473 Prompt Background Color 60 Prompt Design 52 Prompt Flow 52 Prompt Flowchart 52 Prompt Name 60 Prompt Notes 52, 293 Prompt Settings 60 Prompt, Element and Script Tree 245, 324 Prompt.Field Database Field 281 Prompt-Level Scripts 241 Prompts 50 Properties 52 Property Scripts 241 Protect 336, 339 Push-Like 198
-RRadio Button Element 198 Radio Management 470 RadioGetMode 419 RadioSetMode 419 Rand 374 Range Checking 153 RAS 467 RAS Connection 448 RAS Connections 470 RASConnect 419 RASDisconnect 419 RASStatus 419 Read Timeout 473 Receive a File from the Device 291 Receive Data 447 Receive Type 263, 306 Recently Used Files 286 Refresh 473 Registration 32, 41, 473 Remote Database Lookups 467 Remote Functions Default Failure Mode 276 Remote Lookups 465 Remote Scripts Screen 342 RemoteGetFile 419 RemotePutFile 419 RemoteScript 419 RemoteScriptFile 419 RemoteScriptReturnFile 419 RemoteSetClock 419 RemoteSQL 419 Remove 473 Remove a Prompt 52 Remove All Breakpoints 245, 324 Remove Breakpoint 245, 324 Remove Path 250, 351, 355 Rename 331 Rename Style 349 Replace 364 Rept 364 Reset Scale 149 Resize Element 52 Response Defaults 87, 123, 153, 176, 198 ResponseList 273, 318 Responses 358 ResponseSource 390
-QQuery Editor Screen Query Fields 340 Quiet 461 Quotient 374 340
2000-2010 Z-Space Technologies, Inc.
494
ITScriptNet Full Users Guide
ResponseSymbology 390 Return Value 461 RF 333 RF Mode for Data Collection RFPrtFile 396 RFPrtPrint 396 RFPrtString 396 RGB 412 Right 364 Right Button 198 Rotation 111 Row Item Data 123 Rows 166 RTrim 364 Run 245, 324
276
-SSame Height, Same Width, Same Both Sample File Data 250, 355 Sample Script 273, 318 Samples 46 Save 286 Save As 286 Save Changes 349 Save Immediately 111, 140 Save To Device 448 Save To File 331, 333, 349, 448 SaveCollectedData 382 Saving Collected Data 50 Saving Data. 358 Screen Mode 336 Script 232 Script Area 243, 343 Script Code 245, 324 Script Comments 243, 343 Script Connection 470 Script Debugger 245, 324 Script Editor 241 Script Editor Screen 243, 343 Script Element Tree 243, 343 Script Log 245, 324 Script Tree 52, 293 Scripts 60 Search 364 Second 377 Second Criteria 138 Securing Communications 470 52
Select 412 Select Device 291 Select Device Type 345 Selected Value 78, 189 Selecting a Program 453 Send All Files 346, 451 Send over GPRS 321 Send Program 451 Send Program Method 461 Send Program to Device 291 Send To Device 346 SendClient 461 SendClock 461 SendCollectedData 419 Sending Collected Data 465 Serial 333 Serial Open 404 Serial Port 448 SerialClose 404 SerialFlush 404 SerialPrtFile 396 SerialPrtPrint 396 SerialPrtString 396 SerialRead 404 SerialWrite 404 SerialWriteRead 404 Service 473 Set Device Clock 346, 451 SetAlias 455 SetClock 377 SetCollectFile 455 SetFocus 412 SetGridCellColor 412 SetIndex 412 SetITBFile 455 SetItemData 412 SetItemText 412 SetKeyboardMode 391 SetPowerdownMode 391 SetRemoteFailMode 419 SetServerParams 455 SetSkin 455 Settings Detail 460 Sgn 374 Shadow 220 Shape Element 206 Shape Type 206 Sheet Name 263, 306
2000-2010 Z-Space Technologies, Inc.
Index
495
Short Date 102 Show 412 Show Header and Grid Lines 123 Show Signature Line 111 Show SIP 399 Show Today Circle 70 Show Today Line 70 Show Week Numbers 70 Side Banners 293 Signature Line Text 111 Simulator 46, 291 Simulator button 245, 324 Simulator Scan 347 Skipping Records 273, 318 Snap To Grid 293 Snap To Grid Settings 327 Source 153 Space 364 Space Evenly Down, Space Evenly Across 52 Special Sheet Names 263, 306 Split 364 SplitN 364 SQL CE 263, 279, 281, 306 SQL CE Query 87, 176 SQL Query 340 SQL Server Compact Edition 263, 279, 306 Sqr 374 Square/Rectangle 206 Standard Button 63 Standard Tab 448 Start Position 250, 355 Start Program Minimized 473 Start Receive 341, 447 StartDownload Method 461 Static Content 87, 176 Static Content Grid Data Source 123 Status 473 Status Bar 293 Step Into 245, 324 Step Out 245, 324 Step Over 245, 324 StorageFreeSpace 399 StorageTotalSpace 399 StrComp 364 StrDup 364 String comparison 304 Style 63, 70, 78, 87, 102, 123, 140, 153, 176, 189, 198, 220, 226
2000-2010 Z-Space Technologies, Inc.
Style Editor 349 Style Names 349 Subst 364 SumCollect 382 Support Files 351 SuppressStatus 419 Symbologies Tab 233 Symbology 87, 123, 153, 176, 233 Syntax-Coloring 243, 343 System Console 22
-TTable 263, 306, 321 TCP/IP Port 473 Technical Support 15 Terminal Language 293 Text 78, 220, 226, 364 Text Delimiters 352 Text Element 220 Text File 263, 281, 306 Text File Field Header 70, 78, 87, 102, 123, 153, 176, 198 Text File Header 111 Text Qualifier 352 Textbox 153 Textlist Element 226 Time 102, 377 Timer Element 232 Timer Name 232 Timer Settings 232 Timestamp Column Header 263, 306 Timestamp Field Header 263, 306 Toggle Upload 351 Tone 391 Toolbar 293 Top Position 63, 78, 87, 102, 111, 123, 140, 149, 153, 166, 176, 189, 206, 220, 226 Transmit GPS Tracking Data 321 Transparent 206 Trim 364 Types of Data Processing Scripts 273, 318
-UUCase 364 Unique Data Only Unselected Value 123 78, 189
496
ITScriptNet Full Users Guide
Up 189, 198 Up/Down 123 Update 328 UpdateCollect 382 UpdateCollectField 382 UpdateCollectRecord 382 Upload ActiveX Control 461 Upload Utility 44, 451 Use Spinner 102 Use SQL CE 336 UseSerial 461 Using Constants in Scripts 358 Using Functions in Scripts 358 Using Keywords in Scripts 358 Using Literal Strings in Scripts 358 Using Operators in Scripts 358 Using Responses and Lookups in Scripts 358 Using Scripting to Manage Communications 467 Using the Picklist Special Function 358 Using the Timer 232 Using User Variables in Scripts 358 Utilities Password 448
-WWait For Server 276 WEND 428 WHILE 428 Width 63, 78, 87, 102, 111, 123, 140, 149, 153, 166, 176, 189, 198, 206, 220, 226 WiFi 347 Wireless 467 Worksheet List 263, 306
-YYear 377 You can print the difference list by pressing this button. The differences will be generated to an HTML document and displayed in your default browser. 304
-VVal 371 Validate on Lose Focus 140, 153, 176, 198 Validate when Losing Focus 70, 78, 102 Validation File and Fields 340 Validation File Grid Data Source 123 Validation File List 248, 315 Validation File Properties 250, 252, 353, 355 Validation Files 281 Validation Files List Screen 248, 315 Validation Script 70, 78, 87, 102, 111, 123, 153, 176, 189, 198 Validation Tab 153 ValidationFail 390 Value Changed Script 70, 78, 87, 102, 123, 189, 198 ValueChanged Script 153, 176 Variables 245, 324 Version 336 VGA 280 View by Device 473 View Difference List as HTML 304 View Menu 293
2000-2010 Z-Space Technologies, Inc.
You might also like
- 5091.design MM FontsDocument83 pages5091.design MM FontsHelios CapdevilaNo ratings yet
- IBX QST Tool User GuideDocument63 pagesIBX QST Tool User GuideRelu GarbanNo ratings yet
- B&RAutomationStudioQuickStart V2.2Document86 pagesB&RAutomationStudioQuickStart V2.2Gio GNo ratings yet
- Mvi69E-Mbtcp: User ManualDocument150 pagesMvi69E-Mbtcp: User ManualDenny JimenezNo ratings yet
- Lab Guide - Pan-Edu-210 10.2 Version A - LabDocument352 pagesLab Guide - Pan-Edu-210 10.2 Version A - LabTom Ev'andre100% (1)
- Data Stage DesignerDocument322 pagesData Stage DesignerNandhini22100% (7)
- Epson Vdot II PDFDocument70 pagesEpson Vdot II PDFGRABADOS EXPRESNo ratings yet
- Gateway ProlinkDocument124 pagesGateway ProlinkJJGLNo ratings yet
- FC-200 FC-300 Endpoint Link Pro Program GuideDocument162 pagesFC-200 FC-300 Endpoint Link Pro Program GuidePaul BergNo ratings yet
- Azedit ManualDocument442 pagesAzedit Manualjuan pezantesNo ratings yet
- TGP600 AG (En) WADocument344 pagesTGP600 AG (En) WAIT ServicesNo ratings yet
- Badge DesignerDocument192 pagesBadge DesignerLuciano Rodrigues E RodriguesNo ratings yet
- WFBS70 Advanced EN IGDocument192 pagesWFBS70 Advanced EN IGsquigglyrulezNo ratings yet
- 3 Buf 000553 R 2Document393 pages3 Buf 000553 R 2Rodrigo SampaioNo ratings yet
- Egd Protocol ManualDocument70 pagesEgd Protocol ManualDIPANJALI RANINo ratings yet
- Cheatsheets Pss®E 35.3.1: September 2021Document112 pagesCheatsheets Pss®E 35.3.1: September 2021Tin RabuzinNo ratings yet
- PC SDK: Application ManualDocument136 pagesPC SDK: Application ManualrcpretoriusNo ratings yet
- Capital Design Tools - Common Functions User GuideDocument1,056 pagesCapital Design Tools - Common Functions User GuideHamza RbaitiNo ratings yet
- API1Document874 pagesAPI1sprasadn66No ratings yet
- Panasonic KX Hdv130 Administrator GuideDocument322 pagesPanasonic KX Hdv130 Administrator GuideDeepakNo ratings yet
- Data Connect ManualDocument44 pagesData Connect ManualeugenbarbascuNo ratings yet
- Swim GuideDocument106 pagesSwim GuidePahsa100% (1)
- Matrix 300N Product Reference Guide (ENG)Document244 pagesMatrix 300N Product Reference Guide (ENG)JoshNo ratings yet
- Motion Creator Pro 2 Functional User Manual English v0.1Document111 pagesMotion Creator Pro 2 Functional User Manual English v0.1sonvv2412No ratings yet
- b0193wq - P - System DefnitionDocument80 pagesb0193wq - P - System DefnitionsaratchandranbNo ratings yet
- Dokumen - Tips - Manual c4 c5Document78 pagesDokumen - Tips - Manual c4 c5Yahya HammaouiNo ratings yet
- DC CGD enDocument318 pagesDC CGD enmhajmohammadniaNo ratings yet
- Power Builder 8 Getting StartedDocument304 pagesPower Builder 8 Getting Startedluisimtz100% (5)
- Cheat SheetsDocument112 pagesCheat Sheetsajith ganjiNo ratings yet
- My First Five PSoC® 3 DesignsDocument108 pagesMy First Five PSoC® 3 Designsbianca balaciNo ratings yet
- Ix Developer 2 30 Reference Manual MAEN831R PDFDocument360 pagesIx Developer 2 30 Reference Manual MAEN831R PDFBùi Duy ChươngNo ratings yet
- Altium Designer Training For Schematic Capture and PCB EditingDocument350 pagesAltium Designer Training For Schematic Capture and PCB EditingSergio Araujo InacioNo ratings yet
- Prolin Terminal Manager (2.0.2)Document57 pagesProlin Terminal Manager (2.0.2)acoliveira OliveiraNo ratings yet
- DobotVisionStudio User Guide en V4.1.2Document375 pagesDobotVisionStudio User Guide en V4.1.2faiz 555No ratings yet
- Focus PC User ManualDocument182 pagesFocus PC User ManualKarel Dorman Sihombing100% (2)
- PC 811 TroubleshootingGuideDocument654 pagesPC 811 TroubleshootingGuidesriec120% (1)
- EagleRIP4.0 User GuideDocument175 pagesEagleRIP4.0 User GuideCarlos V.No ratings yet
- Prod RelDocument110 pagesProd RelcyberskypeNo ratings yet
- 8th Gen Processor Family S Platform Datasheet Vol 1Document155 pages8th Gen Processor Family S Platform Datasheet Vol 1Hoang NguyenNo ratings yet
- Crestron Flex UC Video Conference Systems: Supplemental GuideDocument68 pagesCrestron Flex UC Video Conference Systems: Supplemental GuidekennethNo ratings yet
- The right choice for maximum yieldsDocument674 pagesThe right choice for maximum yieldsAyman Elsayed0% (1)
- OEM Third-Party Database Plug-In Troubleshooting Guide 13cDocument56 pagesOEM Third-Party Database Plug-In Troubleshooting Guide 13cdmdunlapNo ratings yet
- Software Design Methodology: From Principles to Architectural StylesFrom EverandSoftware Design Methodology: From Principles to Architectural StylesRating: 5 out of 5 stars5/5 (1)
- PIC Microcontroller Projects in C: Basic to AdvancedFrom EverandPIC Microcontroller Projects in C: Basic to AdvancedRating: 5 out of 5 stars5/5 (10)
- Microsoft Virtualization: Master Microsoft Server, Desktop, Application, and Presentation VirtualizationFrom EverandMicrosoft Virtualization: Master Microsoft Server, Desktop, Application, and Presentation VirtualizationRating: 4 out of 5 stars4/5 (2)
- Securing Windows Server 2008: Prevent Attacks from Outside and Inside Your OrganizationFrom EverandSecuring Windows Server 2008: Prevent Attacks from Outside and Inside Your OrganizationNo ratings yet
- Microsoft Windows Server 2008 R2 Administrator's Reference: The Administrator's Essential ReferenceFrom EverandMicrosoft Windows Server 2008 R2 Administrator's Reference: The Administrator's Essential ReferenceRating: 4.5 out of 5 stars4.5/5 (3)
- Cisco CCNA/CCENT Exam 640-802, 640-822, 640-816 Preparation KitFrom EverandCisco CCNA/CCENT Exam 640-802, 640-822, 640-816 Preparation KitRating: 2.5 out of 5 stars2.5/5 (8)
- Interconnecting Smart Objects with IP: The Next InternetFrom EverandInterconnecting Smart Objects with IP: The Next InternetRating: 5 out of 5 stars5/5 (1)
- So You Wanna Be an Embedded Engineer: The Guide to Embedded Engineering, From Consultancy to the Corporate LadderFrom EverandSo You Wanna Be an Embedded Engineer: The Guide to Embedded Engineering, From Consultancy to the Corporate LadderRating: 4 out of 5 stars4/5 (1)
- CompTIA Linux+ Certification Study Guide (2009 Exam): Exam XK0-003From EverandCompTIA Linux+ Certification Study Guide (2009 Exam): Exam XK0-003No ratings yet
- Triple Play: Building the converged network for IP, VoIP and IPTVFrom EverandTriple Play: Building the converged network for IP, VoIP and IPTVNo ratings yet
- Deploying QoS for Cisco IP and Next Generation Networks: The Definitive GuideFrom EverandDeploying QoS for Cisco IP and Next Generation Networks: The Definitive GuideRating: 5 out of 5 stars5/5 (2)
- CompTIA Network+ Certification Study Guide: Exam N10-004: Exam N10-004 2EFrom EverandCompTIA Network+ Certification Study Guide: Exam N10-004: Exam N10-004 2ERating: 4 out of 5 stars4/5 (4)
- Developing Intelligent Agent Systems: A Practical GuideFrom EverandDeveloping Intelligent Agent Systems: A Practical GuideRating: 3 out of 5 stars3/5 (1)
- SDH / SONET Explained in Functional Models: Modeling the Optical Transport NetworkFrom EverandSDH / SONET Explained in Functional Models: Modeling the Optical Transport NetworkNo ratings yet
- Programming For MathematiciansDocument447 pagesProgramming For MathematiciansWaldo Gómez AlvarezNo ratings yet
- Dec 2016 PDFDocument92 pagesDec 2016 PDFWaldo Gómez Alvarez100% (1)
- Problemas Con La Sucursal en ChileDocument1 pageProblemas Con La Sucursal en ChileWaldo Gómez AlvarezNo ratings yet
- Against The Curvature of Space TimeDocument2 pagesAgainst The Curvature of Space TimeWaldo Gómez AlvarezNo ratings yet
- Getting Started With Android Studio by Barbara HohenseeDocument186 pagesGetting Started With Android Studio by Barbara HohenseeAriel Carrasco33% (3)
- Problemas Con La Sucursal en ChileDocument1 pageProblemas Con La Sucursal en ChileWaldo Gómez AlvarezNo ratings yet
- The Primitive Recursive FunctionsDocument13 pagesThe Primitive Recursive FunctionsWaldo Gómez AlvarezNo ratings yet
- Problemas Con La Sucursal en ChileDocument1 pageProblemas Con La Sucursal en ChileWaldo Gómez AlvarezNo ratings yet
- Problemas Con La Sucursal en ChileDocument1 pageProblemas Con La Sucursal en ChileWaldo Gómez AlvarezNo ratings yet
- Against The Curvature of Space TimeDocument2 pagesAgainst The Curvature of Space TimeWaldo Gómez AlvarezNo ratings yet
- Q Anywhere 12Document794 pagesQ Anywhere 12Waldo Gómez AlvarezNo ratings yet
- Abels-De Jong-Dekker-meyer-shew-burrill-simon - Algebra - Ups and Downs (Book) (Holt, Rinehart and Winston 2006) (64s)Document64 pagesAbels-De Jong-Dekker-meyer-shew-burrill-simon - Algebra - Ups and Downs (Book) (Holt, Rinehart and Winston 2006) (64s)Waldo Gómez AlvarezNo ratings yet
- Using Source Control in PowerBuilderDocument22 pagesUsing Source Control in PowerBuilderWaldo Gómez AlvarezNo ratings yet
- IBatis MyBatis Working With Stored Procedures - Loiane GronerDocument12 pagesIBatis MyBatis Working With Stored Procedures - Loiane GronerWaldo Gómez AlvarezNo ratings yet
- Cómo Funciona La Automatización de Los Procesos de Negocio: InformeDocument20 pagesCómo Funciona La Automatización de Los Procesos de Negocio: InformeWaldo Gómez AlvarezNo ratings yet
- Beej Guide To CDocument130 pagesBeej Guide To CKamran AliNo ratings yet
- Appendix - Ext JS 4 Cookbook - Exploring FurtherDocument64 pagesAppendix - Ext JS 4 Cookbook - Exploring FurtherNguyễn Văn ThànhNo ratings yet
- Seelane NewDocument2 pagesSeelane NewWaldo Gómez AlvarezNo ratings yet
- Imaging For WindowsDocument254 pagesImaging For WindowsWaldo Gómez AlvarezNo ratings yet
- Object PowerBuilderDocument2 pagesObject PowerBuilderWaldo Gómez AlvarezNo ratings yet
- Microprocessor and Microcontroller FundamentalsDocument6 pagesMicroprocessor and Microcontroller Fundamentalsgoons7777No ratings yet
- Cso 102 Week 1Document30 pagesCso 102 Week 1Rahul kumar KeshriNo ratings yet
- Bh5 s4cld1705 BPD en XXDocument34 pagesBh5 s4cld1705 BPD en XXAnonymous Yw2XhfXv100% (1)
- End Fake Email - Fake Email Pranks: Srikanth 135 CommentsDocument4 pagesEnd Fake Email - Fake Email Pranks: Srikanth 135 CommentscoolgrldivyarocksNo ratings yet
- Virtualization: Presented By: Love Nijai Sunil Jaiswal Chirag ViraDocument19 pagesVirtualization: Presented By: Love Nijai Sunil Jaiswal Chirag ViraSunil JaiswalNo ratings yet
- Aveva Licensing PDFDocument27 pagesAveva Licensing PDFMPANo ratings yet
- Does Mewing Still Work When Wearing a Retainer at Night OrthotropicsDocument1 pageDoes Mewing Still Work When Wearing a Retainer at Night Orthotropicsterrysadridge07No ratings yet
- Chlanges in Software Development ModelDocument8 pagesChlanges in Software Development ModelImtiaz AhmadNo ratings yet
- Assembly 2Document40 pagesAssembly 2sivagamipalaniNo ratings yet
- Method Overloading and Method Overriding in JavaDocument3 pagesMethod Overloading and Method Overriding in JavatitobesaleelNo ratings yet
- Instructions To FollowDocument6 pagesInstructions To FollowAnonymous OYLvnCxNo ratings yet
- HOW To SELL HILLSTONE 01. Hillstone Company and Solution Overview 2022Document45 pagesHOW To SELL HILLSTONE 01. Hillstone Company and Solution Overview 2022Elvis da Silva SalesNo ratings yet
- Cdrom File System For Vxworks 5.5.1Document13 pagesCdrom File System For Vxworks 5.5.1Nitesh SinghNo ratings yet
- SQL Tutorial PDFDocument43 pagesSQL Tutorial PDFAkki ash100% (1)
- CMD Tips N Tricks by JEXDocument6 pagesCMD Tips N Tricks by JEXJom NamlaNo ratings yet
- RoBA MultiplierDocument3 pagesRoBA Multipliersai krishna boyapati100% (1)
- Eaton 93PS UPS 8-40kW Users and Installation Guide en P-164000493 Rev 001Document117 pagesEaton 93PS UPS 8-40kW Users and Installation Guide en P-164000493 Rev 001jorge florianNo ratings yet
- OMNIALOG en 03 Omnialog DataloggerDocument6 pagesOMNIALOG en 03 Omnialog DataloggerTudor StanciuNo ratings yet
- How To Copy A ProjectDocument7 pagesHow To Copy A ProjectManoj TyagiNo ratings yet
- EmTech Module - Q1 by Grascia - 2Document17 pagesEmTech Module - Q1 by Grascia - 2gRascia OnaNo ratings yet
- Manual OJSDocument142 pagesManual OJSMariela HerreroNo ratings yet
- Pivot Table Excel GuideDocument93 pagesPivot Table Excel GuideNimish MadananNo ratings yet
- Online Movie Ticket BookingDocument31 pagesOnline Movie Ticket BookingRushikesh Pathak55% (11)
- Microsoft Digital Literacy: First Course: Instructor's ManualDocument25 pagesMicrosoft Digital Literacy: First Course: Instructor's ManualShrey ChandrakerNo ratings yet
- Starting A Call Center BusinessDocument1 pageStarting A Call Center Businessnivedita patilNo ratings yet
- How To Patch DSDT For Working Battery StatusDocument14 pagesHow To Patch DSDT For Working Battery StatusElectro RoseNo ratings yet
- 01 Version ControlDocument37 pages01 Version ControlImad AlbadawiNo ratings yet
- Installation of Tally - Erp 9 Multi UserDocument8 pagesInstallation of Tally - Erp 9 Multi UserTaher Hunaid JaorawalaNo ratings yet
- Big WordsDocument10 pagesBig Wordsoquintero99No ratings yet
- S32K148 EVB: Quick Start GuideDocument55 pagesS32K148 EVB: Quick Start GuideHtet lin AgNo ratings yet