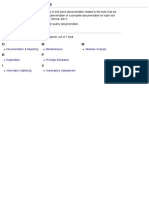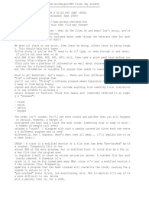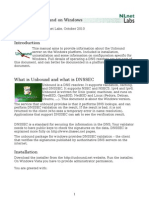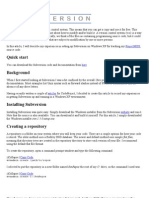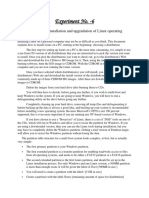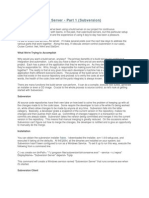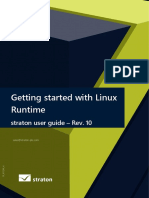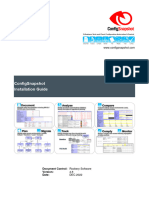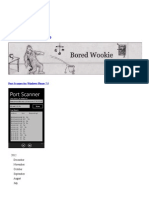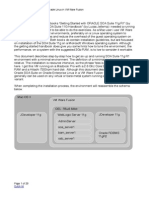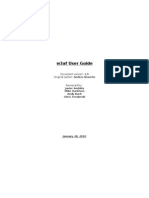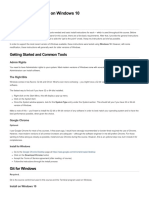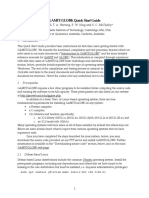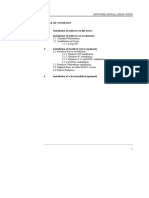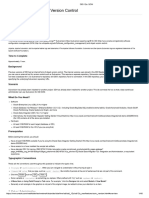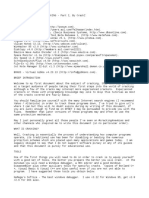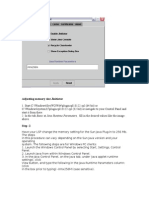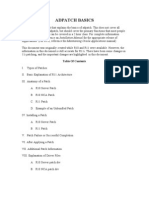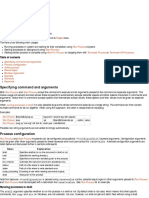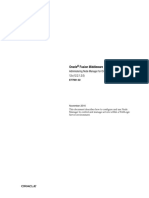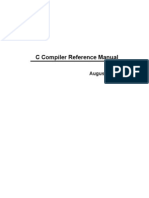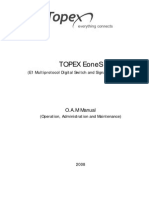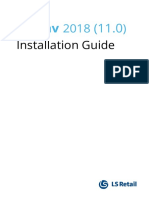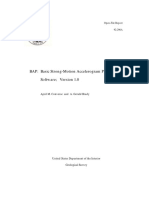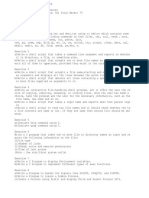Professional Documents
Culture Documents
TOAD and SubVersion
Uploaded by
Arindam DebrayCopyright
Available Formats
Share this document
Did you find this document useful?
Is this content inappropriate?
Report this DocumentCopyright:
Available Formats
TOAD and SubVersion
Uploaded by
Arindam DebrayCopyright:
Available Formats
TOAD and SubVersion - A Quick How To. Norman Dunbar of Dunbar IT Consultants Ltd.
TOAD and Subversion
Introduction This file gives details of how to get your scripts, packages and so on under version control using SubVersion. Specifically I use TortoiseSVN as my GUI of choice - it integrates into Windows Explorer and is accessed via the right-click context menu. My version is 1.3. In addition to TortoiseSVN, you will need an SCC Interface between TOAD and the repository, as I use TortoiseSVN, I also use TortoiseSVNSCC as my SCC provider. Note A SCC is a required interface between your IDE of choice (TOAD) and the Version Control system you wish to use. If you have got a GUI like TortoiseSVN in use then you still cannot get TOAD to connect with your repositories until you install a separate SCC dll and register it. Links To emulate my own system, you will need TortoiseSVN, TortoiseSVNSCC and the Subversion Command Line tools (aka client). TortoiseSVN is available (for free) here : http://tortoisesvn.tigris.org/ The TortoiseSVNSCC is available (for free) here : http://tortoisesvnscc.tigris.org/files/documents/2074/27121/TortoiseSVNSCC-0.1.3-b uild0510011.zip (The above URL should be all on one line) If TortoiseSVN is not your chosen GUI then you might like to use the commercially available SCC from Push OK at this link :
http://www.pushok.com/soft_download.php?idprogram=3 You will need to choose the correct version to match your version of SubVersion. In addition, this SCC may use the SubVersion command line utilities to do its job, so you may need those as well - the blurb is a bit confusing about whether or not the command line tools are needed. They can be found here :
http://subversion.tigris.org/servlets/ProjectDocumentList?folderID=91
Implementing version control using SubVersion with TOAD Page 1 of 13
TOAD and SubVersion - A Quick How To. Norman Dunbar of Dunbar IT Consultants Ltd. SubVersion Documentation While not intended to be a complete listing of all known SubVersion web sites and books, the following might prove useful : The 'home' of all things SubVersion is at http://subversion.tigris.org/ There is a free book on SubVersion which is a pdf of the O'Reilly book named Version Control with SubVersion and can be found here http://svnbook.redbean.com/ Another free book from the Bruce Perens' series can be downloaded for free from http://www.phptr.com/promotions/promotion.asp?promo=1484&redir=1&rl=1 along with a number of other books from Bruce's series. The SubVersion FAQ is located at http://subversion.tigris.org/faq.html And a huge number of helpful links are located here http://subversion.tigris.org/links.html
Being open Source, of course, the full source code for SubVersion can be found at http://subversion.tigris.org/servlets/ProjectDocumentList?folderID=7495&expandFol der=7495&folderID=0 Note that this is the source code for version 1.4 and the link may have changed as life moves on. You can always start from http://subversion.tigris.org and follow the Documents and files link on the left.
Implementing version control using SubVersion with TOAD Page 2 of 13
TOAD and SubVersion - A Quick How To. Norman Dunbar of Dunbar IT Consultants Ltd. Installation There is no particular order required for the installation of the above tools. On my system I used only TortoiseSVN for ages until I needed to create and backup a couple of local repositories for my own use. I found that while I can easily create repositories with TortoiseSVN, I needed the command line tools (as per section 4.2 in the TortoiseSVN help) to get the svnadmin command to do the backups. Once I discovered, from James Parkhurst at Quest, that TOAD could talk to Version Control Systems using an SCC interface, I 'Googled' for a suitable one. Finding the one that linked into TortoiseSVN I figured that it had to be a good choice, downloaded and installed the TortoiseSVNSCC package and all was well. TortoiseSVN Download TortoiseSVN and install it as per the instructions. You will require a reboot because TortoiseSVN integrates itself into the Windows Explorer shell. TortoiseSVNSCC Download the zip file and unzip it to the c:\program files\TortoiseSVN folder that you installed TortoiseSVN into. This will create a new folder named, surprisingly, c:\program files\TortoiseSVN\TortoiseSVNSCC. Beneath this there is a bin folder where the executables etc are stored. Open a DOS box, cd to the folder c:\program files\TortoiseSVN\TortoiseSVNSCC\bin and run the command regsvr32 TortoiseSVNSCC.dll as per the readme file. That's it no reboot required. Command Line Tools This is an optional step. Download the exe file for the correct version of SVN (the same version as TortoiseSVN is the correct one) and run the installer. This installs a number of command line tools, some documentation and all you need to administer SubVersion repositories. Push OK's SCC If you do not use TortoiseSVN then you probably need this SCC to connect TOAD to SubVersion repositories. It is not free - unlike the above - but a 30 day trial licence is available. The file that you download should be the same version as the version of SubVersion that you are using. Install it by running the downloaded *.msi file. When installed, you are prompted to register for a licence on first use. The registration process can be done easily on-line and is a matter of following instructions and prompts on-screen. Almost instantly, you have a registered system and can continue to use it for the next 30 days.
Implementing version control using SubVersion with TOAD Page 3 of 13
TOAD and SubVersion - A Quick How To. Norman Dunbar of Dunbar IT Consultants Ltd. Warning you are required to stop using this SCC after your 30 day trial is over. If you wish to continue using it, you must purchase a licence. That's all there is to it - you are ready now to use TOAD and SubVersion together.
Implementing version control using SubVersion with TOAD Page 4 of 13
TOAD and SubVersion - A Quick How To. Norman Dunbar of Dunbar IT Consultants Ltd. Configure TOAD. There are a couple of configuration options that need to be set before you can safely use TOAD and the SCC that you have just installed. I'm assuming TOAD version 9.x in the following description. Team Coding Go to View -> TOAD Options. Select Team Coding on the left and set the screen to look like the following :
Leave everything in the top section unchecked. This means that you are using Legacy Source Control only and not the TOAD version where each and every database you want to access with VC has to have some TOAD objects installed. In the lower section, select your SCC provider form the drop down list. In my case, I have chosen to use TortoiseSVNSCC. If you have installed the Push OK system, then that will be your choice. The other options in the lower section are personal preference - in my case I want to always get prompted for a message when I add a new file or check in (commit in SVN speak) a file - so I have checked those boxes. Editor Options When using source control for a project, I like to make sure that I do not inadvertently change code in the editor and compile that without saving it back to the file that is under version control. To this end, click on Execute/Compile in the options screen Implementing version control using SubVersion with TOAD Page 5 of 13
TOAD and SubVersion - A Quick How To. Norman Dunbar of Dunbar IT Consultants Ltd. and uncheck the option to Allow compiling when source loaded from database. The screen should be similar to the following :
On the same screen as above, the option to Set modified flag off after compiling from db. should be checked. This means that you don't have to commit changes to the file after saving it when you didn't actually open it in the first place - you simply compiled from the database. This is not really necessary because of the other option we set to prevent us compiling from the database - but it is a safe guard. TOAD is now configured for use with SubVersion.
Implementing version control using SubVersion with TOAD Page 6 of 13
TOAD and SubVersion - A Quick How To. Norman Dunbar of Dunbar IT Consultants Ltd. Using Legacy Source Control Once you have your system set up as described above you can use TortoiseSVN (or the command line tools) to check out a local copy of the project's repository (this assumes that one already exists). To do this easily : Create a new folder using Windows Explorer Right-click within this folder and choose SVN Checkout as shown below :
In the screen that appears, enter (or select) the repository you want a local copy of, the screen shot below shows an example :
The URL of the repository is shown with an HTTP:// protocol. TortoiseSVN supports all manner of network protocols from local (file://) through to SubVersion's own svnserver protocol (SVN://). Simply pick (or type) the repository you want, or if it is local, click the '' button to browse to the local folder and OK it. Implementing version control using SubVersion with TOAD Page 7 of 13
TOAD and SubVersion - A Quick How To. Norman Dunbar of Dunbar IT Consultants Ltd. The Checkout directory is pre-loaded with the name of the folder you rightclicked on - this directory must be empty or the checkout will abort with an error. Click OK to start the process. All files in the chosen repository will be copied into your chosen local folder, so it could take a wee while - progress messages will be shown.
If you navigate to the chosen local folder using Windows Explorer, you will find that a whole load of files have been copied down and a new folder (possibly hidden - I display hidden files in my configuration) named .svn (that's a leading dot) has been created. Note TortoiseSVN users will see that the icons for all these files are subtly different to the normal Windows icons - these can be quite useful in showing that the files are under version control. Now that you have this folder under the protection of SubVersion, you can switch into TOAD and start using the system.
Implementing version control using SubVersion with TOAD Page 8 of 13
TOAD and SubVersion - A Quick How To. Norman Dunbar of Dunbar IT Consultants Ltd. TOAD's Source Control System We are ignoring the Team Coding part of TOAD which requires objects to be installed in each and every database that you wish to use Team Coding upon. All we are dealing with here is the Legacy system - which, in my opinion is very badly named :o) TOAD has a right-click context menu with an option of source control. This is reflected in the source control toolbar which looks like this :
The buttons, shown greyed out at the moment, are as follows (from left to right) : Check file out - fetch a file from source control. Abort check out - revert back to the previous version of the checked out file. Check file in - check a file (the one in the editor) back into source control. Get latest version - Make sure that the current editor file is up to date. Add file - add a new file to the repository. Select active project - select the proper project. When you load a file into TOAD, from a SubVersion managed folder, the toolbar becomes active with no other actions from you required. If I navigate to the folder I just created and filled with files from SubVersion and open any file, the toolbar changes to the following :
Now I can use the buttons (or right-click in the editor, select source control and whichever following option I need) to keep my file under control. If you load a file from a non-SubVersioned folder, the toolbar buttons remain greyed out.
Implementing version control using SubVersion with TOAD Page 9 of 13
TOAD and SubVersion - A Quick How To. Norman Dunbar of Dunbar IT Consultants Ltd. Brief Overview of Source Control Options Check file out This option is probably redundant. It allows you to fetch a file from source control into the local working folder - but you already did that when you put that folder under version control ! Abort check out When you have checked out a file as above, or loaded it from a SubVersioned folder, then made some changes, this option allows you to revert back to the previous version of the file and undo your changes. This will be done even if you have saved the file. Warning if you do choose this option, the file will become read-only and will not be editable in TOAD until you change the attribute using TOAD's right-click -> Read Only menu option. Other version control systems that work via SCC from TOAD also set the file to be read only on an Abort. This seems to be a feature of the SCC interface and not a bug in any particular version control system itself. This option doesn't access the repository, it looks under the files in the (hidden) .svn folder and simply copies the version there over the top of the new one in the working folder. TOAD then reloads this reverted copy. Check file in When you have finished editing a file and all changes made have been properly tested, you check the file back into the repository. If you have selected the option to be prompted for a check in message, a dialogue will be shown which allows you to explain what changes were made. Always type something meaningful into this message - it could be very useful in future. Click OK and the file will be sent on its way to the repository - wherever it happens to be. That's it - you won't be prompted to say it worked, but you will/should get any error messages reported if it didn't. Note Using TOAD and SubVersion together in this way highlights a slight problem. You can only check in the current editor file. If you have changed lots of files, it would be nice to be able to check them all in as a single transaction under SubVersion. There is a workaround - see Caveats and Workarounds below for details. Get latest version This is similar to the option above to Abort Check Out however, this one goes directly to the repository and brings down the very latest version of the file from there. Now there are a couple of problems here :
Implementing version control using SubVersion with TOAD Page 10 of 13
TOAD and SubVersion - A Quick How To. Norman Dunbar of Dunbar IT Consultants Ltd. If you have not saved the file locally, this option does indeed pull down the file (before you made changes) and re-loads TOAD with the unchanged version in an editable format. If, on the other hand, you have saved the changes locally, then this option does nothing - you now have the latest version. You must use the option above to Abort Check Out and reset the read only attribute using the right-click menu be able to edit it again.
Add file Sometimes when working on a project, you create a new file. Simply use this button to add the file to the repository for the project. If you have the option set, you will be asked to provide a message to explain why you have created this new file. Please use something honest and meaningful - it may well be useful later in life. When you add a new file within TOAD, what appears to happen is an add followed by a commit (in SubVersion terms, other VCs call this a check in) as the file is fully committed to the repository. Select active project This button is also - apparently - redundant as you have effectively selected the project by the simple action of opening a file from a SubVersion controlled folder.
Implementing version control using SubVersion with TOAD Page 11 of 13
TOAD and SubVersion - A Quick How To. Norman Dunbar of Dunbar IT Consultants Ltd. Caveats & Work-arounds The interface within TOAD is not set up to allow a project to have many files added or checked-in in a single 'transaction'. This can be a bit of a pain especially if you create or amend hundreds of files as part of a single update to your software. The workaround to this problem is quite simple, save the files as you edit them, but do not check them in (or add them) from within TOAD. When you have made all your changes and tested then to your satisfaction, use the Windows Explorer right-click menu and choose SVN Check in to check everything in. When the prompt for a message appears you will see a list of files being checked back in plus all the new files that have been created. Simply check the check-box alongside each of the new files and they will be added to the repository as new files. Enter the message and OK to commit the changes. The advantage of this method is simple, we are database developers and we know what a transaction is - a single operation which must either work in full, or be rolled back in full. SubVersion works exactly in this way, all the files for a single change will (should) be checked in and/or added together and not one by one in a piece-meal fashion. If we use the TOAD interface then we only check in (or add) the one file that is open in that tab in the MOE and that is committed as a single transaction. This means that we might have problems rolling back that transaction if we have to revert a change out of the repository.
Implementing version control using SubVersion with TOAD Page 12 of 13
TOAD and SubVersion - A Quick How To. Norman Dunbar of Dunbar IT Consultants Ltd. Credits This document would not have been possible without help and assistance from the following people and/or organisations. Norman Dunbar of Dunbar IT Consultants Ltd, a TeamT member and all-round good guy. He is responsible for writing the above blurb and testing it all out. James Parkhurst of Quest Software Ltd, a QA member of the TOAD team and a very very helpful guy indeed. He's the one who explained to me exactly how TOAD uses the legacy source control system and how it works. In addition, James is happy not to be JTVCG or James The Version Control Guy at Quest. Bruce Perens et al for making their documentation freely available as well as in 'paid for' tree-ware format. I personally found that after having the pdf files of these books that I absolutely had to have the tree-ware version as well. I find those far easier to read in the bath. Tigris.org and Collabnet for SubVersion. The Tortoise guys and girls for one of the best Windows utilities (other than TOAD of course) ever written.
Implementing version control using SubVersion with TOAD Page 13 of 13
You might also like
- DDWRT OpenVPN Server Setup Guide v2.01Document35 pagesDDWRT OpenVPN Server Setup Guide v2.01kickflip900No ratings yet
- BackBox Tools GuideDocument36 pagesBackBox Tools Guideminardmi100% (1)
- DDWRT OpenVPN Setup GuideDocument33 pagesDDWRT OpenVPN Setup Guidepedrama2002No ratings yet
- How To Upgrade The Fabric OS of A Brocade SAN SwitchDocument27 pagesHow To Upgrade The Fabric OS of A Brocade SAN SwitchBhuvanesh WarNo ratings yet
- How To Crack Patch Serial Keygen PDFDocument6 pagesHow To Crack Patch Serial Keygen PDFElvan WiyartaNo ratings yet
- Onesource Indirect Tax Determination: Programmer GuideDocument212 pagesOnesource Indirect Tax Determination: Programmer Guidefaka111100% (1)
- Geh 6700Document292 pagesGeh 6700nabil160874100% (2)
- 5.4.1.1 Lab - Configure An Intrusion Prevention System (IPS) - InstructorDocument28 pages5.4.1.1 Lab - Configure An Intrusion Prevention System (IPS) - InstructorOmar Benigno Rodriguez100% (1)
- TAFJ-Lock ManagerDocument9 pagesTAFJ-Lock ManagerAswani MucharlaNo ratings yet
- Unbound Windows Manual 01Document13 pagesUnbound Windows Manual 01Ryan DunbarNo ratings yet
- Projectmidi: Svnadmin Create /Path/To/ReposDocument5 pagesProjectmidi: Svnadmin Create /Path/To/ReposirenafemicNo ratings yet
- Install Linux Operating SystemDocument5 pagesInstall Linux Operating SystemDrishti GuptaNo ratings yet
- Setting Up A Build ServerDocument11 pagesSetting Up A Build ServerhuyatuNo ratings yet
- SVN & Trac Setup for Project DocManagerDocument4 pagesSVN & Trac Setup for Project DocManagerzologNo ratings yet
- Getting started with Linux RuntimeDocument11 pagesGetting started with Linux RuntimeDA LyNo ratings yet
- ConfigSnapshot Installation Guide 4.8Document21 pagesConfigSnapshot Installation Guide 4.8madhukar devarasettiNo ratings yet
- Highly Useful Linux CommandsDocument40 pagesHighly Useful Linux CommandsnagarajNo ratings yet
- Using OpenVPN For PocketPCDocument16 pagesUsing OpenVPN For PocketPCdilahahmadNo ratings yet
- Amldonkey Quickstart GuideDocument4 pagesAmldonkey Quickstart GuideRobert LongNo ratings yet
- Squid Proxy Configuration GuideDocument28 pagesSquid Proxy Configuration GuideEdmund OchiengNo ratings yet
- Openbravo ERP Custom Installation GuideDocument4 pagesOpenbravo ERP Custom Installation GuideDows WinNo ratings yet
- Rtorrent + Screen On Centos6Document6 pagesRtorrent + Screen On Centos6Aiae Cadiz MadroneroNo ratings yet
- CSEC630 Lab2 - IDS Revised 20110614Document18 pagesCSEC630 Lab2 - IDS Revised 20110614acg49100% (1)
- Aashtoware Darwin ® Pavement Design and Analysis SystemDocument5 pagesAashtoware Darwin ® Pavement Design and Analysis SystemMarcelinoNo ratings yet
- SOA Suite 11g in VM WareDocument29 pagesSOA Suite 11g in VM WareGilberto SilvaNo ratings yet
- W3af User Guide: Document Version: 2.1 Original Author: Andres RianchoDocument37 pagesW3af User Guide: Document Version: 2.1 Original Author: Andres RianchojuanNo ratings yet
- W3af User Guide: Document Version: 2.1 Original Author: Andres RianchoDocument37 pagesW3af User Guide: Document Version: 2.1 Original Author: Andres RianchoRicardo Martinez HerediaNo ratings yet
- Servers CentOS 6 - FinalDocument96 pagesServers CentOS 6 - FinalJohnnyNo ratings yet
- W3af User Guide: Document Version: 1.9 Original Author: Andres RianchoDocument40 pagesW3af User Guide: Document Version: 1.9 Original Author: Andres RianchoAK_2011No ratings yet
- Install Snort 2.8.5.2 on Windows 7Document14 pagesInstall Snort 2.8.5.2 on Windows 7謝國樑No ratings yet
- Tor Linux Install GuideDocument4 pagesTor Linux Install GuideShon2Vu9AphByRew8100% (2)
- HOWTO Install XRDP On Linux For Faster Remote GUI Sessions Than VNCDocument6 pagesHOWTO Install XRDP On Linux For Faster Remote GUI Sessions Than VNCMktNeutralNo ratings yet
- Transparent Proxy With Linux and SquidDocument10 pagesTransparent Proxy With Linux and SquidMariusCiucaNo ratings yet
- Fairly-Secure Anti-SPAM Gateway Using OpenBSD, Postfix, Amavisd-New, SpamAssassin, Razor and DCCDocument43 pagesFairly-Secure Anti-SPAM Gateway Using OpenBSD, Postfix, Amavisd-New, SpamAssassin, Razor and DCCkikweteNo ratings yet
- Install DSpace on Windows GuideDocument16 pagesInstall DSpace on Windows GuideprinceoshilaluNo ratings yet
- Quick Install Process On Windows 10: Admin RightsDocument3 pagesQuick Install Process On Windows 10: Admin RightsAbhijay GhadyaleNo ratings yet
- Check and Configure The Start-Up of UXP BrowserDocument4 pagesCheck and Configure The Start-Up of UXP BrowserganeshjayanthiNo ratings yet
- Mac Subversion Server Guide - SVN Server Downloads and TutorialsDocument4 pagesMac Subversion Server Guide - SVN Server Downloads and TutorialsCarol CastroNo ratings yet
- Zimbra Collaboration Suite Open Source Edition On CentOSDocument26 pagesZimbra Collaboration Suite Open Source Edition On CentOSYahya NursalimNo ratings yet
- Installing The Common Array Manager SoftwareDocument31 pagesInstalling The Common Array Manager SoftwareBruce LeeNo ratings yet
- Gamit/Globk Quick Start Guide: M. A. Floyd, T. A. Herring, R. W. King and S. C. MccluskyDocument5 pagesGamit/Globk Quick Start Guide: M. A. Floyd, T. A. Herring, R. W. King and S. C. MccluskyandenetNo ratings yet
- Network Installation GuideDocument13 pagesNetwork Installation GuideIek ORlandoNo ratings yet
- Swat ConfigurationDocument3 pagesSwat ConfigurationBharanitharan SundaramNo ratings yet
- ODI 12c - SCMDocument45 pagesODI 12c - SCMAsad HussainNo ratings yet
- Installing The Client Applications: © Auvesy GMBHDocument13 pagesInstalling The Client Applications: © Auvesy GMBHTrần Nhật VươngNo ratings yet
- Dspace Installation Guide: Yatrik PatelDocument16 pagesDspace Installation Guide: Yatrik PatelvictoredukNo ratings yet
- Installing Snort 2.8.6.1 On Windows 7Document15 pagesInstalling Snort 2.8.6.1 On Windows 7Shayro Kabir Mendez CariatiNo ratings yet
- VirtualBox&Vagrant WindowsDocument8 pagesVirtualBox&Vagrant WindowsDeepak Kumar SwainNo ratings yet
- TVersity Media Server - Quick Start GuideDocument10 pagesTVersity Media Server - Quick Start GuideDavidNo ratings yet
- CrackzDocument29 pagesCrackzGabriel TellesNo ratings yet
- Ubuntu SetupDocument13 pagesUbuntu SetupKurt KrueckebergNo ratings yet
- Multi CommanderDocument340 pagesMulti CommanderGoran BajicNo ratings yet
- Installation: Duplicati ComponentsDocument15 pagesInstallation: Duplicati ComponentsDimaMuchiNo ratings yet
- INSTALLATION TITLEDocument15 pagesINSTALLATION TITLEDimaMuchiNo ratings yet
- OpenVPN Easy and Secure Setup GuideDocument10 pagesOpenVPN Easy and Secure Setup GuideYoussef AddiNo ratings yet
- Juniper Networks - SRX Getting Started - Junos Software Installation - Upgrade - Knowledge BaseDocument3 pagesJuniper Networks - SRX Getting Started - Junos Software Installation - Upgrade - Knowledge Baseanter1974No ratings yet
- Weblogic Setup GuideDocument131 pagesWeblogic Setup GuideMak Tze KhengNo ratings yet
- Evaluation of Some Intrusion Detection and Vulnerability Assessment ToolsFrom EverandEvaluation of Some Intrusion Detection and Vulnerability Assessment ToolsNo ratings yet
- Evaluation of Some Windows and Linux Intrusion Detection ToolsFrom EverandEvaluation of Some Windows and Linux Intrusion Detection ToolsNo ratings yet
- Dell Hardware Service Agreement GuideDocument10 pagesDell Hardware Service Agreement GuideArindam DebrayNo ratings yet
- Dell Hardware Service Agreement GuideDocument10 pagesDell Hardware Service Agreement GuideArindam DebrayNo ratings yet
- Adjusting Memory Size Jinitiator - JAVADocument2 pagesAdjusting Memory Size Jinitiator - JAVAArindam DebrayNo ratings yet
- Accidental Damage Service For Consumer Customers: Services Agreement - Terms and ConditionsDocument7 pagesAccidental Damage Service For Consumer Customers: Services Agreement - Terms and ConditionsAlex KraemerNo ratings yet
- Table Space Space Growth Check ScriptDocument2 pagesTable Space Space Growth Check ScriptArindam DebrayNo ratings yet
- Adpatch BasicsDocument37 pagesAdpatch BasicsArindam DebrayNo ratings yet
- Adjusting Memory Size Jinitiator - JAVADocument2 pagesAdjusting Memory Size Jinitiator - JAVAArindam DebrayNo ratings yet
- OPCOM3107 Commands Notebook 200811Document77 pagesOPCOM3107 Commands Notebook 200811f1575730100% (2)
- Process: Subprocess PopenDocument10 pagesProcess: Subprocess PopenmnpawanNo ratings yet
- Hdguard enDocument72 pagesHdguard enaowa86No ratings yet
- B Cisco Mobility Express 8 7Document108 pagesB Cisco Mobility Express 8 7jarko tarrilloNo ratings yet
- Using The Developer Console To Execute Apex CodeDocument5 pagesUsing The Developer Console To Execute Apex Codeksr131No ratings yet
- Eaton Ipm User Guide Version 2.7.2Document180 pagesEaton Ipm User Guide Version 2.7.2peteraugustinavrNo ratings yet
- Linux MENDEL Installation How-to GuideDocument17 pagesLinux MENDEL Installation How-to GuideDavidNo ratings yet
- VBA For Beginners VBA Input Box Examples - Online PC LearningDocument13 pagesVBA For Beginners VBA Input Box Examples - Online PC LearningSarkari ChakriNo ratings yet
- Workbench Scripting Guide 15Document802 pagesWorkbench Scripting Guide 15Ovidio RodríguezNo ratings yet
- NODE Manager 12c (12.2.1.2.0)Document94 pagesNODE Manager 12c (12.2.1.2.0)Hafeez AhmadNo ratings yet
- SNMPDocument22 pagesSNMPShawn PrafulNo ratings yet
- OneFS Permission Repair Job PDFDocument22 pagesOneFS Permission Repair Job PDFDavid GiriNo ratings yet
- iRMX System Configuration and AdministrationDocument216 pagesiRMX System Configuration and AdministrationantonioNo ratings yet
- (UGDOC) Installation Instructions For Windows: NX 8 DocumentationDocument13 pages(UGDOC) Installation Instructions For Windows: NX 8 DocumentationkodoishNo ratings yet
- ManualDocument60 pagesManuallolaNo ratings yet
- RLM DocDocument15 pagesRLM DocGaurav SachanNo ratings yet
- CCS - C Compiler Reference ManualDocument273 pagesCCS - C Compiler Reference ManualMarcelo SylvioNo ratings yet
- TOPEX EoneS OAM enDocument122 pagesTOPEX EoneS OAM enVictor PetrescuNo ratings yet
- Installation Guide LS Nav 2018 (11.0)Document25 pagesInstallation Guide LS Nav 2018 (11.0)Thiyagarajan T.No ratings yet
- HistoryDocument107 pagesHistoryAleksandar CekicNo ratings yet
- Dos Familiarization: The Dos Prompt CDocument6 pagesDos Familiarization: The Dos Prompt Cحارث اكرمNo ratings yet
- TotalLengthPolylineV1 0 CopieDocument17 pagesTotalLengthPolylineV1 0 CopieaszadzdNo ratings yet
- 01 Manual C++Document100 pages01 Manual C++NooraFukuzawa NorNo ratings yet
- BAP v10 PDFDocument180 pagesBAP v10 PDFAJR365No ratings yet
- Unix Lab SyllabusDocument2 pagesUnix Lab SyllabusJoinKing100% (1)
- Oracle Database 12c Data Provider For .NET Oracle TimesTen In-Memory Database Support User's GuideDocument28 pagesOracle Database 12c Data Provider For .NET Oracle TimesTen In-Memory Database Support User's GuideBupBeChanhNo ratings yet