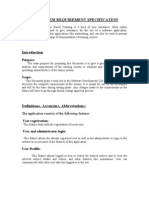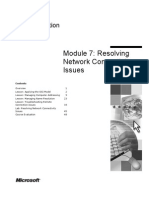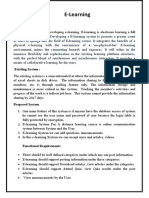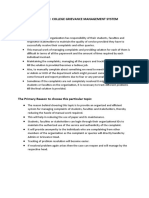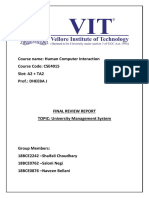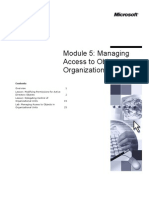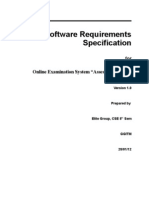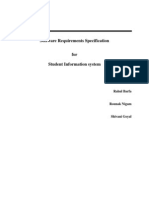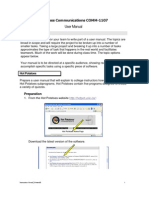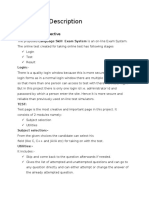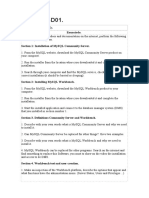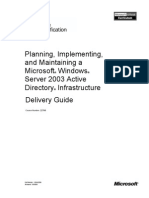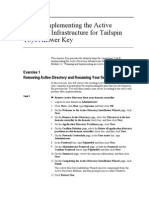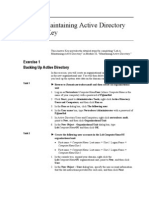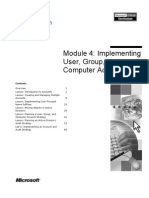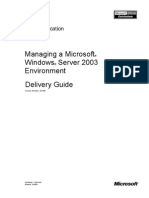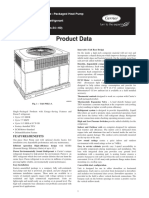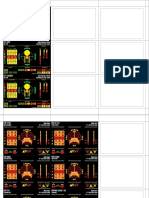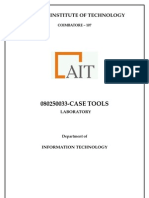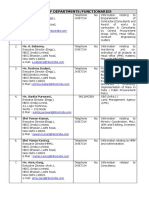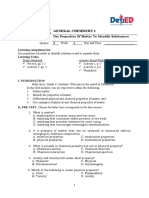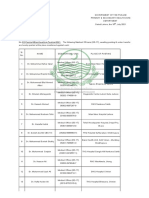Professional Documents
Culture Documents
Module 3: Resolving Desktop Management Issues
Uploaded by
José MarquesOriginal Description:
Original Title
Copyright
Available Formats
Share this document
Did you find this document useful?
Is this content inappropriate?
Report this DocumentCopyright:
Available Formats
Module 3: Resolving Desktop Management Issues
Uploaded by
José MarquesCopyright:
Available Formats
Module 3: Resolving Desktop Management Issues
Contents Overview Lesson: Troubleshooting Logon Lesson: Troubleshooting User Configuration Lesson: Troubleshooting Multilingual Configuration Lesson: Troubleshooting Security and Local Policy Settings Lesson: Troubleshooting System Performance Lab: Resolving Desktop Management Issues 1 2 20 37 45 58 69
Information in this document, including URL and other Internet Web site references, is subject to change without notice. Unless otherwise noted, the example companies, organizations, products, domain names, e-mail addresses, logos, people, places, and events depicted herein are fictitious, and no association with any real company, organization, product, domain name, e-mail address, logo, person, place or event is intended or should be inferred. Complying with all applicable copyright laws is the responsibility of the user. Without limiting the rights under copyright, no part of this document may be reproduced, stored in or introduced into a retrieval system, or transmitted in any form or by any means (electronic, mechanical, photocopying, recording, or otherwise), or for any purpose, without the express written permission of Microsoft Corporation. Microsoft may have patents, patent applications, trademarks, copyrights, or other intellectual property rights covering subject matter in this document. Except as expressly provided in any written license agreement from Microsoft, the furnishing of this document does not give you any license to these patents, trademarks, copyrights, or other intellectual property. 2003 Microsoft Corporation. All rights reserved. Microsoft, MS-DOS, Windows, Windows NT, Windows Server, Active Directory, ActiveX, ClearType, Direct3D, DirectDraw, DirectInput, DirectMusic, DirectPlay, DirectShow, DirectSound, DirectX, FrontPage, MSDN, MSN, Outlook, PowerPoint, the Windows logo, and Windows Media are either registered trademarks or trademarks of Microsoft Corporation in the United States and/or other countries. The names of actual companies and products mentioned herein may be the trademarks of their respective owners.
Module 3: Resolving Desktop Management Issues
iii
Instructor Notes
Presentation: 135 minutes Lab: 15 minutes This module enables students to identify and resolve desktop management issues. After completing this module, students will be able to:
! ! ! ! !
Troubleshoot user logon issues Troubleshoot user configuration issues Troubleshoot multilingual configurations Troubleshoot security and local policy settings Troubleshoot system performance
Required materials
To teach this module, you need the following materials:
! ! ! ! ! ! !
Microsoft PowerPoint file 2261A_03.ppt The multimedia activity Logon and Authentication The multimedia presentation Creating a Performance Baseline MS2261A_03a_break Setpass.vbs Cpustress.exe Leakyapp.exe
Preparation tasks
To prepare for this module:
! ! !
Read all of the materials for this module. View the multimedia presentations. Complete the practices and lab.
iv
Module 3: Resolving Desktop Management Issues
How to Teach This Module
This section contains information that will help you to teach this module. For some topics in this module, references to additional information appear in notes at the end of the topics. Read the additional information to prepare to teach the module. During class, make sure that students are aware of the additional information.
Multimedia
The multimedia files are installed on the instructor computer. To open a multimedia presentation, click the animation icon on the slide for that multimedia presentation.
Lesson: Troubleshooting Logon
Types of User Accounts In this topic, explain what user accounts are, and differentiate between the different types of user accounts. Explain that there are accounts for users and for the computer, such as the System account. Ensure that students understand the difference between local and domain accounts. In this topic, explain what a profile is in regard to logon. However, do not go into detail about profiles; they are covered in detail in the next lesson. In this topic, discuss the difference between permissions and rights. Explain different types of user accounts, and the rights that are associated with each. Explain that user rights may be obtained or limited by group membership. The multimedia activity Logon and Authentication provides content and animated processes to explain the types of logons and how the user is authenticated. Before the students open the multimedia activity, read the questions on the page as a group. Provide the tip that they will need the glossary to answer one of the questions, but tell them that they do not need to memorize all of the content in the glossary; it is provided as supplementary information. Direct the students to open the multimedia activity, explore the content and animations on each tab, and then answer the questions on the page. The questions relate to the key points in the activity. Review the questions and the students answers. Demonstrate a secondary logon. How to Reset Passwords In this topic, explain that users often forget the passwords to their accounts and that the DST can assist users in changing their passwords. Explain the difference between local and domain passwords. If time permits, demonstrate how to reset a local password. In this topic, tell students that a password reset disk allows users to change their password without remembering the old password. In this topic, explain that fast user switching allows multiple users can be logged on to a computer simultaneously and that users switch sessions without closing programs or windows.
User Profiles and Logon What Are User Rights?
Multimedia: Logon and Authentication
How to Create a Password Reset Disk How to Use Fast User Switching
Module 3: Resolving Desktop Management Issues
How to Troubleshoot Logon Problems
In this topic, tell the students that when troubleshooting logon issues, it is important to first determine whether the problem is local to the computer or a problem on the users network. Explain what cached credentials are and how they relate to troubleshooting. Explain that other issues are wrong domain controller issues, bad password issues, and missing domain issues. In this practice, students will change their domain user passwords after you run a script that forces domain users to change passwords at next logon. Ensure that students do not begin the practice until you run the script. Before they begin this activity, you must: 1. Log on to the domain as Administrator with a password of P@ssw0rd. 2. Click Start, and then click Run. 3. In the Run dialog box, type C:\program files\microsoft learning\2261\ practices\mod03\scripts and then click OK. 4. Double-click MS2261A_03a_break.vbs, and then click OK to run script on the domain controller that forces the students to change their passwords at the next logon. After you have run this script, click OK in the Finished box that appears, and then direct the students to complete the practice exercises. 5. When the students have completed this practice, double-click setpass.vbs in the Mod03 folder, and then click OK to run a script on the domain controller that will reset user passwords in the Microsoft Active Directory directory service back to their defaults. 6. Click OK in the Finished message box. Students will also create a new local user account and then log on locally with that account. Then students will log off the computer and log back on to the domain and change the password for the new account they just created. Finally, students will log on locally again with the new user account to see the effects of the changed password.
Practice: Troubleshooting Logon
Lesson: Troubleshooting User Configuration
What Are User Profiles? In this topic, ensure that students understand the types of user profiles: local, all users, roaming, mandatory, and default. Discuss why copying files that are in one users folder into another users folder is not a best practice. In this topic, explain that when user profiles become corrupt, logon issues can arise. Discuss how to isolate profile issues to narrow down the problem, and then how to troubleshoot user profile issues. In this topic, explain that the Start menu and taskbar are the primary tools with which users interact with the operating system and applications, and that students may receive many calls on this. Demonstrate how to configure the Start menu and taskbar. In this topic, explain that the desktop can contain various shortcuts that are often used by users. Tell students that they can add, modify, or delete these shortcuts. Demonstrate how to configure various aspects of the desktop. In this topic, explain that users can modify the way in which data is seen by using folder views in Microsoft Windows Explorer. Demonstrate the different folder views.
How to Troubleshoot User Profiles How to Configure the Start Menu and Taskbar
How to Configure the Desktop How to Configure Folder Views
vi
Module 3: Resolving Desktop Management Issues
How to Configure Accessibility Settings How to Troubleshoot User Configuration
In this topic, explain that the Microsoft Windows operating systems offer several features to enhance the user interface (UI) environment of people with disabilities. If time permits, demonstrate the different usability options. In this topic, explain that troubleshooting user configuration issues can involve users not being able to find something, such as the taskbar; stopping something, such as tool tips; issues with logging on to the computer; or profile corruption issues. In this practice, students will examine how a new user profile is created, modify the default user profile, and then modify the All Users profile. Since the students will use three different user accounts in this practice, it is important that students use the correct account for each procedure. At the end of each exercise, discuss students answers to the questions.
Practice: Troubleshooting User Configuration
Lesson: Troubleshooting Multilingual Configuration
Windows Desktop Operating System Language Versions How to Configure Regional and Language Options How to Configure the User Interface Language In this topic, explain the difference between the two levels of multilingual support provided for Microsoft Windows XP and Windows 2000 Professional: localization and regional and language options. In this topic, tell students that Windows XP and Windows 2000 Professional provide users the ability to change their input language. Discuss some of the options that they can configure. In this topic, explain that Windows 2000 Professional, Multilanguage Version, and Windows XP Multilanguage User Interface (MUI) allow users to change user interface languages for the operating system only if support for additional user interface languages has been installed and an administrator has not locked the desktop by using Group Policy settings. In this topic, tell students that they must assess the scope and complexity of the issue. If the issue appears to be one regarding configuration, the student should be able to assist the user. Discuss in detail the information that students should gather when trying to solve multilingual issues. In this practice, students will configure regional and language options for a user account. Instruct the students to follow the instructions in their manuals.
How to Troubleshoot Multilingual Issues
Practice: Troubleshooting Multilingual Configuration
Lesson: Troubleshooting Security and Local Policy Settings
Windows Security in a Workgroup Environment Windows Security in a Domain Environment In this topic, explain what a security policy is and that if a local computer is in a workgroup, it is subject only to the local security policy. Discuss what local security policy can control. In this topic, explain that if a users computer is joined to a domain, the user obtains security policy from the domains policy or from the policy of any organizational unit of which the user is a member. Also, briefly tell students how Group Policy defines these settings. Ensure that students understand the order in which policies are applied and how conflicts in policies are resolved.
Module 3: Resolving Desktop Management Issues
vii
How to Configure Local Policy Settings
In this topic, explain that local security policy can be implemented on any computer to grant or deny rights to user accounts and groups that are local to that computer. Make the students aware that careless use of the Local Security Policy tool could prevent the user from performing certain tasks or can prevent the user from logging on to the computer. In this topic, explain that policies that are applied from a domain will override any local policy settings. Tell students that policy settings are cumulative, so all settings contribute to effective policy, and that the effective policy is called the resultant set of policies (RSOP). In this topic, explain that to establish a secure Internet connection, users need a combination of security settings, virus software, and a firewall. Tell students that without these tools, users risk leaving their computers vulnerable to damage caused by hackers and computer viruses. Demonstrate the security settings that are available in Microsoft Internet Explorer and how to enable the Internet Connection Firewall. In this topic, tell students that auditing events helps to detect intruders and attempts to compromise data on a computer. Discuss the types of events that students can audit. If time permits, demonstrate how to configure local security auditing. In this topic, explain that when users call about security issues, they are generally saying that they cannot access files, printers, or some other network resource. Tell students that they must determine whether the users have the correct permissions to access the problem resource. Discuss the troubleshooting tips with the class. In this practice, students will change a local policy and verify that the policy was successfully applied. Then you will enable a Group Policy Object on the domain controller that overrides the policy that the students applied. The GPO is called LocalAudit. The students will then use Group Policy Results to examine the effective policy. To enable the LocalAudit GPO: 1. Logon to the domain as Administrator with a password of P@ssw0rd. 2. Click Start, click Administrative Tools, and then click Active Directory Users and Computers. 3. Right-click nwtraders.msft, and then select Properties. 4. Click the Group Policy tab. 5. Select LocalAudit, and click Options. 6. Clear the Disabled check box, and then click OK. 7. Click OK in the nwtraders.msft Properties dialog box. After students complete this practice, repeat the preceding steps but select Disabled to disable the policy.
What Is Resultant Set of Policy?
How to Protect a Computer on the Internet
How to Audit Events
How to Troubleshoot Security and Local Policy Settings
Practice: Troubleshooting Security and Local Policy Settings
viii
Module 3: Resolving Desktop Management Issues
Lesson: Troubleshooting System Performance
This section describes the instructional methods for teaching this lesson. Multimedia: Monitoring System Performance Tools for Maintaining System Performance Tools for Troubleshooting System Performance How to Troubleshoot System Performance This presentation explains the importance of baselines and presents some guidelines for creating baselines. It also describes how to read and interpret data in System Monitor. Review the key points on the page with the students. In this topic, tell students that Windows comes with a set of tools to help them maintain system performance. Discuss each tool in detail, ensuring that students have an idea of what each tool does. If time permits, demonstrate the tools. In this topic, explain that there are useful tools to help students diagnose and resolve common performance problems. Discuss each tool in detail and its benefit in troubleshooting. Demonstrate as many of the tools as possible. In this topic, explain that performance issues are common with users and can be generated by many different, unconnected factors that can be difficult to find and eliminate. Discuss the troubleshooting tips in detail, and ask students if they have performed any of these and what the results were. In this practice, students will run a central processing unit (CPU) stress utility (Cpustress.exe ) and then will examine and monitor high CPU and memory usage effects using the Performance tab in Task Manager. Next, students will run an application that simulates a memory leak (Leakyapp.exe) and will examine its effects.
Practice: Troubleshooting System Performance
Lab: Resolving Desktop Management Issues
In this lab, students will examine a sample phone call from a customer and determine the best solution for the customer. Instruct students to be prepared to discuss their solutions with the class. Lead a discussion of the students solutions.
Module 3: Resolving Desktop Management Issues
Overview
*****************************ILLEGAL FOR NON-TRAINER USE****************************** Introduction In this module, you will learn how to support your customers in resolving desktop management issues, including logon issues, user profiles, accessibility features, multilingual configuration, security policies, and system performance. After completing this module, you will be able to:
! ! ! ! !
Objectives
Troubleshoot user logon issues Troubleshoot user configuration issues Troubleshoot multilingual configurations Troubleshoot security and local policy settings Troubleshoot system performance
Module 3: Resolving Desktop Management Issues
Lesson: Troubleshooting Logon
*****************************ILLEGAL FOR NON-TRAINER USE****************************** Introduction You receive a call from a customer who says, I just received my new laptop from our IT department, and they gave me my user name and password account to log on with. However, when I try to log on, I get a domain controller could not be found error. Am I doing something wrong? How would you respond? Lesson objectives After completing this lesson, you will be able to:
! ! ! ! ! ! ! !
Differentiate between user account types Describe the relationship between user profiles and logon Describe the relationship between user rights and logon Describe how authentication works Reset a user password Create a password reset disk Configure fast user switching Troubleshoot logon problems
Module 3: Resolving Desktop Management Issues
Types of User Accounts
*****************************ILLEGAL FOR NON-TRAINER USE****************************** Introduction A user account is created by an administrator and defines the actions that a user can perform in the Microsoft Windows operating system. The user account is identified by a user name and a password that uniquely identify a user within the system. Windows then controls access to system resources based on the permissions and rights that are associated with each user account. Windows has the ability to make security settings different for each user. There are several types of user accounts in Windows:
!
Default user accounts
Administrator account. Allows users to log on as administrators. Installed on every computer running Microsoft Windows XP and Windows 2000 Professional. System account. Allows the operating system to access resources. Guest account. Allows users to temporarily log on to the computer in an extremely limited capacity. Local accounts. Allow users to log on to the computer rather than the domain. Each computer running Windows 2000 Professional and Windows XP maintains its own set of accounts called local accounts. Default local accounts include a local Administrator account, a local Guest account, and the System account. Domain accounts. Allow users to log on to the domain where account management can be centrally administered. In an Active Directory domain, user accounts are centrally located and stored within the Microsoft Active Directory directory service, and they are considered domain accounts. These accounts should not be confused with each computers local accounts.
! !
Security identifiers
Each user account on the system is given a unique security identifier (SID), which is uniquely identified with a specific account. It is the SID that allows or denies access to resources between user accounts and system resources. Also, if the user account is deleted, the SID is discarded and never used again. If the account is re-created a new SID is generated.
Module 3: Resolving Desktop Management Issues
Local accounts vs. domain accounts
All Windows XP computers have local accounts in a database called a Security Accounts Manager (SAM). For users to log on to any computer in a workgroup, they must create a separate user account on every computer in the workgroup. This workgroup arrangement is scalable up to 10 computers. More than 10 computers create a burden on the network administrator to manage all the separate accounts on each computer. A better approach for 10 or more computers is to create a domain in which you create a domain account for each user. The domain account can be accessed from any computer in the domain. This approach is scalable to millions of user accounts. In a domain arrangement, each computer running Windows maintains a local SAM database containing local security accounts. These local security accounts are seldom used. However, from a troubleshooting perspective, the ability to log on to a local computer instead of the domain can be useful because it bypasses Active Directory. Note that because of this, users logging on to a domain resource in this way do not have access to domain resources, because the Active Directory service does not authenticate the user. An example of a common mixed-account scenario in the workplace is a domain user account, with domain user privileges, that has local administrative access. In other words, the user is a local administrator on her computer, but is a domain user on the network. An example of an account combination that may cause problems when troubleshooting is a domain user account that does not have local administrative rights. These users are unable to perform advanced management tasks on their own computers, such as installing software or updating drivers. This can severely limit the DSTs ability to troubleshoot a problem. In such cases, an Information Technology (IT) professional with local administrative rights must log on to the computer to resolve the issue.
Module 3: Resolving Desktop Management Issues
User Profiles and Logon
*****************************ILLEGAL FOR NON-TRAINER USE****************************** Introduction Every user account that is created, either locally or in a domain, has a unique profile associated with it. A user profile contains settings and files that are specific to a user account. A profile can include the users personal registry settings, files that are specific to the user such as cookies, documents in the My Documents folder, Web browser favorites, and shortcuts to network places. When a user logs on to a computer, that users profile loads the personalized user environment. By default, each user profile is stored on the local computer inside the Documents and Settings folder. Note If a users profile is damaged, the computer will experience problems after restarting, including not being able to access the Windows desktop.
User profiles and logon
Module 3: Resolving Desktop Management Issues
What Are User Rights?
*****************************ILLEGAL FOR NON-TRAINER USE****************************** Definitions When a user logs on, Windows distinguishes between two types of access, permissions and rights:
!
Permissions. A permission is the ability to access a particular object. The owner of a resource, or an administrator, grants permissions to the resource, thereby defining who is allowed to access that resource. Rights. A right is the ability to perform an action. Administrators grant user 1rights, thereby defining what actions a user is allowed to perform.
Account types and user rights
Account types apply to both local and domain user accounts and determine the default rights that are assigned to each user account. User accounts fall into one of four types:
!
Computer Administrator. Has the most rights of the four types, and has virtually unlimited access rights to the computer. Limited. Contains members of the Users group. By default, limited accounts can: Change the password, picture, and .NET Passport for the user accounts. Use programs that have been installed on the computer. View permissions if Simple File Sharing is disabled. Create, change, and delete files in their My Documents folders. View files in Shared Documents folders. Guest. Has the same rights as Limited account types but cannot create a password for the account.
Module 3: Resolving Desktop Management Issues
!
Unknown. Controls any accounts that are not represented by the other account types. Typically, these accounts were created in an earlier version of Windows that was upgraded to Windows 2000 Professional or Windows XP. Administrators may assign additional rights to specific user accounts from within the Users and Groups and Policy Editor tools in Computer Management.
Groups and user rights
Administrators can also assign rights to user accounts by creating custom user groups for specific tasks or logical organization. Because user groups provide or restrict additional rights to the user accounts contained within them, user accounts will inherit these additional rights and restrictions.
Module 3: Resolving Desktop Management Issues
Multimedia: Logon and Authentication
*****************************ILLEGAL FOR NON-TRAINER USE****************************** Multimedia To view the Logon and Authentication presentation, open the Web page on the Student Materials compact disc, click Multimedia, and then click the title of the presentation. Do not open this presentation unless directed by your instructor. The key concepts you should know about authentication are:
! !
Key points
Authentication identifies something or someone. Local logon is authenticated by the SAM database on the physical computer. Domain logon is authenticated by a domain controller. Secondary logon is authenticated by a domain controller. Smart cards log on to domain accounts only.
! ! !
Questions
Review the information and processes in Logon and Authentication, and then answer the following questions. 1. What is the difference between authentication of a local logon and authentication of a domain logon? ____________________________________________________________ ____________________________________________________________ ____________________________________________________________ The Security Accounts Manager (SAM) on the local computer authenticates the local logon and authorizes access to resources on the local computer only. A domain controller authenticates a domain logon and authorizes access to resources on the network.
Module 3: Resolving Desktop Management Issues
2. How do you perform a secondary logon? ____________________________________________________________ ____________________________________________________________ ____________________________________________________________ To perform a secondary logon to start an application, right-click the program, tool, or item, and then click Run as. Enter the administrator account name and password in the dialog box. You can use the run as command with commands in the command line and in scripts. Use the Help command to see the syntax for including a secondary logon with a command. 3. What type of information is contained in an access token? ____________________________________________________________ ____________________________________________________________ ____________________________________________________________ The access token contains the security identifiers (SIDs) that establish user rights and privileges. In addition to your own unique SID, the SIDs of the groups to which you belong are stored in the access token, which encapsulates all data that relates to your identity and security context during a given session.
10
Module 3: Resolving Desktop Management Issues
How to Reset Passwords
*****************************ILLEGAL FOR NON-TRAINER USE****************************** Introduction Sometimes users forget the passwords to their local user accounts. To assist them, you can manually reset a users password. However, the following information is lost:
! ! !
E-mail that is encrypted with the users public key Internet passwords that are saved on the computer Files that the user has encrypted
There are two types of password resets: local passwords and domain passwords. Resetting a local password To reset a local user account password, the user must log on to the computer with a different account, such as a local Administrator account. To reset a local user account password: 1. Click Start, and then click Control Panel. 2. In Control Panel, click Performance and Maintenance, click Administrative Tools, and then double-click Computer Management. 3. In the console tree, double-click Local Users and Groups. 4. In the console tree, click Users. 5. In the details pane, right-click the user name, and then click Set Password. 6. Read the warning message, and then click Proceed. 7. In the New password and Confirm password boxes, type the new password, and then click OK. Note To perform this procedure, you must be a member of the Administrators group on the local computer, or you must have the appropriate permissions. As a security best practice, consider using the run as command to perform this procedure.
Module 3: Resolving Desktop Management Issues
11
Resetting a domain password
Users do not normally have access to the Active Directory Users and Groups utility to reset their passwords. If the user does have access to the Active Directory domain controller, use the following procedure on the domain controller. To reset a domain user account password: 1. In Control Panel, click Performance and Maintenance. 2. Click Administrative Tools, and then double-click Computer Management. 3. In the console tree, double-click Active Directory Users and Computers. 4. In the console tree, click Users. 5. In the details pane, right-click the user name, and then click Reset Password. 6. In the New password and Confirm password boxes, type the new password, check the User must change password at next logon check box, and then click OK. Note In most organizations, the desktop support technician (DST) will have the authority to reset passwords on domain user accounts. To reset domain passwords from a workstation, the domain Administrative Tools, (Adminpak.msi) must be installed on a Windows XP client.
12
Module 3: Resolving Desktop Management Issues
How to Create a Password Reset Disk
*****************************ILLEGAL FOR NON-TRAINER USE****************************** Introduction The password reset disk is a floppy disk that contains encrypted password information. The password reset disk allows users to change their password without knowing the old password. As standard practice, each user should create a password reset disk and keep it in a secure location. Note This feature is not available in Windows 2000 Professional. Creating a password reset disk To create a password reset disk: 1. Press CTRL+ALT+DEL, and then click Change Password. 2. In the User name box, type the user name of the account for which you want to create a password reset disk. 3. In the Log on to box, click ComputerName, where ComputerName is your assigned computer name, and then click Backup. 4. Follow the steps in the Forgotten Password Wizard until the procedure is complete. Store the password reset disk in a secure place. Note Password reset disks can be used only for local computer accounts, not for domain accounts. Users cannot change their password and create a password reset disk at the same time. If a user types a new password in the New Password and Confirm New Password boxes before the user clicks Backup, the new password information is not saved. When the wizard prompts a user for his current user account password, he must type the old password.
Module 3: Resolving Desktop Management Issues
13
Users can change their password any time after they create a password reset disk. They do not have to create a new password reset disk if they change their password or if the password is reset manually. When logging on, if a user forgets his password and he has previously created a password reset disk, he will be presented with an option to reset his password by using the password reset disk. Select the option to launch the Password Reset Wizard. The Password Reset Wizard asks users to create a new password and hint. Log on with the new password, and then return the password reset disk to its safe storage place. The user does not need to make a new password reset disk.
14
Module 3: Resolving Desktop Management Issues
How to Use Fast User Switching
*****************************ILLEGAL FOR NON-TRAINER USE****************************** Introduction In Windows XP, if you enable fast user switching, multiple user accounts can be logged on to a computer simultaneously. With fast user switching, users can switch sessions without closing any windows or programs. For example, user A is logged on and is browsing the Internet, and user B wants to log on to his user account to check his e-mail. User A can leave her programs running while user B logs on and checks his e-mail. User A can then return to her session where her programs are still running. Note This feature is not available in Windows 2000 Professional or when the computer is a member of a domain. Enabling and disabling fast user switching To enable fast user switching: 1. Log on to the computer as Administrator. 2. In Control Panel, click User Accounts. 3. Click Change the way users log on or off. 4. If it is not already selected, select Use the Welcome screen, select Use Fast User Switching, and then click Apply Options. Note To enable fast user switching, you must also enable the Use the Welcome screen option; otherwise, the fast user switching check box is unavailable. 5. To disable fast user switching, clear the Use Fast User Switching check box, and then click Apply Options. 6. Exit the User Accounts tool.
Module 3: Resolving Desktop Management Issues
15
Switching users
When a user initiates the Switch User option, the computer returns to the Welcome screen. The current users session remains active and another user can then log on and use the computer. You can initiate the Switch User command using one of the following options:
! !
Click Start, click Log off, and then click Switch User. Press CTRL+ALT+DELETE to open Task Manager, and then on the Shut Down menu, click Switch User. Hold down the Windows key, and then press the L key.
Additional reading
For more information on how to use fast user switching, see article 279765 in the Microsoft Knowledge Base.
16
Module 3: Resolving Desktop Management Issues
How to Troubleshoot Logon Problems
*****************************ILLEGAL FOR NON-TRAINER USE****************************** Introduction There are some basic troubleshooting techniques that you can use to solve logon problems. The primary goal for the DST should be to determine whether the issue is local to the users computer or a problem on the users network. In the latter case, the issue is not one that the DST can resolverefer the user to his T department for further assistance. When users join a domain, there may be times when they must log on to their computers, but the computers are unable to contact the domain controller to validate the logon. In this scenario, users are able to log on to their computers by using cached credentials. Cached credentials are a copy of the security credentials that were last used to access the domain. Common issues when working with cached credentials:
!
Troubleshooting cached credentials
The user has installed Windows XP, but has not installed a service pack and is unable to log on using cached credentials. This is a known issue; the user must install Service Pack 1 (SP1) or greater to resolve the issue. The user, after logging on with cached credentials and connecting to a network from home, is unable to connect to resources on a mapped drive. The user cannot access the resources because the user has not received a current access token from the domain. To resolve this issue, the user should create a new map to a network resource. This will reissue an access token to the remote computer.
Module 3: Resolving Desktop Management Issues
17
Troubleshooting missing domain controller issues
A user may experience an error message during logon stating that a domain controller could not be located to perform the logon. This commonly occurs when a user is logging on to a computer on the domain for the first time, but the domain controller is not currently available or the computer is not connected to the domain. Ensure that the computer is connected to the network with the correct equipment. If this fails to resolve the issue, refer the user to the companys IT department for assistance. Note Normally, if the user has logged in previously without domain connectivity, the computer logs in with cached credentials.
Troubleshooting bad password issues
If users see the error message Unknown username or bad password, they are not logging on correctly. The common causes of this error message are:
! !
The user is mistyping the user name and/or password. The user has the CAPS LOCK key engaged.
Ensure that the CAPS LOCK key is not engaged. If this fails to resolve the issue, have the user contact the companys IT department. Users that are not connected to a domain can use a different account to log on to the computer, then reset their password in Users and Computers. Also, some domain user accounts may be configured to prohibit logon if a user incorrectly enters the password too many times. In this case, the user must contact the companys IT department for an account reset. Troubleshooting wrong domain issues When users log on to a domain, they must authenticate with the domain controller that contains their user account. Some corporate infrastructures are large and contain many domains. In this scenario, a user might have to choose which domain to log on to from a drop-down list on the logon screen. If users do not know which domain the user account is on, they will be unable to log on to the computer. The Windows Log On dialog box does not show a list of available domains by default. To ensure that the user is logged on to the appropriate domain, tell her to contact her IT department to determine the name of the domain that she should log on to. The user can then click the Options button in the Windows Log On dialog box and can select the correct domain name from the Log on to list box.
18
Module 3: Resolving Desktop Management Issues
Practice: Troubleshooting Logon
*****************************ILLEGAL FOR NON-TRAINER USE****************************** Objective In this practice, you will change a user password for a domain account and also for a local account. To complete the second portion of this practice, you must be logged on with an account that is a member of the local Administrators group. Warning Before you begin this practice, the instructor will run a script that forces you to change your password at the next logon. Do not start this practice until you are told to do so by the instructor.
Practice
! To change a password at log on
1. Log on to the domain as ComputerNameAdmin, where ComputerName is the name of your assigned computer, with a password of P@ssw0rd. 2. In the Logon Message dialog box, click OK. 3. In the Change Password dialog box, in the New password and Confirm password boxes, type newP@ssw0rd and then click OK. 4. In the Change Password dialog box, click OK.
! Create a new local user account
1. Click Start, right-click My Computer, and then click Manage. 2. In Computer Management, in the console tree, click Local Users and Groups. 3. In the details pane, right-click Users, and then click New User. 4. In the User name field, type Mod3user_01 and in the Password and Confirm Password boxes type P@ssw0rd 5. Clear the User must change password at next logon check box, click Create, and then click Close.
Module 3: Resolving Desktop Management Issues
19
6. Log off the domain. 7. Log on locally to the computer by using the new account and the password that you just created. Be sure to select your ComputerName in the Log on to box. 8. Log on locally to ComputerName as Mod3user_01 with a password of P@ssw0rd. 9. Log off the computer.
! Change the password for the new local account
1. Log on to the domain as ComputerNameAdmin with a password of newP@ssw0rd. 2. Click Start, right-click My Computer, and then click Manage. 3. In Computer Management, in the console tree, click Local Users and Groups. 4. In the details pane, double-click Users. 5. Right-click Mod3user_01, and then click Set Password. 6. Read the warning message, and then click Proceed. 7. In the New Password and Confirm Password boxes, type newP@ssw0rd and then click OK. 8. Click OK in the Local Users and Group message box. 9. Close Computer Management, and log off the domain.
! Log on locally to the computer by using the new account and the
password that you just changed 1. Log on locally to ComputerName as Mod3user_01 using the password newP@ssw0rd. 2. Log off the computer. Note Once the practice is complete the instructor will reset the password to P@ssw0rd for all student domain accounts.
20
Module 3: Resolving Desktop Management Issues
Lesson: Troubleshooting User Configuration
*****************************ILLEGAL FOR NON-TRAINER USE****************************** Introduction You receive a call from a customer who says, I tried to copy my local profile to my new domain account profile and now I cant change my wallpaper. How would you respond? Lesson objectives After completing this lesson, you will be able to:
! ! ! ! ! ! !
Describe user profiles Troubleshoot user profile issues Configure the Start Menu and taskbar Configure the users desktop Configure folder views Configure accessibility settings Troubleshoot user configuration issues
Module 3: Resolving Desktop Management Issues
21
What Are User Profiles?
*****************************ILLEGAL FOR NON-TRAINER USE****************************** Introduction Each user account has a unique profile associated with it. This profile contains the settings and files specific to a user account. When a user account logs on to a computer, that users profile is loaded to create his personalized user environment. The DST should be familiar with the following types of profiles. By default, all user accounts that log on to a computer use a profile that is unique to the account that is stored on that computer called a local user profile. This means that if a user normally logs on to one computer and then logs on to a different computer, the second computer will contain a different user profile. The all users profile applies to all users that log on to the local computer. For example, some applications store their application settings within the All Users profile so that applications are available to everyone that logs on to the computer. It can be very confusing to have the user profile change every time a user logs on to a different computer. Therefore, some domain administrators implement roaming profiles. A roaming profile is a profile that is stored elsewhere on the network and copied to the local computer when the user logs on. Regardless of which computer the user logs on to, her roaming profile is used. When the user logs off, any changes made to her profile are saved to the network copy. A mandatory profile works like a roaming profile except changes made to a user profile are not saved when the user logs off. This maintains a homogeneous, unchanging user environment regardless of where the user logs on in the domain and regardless of what the user does to his profile during his logon session. Although this restricts the users ability to make changes to his desktop environment, using a mandatory profile reduces costs related to profile support issues. The first time a user logs on to a specific computer, a new user profile is created from a master copy inside Windows, referred to as the default profile. This default profile can be the one shipped with Windows or a custom profile set up by an administrator. If this profile is corrupt, new user accounts will experience issues when logging on.
Local user profile
All users profile
Roaming profile
Mandatory profile
Default profile
22
Module 3: Resolving Desktop Management Issues
HKEY_Current_User
Windows stores user and computer information in a central hierarchical database called the Windows registry. A portion of this database contains specific information for that user. The Windows registry is divided into subgroupings called hives. User settings, including profile settings, are stored in the registry hive called HKey_Current_User. When the user logs off, any changes made to this hive of the registry are saved in the users profile inside a file named Ntuser.dat. When mandatory profiles are used on a domain, the current user portion of the registry is stored in a similar file named Ntuser.man. In this configuration, changes that are made to the HKey_Current_User are not saved when the user logs off of the domain. The current user portion of the registry is stored within the top-level folder of the users profile, either on the local computer for local profiles or in a specified location on the network for roaming or mandatory profiles.
Copying a user profile
It is not a good practice to copy the files that are in one users profile folder directly into another users profile folder. For example, copying the first users Ntuser.dat file into the second users profile can cause some features of the desktop environment to cease functioning. The preferred method for duplicating a users profile is to use the User Profile tab in the System Properties dialog box in Control Panel. To copy a profile from one users account to a second account: 1. In Windows XP, open Control Panel, click Performance and Maintenance, click System, and then click the User Profiles tab. In Windows 2000 Professional, click Start, click Settings, click Control Panel, and then double-click System. 2. On the User Profiles tab, click the user profile that you want to copy, and then click Copy To. 3. In the Copy To dialog box, click the Browse button, and then select the location to which you want to copy the profile. Note In most instances, the location is the profile folder of the second user located in the Documents and Settings folder. By default, the first user will use the new copy of the profile unless otherwise specified. 4. To set the second user as the user account for the copied profile, on the User Profiles tab, click Change Type. 5. Select the second users account from the Select User or Group dialog box, and then click OK. Important When you select a destination folder to which to copy the profile, the contents of the destination folder will be deleted prior to the file copy. For example, if the second target profile contains files within the My Documents folder, these files will be deleted.
Module 3: Resolving Desktop Management Issues
23
How to Troubleshoot User Profiles
*****************************ILLEGAL FOR NON-TRAINER USE****************************** Introduction From a logon perspective, user profiles introduce another level of complexity in the troubleshooting process. If a profile is corrupt, issues can arise within the users environment and prevent the user from logging on to the computer. Profile-related issues usually appear in the logon process. Some of these issues can be resolved by starting the computer in safe mode. For example, if an application that is set to launch at startup in HKEY_Current_User becomes a problem, standard safe mode troubleshooting procedures can detect and correct this issue. If starting in safe mode does not resolve the issue, or if you are unable to locate the cause of the issue using standard safe mode troubleshooting procedures, you should consider troubleshooting the user profile. Isolating profile issues The first step in troubleshooting the user profile is to first determine whether the user profile is the issue. This can be accomplished in several ways:
!
Determining when to troubleshoot a user profile
For local profiles: Can another user log on to the same computer with a different user account? Does the other user experience the issue? If not, the problem is definitely a user profile issue. If no other user accounts can access the computer, try to create a new user account. Then log off the computer, and log on again as the new user account. This forces the creation of a new local profile from the default user profile. Does the issue go away? If so, this is a user profile issue. If either of the preceding steps fails to solve the issue, troubleshoot the All Users profile.
24
Module 3: Resolving Desktop Management Issues
!
For roaming profiles: If the user attempts to log on to another computer, does the issue go away? If so, the issue is most likely with the All Users profile on the afflicted computer. If the user is unable to log on to another computer, see if another user can log on to the afflicted computer. Does the issue still occur? If so, the issue is most likely with the All Users profile.
Troubleshooting a profile
If you isolate a profile as the problem, try some or all of the following:
!
Examine the amount of space that is available on the volume. If it is extremely low, instruct the user to create some free space. If you suspect the problem is within a certain profile subfolder, back up the contents of that folder and then delete its contents. Ensure that the users account has sufficient permissions to access the profile folder. Restore the profile to previous settings using System Restore, following the steps outlined in article 306084 in the Microsoft Knowledge Base. If the preceding efforts fail, the user profile is probably corrupt and you must create a new profile. To create a new profile, you must log on to the computer as a user with administrative rights. Once logged on, delete the old profile and then log on to the computer with the users account. A new profile will be created.
Important When you create a new profile for a user, all of the users local configuration settings are lost. This includes desktop settings, favorites, access to the My Documents folder, and so on. Therefore, you should tell the user that some information may be irretrievable. Common logon issues Other common profile-related logon issues include:
!
Changed desktop environment. The probable cause is that the user has logged on with a new user account or has switched from logging on as a local user to logging on as a domain user. Copy the users old profile into the new profile using the User Profiles copy tool. Missing files. The user may have created references in the roaming profile to files that are stored on the local drive of a different computer. Instruct the user either to place these files in the roaming profile or copy them to each computer on which she plans to access these files.
Additional reading
For more information on user profiles, see articles 305506, 319974, 326688, and 314886 in the Microsoft Knowledge Base.
Module 3: Resolving Desktop Management Issues
25
How to Configure the Start Menu and Taskbar
` *****************************ILLEGAL FOR NON-TRAINER USE****************************** Introduction The Start menu and taskbar are the primary tools for users to interact with and operate Windows operating systems. It is essential that you have a comprehensive knowledge of these tools and their settings to help you resolve issues with these tools in a timely manner. Note Configuring the Start menu and the taskbar is performed differently in Windows XP and in Windows 2000 Professional. Configuring the Start menu and taskbar in Windows XP To configure both the Start menu and the taskbar options in Windows XP: 1. In Control Panel, click Appearance and Themes. 2. Click Taskbar and Start Menu. There are two tabs in the Taskbar and Start Menu properties dialog box: Taskbar. Allows users to customize the actions of the taskbar. Some options for the taskbar include locking the taskbar, autohiding the taskbar, and hiding inactive items. Start Menu. Allows users to change icon size, specify the number of programs listed on the Start menu, and show Internet and e-mail icons on the Start menu. Important The most important setting from an DSTs perspective is the Start menu view that the user selects: Windows XP versus Classic. Each Start menu view dictates not only the layout and items that appear on the menu, but determines the options that are available when a user clicks the Customize button.
26
Module 3: Resolving Desktop Management Issues
Configuring the Start menu and taskbar in Windows 2000 Professional
To configure both the Start menu and the taskbar options in Windows 2000 Professional: In Control Panel, click Taskbar and Start Menu. There are two tabs in the Taskbar and Start Menu properties dialog box: General. Allows the user to select always on top, autohide, and other task bar settings. Advanced. Allows users to customize the Start menu items and clear recent documents.
Start menu files
Start menu items are a collection of shortcut links to other files and application executables that are installed on the computer. Windows maintains two folders of shortcuts that are used to customize each users Start menu:
!
Documents and Settings\All Users\Start Menu folder. Shortcuts that are applied and displayed to the Start menus of all users who log on. Documents and Settings\%UserProfile%\Start Menu folder. Shortcuts that apply to individual user profiles that are applied to the Start menu when the user logs on to the computer.
Resizing and moving the taskbar Customizing the taskbar
You can drag the Windows taskbar to any side of the available display. It can be resized by dragging the edge of the taskbar up or down, left or right. To customize the taskbar: 1. Right-click the Taskbar. 2. Click Toolbars, and then click one of the options from the submenu. Note Additional toolbar sections can be removed and placed anywhere on the desktop or attached to the edges of the display area. The Windows taskbar can also be locked in Windows XP to prevent users from inadvertently changing it. DSTs should always be aware of two taskbar characteristics:
!
A user may have her taskbar locked. Ensure that she has unlocked the taskbar before assisting her with modification. A user may have icons hidden on the notification area, next to the clock.
Module 3: Resolving Desktop Management Issues
27
How to Configure the Desktop
*****************************ILLEGAL FOR NON-TRAINER USE****************************** Introduction The desktop, from which all user interactivity is launched, is the main user interface for Windows operating systems. All desktop content is stored within the users profile in the Desktop folder. The desktop contains various shortcuts. Some shortcuts that are displayed on the desktop come with the operating system. Common system shortcuts are My Computer, My Network Places, My Documents, Recycle Bin, and Internet Explorer. All of these shortcuts are displayed by default on Windows 2000 Professional desktops. In Windows XP, the default desktop displays only the Recycling Bin shortcut. Configuring the Windows XP desktop To access general desktop settings: 1. In Control Panel, click Appearance and Themes. 2. Click Display. You can change desktop characteristics by using the following tabs: Desktop. Changes the desktop background. Click Customize Desktop to access advanced settings for system shortcut icons, desktop cleanup, and Web content configuration. Appearance. Sets the desktop background and text colors.
28
Module 3: Resolving Desktop Management Issues
Configuring the Windows 2000 Professional desktop
To configure general desktop settings for Windows 2000 Professional: In Control Panel, click Display. You can change settings in the following tabs: Background. Applies changes to the desktop background Appearance. Sets the desktop background and text colors Web. Controls the configuration of Web content on the desktop Effects. Displays the icons to use for system shortcuts Note A user can remove system shortcuts from the desktop by dragging them to the Recycle Bin.
Displaying Web content on Windows 2000 Professional
By default in Windows 2000 Professional, you cannot display Web content on your desktop until you enable this feature. To display Web content in Windows 2000 Professional: 1. In Control Panel, click Folder Settings. 2. Click the General tab, and then click Enable Web content on my desktop.
Creating desktop shortcuts
There are two ways to create a desktop shortcut in Windows XP and Windows 2000 Professional:
!
Right-click the desktop, click New, click Shortcut, and then follow the Create Shortcut Wizard. In Windows Explorer, right-click on the file resource for which the shortcut will be created, click Send To, and then click Desktop as Shortcut.
Modifying or deleting shortcuts
To modify or delete a shortcut:
! !
Right-click the shortcut that you want to modify, and then click Properties. To delete a shortcut, drag it to the Recycle Bin, or right-click the shortcut and then click Delete.
Module 3: Resolving Desktop Management Issues
29
How to Configure Folder Views
*****************************ILLEGAL FOR NON-TRAINER USE****************************** Introduction Windows Explorer is the tool used to access the file system in Windows XP and Windows 2000 Professional. Users can customize the way that folders and files are displayed in Windows Explorer to assist them in personalizing their data. As a DST, you will often find it helpful to configure your folder view to match your customers folder view. This enables you to see what the customer sees. A folder view is a group of settings that is used to customize the way a specific folder looks when shown in Windows Explorer. These settings are controlled in the Folder Options dialog box. To access this dialog box from Windows Explorer: In Windows XP: 1. In Control Panel, click Appearance and Themes. 2. Click Folder Options. In Windows 2000 Professional: In Control Panel, click Folder Options. In the Folder Options dialog box, a user can choose several folder options on the following tabs:
!
Accessing folder views
General: Choose if a new window is opened each time a folder is opened Determine single-click or double-click behavior Enable Microsoft Active Desktop Determine whether common tasks associated with the folder types are displayed in the left pane of the folder window or in classic view, without tasks
30
Module 3: Resolving Desktop Management Issues
!
View: Apply settings for the currently selected folder or all folders Use the Advanced Settings list box Apply various informational settings Display the contents of system folders or issue a warning when they are accessed Show hidden files and folders Hide or display file extensions Hide system files Launch each folder opened as a separate operating system process Show encrypted and compressed files in different colors Restore system defaults for all settings
Setting a default folder view
Some users prefer to set their folder view one time and apply it to all folder views within Windows Explorer. To set up a default view and apply to all folders: 1. Click the folder whose view you want to change. 2. In Windows Explorer, click the View menu, and then select the desired view, such as Tiles or Details. 3. On the Tools menu, select Folder Options. 4. On the View tab, in the Advanced Settings list, select the additional options that you want. 5. Click Apply to All Folders, and then click OK.
Module 3: Resolving Desktop Management Issues
31
How to Configure Accessibility Settings
*****************************ILLEGAL FOR NON-TRAINER USE****************************** Introduction As a DST, you might receive a call from a person with special needs who wants to know how to set accessibility options. There are two places to set accessibility features: in Control Panel and in All Programs on the Accessibilities Options menu. To set accessibility options in Control Panel: In Windows XP: In Control Panel, click Accessibility Options, and then click Accessibility Options. In Windows 2000 Professional: In Control Panel, click Accessibility Options. You can set accessibility options for the following components:
!
Setting accessibility options in Control Panel
Keyboard: StickyKeys. Allows users to press single keystrokes to accomplish multiple-keystroke combinations FilterKeys. Ignores brief or repeated keystrokes ToggleKeys. Enables tones when the NUM Lock and SCROLL Lock keys are pressed
Sound SoundSentry. Generates visual warnings when Windows plays a sound ShowSounds. Tells programs to display captions for speech and sounds
32
Module 3: Resolving Desktop Management Issues
!
Display High Contrast. Enables high-contrast colors and fonts for users with visual impairments. Cursor Options. Alters the size and behavior of the cursor Mouse Mouse Keys. Allows the mouse pointer to be controlled from the keyboard
General Automatic reset. Shuts off accessibilities features automatically once the system has been idle for a period of time Notification. Enables notifications for when accessibilities features are turned on and off SerialKey devices. Allows alternative access to keyboard and mouse devices Administrative Options. Determines whether to apply the current accessibility settings to only the current user or all users that log on to this computer
Setting accessibility options from the All Programs menu
Additional accessibility features can also be accessed from the Programs menu. To access accessibility options from All Programs: Click Start, click All Programs, click Accessories, and then click Accessibility. These accessibility features include:
!
Accessibility Wizard. Allows you to adjust Windows display settings and to configure accessibility options. Magnifier. Enlarges part of the screen, making it easier for persons with vision impairments to see objects and read text. Narrator. Converts on-screen text to speech and sends it to the computers speakers. This option allows people who are blind or who have severe vision impairments to use Windows. On-Screen Keyboard. Provides an alternate means for Windows users with impaired mobility to enter text by using a pointing device. Options on the Keyboard menu let the user change keyboard layouts. Options on the Settings menu let the user control how the on-screen keyboard works. For example, whether to select a letter by clicking or by allowing the pointer to pause over a key for a specific amount of time.
Module 3: Resolving Desktop Management Issues
33
How to Troubleshoot User Configuration
*****************************ILLEGAL FOR NON-TRAINER USE****************************** Introduction Troubleshooting user configuration issues usually involves answering How do I...? questions. Users could be experiencing problems logging on to their desktop or with other profile-related issues. Desktop configuration issues can generally be grouped into the following categories:
!
Answering configuration questions
How do I...? questions. Get a clear picture of the problem and assist the user with making the appropriate system configuration changes. Answers to many common desktop, Start menu, and taskbar issues can be located in the Knowledge Base by using keywords such as start menu, taskbar, and desktop. Accessibility features. These issues are either questions regarding configuring accessibility features or disabling features that were accidentally enabled, such as StickyKeys. An excellent resource for troubleshooting accessibility is the Microsoft Accessibility Support Center at http://support.microsoft.com/default.aspx?scid=fh;ENUS;enable&Product=winxp Profile issues. See the topic How to Troubleshoot User Profiles in this lesson.
34
Module 3: Resolving Desktop Management Issues
Practice: Troubleshooting User Configuration
*****************************ILLEGAL FOR NON-TRAINER USE****************************** Objective In this practice, you will examine how a new user profile is created, modify the Default User profile, and then modify the All Users profile.
! Examine how a new user profile is created
1. Log on to the domain as ComputerNameAdmin, where ComputerName is your assigned computer name, with a password of P@ssw0rd. 2. Click Start, and then click Run. 3. In the Run dialog box, type C:\ documents and settings and then click OK. The Documents and Settings folder contains the profiles that exist on the computer. There is a profile called Mod3user_01. Where did this profile come from? ____________________________________________________________ ____________________________________________________________ It was copied from the Default User profile when the user account logged in to the computer.
! Modify the Default User profile
1. Click Start, click Run, and type c:\ and then click OK. 2. From Local Disk (C:) click File, point to New, and then click Text Document. 3. Close all windows. 4. Click Start, and then click Run. 5. In the Run dialog box, type c:\documents and settings\ default user\desktop and then click OK. 6. From Desktop, click File, point to New, and then click Shortcut.
Module 3: Resolving Desktop Management Issues
35
7. In the Create Shortcut dialog box, type c:\new text document.txt and then click Next 8. Click Finish. 9. Click Start, right-click My Computer, and then click Manage. 10. In the Computer Management console, in the console tree, click Local Users and Groups. 11. In the details pane, right-click Users, and then click New User. 12. In the User name box, type mod3user_02 in the Password and Confirm Password boxes, type P@ssw0rd 13. Clear the User must change password at next logon option, click Create, and then click Close. 14. Log off. 15. Log on locally to ComputerName as Mod3user_02 with a password of P@ssw0rd. Notice that the text document appears on the desktop of Mod3user_02. Why does the shortcut appear in Mod3user_02s profile? ____________________________________________________________ ____________________________________________________________ Because the users profile was created using the Default User profile, which contains the text document. 16. Log off the computer. 17. Log on locally to ComputerName as Mod3user_01 with a password of newP@ssw0rd. Why does the text document not appear on Mod3user_01s desktop? ____________________________________________________________ ____________________________________________________________ Because the users profile was created before the shortcut was copied to the Default User profile.
! Modify the All Users profile
1. Log off the computer. 2. Log on to the domain as ComputerNameAdmin with a password of P@ssw0rd. 3. Click Start, click Run, and type c:\ and then click OK. 4. From Local Disk (C:), click File, point to New and then click New Text Document. 5. Close all windows. 6. Click Start, and then click Run. 7. In the Run dialog box, type c:\documents and settings\all users doubleclick Desktop, and then click OK. 8. From Desktop, click File, point to New, and then click Shortcut.
36
Module 3: Resolving Desktop Management Issues
9. In the Create Shortcut dialog box, type c:\new text document (2).txt and then click Next. 10. Click Finish. 11. Log off the domain, and then logon to the computer as Mod3user_02 with a password of P@ssw0rd. Why do both icons appear on Mod3user_02s desktop? ____________________________________________________________ ____________________________________________________________ Because the users profile was built from the Default User profile, and because the user environment is always a combination of the users individual profile and the All Users profile. 12. Close all windows and log off.
Module 3: Resolving Desktop Management Issues
37
Lesson: Troubleshooting Multilingual Configuration
*****************************ILLEGAL FOR NON-TRAINER USE****************************** Introduction You receive a call from a customer who says, I am a linguist for my company and my computer allows me to switch between various languages when I am traveling. I switched to French this morning and tried to play a movie from a Web site, but I got an error message that has many random characters in it. Whats wrong? How do you respond? Lesson objectives After completing this lesson, you will be able to:
! ! ! !
Identify the language versions of the Windows desktop operating systems Configure regional and language options Configure the user interface language Troubleshoot multilingual issues
38
Module 3: Resolving Desktop Management Issues
Windows Desktop Operating System Language Versions
*****************************ILLEGAL FOR NON-TRAINER USE****************************** Introduction There are two levels of multilingual support provided for Windows XP and Windows 2000 Professional: Localization and Regional and Language Options. Localization refers to the language that is displayed by the operating system in the user interface. Regional and Language Options provide the ability to view, to edit, and to print Unicode-enabled documents for users within any localized version of Windows. The Unicode standard enables almost all the written languages of the world to be represented using a single character set. To address worldwide language requirements, Windows XP and Windows 2000 Professional are offered in three distinct variations:
! ! !
Localization options
English versionStandard U.S version Localized versions24 different varieties in Windows XP Windows XP Multilanguage User Interface (MUI) and Windows 2000 Professional, Multilanguage Version
Users can change the language options only for Unicode-based applications. Users cannot change the localization of the operating system unless they are using a computer running Windows XP with MUI or Windows 2000 Professional, Multilanguage Version.
Module 3: Resolving Desktop Management Issues
39
How to Configure Regional and Language Options
*****************************ILLEGAL FOR NON-TRAINER USE****************************** Introduction Windows XP and Windows 2000 Professional provide users with the ability to change their input language. This is the language they use to enter text and to view and edit Unicode-compliant documents. The operating systems also provide the ability to change the standards and formats in the operating system. Changing standards and formats allows users to specify local currency units, number formatting, and so on. Collectively, format and style settings are referred to as regional settings. To configure regional and language options: In Windows XP: In Control Panel, click Date, Time, Language, and Regional Options, and then click Regional and Language Options. In Windows 2000 Professional: In Control Panel, click Regional and Language Options.
Configuring regional and language options
40
Module 3: Resolving Desktop Management Issues
In the Regional and Language Options dialog box, you can access the following options:
!
Standard and Formats. Customizes the unit of currency, numerical notation, and other styles. There can be any number of regional group settings. Input Language Settings. This allows the user to specify additional languages to use when viewing, editing, and printing Unicode-compliant documents. By selecting various language groups and a matching keyboard device from within this dialog box, users can gain access to the different character sets necessary to make edits to Unicode documents written in other languages. Activating this feature by adding additional languages places the Language toolbar on the Windows desktop, which provides the user with the ability to quickly change the language in which she is currently working. If the user has administrative privileges, she can also add support for scripted languages and East Asian languages. For more information on using the language bar in Windows XP, see article 306993 in the Microsoft Knowledge Base.
Support for non-Unicode character mapping. If the user has administrative privileges, the Advanced tab can be used to manually map code-page conversion tables to documents represented in non- Unicode-based editing applications.
Module 3: Resolving Desktop Management Issues
41
How to Configure the User Interface Language
*****************************ILLEGAL FOR NON-TRAINER USE****************************** Introduction Windows 2000 Professional, Multilanguage Version, and Windows XP, Multilanguage User Interface (MUI) allow users to change user interface languages for the operating system only if support for additional user interface languages has been installed and an administrator has not locked the desktop by using Group Policy settings. To change the current user interface language: 1. In Control Panel, click Date, Time, Language, and Regional Settings, and then click Regional and Language Options. 2. Click the Languages tab, and then under Language used in menus and dialogs, select the appropriate language. Note This option is only available in the Windows Multilingual User Interface Pack. Setting the language for the default user account To set the user interface language for the default user account: 1. In Control Panel, click Date, Time, Language, and Regional Settings, and then click Regional and Language Options. 2. Click the Languages tab, and then under Language used in menus and dialogs, select the appropriate language. 3. Click the Advanced tab, and then select the Apply all settings to the current user account and to the default user profile check box. Note This option is only available in the Windows Multilingual User Interface Pack.
Changing the current user interface language
42
Module 3: Resolving Desktop Management Issues
How to Troubleshoot Multilingual Issues
*****************************ILLEGAL FOR NON-TRAINER USE****************************** Introduction To troubleshoot multilingual issues, assess the scope and complexity of the issue. If the issue appears to be one regarding configuration, you should be able to assist the user. Gather the following information when trying to resolve multilingual issues:
!
Resolving multilingual issues
Which multilingual version of Windows is the user using? Is it MUIenabled? With which languages is the user attempting to work? Determine whether the issue is one of the following: Input language and configuration issue. Attempt to diagnose the problem and use your knowledge of the multilingual tools and the Knowledge Base to attempt to resolve the issue. MUI configuration issue. Check for common problems and solutions in the Knowledge Base. If you are unable to resolve the issue, escalate it.
! !
If an application is involved, what is the application? Is the application Unicode-compliant? If not, the application might not be able to display the characters correctly.
Additional reading
The following resources contain helpful information for troubleshooting multilingual issues:
!
The Windows XP Resource Kit at http://www.microsoft.com/technet/ treeview/default.asp?url=/technet/prodtechnol/winxppro/reskit/ prff_mul_pekd.asp The Microsoft Knowledge Base The article Service Pack Release Notes for Windows Multilingual User Interface (MUI) Version at http://www.microsoft.com/globaldev/ reference/relnotes/muixpsp1.mspx
! !
Module 3: Resolving Desktop Management Issues
43
Practice: Troubleshooting Multilingual Configuration
*****************************ILLEGAL FOR NON-TRAINER USE****************************** Objective In this practice, you will configure regional and language options for a user account by installing and configuring the French (Canadian) input language on your computer.
Practice
! Add an input language
1. Log on to the domain as ComputerNameUser with a password of P@ssw0rd. 2. Click Start, and then click Control Panel. 3. In Control Panel, click Date, Time, Language, and Regional Options, and then click Regional and Language Options. 4. Click the Languages tab, and then under Text services and input languages, click Details. 5. Under Installed services, click Add. 6. In the Input Language box, select French (Canada), and then click OK three times. 7. Click Start, and then click Run. 8. In the Run dialog box, type notepad and then click OK. 9. On the taskbar, click the Language Selection Bar, which appears as a small button with the letters EN on it, and then click French (Canada).
44
Module 3: Resolving Desktop Management Issues
10. In Notepad, type ] \ Why do these keys type letters? ____________________________________________________________ ____________________________________________________________ Because the student is using an English keyboard and not one designed for use with French (Canada) language. 11. Close Notepad without saving changes, and then log off.
Module 3: Resolving Desktop Management Issues
45
Lesson: Troubleshooting Security and Local Policy Settings
*****************************ILLEGAL FOR NON-TRAINER USE****************************** Introduction You receive a call from a customer who says, I just installed Microsoft MSN client. Whenever I try to sign in to it, it says it cannot connect. What is happening? How would you respond? Lesson objectives After completing this lesson, you will be able to:
! ! !
Describe Windows security in a workgroup environment Describe Windows security in a domain environment Explain how to use resultant set of policy (RSoP) and Group Policy Management Console (GPMC) for troubleshooting Determine effective security settings Configure local policy settings Identify methods for protecting a computer on the Internet Explain how to use audit logs for troubleshooting Troubleshoot security and local policy settings
! ! ! ! !
46
Module 3: Resolving Desktop Management Issues
Windows Security in a Workgroup Environment
*****************************ILLEGAL FOR NON-TRAINER USE****************************** Introduction If a local computer is in a workgroup, it is only subject to the Local Security Policy. A security policy is a combination of security settings that affect the security on a computer. With Local Security Policy, you can control:
! ! !
Who accesses the computer Which resources users are authorized to use on their computer Whether a user or groups actions are recorded in the Event Log
Important When a local policy is changed, it is changed only on the individual computer. If you want the change to apply to the entire workgroup, you must make the change locally on each computer.
Module 3: Resolving Desktop Management Issues
47
Windows Security in a Domain Environment
*****************************ILLEGAL FOR NON-TRAINER USE****************************** What is Group Policy? Windows security in a domain environment is managed with Group Policy. Group Policy enables the enforcement of security policies across all users in a specific site or domain. For example, group policies can be used to control users access to files and folders, control user logon rights, and configure account lockout restrictions. Group policies can be assigned to domains, sites, or organizational units (OUs), and group policies apply to Active Directory objects within these containers, such as users and computers. As a result, policies can come from more than one source and are applied in the following order:
! ! ! !
First, local computer policy Second, site policy Third, domain policy Fourth, organizational unit policy
If a conflict occurs when applying policies, the last policy will override all previous policies. Warning When you modify the security settings on a local computer using Local Security Policy, you are directly modifying the settings on the computer. The settings take effect immediately, but this may be temporary. The settings will remain in effect on the local computer until the next refresh of Group Policy security settings, which overrides local settings wherever there are conflicts. The security settings are refreshed every 90 minutes on a workstation or server and every five minutes on a domain controller. The settings are also refreshed every 16 hours, whether or not there are changes.
48
Module 3: Resolving Desktop Management Issues
How to Configure Local Policy Settings
*****************************ILLEGAL FOR NON-TRAINER USE****************************** Introduction A local security policy can be implemented on any computer to grant or deny rights to user accounts and groups that are local to that computer. The user should be aware that careless use of this tool could prevent him from performing certain tasks or may prevent him from logging on to the computer. To configure the local policy settings: 1. In Control Panel, click Performance and Maintenance, click Administrative Tools, and then double-click Local Security Policy. 2. Do one of the following: To edit Password Policy or Account Lockout Policy, click Account Policies in the console tree. Or To edit an Audit Policy, User Right Assignment, or Security Options, click Local Policies in the console tree. 3. In the Details pane, double-click the policy that you want to modify. 4. Make the appropriate changes, and then click OK. 5. To change other policies, repeat steps 3 and 4.
Configuring local policy settings
Module 3: Resolving Desktop Management Issues
49
What Is Resultant Set of Policy?
*****************************ILLEGAL FOR NON-TRAINER USE****************************** Introduction Policies that are applied from a domain will override any local policy settings. Policy settings are cumulative, so all settings contribute to effective policy. The effective policy is called the resultant set of policy (RSoP). To see which settings are in effect for a particular user, you can use the command-line tool Gpresult.exe. To display RSoP, open a command prompt, and then type gpresult. For information about other options, type gpresult /? Note As a DST, you might not be able to affect policies on the users local computer because of domain policy restrictions. Accessing the group policy tool Help and Support also includes a tool that shows effective Group Policy settings for the current user. You can instruct the user in using this tool to export this information to a file. The user can then e-mail the file to you for examination and troubleshooting. To access the Group Policy tool: 1. Click Start, and then click Help and Support. 2. In the right pane, click Use Tools to view your computer information and diagnose problems. 3. In the left pane, click Advanced System Information. 4. In the right pane, click View Group Policy settings applied.
50
Module 3: Resolving Desktop Management Issues
The Group Policy Management Console (GPMC)
Another tool that is more extensive in managing Group Policy settings is the Group Policy Management Console (GPMC). The GPMC allows administrators to manage Group Policy for multiple domains and sites within one or more forests, all in a simplified user interface with drag-and-drop support. The functionality of this tool includes backup, restore, import, copy, and reporting of Group Policy Objects (GPOs). However, this tool must be downloaded and installed separately. For more information on the GPMC, see http://www.microsoft.com/windowsserver2003/ gpmc/default.mspx.
Module 3: Resolving Desktop Management Issues
51
How to Protect a Computer on the Internet
*****************************ILLEGAL FOR NON-TRAINER USE****************************** Introduction To establish a secure Internet connection, users need a combination of security settings, virus software, and a firewall. Without these tools, users risk leaving their computers vulnerable to damage caused by hackers and computer viruses. Microsoft Internet Explorer is capable of downloading active content. Active content is material on a Web page that changes on the screen with time or in response to user action. Active content is normally implemented through Microsoft ActiveX controls and Java applets and scripts. Because active content can be used to run viruses, Internet Explorer provides security settings that can prevent certain types of scripts, controls, or applets from downloading. Security zones in Internet Explorer let a user divide Internet sites into four categories, or zones, according to a sites perceived level of trustworthiness. The zones are:
!
Internet Explorer security settings
Local Intranet. Initially, any site that a user connects to on an internal network is automatically assigned to the Local Intranet zone. Internet Explorer gives this zone a medium-low level of security. Internet. Internet Web sites are assigned to the Internet zone, which is given a medium level of security. Trusted Sites. If a user implicitly trusts a site, the user can move the site into the Trusted Sites zone. By default, Internet Explorer applies a low level of security to the Trusted Sites zone. Restricted Sites. Sites that warrant a high degree of watchfulness are in the Restricted Sites zone. By default, Internet Explorer gives a high level of security to this zone.
Warning Never accept a download for a component from a site that is not in the Trusted Sites zone.
52
Module 3: Resolving Desktop Management Issues
Firewall
A firewall acts as a protective boundary between a network or local computer and the Internet. Firewall software can monitor Internet connections and block unwanted connections to the local computer. In Windows XP, the Internet Connection Firewall protects a users connection to the Internet. In Windows 2000 Professional, users must use third-party firewall software. To enable the Internet Connection Firewall in Windows XP: 1. In Control Panel, click Network and Internet Connections, and then click Network Connections. 2. Click the dial-up, local area network (LAN), or high-speed Internet connection that you want to protect, and then, under Network Tasks, click Change settings of this connection. 3. On the Advanced tab, under Internet Connection Firewall, select one of the following: To enable the Internet Connection Firewall, select the Protect my computer and network by limiting or preventing access to this computer check box. Or To disable Internet Connection Firewall, clear the Protect my computer and network by limiting or preventing access to this computer check box.
Enabling and disabling the Internet Connection Firewall
Setting a proxy in Internet Explorer
A proxy server is a firewall component that manages Internet traffic to and from a local area network (LAN). The proxy server can also provide other features, such as document caching and access control. Some networks use a proxy server to connect to the internet. In this environment, a user must specify the server name in Internet explorer settings. To set a proxy in Internet Explorer: 1. In Internet Explorer, click Tools, and then click Internet Options. 2. On the Connections tab, click LAN Settings. 3. Select Use a proxy server for your LAN. 4. In the Address field, enter the name of the proxy, and in the Port field, enter the port setting. Note The port setting is typically 80. 5. Select Bypass proxy server for local addresses. 6. Click OK twice.
Antivirus software
Antivirus software can protect a local computer from viruses. Antivirus software scans all files on a computer and looks for malicious code. Antivirus software includes an active scanner that scans files as they are loaded in to memory. Microsoft does not provide antivirus software; users must use thirdparty software.
Module 3: Resolving Desktop Management Issues
53
How to Audit Events
*****************************ILLEGAL FOR NON-TRAINER USE****************************** Introduction Security auditing monitors security-related events to detect intruders and to detect attempts to compromise data on a system. A failed logon attempt is an example of an event that can be audited. Auditing can also help in troubleshooting events within the operating system. DSTs can use audit logs to determine behavior of the operating system over a period of time. Types of auditing events The most common types of events that you can audit are:
! ! !
Access to objects, such as files and folders Management of user and group accounts Attempts by users to log on and off the system
In addition to auditing security-related events, a security log is generated that provides a way for users to view the security events reported in the log. Users can view the security log with Event Viewer. Configuring local security auditing To complete this procedure, you must be logged on as an administrator or a member of the Administrators group. If your computer is connected to a network, network policy settings may prevent you from completing an audit. To configure local security auditing: 1. Log on as Administrator. 2. In Windows XP, click Start, click Control Panel, and then click Performance and Maintenance. In Windows 2000 Professional, click Start, point to Settings, and then click Control Panel. 3. Double-click Administrative Tools. 4. Double-click Local Security Policy to start the Local Security Settings snap-in in Microsoft Management Console (MMC).
54
Module 3: Resolving Desktop Management Issues
5. Double-click Local Policies, and then double-click Audit Policy. 6. In the right pane, double-click the policy you want to enable or disable. 7. Select Success or Fail as appropriate. Note If you are connected to a domain, and a domain-level policy is defined, domain-level settings override the local policy settings. Viewing the security log To view the security log: 1. In Administrative Tools, double-click Computer Management. 2. In the console tree, click Event Viewer. 3. In the details pane, double-click Security. 4. To see more information on an event, in the details pane, double-click the event. Additional reading For more information on auditing security-related events, see articles 310399, 248260, and 252412 in the Microsoft Knowledge Base.
Module 3: Resolving Desktop Management Issues
55
How to Troubleshoot Security and Local Policy Settings
*****************************ILLEGAL FOR NON-TRAINER USE****************************** Introduction When users call about security issues, they generally cannot access files, printers, or some other network resource. It is the job of the DST to determine whether the user has the correct permissions to access that resource. The DST typically does not have access to edit security or local policy settings in a domain environment. However, the DST can use RSoP to determine whether the user has the correct permissions to allow access to resources. If the issue is one that requires a domain policy change, that issue must be escalated. Troubleshooting tips Gather the following information when working with security and local policy settings:
!
Is the user having issues accessing a resource? Is it a local or network resource? What kind of network is the user on, workgroup or domain? Is it an issue of connectivity or a security problem? Many applications fail and issue error messages that are related to security and policy settings. When a user reports an application error, consider what the application might be doing and investigate the possibility of policy restrictions as the cause. As always, ask the user when the problem first began and whether the application has ever worked properly.
Additional reading
For more information on working with security and local policies, see articles 289289, 269799, and 307882 in the Microsoft Knowledge Base.
56
Module 3: Resolving Desktop Management Issues
Practice: Troubleshooting Security and Local Policy Settings
*****************************ILLEGAL FOR NON-TRAINER USE****************************** Objective In this practice, you will change a local policy and verify that the policy was successfully applied. Then the instructor will enable a Group Policy Object on the domain that overrides the local policy. You will then examine the effective policy, also known as the resultant set of policy.
Practice 1
! Edit a local security policy
1. Log on to the domain as ComputerNameAdmin with a password of P@ssw0rd. 2. Click Start, and then click Run. 3. In the Run dialog box, type secpol.msc and then click OK. 4. In the Local Security Settings console, expand Local Policies in the console tree, and then click Audit Policy. 5. In the details pane, double-click the Audit logon events. 6. Select Success, and then click OK. 7. Close the Local Security Settings console. 8. Log off the domain.
Practice 2
! View the security log
1. Log on to the domain as ComputerNameAdmin with a password of P@ssw0rd. 2. Click Start, and then click Run. 3. In the Run dialog box, type eventvwr.msc and then click OK. 4. In the console tree, click Security. 5. In the right-hand pane, double-click the first audit event to see its details, then click the down arrow to view each of the events. If the Event Viewer dialog box appears, click No.
Module 3: Resolving Desktop Management Issues
57
6. Click OK in the Event Properties dialog box. Stop Do not close Event Viewer. Wait for directions from the instructor before continuing. 7. Right-click Security in the console tree, and then click Clear all Events. 8. In the Event Viewer dialog box, click No. 9. Click Start, and then click Run. Warning Do not perform the following steps until you are told to by your instructor. 10. In the Run dialog box, type gpupdate and then click OK. 11. Log off the domain. 12. Log on to the domain as ComputerNameAdmin with a password of P@ssw0rd. 13. Click Start, and then click Run. 14. In the Run dialog box, type secpol.msc and then click OK. 15. In the Local Security Settings console, expand Local Policies in the console tree, and then click Audit Policy. Can you change the Audit logon events? ____________________________________________________________ ____________________________________________________________ No, the Group Policy Object overrides the local computer security policy. 16. Close all windows. Practice 3
! Examine effective policy
1. Click Start, and then click Run. 2. In the Run dialog box, type cmd and then click OK. 3. At the command prompt, type gpresult /v and then press ENTER. 4. Scroll up through the command prompt window and look for a computer policy called GPO: LocalAudit that applied a computer setting of Success, Failure. 5. Close all windows and log off.
58
Module 3: Resolving Desktop Management Issues
Lesson: Troubleshooting System Performance
*****************************ILLEGAL FOR NON-TRAINER USE****************************** Introduction You receive a call from a customer who says, I installed a program and now my computer is running very slowly. When I switch between programs, they seem to stop responding but the hard disk drive makes a lot of noise. What is wrong with my computer? How would you respond? Lesson objectives After completing this lesson, you will be able to:
! ! ! !
Explain the purpose of monitoring system performance Describe the tools that help maintain system performance Describe the tools that help troubleshoot system performance Troubleshoot system performance
Module 3: Resolving Desktop Management Issues
59
Multimedia: Creating a Performance Baseline
*****************************ILLEGAL FOR NON-TRAINER USE****************************** Introduction Users can experience sudden, unexplained slowdowns in system performance. Routine actions that normally take a few microseconds suddenly cause the computer to stop responding and the hard disk to make excessive noise. These are symptoms of poor system performance. To view the Creating a Performance Baseline presentation, open the Web page on the Student Materials compact disc, click Multimedia, and then click the title of the presentation. Do not open this presentation unless directed to do so by your instructor. System performance is typically measured in two ways: CPU usage and page file usage.
!
Multimedia
Key points
CPU usage is a measurement of the amount of time the CPU is being used to execute a program. If a program has excessive CPU utilization, it will slow down the computer. Page file usage is a measure of memory usage, or how much RAM is currently being used. If all RAM is currently in use, Windows will create additional virtual memory by using a page file to increase the amount of memory available. The process of adding information to a page file is called paging. When a computer is excessively paging, system performance suffers.
Key points from the presentation are:
!
Baseline. Take samples of counter values every 30 to 45 minutes for a week, during peak, low, and normal operations. General steps for creating a baseline: a. Identify resources. b. Capture data. c. Store data.
60
Module 3: Resolving Desktop Management Issues
!
Four major system resources for performance baselines: Memory Processor Physical disk Network Performance object. Is the data generated by a system component or resource. Each performance object provides counters, which represent data about specific aspects of system performance. Performance objects can have multiple instances.
Module 3: Resolving Desktop Management Issues
61
Tools for Maintaining System Performance
*****************************ILLEGAL FOR NON-TRAINER USE****************************** Introduction Windows comes with a set of tools that help maintain system performance. These tools can organize information on the hard disk, remove unused files, and report damaged files. Note You might need to be an administrator to run these tools. Disk Defragmenter The Disk Defragmenter consolidates fragmented files and folders on a computers hard disk so that each file and folder occupies a single, contiguous space on the volume. As a result, a computer can gain access to files and folders and save new ones more efficiently. By consolidating files and folders, Disk Defragmenter also consolidates the volumes free space, making it less likely that new files will be fragmented. To use Disk Defragmenter: Click Start, point to All Programs, point to Accessories, point to System Tools, and then click Disk Defragmenter. Check Disk (Chkdsk) Check Disk is a program that verifies the logical integrity of a file system. If Chkdsk encounters logical inconsistencies in file system data, it performs actions that repair the file system data, assuming that the data is not in readonly mode. As Chkdsk runs, the program creates a status report of the disk, including the errors it encounters and corrects. To use the Check Disk tool to fix errors: Click Start, click Run, type chkdsk /f and then click OK. When it is used without parameters, Chkdsk displays the status of the disk in the current drive.
62
Module 3: Resolving Desktop Management Issues
Disk Cleanup
Disk Cleanup helps create available space on the hard disk. Disk Cleanup searches the hard disk drive, and then shows temporary files, Internet cache files, and unnecessary program files that a user can safely delete. A user can direct Disk Cleanup to delete some or all files. To open Disk Cleanup: Click Start, point to All Programs, point to Accessories, point to System Tools, and then click Disk Cleanup.
Module 3: Resolving Desktop Management Issues
63
Tools for Troubleshooting System Performance
*****************************ILLEGAL FOR NON-TRAINER USE****************************** Introduction When a user thinks that his computer is performing poorly, he will often contact technical support for assistance. Performance issues are time-dependent; they do not have the characteristics common to other types of issues in that they rarely involve error messages, specific actions taken, or How do I...? questions on the part of the user. Many of these issues require making an initial attempt to clean up and streamline the operating system in a general sense and asking the user to monitor the performance of the computer for a specified period of time, necessitating a callback. Very difficult issues may require the implementation of advanced performance monitoring tools to log performance data. In this case, you may need to escalate the issue. However, the DST has many useful tools to assist in diagnosing and resolving the most common performance problems. Task Manager Windows Task Manager provides information about computer performance and displays details about programs and processes that are running on a computer. By using Task Manager, a user can view network status when connected to the network, end programs or processes, start programs, and view a dynamic display of the computers performance. To launch the Task Manager, press CTRL+ALT+DEL or right-click on an open part of the taskbar. The Task Manager contains the following tabs:
!
Applications. Shows the status of the programs running on the computer. In this tab, users can end, switch to, or start a program. Processes. Shows information about the processes running on the computer. For example, this tab displays CPU and memory usage information, page faults, handle counts, and a number of other parameters.
64
Module 3: Resolving Desktop Management Issues
!
Performance. Displays a dynamic overview of the computers performance, including: Graphs for CPU and memory usage Totals for the number of handles, threads, and processes running on the computer Totals, in kilobytes, for physical, kernel, and commit memory Networking. Displays a graphical representation of network performance. This tab provides a qualitative indicator that shows the status of the network(s) that is running on the computer. The Networking tab is displayed only if a network card is present. Users. Displays users who can access the computer and session status and names in Windows XP. The Users tab is displayed only if the computer has fast user switching enabled and is a stand-alone computer or a member of a workgroup. The Users tab is unavailable on computers that are members of a network domain. Client Name. Specifies the name of the client computer using the session, if applicable. Session. Provides a name for users to use to perform such tasks as sending another user a message or connecting to another users session.
System Configuration Utility
The System Configuration Utility automates the routine troubleshooting steps that support technicians use when diagnosing Windows configuration issues. In addition, the System Configuration Utility provides access to the System Restore feature of Windows XP. Users can use System Restore to undo harmful changes to their computer. To open System Restore: 1. Click Start, click Run, type msconfig and then click OK. 2. On the General tab of the System Configuration Utility, click Launch System Restore. Note The System Configuration Utility does not exist in Windows 2000 Professional.
Windows Performance tool (Perfmon)
The Windows Performance tool (Perfmon) has two parts: System Monitor and Performance Logs and Alerts. With System Monitor, users can collect and view real-time data about memory, disk, processor, network, and other activity in graph, histogram, or report form. With Performance Logs and Alerts, users can configure logs to record performance data and set system alerts to notify them when a specified counters value is above or below a defined threshold. To open the Performance tool: In Control Panel, double-click Administrative Tools, and then double-click Performance.
Module 3: Resolving Desktop Management Issues
65
How to Troubleshoot System Performance
*****************************ILLEGAL FOR NON-TRAINER USE****************************** Introduction Performance issues can be generated by many different, unconnected factors and can be difficult to find and eliminate. Additionally, performance issues may be caused by other problems that are beyond the control of the DST or user. It can be challenging to explain these issues to users and to direct them to the appropriate location for additional help. Use your judgment in selecting the best place to start, based upon the users description of the problem. The following steps are available in troubleshooting performance issues:
!
Addressing performance problems
Does the issue occur at startup? If so, troubleshoot in safe mode or perform a virus scan. Does the issue occur over a period of time? If so, it could be a leaking memory application or service. Use msconfig to analyze the computer, direct the user to reboot, and wait the prescribed amount of time with the computer in this state. Issue a ticket number, have the user test the issue, document what you did, and instruct the user to call back with the results. Does the issue occur when a specific action is taken, such as opening an application? Identify the application and troubleshoot its installation and configuration. Start the computer in safe mode. If the issue goes away, perform standard boot issue troubleshooting procedures.
66
Module 3: Resolving Desktop Management Issues
!
Check the space on the disk drive. If there is less than 100 MB of free space, direct the user to clean up the disk drive using one or more of the following steps: Delete temporary Internet files in Internet Explorer. Empty the C:\Temp directory. Search for and delete .chk files. Warning Do not assist the user in making decisions about other types of files, because this could lead to a potential data-loss issue. Perform a check disk and disk defragmentation.
Some performance issues are related to networking; for example, problems with mapped drives may cause Windows Explorer to stop responding. Look for processes within Task Manager that dominate the available CPU usage. Check the memory performance. If all else fails, direct the user to install or update virus scanner software and then perform a complete scan of the computer.
Additional reading
For more information on troubleshooting system performance, see articles 308219 and 308417 in the Microsoft Knowledge Base, the Windows XP Professional Resource Kit, and the Windows 2000 Professional Resource Kit.
Module 3: Resolving Desktop Management Issues
67
Practice: Troubleshooting System Performance
*****************************ILLEGAL FOR NON-TRAINER USE****************************** Objective In this practice, you will run a CPU stress utility and then examine and monitor high CPU and memory usage effects using the Performance tab in Task Manager. Next, you will run an application that simulates a memory leak and examine its effects as well.
Practice
! Run a CPU stress test and monitor CPU usage
1. Log on to the domain as ComputerNameUser with a password of P@ssw0rd. 2. Right-click the taskbar, select Task Manager, and then click the Performance tab. 3. Click Start, and then click Run. 4. In the Run dialog box, type c:\program files\microsoft learning\2261\ practices\mod03 and then click OK. 5. Double-click cpustress. 6. Position the Task Manager and the CPU Stress windows so that you can view both simultaneously. 7. In the CPU Stress box, select the Thread 2, Thread 3, and Thread 4 check boxes. Note the change in Task Manager.
68
Module 3: Resolving Desktop Management Issues
8. In the CPU Stress box, select Busy from each threads Activity drop-down list. Note the changes in Task Manager. What happens if you increase the Thread Priority for each thread to Highest? ____________________________________________________________ ____________________________________________________________ Even more CPU usage is reported. 9. Close CPU Stress.
! Run a memory-leaking application and monitor memory usage
1. In the Mod3 folder, double-click leakyapp. 2. Position the Task Manager and the My Leaky App windows so that you can view both simultaneously. 3. In My Leaky App, click Start Leaking. In Task Manager, notice the increase in PF usage. 4. In My Leaky App, click Stop Leaking, and then click Reset to release the memory used. 5. Close My Leaky App. 6. Close all programs and log off.
Module 3: Resolving Desktop Management Issues
69
Lab: Resolving Desktop Management Issues
*****************************ILLEGAL FOR NON-TRAINER USE****************************** Objectives Scenario After completing this lab, you will be able to troubleshoot desktop management issues. You are a DST for users that could be running either Windows XP or Windows 2000 Professional. In this exercise, you will examine sample phone calls from customers and determine the best solution for the customers. Be prepared to discuss your solutions with the class. Lab exercise 1 The caller works for a large corporation with several thousand computers on a multidomain network. He is attempting to install drivers for a third-party drawing pad on a computer running Windows XP Professional that he shares with two other users on different shifts. The computer has a standard universal serial bus (USB) two-button mouse.
70
Module 3: Resolving Desktop Management Issues
However, during driver installation, he receives an error message stating that the driver is unsigned and that it cannot be installed on the system. When he called his companys IT support department, he was told that he had Group Policy rights on the local computer to perform such a task. A ticket number was issued for a company support technician to come look at the computer, but the response time is 72 hours and the caller wants to fix the problem now. What do you do? ________________________________________________________________ ________________________________________________________________ ________________________________________________________________ ________________________________________________________________ All users on this computer have local administrative rights. One of the other users of the computer accidentally restricted the installation of unsigned drivers on this computer. Go to Local Security Policy and change the Local Policy - Security Settings for Devices: Unsigned driver installation behavior from Do not allow to Warn but allow installation. Lab exercise 2 The caller is a linguist for an international governmental body. She has been living in New York City but has now moved to an office in Quebec, Canada, to work on another project. She is using Windows XP Professional with the Multilingual User Interface and is trying to install the French-Canadian character set for the Windows user interface. After running MUI setup to install the language, it appears to complete successfully, but no language has been installed. What is the problem? ________________________________________________________________ ________________________________________________________________ ________________________________________________________________ ________________________________________________________________ Knowledge Base article 319598 addresses this issue. The user is launching MUI setup using the command line, and the file path to the source files is too long. She needs to install the latest Windows XP Service Pack and rerun MUI setup.
Module 3: Resolving Desktop Management Issues
71
Lab exercise 3
The caller works for a large company with a corporate intranet. He has been on vacation for the last two weeks. No matter what computer he tries to log on to on the network, he sees only the default Windows XP desktop with just the Recycle Bin. All of his desktop icons are gone and his Start menu is completely changed. He also cannot find any of his files in his My Documents folder. Everyone else seems to be able to log on to the network just fine. What is the problem? _______________________________________________________________ _______________________________________________________________ _______________________________________________________________ _______________________________________________________________ The corporate network uses roaming profiles and the users profile is corrupted. Windows is attempting to correct the problem by creating a new profile for him from the Default User profile. Direct the user to contact his IT department to resolve the issuethe IT department can probably restore his profile from two or three weeks ago.
Lab exercise 4
The caller recently installed Service Pack 1 on her computer running Windows XP Home Edition. Now her system takes longer to boot, applications are slow to start, and shutting down takes a very long time as well. What is the cause? _______________________________________________________________ _______________________________________________________________ _______________________________________________________________ _______________________________________________________________ Knowledge Base article 819634 addresses this issue. The users computer has the 811493 (MS03-013) security update package. This reported problem is caused by a regression error in the security update on her computer. She must go to the Windows Update site and install the latest security patches to solve the problem.
THIS PAGE INTENTIONALLY LEFT BLANK
You might also like
- Module 1: Introduction To Supporting UsersDocument46 pagesModule 1: Introduction To Supporting UsersJosé MarquesNo ratings yet
- Modul 2 - Upravljanje Korisnicima I RacunarimaDocument68 pagesModul 2 - Upravljanje Korisnicima I RacunarimaJovan KorolijaNo ratings yet
- Module 3: Managing GroupsDocument70 pagesModule 3: Managing Groupsmartin_rr100% (1)
- Module 6: Managing Users and SitesDocument30 pagesModule 6: Managing Users and SitesJosé MarquesNo ratings yet
- 2.managing User and Computer AccountsDocument86 pages2.managing User and Computer Accountsemil1303No ratings yet
- Module 5: Configuring Sharepoint Products and Technologies On A Server FarmDocument76 pagesModule 5: Configuring Sharepoint Products and Technologies On A Server FarmJosé MarquesNo ratings yet
- SRS For CBTDocument7 pagesSRS For CBTRaghav ShettyNo ratings yet
- Student MS PPT KopwwnDocument29 pagesStudent MS PPT KopwwnriyaeasywdNo ratings yet
- Module 2: Resolving Installation IssuesDocument104 pagesModule 2: Resolving Installation IssuesJosé MarquesNo ratings yet
- PDFDocument22 pagesPDFJosé MarquesNo ratings yet
- Module 7: Resolving Network Connectivity IssuesDocument54 pagesModule 7: Resolving Network Connectivity IssuesJosé MarquesNo ratings yet
- 18 E-LearningDocument4 pages18 E-LearningShishir Kant SinghNo ratings yet
- Subbu PPT FinalDocument65 pagesSubbu PPT FinalkanitareddiNo ratings yet
- Data System (5) 1Document16 pagesData System (5) 1cliffe 103No ratings yet
- Timed File Viewing: AnalysisDocument13 pagesTimed File Viewing: Analysisharitha01_bs5530No ratings yet
- PDFDocument30 pagesPDFJosé MarquesNo ratings yet
- Module 2: Deploying Sharepoint Products and Technologies On A Single ServerDocument64 pagesModule 2: Deploying Sharepoint Products and Technologies On A Single ServerJosé MarquesNo ratings yet
- Group member: Lưu Đức Phong 3c08 Nguyễn Văn Hiếu 3c08 Nguyễn Văn Thắng 3c08 Nguyễn Hoàng Việt 3c08Document8 pagesGroup member: Lưu Đức Phong 3c08 Nguyễn Văn Hiếu 3c08 Nguyễn Văn Thắng 3c08 Nguyễn Hoàng Việt 3c08Thang VanNo ratings yet
- Chatbot AbstractDocument6 pagesChatbot AbstractAshiru FemiNo ratings yet
- SRS of Online Quiz SystemDocument7 pagesSRS of Online Quiz Systemprafull100% (10)
- 1 Course Materials 2 Prerequisites 3 Course Outline 4 Computer Setup 6 Instructor-Led Practices and Labs 7 Instructor-Led Practice: Using Virtual PC 10 Facilities 12Document18 pages1 Course Materials 2 Prerequisites 3 Course Outline 4 Computer Setup 6 Instructor-Led Practices and Labs 7 Instructor-Led Practice: Using Virtual PC 10 Facilities 12José MarquesNo ratings yet
- Simple Requirement Specification ExampleDocument9 pagesSimple Requirement Specification ExampleGervais AhoureNo ratings yet
- Student Grievance Management System SynopsisDocument6 pagesStudent Grievance Management System SynopsisShubham RaiNo ratings yet
- Chapter 1Document8 pagesChapter 1Shumaila RazzaqNo ratings yet
- Software Requirements Specification: 3 New GuysDocument5 pagesSoftware Requirements Specification: 3 New GuysDeepak ChaudharyNo ratings yet
- Module 7: Managing The User Environment by Using Group PolicyDocument54 pagesModule 7: Managing The User Environment by Using Group PolicyJuan EzpinosaNo ratings yet
- Course Name: Human Computer Interaction Course Code: CSE4015 Slot: A2 + TA2 Prof.: DHEEBA JDocument22 pagesCourse Name: Human Computer Interaction Course Code: CSE4015 Slot: A2 + TA2 Prof.: DHEEBA Jayushthegreat123No ratings yet
- HCI Course Code: ITE 399 Module #3 Student Activity SheetDocument10 pagesHCI Course Code: ITE 399 Module #3 Student Activity SheetMELANIE LADRILLO ABALDENo ratings yet
- Module 5: Managing Access To Objects in Organizational UnitsDocument38 pagesModule 5: Managing Access To Objects in Organizational UnitsJuan EzpinosaNo ratings yet
- Module 4: Resolving File and Folder IssuesDocument76 pagesModule 4: Resolving File and Folder IssuesJosé MarquesNo ratings yet
- Social CampusDocument46 pagesSocial CampusPriyanka NaikNo ratings yet
- Hostel Management SystemDocument69 pagesHostel Management Systemkvinothkumarr100% (1)
- Chapter 1: Introduction 1.1 Introduction About The Company Brahma Computers Is A World Class Producer of Advanced Measuring, MonitoringDocument28 pagesChapter 1: Introduction 1.1 Introduction About The Company Brahma Computers Is A World Class Producer of Advanced Measuring, MonitoringshivangiNo ratings yet
- Integrated eLearning SRS Phase IDocument7 pagesIntegrated eLearning SRS Phase IPrashantPuriNo ratings yet
- Student Management SystemDocument23 pagesStudent Management SystemKaran Kathuria100% (3)
- Tutorial Letter 102/1/2021: Internet Programming ICT2613Document23 pagesTutorial Letter 102/1/2021: Internet Programming ICT2613Hendrick T Hlungwani100% (1)
- Online Aptitude Test: 1.1 Purpose of The SystemDocument5 pagesOnline Aptitude Test: 1.1 Purpose of The SystemSmit PateliyaNo ratings yet
- Software Requirements and SpecificationsDocument17 pagesSoftware Requirements and Specificationsrao talhaNo ratings yet
- Software Requirements Specification: For Online Examination System "Assess You"Document13 pagesSoftware Requirements Specification: For Online Examination System "Assess You"Meenakshi GidkarNo ratings yet
- Module 10: Managing Mobile Devices With Exchange Server 2003Document34 pagesModule 10: Managing Mobile Devices With Exchange Server 2003vijitraiNo ratings yet
- Event Management System: Review IDocument10 pagesEvent Management System: Review IGs Manoj PrabhakarNo ratings yet
- Cyber Practical PDFDocument11 pagesCyber Practical PDFPrabhakar ReddyNo ratings yet
- Student MS Project ReportDocument40 pagesStudent MS Project ReportJesus IncorporationNo ratings yet
- Module 1 Units 4 & 5 Review QuestionsDocument4 pagesModule 1 Units 4 & 5 Review QuestionsAlexander BaxterNo ratings yet
- SRS of University Management System by Balwinder Singh VehgalDocument17 pagesSRS of University Management System by Balwinder Singh VehgalAndrei Voican0% (1)
- Computer Storage Fundamentals: Storage system, storage networking and host connectivityFrom EverandComputer Storage Fundamentals: Storage system, storage networking and host connectivityNo ratings yet
- Srs of SisDocument7 pagesSrs of SisRounak NigamNo ratings yet
- Srs Document Study System 22Document14 pagesSrs Document Study System 22Sara SbissiNo ratings yet
- Course 2152 Module 4Document48 pagesCourse 2152 Module 4alterdcNo ratings yet
- Practical - 2 Aim: To Prepare A Problem Statement With Description of The Project You Decided E-Learning ApplicationDocument7 pagesPractical - 2 Aim: To Prepare A Problem Statement With Description of The Project You Decided E-Learning ApplicationManthan BhavsarNo ratings yet
- 1.1 Purpose: PrefaceDocument6 pages1.1 Purpose: PrefaceseemabNo ratings yet
- Chapter 1 & 2 Questions SummaryDocument10 pagesChapter 1 & 2 Questions SummarySofia LivelyNo ratings yet
- School Database Management System: Adam Oest, Hashem Assayari, Patrick MuhireDocument6 pagesSchool Database Management System: Adam Oest, Hashem Assayari, Patrick Muhire07031981No ratings yet
- 6259606Document64 pages6259606Keepmoving NevergiveupNo ratings yet
- Business Communications COMM-1107: User ManualDocument4 pagesBusiness Communications COMM-1107: User ManualFlorida Ivanne ElagoNo ratings yet
- Overall Description: 1.1. Product PerspectiveDocument5 pagesOverall Description: 1.1. Product PerspectiveKarthikeyan PurusothamanNo ratings yet
- Install MySQL Community Server and WorkbenchDocument3 pagesInstall MySQL Community Server and Workbenchnico garciaNo ratings yet
- 2667A - Introduction To ProgrammingDocument6 pages2667A - Introduction To ProgrammingGil LuevanoNo ratings yet
- 6293A-ENU TrainerHandbookDocument502 pages6293A-ENU TrainerHandbookArtem RodionovNo ratings yet
- Quick Reference Card PDFDocument6 pagesQuick Reference Card PDFJosé MarquesNo ratings yet
- Planning, Implementing, and Maintaining A Microsoft Windows Server 2003 Active Directory InfrastructureDocument12 pagesPlanning, Implementing, and Maintaining A Microsoft Windows Server 2003 Active Directory InfrastructureDeyson Renteria MosqueraNo ratings yet
- Premier Quick Reference GuideDocument6 pagesPremier Quick Reference GuideEl Maquinero VialNo ratings yet
- Premier GDocument376 pagesPremier GJosé MarquesNo ratings yet
- 2279B Mod11lb PDFDocument14 pages2279B Mod11lb PDFJosé MarquesNo ratings yet
- Active Directory 2Document70 pagesActive Directory 2Pravesh DeolNo ratings yet
- SoundForge5 Manual PDFDocument0 pagesSoundForge5 Manual PDFJosé MarquesNo ratings yet
- AD Ops PartIDocument209 pagesAD Ops PartIBarath KannaNo ratings yet
- Troytec Network Plus PDFDocument39 pagesTroytec Network Plus PDFJosé Marques100% (1)
- PDFDocument44 pagesPDFJosé MarquesNo ratings yet
- AD Ops PartIDocument209 pagesAD Ops PartIBarath KannaNo ratings yet
- 2279B Mod10la PDFDocument6 pages2279B Mod10la PDFJosé MarquesNo ratings yet
- WinXPPro PDFDocument0 pagesWinXPPro PDFJosé MarquesNo ratings yet
- PDFDocument46 pagesPDFJosé MarquesNo ratings yet
- Planning, Implementing, and Maintaining A Microsoft Windows Server 2003 Active Directory InfrastructureDocument12 pagesPlanning, Implementing, and Maintaining A Microsoft Windows Server 2003 Active Directory InfrastructureDeyson Renteria MosqueraNo ratings yet
- PDFDocument72 pagesPDFJosé MarquesNo ratings yet
- 2279B Mod05la PDFDocument4 pages2279B Mod05la PDFJosé MarquesNo ratings yet
- PDFDocument20 pagesPDFJosé MarquesNo ratings yet
- 2279B Mod04la PDFDocument8 pages2279B Mod04la PDFJosé MarquesNo ratings yet
- 2279B Mod05la PDFDocument4 pages2279B Mod05la PDFJosé MarquesNo ratings yet
- 2279B Mod08la PDFDocument4 pages2279B Mod08la PDFJosé MarquesNo ratings yet
- 2279B Mod09la PDFDocument4 pages2279B Mod09la PDFJosé MarquesNo ratings yet
- 2279B Mod07la PDFDocument6 pages2279B Mod07la PDFJosé MarquesNo ratings yet
- Implement OU Structure and Delegate ControlDocument4 pagesImplement OU Structure and Delegate ControlJosé MarquesNo ratings yet
- 2274b 00Document12 pages2274b 00José MarquesNo ratings yet
- Remove AD & Create ForestDocument8 pagesRemove AD & Create ForestJosé MarquesNo ratings yet
- Galileu - Manual Managing Windows 2003 Server - Environment PDFDocument618 pagesGalileu - Manual Managing Windows 2003 Server - Environment PDFJosé MarquesNo ratings yet
- Module 10: Managing and Monitoring Network AccessDocument40 pagesModule 10: Managing and Monitoring Network AccessJosé MarquesNo ratings yet
- Appendix B: Implementation Plan ValuesDocument4 pagesAppendix B: Implementation Plan ValuesJosé MarquesNo ratings yet
- PDFDocument44 pagesPDFJosé MarquesNo ratings yet
- Impression Techniques in Complete Denture Patients: A ReviewDocument6 pagesImpression Techniques in Complete Denture Patients: A ReviewRoja AllampallyNo ratings yet
- Edexcel A2 Biology 6BI06Document7 pagesEdexcel A2 Biology 6BI06abhayNo ratings yet
- Control Systems Engineering by S C Goyal U A Bakshi PDFDocument3 pagesControl Systems Engineering by S C Goyal U A Bakshi PDFShubham SinghNo ratings yet
- Product Data: T T 13 SEER Single - Packaged Heat Pump R (R - 410A) RefrigerantDocument36 pagesProduct Data: T T 13 SEER Single - Packaged Heat Pump R (R - 410A) RefrigerantJesus CantuNo ratings yet
- Influence of Social Media on Youth Brand Choice in IndiaDocument7 pagesInfluence of Social Media on Youth Brand Choice in IndiaSukashiny Sandran LeeNo ratings yet
- Case Study On Vivekananda Flyover BridgeDocument8 pagesCase Study On Vivekananda Flyover BridgeHeta PanchalNo ratings yet
- Asm Master Oral Notes - As Per New SyllabusDocument262 pagesAsm Master Oral Notes - As Per New Syllabusshanti prakhar100% (1)
- MR15 Mechanical Engineering SyllabusDocument217 pagesMR15 Mechanical Engineering Syllabusramji_kkpNo ratings yet
- Talon Star Trek Mod v0.2Document4 pagesTalon Star Trek Mod v0.2EdmundBlackadderIVNo ratings yet
- FRABA - Absolute - Encoder / PLC - 1 (CPU 314C-2 PN/DP) / Program BlocksDocument3 pagesFRABA - Absolute - Encoder / PLC - 1 (CPU 314C-2 PN/DP) / Program BlocksAhmed YacoubNo ratings yet
- Illegal FishingDocument1 pageIllegal FishingDita DwynNo ratings yet
- SRS documentation of Virtual Classroom System , SRS documentation of Personal Identity Management ,SRS documentation of EMentoring for women system , SRS Documentation of Employee Performance Management SRS Documentation of Online TicketingDocument79 pagesSRS documentation of Virtual Classroom System , SRS documentation of Personal Identity Management ,SRS documentation of EMentoring for women system , SRS Documentation of Employee Performance Management SRS Documentation of Online Ticketingsaravanakumar1896% (26)
- CGL Flame - Proof - MotorsDocument15 pagesCGL Flame - Proof - MotorspriteshNo ratings yet
- Skype Sex - Date of Birth - Nationality: Curriculum VitaeDocument4 pagesSkype Sex - Date of Birth - Nationality: Curriculum VitaeSasa DjurasNo ratings yet
- Heads of Departments - 13102021Document2 pagesHeads of Departments - 13102021Indian LawyerNo ratings yet
- Self-Learning Module in General Chemistry 1 LessonDocument9 pagesSelf-Learning Module in General Chemistry 1 LessonGhaniella B. JulianNo ratings yet
- Pathways-Childrens Ministry LeaderDocument16 pagesPathways-Childrens Ministry LeaderNeil AtwoodNo ratings yet
- Government of The Punjab Primary & Secondary Healthcare DepartmentDocument3 pagesGovernment of The Punjab Primary & Secondary Healthcare DepartmentYasir GhafoorNo ratings yet
- A. What Is Balanced/objective Review or Criticism?Document11 pagesA. What Is Balanced/objective Review or Criticism?Risha Ann CortesNo ratings yet
- METRIC_ENGLISHDocument14 pagesMETRIC_ENGLISHKehinde AdebayoNo ratings yet
- DMDPrework QuizDocument5 pagesDMDPrework Quizjunpe- yuutoNo ratings yet
- Chapter 2 Literature ReviewDocument10 pagesChapter 2 Literature ReviewSharan BvpNo ratings yet
- SIO 12 Syllabus 17Document3 pagesSIO 12 Syllabus 17Paul RobaiaNo ratings yet
- VFD ManualDocument187 pagesVFD ManualgpradiptaNo ratings yet
- TSGE - TLGE - TTGE - Reduce Moment High Performance CouplingDocument6 pagesTSGE - TLGE - TTGE - Reduce Moment High Performance CouplingazayfathirNo ratings yet
- Differentiation: Vehicle Network SolutionsDocument1 pageDifferentiation: Vehicle Network SolutionsДрагиша Небитни ТрифуновићNo ratings yet
- Value Chain AnalysisDocument4 pagesValue Chain AnalysisnidamahNo ratings yet
- Fuather, That Smid Govern-: Such Time As It May Deem Proper: TeDocument18 pagesFuather, That Smid Govern-: Such Time As It May Deem Proper: Tencwazzy100% (1)
- 10CV54 Unit 05 PDFDocument21 pages10CV54 Unit 05 PDFvinodh159No ratings yet
- Principal Component Analysis of Protein DynamicsDocument5 pagesPrincipal Component Analysis of Protein DynamicsmnstnNo ratings yet