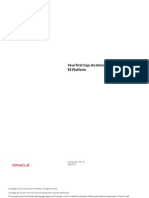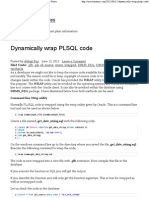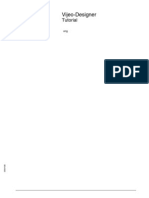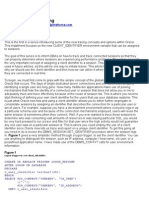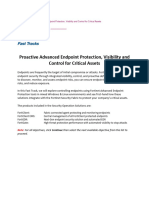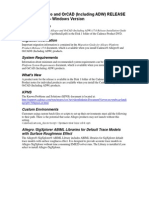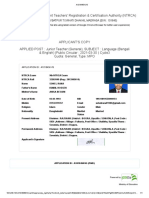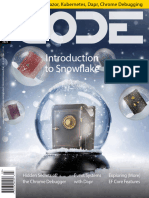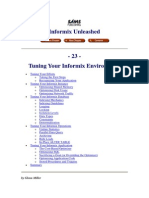Professional Documents
Culture Documents
Java Netbeans
Uploaded by
pfind10Original Description:
Copyright
Available Formats
Share this document
Did you find this document useful?
Is this content inappropriate?
Report this DocumentCopyright:
Available Formats
Java Netbeans
Uploaded by
pfind10Copyright:
Available Formats
Develop and Deploy a Java Application with NetBeans Follow these instructions to use NetBeans to develop and deploy
your Java application to the OEF Hosted Environment. Before you begin: Obtain your OEF Hosted Environment URL, username, and password from your coach. Make sure you have unrestricted Internet access and that proxy servers or firewalls are not blocking access to the below-noted resources. Install the Software Download and install the following software. Accept the default components for each install. Java Development Kit 6 Netbeans 7.0.1 Java EE bundle with GlassFish Server 3.1 o Download the Java EE bundle. Configure NetBeans Make sure that the Java Web and EE plugin is activated: Open NetBeans. Go to Tools > Plugins. Select the Installed tab. All Java Web and EE entries listed should have a checkmark under the Active column. For those that do not, select Java Web and EE and click Activate. o The number of Java Web and EE entries will vary depending on your operating system.
Name your GlassFish server installation: Go to Tools > Servers > Add Server. Select GlassFish Server 3. In the Name field, enter a name for your server. In this example, we use the name ThinkQuest.
Click Next.
Provide a local installation path for your GlassFish server. In this example, we use C:\Program Files\GlassFish3.1: Read and accept the license agreement. Click Next.
Register your remote domain: Click the radio button next to Register Remote Domain. In the Host Name field, enter your team's OEF Hosted Environment URL. In this example, we use xxddtjwifeogcqgavnwa.thinkquest.org. In the Admin Port field, enter 8787. Click Finish.
Your server name will display in the server list.
In the login window, enter the OEF Hosted Environment username and password. If the login window does not appear, right-click on your server name in the server list and click Refresh.
After you log in, additional information will appear under your server name (e.g. Applications, Resources, Web Services etc.). GlassFish is now configured.
Create your Application Create a new project for your example application: Open NetBeans. Create a new Project. Go to File > New Project. Select Java Web under Categories. Select Web Application under Projects. Click Next.
Name your project: In the Project Name field, enter a name for your project. In this example, we name the project HelloWorld. Accept the defaults for the other fields. Click Next.
Provide the context path for your project: In the Server field, select the GlassFish server you configured. Accept the defaults for the other fields. Click Next.
Select the Frameworks you want to use in your application. This example does not use them so none is selected. Click Finish.
A new project will now appear in the project list (Window > Projects).
Continue to develop code in your project as needed. Deploy your Application to the OEF Hosted Environment Open NetBeans and select the project from the project list (Window -> Projects). Build the project: Right-click on your application and click Build. Deploy your application: Right-click on your application and click Run. Your application is deployed and can run in a browser. In this example, the application URL is: https://xxddtjwifeogcqgavnwa.thinkquest.org/HelloWorld.
You might also like
- WP Ebk LT Ultimateguidetophp FinalDocument103 pagesWP Ebk LT Ultimateguidetophp FinalJean claude onanaNo ratings yet
- WP Ebk LT Ultimateguidetophp FinalDocument103 pagesWP Ebk LT Ultimateguidetophp FinalJean claude onanaNo ratings yet
- Java Web ProgrammingDocument293 pagesJava Web Programmingpfind10No ratings yet
- Getting Started With Ubuntu 12.04Document143 pagesGetting Started With Ubuntu 12.04La Mirada del ReplicanteNo ratings yet
- Guia de Referências CSS HostingerBR PDFDocument13 pagesGuia de Referências CSS HostingerBR PDFpfind10No ratings yet
- First CupDocument50 pagesFirst Cupbineeth_chandranNo ratings yet
- Java String Quick GuideDocument1 pageJava String Quick Guidepfind10No ratings yet
- Web Development With Net BeansDocument4 pagesWeb Development With Net Beanspfind10No ratings yet
- The Subtle Art of Not Giving a F*ck: A Counterintuitive Approach to Living a Good LifeFrom EverandThe Subtle Art of Not Giving a F*ck: A Counterintuitive Approach to Living a Good LifeRating: 4 out of 5 stars4/5 (5794)
- The Little Book of Hygge: Danish Secrets to Happy LivingFrom EverandThe Little Book of Hygge: Danish Secrets to Happy LivingRating: 3.5 out of 5 stars3.5/5 (399)
- A Heartbreaking Work Of Staggering Genius: A Memoir Based on a True StoryFrom EverandA Heartbreaking Work Of Staggering Genius: A Memoir Based on a True StoryRating: 3.5 out of 5 stars3.5/5 (231)
- Hidden Figures: The American Dream and the Untold Story of the Black Women Mathematicians Who Helped Win the Space RaceFrom EverandHidden Figures: The American Dream and the Untold Story of the Black Women Mathematicians Who Helped Win the Space RaceRating: 4 out of 5 stars4/5 (894)
- The Yellow House: A Memoir (2019 National Book Award Winner)From EverandThe Yellow House: A Memoir (2019 National Book Award Winner)Rating: 4 out of 5 stars4/5 (98)
- Shoe Dog: A Memoir by the Creator of NikeFrom EverandShoe Dog: A Memoir by the Creator of NikeRating: 4.5 out of 5 stars4.5/5 (537)
- Elon Musk: Tesla, SpaceX, and the Quest for a Fantastic FutureFrom EverandElon Musk: Tesla, SpaceX, and the Quest for a Fantastic FutureRating: 4.5 out of 5 stars4.5/5 (474)
- Never Split the Difference: Negotiating As If Your Life Depended On ItFrom EverandNever Split the Difference: Negotiating As If Your Life Depended On ItRating: 4.5 out of 5 stars4.5/5 (838)
- Grit: The Power of Passion and PerseveranceFrom EverandGrit: The Power of Passion and PerseveranceRating: 4 out of 5 stars4/5 (587)
- Devil in the Grove: Thurgood Marshall, the Groveland Boys, and the Dawn of a New AmericaFrom EverandDevil in the Grove: Thurgood Marshall, the Groveland Boys, and the Dawn of a New AmericaRating: 4.5 out of 5 stars4.5/5 (265)
- The Emperor of All Maladies: A Biography of CancerFrom EverandThe Emperor of All Maladies: A Biography of CancerRating: 4.5 out of 5 stars4.5/5 (271)
- On Fire: The (Burning) Case for a Green New DealFrom EverandOn Fire: The (Burning) Case for a Green New DealRating: 4 out of 5 stars4/5 (73)
- The Hard Thing About Hard Things: Building a Business When There Are No Easy AnswersFrom EverandThe Hard Thing About Hard Things: Building a Business When There Are No Easy AnswersRating: 4.5 out of 5 stars4.5/5 (344)
- Team of Rivals: The Political Genius of Abraham LincolnFrom EverandTeam of Rivals: The Political Genius of Abraham LincolnRating: 4.5 out of 5 stars4.5/5 (234)
- The Unwinding: An Inner History of the New AmericaFrom EverandThe Unwinding: An Inner History of the New AmericaRating: 4 out of 5 stars4/5 (45)
- The World Is Flat 3.0: A Brief History of the Twenty-first CenturyFrom EverandThe World Is Flat 3.0: A Brief History of the Twenty-first CenturyRating: 3.5 out of 5 stars3.5/5 (2219)
- The Gifts of Imperfection: Let Go of Who You Think You're Supposed to Be and Embrace Who You AreFrom EverandThe Gifts of Imperfection: Let Go of Who You Think You're Supposed to Be and Embrace Who You AreRating: 4 out of 5 stars4/5 (1090)
- The Sympathizer: A Novel (Pulitzer Prize for Fiction)From EverandThe Sympathizer: A Novel (Pulitzer Prize for Fiction)Rating: 4.5 out of 5 stars4.5/5 (119)
- Her Body and Other Parties: StoriesFrom EverandHer Body and Other Parties: StoriesRating: 4 out of 5 stars4/5 (821)
- Alcatel Omnipcx Enterprise Database AdministrationDocument10 pagesAlcatel Omnipcx Enterprise Database Administrationissa galalNo ratings yet
- Dynamically Wrap PLSQL Code PDFDocument5 pagesDynamically Wrap PLSQL Code PDFjulioycNo ratings yet
- R - OverviewDocument178 pagesR - OverviewYUviNo ratings yet
- 3.1.1.5 Packet Tracer - Who Hears The Broadcast PDFDocument2 pages3.1.1.5 Packet Tracer - Who Hears The Broadcast PDFbelh255No ratings yet
- Database Concepts: Getting Started With Microsoft SQL Server 2014 ExpressDocument19 pagesDatabase Concepts: Getting Started With Microsoft SQL Server 2014 ExpressLIK GONo ratings yet
- DN NoteDocument37 pagesDN NoteHan HanNo ratings yet
- 3BSE044222-511 - en Compact Control Builder AC 800M 5.1.1 PlanningDocument180 pages3BSE044222-511 - en Compact Control Builder AC 800M 5.1.1 Planningrizky ListyawanNo ratings yet
- Mahara Tech BrouchreDocument1 pageMahara Tech BrouchreNoha MouradNo ratings yet
- Useful InformationDocument60 pagesUseful InformationBruno malta da silvaNo ratings yet
- Running Head: Database Development 1Document11 pagesRunning Head: Database Development 1Jack SikoliaNo ratings yet
- Vijeo Designer TutorialDocument88 pagesVijeo Designer TutorialTiagoMadeiraNo ratings yet
- Oracle Session TracingDocument19 pagesOracle Session TracingSHAHID FAROOQNo ratings yet
- The Test Is Complete: Enlightks Ecdl/Icdl - Spreadsheets 5.0 - Excel 2007 - Diag. EngDocument9 pagesThe Test Is Complete: Enlightks Ecdl/Icdl - Spreadsheets 5.0 - Excel 2007 - Diag. Engmrcquinton100% (2)
- Java Awt PDFDocument30 pagesJava Awt PDFHariNo ratings yet
- FFT - Proactive Advanced Endpoint Protection, Visiblity and Control For Critical Assets v6.4r8 Lab GuideDocument126 pagesFFT - Proactive Advanced Endpoint Protection, Visiblity and Control For Critical Assets v6.4r8 Lab GuideSony EscriNo ratings yet
- Optim EBS Data Governance HK Mar2017Document17 pagesOptim EBS Data Governance HK Mar2017Hari KasinaNo ratings yet
- Public Class Closeresource (Public Static Void Main (String Args) (Try (Document10 pagesPublic Class Closeresource (Public Static Void Main (String Args) (Try (Kuldeep KumarNo ratings yet
- Base SPB17.00.000 ReadmeDocument11 pagesBase SPB17.00.000 ReadmeCan DemirNo ratings yet
- STW Service Report 2004B UpdatesDocument53 pagesSTW Service Report 2004B UpdatesMiguel RodriguezNo ratings yet
- Non-Government Teachers' Registration & Certification Authority (NTRCA)Document1 pageNon-Government Teachers' Registration & Certification Authority (NTRCA)SRN PUBG GAMMERNo ratings yet
- 838 200 Sap BW Interview Questions and Answers PDFDocument18 pages838 200 Sap BW Interview Questions and Answers PDFrohit sharmaNo ratings yet
- VATECH Co., Ltd. announces application of Anypano-X and AnyCeph-X sensors in i-series productsDocument2 pagesVATECH Co., Ltd. announces application of Anypano-X and AnyCeph-X sensors in i-series productsdekson alvesNo ratings yet
- Ep Dsx223 210 System Integration Overview and Planning GuideDocument38 pagesEp Dsx223 210 System Integration Overview and Planning Guidemalik shahzad AbdullahNo ratings yet
- CODE 2-2023 WebDocument76 pagesCODE 2-2023 WebHùng PhanNo ratings yet
- PowerCLI Cookbook - Sample ChapterDocument37 pagesPowerCLI Cookbook - Sample ChapterPackt PublishingNo ratings yet
- Revit Platform API Changes and AdditionsDocument21 pagesRevit Platform API Changes and AdditionsFredy Ramos RomeroNo ratings yet
- DW026A - HP StorageWorks DAT 72 USB Internal Tape DriveDocument3 pagesDW026A - HP StorageWorks DAT 72 USB Internal Tape DrivernesiNo ratings yet
- Informix Unleashed - CH 23 - Tuning Your Informix EnvironmentDocument39 pagesInformix Unleashed - CH 23 - Tuning Your Informix EnvironmentAhmed Yamil Chadid EstradaNo ratings yet
- Penawaran WebsiteDocument4 pagesPenawaran WebsiteAtila AprilianaNo ratings yet
- CS333 Midterm Exam from Alexandria UniversityDocument4 pagesCS333 Midterm Exam from Alexandria UniversityRofaelEmil100% (2)