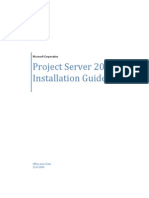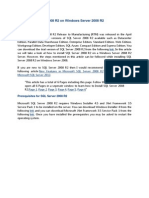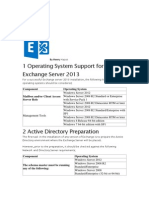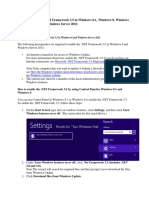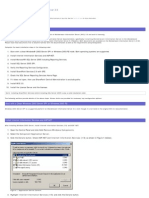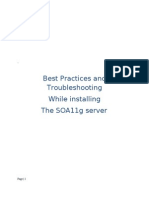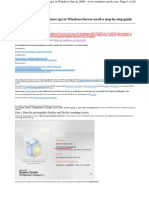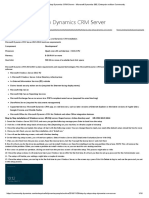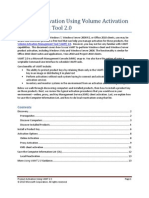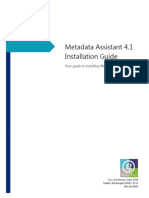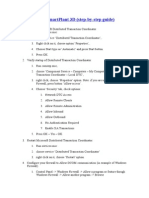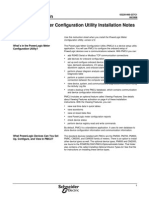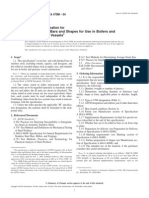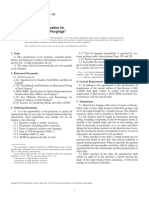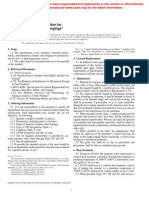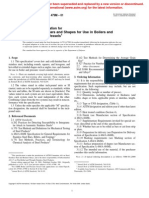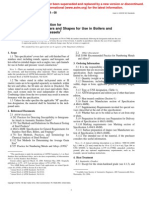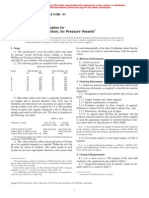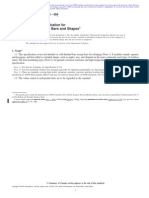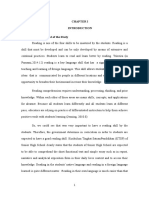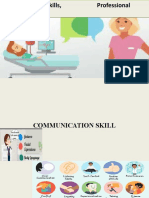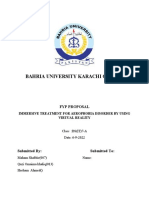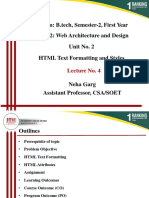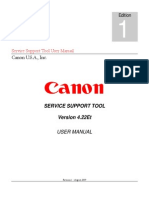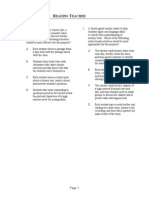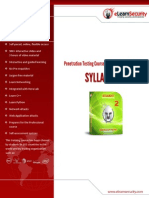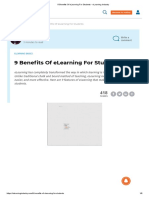Professional Documents
Culture Documents
Install SM3D
Uploaded by
Tiến Lượng NguyễnCopyright
Available Formats
Share this document
Did you find this document useful?
Is this content inappropriate?
Report this DocumentCopyright:
Available Formats
Install SM3D
Uploaded by
Tiến Lượng NguyễnCopyright:
Available Formats
SECTION 6
Setting Up the Database
SmartMarine 3D currently supports Microsoft SQL Server 2008 SP3. Installing any database involves significant decisions regarding the size of the database, the maximum number of users, the frequency of automatic backups, and other important issues. Therefore, the following sections provide only suggestions for tuning your database configuration to work with SmartPlant software. The ultimate database creation and configuration depends on the policies and standards at your company.
Instructions for Microsoft Windows Server 2008
When you install Windows Server 2008 R2, most of the services are disabled by default, including MSDTC network access. If you are using COM+/DTC, you are most likely to receive errors when you attempt to perform distributed actions, including flowing transactions to another computer or talking to a resource manager such as SQL Server on another computer. To enable your distributed scenarios, you need to enable MSDTC network transactions. Enable Network Access in Windows Server 2008 (on page 39) Configure Microsoft Distributed Transaction Coordinator (Database Server Only) (on Configure the Distributed COM Users Group (on page 42)
See Also
Enable Network Access in Windows Server 2008
The following procedures for enabling network access are required only if you are using Windows Server 2008 R2 (64-bit) on the computer.
Enable COM+ Network Access
1. Open the Control Panel. 2. Click Turn Windows features on or off to open the Server Manager. Add Roles. 3. On the Roles page in Server Manager, click The Add Roles Wizard opens. 4. Ensure that you have completed the preceding steps listed on the Before You Begin page, and click Next. 5. On the Select Server Roles page, select Application Server and click Next. If the server finds any of the required features for Application Server are missing, a prompt is displayed informing you to install those features. Click Add Required Features to allow the server to install them automatically. On the Application Server page, click Next. On the Select Role Services page, select COM+ Network Access, and click Next. Confirm your installation selections and click Install. After the installation is complete, click Close to exit the wizard. If Application Server is already enabled on Windows Server 2008, follow these steps to enable COM+ Network Access:
6. 7. 8. 9.
SmartMarine 3D Installation Guide
39
Setting Up the Database
10. Open the Control Panel. 11. Click Turn Windows features on or off to open the Server Manager. 12. Click Roles > Application Server. Add Role Services. 13. In the Role Services section, click 14. On the Select Role Services page, select COM+ Network Access, and click Install.
Enable Network DTC Access
1. Open Component Services by clicking Start > Administrative Tools > Component Services. 2. In the console tree, expand Component Services > Computers > My Computer > Distributed Transaction Coordinator > Local DTC. 3. Right-click Local DTC, and select Properties. 4. In the Security tab of the Local DTC Properties dialog box, enable Network DTC Access, and click OK. An MSDTC Service message box is displayed. 5. Click Yes to stop and restart the MSDTC service. 6. Click Yes after the MSDTC service is restarted. If you have additional resource manager services that participate in the distributed transactions, you must stop and restart those services as well.
See Also
Instructions for Microsoft Windows Server 2008 (on page 39)
40
SmartMarine 3D Installation Guide
Setting Up the Database
Configure Microsoft Distributed Transaction Coordinator (Database Server Only)
You must configure the Microsoft Distributed Transaction Coordinator (MSDTC). 1. Open Component Services by clicking Start > Administrative Tools > Component Services. 2. In the console tree, expand Component Services > Computers > My Computer > Distributed Transaction Coordinator > Local DTC.
3. 4. 5. 6. 7. 8. 9. 10. 11. 12.
Right-click Local DTC and select Properties from the shortcut menu. Select the Security tab of the Local DTC Properties dialog box. In the Security Settings section, enable Network DTC Access. In the Client and Administration section, enable Allow Remote Clients and Allow Remote Administration. In the Transaction Manager Communication section, enable the Allow Outbound, Allow Inbound, and No Authentication Required options. Verify that Enable XA Transactions is enabled. In the DTC Logon Account section, verify that NT AUTHORITY/Network Service appears in the Account box. Click OK. An MSDTC Service message box is displayed. Click Yes to stop and restart the MSDTC service. Click OK after the MSDTC service is restarted.
See Also
Instructions for Microsoft Windows Server 2008 (on page 39)
SmartMarine 3D Installation Guide
41
Setting Up the Database
Configure the Distributed COM Users Group
You must add users to the Distributed COM Users group. 1. Open Computer Management by clicking Start > Administrative Tools > Computer Management. 2. Under Computer Management, expand System Tools > Local Users and Groups. 3. Under the Local Users and Groups node, click Groups.
4. In the right pane of the Computer Management window, double-click Distributed COM Users. 5. In the Distributed COM Users Properties dialog box, click Add. 6. In the Select Users, Computers, or Groups dialog box, type the user accounts you want to add to the Distributed COM Users Group into the Enter the object names to select box. You can enter multiple accounts by separating each one with a semicolon. For example, you can type Domain1\User1;Domain1\User2;Domain1/User3, and so on. 7. Click OK to close the Select Users, Computers, or Groups dialog box. 8. Click OK to close the Distributed COM Users Properties dialog box.
See Also
Instructions for Microsoft Windows Server 2008 (on page 39)
42
SmartMarine 3D Installation Guide
Setting Up the Database
Loading Prerequisite Software on the Database Server
The following prerequisite software is required in order to install and use the software on a database server: Microsoft .NET Framework 3.5 Service Pack 1 Adobe Acrobat Reader (available from www.adobe.com)
See Also
Loading Prerequisite Software on the Client (on page 91)
Install Microsoft .NET Framework (Database Server)
Stop any real-time virus checkers before you proceed because they can interfere with installation. 1. Log on to the computer as an administrator. 2. Start Server Manager. 3. Select Features in the console tree. 4. Select Add Features in the Features Summary area. The Add Features Wizard appears. 5. Select .NET Framework 3.5.1 Features from the list of features that you can install. 6. Click Install and follow the prompts. The software also supports the latest .NET Framework service packs. Run Windows Update to check for the latest .NET service pack and fixes.
See Also
Loading Prerequisite Software on the Database Server (on page 43)
SmartMarine 3D Installation Guide
43
Setting Up the Database
Installing and Configuring Microsoft SQL Server 2008
Because system configurations, database software, and individual company standards vary, use this section as a checklist instead of step-by-step instructions for SQL Server 2008 SP3 (64-bit) running on a Windows Server 2008 R2 operating system. Please contact Intergraph Customer Support for specific configuration questions. If you are using a Global Workshare Configuration, you need to install the Enterprise Edition of Microsoft SQL Server 2008 Service Pack 3 for your Host and Satellite locations. Microsoft SQL Server 2008 SP3 requires XML 6.0 and will automatically install it as part of the SQL Server 2008 Prerequisite installation. There are internationalization considerations concerning the SQL Server collation settings you specify that relate to reference data, using SmartPlant Enterprise integrated systems, Global Workshare Configuration, multiple locales, backup/restore, reports, and upgrading to future releases. Please contact Intergraph Customer Support for specific configuration questions.
Install Microsoft SQL Server 2008
1. Insert your SQL Server DVD and start the setup program.
2. From the Planning page, select System Configuration Checker to check for pre-requisite applications as well as identify potential installation problems. You may be asked to restart your computer if any pre-requisite applications were installed.
44
SmartMarine 3D Installation Guide
Setting Up the Database
3. Click Installation and select the New SQL Server stand-alone installation or add features to an existing installation option.
4. As you go through the installation process, make sure you install the Setup Support Files and review any Setup Support Rules that identify potential problems. 5. When you get to Feature Selection, select the features below. Database Engine Services SQL Server Replication (required if the SQL server instance is set up for the Global Workshare configuration) Client Tools Connectivity Management Tools - Basic Management Tools - Complete
6. On the Server Configuration page, specify a domain account name with administrative privileges on the system to be used. Also, set Automatic as the Startup Type and continue. If you are not sure, you can use NT AUTHORITY\NETWORK SERVICE or NT AUTHORITY\SYSTEM and change the login later on the service.
SmartMarine 3D Installation Guide
45
Setting Up the Database
A domain user account offers more flexibility and is typically used because many server-to-server activities can be performed only with a domain user account, including remote procedure calls, replication, and backing up network drives. 7. Click the Collation tab. Use locale-specific collation. These collation settings include the character set, sort order, and other locale-specific settings.
8. On the Database Engine Configuration page, identify at least one SQL Server Administrator. Select Windows authentication mode.
9. Complete the installation as prompted. 10. If any errors occur during installation, refer to the Summary Log for more information and contact Intergraph Support for further assistance. 11. Install any required service packs or upgrades for SQL Server 2008. See Install any Required SQL Server 2008 Upgrades (on page 47). Currently Microsoft SQL Server 2008 Service Pack 2.
46
SmartMarine 3D Installation Guide
Setting Up the Database
Install any Required SQL Server 2008 Upgrades
Your version of SmartMarine 3D may require an upgrade or service pack of Microsoft SQL Server 2008. See SmartMarine 3D Database Server Recommendations (on page 20) for version information. If you do need to upgrade, go to the Microsoft website and follow instructions provided in the Microsoft Download Center.
Verify Automatic Startup of Microsoft SQL Server 2008 Services
1. Open Control Panel > System and Security > Administrative Tools, and then double-click Services. 2. Verify that the Status field is set to Started and the Startup Type field is set to Automatic, for each of the following services: Distributed Transaction Coordinator SQL Server (MSSQLSERVER) The MSSQL service is appended with the named instance you specified when you installed Microsoft SQL Server 2008 SP3. For example, if you installed SQL Server 2008 as an instance named Instance1, the service displays as MSSQL$Instance1. 3. To change the Status or Startup Type fields, right-click the service name, and select Properties from the shortcut menu. a. On the General tab, select Automatic from the Startup type list. b. In the Service status section, click Start. c. Click OK.
Configure SQL Server 2008 Account for Name Generator Service
If the SQL Server 2008 is not registered in the SQL Server Management Studio on the server computer, you must register it before using the SQL Server 2008 software. Perform the following procedure on the server computer to register the SQL Server in the SQL Server Management Studio console. 1. Open SQL Server Management Studio and select View > Registered Servers. 2. Right-click Central Management Servers and select Register Central Management Services. The system displays the New Server Registration dialog box. 3. On the General tab, enter the name of the server you want to register or select a server from the Server name drop-down list. 4. Click Save. Before exiting SQL Server Management Studio, perform the steps in Assign System Administrator Privileges for SQL Server 2008 (on page 48).
SmartMarine 3D Installation Guide
47
Setting Up the Database
Assign System Administrator Privileges for SQL Server 2008
Perform the following steps on the SmartMarine 3D server computer. 1. Open Microsoft SQL Server Management Studio and expand the listing for your database server in the left tree view. 2. In the tree view, expand the listing under Security and right-click Logins. 3. Select New Login from the shortcut menu. 4. On the Login - New dialog box, enter the user account you want to be assigned administrative privileges in the Login name text box. For example, type AdminUser1.
5. Select Server Roles under the Select a page heading to display the Server Roles list. 6. In the Server Roles list, select the sysadmin check box.
Standard users need db_owner and public database role membership mapping to each one of the SmartMarine 3D databases. Administrators need only the sysadmin role. 7. Click OK.
48
SmartMarine 3D Installation Guide
Setting Up the Database
Create a SQL Server 2008 Database Alert
When the SmartMarine 3D database server is running low on disk space, the software begins to display error messages since data can no longer be persisted or logged. Microsoft SQL Server 2008 SP3, however, does not issue any particular alerts for the workstation computers when the disk is full or becoming limited. Using the Performance Monitor, the SmartMarine 3D administrator can create a Data Collector Set that contains an alert to be issued when a threshold value for a System Monitor has been reached. In response to the alert, System Monitor can launch an application to handle the alert condition. You must perform the following procedure on the SmartMarine 3D server computer. 1. Open Control Panel > System and Security > Administrative Tools > Performance Monitor. 2. Expand Monitoring Tools in the Performance tree view and start the Performance Monitor. 3. Expand Data Collector Sets in the tree view and right-click on User Defined.
4. Select New > Data Collector Set from the shortcut menu. Enter the name you want to use for the data collector set, click Create manually (Advanced), and then click Next.
5. Click Check Performance Counter and click Next. 6. Click Add to open the Add Counter dialog box.
SmartMarine 3D Installation Guide
49
Setting Up the Database
7. Set the database server name in the Select counters from computer field. Select the Microsoft SQL Server 2008 object in the Available counters section.
8. In the Select counters from list drop-down list, select a counter and click Add. The new counter displays in the Added counters list. Use CTRL+ or SHIFT+ to select multiple objects. 9. After all counters have been added, click OK to close the Add Counters dialog box. To add local counters from a remote computer, you need to have either of the following permissions on it: Local administrator privilege Be a member of the Performance Monitor Users local group.
50
SmartMarine 3D Installation Guide
Setting Up the Database
10. Under the Performance counters list, select either Above or Below for the Alert when value.
11. In the Limit box, enter a threshold value. Depending on the object you selected, the alert will be generated when the value for the counter is more than or less than the threshold value. Click Next to continue. 12. Click Finish. Your new data collector set displays in the User Defined page. 13. To configure the alerts, double-click on your data collector set name and then right-click on the data collector. Select Properties from the shortcut menu. 14. On the Alerts tab, you can set additional alerts and define the unit of time for the duration of the sample interval.
15. Set options in the Alert Action and Alert Task tabs to specify the actions to occur each time the alert is triggered. 16. Click OK to close the Properties dialog box and activate the alert settings. For more information about using System Monitor and setting up SQL Server 2008 alerts, see the documentation delivered with Microsoft SQL Server 2008 SP3 and Windows Server 2008 R2.
SQL Server Port Assignments
The SQL Server database uses the following port assignments. This assignment may not be required if SQL Server is not used as a database within your SmartPlant Enterprise implementation. Port Number TCP/UDP Communication 1433 TCP From workstation to server; from server to workstation Comments For SQL Server
SmartMarine 3D Installation Guide
51
Setting Up the Database
SQL Server 2008 Collation Utility
The SQL Server 2008 Collation Utility provides a way for you to specify the default collation that should be used by the Database Wizard, Project Management, and the Bulkload utility for creating databases. This utility creates a copy of the delivered schema templates (AppRepos.dat and SM_ShipCatalogDB.dat SM_ShipCatalogDB.dat SM_ShipCatalogDB.dat) with the desired SQL Server collation. Any site, catalog, model, and reports databases and schemas created from these templates will use the specified SQL Server collation. Only homogeneous configurations are supported at this time, not heterogeneous. For more information see Internationalization (on page 17). Change Database Collation (on page 53) SQL Server 2008 Collation Utility Dialog Box (on page 52)
See Also
SQL Server 2008 Collation Utility Dialog Box
The SQL Server Collation Utility provides a way for you to specify the default collation that should be used by the Database Wizard, Project Management, and the Bulkload utility for creating databases.
Options:
Collation - Specifies the collation to be used for the database template. See the Microsoft documentation for more information on collation. SmartMarine 3D does not support case-sensitive collation. Existing AppRepos template - Specifies the path and file name of the existing AppRepos.dat template to be copied and converted to the new collation. New AppRepos template - Specifies the path and file name of the new AppRepos.dat template to be created. This name updates automatically to a new default whenever you change the value in the Collation field. Existing CatalogDB template - Specifies the path and file name of the existing SM_ShipCatalogDB.dat SM_ShipCatalogDB.dat SM_ShipCatalogDB.dat template to be copied and converted to the new collation. New AppRepos template - Specifies the path and file name of the new SM_ShipCatalogDB.dat SM_ShipCatalogDB.dat SM_ShipCatalogDB.dat template to be created. This name updates automatically to a new default whenever you change the value in the Collation field. OK - Creates the new templates with the selected collation. Cancel - Closes the SQL Server Collation Utility without creating any new templates.
52
SmartMarine 3D Installation Guide
Setting Up the Database
Change Database Collation
1. Install SQL Server with locale-specific collation. These collation settings include the character set, sort order, and other locale-specific settings. 2. Install SmartPlant 3D client and server. 3. Click Start > All Programs > Intergraph SmartPlant 3D > Database Tools > SQL Server Collation Utility. The SQL Server Collation Utility displays. See SQL Server 2008 Collation Utility Dialog Box (on page 52). 4. Specify the collation that you need. The file names for the new templates update to reflect the selected collation automatically. 5. You can modify the default file names and paths. 6. Click OK to update the collation in the templates. These templates can now be used to create every SmartPlant 3D database in the correct collation for the project. 7. Click Start > All Programs > Intergraph SmartPlant 3D > Database Tools > Database Wizard. 8. Follow the steps to create a new site. 9. In the Template file to be used to create site schema field, select the new template with the desired SQL Server collation that you created with the SQL Server Collation Utility.
10. When creating or restoring the catalog database for the new site, be sure to select the template with the correct collation. If the collation for the selected catalog does not match
SmartMarine 3D Installation Guide
53
Setting Up the Database
the collation for the site, the following message appears: "The collation for the selected template, CatalogDB.dat, does not match the collation for the site. Please select another template." This message also appears in the Bulkload Utility and in the New Catalog command in Project Management if the collation does not match the site. 11. When you create the plant, reports, and reports schemas in Project Management, SmartPlant 3D automatically uses the collation of the site database. 12. In the future, when you create additional sites or catalogs, remember to select the correct template with the desired collation.
See Also
Install Microsoft SQL Server 2008 (on page 44)
Monitoring the Databases
You can use the following guidelines for setting up and monitoring your databases. Because there are many viable hardware and software configurations that you can use to set up the databases, refer to the documentation for your components for more information on performance and scalability issues. Database administrators should continuously monitor the status of SmartMarine 3D databases, especially as the project grows. If you are using a Global Workshare environment, database administrators must ensure that the replication process is functioning. To achieve adequate performance and measurements while monitoring the system, use the settings outlined in Set Up the Database Server.
See Also
Recommendation for Database Monitoring (on page 193) Disk Usage (on page 55) Disk I/O (on page 54)
Disk I/O
Data file and log file location and sizing are critical to obtaining optimal performance. I/O is one of the most common bottlenecks in database servers. Consequently, sizing I/O is critical to performance. Disk drives should not be run at more than 75% of the maximum I/O capacity. The two types of I/O are Random I/Os and Sequential I/Os. The type of I/O determines the number of I/Os per second that a disk drive can handle. Random I/Os require a longer time to complete than sequential I/Os.
Random I/Os
The amount of time spent performing random I/Os is governed by the time it takes to perform the seek operations. Since the random I/O involves requests for data on different parts of the disk, most of the time spent in the I/O will be the seek time. If a disk drive takes 10 milliseconds (averaging read and write), it is theoretically possible to perform 100 random seeks per second (1/.001 sec), excluding such things as overhead associated with the I/O bus or latencies associated with processing the I/O. Queuing begins as you get closer to the theoretical limit of the disk drive. As queuing occurs, the I/O latency increases and database performance begins to suffer. You can increase the system's random I/O capacity by spreading the data across multiple files or install the data files on a RAID array.
54
SmartMarine 3D Installation Guide
Setting Up the Database
Data files are mostly accessed by random I/Os.
Sequential I/Os
Because there is no seek operation involved in sequential I/O, a disk drive can handle several hundred sequential I/Os per second without seeing increasing latencies. Therefore, using sequential I/O whenever possible can greatly improve the performance of the disk drives. Microsoft SQL Server keeps a log of the transactions; this log is primarily sequential to take advantage of sequential I/Os. In order to achieve maximum performance, the data file and log file must not be on the same physical drive.
See Also
Recommendation for Database Monitoring (on page 193) Monitoring the Databases (on page 54) Disk Usage (on page 55)
Disk Usage
Disk usage should remain under 85% of the maximum disk capacity, and the partition should not be compressed.
Sizing the Files
With Microsoft SQL Server 2008 SP3, a database is created by default with a data file of 1MB and a log file of 1MB. A database can be associated to more than one data file and more than one log file. Both files are set to grow by 10% increments until space is no longer available on the drive. These defaults, however, are not adequate for monitoring or for a production system. When the data or log files are growing, the process may consume a very large amount of server resources and slow down the interactive users or perturb the monitoring performed on the system. As a result, we recommend that you set the size of the files to avoid automatic growth. Set the size to the maximum anticipated size of the file. Set the growth increment to size of the available space or 85% of the capacity of the drive. If automatic file growth occurs, re-evaluate the situation and try to set more accurate sizes or plan to add more capacity for your database.
Determining RAID Configuration
Use the following database activity considerations to determine the appropriate RAID configuration for optimum performance: Model Database - High level of reads and writes (select, insert, update, and delete activities). Catalog Database - Medium to Low level of reads and writes (select, insert, update, and delete activities). Activities such as bulkload and copy to catalog are write activities. Both can write a significant amount of data. Catalog Schema - Low level of reads and very Low level of writes. Activities such as bulkload are used to write occasionally, but the amount of data is relatively small. Site - Very Low level of reads and writes. While the Site is not read-only, the write activity is limited to a maximum of several rows per week. Site Schema - Very Low level of reads with no writes. Report Database and Report Schema - Read only. They contain views that are composed of queries mainly from the Site, Catalog, and Model Databases.
SmartMarine 3D Installation Guide
55
Setting Up the Database
SQL Server tempdb has a high level of read and write. The following table is based on a SQL Server setup and shows some reasonable orders of magnitude for small pilots based on testing conducted by Intergraph Process, Power & Marine. The most critical files for performances and monitoring are isolated on their own physical drives (the G, H, I, and J drives) while the less critical files share two drives (the E and F drives). The operating system, SQL server and paging files are installed on their own drives. File Model data Model log Catalog data Catalog log Catalog schema data Catalog schema log Site data Site log Site schema Site schema log Report data Report log Temp DB data Temp DB log Initial Size 10 GB 1 GB 1 GB 500 MB Default Default 50 MB 50 MB Default Default Default N/A 50 MB 50 MB Growth Increment 1 GB 500 MB 500 MB 100 MB Default Default 10 MB 10 MB Default Default Default N/A 50 MB 50 MB Drive G H I J E F E F E F E F E F
The size of your Model database log file depends on your backup strategy. For more information about backing up your SmartMarine 3D data, see the Project Management User's Guide, available from Help > Printable Guides. Tempdb size is reset to the default every time the server is re-started.
See Also
SmartMarine 3D Database Server Recommendations (on page 20) Recommendation for Database Monitoring (on page 193) Monitoring the Databases (on page 54) Assign System Administrator Privileges for SQL Server 2008 (on page 48)
56
SmartMarine 3D Installation Guide
Setting Up the Database
Install Smart 3D Reference Data
If you are installing the Smart 3D Reference Data software on a computer running Windows Server 2008, you must first enable COM+ Network and DTC access, then manually configure the Microsoft Distributed Transaction Coordinator (MSDTC) service, and add the necessary users to the Distributed COM Users group. For more information, see Instructions for Microsoft Windows Server 2008 (on page 39). Prior to installing Smart 3D Reference Data on the database server, verify that the server computer meets the required hardware and software requirements and that all prerequisite software has been installed. For more information about hardware and software requirements, see SmartMarine 3D Database Server Recommendations (on page 20). For more information about the prerequisite software, see Loading Prerequisite Software on the Database Server (on page 43). If you have an older version of SmartMarine 3D software installed on your computer, uninstall it before loading the new software. Refer to the section entitled Remove Smart 3D Software (on page 190). Approximately 1.15 GB of hard disk space is required to load the Smart 3D Reference Data software. Prior to installing Smart 3D Reference Data, select and size the hard disk partitions accordingly. For additional information, see Disk Partitioning Guidelines (on page 26). 1. Insert the Intergraph Smart 3D Product DVD. If the installation does not start automatically, double-click Setup.exe in the root folder of the DVD. 2. Select Reference Data Installation. 3. Click Next on the Welcome to the Smart 3D Reference Data Installation Wizard page. 4. On the User Information page, enter text in the Full Name and Organization fields, and then click Next. 5. On the Software License Agreement page, select your country from the list and click Display to view the license agreement.
The license agreement is delivered as a PDF file; consequently, you must have Acrobat Reader installed on the server computer in order to view the license agreement. You can install Adobe Reader from the Adobe web site, www.adobe.com.
SmartMarine 3D Installation Guide
57
Setting Up the Database
6. Carefully read the license agreement. Close the PDF document, and click Yes on the License Agreement page to accept the terms. 7. Select if you want to install SmartPlant Reference Data or SmartMarine Reference Data. If you are installing SmartMarine, you only need to select the SmartMarine Reference Data option. This option includes those parts of the SmartPlant Reference Data that are required to run SmartMarine. 8. Click Browse and select a folder location for the software, and click Next. The Ready to Install the Application page appears. 9. Review the installation settings, and if they are what you want, click Next. The selected reference data is installed to the destination folder. 10. When the installation is complete, click Finish to exit the Smart 3D Reference Data installation sequence. You must share the SharedContent folder after installation is complete. For more information, see Configure Network Shares (on page 58). 11. Restart the computer to complete the installation.
Configure Network Shares
Before using SmartMarine 3D, you must configure the following network shares. The paths to these shares are needed while working in the software.
SharedContent Share
Create a share for the SharedContent folder that is created during the Smart 3D Reference Data setup. All users must be granted read permissions on the share; those users responsible for creating output and reference data must have write access. You will need to specify this location name when you use the Database Wizard to create the Site and Catalog databases. Additionally, if you installed Smart 3D Reference Data in the default folder (C:\Program Files\SmartPlant\3DRefData\), you must adjust access permissions as follows: Access the Properties page for the SharedContent folder and modify the share permissions on the Sharing tab. At a minimum, permissions must allow read access for all users, and write access to those users responsible for creating output. Access the Properties page for the SharedContent folder and modify the share permissions on the Security tab to give users full control disk access for the SharedContent folder and subfolders.
Permissions for .NET Assemblies
Sign Assemblies Intergraph Process, Power & Marine signs all delivered .NET assemblies with a strong name. Signing an assembly is a way to guarantee the authenticity of an assembly. If you create your own custom .NET assemblies, we recommend that you sign them with your company's private key. Refer to Visual Studio help for information on signing an assembly. Granting Trust to Client Computers You must set each computer that uses the signed assemblies trust access to the assemblies. The easiest way to do this is to distribute the permissions to each client computer using an .msi file. You will need the .NET Framework 2.0 Configuration utility, which is available in the .NET Software Development Kit. You can also search the Microsoft web site for "configwizard.msi download".
58
SmartMarine 3D Installation Guide
Setting Up the Database
1. Install the .NET Framework 2.0 Configuration utility on a client computer. 2. Select Start > Control Panel > System and Security > Administrative Tools > Microsoft .NET Framework 2.0 Configuration. 3. In the Console Root tree, expand .NET Framework 2.0 Configuration > My Computer > Runtime Security Policy > Machine > Code Groups > All_Code > LocalIntranet _Zone. 4. Under Tasks, click Add a Child Code Group. 5. Select Create a new code group. 6. 7. 8. 9. 10. In the Name box, type Delivered Smart 3D Content Click Next. In the Choose the condition type for this code group, select Strong Name. Click Import. Browse to and select one of the signed assemblies.
You need to select one of the Intergraph Process, Power & Marine signed assemblies from the shared content folder. All Intergraph Process, Power & Marine assemblies are signed with the same key, so it does not matter which assembly you select. The public key displays. 11. Clear the Name check box. 12. Clear the Version check box. By clearing the Name and Version check boxes, the computer trusts all assemblies that were signed with the same strong name key. Click Next. Select FullTrust from Use existing permission set. Click Next. Click Finish. Right-click Runtime Security Policy, and then select Create Deployment Package. Select Machine. Specify the file name and folder location for the .msi file. Click Next. Click Finish. Distribute the .msi file to each client.
13. 14. 15. 16. 17. 18. 19. 20. 21. 22.
After you do this procedure for the Intergraph Process, Power & Marine assemblies, you need to repeat the steps for the custom assemblies that you have created and signed. Command Line Alternative Instead of creating and distributing msi files, you can run a command line executable to grant the client computer access to the assemblies on the shared content share. You must run the following executable as an administrator from a command-line window on each client computer: "C:\WINDOWS\Microsoft.NET\Framework\v2.0.50727\caspol.exe" -pp off -machine -addgroup LocalIntranet_Zone -url \\server\share\* FullTrust -name "SharedContent Share" where \\server\share is the computer name and share name for the SharedContent share. share. You must rerun this command line each time a .NET assembly is added to the
SmartMarine 3D Installation Guide
59
Setting Up the Database See Also
Install the Name Generator Service (on page 63) Install Smart 3D Reference Data (on page 57)
Move Custom DLLs to SharedContent Folder
Custom DLLs are any DLLs that are not originally delivered with SmartMarine 3D or delivered DLLs that have been modified by you to suit a specific purpose. Starting with Version 2009 (8.0) of SmartMarine 3D, custom DLLs should be saved in the SharedContent\Custom Symbols folder on your SharedContent share. Use the following workflow to copy your customized DLLs to this single location instead of registering each DLL on all client computers. 1. Recompile each Visual Basic project in a Version 2011 R1 (9.1) client installation. 2. Copy the new DLLs to the [Reference Data Folder]\SharedContent\Custom Symbols folder. You can create hierarchy folders as needed under the Custom Symbols folder. If a custom DLL has a localizer DLL, both files should be located in the same folder. DLLs ending "Ref.dll" or "_Ref.dll" are treated as reference DLLs and are ignored. These DLLs do not need to be copied from the client machine containing the rules Visual Basic source code. 3. In the Project Management task, select a catalog that uses the SharedContent folder where your custom DLLs are located. 4. Select Tools > Update Custom Symbol Configuration or right-click the catalog node, and select Update Custom Symbol Configuration. The command creates or updates the file called CustomSymbolConfig.xml in the [Reference Data Folder]\SharedContent\Xml folder. CustomSymbolConfig.xml contains entries with the ProgID, CLSID, and DLL name for each class in the custom DLLs. After CustomSymbolConfig.xml is created, the software uses the custom DLLs from the [Reference Data Folder]\SharedContent\Custom Symbols folder without the need of registering the DLL on the local computer. The software searches [Reference Data Folder]\SharedContent]\Xml\CustomSymbolConfig.xml first and then SystemSymbolConfig.xml. If there are duplicate entries in CustomSymbolConfig.xml and SymbolSymbolConfigSymbolSymbolConfig.xml for the same ProgID, an error or warning is written to the error log that appears when the Update Custom Symbol Configuration command finishes processing, and the DLL is not added to either XML file (CustomSymbolConfig.xml and SystemSymbolConfig.xml). Please clear any errors or warnings that appear in the error log after running this command to prevent such a scenario. Whenever a symbol or naming rule class is accessed, the software searches for the DLL as follows: a. It checks if an entry for the ProgID exists in the xml files. If an entry exists, then the corresponding DLL is loaded and an instance of the class is created. b. If an entry does not exist, it searches previously registered DLLs on the local computer. c. If any entry is not found for the ProgID in either XML file and the DLL is also not registered on the local machine, the software returns an error. In this case, you should copy the DLL to the [Reference Data Folder]\SharedContent\Custom Symbols folder, and run the Update Custom Symbol Configuration command in Project Management.
60
SmartMarine 3D Installation Guide
Setting Up the Database
If an entry exists for a ProgID in the xml files, it is used even though another (or same) copy of the DLL is registered on the local machine. The order of priority when creating an instance of an object is: CustomSymbolConfig.xml, SystemSymbolConfig.xml, and then the registry. When a new custom DLL is added to the[Reference Data Folder]\SharedContent\Custom Symbols folder or an existing custom DLL is modified, you must re-run the Tools > Update Custom Symbol Configuration command in Project Management. If you choose to use option 1, then the custom DLLs in the [Reference Data Folder]\SharedContent\Custom Symbols folder should not be registered on the local computer. If any of these components use helper classes and the helper classes are instantiated by calling "CreateObject", the "CreateObject" needs to be replaced. If the helper class is in the same project, then "new" can be used instead of "CreateObject". If the helper class is in a different project, then "SP3DCreateObject" needs to be used instead of "CreateObject". SP3DCreateObject tries to instantiate the object using the information in xml files. If no entry is found in xml files for the given ProgID, then it calls "CreateObject". SP3DCreateObject is implemented in [Product Folder]\Core\Runtime\SP3DCoCreateInstance.dll. When SP3DCreateObject needs to be used, [Product Folder]\Core\Runtime\SP3DCoCreateInstance.dll needs to be referenced in the Visual Basic project. Example usage of SP3DCreateObject is shown below: Set oHelperObject = SP3DCreateObject(strHelperProgId) If the symbol class has any public structures or types, they should be made private. For example: Public Type InputType Name As String Description As String Properties As IMSDescriptionProperties uomValue As Double End Type Should be changed to: Private Type InputType Name As String Description As String Properties As IMSDescriptionProperties uomValue As Double End Type Debugging and maintaining Visual Basic project references, reference DLLs, and binary compatibility are beyond the scope of this document. Contact your SmartMarine 3D Support representative if you have questions.
SmartMarine 3D Installation Guide
61
Setting Up the Database
Installing the Name Generator Service
The Name Generator Service supplies unique names to items placed in the model database. Although we recommend installing the Name Generator Service on the same computer as the reference data software, you can install the Name Generator Service on any computer running on the Windows domain.
Hardware Requirements
For optimal performance, the following minimum hardware requirements are recommended: 2.8 GHz Pentium 4 processor or higher Minimum of 1 GB memory 100 BaseT or higher network interface Minimum of 5 MB hard drive disk space on the drive where Name Generator Service is installed
Prerequisite Software
For optimal performance, the following minimum software requirements are recommended: For large installations: Microsoft Windows Server 2008 R2 or For small installations: Windows XP Service Pack 3 32-bit (maximum 10 connections), Windows XP Service Pack 2 64-bit (maximum 10 connections), or Windows 7 32-bit or 64-bit (maximum 20 connections) Microsoft .NET Framework 3.5 SP1 Adobe Acrobat Reader If you are installing the Name Generator Service on a Windows Server 2008 platform, you must manually enable MSDTC network access. For more information, see Enable Network Access in Windows Server 2008 (on page 39). If you are installing the Name Generator Service on a server computer on which Microsoft SQL Server 2008 SP3 is installed, you must create a SQL Server Login that has a system administrator role in SQL Servers. For information about creating a SQL Server Login and assigning administrator privileges, see Configure SQL Server 2008 Account for Name Generator Service (on page 47). If you are installing the Name Generator Service on a system running the Windows XP operating system, you must ensure that Launch and Access permissions are granted in COM Security in Windows XP Component Services dialog box for the Windows XP Workstation to be used as name generator. This is analogous to the Distributed COM users group in Windows 2008 Server.
Enable Network Access in Windows Server 2008 (on page 39) Configure the Name Generator Service (on page 65) Install the Name Generator Service (on page 63) Install Smart 3D Reference Data (on page 57)
See Also
62
SmartMarine 3D Installation Guide
Setting Up the Database
Install the Name Generator Service
Prior to installing the Name Generator Service on the computer, verify that all the prerequisites have been met. For more information, see Installing the Name Generator Service (on page 62). 1. You must login to the computer with an account that has administrator privileges. 2. Insert the Intergraph Smart 3D DVD. If the setup does not start automatically, double-click Setup.exe in the root folder of the CD. 3. Select Name Generator Installation. 4. Click Next on the Welcome to the Intergraph Smart 3D Name Generator Installation Wizard. 5. On the User Information page, enter text in the Full Name and Organization fields, and then click Next. 6. On the Software License Agreement page, select your country from the list and click Display to view the license agreement.
The license agreement is delivered as a PDF file; consequently, you must have a PDF Reader installed on the computer in order to view the license agreement. If the software detects that a PDF Reader is not installed, an informational message box appears. 7. Carefully read the license agreement. Close the PDF document, and click Yes on the License Agreement page to accept the terms.
SmartMarine 3D Installation Guide
63
Setting Up the Database
8. Select the 32-bit or 64-bit version of Name Generator to install, and click Next. This option is available only on 64-bit computers.
9. Change the installation destination folder, if needed, and then click Next. 10. On the Server Access page, enter the user account under which the Name Generator Service will run in the Username box. You must specify an account with Windows administrative privileges on the server. If you are configuring the Name Generator Service on a server computer on which Microsoft SQL Server 2008 SP3 is installed, the user account must also be a SQL Server Login that has a system administrator role in SQL Servers; otherwise, the Name Generator Service will not run. For information about creating a SQL Server Login and assigning administrator privileges, see Configure SQL Server 2008 Account for Name Generator Service (on page 47). 11. In the Password and Confirm Password fields, enter the password of the user, and then click Next. 12. Click Next on the Ready to Install the Application page to begin installing the Name Generator Service. A progress bar appears showing the progress of the installation. 13. When the installation is complete, click Finish.
64
SmartMarine 3D Installation Guide
Setting Up the Database
If a "Name Generation service configuration failed. Failed to update password in the SP3DNameGenerator" error message appears, you must configure the name generation service manually. For more information, see Configure the Name Generator Service (on page 65).
14. Restart the computer to complete the installation.
See Also
Installing the Name Generator Service (on page 62)
Configure the Name Generator Service
Perform the following steps to verify and, if necessary, manually configure the SmartPlant 3D Name Generator Service on a computer. This procedure is only necessary if you received the following error message during installation of the Name Generator Service:
1. Log on with an account that has administrator privileges. 2. Open the Control Panel, double-click Administrative Tools, and then double-click Component Services to start the component services MMC snap-in. The Component Services window appears as shown in the following illustration:
SmartMarine 3D Installation Guide
65
Setting Up the Database
3. Expand the Component Services node under the Console Root, and then expand the Computers and My Computer nodes.
4. Expand the COM+ Applications node. 5. Verify the SP3DNameGenerator icon appears under COM+ Applications. If it exists, skip to step 14. If it does not exist, perform steps 6-13.
6. Select COM+ Applications under the My Computer node, and then click Action>New>Application on the horizontal toolbar. 7. Click Next on the Welcome to the COM Application Install Wizard page. 8. Select Create an empty application on the Install or Create a New Application page. 9. On the Create an Empty Application page, type SP3DNameGenerator in the Enter a name for the new application text box. 10. Select Server application as the Activation type, and then click Next. 11. On the Set Application Identity page, enter the user name and password to set the proper identity under which the COM+ application will run on the computer, and then click Next. You must specify an account with Windows administrative privileges on the computer. If you are configuring the Name Generator Service on a computer on which Microsoft SQL Server 2008 SP3 is installed, the user account must also be a SQL Server Login that has a system administrator role in SQL Servers; otherwise, the Name Generator Service will not run. For information about creating a SQL Server Login and assigning administrator privileges, see Configure SQL Server 2008 Account for Name Generator Service (on page 47). 12. Click Finish to begin the installation.
66
SmartMarine 3D Installation Guide
Setting Up the Database
When the installation is complete, a SP3DNameGenerator node is placed under COM+ Applications.
13. Next, expand the SP3DNameGenerator node. 14. Expand the Components node. Verify the NTNameService.UpdateNumber.1 component appears. If it exists, skip to step 20. If it does not exist, perform steps 15-19. 15. On the horizontal toolbar, click Action > New > Component. The COM Component Installation Wizard appears. 16. Click Next on the Welcome to the COM Component Install Wizard. 17. Select Install new component(s) and browse for NTNameService.dll. The 32-bit component .DLL is located in [Product Folder]\CommonApp\Server\Bin. The 64-bit component .DLL is located in [Product Folder]\CommonApp\Server\Bin64. 18. Click Next on the Install new components page, and then click Finish to complete the installation procedure.
SmartMarine 3D Installation Guide
67
Setting Up the Database
The Component Services window indicates that the NTNameService.UpdateNumber.1 component is installed in the SP3DNameGenerator Application.
19. Select the SP3DNameGenerator application icon. 20. Click Action > Properties, and then click on the Identity tab. 21. Select the This user: option.
68
SmartMarine 3D Installation Guide
Setting Up the Database
22. Enter the user and password to set the proper identity under which the COM+ application will run on the computer.
23. 24. 25. 26.
You must specify an account with Windows administrative privileges on the computer. If you are configuring the Name Generator Service on a computer on which Microsoft SQL Server 2008 SP3 is installed, the user account must also be a SQL Server Login that has a system administrator role in SQL Servers; otherwise, the Name Generator Service will not run. For information about creating a SQL Server Login and assigning administrator privileges, see Configure SQL Server 2008 Account for Name Generator Service (on page 47). Click Apply. Select the Security tab. Under Authorization, clear the Enforce access checks for this application option if selected. This option is selected by default in Windows 2003 Server, but must be turned off. Click OK to complete the configuration procedure.
See Also
Installing the Name Generator Service (on page 62)
SmartMarine 3D Installation Guide
69
Setting Up the Database
Configure the Firewall to Allow DCOM Communication in Windows 2008 Server
The following procedure presumes that you are using the firewall delivered by Microsoft with Windows 2008 Server. If you are using third-party firewall software, please consult that product's documentation. You must configure the firewall on the Windows 2008 R2 Server computer as described below for the Name Generator to run: All RPC Dynamic Ports in the firewall must be open in order for the Name Generator to communicate with the client computers. The Name Generator must be able to communicate with the SQL Server default instance running over TCP and the SQL Server Browser service. The firewall can reset itself to its default settings. If you encounter an error, review your Windows Firewall settings and verify that they are as outlined in this procedure.
Windows Firewall Instructions for RPC Dynamic Ports
1. 2. 3. 4. 5. 6. 7. 8. 9. 10. 11. 12. 13. 14. 15. 16. 17. 18. Click Start > Control Panel > System and Security > Windows Firewall. In the left panel section, select Advanced settings. In the left panel section, select Inbound Rules. In the right panel section under Actions, click New Rule. Select Port, and then click Next. Select TCP and Specific local ports. Type 135 in the Specific local ports box. Click Next. Select Allow the connection, and then click Next. Verify that Domain, Private, and Public are selected, and then click Next. In the Name box, type RPC. In the Description box, type Smart 3D Name Generator RPC. Click Finish. Right-click the new RPC rule in the list, and then select Properties. Select the Protocols and Ports tab. In the Local port option, select RPC Dynamic Ports. Click OK. Restart your computer so that the changes can take effect.
Windows Firewall Instructions for Microsoft SQL Server 2008
1. 2. 3. 4. 5. 6. 7. Click Start > Control Panel > System and Security > Windows Firewall. In the left panel section, select Advanced settings. In the left panel section, select Inbound Rules. In the right panel section under Actions, click New Rule. Select Port, and then click Next. Select TCP and Specific local ports. Type 1433 in the Specific local ports box.
70
SmartMarine 3D Installation Guide
Setting Up the Database
8. 9. 10. 11. 12. 13. 14. 15. 16. 17. 18. 19. 20. 21. 22. 23. Click Next. Select Allow the connection, and then click Next. Verify that Domain, Private, and Public are selected, and then click Next. In the Name box, type SQL 2008 Instance. In the Description box, type Smart 3D Name Generator SQL 2008 Instance. Click Finish. In the right panel section under Actions, click New Rule. Select Port, and then click Next. Select UDP and Specific local ports. Type 1434 in the Specific local ports box. Click Next. Select Allow the connection, and then click Next. Verify that Domain, Private, and Public are selected, and then click Next. In the Name box, type SQL 2008 Browser. In the Description box, type Smart 3D Name Generator SQL 2008 Browser. Click Finish.
SmartMarine 3D Installation Guide
71
You might also like
- Installation Procedure For Smart Plant 3DDocument67 pagesInstallation Procedure For Smart Plant 3DHORACIO DAVID VALIDONo ratings yet
- 11 SQL Config SP3DDocument39 pages11 SQL Config SP3DgoodmorningfredNo ratings yet
- Smart Plant InstallationDocument52 pagesSmart Plant InstallationGem GemNo ratings yet
- Project Server 2010 Installation Guide: Microsoft CorporationDocument19 pagesProject Server 2010 Installation Guide: Microsoft CorporationpkkrishnaNo ratings yet
- 01 SCCM 1511 Quick Installation GuideDocument21 pages01 SCCM 1511 Quick Installation GuideAMD INFONo ratings yet
- How To Install Smartplant 3D (Step-By-Step Guide)Document2 pagesHow To Install Smartplant 3D (Step-By-Step Guide)m 418No ratings yet
- Server Manager Step-by-Step Guide - Scenarios PDFDocument10 pagesServer Manager Step-by-Step Guide - Scenarios PDFVelarasee ThanabalanNo ratings yet
- Deploying MBAM On A Single ServerDocument4 pagesDeploying MBAM On A Single Serverccatlett6777No ratings yet
- Exchange Installation GuideDocument18 pagesExchange Installation GuideTathoe MpondaNo ratings yet
- Assessment - OMS Gateway and Data Collection Machine Setup: PrerequisitesDocument16 pagesAssessment - OMS Gateway and Data Collection Machine Setup: PrerequisitesHector DarioNo ratings yet
- Commvault Release 8 0 0 BookDocument24 pagesCommvault Release 8 0 0 BookMarco Figueirêdo Jr.No ratings yet
- Install and Configure ManageEngine ServiceDesk PlusDocument47 pagesInstall and Configure ManageEngine ServiceDesk PlushexhifNo ratings yet
- How To Install SQL Server 2008 R2Document31 pagesHow To Install SQL Server 2008 R2tietzjdNo ratings yet
- ITB6004 70-680 Lab Setup Guide For VMwareDocument10 pagesITB6004 70-680 Lab Setup Guide For VMwarez1No ratings yet
- Configure Disjoint NamespaceDocument50 pagesConfigure Disjoint NamespaceJyoti PatelNo ratings yet
- Steps To Install Sqlserver2k8r2 On Server2k8r2Document20 pagesSteps To Install Sqlserver2k8r2 On Server2k8r2sandeep_48No ratings yet
- Exchange 2013 Step by StepDocument26 pagesExchange 2013 Step by StepAshish Kumar100% (1)
- Server 2012 R2, and Windows Server 2012Document3 pagesServer 2012 R2, and Windows Server 2012aadi1988No ratings yet
- Steps To Install SQL Server 2008 - SQL Server PerformanceDocument16 pagesSteps To Install SQL Server 2008 - SQL Server Performanceदेवेन्द्र सिंह सेंगरNo ratings yet
- Agent Troubleshooting InstallDocument4 pagesAgent Troubleshooting InstallRadapciger LencikusNo ratings yet
- Can You Change A Secondary Site To A Primary Site?Document46 pagesCan You Change A Secondary Site To A Primary Site?Uma KoduriNo ratings yet
- System Center Configuration Manager 2012 SetupDocument45 pagesSystem Center Configuration Manager 2012 Setupmgrant7No ratings yet
- Windows Server 2012 Failover ClusterDocument13 pagesWindows Server 2012 Failover ClusterDüşler MutluNo ratings yet
- Setting Up 802.1X Networks by Using Internet Authentication ServiceDocument53 pagesSetting Up 802.1X Networks by Using Internet Authentication ServiceRoberto Rios MendezNo ratings yet
- Installing Operations ManagerDocument11 pagesInstalling Operations ManagerAbi ChandranNo ratings yet
- Installation Guide Template Exchange 2010 With DagDocument24 pagesInstallation Guide Template Exchange 2010 With DagSrinivasu GaddeNo ratings yet
- SOA11g InstallationDocument64 pagesSOA11g InstallationAshok MadineniNo ratings yet
- NSi AutoStore InstallGuide en PDFDocument28 pagesNSi AutoStore InstallGuide en PDFAnonymous wfdtQvNo ratings yet
- Install or update modules and add-onsDocument16 pagesInstall or update modules and add-onsomar100% (1)
- Schneider Electric Software: Installing Microsoft SQL Server 2012 For Wonderware ProductsDocument15 pagesSchneider Electric Software: Installing Microsoft SQL Server 2012 For Wonderware ProductsJose EscalonaNo ratings yet
- Installing Wonder Ware Information Server 3.0Document19 pagesInstalling Wonder Ware Information Server 3.0txurri2000No ratings yet
- Contract Management Web Services Administrator's GuideDocument44 pagesContract Management Web Services Administrator's GuideHadaiq AliNo ratings yet
- CodeMeter Installation & Troubleshooting - 0Document16 pagesCodeMeter Installation & Troubleshooting - 0Rishal PranataNo ratings yet
- SP3D INSTALLATION SummaryDocument3 pagesSP3D INSTALLATION SummarygoodmorningfredNo ratings yet
- Aloha Guest Manager Install - Updated - Oct2008Document23 pagesAloha Guest Manager Install - Updated - Oct2008Cut WildNo ratings yet
- Are You Preparing For SCCM InterviewDocument39 pagesAre You Preparing For SCCM Interviewyuva razNo ratings yet
- Can You Change A Secondary Site To A Primary Site?Document39 pagesCan You Change A Secondary Site To A Primary Site?yuva razNo ratings yet
- Best Practices and Troubleshooting While Installing The SOA11g ServerDocument53 pagesBest Practices and Troubleshooting While Installing The SOA11g ServernotknotNo ratings yet
- SCCM Installation On Win2008Document20 pagesSCCM Installation On Win2008Jitendra Sabnis100% (1)
- Conferencing Software Client SetupDocument10 pagesConferencing Software Client SetuphardiksaNo ratings yet
- Dam Lab Journal NewDocument10 pagesDam Lab Journal NewUsama SaqlainNo ratings yet
- Step by Step Microsoft Dynamics CRM ServerDocument16 pagesStep by Step Microsoft Dynamics CRM ServerJose A Aparicio FernandezNo ratings yet
- IT203 - Server Architecture SolutionsDocument32 pagesIT203 - Server Architecture SolutionsTricia LacuestaNo ratings yet
- Product Activation Using VAMT 2.0Document13 pagesProduct Activation Using VAMT 2.0jwarperNo ratings yet
- Metadata Assistant Install GuideDocument12 pagesMetadata Assistant Install GuidechamarionNo ratings yet
- IBM Maximo Asset Management Installation GuideDocument76 pagesIBM Maximo Asset Management Installation Guideerick_coNo ratings yet
- How To Install SmartPlant 3DDocument5 pagesHow To Install SmartPlant 3Dshiva_ssk17No ratings yet
- Installing SQL Server 2008 R2Document23 pagesInstalling SQL Server 2008 R2Veerendra NathNo ratings yet
- Install SAP Business One Client on Citrix MetaFrame 3.0Document16 pagesInstall SAP Business One Client on Citrix MetaFrame 3.0Konstantinos ChatziamallosNo ratings yet
- Steps To Install SQL Server 2008Document19 pagesSteps To Install SQL Server 2008sushmitha426No ratings yet
- PMCU Install Notes PDFDocument6 pagesPMCU Install Notes PDFJuan Jose RodriguezNo ratings yet
- Usage Tracker Guide - enDocument28 pagesUsage Tracker Guide - enukdup2003No ratings yet
- SCCM InstallationDocument76 pagesSCCM InstallationrkanfiNo ratings yet
- End PointDocument3 pagesEnd PointShibu VargheseNo ratings yet
- Lab 1.1 Prerequisite Setup Tenant and EnvironmentDocument23 pagesLab 1.1 Prerequisite Setup Tenant and EnvironmentManigandan SivarajNo ratings yet
- How To Extend Terminal Server LicenseDocument5 pagesHow To Extend Terminal Server LicenseDhaval Pandya100% (1)
- Securing SQL Server: DAT243xDocument26 pagesSecuring SQL Server: DAT243xClash ClansNo ratings yet
- MICROSOFT AZURE ADMINISTRATOR EXAM PREP(AZ-104) Part-4: AZ 104 EXAM STUDY GUIDEFrom EverandMICROSOFT AZURE ADMINISTRATOR EXAM PREP(AZ-104) Part-4: AZ 104 EXAM STUDY GUIDENo ratings yet
- A 479 - A 479M - 03 Qtq3os0wmw - PDFDocument8 pagesA 479 - A 479M - 03 Qtq3os0wmw - PDFTiến Lượng NguyễnNo ratings yet
- A 417 - 93 R98 Qtqxny05m1i5oa - PDFDocument3 pagesA 417 - 93 R98 Qtqxny05m1i5oa - PDFTiến Lượng NguyễnNo ratings yet
- A 479 - A 479M - 04 Qtq3os9bndc5tq - PDFDocument8 pagesA 479 - A 479M - 04 Qtq3os9bndc5tq - PDFTiến Lượng NguyễnNo ratings yet
- A 473 - 99 Qtq3my1sruq - PDFDocument6 pagesA 473 - 99 Qtq3my1sruq - PDFTiến Lượng NguyễnNo ratings yet
- A 479 - A 479M - 02 Qtq3os0wmke - PDFDocument8 pagesA 479 - A 479M - 02 Qtq3os0wmke - PDFTiến Lượng NguyễnNo ratings yet
- A 479 - A 479M - 03 Qtq3os9bndc5ts1sruq - PDFDocument10 pagesA 479 - A 479M - 03 Qtq3os9bndc5ts1sruq - PDFTiến Lượng NguyễnNo ratings yet
- A473 PDFDocument5 pagesA473 PDFYury100% (1)
- A 473 - 99 Qtq3my05oq - PDFDocument5 pagesA 473 - 99 Qtq3my05oq - PDFTiến Lượng NguyễnNo ratings yet
- A 414 - A 414M - 00 Qtqxnc0wma - PDFDocument3 pagesA 414 - A 414M - 00 Qtqxnc0wma - PDFTiến Lượng NguyễnNo ratings yet
- A 479 - A 479M - 01 Qtq3os0wmq - PDFDocument8 pagesA 479 - A 479M - 01 Qtq3os0wmq - PDFTiến Lượng NguyễnNo ratings yet
- A 479 - A 479M - 00 Qtq3os0wma - PDFDocument8 pagesA 479 - A 479M - 00 Qtq3os0wma - PDFTiến Lượng NguyễnNo ratings yet
- A 424 - 00 Qtqyna - PDFDocument2 pagesA 424 - 00 Qtqyna - PDFTiến Lượng NguyễnNo ratings yet
- A 478 - 97 Qtq3oc05nw - PDFDocument2 pagesA 478 - 97 Qtq3oc05nw - PDFTiến Lượng NguyễnNo ratings yet
- A478-97 (2013) Standard Specification For Chromium-Nickel Stainless Steel Weaving and Knitting WireDocument2 pagesA478-97 (2013) Standard Specification For Chromium-Nickel Stainless Steel Weaving and Knitting Wiretjt4779No ratings yet
- A 414 - A 414M - 04 Qtqxnc9bnde0tq - PDFDocument3 pagesA 414 - A 414M - 04 Qtqxnc9bnde0tq - PDFTiến Lượng NguyễnNo ratings yet
- Astm A314Document3 pagesAstm A314fccphongcongnghiepNo ratings yet
- A 417 - 93 R04 QTQXNW - PDFDocument3 pagesA 417 - 93 R04 QTQXNW - PDFTiến Lượng NguyễnNo ratings yet
- A 414 - A 414M - 01 QTQXNC0WMQ - PDFDocument3 pagesA 414 - A 414M - 01 QTQXNC0WMQ - PDFTiến Lượng NguyễnNo ratings yet
- A 401 - A 401M - 98 Qtqwms9bndaxts1sruq - PDFDocument6 pagesA 401 - A 401M - 98 Qtqwms9bndaxts1sruq - PDFTiến Lượng NguyễnNo ratings yet
- A 414 - A 414M - 01 Qtqxnc9bnde0ts1sruq - PDFDocument5 pagesA 414 - A 414M - 01 Qtqxnc9bnde0ts1sruq - PDFTiến Lượng NguyễnNo ratings yet
- A 313 - A 313M - 98 Qtmxmy9bmzezts1sruq - PDFDocument7 pagesA 313 - A 313M - 98 Qtmxmy9bmzezts1sruq - PDFTiến Lượng NguyễnNo ratings yet
- A 276 - 03 Qti3ni1sruq - PDFDocument9 pagesA 276 - 03 Qti3ni1sruq - PDFTiến Lượng NguyễnNo ratings yet
- A 401 - A401m - 98 Qtqwms05oa - PDFDocument4 pagesA 401 - A401m - 98 Qtqwms05oa - PDFTiến Lượng NguyễnNo ratings yet
- A 407 - 93 R04 QTQWNW - PDFDocument3 pagesA 407 - 93 R04 QTQWNW - PDFTiến Lượng NguyễnNo ratings yet
- A 407 - 93 R98 Qtqwny05m1i5oa - PDFDocument3 pagesA 407 - 93 R98 Qtqwny05m1i5oa - PDFTiến Lượng NguyễnNo ratings yet
- A 401 - A 401M - 03 Qtqwms9bndaxtq - PDFDocument4 pagesA 401 - A 401M - 03 Qtqwms9bndaxtq - PDFTiến Lượng NguyễnNo ratings yet
- A 368 - 95a R00 QTM2OA - PDFDocument3 pagesA 368 - 95a R00 QTM2OA - PDFTiến Lượng NguyễnNo ratings yet
- Stainless Steel Bars and Shapes: Standard Specification ForDocument7 pagesStainless Steel Bars and Shapes: Standard Specification ForBenjamin OsccoNo ratings yet
- A 314 - 97 QTMXNC05NW - PDFDocument3 pagesA 314 - 97 QTMXNC05NW - PDFTiến Lượng NguyễnNo ratings yet
- A 276 - 02 Qti3ni0wmke - PDFDocument7 pagesA 276 - 02 Qti3ni0wmke - PDFTiến Lượng NguyễnNo ratings yet
- TESDA Circular No. 053-2021Document14 pagesTESDA Circular No. 053-2021ass fuckerNo ratings yet
- CBLM Prepare and Serve Other Type of DessertsDocument7 pagesCBLM Prepare and Serve Other Type of DessertsLika Drin GabatinoNo ratings yet
- Peter M. 1995-Answers MRT-ADocument3 pagesPeter M. 1995-Answers MRT-ALeonidas IoannouNo ratings yet
- Election Prediction ProjectfinalDocument30 pagesElection Prediction ProjectfinalDev VenugopalNo ratings yet
- TBL Mam AniDocument27 pagesTBL Mam AniSarah Tan GoNo ratings yet
- Communication SkillDocument34 pagesCommunication SkillElizabeth JojiNo ratings yet
- Ideacouture Design Thinking Primer Harvard Education PDFDocument7 pagesIdeacouture Design Thinking Primer Harvard Education PDFRicardo Pizarro VerásteguiNo ratings yet
- Question and Issues in HistoryDocument36 pagesQuestion and Issues in HistoryJohn Dacanay EstabilloNo ratings yet
- Daftar PustakaDocument3 pagesDaftar PustakayusufNo ratings yet
- CSM JDDocument2 pagesCSM JDAushta LakshmiPriyaNo ratings yet
- MCSA-2012 Full SyllabusDocument4 pagesMCSA-2012 Full SyllabusSiddu Balaganur50% (2)
- Virtual Reality Exposure Therapy for AerophobiaDocument6 pagesVirtual Reality Exposure Therapy for AerophobiaOMAIMA QAZINo ratings yet
- Engineer Resume SummaryDocument3 pagesEngineer Resume SummarySq JeNo ratings yet
- 4 - HTML Text Formatting and StylesDocument17 pages4 - HTML Text Formatting and StylesAman SikarwarNo ratings yet
- Checkpoints & Mock ExamsDocument12 pagesCheckpoints & Mock ExamsaNo ratings yet
- Omega Psi PhiDocument20 pagesOmega Psi PhiScribdTranslationsNo ratings yet
- Service Support Tool V4.22et Rev1 User ManualDocument93 pagesService Support Tool V4.22et Rev1 User Manualpriest610No ratings yet
- Measuring Project Management Performance: Case of Construction IndustryDocument21 pagesMeasuring Project Management Performance: Case of Construction IndustryAastha ShahNo ratings yet
- Math51H Translated For The Mathematical UnderdogDocument738 pagesMath51H Translated For The Mathematical UnderdogHow Si Yu100% (1)
- Horses With WingsDocument12 pagesHorses With Wingsapi-235060518No ratings yet
- Reading Teacher ExamDocument43 pagesReading Teacher Examcboosalis100% (1)
- Syllabus ptsv2Document7 pagesSyllabus ptsv2adam593No ratings yet
- MCE DatasheetDocument2 pagesMCE DatasheetH Awad MahgoubNo ratings yet
- 9 Benefits of Elearning For Students - Elearning Industry PDFDocument6 pages9 Benefits of Elearning For Students - Elearning Industry PDFShruti ParmarNo ratings yet
- BSBPMG522 1 SummaryDocument5 pagesBSBPMG522 1 SummarySergio OliveiraNo ratings yet
- Free Area & Perimeter Task Cards: Promoting Success For You and Your Students!Document11 pagesFree Area & Perimeter Task Cards: Promoting Success For You and Your Students!api-507043127No ratings yet
- Problem Recognition & Information SearchDocument19 pagesProblem Recognition & Information Searchrajendra91No ratings yet
- Associate Pianist The Royal Ballet JDApr 22Document2 pagesAssociate Pianist The Royal Ballet JDApr 22SaraNo ratings yet
- NCBTS TEACHER NEEDS ASSESSMENTDocument37 pagesNCBTS TEACHER NEEDS ASSESSMENTArya Glaine SolNo ratings yet
- Acr 2020 2021Document4 pagesAcr 2020 2021Elaine GolezNo ratings yet