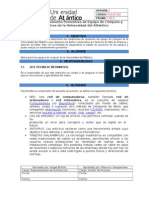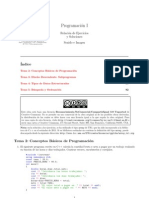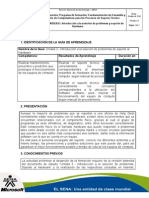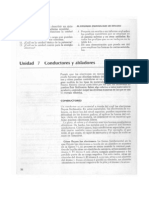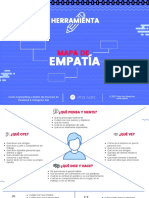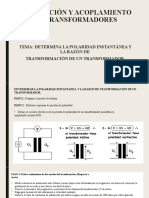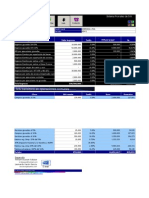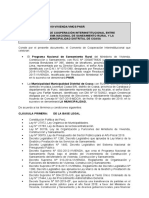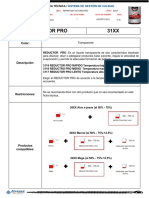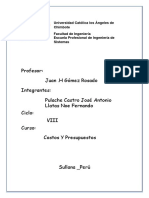Professional Documents
Culture Documents
HelpDesk CH05 Esp
Uploaded by
carlosandres1918Copyright
Available Formats
Share this document
Did you find this document useful?
Is this content inappropriate?
Report this DocumentCopyright:
Available Formats
HelpDesk CH05 Esp
Uploaded by
carlosandres1918Copyright:
Available Formats
CAPTULO
5
REVISE Ayuda de solucin de problemas de hardware
La solucin de problemas de componentes es un proceso de eliminacin. Debe usted eliminar metdicamente las causas posibles del problema. La herramienta Ayuda de solucin de problemas de hardware que se encuentra en el Apndice A es un diagrama de flujo que lo gua por este proceso de eliminacin. Si bien esta ayuda no abarca todos los problemas posibles que podra encontrar con un componente, es un marco que le ayudar a eliminar ciertos problemas comunes de hardware.
Soporte al hardware
Al terminar este captulo podr usted: usar el Administrador de dispositivo para determinar si el hardware est funcionando bien; determinar la causa probable de un problema de hardware; agregar componentes a un sistema de cmputo; actualizar y regresar los controladores segn sea necesario.
La funcin de help desk para dar soporte al hardware en realidad es un mtodo para determinar si algunos componentes estn trabajando o no. Para los componentes que no funcionen en forma correcta, tiene usted dos opciones. La primera es cambiar el controlador (es el programa que permite al componente hablar con el sistema operativo) o efectuar otras configuraciones. La segunda opcin es sustituir el componente.
Solucin de problemas mecnicos
Los problemas mecnicos surgen cuando hay un problema con el funcionamiento fsico de la computadora o de sus perifricos. En forma caracterstica, el componente no se energiza, o bien se energiza pero no funciona. Por ejemplo, el monitor se energiza, pero la pantalla sigue negra. Los problemas de configuracin se presentan cuando un componente recibe electricidad, pero trabaja en forma incorrecta. Estas clases de fallas se suelen deber a un problema de configuracin o de controlador, y en consecuencia caen dentro de la categora de problemas de configuracin, que se describirn despus en este captulo. Como los problemas mecnicos se relacionan con la incapacidad de recibir electricidad o la incapacidad de funcionar estando energizado, el enfoque para resolver los problemas mecnicos es hacia la fuente de poder, los cables y otras conexiones.
Revisin de las conexiones
El primer paso en la localizacin de una falla de componente es asegurar que est energizado. Muchas veces los usuarios suponen que determinado equipo, como en fecha reciente ha estado energizada, todava sigue conectado a la fuente de poder. Puede ser que eso no sea el caso. Podra haber sucedido algo de lo siguiente con la conexin elctrica:
Soporte al hardware
63
Podra haberse desenchufado un cable de corriente de la fuente de poder o del equipo. Una banda de cable podra haber fallado o desconectado. La toma de corriente podra haber fallado o un interruptor podra haberla desconectado. Un apagador que controle la toma de corriente podra haberse apagado. Haga que el usuario revise y se asegure de que el componente tiene corriente. Cuando un componente est energizado, se debe encender una luz indicadora. Si no est encendida, haga que el usuario oprima el botn de arranque en el componente.
IMPORTANTE
Nunca conecte ni desconecte un cable de corriente de computadora, ni otros cables, cuando la computadora est encendida. Si es posible, apague la computadora. Nunca desconecte ni conecte un perifrico, como un monitor o un escner, con una computadora, a menos que el perifrico est desenergizado. Si lo hace podra causar un choque elctrico y daar el dispositivo. Si al oprimir el botn de arranque no pasa electricidad al componente, haga que el usuario revise todas las conexiones. Si todas las conexiones estn firmes y todava no hay corriente, conecte el componente con una fuente de poder que usted sepa que trabaja en forma correcta, y oprima el botn de arranque. Si el componente todava no se energiza, es probable que tenga un problema mecnico y que lo deba evaluar un profesional. Cuando eso sucede, debe usted solicitar un repuesto de componente para la computadora. Tambin se podran haber aflojado otros cables, haciendo que el equipo no trabaje. Por ejemplo, cuando se ha desconectado el cable al monitor, sea del monitor o de la computadora, el monitor estar energizado, pero no funcionar. Cuando un componente tiene corriente pero no funciona, revise todos los cables y conexiones. Cuando el componente es un perifrico y tiene corriente pero no funciona, use el Administrador de dispositivos para revisar su funcionalidad.
Uso del Administrador de dispositivos para comprobar la funcionalidad
El Administrador de dispositivos es una herramienta de Windows XP Professional que le permite determinar si el sistema operativo reconoce un componente interno o externo de hardware, y conocer el estado de ese componente. El Administrador de dispositivos le permite ejecutar varias tareas relacionadas con los componentes. Una de las ms importantes es determinar si el componente est funcionando.
64
Soporte al hardware
Para usar el Administrador de dispositivos y determinar si funciona un componente, haga lo siguiente: 1. Haga clic en Inicio,, clic derecho en Mi PC y despus clic en Administrar. 2. En la consola de Administracin de equipos, haga clic en Administrador de dispositivos. Ver una lista de los componentes instalados en su computadora, como muestra la figura 5-1.
FIGURA 5-1 Administrador de dispositivos
3. Haga clic en el signo ms (+) junto al componente que quiera usted investigar. Si el dispositivo no aparece, entonces el sistema operativo no lo reconoce, y deber instalarlo. Para instalarlo vea la seccin Agregar hardware ms adelante en este captulo. 4. Haga doble clic en el componente. Ver la pestaa General. (En la Fig. 5-2 se muestra la pestaa General para un monitor.)
FIGURA 5-2 Pestaa General en el cuadro de dilogos Propiedades
Soporte al hardware
65
5. Si el cuadro Estado de dispositivo en la pestaa General indica que el dispositivo no trabaja bien, compruebe si est activado. Si el dispositivo no est activado, haga clic en la flecha del cuadro Uso del dispositivo y seleccione Usar este dispositivo (activar) para activarlo. 6. Haga clic en el botn Solucionador de problemas, seleccione la clase de problemas que tiene y entonces siga al ayudante de solucin de problemas.
Agregar hardware
Si no puede usted encontrar el dispositivo en el Administrador de dispositivos, quiere decir que no est instalado. El trmino instalado indica ms que tan slo estar enchufado; un dispositivo est instalado cuando el sistema operativo tiene un controlador para ese dispositivo. Cuando un dispositivo est conectado con la computadora y tiene corriente (si es el caso), puede usted usar el Asistente para instalacin de hardware para instalarlo. Para agregar componentes, haga lo siguiente: 1. Inserte el CD de instalacin de Windows XP Professional, o el CD que vino con el componente, en la unidad de disco CD-Rom de la computadora (o preprece para sealar al Ayudante de instalacin de Hardware a una red o carpeta local que contenga los controladores que vinieron en el CD.) 2. Clic en Inicio y despus clic en Panel de control. 3. Haga clic en Impresoras y faxes, y despus bajo Vea tambin, clic en Agregar hardware.
CONSEJO
Lo mejor es usar siempre el disco de instalacin que vino con el componente, si es posible. En el disco de instalacin de Windows XP Professional, todos los controladores estn en el directorio Z:\\i386\system32 (siendo Z la letra de la unidad CD-ROM). Si no tiene este disco, y el controlador que necesita no est en el disco de instalacin de Windows XP Professional, vea el sitio Web del fabricante. Busque vnculos en la pgina del sitio para drivers o para support.
4. En el ayudante Agregar Hardware, seleccione S, ya he conectado el hardware, y a continuacin clic en Siguiente. 5. Bajo Hardware instalado, seleccione Agregar un nuevo hardware y despus dos veces clic en siguiente. Si el hardware no est instalado, vaya al paso 6. 6. Haga cic en Siguiente, seleccione el tipo de hardware que quiere instalar y entonces haga clic en Siguiente. 7. Haga clic en Hacer disco, clic en Examinar para ir al lugar del disco o la carpeta, y entonces clic en Aceptar. Podra tener que apuntar al lugar exacto de un controlador en el disco.
Otros consejos para resolver problemas mecnicos
Entre otros consejos para resolver problemas mecnicos estn los siguientes: Desenergice el componente y vulvalo a conectar, mientras est conectado a la computadora. Desactive y active el dispositivo en el Administrador de dispositivos.
66
Soporte al hardware
Vuelva a inicializar la computadora mientras est conectado el dispositivo.
COMPRUEBE LO SIGUIENTE Por qu los controladores se daan
Los controladores, los programas que permiten que el hardware funcione, pueden dejar de trabajar por varias razones, incluyendo:
Se actualiz el sistema operativo. Las actualizaciones al sistema operativo u otros componentes hicieron inoperable o alteraron al controlador. El controlador fue alterado por un virus o por una configuracin inadecuada de la computadora. El controlador fue eliminado El controlador fue actualizado y el nuevo no trabaja con el sistema operativo.
Solucin de problemas de configuracin
Si el problema con un componente interno o externo no es mecnico, en general es un problema de configuracin. Los componentes con problemas de configuracin suelen funcionar, pero no como se espera. Por ejemplo, una unidad de CD/DVD que se configure para una regin geogrfica incorrecta funcionar; usted oir que gira, pero no leer los CD o DVD adecuados para esa regin. Aun cuando los componentes internos como controladores y tarjetas de sonido pueden tener problemas mecnicos, debera usted comenzar a localizar problemas en los componentes internos, como si el problema fuera de la categora de Configuracin.
Actualizacin y regreso de controladores
Una de las causas principales de que un componente funcione mal es que un controlador es obsoleto, o bien est alterado (corrompido). Como los controladores son especficos para el sistema operativo, para actualizar un sistema operativo o aplicarle actualizaciones, puede provocar que el componente funcione mal o que no funcione. Por ejemplo, si actualizara de Windows 98 a Windows XP, podra suceder que su impresora no trabajara, porque el controlador de la impresora fue diseado en forma especfica para Windows 98. Si conoce dnde encontrar, actualizar y regresar los controladores a una configuracin instalada previamente, puede ayudarse a resolver muchos problemas de configuracin de hardware.
Bsqueda de controladores
Hay cuatro fuentes principales de controladores. Para obtener los mejores resultados, repase la siguiente lista, en el orden presentado. CD del producto. La mayor parte del hardware viene con un CD en el que aparece el controlador. Es el mejor lugar de encontrar un controlador para un hardware nuevo. Actualizacin de Windows. Microsoft proporciona un conjunto de los ltimos controladores y actualizaciones para el sistema operativo, programas y componentes de su computadora. Actualizaciones de Windows busca en su computadora y le proporciona una seleccin de actualizaciones para el hardware y los programas de su computadora. Puede entonces seleccionar la actualizacin que quiera instalar. El sitio Web del fabricante. La mayora de los fabricantes de componentes proporcionan los ltimos controladores para todos los componentes que tienen o que han fabricado antes, en su sitio Web. El CD de Microsoft XP Professional. El CD de instalacin contiene controladores para muchos de los componentes en la
Soporte al hardware
67
lista de compatibilidad HCL (hardware compatibility list). Puede encontrar la HCL en http://microsoft.com/hcl.
Actualizacin de controladores
Cuando usted instala un controlador nuevo para un componente que ya existe, est usted actualizando el componente. Windows XP Professional facilita la actualizacin de los controladores. Para actualizar un controlador, haga lo siguiente:
CONSEJO
Si la unidad de CDROM es el componente que funciona mal, use una unidad USB para copiar el controlador correcto en la computadora.
1. Busque el controlador que necesita en las fuentes arriba mencionadas. 2. Haga clic en Inicio, clic derecho en Mi PC y despus clic en Administrar. 3. En la consola de administrador de la computadora, haga clic en Administrador de dispositivos. 4. Haga clic en el signo ms (+) junto al tipo de componente para el que quiere actualizar un controlador. 5. Haga doble clic en el componente y despus en la pestaa Controlador en el cuadro de dilogo Propiedades. En la figura 5-3 se ve un controlador para una unidad Toshiba de disco duro.
FIGURA 5-3 Pestaa de controlador en el cuadro de dilogo Propiedades
68
Soporte al hardware
6. Haga clic en Actualizar controlador. Se inicia el ayudante de actualizacin de hardware. 7. Si el controlador que usted necesita est en un CD, haga clic en Siguiente. Si no, seleccione Instalar desde una lista o lugar especfico (Avanzado) y despus clic en Siguiente. 8. Seleccione Incluir este lugar en la bsqueda, clic en Examinar, navegue hasta el lugar del controlador y haga clic en Siguiente. El controlador se debe instalar, y active el dispositivo. Podra necesitar ir al cuadro de dilogo Propiedades, del dispositivo, en Administrador de dispositivos, y activar manualmente el dispositivo.
Regreso de controladores
Podra haber casos en donde un dispositivo trabaja bien, pero usted actualiza el controlador porque hay uno nuevo disponible. En casos raros, al actualizar un controlador puede causar que el dispositivo (u otros dispositivos) funcione en forma incorrecta o no funcione. Cuando esto sucede, necesita regresar el controlador. Cuando lo hace, regresa al controlador que estaba instalado antes. Eso lo puede hacer con facilidad en Windows XP Professional, porque se guardan los controladores instalados previamente. Para regresar a un controlador, haga lo siguiente: 1. Vaya a la pestaa Controlador del cuadro de dilogo Propiedades del dispositivo (vea arriba los procedimientos detallados para hacerlo). 2. Haga clic en Regresar el controlador.
Instalacin de impresoras en red
Cuando usted conecta una computadora con una impresora que est en la misma red, est instalado el controlador para esa impresora remota en la computadora local. Para hacerlo, pued usar el Ayudante de agregar impresora. Para agregar un controlador para una impresora conectada en la red, haga lo siguiente: 1. Haga clic en Inicio, clic en Impresoras y faxes, y despus, bajo Tareas de impresora, haga clic en Agregar impresora. 2. Seleccione una impresora conectada en red, o una conectada con otra computadora (vea la figura 5-4), y despus clic en Siguiente.
Soporte al hardware
69
FIGURA 5-4 Seleccin de una impresora de red local
3. El siguiente paso depende de dnde est la impresora y del tipo de red en que estn la computadora y la impresora. Si la red es un dominio y las impresoras de red estn publicadas en el Directorio activo, seleccione Buscar una impresora en el directorio, y haga clic en Siguiente. Despus, clic en Buscar ahora, seleccione la impresora que quiere agregar y clic en Siguiente. Si la impresora est en una red no de dominio, o en un dominio, y las impresoras no han sido publicadas en el directorio, seleccione Conectar con esta impresora, ingrese el nombre del servidor y guarde el nombre de la impresora en la forma \\server\share, y despus haga clic en Siguiente. Si la impresora est en una red diferente, y est accesible desde Internet, seleccione Conectar con una impresora en Internet o en una red de hogar o de oficina, ingrese el URL de la impresora, tal como se le indique, y despus haga clic en Siguiente. 4. Elija si va a hacer que la impresora sea la predeterminada en la computadora, haga clic en Siguiente y despus clic en Terminar.
MS INFORMACIN
La localizacin de fallas en la conexin a una impresora de red se describe en el captulo 7, Soporte a computadoras en red.
Solucin de problemas de configuracin no debidos a controlador
La configuracin de la mayor parte de los dispositivos puede afectarse por ms causas adems de por el control del dispositivo. Puede examinar estas y otras opciones de configuracin en el Administrador de
70
Soporte al hardware
dispositivos. Debe usted familiarizarse con las opciones de configuracin de los dispositivos ms importantes en su computadora. Para revisar esas opciones, vaya al cuadro de dilogo Propiedades del dispositivo y a continuacin haga clic en las diversas pestaas, para repasar las opciones.
IMPORTANTE
No configure ajustes en la pestaa Recursos de un cuadro de dilogo Propiedades del dispositivo. La configuracin manual de un recurso requiere conocimientos avanzados y fuera del alcance de un tcnico de help desk.
Tareas comunes de configuracin de disco duro
Los siguientes escenarios describen las tareas que se hacen con frecuencia para localizar problemas especficos de las unidades de disco duro. Problema: El disco funciona lento o ya casi no tiene lugar. Solucin: Desfragmentar el disco para consolidar los datos, mejorar la capacidad del sistema operativo para escribir y recuperar datos a y del disco, y crear ms espacio en el disco. Para desfragmentar un disco, haga lo siguiente:
CONSEJO
Debe usted tener cuando menos 15% del disco duro libre, para desfragmentarlo. Si no cuenta con este espacio libre, trate de eliminar programas que no use. Use Limpiar disco para ayudar a liberar espacio en el disco duro.
1. Haga clic en Inicio, clic derecho en Mi PC y clic en Administrar. 2. En la consola Administracin de la computadora, haga clic en Administrador de dispositivos. 3. Haga clic en el signo ms (+) junto a Medios de almacenamiento, y despus doble clic en el disco duro que desee desfragmentar. 4. En la pestaa Volmenes, haga clic en Poblar, clic en la unidad de disco y despus clic en Propiedades. 5. En la pestaa Herramientas, haga clic en Desfragmentar ahora.
Soporte al hardware
71
FIGURA 5-5 Pestaa Herramientas en el cuadro de dilogo Propiedades
6. En el cuadro de dilogo Desfragmentador de disco (vea la figura 56) seleccione el disco duro, y despus clic en Analizar.
FIGURA 5-6 Desfragmentador de disco
Ver una representacin en colores, del uso del disco duro. Los archivos fragmentados, los que no estn todos en un lugar del disco, se ven en rojo. Los archivos contiguos, los que ocupan espacios consecutivos en el disco, estn en azul. Esta representacin visual le ayuda a comprender cunto espacio libre hay disponible, y cmo ayuda la consolidacin de los archivos fragmentados. Un cuadro de mensaje tambin aparece, donde se le recomienda si debe o no desfragmentar el disco. 7. Si el mensaje le indica que debe desfragmentar el disco, cierre todos los demas programas y haga clic en Desfragmentar. Problema: Necesita crear ms espacio en su disco duro.
72
Soporte al hardware
Solucin: Use Limpiar disco para eliminar los archivos innecesarios, y para comprimir los archivos antiguos. 1. Haga clic en Inicio, clic derecho en Mi PC y despus clic en Administrar. 2. En la consola Administrador de la computadora, haga clic en Administrador de dispositivos. 3. Haga clic en el signo ms (+) junto a Medios de almacenamiento, y despus doble clic en el disco duro que desee desfragmentar. 4. En la pestaa Volmenes, haga clic en Poblar, clic en la unidad de disco y despus clic en Propiedades. 5. En la pestaa General, del cuadro de dilogo Propiedades del disco local, haga clic en Limpieza disco. La Limpieza del disco calcular cunto espacio puede ahorrar, lo que puede durar varios minutos.
ADVERTENCIA
No elimine archivo alguno de configuracin de aplicacin, a menos que est usted seguro que necesita el espacio. Los archivos de configuracin son muy tiles para localizar fallas en archivos de la aplicacin y del sistema operativo.
FIGURA 5-7 Limpieza de disco
6. Seleccione los elementos que desee eliminar o comprimir, y a continuacin haga clic en Aceptar. Cada vez que seleccione o deseleccione una opcin cambiar el nmero de la cantidad de espacio total de disco que gane.
Ejercicio 5-2: Solucin de un problema de hardware
Su instructor le proporcionar una computadora que tenga un problema de hardware. Documente el problema llenando la informacin para los puntos 1 a 6 a continuacin. Puede usar la Ayuda del puesto de resolver problemas de hardware en el Apndice A, el Administrador de dispositivos y cualquier otra herramienta que tenga a su disposicin para documentar el
Soporte al hardware
73
problema. Despus de haberlo documentado, pida a su instructor que apruebe su metodologa para resolver problemas. A continuacin resuelva el problema. La figura 5-8 muestra un ejemplo de un problema documentado. 1. Pasos de investigacin para determinar el problema: ________________________________________________ ________________________________________________ ________________________________________________ ________________________________________________ ________________________________________________ 2. El problema: ________________________________________________ ________________________________________________ ________________________________________________ ________________________________________________ ________________________________________________ 3. Pasos sugeridos para solucionar el problema: ________________________________________________ ________________________________________________ ________________________________________________ ________________________________________________ ________________________________________________
74
Soporte al hardware
4. Pasos reales para solucionar el problema: ________________________________________________ ________________________________________________ ________________________________________________ ________________________________________________ ________________________________________________ 5. Se resolvi el problema? ________________________________________________ ________________________________________________ ________________________________________________ ________________________________________________ ________________________________________________ Qu hara usted en el futuro para evitar problemas como este? ________________________________________________ ________________________________________________ ________________________________________________ ________________________________________________ ________________________________________________
Soporte al hardware
75
1. Pasos de investigacin para descubrir el problema:
Encend la computadora. El monitor tena corriente, pero no mostraba nada. Revis los cables y todos parecan estar bien. Conect un segundo monitor, que funcion bien. Fui al Administrador de dispositivos y descubr que el controlador del monitor original tena ya 3 aos. La computadora haba sido actualizada recientemente a Windows XP Professional.
2. El problema:
Posible mal controlador para el monitor original.
3. Pasos sugeridos para resolver el problema:
Buscar el disco de instalacin del monitor original, o ir a Windows Update y ver si hay disponible un nuevo controlador. Si no hay, ir al sitio Web del fabricante y bajar el controlador ms reciente para este modelo de componente. Despus, en Administrador de dispositivos, actualizar el controlador. Finalmente, reiniciar la computadora con el monitor original agregado.
4. Pasos reales para resolver el problema:
a. Obtuve el disco de instalacin del monitor. b. Ejecut el disco de instalacin. No se resolvi el problema. c. Fui a Windows Update y seleccion la actualizacin para el monitor. d. Reinici la computadora.
5. Se resolvi el problema?
S
6. Qu hara usted en el futuro para evitar problemas como ste?
Siempre que se actualice una computadora a Windows XP Professional, ir de inmediato a Windows Update para instalar los controladores ms recientes para el equipo. Tambin, abrir un FIGURA 5-8 Muestra de un problema documentado
You might also like
- Plagt-001 Plan de Mantenimiento PreventivoDocument6 pagesPlagt-001 Plan de Mantenimiento Preventivocarlosandres1918No ratings yet
- Practicas de Programacion 1 EjerciciosDocument100 pagesPracticas de Programacion 1 EjerciciosAndrés Huerta LópezNo ratings yet
- HelpDesk CH05 EspDocument14 pagesHelpDesk CH05 Espcarlosandres1918No ratings yet
- Soporte Hardware SENADocument5 pagesSoporte Hardware SENAcarlosandres1918No ratings yet
- Resistencia y ResistoresDocument16 pagesResistencia y Resistorescarlosandres1918No ratings yet
- Tema 2 ByADocument10 pagesTema 2 ByAMelissa OlallaNo ratings yet
- Maquinas InyectorasDocument30 pagesMaquinas InyectorasJUANDI RODRIGUEZNo ratings yet
- Unidad 1 EmpresaDocument7 pagesUnidad 1 EmpresaJulia ToledoNo ratings yet
- Gerente PublicoDocument185 pagesGerente PublicoDavidyNathy Llanos Manosalvas100% (1)
- Presentacion Inspecciones Planeadas y MantenimientoDocument49 pagesPresentacion Inspecciones Planeadas y MantenimientoManuel Jesus0% (1)
- Solucion de Evaluacion Final DroxboxDocument42 pagesSolucion de Evaluacion Final DroxboxRonald Diaz BermeoNo ratings yet
- Conformado de Chapas MetalicasDocument42 pagesConformado de Chapas MetalicasGERLINo ratings yet
- Cuaderno Mapa de EmpatíaDocument5 pagesCuaderno Mapa de EmpatíaVictor FernandezNo ratings yet
- TC ordena reposición de enfermera en Centro de SaludDocument3 pagesTC ordena reposición de enfermera en Centro de SaludJoseluis RondinelNo ratings yet
- Estructura, Funcionamiento y Diversidad Ejercico 1Document5 pagesEstructura, Funcionamiento y Diversidad Ejercico 1Jorge Luis Barrios MuñozNo ratings yet
- Curso PRL de 20 Horas en Pintura - 2022 - EXAMENDocument2 pagesCurso PRL de 20 Horas en Pintura - 2022 - EXAMENAIT CONSULTINGNo ratings yet
- Instalación y Acoplamiento de TransformadoresDocument9 pagesInstalación y Acoplamiento de TransformadoresAlberto CahuanaNo ratings yet
- Derecho A La SaludDocument22 pagesDerecho A La SaludKevin Rueda0% (1)
- Caso Real de Innovación EcofloraDocument21 pagesCaso Real de Innovación EcofloraÓSCAR ÁNGEL100% (1)
- NosotrosDocument8 pagesNosotrosDavidNo ratings yet
- Ppl. Por Método Simplex 1Document1 pagePpl. Por Método Simplex 1Fabio Andres Cabezas LandasuriNo ratings yet
- Formato Prorrateo IvaDocument10 pagesFormato Prorrateo IvaOmar Ivan Novoa BuitragoNo ratings yet
- Examen Parcial NRC 1706 ICyFpN 2023 10Document7 pagesExamen Parcial NRC 1706 ICyFpN 2023 10Eduardo Alejandro Quino AlvaradoNo ratings yet
- Acta de Suspension de Plazo de Ejecucion de Obra FinalDocument1 pageActa de Suspension de Plazo de Ejecucion de Obra FinalFelix Vilcas GarciaNo ratings yet
- 1.5 El Rol Del Ingeniero CivilDocument3 pages1.5 El Rol Del Ingeniero CivilKarla Banda0% (1)
- 1 Modelo Expediente de Diagnóstico Técnico Legal 07.01.2022Document22 pages1 Modelo Expediente de Diagnóstico Técnico Legal 07.01.2022JUAN FERNANDO VIVEROS ZARATENo ratings yet
- Ley 10-91 del Colegio Dominicano de PeriodistasDocument8 pagesLey 10-91 del Colegio Dominicano de Periodistaspersonal2No ratings yet
- Convenio PNSR-Municipalidad Coasa implementar estrategia cloración aguaDocument9 pagesConvenio PNSR-Municipalidad Coasa implementar estrategia cloración aguaEdgardo EsperillaNo ratings yet
- FT MAD Reductor ProDocument2 pagesFT MAD Reductor Profelix gonzalezNo ratings yet
- Tema 2Document8 pagesTema 2TatiNo ratings yet
- Falcon Gosch Planeamiento Cacao PDFDocument208 pagesFalcon Gosch Planeamiento Cacao PDFAngel Salas TapullimaNo ratings yet
- Informe Final Proyecto de SoftwareDocument2 pagesInforme Final Proyecto de SoftwareEduardo Zenteno Ramírez0% (1)
- Costos y Sistemas de Costeo-MonografiaDocument21 pagesCostos y Sistemas de Costeo-MonografiaJosè Antonio Pulache CastroNo ratings yet
- Flujograma CiteDocument4 pagesFlujograma CiteAdolfo Ccala100% (1)
- Cotizacion TDR2Document4 pagesCotizacion TDR2ELENO JHONN ABAN LUJERIONo ratings yet