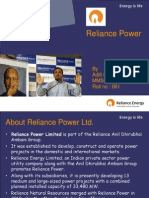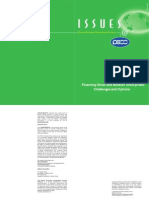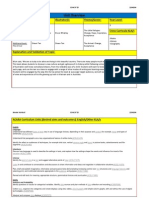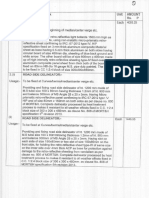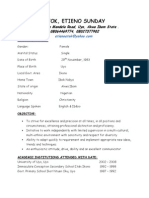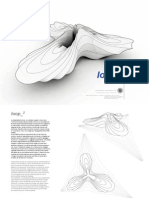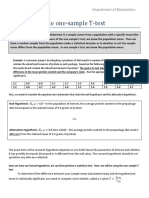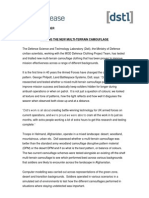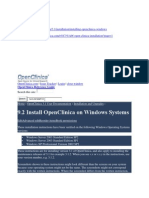Professional Documents
Culture Documents
MatrixOperations-Excel2007 (2matrix Operation in Excel)
Uploaded by
Siddharth UdyawarOriginal Title
Copyright
Available Formats
Share this document
Did you find this document useful?
Is this content inappropriate?
Report this DocumentCopyright:
Available Formats
MatrixOperations-Excel2007 (2matrix Operation in Excel)
Uploaded by
Siddharth UdyawarCopyright:
Available Formats
Using Microsoft Excel 2007 to Perform Matrix Operations
PURPOSE: This handout was created to provide you with step-by-step instructions on how to perform various matrix operations when using Microsoft Excel 2007.
Many of the Microsoft Excel functions that you will be using to complete these matrix operations are array functions returning more than one value at a time. To enter an array function into a Microsoft Excel worksheet, you must hold down the CTRL and SHIFT keys while pressing the ENTER key: CTRL+SHIFT+ENTER. Once this is done, braces will surround the array formula.
How to organize (enter) data in matrices:
A computer spreadsheet is a series of small blocks (cells) where the columns are labeled with capital letters and the rows are labeled by numbers. To enter a matrix into Microsoft Excel, simply type each matrix element into its own small block (cell). Pressing ENTER after each entry will usually make the cursor go down to the next cell. (See the note below.) Pressing the RIGHT ARROW key after each entry will make the cursor move to the next cell to the right.
NOTE: The default direction is down, but you can change the direction in which the cursor moves in through the EXCEL OPTIONS dialog box:
MICROSOFT OFFICE BUTTON
EXCEL OPTIONS ADVANCED UNDER EDITING OPTIONS
How to add matrices:
1. Enter the data of each matrix. 2. Highlight another section of the worksheet (near the given matrices) that has the same dimensions as the answer matrix. Let's say that we wish to find: [A] + [B] Since we are adding two 3 x 3 matrices, the sum matrix will also be 3 x 3. 3. Type: = (A2:C4)+(E2:G4) (This will appear in the formula bar.)
4. Since this answer will result in an array (matrix), you will need to: CTRL+SHIFT+ENTER (NOTE: Braces will surround the formula.)
How to subtract matrices:
1. Enter the data of each matrix. 2. Highlight another section of the worksheet (near the given matrices) that has the same dimensions as the answer matrix. Let's say that we wish to find: [A] [B] Since we are subtracting two 3 x 3 matrices, the difference matrix will also be 3 x 3. 3. Type: =(A2:C4)(E2:G4) (This will appear in the formula bar.)
Monmouth University
Mathematics Department
instructor: Donna M. Wacha
Excel 2007 & Matrix Operations
page 2 of 4
4. Since this answer will result in an array (matrix), you will need to: CTRL+SHIFT+ENTER
How to find the transpose of a matrix:
1. Enter the elements of the given matrix. 2. Highlight another section of the worksheet (near the given matrix) that has the same dimensions as the answer matrix. Since we are finding the transpose of a 2 x 3 matrix, the answer will be a 3 x 2 matrix. 3. Type: = TRANSPOSE(A2:C3) (This will appear in the formula bar.)
4. Since this answer will result in an array (matrix), you will need to: CTRL+SHIFT+ENTER
How to multiply a matrix by a scalar (real number):
1. Enter the elements of the given matrix. 2. Highlight another section of the worksheet (near the given matrix) that has the same dimensions as the answer matrix. Let's say that we wish to multiply the given matrix of a scalar of three (3). Since we are multiplying a 4 x 3 matrix by the scalar, our result will also be a 4 x 3 matrix. 3. Type: = 3*(A3:C6) (This will appear in the formula bar.)
4. Since this answer will result in an array (matrix), you will need to: CTRL+SHIFT+ENTER
How to multiply two matrices:
1. Enter the data of each matrix to be multiplied. 2. Highlight another section of the worksheet (near the given matrices) that has the same dimensions as the answer matrix. Let's say that we wish to find the product of matrix A (3 x 3) and matrix B (4 x 3). Recall that the number of columns of the first matrix must be equal to the number of rows of the second matrix to produce a product matrix. Therefore, we must find the product of [B] x [A] which will be a 4 x 3 matrix. 3. Type: = MMULT(E2:G5,A2:C4) (This will appear in the formula bar.)
4. Since this answer will result in an array (matrix), you will need to: CTRL+SHIFT+ENTER
Monmouth University
Mathematics Department
instructor: Donna M. Wacha
Excel 2007 & Matrix Operations
page 3 of 4
How to find the inverse of a square matrix:
1. Enter the square matrix that is to be inverted. 2. Highlight another section of the worksheet (near the given matrix) that has the same dimensions as the given square matrix. Since we were given a 3 x 3 matrix, its inverse will also be a 3 x 3 matrix. 3. Type: = MINVERSE(A2:C4) (This will appear in the formula bar.)
4. Since this answer will result in an array (matrix), you will need to: CTRL+SHIFT+ENTER
How to find the determinant of a square matrix:
1. Enter the given square matrix. 2. Highlight a cell of the worksheet (near the given matrix) where you wish the answer to appear. In the diagram at the right, the answer will appear in cell G2. 3. Type: = MDETERM(A2:C4) (This will appear in the formula bar.)
4. Since this answer will NOT result in an array (matrix) of more than one answer, you may just press ENTER to get the result. (However, if you forget and do CTRL+SHIFT+ENTER, you will get the same result.)
How to use inverse matrices to solve systems of linear equations:
Let's say we wish to solve this system of equations: 2v + 3w x + 3y + z = 22 3v + w 4x + 3y z = 0 v 2w + 3x 4y + 2z = 0 v + 2w 3x + 2y 2z = 6 2v + 4y 5z = 7 The matrix equation for this system is: 1 v 2 3 1 3 3 1 4 3 1 w 1 2 3 4 2 x = 1 2 3 2 2 y 4 5 2 0 0 z
22 0 0 6 7
1. Enter the data for the coefficient matrix and the constant matrix (as shown).
2. Find the inverse of the coefficient matrix: Highlight: cells A9 to E13 Type: =MINVERSE(A2:E6) Remember to CTRL+SHIFT+ENTER.
Monmouth University
Mathematics Department
instructor: Donna M. Wacha
Excel 2007 & Matrix Operations
page 4 of 4
3. Multiply the "inverse matrix" by the constant matrix: Highlight: cells G9 to G13 Type: = MMULT(A9:E13,G2:G6) Remember to CTRL+SHIFT+ENTER. The answers to the given system will appear in the resulting matrix. In the given example, the solutions are: v = 1, w = 2, x = 3, y = 4, z = 5
Recall: A matrix will have no inverse if its determinant is zero. So, before attempting to find the inverse of a coefficient matrix, you may want to check the value of its determinant. If the coefficient matrix of a system of linear equations has a determinant equal to zero, the system will not have a unique solution. And, you will have to find the general solution by hand using the Gauss-Jordan Elimination Method.
Monmouth University
Mathematics Department
instructor: Donna M. Wacha
You might also like
- RelianceDocument41 pagesRelianceSiddharth UdyawarNo ratings yet
- As-1 - Disclosure of Accounting PoliciesDocument7 pagesAs-1 - Disclosure of Accounting PoliciesSiddharth UdyawarNo ratings yet
- Mergers and AcquisitiomDocument5 pagesMergers and AcquisitiomSiddharth UdyawarNo ratings yet
- Marketing Plan of Chik ShampooDocument5 pagesMarketing Plan of Chik ShampooSiddharth UdyawarNo ratings yet
- 2003 SME Finance Dietrich McKeeDocument6 pages2003 SME Finance Dietrich McKeeSiddharth UdyawarNo ratings yet
- The Subtle Art of Not Giving a F*ck: A Counterintuitive Approach to Living a Good LifeFrom EverandThe Subtle Art of Not Giving a F*ck: A Counterintuitive Approach to Living a Good LifeRating: 4 out of 5 stars4/5 (5783)
- The Yellow House: A Memoir (2019 National Book Award Winner)From EverandThe Yellow House: A Memoir (2019 National Book Award Winner)Rating: 4 out of 5 stars4/5 (98)
- Never Split the Difference: Negotiating As If Your Life Depended On ItFrom EverandNever Split the Difference: Negotiating As If Your Life Depended On ItRating: 4.5 out of 5 stars4.5/5 (838)
- Shoe Dog: A Memoir by the Creator of NikeFrom EverandShoe Dog: A Memoir by the Creator of NikeRating: 4.5 out of 5 stars4.5/5 (537)
- The Emperor of All Maladies: A Biography of CancerFrom EverandThe Emperor of All Maladies: A Biography of CancerRating: 4.5 out of 5 stars4.5/5 (271)
- Hidden Figures: The American Dream and the Untold Story of the Black Women Mathematicians Who Helped Win the Space RaceFrom EverandHidden Figures: The American Dream and the Untold Story of the Black Women Mathematicians Who Helped Win the Space RaceRating: 4 out of 5 stars4/5 (890)
- The Little Book of Hygge: Danish Secrets to Happy LivingFrom EverandThe Little Book of Hygge: Danish Secrets to Happy LivingRating: 3.5 out of 5 stars3.5/5 (399)
- Team of Rivals: The Political Genius of Abraham LincolnFrom EverandTeam of Rivals: The Political Genius of Abraham LincolnRating: 4.5 out of 5 stars4.5/5 (234)
- Grit: The Power of Passion and PerseveranceFrom EverandGrit: The Power of Passion and PerseveranceRating: 4 out of 5 stars4/5 (587)
- Devil in the Grove: Thurgood Marshall, the Groveland Boys, and the Dawn of a New AmericaFrom EverandDevil in the Grove: Thurgood Marshall, the Groveland Boys, and the Dawn of a New AmericaRating: 4.5 out of 5 stars4.5/5 (265)
- A Heartbreaking Work Of Staggering Genius: A Memoir Based on a True StoryFrom EverandA Heartbreaking Work Of Staggering Genius: A Memoir Based on a True StoryRating: 3.5 out of 5 stars3.5/5 (231)
- On Fire: The (Burning) Case for a Green New DealFrom EverandOn Fire: The (Burning) Case for a Green New DealRating: 4 out of 5 stars4/5 (72)
- Elon Musk: Tesla, SpaceX, and the Quest for a Fantastic FutureFrom EverandElon Musk: Tesla, SpaceX, and the Quest for a Fantastic FutureRating: 4.5 out of 5 stars4.5/5 (474)
- The Hard Thing About Hard Things: Building a Business When There Are No Easy AnswersFrom EverandThe Hard Thing About Hard Things: Building a Business When There Are No Easy AnswersRating: 4.5 out of 5 stars4.5/5 (344)
- The Unwinding: An Inner History of the New AmericaFrom EverandThe Unwinding: An Inner History of the New AmericaRating: 4 out of 5 stars4/5 (45)
- The World Is Flat 3.0: A Brief History of the Twenty-first CenturyFrom EverandThe World Is Flat 3.0: A Brief History of the Twenty-first CenturyRating: 3.5 out of 5 stars3.5/5 (2219)
- The Gifts of Imperfection: Let Go of Who You Think You're Supposed to Be and Embrace Who You AreFrom EverandThe Gifts of Imperfection: Let Go of Who You Think You're Supposed to Be and Embrace Who You AreRating: 4 out of 5 stars4/5 (1090)
- The Sympathizer: A Novel (Pulitzer Prize for Fiction)From EverandThe Sympathizer: A Novel (Pulitzer Prize for Fiction)Rating: 4.5 out of 5 stars4.5/5 (119)
- Her Body and Other Parties: StoriesFrom EverandHer Body and Other Parties: StoriesRating: 4 out of 5 stars4/5 (821)
- Ahn Do Unit Plan Educ 4725Document16 pagesAhn Do Unit Plan Educ 4725api-295799469No ratings yet
- Analysis of Road FurnitureDocument37 pagesAnalysis of Road FurnitureEr navneet jassiNo ratings yet
- PERSONAL PROFILE: Gender: Marital Status Date ofDocument3 pagesPERSONAL PROFILE: Gender: Marital Status Date ofetienoetokNo ratings yet
- KIPP Leadership Competency ModelDocument10 pagesKIPP Leadership Competency ModelFalgon IslamNo ratings yet
- C Programming Lab Manual by Om Prakash MahatoDocument7 pagesC Programming Lab Manual by Om Prakash MahatoAnonymous 4iFUXUTNo ratings yet
- Interview AnalysisDocument3 pagesInterview Analysisikhmal siddiqNo ratings yet
- Filthy Cities: Disgusting With Deceit Filthy Cities: Industrial New York Is The Third Episode of A Three-Part Documentary SeriesDocument4 pagesFilthy Cities: Disgusting With Deceit Filthy Cities: Industrial New York Is The Third Episode of A Three-Part Documentary SeriesCari TannerNo ratings yet
- A Guide to Growing Your Instagram with 5 Growth HacksDocument36 pagesA Guide to Growing Your Instagram with 5 Growth HacksIndra SalihinNo ratings yet
- Incompletion Log in SDDocument7 pagesIncompletion Log in SDRamesh BalajiNo ratings yet
- Architecture City ExhibitDocument5 pagesArchitecture City ExhibitAlessio ErioliNo ratings yet
- FFFFDocument3 pagesFFFFMotlatso MaakeNo ratings yet
- Design and Fabrication of Project On Water Bodies Cleaning RobotDocument3 pagesDesign and Fabrication of Project On Water Bodies Cleaning RobotgksahaNo ratings yet
- Idealism and Phenomenology: Garth W. Green (Boston University)Document3 pagesIdealism and Phenomenology: Garth W. Green (Boston University)Wolf DenNo ratings yet
- One-sample T-test ExplainedDocument8 pagesOne-sample T-test ExplainedAfiq AsyraafNo ratings yet
- Bài Tập Ngữ Pháp Lý Thuyết (Tiếng Anh) Có Đáp ÁnDocument28 pagesBài Tập Ngữ Pháp Lý Thuyết (Tiếng Anh) Có Đáp ÁnMan EbookNo ratings yet
- Dstl Tests New Multi-Terrain Camouflage Improving Soldier ConcealmentDocument5 pagesDstl Tests New Multi-Terrain Camouflage Improving Soldier ConcealmentAdrian BottomleyNo ratings yet
- Syllabus HRM, Jan-May 2012Document12 pagesSyllabus HRM, Jan-May 2012alejandro_garcia_240No ratings yet
- Experiment Manual For PCM ModulatorDocument6 pagesExperiment Manual For PCM Modulatorrajivsharma1610No ratings yet
- Vonnegut Images and RepresentationsDocument211 pagesVonnegut Images and RepresentationsAnonymous XTXCntXXH100% (1)
- Erdas Imagine 2018: Product Features and ComparisonsDocument53 pagesErdas Imagine 2018: Product Features and ComparisonsSaad AliNo ratings yet
- New Microsoft Office Word DocumentDocument7 pagesNew Microsoft Office Word Documentanon_514299896No ratings yet
- Safety Audit MonitoringDocument52 pagesSafety Audit MonitoringThariq SalimNo ratings yet
- Technical Analysis Around The WorldDocument30 pagesTechnical Analysis Around The Worldshorttermblog100% (1)
- Marikina Polytechnic College FS student classroom observationDocument2 pagesMarikina Polytechnic College FS student classroom observationCindy GeronaNo ratings yet
- Full List Test Banks and Solutions Manual (Student Saver Team) 2019 Part 4Document63 pagesFull List Test Banks and Solutions Manual (Student Saver Team) 2019 Part 4Studentt Saverr0% (1)
- Assignment 3 PDFDocument15 pagesAssignment 3 PDFPArk100100% (1)
- Open Clinica Installation ProcessDocument16 pagesOpen Clinica Installation ProcessvijaybhaskarsettyNo ratings yet
- Conditonal Rendering UIDocument5 pagesConditonal Rendering UIAnonymous 52QjEhWNo ratings yet
- Sms Blocker 1.0.1 User ManualDocument12 pagesSms Blocker 1.0.1 User ManualM. Sadiq. A. PachapuriNo ratings yet
- Speech Community Essay DraftDocument3 pagesSpeech Community Essay Draftapi-242066660No ratings yet