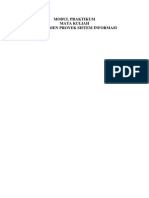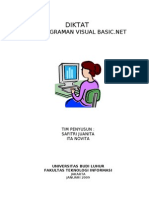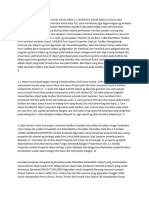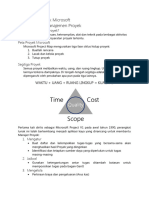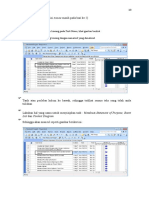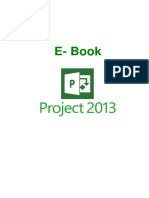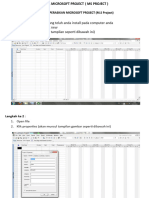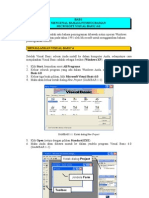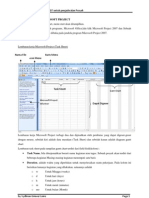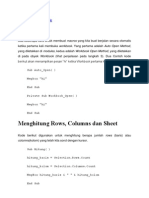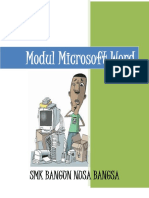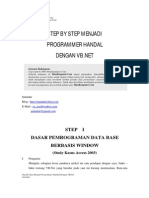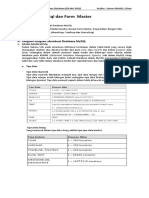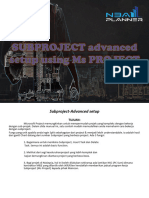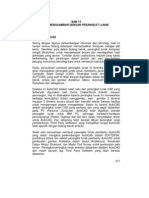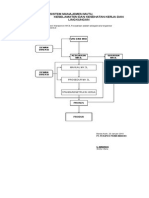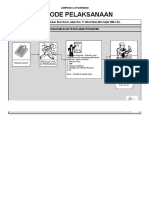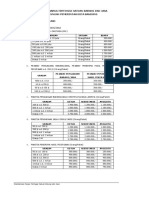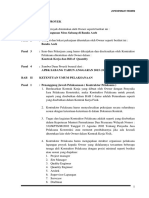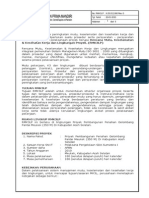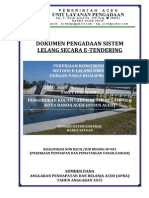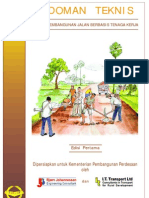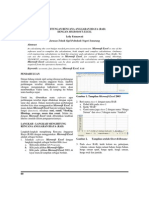Professional Documents
Culture Documents
Manajemen Proyek Si Ok
Uploaded by
Rafi MazayaCopyright
Available Formats
Share this document
Did you find this document useful?
Is this content inappropriate?
Report this DocumentCopyright:
Available Formats
Manajemen Proyek Si Ok
Uploaded by
Rafi MazayaCopyright:
Available Formats
MODUL PRAKTIKUM MATA KULIAH MANAJEMEN PROYEK SISTEM INFORMASI
OLEH : TEAM TEACHING
JURUSAN TEKNIK INFORMATIKA FAKULTAS TEKNIK UNIVERSITAS NEGERI GORONTALO 2012
MODUL 1 WORK BREAKDOWN STRUCTURE (WBS)
Microsoft Project adalah tools (perangkat) atau alat bantu yang digunakan untuk keperlua pengeloaan/manajemen proyek. Microsoft Office Project atau lebih dikenal dengan sebutan Microsoft Project ini terdiri dari beberapa versi. Tentunya semakin baru versinya akan semakin lengkap fitur ataupun sarana yang dimilikinya. Versi-versi Microsoft Project ini antara lain meliputi : Microsoft Project versi 4.0/4.1, Microsoft Project 2000, Microsoft Project 2003 dan yang terbaru adalah Microsoft Project 2007.
1. Memulai Microsof Project
Untuk menjalankan Microsoft Project, ikuti langkah-langkah berikut ini : Klik Start > Programs > Microsoft Office > Microsoft Office Project 2007
Selanjutnya ka muncul tampilan Microsoft Project seperti pada gambar berikut ini :
Gantt Table Gantt Chart
Muncul Microsoft Project Project 1, artinya project baru dengan namaProject siap untuk dibuat. Ketikkan pada bagian Task Name : Analisis dan Desain Sistem Selanjutnya klik tombol Enter, maka akan muncul tampilan berikut ini :
2. Menyimpan dan Membuka File Microsoft Project
Untuk menyimpan file project, ikuti langkah berikut ini : Klik menu File > Save As.
Arahkan ke direktori dan folder yang akan dijadikan penyimpanan ke file project ini. Ketikkan nama proyek, missal : Proyek ke-1 Pilih Save As Type : Project
Klik tombol Save untuk menyimpan file tersebut, sehingga tampilan akan berubah seperti gambar berikut :
Tutup file dengan cara : klik menu File > Exit
Untuk membuka file Proyek ke-1, lihat Windows Explorer, carifolder tempat file tersebut disimpan.
Double click pada file Proyek ke-1, maka akan muncul file yang dimaksud.
Atau dengan cara membuka file project langsung melalui Microsoft Project, dengan cara sebagai berikut : Aktifkan Microsoft Project dengan urutan : Start > Program > Microsoft Office > Microsoft Office Project 2007 Selanjutnya akan muncul tampilan Microsoft Project Klik menu File > Open
Pilih direktori dan folder dimana file project anda berada (yang telah dibuat). Pilih nama file project, misal Proyek ke-1 Klik tombol Open, maka akan keluar file project yang dimaksud.
3. Membuat Word Breakdown Structure (WBS)
Work Breakdown Sturucture (WBS) atau struktur rincian pekerjaan adalah daftar pekerjaan atau tugas-tugas (sering disebut dengan istila task) yang akan dikerjakan dalam sebuah proyek. 3.1 Menentukan Tanggal Proyek Langkah pertama adalah menentukan tanggal proyek. Untuk menentukan tanggal tersebnut, ikuti langkah-langkah berikut ini :
Pilih menu Project > Project Information
Selanjutnya akan muncul tampilan informasi proyek seperti gambar berikut :
Isikan tanggal (lihat contoh) Klik tombol OK
Geser batas kolok Task Name, Duration dan Start, sehingga tampilan seperti gambar di berikut :
Awal Proyek
3.2 Mengisi Kolom Task Name Pengisian Task Name atau Nama Pekerjaan, bisa dilakukan dengan cara mengetikkan langsung ke dalam kolom yang telah disediakan (seperti yang telah dicontohkan di awal, yaitu task atau tugas atau pekerjaan : Analisa dan Desain Sistem). Sebagai latihan, silahkan anda ketikkan beberapa task berikut ini : Membuat Data Flow Diagram (DFD)Levelled Membuat Kamus Data Membuat Process Specification Membuat Entity Relationship Diagram (ERD) Dokumentasi Analisis dan Desain Sistem Desain Aplikasi Membuat Desain Menu Aplikasi + Form Entri Membuat Desain Report + Form Report Dokumentasi Desain Aplikasi Programming
10
Sehingga pada Microsoft Project akan terlihat seperti gambar berikut :
3.3 Mengedit Pekerjaan Arahkan mouse pada kolom yang akan diedit, klik 1 kali, kemudian klik sekali lagi, lalu edit nama pekerjaan yang dimaksud. Atau dapat pula dengan melakukandouble clickpada nama task atau pekerjaan yang akan diganti namanya.
11
3.4 Menghapus Task Name Untuk menghapustask name, caranya adalah sebagai berikut : Arahkan mouse pada nomor task (baris yang akan dihapus). Misalnya task Programming, maka klik nomor 11. Selanjutnya baris tersebut akan tersorot
Klik kanan mouse (mouse masih berada pada baris tersebut) Pilih Delete Task
12
Setelah melakukan delete, task maka task tersebut (task Programming) akan hilang dari kolom task name.
3.5 Menyisipkan Task Name Untuk menyisipkan task name, caranya sebagai berikut : Arahkan mouse pada salah satu kolom yang akan diberi sisipan atau tambahan task. Misal task yang akan disisipkan adalah task : Menganalisa Sistem Kepegawaian denga melakukan wawancara kepada pihak yang ditunjuk. Membuat Statement of Purpose, Event List dan Context Diagram
Posisinya adalah dibawah task Analisa dan Desain Sistem dan di atas task Membuat Data Flow Diagram (DFD) Levelled, maka arahkan mouse pada nomor 2.
13
Klik kanan mouse (posisi mouse masih pada bari ke 2) Pilih New Task Selanjutnya muncul kolom kosong pada Task Nama, lihat gambar berikut : Ketikkan pada kolom yang kosong dengan namatask yang dimaksud.
Tarik atau perlebar kolom ke bawah, sehingga terlihat semua teks yang telah anda tuliskan Lakukan hal yang sama untuk menyisipkan task : Membuat Statement of Purpose, Event List dan Context Diagram Sehingga akan muncul seperti gambar berikut ini :
14
3.6 Mengganti Judul Kolom Untuk mengganti judul kolom, cara sebagai berikut : Klik 2 kali (double click)pada judul kolom tersebut. Misalnya anda ingin mengubah judul kolom Task Name diganti dengan Nama Tugas Proyek maka double click pada kolom tersebut. Aturlah masing-masing atribut sesuai dengan kenginan anda, misalnya : Title Align Title : Nama Tugas Proyek : Center
Klik tombol OK
15
3.7 Mengelompokkan Pekerjaan (Outline) Pengelompokkan pekerjaan sangatlah berarti pada sebuah proyek.Pekerjaan dikelompokkan dalam kelompok pekerjaan utama atau biasanya disebut summary.Kemudian pekerjaan utama tersebut di breakdown lagi menjadi beberapa pekerjaan atau biasa disebut sub-task.Demikian pula dengan sub-task, ada beberapa level sub-task bergantung dari kompleksitas jenis pekerjaan dalam proyek tersebut.Untuk membuat pengelompokka pekerjaan ini, lakukan urutan langkah berikut ini : Blok task no-2 sampai dengan no-12
Pilih menu Project > Outline > Indent
16
Tampilan akan berubah seperti pada gambar berikut ini :
Semua kolom yang aka diblok akan dimasukkan ke dalam sub-task. Namun ternyata ada kesalahan yang harus diperbaiki, yaitu baris ke-9 Desain Aplikasi bukanlah merupakan sub task, melainkan main task atau summary. Untuk mengubahnya ikut langkah berikut : Blok baris yang dimaksud (baris ke-9 : Desain Aplikasi)
17
Pilih menu Project > Outline > Outdent
Selanjutnya akan terjadi perubahan pada baris tersebut, seperti pada tampilan berikut ini :
18
Simpan file project tersebut dengan cara : Pilih menu File > Save As
Beri nama file, misal WBS ke-1
Klik tombol Save Tampilan project akan berganti nama WBS ke-1 seperti gambar berikut :
19
3.8 Menampilkan Penomoran pada Outline Secara default, Microsoft Project tidak menampilkan penomoran outline. Apabila anda ingin menampilkan penomoran outline ini, ikuti langkah-langkah berikut : Pilih menu Tools> Optiona
Pilih Tab View Check atau beri tanda centang pada bagian Show Outline Number
20
Klik tombol OK, sehingga akan terlihat seperti pada gambar berikut ini :
21
MODUL 2 JADWAL PROYEK
Pembuatan jadwal proyek terbagi menjadi 2 bagian, yaitu bagian ke-1 dengan item : Durasi Pekerjaan Start&Finish Membuat Hari Libur Prodecessor
Bagian ke-2 dalam pembuatan jadwal proyek akan dilakukan di akhir modul 3, setelah menetapkan Sumber Daya (Resource) dan Biaya (Cost), dengan item pekerjaan : Jenis-Jenis Calendar Calendar View Menentukan dan Menyusun Jadwal Kerja
Pada modul ini kita akan membuat jadwal proyek bagian ke-1
1. Durasi Pekerjaan
Durasi (duration) menyatakan jumlah waktu yang diperlukan untuk melakukan suatu kegiatan atau pekerjaan (task) pada suatu proyek. Jumlah waktu disini bisa direpresentasikan dalam bentuk jam (hr), hari (days), minggu (wk) dan bulan (mon). Sebagai contoh dari pekerjaan, disini akan diambil contoh maintask Analisis dan Desain Sistem Caranya sebagai berikut : Pilih bagian sub-task, misal sub-task Menganalisa sistem kepagawaian dengan melakukan wawancar kepada pihak yang ditunjuk Klik bagian duration Pilih jumlah hari yang dibutuhkan denga penunjuk tanda panah (misal 2 hari)
22
Klik tombol enter, perhatikan ada perubahan apa?
Bila anda perhatikan denga seksana, maka akan terlihat perubahan jumlah hari pada task Analisa dan Desain Sistem menjadi 2 hari. Coba lakukan untuk sub-task berikutnya, kemudian anda perhatikan, apaah jumlah hari pada taskakan berubah sesuai dengan jumlah total dari sub-task yang ada dibawahnya?
23
Ternyata tidak ada perubahan, dimana jumlah total hari pada main taskAnalisa dan Desain Sistem tetap 2 hari, padahal semestinya jumlah total hari pada main task tersebut adalah 9 hari. Mengapa demikian, perhatikan penjelasan pada materi Start & Finish berikut.
2. Start&Finish
Perhatikan pada bagian Start dan Finish pada Gantt Table, ternyata pada bagian Start belum diubah (masih tercantum tanggal 19 Maret 2012). Ubahlah Starttersebut sesuai dengan perencanaan yang ada.
24
Perhatikan lagi padasub-task 1.1, pada bagian durasi dengan nilai2 hari, maka secara otomatis nilai finish menunjukkan tanggal 20 Meret 2012. Demikian pula dengan nilai durasi pada maintask 1 Analisa dan Desain Sistem berubah menjadi 2 hari. Sekarang ubahlah Startpada sub-task 1.2 dengan memilih tgl 22 Maret 2012. Perhatikan apa yang terjadi?
Ada keganjilan disini. Durasi main task 1.1 berubah menjadi 4 hari. Seharusnya jumlah hari adalah 3 hari(2 hari untuk sub-task 1.1 + 1 hari untuk sub-task 1.2). apa sebabnya? Karena hari libur (tanggal 21 maret 2012) dihitung. Oleh karenanya, terlebih dahulu kita harus mengeset kalender sesuai dengan kalender proyek yang akan dipakai. Perhatikan kotak penanggalan berikut :
25
Terdapat tanda khusus di tanggal 17 Maret 2012, yang menandakan bahwa tanggal sistem saat ini adalah tanggal 17 Maret 2012, namun mulainya perencanaan proyek ini menunjukkan tanggal 19 Maret 2012, mengapa demikian? Karena tgl 17 dan 18 Maret 2012 adalah hari Sabtu dan Minggu, dimana aturan tanggal penugasan pada aplikasi Microsoft Project ini memperhatikan hari dan jam kerja, yakni hari Senin sampai dengan Jumat, mulai jam 08:00 AM hingga jam 12:00 PM dilanjutkan jam 01:00 PM hingga jam 05:00 PM. Sehingga hari Sabtu dan Minggu dianggap libur dan tidak dihitung jam kerja. Bagaimana dengan tanggal 21 Maret 2012 yang merupakan tanggal merah (hari libur) kalender? Bagaimana cara penyelesaiannya agar tanggal merah (hari libur) kalender tidak dihitung hari kerja oleh sistem? Untuk menyelesaikan permasalahan ini ikuti langkah-langkah pada item pembuatan hari libur.
3. Membuat Hari Libur
Pilih menu Tools > Change Working Time
26
Selanjutnya muncul tampilan Change Working Time berikut :
Klik Create New Calendar, maka akan muncul tampilan berikut :
PilihMake a copy of Standard calendar Klik tombol OK maka akan muncul tampilan berikut :
27
Arahkan ke hari libur yang mau dibuat (misalnya pada bulan Maret 2012) Pilih tanggal 21 Maret 2012 Pada bagian Start dan Finish, pilih tanggal 21 Maret 2012 (lihat gambar)
Klik tombol OK Langkah berikutnya adalah menggunakan kalender yang telah dibuat untuk keperluan proyek, caranya sebagai berikut : Pilih menu Project > Project Information
28
Set pada bagian Calendar dengan Copy of Calendar, yaitu kalender yang baru kita buat, yang akan dijadikan kalender dalam proyek ini (lihat gambar)
Klik tombol OK. Perhatikan perubahan apa yang terjadi pada lembar kerja proyek? Ternyata jumlah hari (duration) pada main-task 1 Analisa dan Desain Sistem berubah dari 4 hari menjadi 3hari. Hal ini disebabkan karena pemakaian kalender yang kita gunakan (yaitu kalender :Copy of Standard) yang menyertakan hari libur pada tanggal 21 Maret 2012.
29
4. Prodecessor
Sekarang isikan pada sub-task 1.3 dengan data berikut Duration Start : 1 hari : 23 Maret 2012
Selanjutnya akan muncul tampilan berikut ini :
Klik tombol OK
Inilah yang disebut dengan Predecessor.
30
Sekarangcoba anda lihat bagiat Gantt Chart (di sebelah kanan Table Chart)
Sekarang coba anda isi secara manual (mengetikkan secara langsung pada kolom Predecessor) pada sub-task 1.2 Membuat Statement of Purpose, Event List dan Context Diagram dengan nilai 2. Kemudian tekan tombol enter. Lihat apa yang terjadi? Perhatikan gambar berikut ini :
31
Isikan Predecessor pada WBS berikut : WBS 1.4 1.5 1.6 1.7 Nama Tugas Proyek Membuat Kamus Data Membuat Process Specification Membuat Entity Relationship Diagram (ERD) Dokumentasi Analisis dan Desain Sistem Duration 1 1 1 2 Start 26-03-2012 27-03-2012 28-03-2012 29-03-2012 Finish 26-03-2012 27-03-2012 28-03-2012 30-03-2012
Lakukan pengisiian tersebut sehinga pada Microsoft Project tampil gambar berikut ini :
Total jumlah hari yang dibutuhkan untuk Analisis dan Desain Sistem adalah9 haridengan rincian tertera pada masing-masing sub-task di bawahnya. Simpan dengan cara Save As Beri nama file : Jadwal Proyek ke-1
32
Tutup fileJadwal Proyek ke-1 untuk mengakhiri pembuatan file ini.
Beberapa Hal Penting
Beberapa hal yang harus diketahui dalam penyusunan jadwal, diantaranya adalah : 1. Jenis hubungan antar pekerjaan Finish to Start Hubungan ketergantungan yang menyatakan bahwa suatu pekerjaan bisa dilaksanakan setelah pekerjaan lain selesai.
33
Finish to Finish Hubungan ketergantungan yang menyatakan bahwa suatu pekerjaan harus selesai bersamaan dengan pekerjaan lain.
Start to Start Hubungan ketergantungan yang menyatakan bahwa suatu pekerjaan harus dimulai bersamaan dengan pekerjaan lain.
Start to Finish Hubungan ketergantungan yang menyatakan bahwa suatu pekerjaan baru boleh selesai setelah pekerjaan lain mulai dikerjakan.
2. Lag Time dan Lead Time Lag Time adalah tenggang watu antara selesainya satu pekerjaan dengan dimulainya pekerjaan lain. Penulisan lag timedisimbolkan dengan tanda plus (+). Misalkan jenis hubungan antar pekerjaan adalah finish to Start, antara pekerjaan pertama dan pekerjaan kedua punya waktu tenggang 2 hari, maka pada predecessor dituliskan 3FS+2d. Angka 3
34
pada 3FS menunjukkan predecessor pekerjaan keua (misal pekerjaam pertama adalah task no.3), sedangkan angka 2 pada 2d menunjukkan tenggang waktu (lag time) selama 2 hari.
Lead Time adalah penumpukkan waktu antara selesaiya suatu pekerjaan dengan dimulainya pekerjaan yang lain. Dengan kata lain, pekerjaan yang baru (task-2) dimulai pada saat sebelum pekerjaan lama (task-1) belum selesai. Simbol untuk lead time adalah tanda minus (-), misalnya task-2 dimulai 3 hari sebelum selesainya task-1, maka penulisannya adalah 1FS3d. Angka 1 pada 1FS menunjukkan predecessortask-2 adalah task-1 atau task no 1. Angka 3 pada -3d menunjukkan bahwa task-2 sudah dimulai 3 hari sebelum task-1 selesai.
35
MODUL 3 SUMBER DAYA (RESOURCE) DAN BIAYA(COST)
1. Membuat Penugasan Tim Proyek Hal-hal yang perlu diketahui adalah : 1.1 Setting Regional dan Setting Harga Satuan Secara default, Microsoft Project mengeset satuan currency dengan $USD, sedangkan pekerjaan kita menggunakan satuan Rp (Rupiah).Untuk itu perlu adanya pengubahan satuan. Caranya sebagai berikut : Pastikan setting regional di komputer anda sudah diset ke format Indonesia Start > Setting > Control Panel
36
Selanjutnya muncul tampilan berikut :
Klik iconClock, Language dan Region, maka akan muncul tampilan berikut :
37
Klik iconRegion and Language, maka akan muncul tampilan berikut :
Pilih Indonesia, kemudian klik tombol OK Setelah setting regional telahh dipastikan ke Indonesia, kemudian baru anda masuk ke Microsoft Project. Bukalah kembali file Jadwal Proyek ke-1 dengan memilih menu File > Open >Arahkan ke folder dimana fileJadwal Proyek ke-1 disimpan.
38
Pilih Jadwal Proyek ke-1, kemudian klik tombol Open, akan munculfile yang dimaksud.
Pilih menu Tools > Option, maka akan muncul tampilan berikut :
Pada bagian Symbol, ketikkan Rp
39
Lanjutkan dengan klik tombol OK 1.2 Resource Sheet dan Cara Pengisiannya Resource Sheetadalah sheet atau lembar kerja yang digunakan untuk keperluan pendataan atau pembuatan daftar resource atau sumber daya.Resource dapat dibedaan menjadi 2 bagian, yaitu resource personil (work) dan resource non-personil (material). Dengan menggunakan resource sheet ini, permasalahan tentang pembuatan daftar resource ini bisa diselesaikan. Setelah daftar resource telah ditentukan melalui resource sheet, barulah bisa ditentukan assignment atau penugasan masing-masing resource terhadap masing-masing task yang telah ditentukan sebelumnya di dalam Gantt Table. Aktifkan Microsoft Project > Bukalah fileJadwal Proyek ke-1 Pilih menu View > Resource Sheet
Selanjutnya mucul tampilan berikut :
40
KETERANGAN : Resource Name Diisi dengan nama-nama resource yang nantinya akan digunakan sebagai sumber daya, baik sumber daya manusia (personil) maupun sumber daya material (non-personil). Type Bagian ini digunakan untuk memasukkan tipe resource dengan 2 nilai pilihan, yaitu Work(untuk sumber daya manusia) dan Material(untuk sumber daya material). Material Label Bagian ini diisi dengan satuan resources yang bertipe material.Sebagai contoh satuan untuk jumlah komputer adalah unit (misal 5 unit komputer). Initials Initial adalah singkatan untuk nama-nama resource yang ada, misal programmer adalah pgr, designer adalah dsn, dll
Group
41
Bagian ini digunakan untuk mengisikan nama kelompok dari sumber daya atau resource pada sebuah proyek. Max Units Bagian ini digunakan untuk menentukan jumlah resource yang digunakan selama proyek berlangsung.Resource disini hanya berupa resource personil (sumber daya manusia), bukan termasuk resource material. Jumlah resource dinyatakan dalam bentuk proses (%). Misal :programmer yang dibutuhkan dalam proyek berjumlah 4 orang, maka akan dituliskan 400%. Std Rate Bagian ini digunakan untuk mengisi harga satuan untuk masing-masing resource. Resource disini meliputi resource personil atau work (sumber daya manusia) maupun non-personil (material). Secara default, Microsoft Project menampilkan Std Rate untuk tipe work adalah $/h (dollar per jam), sedangkan untuk tipe material adalah $. Namun Microsoft Project memberikan fasilitas untuk mengubah satuan-satuan tersebut sesuai dengan kondisi yang diinginkan, misalnya satuan Rp (Rupiah). Out Rate Bagian ini digunakan untuk mengisi harga lembur bagi resource bertipe work.Secara default, Microsoft Project menampilkan satuan$/h (dollar per jam). Satuan ini juga bisa diubah seperti pada Std Rate. Microsoft Project menerapkan tariff jam lembur yang sama, misal lembur hari Minggu dianggap sama dengan lembur malam hari pada hari biasa. Cost/Use Bagian ini dikhususkan untuk resource dengan pekerjaan borongan Biaya disini tidak dihitung per jam, melainkan biaya borongan. Accrue At Bagian ini menujukkan pilihan cara pembayaran. Ada 3 jenis cara pembayaran, yaitu :
42
Start :pembayaran dilakukan di awal pekerjaan. Misalnya resource material yang harus dibeli dahulu sebelum proyek berjalan.
End :pembayaran dilakukan di akhir pekerjaan, khususnya untuk resource bertipe work.
Prorate :pembayaran dilakukan berdasarkan prosentasi penyelesaian pekerjaan yang telah dilakukan oleh resource.
Base Calendar Bagian ini berisi pilihan tentang kalender yang akan digunakan di dalam proyek yang akan dijalankan. Microsoft Project memberi 3 pilihan kalender, yaitu 24 hours, night shift dan standard.Namun disediakan juga fasilitas untuk mengubah kalender sesuai dengan kondisi yang diinginkan dalam proyek tersebut. Code Bagian ini digunakan untuk memberikan kode pada masing-masing resource.Sifat pembagian kode ini adalah bebas, sesuai dengan keinginan dalam perencanaan pemakai. Isilah resource sheet dengan data berikut ini : Resource Name Type Max Unit Std Rate Out Rate Accrue At Base Calendar Resource Name Type Max Unit Std Rate Out Rate Accrue At Base Calendar : System Analyst : Work, initial S : 100% : Rp. 400.000,00/day : Rp. 400.000,00/day : Prorated : Copy of Standard : Designer : Work, initial D : 100% : Rp. 300.000,00/day : Rp. 300.000,00/day : Prorated : Copy of Standard
43
Hasilnya adalah seperti tampilan berikut :
Cara mengisi resource sheet dapat langsung diketik pada masing-masing kolom yang dimaksud, dapat pula dengan melakukan double click pada kolom di salah satu kolom pada resource sheet, sehingga tampil :
44
1.3 Menugaskan Resource ke Task Name Ada beberapa cara untuk menugaskan atau memasukkan daftar resource yang telah dibuat ke dalam task name, diantaranya adalah cara berikut ini : Kembali ke tampilan Gantt Table (anda masih berada di file Jadwal Proyek ke-1) Pilih menu View > Gantt Chart Pilih sub-task 1 Pilih menu Tools > Assign Resource (atau tekan tombol ALT + F10)
45
Pilih Resource Nameuntuk sub-task 1, misalnya System Analyst Klik tombol Assign, maka secara otomatis akan menghitung cost dengan unit yang ada Bila jumlah unit diubah, maka dengan sendirinya costakan berubah susuai jumlah unit. Catatan : Unit menunjukkan jumlah orang (untuk resource personil). Unit dapat pula menunjukkan jumlah material dengan satuan tertentu (untuk resource non-personil).
Klik tombol Close Kembali ke Gantt Chart. Lihat apa yang terjadi?
46
Pada tampilan Gantt Chart, muncul Resource Names System Analystuntuk sub-task 1.1 dengan duration2 days Untuk selanjutnya cobalah anda masukkan resource ke task name agar menghasilkan tampilan berikut ini :
47
Selanjutnya untuk kepentingan kemudahan dalam penjelasan materi-materi berikutnya, silahkan isi Duration, Start, Finish dan Predecessor, sehingga menghasilkan tampilan berikut ini :
Simpan menggunakan Save As Beri nama file Penugasan Tim Proyek ke-1
Klik tombol Saveuntuk menyimpannya
48
2. Membuat Rencana Anggaran Biaya (RAB) Proyek Berbicara mengenai cost atau biaya, secara garis besar ada 2 macam cost atau biaya, yaituresource cost (biaya sumber daya) dan fixed cost(biaya tetap). Di dalam Microsoft Project, perhitungan resource costdilakukan secara otomatis, sedangkan fixed costtidak bisa secara otomatis (dimasukkan secara manual). Dengan demikian RAB Proyek secara keseluruhan, disamping perhitungan resource costsecara otomatis, perlu ditambahkan unsure fixed costyang dibuat secara manual. Hal-hal yang perlu diketahui untu diatur dalam membuat RAB : Cost Table Untuk membahas masalah cost, ikuti langkah-langkah berikut : Bukalah kembali file Penugasan Tim Proyek ke-1 Pilih menu View > Gantt Chart Pilih menu View > Table : Entry > Cost
49
Selanjutnya muncul tampilan berikut ini :
Klik tanda minus (-) pada task-1 dan task-2, akan terlihat tampilan seperti gambar berikut:
Simpan dengan menggunakan Save As Beri nama file : RAB ke-1
Fixed Cost & Cost per Use Fixed Cost digunakanuntuk memasukkan cost atau biaya yang perhitungannya telah dilakukan secara manual terlebih dahulu tanpa menggunakan Microsoft Project. Fixed Costdiisi dengan biaya yang telah melalui perhitungan dan negoisasi yang
50
tetap.Disamping itu pula Fixed Cost bisa digunakan untuk menghitung biaya-biayan lain yang mungkin tidak bisa dimasukkan ke dalam resource cost. Cara pembayaran Fixed Cost lebih banyak menggunakan sistem pembayaran Start, disamping sistem pembayaran End.Pada Fixed Cost tidak ada sistem pembayaran Prorate. Cost per Use adalah biaya yang dikeluarkan untuk resource yang sistem kerjanya bertahap, dan cara pembayarannya dapat dilakukan dengan 3 cara : Start, End dan Prorate.
Pengendalian Biaya Proyek Perhatikan tampilan Gantt Chart pada fileRAB ke-1 berikut ini :
Pastikan tampil Resource Sheet pada file RAB ke-1, sama dengan tampilan pada Gantt Chart sebagai berikut : Pilih View > Resource Sheet Pilih View Table > Cost
Kalu belum sama, maka coba ubah cara pembayaran pada masing-masing Task Name dari Prorated menjadi Start, seperti berikut :
51
Cost per Resource Untuk mengetahui biaya per masing-masing sumber daya atau cost per resource untuk setiap task, caranya sebagai berikut : Pilih menu View > Task Usage Pilih menu View > Table> Cost
52
Cost per Task Untuk mengetahui biaya per pekerjaan atau cost per task untuk sumber daya tertentu, caranya sebagai berikut : Pilih menu View > Resource Usage Pilih menu View > Table > Cost
3. Membuat Jadwal Proyek (Bagian 2)
Hal-hal yang perlu diketahui : Jenis-Jenis Calendar
Calendar atau kalender merupakan mekanisme jadwal yang menentukan waktu kerja untuk resource dan task di dalam Microsoft Project. Ada 4 jenis atau tipe calendar, yaitu : 1. BaseCalendar 2. ProjectCalendar 3. ResourceCalendar 4. TaskCalendar
53
Calendar digunakan untuk menentukan ketersediaan sumber daya (resource), dalam hal ini untuk menentukan kapan dan berapa jumlah waktu resource yang dapat dijadwalkan untuk perencanaan dan jalannya pekerjaan. Base Calendar Kalender ini digunakan sebagai kalender kerja proyek.Pada kalender ini waktu kerja dan waktu libur resource dapat diatur sesuai kebutuhan. Terdapat 3 kalender utama yang disediakan oleh Microsoft Project, yakni : 1. Standard Standar jam kerja adalah 8 jam kerja : Mulai jam 8.00 sampai dengan jam 12.00 Istirahat jam 12.00 sampai dengan jam 13.00 Kerja lagi jam 13.00 sampai dengan jam 17.00
Dalam seminggu terdapat 5 hari kerja, yaitu : Senin sampai dengan Jumat. 2. 24 jam 3. Shift malam Project Calendar Kalender ini digunakan sebagai acuan jadwal kerja secara default untuk semua pekerjaan dalam sebuah proyek. Resource Calendar Jenis kalender ini bisa digunakan untuk membuat jadwal kerja untuk masing-masing resource.Pada kalender ini memungkinkan pembuatan jadwal untuk orang yang bekerja part time.Kalender ini bisa diubah sesuai dengan kebutuhan proyek. Task Calendar Kalender ini digunakan untuk keperluan proyek yang dijalankan pada malam hari atau akhir pekan (pada project calendar dinyatakan libur)
54
Pada umumnya, suatu proyek sudah cukup dengan menggunakan standar calendar, namun apabila diinginkan perubahan dapat dilakukan dengan memilih menu Tools > Change Working Time. Calendar View
Calendar View adalah salah satu fasilitas atau fitur yang telah disediakan oleh Microsoft Project yang berfungsi untuk menampilkan kalender. Caranya sebagai berikut : Pastikan anda berada pada salah satu file yang sudah dibuat (misal fileRAB ke-1) Pilih menu View > Calendar
Selanjutnya akan muncul tampilan Calendar seperti gambar berikut :
55
Menentukan dan Menyusun Jadwal Kerja
Calendar yang terdapat di Microsoft Project adalah kalender default.Artinya hari libur nasional (tanggal merah kalender) tidak dimasukkan di dalamnya.Anda harus menentukan sendiri hari libur yang ingin anda terapkan di perencanaan proyek anda. Begitu juga dengan jumlah jam kerja per hari dan jumlah hari kerja per minggu. Misalnya hari libur nasional pada tahun 2012 sebagai berikut : 6 April 6 Mei 17 Mei 17 Juni 17 Agustus 19 Agustus 26 Oktober 14 November 25 Desember : Wafat Isa Al-Masih : Hari Raya Waisak : Kenaikan Isa Al-Masih : Isra Miraj Nabi Muhammad SAW : Hari Proklamasi Kemerdekaan RI : Hari Raya Idul Fitri 1433 H : Hari Raya Idul Adha : Tahun Baru 1434 Hijriyah : Hari Raya Natal
Untuk membuat jadwal seperti di atas, ikuti langkah-langkah berikut ini : Anda masih bekerja dengan file RAB ke-1 Pilih menu Tools > Change Working Time
56
Terlihat bahwa yang digunakan pada proyek ini adalah Copy of Standard Project(sudah dibahas pada pembuatan jadwal bagian-1). Beri nama hari libur tersebut sesuai dengan yang telah ditentukan dalam hari libur nasional dengan mengisi pada kolom Name dan menunjuk tanggal libur tersebut pada calendar yang sudah disediakan, seperti tampilan berikut :
Klik kembali pada kolom name Wafat Isa Al-masih, kemudian klik tombol Details, selanjutnya akan muncul tampilan berikut :
57
Klik tombol OK Lakukan hal yang sama untuk hari-hari libur nasional berikutnya, hingga tampilan pada Microsoft Project adalah seperti yang terlihat pada gambar berikut :
Sedangkan untuk jumlah hari kerja dan jumlah jam kerja, set sesuai default Microsoft Project berikut, dengan menekan tombol Option :
58
Untuk mengganti nama kalender, caranya sebagai berikut : Pilih menu Tools > Organizer, pilih tab Calendars
Klik Rename
Ketikkan dengan nama baru kalender tersebut, misal KALENDER PROYEK Ke-1
Sehingga tampilan pada Organizer Calendar sebagai berikut :
59
Klik tombol Close untuk mengakhiri Sekarang kalender telah berubah nama dan untuk melihatnya dapat melalui menu View > Resource Sheet, kemudian pilih kembali menu View > Table > Entry
Simpan dengan menggunakan Save As, dan beri nama file Jadwal Proyek ke-2
60
MODUL 4 OPTIMASI PROYEK
Strategi optimasi proyek bisa dilakukan dengan melakukan : Optimasi Jadwal
Langkah awal untuk melakukan optimasi jadwal adalah melakukan evaluasi terhadap jadwal yang telah disusun. Evaluasi tersebut antara lain adalah : Apakah susunan jadwal sudah sesuai Apakah ada waktu cadangan Apakah tidak ada pemborosan resource atau sumber daya Apakah tidak ada pemboroasn cost atau biaya Dari proses evaluasi dapat diketahui hal-hal yang kurang efisien, bahkal hal-hal yang tidak efisien.Sehingga berdasarkan hasil evaluasi tersebut, maka dapat dilakukan langkah optimasidan bagaimana cara penanganannya. Beberapa pertimbangan yang perlu dilakukan dalam mengevaluasi jadwal proyek, diantaranya adalah : Hubungan-hubungan antar tugas, terutama pada jalur kritis Tugas-tugas yang berada pada jalur kritis sangat besar peranannya dalam menentukan keberhasilan suatu proyek sesuai dengan waktu yang direncanakan. Sebagai ProjectManager, anda harus mengenali dengan baik tentang durasi serta relasi antar tugas-tugas, sehingga anda dapat menganalisis tingkat peluang waktu undur yang masih memungkinkan. Pemastian (constraint) tugas-tugas perlu ditinjau ulang, misalnya ada tugas yang bisa diselesaikan secara bersamaan (paralel) atau star to start, namun ternyata anda menjalankannya secara start to finish atau finish to start. Jumlah waktu undur
61
Setiap jadwal pasti mempunyai waktu undur. Jika ada waktu undur masing-masing tugas yang tidak kritis dikumpulkan, maka akan diperoleh jumlah persediaan waktu yang cukup besar yang dapat dimanfaatkan sebagai cadangan untuk tugas-tugas pada jalur kritis. Constraint atau pemastian pada tugas-tugas Seringkali penetapan constraint atau pemastian suatu tugas menyebabkan mundurnya penyelesaian tugas secara tidak disadari.Penggantian constraint agar lebih efisien dapat menghasilkan optimasi yang diinginkan, misalnya jika pekerjaan dapat dilakukan lebih awal mengapa harus mempertahankan pengunduran waktu? Sumber daya beban lebih Sebagai Project Manager, anda harus lebih peka dalam memperkirakan pembebanan sumber daya (resource). Kesalahan dalam hal pembebanan resourceakan mengakibatkan suat kerugian, baik kelebihan pembebanan maupun kekurangan pembebanan. Di sini, seorang Project Managerperlu mengetahui mengenai manajemen personalia, dll.
Memperpendek Jadwal Setelah penyusunan jadwal selesai, bahkan sewaktu proyek berlangsung, terkadang progress atau kemajuan pekerjaan terasa lamban.Hal ini dapat disebabkan oleh berbagai keadaan yang terkadang tidak terpikirkan sebelumnya, dan ini sangat tidak diharapkan karena dapat memperpanjang waktu penyelesaian proyek.Sehingga perlu diantisipasi dengan memperpendek jadwal proyek sehingga ada persediaan atau sisa waktu yang dapat dipakai sebagai waktu cadangan.
Beberapa cara untuk memperpendek jadwal, adalah sebagai berikut : Pengubahan jalur kritis Pengubahan jalur kritis artinya pengubahan terhadap tugas atau task kritis.Task-task pada jalur kritis tidak boleh terlambat.Untuk memperpendek jadwalnya dilakukan penghapusan
62
tugas-tugas yang kurang perlu atau menggabungkan tugas-tugas yang masih berpeluang.Menggabungkan lebih baik daripada menghapus.Tugas yang digabungkan adalah tugas yang sejenis tapi berada diluar jalur kritis. Cara lain adalah melakukan penggantian statustugas utama menjadi tugas tugas rincian. Dari tugas rincian itu dapat ditentukan tugas mana saja yang dapat bekerja di luar jalur kritis secara paralel (bersamaan), sehingga jadwal dapat diperpendek. Berikut adalah langkah-langkah untuk penggantian tugas utama menjadi tugas rincian, namun sebelumnya lakukan hal-hal berikut : Ambil salah satu file yang sudah dibuat (misal file Jadwal Proyek ke-2) Tampilkan dalam format Gantt Chart Simpan dengan nama baru menggunakan Save As, misal OPTIMASI ke-1 Pastikan anda sekarang ada pada fileOPTIMASI ke-1 Selanjutnya pilih tugas tunggal pada critical path yang masih mungkin diselesaikan dalam beberapa langkah, misal task 2.3 Dokumentasi Desain Aplikasi.
63
Klik menu Edit > Unlink Task
Perhatikan link akan terlepas :
Menjadi :
64
Pilih baris untuk menyisipkan task (di bawah tugas yang akan diubah) Klik menu Insert > New Task (akan muncul penomoran WBS, disini dengan nomor urut 13)
Sisipkan task-task baru seperti gambar berikut. Pada setiap task yang baru anda sisipkan, isi kolom Namedan Duration (lakukan sebanyak task yang akan anda masukkan)
65
Jadikan task-task yang baru anda sisipkan menjadi tugas rincian dengan cara : blok tasktask tersebut > pilih menu Project > Outline > Indent. Maka task-task tersebut akan menjadi task-task rincian.
66
Pilih task yang harus diselesaikan secara berurut (task yang berada pada critical path). Pada contoh ini adalah task 2.3.2 dan task 2.3.3
Klik menu Edit > Link Task(atau tekan tombol Ctrl + F2)
67
Selanjutnya akan muncul link berikut ini :
Perhatikanoutline number atau task 2.3 semula 3 hari sekarang menjadi 2 hari (memperpendek jadwal) Klik tombol Save untuk menyimpan perubahan file Secara keseluruhan, task-2 Desain Aplikasi akan memiliki durasi 6 hari (semula 7 hari). Inilah yang dinamakan pengubahan jalur kritis atau lebih spesifik lagi memperpendek jadwal pada jalur kritis.
Penambahan lag time & lead time Untuk memperpendek jadwal, anda pun dapat menggunakan waktu tunda (lag time) dan waktu mendahului (lead time). Jika menggunakan cara ini, maka hubungan antara tugas disini adalah hubungan FS (Finish to Start). Pengikut (Succesor) dibuat agar dapat bekerja sebelum Predecessor (pendahulu) menyelesaikan tugasnya. Inilah yang disebut dengan penambahan lead time.
68
Cara penambahan sebagai berikut : Bukalah file OPTIMASI Ke-1 Save As, beri nama file baru OPTIMASI Ke-2 Atur tampilan seperti pada gambar berikut :
Pilih task yang akan anda tambahkan lead time-nya (misalnya task 2.2). Task yang anda pilih adalah task yang memiliki predecessor. Klik menu Project > Task Information >pilih tab Predecessor, ubah informasi lag dari 0d menjadi -1d.
69
Inilah yang disebut dengan penambahan lead time. Sekarang coba anda hubungkan antara task 2.2 dan task 2.3.1, yaitu dengan membuat lag time selama 2 hari.
70
Caranya ketikkan 11FS+2days pada kolom Predecessor
Perhatikan apa yang terjadi
Ternyata terjadi penambahan waktu luang, dari yang tadinya tanggal 09/04/2012 menjadi 10/04/2012. Inilah yang disebut dengan penambahan lag time Klik tombol Save untuk menyimpan perubahan yang terjadi pada file
71
Pengurangan durasi tugas Pengurangan durasi adalah langkah paling sederhana dan sangat mudah secara teknis pelaksanaan di Microsoft Project. Namun demikian buka berarti ini adalah cara terbaik, perimbangan yang matang sangat diperlukan untuk melakukan hal ini, karena jangan sampai suatu task tertentu memang tidak bisa dikurangi durasinya namun anda paksakan. Hal ini menyebabkan sesuatu yang cukup fatal. Berikut adalah cara mengurangi durasi pada suatu task : Pilih file, misal file OPTIMASI Ke-2 Save As, beri nama file baru, misal OPTIMASI Ke-3 Pastikan anda sekarang berada pada file OPTIMASI Ke-3 Klik menu View > Gantt Chart Klik menu View > Table < Entry Atur tampilan fileOPTIMASI Ke-3 seperti pada gambar berikut :
72
Isikan Durationyang akan diperpendek (misal task 1.7), ubah dari 2 hari menjadi 1 hari
Terjadi perubahan durasi pada sub-task 1.7 dan juga mempengaruhi task utama (dari 9 hari menjadi 8 hari) Inilah yang disebut dengan pengurangan durasi Klik tomobol Save untuk menyimpan perubahan pada file
Pengurangan beban kerja Alternatif lain untuk memperpendek jadwal adalah dengan cara mengurangi beban pekerjaan pada suatu tugas atau task. Adapun caranya adalah sebagai berikut : Pilih file, misal file OPTIMASI Ke-3 Save As, beri nama file baru, misal OPTIMASI Ke4 Pastikan anda sekarang berada pada file OPTIMASI Ke-4
73
Klik menu View > Toolbar > Resource Management
Klik tombol Task Entry View, maka akan muncul tampilan berikut :
74
Tampilan atas : pilih jenis taskyang akan ditangani, misal task-1.1 Tampilan bawah : pilih work yang sesuai dengan yang anda inginkan, misal 14h (14 jam)
Lihat perubahan yang terjadi, pengurangan beban kerja pada durasi task 1.1 dari yang 2 hari menjadi 1.75 hari. Klik tombol Save untuk menyimpan perubahan yang terjadi pada file
Penambahan jumlah sumber daya Penambahan resource pada sebuah proyek juga merupakan alternative untuk memperpendek jadwal.Namun ada konsekuensi yang perlu diperhitungkan secara cermat, yaitu penambahan biaya untuk keperluan resource tersebut. Bila hal ini sudah diperhitungkan dengan matang, maka silahkan anda sebagai Project Manager melakukan alternatif ini : Pilih file, misal file OPTIMASI Ke-4 Save As, beri nama file baru, misal OPTIMASI Ke-5 Pastikan anda sekarang berada pada file OPTIMASI Ke-5
75
Klik kanan pada window bagian bawah > klik Hide Form View, maka tampilan akan berubah
Pilih task yang akan anda naikkan resource-nya, misal task 2.1
76
Klik menu Tools > Assign Resources atau pada toolbar klik icon Assign Resources
Untuk menambahkan jumlah resource, ubah unit dari 100% menjadi 200% (artinya dari 1 orang menjadi 2 orang)
Klik tombol Close pada FormAssign Resources
77
Lakukan hal yang sama untuk task 1.1 (ubah unit dari 100% menjadi 200%) Klik tombol Save untk menyimpan perubahan yang terjadi
Penambahan jadwal kerja sumber daya Penambahan jadwal kerja resource (sumber daya) pada intinya adalah penambahan jam kerja pada resource yang ada. Penambahan jam kerja ini tentunya membawa dampak pada jumlah cost yang akan dikeluarkan. Seorang Project Management harus melakukan analisa ini secara seksama, tentunya agar pembiayaan proyek tidak lebih besar dari yang telah direncanakan. Berikut adalah langkah-langkah penambahan jadwal kerja : Pilih file, misal file OPTIMASI Ke-5 Save As, beri nama file baru, misal OPTIMASI Ke-6 Pastikan anda sekarang berada pada file OPTIMASI Ke-6 Pilihtask yang akan ditambah jadwal kerjanya, misalnya task 1.2 Klik menu Window > Split
78
Selanjutnya akan muncul tampilan berikut ini :
Ubah pada bagian Work menjadi 10h
Klik tombol OK, duration berubah menjadi 1,25d Perhatikan juga durasi untuk task Analisa dan Desain Sistem secara keseluruhan berubah menjadi 8,25 days Klik tombol Save untuk menyimpan perubahan yang terjadi
79
Untuk menghilangkan tampilan window bagian bawah klik menu Window > Remove Split
Selanjutnya windowbagian bawah akan hilang Aturlah agar tampilan file proyek seperti pada gambar berikut :
Terlihat pada grafik, ada penambahan panjang batang pada task 1.2 (bertambah panjang ) dari panjang semula.
80
Penambahan jam kerja lembur Pada prinsipnya penambahan kerja lembur mirip dengan penambahan jadwal kerja sumber ime daya. Bedanya adalah pada pendefinisian jam kerjanya. Pada penambahan jadwal kerja, penambahan dilakukan pada kolom Work (dianggap sebagai pekerjaan biasa tanpa lembur), sedangakn pada penambahan kerja lembur dilakukan pada kolom Out Workatauovertime work (yaitu diperlakukan sebagai jam lembur) Carannya adalah sebagai berikut : Pilih file, misal file OPTIMASI Ke-6 Save As, beri nama file baru, misal OPTIMASI Ke-7 Pastikan anda sekarang berada pada file OPTIMASI Ke-7 Pilihtask yang akan ditambahkan jam lembur, misal task 2.1 Aktifkan atau klik windowbagian bawah
Klik menu Format > Details > Resource Work Isikan Out Work dengan nilai 4h (4 jam lembur) > klik tombol OK Klik tombol Save untuk menyimpan perubahan.
81
Pemantauan Proyek
Setelah jadwal disusun, ada beberapa hal yang perlu dilakukan untuk mengoptimalkan sebuah proyek, diantaranya adalah : o Pemantauan hubungan antar-tugas o Pemeriksaan tugas krisis o Pemeriksaan waktu cadangan o Pemeriksaan pembebanan berlebihan (overallocated resources) o Pemantauan biaya Pemantauan hubungan antar-tugas Pilih file, misal file OPTIMASI Ke-7 Save As, beri nama file baru, misal OPTIMASI Ke-8 Pastikan anda sekarang berada pada tampilan Gantt Chart. Pada Table Gantt, double click task yang ingin anda periksa, misalnya task 1.2 Selanjutnya akan tampil Task Information Pilih tab page Predecessor
Untuk melihat hubungan antar-task, lihat pada kolom type
82
Silahkan anda ubah bila itu memang perlu, bila tidak biarkan saja, kemudian klik OK Klik tombol Save untk menyimpan perubahan.
Pemeriksaan tugas krisis Masih pada file OPTIMASI Ke-8 Klik menu Format > Text Styles, maka akan tampil gambar berikut :
Pada Item to Change, pilih Critical Tasks Pada bagian color, pilih warna untuk menandai nama tugas kritis tersebut.
83
Klik tombol OK Save As, beri nama file baru, misal OPTIMASI Ke-8a
Pemeriksaan waktu cadangan Buka file OPTIMASI Ke-8a Pastikan berada pada tampilan Gantt Chart Pilih menu View > Table > More Tables
84
Pilih Consraint Dates
Klik tombol Apply Atur tampilan agar terlihat kolom Consraint Dates seperti padagambar berikut :
Save As, beri nama file baru, misa OPTIMASI Ke-8b
85
Pemeriksaan pembebanan berlebihan (overallocated resources) Sebagai Project Manager, anda dapat memantau adanya resource yang memiliki beban kerja berlebih. Cara melihat sumber daya atau resource yang mengalami pembebanan berlebih ini sebagai berikut : Buka file OPTIMASI Ke-8 Pastikan berada pada tampilan Gantt Chart Pastika anda telah mengaktifkan menu View > Toolbar > Resource Management Klik iconResource Allocation View. Perhatikan gambar berikut :
Selanjutnya klik iconGo to Next Overallocation
86
Berikut ini juga merupakan tampilanOverallocation Resource
Pemantauan biaya Begitupun permasalahan yang berkaitan degan biaya, sebagai Project Manager, anda dapat memantau biaya dalam suatu proyek. Pemantauan biaya bisa dilakukan dengan cara : Masih pada fileOPTIMASI Ke-8 Tampilan format Gantt Chart Pilih menu View > Table > Cost
87
MODUL 5 TARGET DAN KEMAJUAN PROYEK
Hal-hal yang perlu diketahui adalah : Baseline Target Tracking
Baseline Baseline merupakan acuan suatu proyek.Acuan yang dimaksud adalah acuan scope, time & cost.Idealnya proyek harus sesuai dengan baseline yang telah ditetapkan, namun terkadang ada penyimpangan atau selisih antara scope, time&cost yang telah dijadikan baseline dengan kenyataan di lapangan pada saat pengerjaan proyek berlangsung. Penyimpngan ini sering disebut dengan variance, yaitu selisih nilai yang terjadi antara scope, time&cost perencanaan (yang dijasikan baseline) dengan scope, time&costdi lapangan. Untuk membuat baseline suatu proyek ikuti langkah-langkah berikut : Baseline keseluruhan proyek : Buka file yang akan dijadikan baseline (disini digunakan file JADWAL PROYEK Ke-2) Pastikan tampilan dalam format Gantt Chart Untuk mengubah nama gunakan Save As Beri nama file BASELINE PROYEK Ke-1 Pilih menu Tools > Tracking > Set Baseline, akan muncul tampilan berikut :
88
Pilih Entire Project untuk membuat baseline project secara keseluruhan.
Klik tombol OK Perhatikan perubahan yang terjadi, nilai baseline berubah sesuai dengan nilai variance, sedangkan nilai variance berubah menjadi 0. Apa artinya?
89
Klik tombol Save untuk menyimpan file.
Baseline Task : Buka file yang akan dijadikan baseline (disini digunakan file JADWAL PROYEK Ke-2) Pastikan tampilan dalam format Gantt Chart Untuk mengubah nama gunakan Save As Beri nama file BASELINE PER TASK PROYEK Ke-1 Klik atau blok task-task yang ingin adan simpan sebagai baseline Pilih menu Tools > Tracking > Set Baseline, akan muncul tampilan berikut :
90
Pilih Selected Task
Klik tombol OK Perhatikan perubahan yang terjadi pada task-task yang telah anda blok, diluar task tersebut tidak aka nada perubahan nilai baseline dan variance.
91
Klik tombol Save untuk menyimpan file.
Target Langkah selanjutnya setelah anda membuat baseline suatu proyek adalah menentukan Target.Sebelum proyek tersebut dilaksanakan, terlebih dahulu harus melakukan koreksi terhadap jadwal kerja yang telah anda buat, caranya adalah dengan menentukan target.Target yang dibuat tidak boleh melebihi baseline yang telah ditetapkan, baik baseline durasi (duration) maupun baseline biaya (cost). Perbaikan jadwal kerja bisa dilakukan dengan cara : Mengurangi durasi Memperkecil fix cost Mengubah jumlah penggunaan resource pada task tertentu
92
Tracking Tracking bisa diartikan sebagai penelusuran yang dilakukan terhadap suatu proyek, dan dilaksanakan pada saat proyek mulai berjalan (task demi task pada suatu proyek dijalankan), meliputi langkah-langkah : Pembaharuan schedule sesuai dengan keadaan di lapangan Perbandingan antara schedule yang telah dibuat dan kenyataan yang telah tercapai (diperoleh) di lapangan. Memperbaiki Start Date dan Finish Date Memperbarui disini bukan berarti harus mengganti dengan sesuatu yang berbeda (dalam hal ini tanggal yang berbeda), melainkan menetapkan suatu tanggal tertentu dalam suatu aktivitas nyata, artinnya apabila belum mengisikan actual start, maka proyek dianggap belum dimulai.Demikian pula bila anda belum mengisikan actual finish, maka proyek belum dianggap selesai. Untuk mengsi actual start, caranya adalah : Buka file proyek (misalkan file BASELINE PER TASK Ke-1) Untuk mengubah nama gunakan Save As Beri nama file TRACKING PER TASK PROYEK Ke-1 Tampilan proyek pada lembar kerja Gantt Chart> View > Table > Entry Pilih bagian task yang akan dieksekusi atau task yang akan dilaksanakan Pilih menu Tools > Tracking >Update Task, akan muncul tampilan berikut :
93
Pilih nilai-nilai pada actual start dan actual finish (misalnya actual start : 19/03/2012 dan actual finish 10/04/2012)
Klik tombol OK, Perhatikan perubahan yang terjadi Ternyata ada check list pada task yang telah anda pilih sebelumnya.
Klik tombol Save untuk menyimpan perubahan yang terjadi
94
Mengisi Persentase Selesainya Task Buka file proyek (misalkan file TRACKING PER TASK Ke-1) Untuk mengubah nama gunakan Save As Beri nama file TRACKING PROSENTASE PROYEK Ke-1 Pilih atau blok bagian task yang akan di update Pilih menu Project > Task Information
Isikan nilai porsentase pekerjaan pada bagian precent complete, misal 100% (telah selesai)
Klik tombol OK dan lihat perubahan yang terjadi Ternyata sudah ada tanda progress pekerjaan pada masing-masing task
95
Save untuk menyimpan perubahan
96
MODUL 6 LAPORAN PROYEK
A. Menyiapkan File Project Sebelum membahas permasalahan laporan proyek, terlebih dahulu merapikan file-file yang akan dipergunakan sebagai contoh untuk membuat laporan proyek tersebut, meliputi : File proyek untuk tahap planning : pakailah file JADWAL PROYEK Ke-2 File proyek untuk tahap controlling : pakailah file TRACKING PROSENTASE Ke-2 Membuat file Perencanaan Proyek ke-1 Untuk membuat file ini, ikuti langkah-langkah berikut : Buka file JADWAL PROYEK Ke-2 Atur tampilan agar tampak seperti pada gambar berikut ini : (Gantt Chart > View > Table > Etry) Save As, beri nama file PERENCANAAN PROYEK Ke-1 Pilih menu File > Properties Setting tab page Summarypada bagian Title & Company pada file tersebut (lihat gambar) Klik tombol OK Klik tombol Close untuk keluar dari file proyek ini
Membuat file Kontrol Proyek ke-1
97
Buka file TRACKIN PROSENTASE Ke-2 Atur tampilan agar tampak seperti pada gambar berikut ini : (Gantt Chart > View > Table > Etry) Save As, beri nama file PENGONTROLAN PROYEK Ke-1 Pilih menu File > Properties Setting tab page Summarypada bagian Title & Company pada file tersebut (lihat gambar) Klik tombol OK Klik tombol Close untuk keluar dari file proyek ini
B. Membuat Laporan Proyek Untuk membuat laporan proyek, ada beberapa tpa atau jenis laporan proyek. Setap tipe laporan juga mempunyai cabang laporan, sehingga ada beberapa tipe atau jenis laporan di dalam Microsoft Project. Secara global ada beberapa tipe atau jenis laporan, yaitu : Overview Current Activities Cost Assignment Workload Custom
Terlebih dahulu ikuti langkah-langkah berikut unutk menampilkan laporan :
98
Buka file proyek, misal file PERENCANAAN POYEK Ke-1 Pilih menu Report > Reports
Muncul tampilan berikut :
Pilih atau klik tampilan yang diinginkan, misal Overview Klik tombol Select, maka akan muncul jenis-jenis atau cabang-cabang dari Overview Report:
99
Pilih salah satu cabang atau jenis laporan yang terlah terpampang pada overview report(misal :Project Summary). Klik tombol Select, sehingga akan muncul laporan sesuai dengan tampilan cabang yang telah anda pilih (misal : Project Summary) :
Klik tombol Close untuk mengakhiri.
100
Jenis Laporan Overview Laporan overview adalah laporan-laporan yang berisi proyek secara keseluruhan.
Cabang laporannya terdiri dari : Project Summary
Adalah suatu laporan yang memuat hal-hal penting (yang sifatnya global) dalam suatu proyek. Tampilan laporannya seperti berikut :
101
Top Level Task
Laporan yang menyajikan informasi daftar pekerjaan-pekerjaan utama. Tampilannya laporannya seperti berikut :
102
Critical Task
Laporan yang menyajikan informasi daftar pekerjaan-pekerjaan yang mengalami critical task. Tampilannya laporannya seperti berikut :
103
Milestones
Laporan yang menyajikan informasi daftar task apa saja yang menjadi milestone. Pada file proyek ini tidak ada informasi mengenai milestone, sehinga jika anda klik pilihan ini akan muncul tampilan seperti berikut :
104
Working Days
Berisi laporan tentang jadwal kerja yang dipakai di dalam proyek. Tampilannya laporannya seperti berikut :
105
Jenis Laporan Activities
Adalah laporan-laporan yang berisi kegiatan-kegiatan proyek pada saat laporan dibuat. Dengan kata lain, apabila pada saat laporan proyek dibuat dan belum ada kegiatan yang dapat ditampilkan, maka kegiatan pencetakan (printing) tidak dapat dilakukan. Cabang laporannya terdiri dari :
106
Jenis Laporan Cost
Adalah laporan-laporan yang berisi keuangan proyek. Cabang laporannya terdiri dari :
Jenis Laporan Assignment
107
Jenis laporan yang berisi informasi pemakaian resource atau sumber daya proyek. Cabang laporannya terdiri dari :
Jenis Laporan Workload
Menampilkan laporan tentang beban yang ditanggung masing-masing resource atau sumber daya. Cabang laporannya terdiri dari :
108
Jenis Laporan Custom
Jenis laporan ini disusun berdasarkan model laporan yang sudah ada, kemudian bisa dikembangkan sendiri sesuai dengan kenginan user.Pilihan customlaporannya terdiri dari :
You might also like
- Panduan Menginstall Windows Vista Sp2 Edisi Bahasa InggrisFrom EverandPanduan Menginstall Windows Vista Sp2 Edisi Bahasa InggrisRating: 5 out of 5 stars5/5 (1)
- Manajemen Proyek SiDocument108 pagesManajemen Proyek SiferiNo ratings yet
- MS PROJECT TUTORIALDocument49 pagesMS PROJECT TUTORIALWahyu RmdhanNo ratings yet
- Modul MS Project KBK MKDocument28 pagesModul MS Project KBK MKRanoAdiyosoNo ratings yet
- Diktat VB - Net JanuariDocument82 pagesDiktat VB - Net JanuariBudi PrayitnoNo ratings yet
- Modul Praktikum MPPLDocument50 pagesModul Praktikum MPPLAgustinus Alvin WNo ratings yet
- Modul Praktikum Manajemen Proyek Sistem Informasi Pertemuan 2Document12 pagesModul Praktikum Manajemen Proyek Sistem Informasi Pertemuan 2Riad SaharaNo ratings yet
- BAB 2 InterfacceDocument7 pagesBAB 2 InterfacceSelly Amalia AssyifaNo ratings yet
- VB_MAKALAH_SEODocument17 pagesVB_MAKALAH_SEOEdho Kopetz CutelNo ratings yet
- MS Project Untuk Perencanaan Laboratorium KomputerDocument12 pagesMS Project Untuk Perencanaan Laboratorium KomputerPaud AdindaNo ratings yet
- Pengelolaan Proyek Dengan MS ProjectDocument27 pagesPengelolaan Proyek Dengan MS Projectmgrin30100% (1)
- Modul VBnetDocument71 pagesModul VBnetIrwan MargaNo ratings yet
- Panduan Praktikum SIMPRODocument126 pagesPanduan Praktikum SIMPROErwin PribadiNo ratings yet
- Cara Membuka Membuat Dan Menyimpan Visual Basic 6Document2 pagesCara Membuka Membuat Dan Menyimpan Visual Basic 6IrhamMahyanNo ratings yet
- Modul 2Document18 pagesModul 2ulfa yulianaNo ratings yet
- Microsoft Project Training Introduction-2Document52 pagesMicrosoft Project Training Introduction-2dchrismanto_gmailNo ratings yet
- Pertemuan 7 - Manajemen Proyek Informatika Part 3Document10 pagesPertemuan 7 - Manajemen Proyek Informatika Part 3Angga RizkyNo ratings yet
- Teori Ms - ProjectDocument45 pagesTeori Ms - ProjectdenisetyaNo ratings yet
- Tugas Cara Pengoperasian Ms ProjectDocument11 pagesTugas Cara Pengoperasian Ms ProjectRifan Herwandi FauziNo ratings yet
- Project IraDocument31 pagesProject IraIrawati 18No ratings yet
- E Book Ms Project 2013Document46 pagesE Book Ms Project 2013YantoNurNo ratings yet
- 15, Ke 15. Mengenal M S. ProjekDocument12 pages15, Ke 15. Mengenal M S. ProjekArmada Ananto PratamaNo ratings yet
- Optimized Title for Library App Documentation in VB 6.0Document32 pagesOptimized Title for Library App Documentation in VB 6.0Gusti Agus S0% (1)
- Diktat Visual Basic 1 2009Document188 pagesDiktat Visual Basic 1 2009hendrik_hutabarat6234100% (4)
- VB6 DASARDocument11 pagesVB6 DASARElfa FebrinaNo ratings yet
- Laporan Praktikum Ke 1Document19 pagesLaporan Praktikum Ke 1tiendciNo ratings yet
- Tutorialsingkat MSProject 2007Document36 pagesTutorialsingkat MSProject 2007evan_caaNo ratings yet
- Materi Visual Basic 6.0Document134 pagesMateri Visual Basic 6.0Ady D'community100% (3)
- Sejarah Dan Bagian-Bagian Visual BasicDocument8 pagesSejarah Dan Bagian-Bagian Visual BasicVyncen DinantaNo ratings yet
- Ringkasan Microsoft Project Dan Work Breakdown Structure (WBS) - ASHILYADocument4 pagesRingkasan Microsoft Project Dan Work Breakdown Structure (WBS) - ASHILYANur Padilla LubisNo ratings yet
- CONTOH_KODESDocument28 pagesCONTOH_KODESh3ndruNo ratings yet
- Modul Microsoft WordDocument47 pagesModul Microsoft WordSinta Rosanti100% (3)
- Cara Membuat Kalkulator Menggunakan Visual Basic 2008Document16 pagesCara Membuat Kalkulator Menggunakan Visual Basic 2008Mekrin ObeNo ratings yet
- MSPROJ16Document10 pagesMSPROJ16Fajry HandefaNo ratings yet
- Belajar Step by Step Visual BasicDocument191 pagesBelajar Step by Step Visual BasichendraandryawanNo ratings yet
- MODIL 1 - Mysql Dan Form MasterDocument16 pagesMODIL 1 - Mysql Dan Form MasterCoki TohangNo ratings yet
- Materi Visual Foxpro 9 PDFDocument22 pagesMateri Visual Foxpro 9 PDFRonie KesatriaNo ratings yet
- Ms vb6 1Document99 pagesMs vb6 1Miltiades Aditya AdityaNo ratings yet
- Modul Microsoft Word 2007Document22 pagesModul Microsoft Word 2007Dwija SaptahadiNo ratings yet
- Membuat Aplikasi Database SederhanaDocument15 pagesMembuat Aplikasi Database Sederhanaahm4dkhoiriNo ratings yet
- MPP For SubprojectDocument15 pagesMPP For Subprojectputrisherilain khairuldinNo ratings yet
- Laporan Praktikum 1 Pemrograman VisualDocument7 pagesLaporan Praktikum 1 Pemrograman VisualYoga Putra PratamaNo ratings yet
- Belajar AutocadDocument236 pagesBelajar Autocadsandi1101100% (2)
- Aplikasi Hotel VB, Tutorial Aplikasi Hotel VBDocument11 pagesAplikasi Hotel VB, Tutorial Aplikasi Hotel VBFarissaAlVarisNo ratings yet
- Membuat Aplikasi Bisnis Menggunakan Visual Studio Lightswitch 2013From EverandMembuat Aplikasi Bisnis Menggunakan Visual Studio Lightswitch 2013Rating: 3.5 out of 5 stars3.5/5 (7)
- Mari Belajar Pemrograman Berorientasi Objek menggunakan Visual C# 6.0From EverandMari Belajar Pemrograman Berorientasi Objek menggunakan Visual C# 6.0Rating: 4 out of 5 stars4/5 (16)
- Dok PKP 09 PDFDocument175 pagesDok PKP 09 PDFRafi MazayaNo ratings yet
- Spesifikasi Teknis Kakao PDFDocument27 pagesSpesifikasi Teknis Kakao PDFRafi MazayaNo ratings yet
- Manajemen K3LP PerapenDocument10 pagesManajemen K3LP PerapenRafi MazayaNo ratings yet
- Metode Pelaksanaan Apbn 2011 PDFDocument28 pagesMetode Pelaksanaan Apbn 2011 PDFRafi MazayaNo ratings yet
- METODE PELAKSANAAN Lhok Guci KIRIDocument8 pagesMETODE PELAKSANAAN Lhok Guci KIRIRafi MazayaNo ratings yet
- Syarat Kerja (SKPD-TP BM Aceh) 2016 PDFDocument227 pagesSyarat Kerja (SKPD-TP BM Aceh) 2016 PDFRafi MazayaNo ratings yet
- Renovasi BangunanDocument42 pagesRenovasi BangunanRafi Mazaya100% (1)
- Standar Harga Pemkot BandungDocument363 pagesStandar Harga Pemkot BandungLaskar PejuangNo ratings yet
- Metode Kerja Gedung 7 Lantai Mes Pemda PDFDocument120 pagesMetode Kerja Gedung 7 Lantai Mes Pemda PDFRafi Mazaya71% (7)
- RMK3LP PerapenDocument5 pagesRMK3LP PerapenRafi MazayaNo ratings yet
- MP Ujung SeranggaDocument4 pagesMP Ujung SeranggaRafi MazayaNo ratings yet
- REKAP HARGADocument52 pagesREKAP HARGARafi MazayaNo ratings yet
- METODE PELAKSANAAN PAnte RajaDocument6 pagesMETODE PELAKSANAAN PAnte RajaRafi MazayaNo ratings yet
- METODE PELAKSANAAN TamiangDocument12 pagesMETODE PELAKSANAAN TamiangRafi MazayaNo ratings yet
- METODE PELAKSANAAN L JeuramDocument8 pagesMETODE PELAKSANAAN L JeuramRafi MazayaNo ratings yet
- Dokumen Pengadaan PDFDocument139 pagesDokumen Pengadaan PDFRafi MazayaNo ratings yet
- METODE PELAKSANAAN L JeuramDocument8 pagesMETODE PELAKSANAAN L JeuramRafi MazayaNo ratings yet
- Backup Gapura Lhok PAngDocument2 pagesBackup Gapura Lhok PAngRafi MazayaNo ratings yet
- MANAJEMEN KONSTRUKSIDocument76 pagesMANAJEMEN KONSTRUKSISinyo Aqito100% (2)
- Dasar Dasar PengukuranDocument36 pagesDasar Dasar PengukuranFarel PatinsonNo ratings yet
- SDP Pemb Bangunan PengawasanDocument175 pagesSDP Pemb Bangunan PengawasanRafi MazayaNo ratings yet
- PenjadwalanProyekDocument24 pagesPenjadwalanProyekSeptian Eko Putra CecepNo ratings yet
- Petunjuk Pelaksanaan Pembangunan Jalan DesaDocument195 pagesPetunjuk Pelaksanaan Pembangunan Jalan DesaAndre Suito100% (58)
- Analisis NetworkDocument15 pagesAnalisis NetworkCiwank BrutalNo ratings yet
- Mp. Tb. Rendelo BT MupokDocument4 pagesMp. Tb. Rendelo BT MupokRafi MazayaNo ratings yet
- Jurnal Teknis 1336629195Document4 pagesJurnal Teknis 1336629195Rafi MazayaNo ratings yet
- Manual Gts 230 NDocument40 pagesManual Gts 230 NAyoi MuhdNo ratings yet
- Modul StaadDocument26 pagesModul StaadRafi MazayaNo ratings yet
- Modul Staad2Document25 pagesModul Staad2Rafi MazayaNo ratings yet