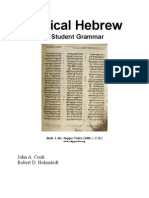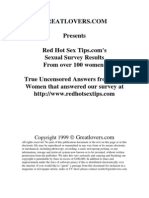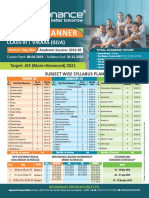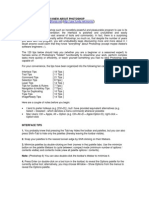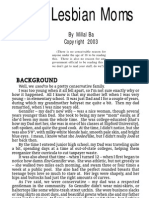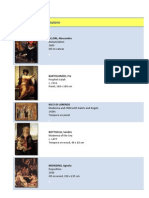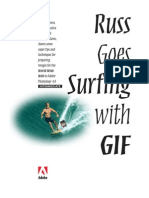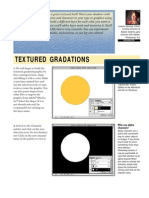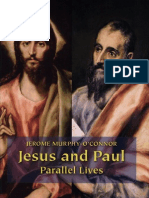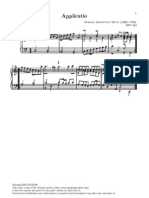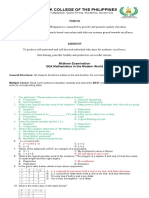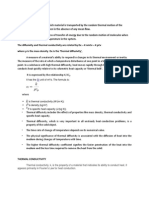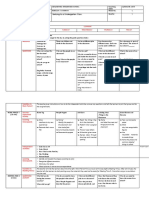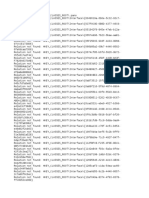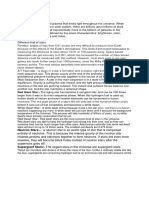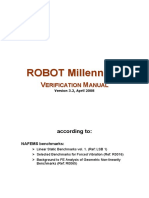Professional Documents
Culture Documents
Phs Displace
Uploaded by
Tiziano LicataCopyright
Available Formats
Share this document
Did you find this document useful?
Is this content inappropriate?
Report this DocumentCopyright:
Available Formats
Phs Displace
Uploaded by
Tiziano LicataCopyright:
Available Formats
Have you ever wanted a shadow that followed the exact curve of a certain shape.
Have you ever wonder just what a displacement map is used for anyway? Heres is your chance to find out. In this technique we will create a realistic drop shadow for a hat, like the one you see to the right.
Adobe Senior Creative Director Russell Brown gets displaced working in the shadows with Adobe Photoshop 4.0. INTERMEDIATE
DISPLACE SHADOWS WITH PHOTOSHOP
1. In Photoshop, open up the image on which you would like to create the displaced shadow. Here we want to put a hat on this incredibly good looking face and give it a realistic shadow. To start, we want to create a new image file using this image.
Shortcuts
Throughout this document, Command/ Ctrl means Command on the Macintosh and Ctrl on Windows. Option/Alt means Option on the Macintosh and Alt on Windows.
2. Go to the Channels palette. Toggle through the three channels by pressing Command/Ctrl + 1 = Red Command/Ctrl + 2 =Green Command/Ctrl + 3 = Blue Find the one channel with the most contrast. In our case it was the red channel. With the channel selected, choose Duplicate Channel.
3. In the dialog box you will want to choose New under Document. Then in the Name field type in Blur map. Note: if you are on Windows you must give it the .psd extension.
4. You should now have a new image with the file name Blur map open on your desktop. Notice: if you check its channels, it has only one channel. This is important because we only want to displace our shadow vertically. In order to have true horizontal displacement there must be a second channel.
Displacement map
A Displacment map is basically a second image that the Displacement filter uses to determine how to distort the selection. Any Photoshop file except bitmaps can be used.
5. Now we want to smooth out the gradations in this image and have detail without any speckling. The best way to do this is to choose Filter > Noise > Despeckle. Repeat filter three to four times. (Command/Ctrl + F) The softer and smoother the displacement map, the smoother the shadow effect. Once you have done this, save the image and put it aside.
Displacing Shadows With Photoshop
6. Lets go back to our original image. Get back in RGB composite mode. (Command/Ctrl + ~) Next, open the image that you want the shadow to fall under. In this case, we want to have a realistic shadow falling under the brim of this hat. Ahha, now its starting to make sense! Notice that our hat already has a transparent background.
7. Bring in the second image either by copying and pasting or dragging and dropping. Size it using the transform tool (Command/Ctrl + T). Place it into final position. Youll want to do this in order to see where the shadow needs to fall.
Transform!
To bring up the dialog box for the Transform tool, try the shortcut Shift + Command/Ctrl + T.
8. Now, we want to create our shadow. Select the bottom layer and click the new layer icon. This will create a new layer between the hat and our face for the shadow. With this layer still selected, create an approximate shadow using one of the selection tools. (Remember, the the exact shaping will be done with the Diplacement filter). Fill your selection with 50% gray. Deselect, and choose Filter > Blur > Gaussian blur to create a soft shadow.
Shadows
Another quick way to create a soft shadow is make your selection then choose Select > Feather. Type in a pixel value for the selection edges to be feathered.
Displacing Shadows With Photoshop
9. With the shadow layer still selected choose Filter > Distort > Displace. Enter 0 in the Horizontal scale and approximately 30 in the Vertical scale. (Although you may want to experiment with the amount.) The rest of the settings can stay the same. Click OK.
Displacement Filter
Remember, the image were using for our displacement map has only one channel. Through experimentation, we have found that only the vertical scale is needed for a good-looking shadow.
10. Next, a dialog box appears asking for a file to use for the displacment map. Navigate to where you saved the Blur map file and select it. Click OK and wait for the results. Wow! The shadow magically bends over the contour of this perfect face. Ahaa.
11. Now, to make it a little more realistic, set the mode to Mulitply. Looks OK, but we can do better than this!
Multiply Mode
Effectively like sandwiching two negatives together, this mode looks at the color information in the channels and multiplies the base color by the blend color, darkening the color underneath it.
Displacing Shadows With Photoshop
12. For the final touch we want to add a bit of warmth and color to the shadow as there would be in real life. Fortunately, Photoshop 4.0 Adjustment layers make this a snap. Choose New Adjustment Layer from the layers pop-up menu. Choose Hue/Saturation and make sure to select Group with Previous Layer. This way the adjustment layer will affect only the shadow layer.
13. In the Hue and Saturation dialog box, select Colorize and then adjust your HSL levels until you have your desired density and shadow color.
Colorize
You can use this effect to colorize black-andwhite images or to create a monotone effect. Your selected image will be converted to shades of red. You can then adjust the color using the Hue slider.
12. Voila! There you have it! The perfectly shaped and shaded shadow. For a finishing touch to make the hat appear as though it were sitting on the head, we added a single 50% brushstroke to the shadow layer underneath the hat.
Adobe, the Adobe logo, and Photoshop are trademarks of Adobe Systems Incorporated. Mac and Macintosh are trademarks of Apple Computer Incorporated, registered in the U.S. and other countries. Windows is either registered in t he U.S. and/or other countries or a trademark of Microsoft. 1997 Adobe Systems Incorporated. All rights reserved.
Displacing Shadows With Photoshop
Photo credits: Peter Fox and John Greenleigh PS4.0 11/97
You might also like
- A Heartbreaking Work Of Staggering Genius: A Memoir Based on a True StoryFrom EverandA Heartbreaking Work Of Staggering Genius: A Memoir Based on a True StoryRating: 3.5 out of 5 stars3.5/5 (231)
- The Sympathizer: A Novel (Pulitzer Prize for Fiction)From EverandThe Sympathizer: A Novel (Pulitzer Prize for Fiction)Rating: 4.5 out of 5 stars4.5/5 (119)
- Never Split the Difference: Negotiating As If Your Life Depended On ItFrom EverandNever Split the Difference: Negotiating As If Your Life Depended On ItRating: 4.5 out of 5 stars4.5/5 (838)
- Devil in the Grove: Thurgood Marshall, the Groveland Boys, and the Dawn of a New AmericaFrom EverandDevil in the Grove: Thurgood Marshall, the Groveland Boys, and the Dawn of a New AmericaRating: 4.5 out of 5 stars4.5/5 (265)
- The Little Book of Hygge: Danish Secrets to Happy LivingFrom EverandThe Little Book of Hygge: Danish Secrets to Happy LivingRating: 3.5 out of 5 stars3.5/5 (399)
- Grit: The Power of Passion and PerseveranceFrom EverandGrit: The Power of Passion and PerseveranceRating: 4 out of 5 stars4/5 (587)
- The World Is Flat 3.0: A Brief History of the Twenty-first CenturyFrom EverandThe World Is Flat 3.0: A Brief History of the Twenty-first CenturyRating: 3.5 out of 5 stars3.5/5 (2219)
- The Subtle Art of Not Giving a F*ck: A Counterintuitive Approach to Living a Good LifeFrom EverandThe Subtle Art of Not Giving a F*ck: A Counterintuitive Approach to Living a Good LifeRating: 4 out of 5 stars4/5 (5794)
- Team of Rivals: The Political Genius of Abraham LincolnFrom EverandTeam of Rivals: The Political Genius of Abraham LincolnRating: 4.5 out of 5 stars4.5/5 (234)
- Shoe Dog: A Memoir by the Creator of NikeFrom EverandShoe Dog: A Memoir by the Creator of NikeRating: 4.5 out of 5 stars4.5/5 (537)
- The Emperor of All Maladies: A Biography of CancerFrom EverandThe Emperor of All Maladies: A Biography of CancerRating: 4.5 out of 5 stars4.5/5 (271)
- (Ebook - PDF - Sex) The Top One Hundred Lovemaking Techniques of All TimeDocument111 pages(Ebook - PDF - Sex) The Top One Hundred Lovemaking Techniques of All Timemani8682% (28)
- The Gifts of Imperfection: Let Go of Who You Think You're Supposed to Be and Embrace Who You AreFrom EverandThe Gifts of Imperfection: Let Go of Who You Think You're Supposed to Be and Embrace Who You AreRating: 4 out of 5 stars4/5 (1090)
- Biblical HebrewDocument244 pagesBiblical HebrewWitan00100% (24)
- Her Body and Other Parties: StoriesFrom EverandHer Body and Other Parties: StoriesRating: 4 out of 5 stars4/5 (821)
- The Hard Thing About Hard Things: Building a Business When There Are No Easy AnswersFrom EverandThe Hard Thing About Hard Things: Building a Business When There Are No Easy AnswersRating: 4.5 out of 5 stars4.5/5 (344)
- Hidden Figures: The American Dream and the Untold Story of the Black Women Mathematicians Who Helped Win the Space RaceFrom EverandHidden Figures: The American Dream and the Untold Story of the Black Women Mathematicians Who Helped Win the Space RaceRating: 4 out of 5 stars4/5 (890)
- Elon Musk: Tesla, SpaceX, and the Quest for a Fantastic FutureFrom EverandElon Musk: Tesla, SpaceX, and the Quest for a Fantastic FutureRating: 4.5 out of 5 stars4.5/5 (474)
- The Unwinding: An Inner History of the New AmericaFrom EverandThe Unwinding: An Inner History of the New AmericaRating: 4 out of 5 stars4/5 (45)
- The Yellow House: A Memoir (2019 National Book Award Winner)From EverandThe Yellow House: A Memoir (2019 National Book Award Winner)Rating: 4 out of 5 stars4/5 (98)
- On Fire: The (Burning) Case for a Green New DealFrom EverandOn Fire: The (Burning) Case for a Green New DealRating: 4 out of 5 stars4/5 (73)
- Magic The Gathering - Masquerade Cycle 2 - NemesisDocument386 pagesMagic The Gathering - Masquerade Cycle 2 - Nemesisapi-3804457100% (4)
- Check List For Overall Piping Plot PlanDocument3 pagesCheck List For Overall Piping Plot PlankamleshyadavmoneyNo ratings yet
- Grammar, Punctualization and CapitalizationDocument108 pagesGrammar, Punctualization and CapitalizationFernando Ornelas100% (1)
- Sexual Survey Results From Over 100 WomenDocument129 pagesSexual Survey Results From Over 100 Womengurudeb91% (11)
- Reso Course PlannerDocument2 pagesReso Course PlannerSnehasishGhosh100% (1)
- MB Truck Explorer Manual GB PDFDocument117 pagesMB Truck Explorer Manual GB PDFاحمد ابو عبداللهNo ratings yet
- Adobe Photoshop 120 TipsDocument14 pagesAdobe Photoshop 120 Tipslgunityz100% (2)
- Land Based SensorsDocument40 pagesLand Based SensorsJ.MichaelLooneyNo ratings yet
- Thank You Jeannie Erotic Incest Sex StoryDocument32 pagesThank You Jeannie Erotic Incest Sex StoryTiziano Licata29% (7)
- ASME Fatigue Life CurvesDocument3 pagesASME Fatigue Life CurvesnamasralNo ratings yet
- Grammatica SvedeseDocument40 pagesGrammatica SvedeseTiziano LicataNo ratings yet
- (Ebook) Ba, Millal - My Lesbian Moms (Erotic)Document24 pages(Ebook) Ba, Millal - My Lesbian Moms (Erotic)Tiziano Licata0% (1)
- Axial Piston Pump Series PV: Variable DisplacementDocument32 pagesAxial Piston Pump Series PV: Variable DisplacementGyanaranjan NayakNo ratings yet
- A Grammar of Septuagint GreekDocument75 pagesA Grammar of Septuagint GreekTiziano Licata80% (5)
- PFR Lime Kiln Process With Blast Furnace Gas and OxygenDocument4 pagesPFR Lime Kiln Process With Blast Furnace Gas and OxygenVitor Godoy100% (1)
- Intervista Piazzolla El TangoDocument2 pagesIntervista Piazzolla El TangoarkadijNo ratings yet
- Elenco Quadri Galleria Dell'Accademia FirenzeDocument11 pagesElenco Quadri Galleria Dell'Accademia FirenzeTiziano LicataNo ratings yet
- CP Homeric Greek AR5Document439 pagesCP Homeric Greek AR5Juanma OrozcoNo ratings yet
- Ebook - Sex - Dictionary For Arguing With WomanDocument1 pageEbook - Sex - Dictionary For Arguing With WomanTiziano LicataNo ratings yet
- Philology of The GospelsDocument28 pagesPhilology of The GospelsTiziano LicataNo ratings yet
- Futato Advanced Vocab (CH 1-40 Only)Document43 pagesFutato Advanced Vocab (CH 1-40 Only)Tiziano LicataNo ratings yet
- Russ Goes Surfing WithDocument6 pagesRuss Goes Surfing WithintandiahNo ratings yet
- Wet Paint Type: Mask Channel Is Selected. UseDocument6 pagesWet Paint Type: Mask Channel Is Selected. UseTiziano LicataNo ratings yet
- Phs TextureDocument4 pagesPhs TextureTiziano LicataNo ratings yet
- Eyes WideDocument1 pageEyes WideTiziano LicataNo ratings yet
- STR Post ErizeDocument5 pagesSTR Post ErizeTiziano LicataNo ratings yet
- Cartel 1 WGDocument2 pagesCartel 1 WGTiziano LicataNo ratings yet
- Jesus and PaulDocument17 pagesJesus and PaulTiziano LicataNo ratings yet
- A Media LuzDocument2 pagesA Media LuzTiziano LicataNo ratings yet
- Pop Yahoo - TxtsDocument1 pagePop Yahoo - TxtsTiziano LicataNo ratings yet
- Greek Grammar in A Nutshell PDFDocument15 pagesGreek Grammar in A Nutshell PDFJesus LivesNo ratings yet
- Bach Applicatio Let PDFDocument1 pageBach Applicatio Let PDFJorge AlbertoNo ratings yet
- IMSLP72017-PMLP144376-Etude For Piano 2001 - Fabio CostaDocument8 pagesIMSLP72017-PMLP144376-Etude For Piano 2001 - Fabio CostaTiziano LicataNo ratings yet
- Eyes WideDocument1 pageEyes WideTiziano LicataNo ratings yet
- Eyes WideDocument1 pageEyes WideTiziano LicataNo ratings yet
- Faculty of Engineering and Computing Sciences: Annexure-IDocument2 pagesFaculty of Engineering and Computing Sciences: Annexure-IAkshay MehtaNo ratings yet
- Midterm Exam Shuffled BasisDocument5 pagesMidterm Exam Shuffled BasisJohnNo ratings yet
- CT-1 (Paper-1) - 09-Aug-15Document63 pagesCT-1 (Paper-1) - 09-Aug-15HhjNo ratings yet
- Lecture 10 - Dry Etching PDFDocument7 pagesLecture 10 - Dry Etching PDFSiddhant ModiNo ratings yet
- Lab 2 Centrifugal PumpsDocument29 pagesLab 2 Centrifugal PumpslalelaNo ratings yet
- Install and Set Up Heavy Duty Plate Cutting MachineDocument14 pagesInstall and Set Up Heavy Duty Plate Cutting MachineJorn StejnNo ratings yet
- Analyze Sales Performance with Key FiguresDocument192 pagesAnalyze Sales Performance with Key Figurespanirbanonline3426No ratings yet
- MQTT RGB Light For HomeDocument3 pagesMQTT RGB Light For HomearevazhagunvcNo ratings yet
- Thermal DiffusivityDocument3 pagesThermal DiffusivityPrincess_Ira_E_2471No ratings yet
- AminesDocument12 pagesAminesEmelda BanumathyNo ratings yet
- Essay #1 - Second DraftDocument6 pagesEssay #1 - Second DraftHayden NganNo ratings yet
- KTG Week 1Document22 pagesKTG Week 1Rebecca Soriano SantosNo ratings yet
- Pending Exception RDocument17 pagesPending Exception Rsyafri maryonoNo ratings yet
- Hydrogen in 1 ShotDocument86 pagesHydrogen in 1 ShotSaloum Muhammed Islam0% (1)
- Faculty of Engineering Mechanical Engineering Program: Vibration Engineering Lab: KM31401: LAB IVDocument7 pagesFaculty of Engineering Mechanical Engineering Program: Vibration Engineering Lab: KM31401: LAB IVhasmikaNo ratings yet
- Star and Its PropertiesDocument4 pagesStar and Its PropertiesRemond BalabaNo ratings yet
- RMI Verif NAFEMS 3 2 PDFDocument28 pagesRMI Verif NAFEMS 3 2 PDFFernando MartinezNo ratings yet
- Electric Charges and Fields All DerivationsDocument9 pagesElectric Charges and Fields All DerivationsFlame kaiserNo ratings yet
- Grade 6 MathDocument12 pagesGrade 6 Mathapi-264682510No ratings yet
- 0580 w13 QP 41Document20 pages0580 w13 QP 41Haider AliNo ratings yet
- Problem Set 3 NonparaDocument3 pagesProblem Set 3 NonparaRhia Mae TeporaNo ratings yet
- 2 Nuts and Bolts: 2.1 Deterministic vs. Randomized AlgorithmsDocument13 pages2 Nuts and Bolts: 2.1 Deterministic vs. Randomized AlgorithmsEdmund ZinNo ratings yet