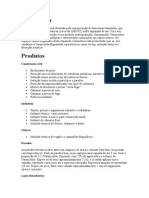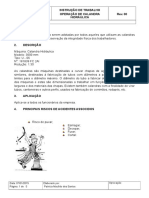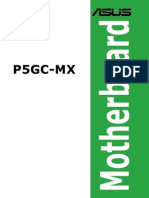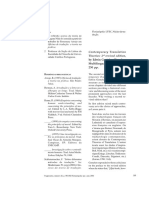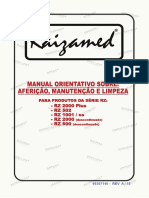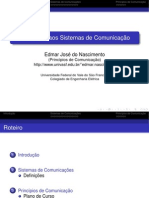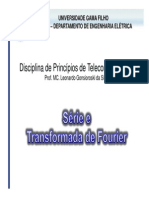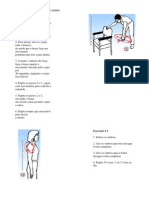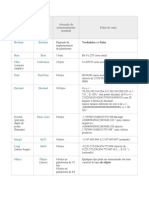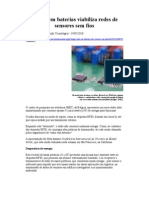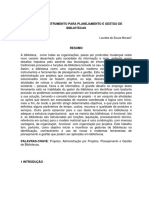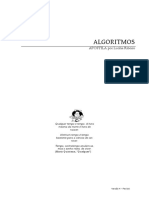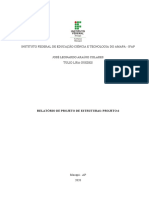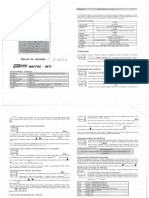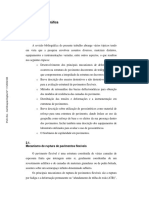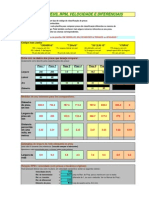Professional Documents
Culture Documents
Gerando Um Pacote de Instalação No Visual Studio 2008
Uploaded by
Fernando MonteiroOriginal Title
Copyright
Available Formats
Share this document
Did you find this document useful?
Is this content inappropriate?
Report this DocumentCopyright:
Available Formats
Gerando Um Pacote de Instalação No Visual Studio 2008
Uploaded by
Fernando MonteiroCopyright:
Available Formats
Gerando um Pacote de Instalao no Visual Studio 2008
Existem vrios programas que podem ser utilizados para gerar pacotes de instalao de uma aplicao. Geralmente estas ferramentas no so integradas com o ambiente de desenvolvimento. O Visual Studio 2008 nos oferece mecanismo de empacotamento no qual podemos escolher quais arquivos sero instalados na mquina do cliente, alm disso, podemos instalar todas as dependncias que nosso software precisa para funcionar em uma mquina, tais como drivers de comunicao USB, Frameworks .net etc. Este artigo ir mostrar um passo a passo de como empacotar uma aplicao desenvolvida no Visual Studio 2008. Para fins ilustrativos criei uma soluo com uma pequena aplicao Windows Forms, Figura 1. para esta aplicao que iremos gerar um pacote de instalao. Figura 1 Aplicao que iremos gerar um instalador
Em relao a configurao do meu ambiente, estou utilizando o Microsoft Visual Studio 2008 Professional Edition e o Microsoft .NET Framework 3.5 SP1. A seguir ser descrito uma sequncia de passos para que seja gerado o nosso pacote de instalao. Passo 1. Para criar o projeto do instalador precisamos adicionar um novo projeto a nossa soluo conforme a Figura 2. Selecione Setup and Deployment na lista de Project Types. Aps a
seleo, algunstemplates iro aparecer no lado direito da janela. Escolha Setup Project. Coloquei o nome Instalador_Techne_Cesar_App ao meu projeto de instalao. Figura 2 Criando um Setup Project
Aps criao do projeto de instalao devemos configurar algumas propriedades conforme pode ser visto na Figura 3.
Figura 3 Propriedades do projeto de instalao
Na aba de Propriedades as informaes mais importantes so ProductCode e ProductName. O ProductCode o identificador de nossa aplicao aps a instalao. Esta propriedade pode ser usada para detectar se a aplicao j est instalada. O ProductName utilizada por algumas telas durante a instalao e pode ser utilizada como varivel para definir por exemplo a pasta de destino da aplicao aps a instalao. Aps configurar as propriedades na aba de propriedades, podemos fazer algumas configuraes adicionais clicando com o boto direito no projeto do instalador e escolhendo a opo Properties. Aps a seleo ir aparecer a tela que mostrada na figura 4.
Figura 4 Propriedades adicionais
Na opo Package Files escolha In setup file. Na opo Compression escolha Optimized for speed, recomendo utilizar esta segunda opo pois ela gera mais rpido o pacote de instalao e a diferena de tamanho no to grande em relao a opo Optimezed for size. Passo 2 Precisamos agora definir quais arquivos iro ser empacotados em nosso instalador. Para isso selecione a aba File System Editor.
Figura 5 Pastas padro do File System Editor
Aps a seleo do File System Editor ir aparecer no centro da tela trs pastas por padro: Application Folder, Users Desktop e Users Programs Menu. A pasta Application Folder onde vamos adicionar os arquivos que sero instalados. Esta pasta equivalente a pasta de destino de sua aplicao aps a instalao. A pasta Users Desktop serve para colocarmos os cones de execuo da aplicao no Desktop. Finalmente a pasta Users Programs Menu a pasta do menu iniciar do Windows. Nada impede que adicionemos mais algumas pastas, Figura 6. Irei adicionar a pasta System Folder que ser utilizada posteriormente para a desinstalao da aplicao
Figura 6 Pastas adicionais
Figura 7 Adicionando o output de outro projeto
Seguindo a Figura 7 devemos adicionar o output do projeto Techne_Cesar_App. O output desse projeto um executvel e para este arquivo que vamos criar os cones no Menu
Iniciar e no Desktop. Seguindo a Figura 8 escolha o projeto Techne_Cesar_App e a configurao ativa. Podemos adicionar mais arquivos escolhendo a opo File(Figura 7). Todos os arquivos que estiverem na pasta Application Folder sero empacotados. Figura 8 Project Output
Aps selecionar ok ser adicionado o output na Application Folder. Precisamos criar dois atalhos (Figura 9). O primeiro dever ser arrastado para pasta Users Desktop e o segundo para pasta Users Programs Menu conforme mostrado na Figura 10. Figura 9 Criando atalhos
Figura 10 Atalhos criados
Aps a definio de quais arquivos sero empacotados e as criaes dos cones de execuo precisaram definir as telas que sero exibidas durante a instalao. Passo 3 As telas do instalador j so pr-definidas pelo Visual Studio. A nvel de uma instalao bsica as telas Welcome, Installation Folder e Confirm Installation j so suficientes conforme mostrado na Figura 11. Figura 11 User Interface Editor
Para uma instalao mais avanada mais telas podem ser acrescentadas conforme a Figura 12.
Figura 12 Telas adicionais
Para finalizar, precisamos gerar uma build, o empacotamento propriamente dito. Como o nosso instalador dependente do projeto Techne_Cesar_App, na prpria build do projeto do instalador o projeto Techne_Cesar_App compilado e empacotado em nosso instalador. Dois arquivos sero gerados, o Setup.exe e o Instalador_Techne_Cesar_App.msi. O Setup.exe pode ser descartado. O nosso pacote de instalao o Instalador_Techne_Cesar_App.msi. Durante a instalao as telas da figura 13,14,15,16 e 17 sero exibidas pois foram adicionadas no passo 3 deste artigo. Figura 13 Tela Welcome
Figura 14 Tela Installation Folder
Figura 15 Tela Confirm Installation
Figura 16 Tela In Progress
Figura 17 Tela Installation Complete
O banner de cada uma das telas acima pode ser personalizado. Para finalizar, aps a instalao um cone ser criado no Menu Iniciar e outro no Desktop. Alm disso, os arquivos definidos no File System Editor sero persistidos na pasta de destino definida. Este artigo descreveu resumidamente como gerar de forma simples e elegante um pacote de instalao utilizando o Visual Studio 2008. Estarei publicando posteriormente outro artigo
mostrando como gerar um pacote de instalao de maneira avanada, com instalao de dependncias, desinstalao, instalao silenciosa de drivers e acrescentando novas telas.
You might also like
- PROTEC - Manual Do Projetista de MáquinasDocument481 pagesPROTEC - Manual Do Projetista de MáquinasJose Da Costa Filho Filho100% (2)
- Manual Calculadora Cientifica Kenko KK-105BDocument2 pagesManual Calculadora Cientifica Kenko KK-105BWillian Carlotto33% (6)
- Garantia e Controle de QualidadeDocument14 pagesGarantia e Controle de QualidadeRomulo CeleriNo ratings yet
- A Bíblia Do Carro PDFDocument244 pagesA Bíblia Do Carro PDFJéssica Rodrigues De LimaNo ratings yet
- case2: Motores 1.6L e 1.8L do VW Gol, Parati e Santana 1993-1996Document4 pagescase2: Motores 1.6L e 1.8L do VW Gol, Parati e Santana 1993-1996Fabricio Lima75% (4)
- VermiculitaDocument4 pagesVermiculitaJoão DantasNo ratings yet
- Visagismo - Imagem Humana Como Meio de ComunicaçãoDocument13 pagesVisagismo - Imagem Humana Como Meio de ComunicaçãoLigia MouraNo ratings yet
- It - Calandra Hidráulica - 3000 MMDocument5 pagesIt - Calandra Hidráulica - 3000 MMCristyan Reis100% (1)
- Intro Anat Anim DomésticaDocument6 pagesIntro Anat Anim DomésticaCristielecardoso Santos100% (1)
- Asus p5gc-Mx - ManualDocument92 pagesAsus p5gc-Mx - ManualClaudio Junior0% (1)
- Catalogo Peças Nmax-160-Abs-2020 - B554Document61 pagesCatalogo Peças Nmax-160-Abs-2020 - B554RegisBarbieri100% (2)
- Pendulos Madeira PDFDocument1 pagePendulos Madeira PDFAntonio Enrique Vila100% (1)
- NR 14 - Análise Dos Riscos e Medidas de Segurança em Fornos de AtmosferaDocument17 pagesNR 14 - Análise Dos Riscos e Medidas de Segurança em Fornos de AtmosferaCPSSTNo ratings yet
- Diagrama Elétrico SpeeduinoDocument2 pagesDiagrama Elétrico SpeeduinoBinotto PerformanceNo ratings yet
- Contemporary Translation Theories: 2nd Revised Edition, by Edwin Gentzler. Clevedon: Multilingual Matters, 2001.Document4 pagesContemporary Translation Theories: 2nd Revised Edition, by Edwin Gentzler. Clevedon: Multilingual Matters, 2001.Vigvald NTNo ratings yet
- Tecsat 3200 Plus Manual de InstruçãoDocument24 pagesTecsat 3200 Plus Manual de InstruçãoFernando MonteiroNo ratings yet
- Gerada em 22/11/2022 11:04:54: GRRF - Guia de Recolhimento Rescisório Do FGTSDocument1 pageGerada em 22/11/2022 11:04:54: GRRF - Guia de Recolhimento Rescisório Do FGTSProfessora Andreia Marqueto100% (1)
- Ipad iOS4 Manual Do UsuarioDocument194 pagesIpad iOS4 Manual Do UsuarioMurilo MarcheseNo ratings yet
- Normas Estrutura Pré-Texto de TrabalhosDocument4 pagesNormas Estrutura Pré-Texto de TrabalhosFernando MonteiroNo ratings yet
- Referências - Normas VancouverDocument5 pagesReferências - Normas VancouverFernando MonteiroNo ratings yet
- Manual de Serviço para DVD Player SD 3010S/3020VKDocument47 pagesManual de Serviço para DVD Player SD 3010S/3020VKFernando Monteiro67% (3)
- RZ 2000 PlusDocument25 pagesRZ 2000 PlusFernando MonteiroNo ratings yet
- Asus G500TBDocument96 pagesAsus G500TBFernando MonteiroNo ratings yet
- Adh8240 ExDocument58 pagesAdh8240 ExFernando MonteiroNo ratings yet
- Lista 03 - Princípios de Telecomunicações PDFDocument9 pagesLista 03 - Princípios de Telecomunicações PDFFernando MonteiroNo ratings yet
- Introdução aos Princípios de ComunicaçãoDocument33 pagesIntrodução aos Princípios de ComunicaçãoMarcos Souza50% (2)
- Serie e Transformada de Fourier PDFDocument44 pagesSerie e Transformada de Fourier PDFFernando MonteiroNo ratings yet
- Introdução à programação com Small BasicDocument75 pagesIntrodução à programação com Small BasicFernando Bruno MoreiraNo ratings yet
- Tecsat t3000Document10 pagesTecsat t3000moisesouza78660% (1)
- Fundamentos Eletrônica Retificadores ExercíciosDocument4 pagesFundamentos Eletrônica Retificadores ExercíciosFernando MonteiroNo ratings yet
- Como Enviar Emails Com o Visual Studio Net 2008Document46 pagesComo Enviar Emails Com o Visual Studio Net 2008Fernando MonteiroNo ratings yet
- Exercícios Terapêuticos para o OmbroDocument18 pagesExercícios Terapêuticos para o OmbroLusiani BorbaNo ratings yet
- Referencias Valores TiposDocument2 pagesReferencias Valores TiposFernando MonteiroNo ratings yet
- SD ProtoboardDocument19 pagesSD ProtoboardGilson Doi JuniorNo ratings yet
- Rádio Sem BateriasDocument2 pagesRádio Sem BateriasFernando MonteiroNo ratings yet
- Tutorial EagleDocument28 pagesTutorial EagleArturo López BernalNo ratings yet
- Gestão de bibliotecas por projetosDocument16 pagesGestão de bibliotecas por projetosTaiRamoslealNo ratings yet
- Fiat Marea Weekend orçamentoDocument1 pageFiat Marea Weekend orçamentoTruckPartsNo ratings yet
- Grupo 5T-Trabalho Ciclo CombinadoDocument15 pagesGrupo 5T-Trabalho Ciclo Combinadohugod1982No ratings yet
- Curso Operador Produção Sistemas Flare VentDocument24 pagesCurso Operador Produção Sistemas Flare Ventrodrigo cezarNo ratings yet
- Guia inspeção sistemas ar condicionadoDocument8 pagesGuia inspeção sistemas ar condicionadoWilliam SantosNo ratings yet
- ApostilaAlgoritmo 2016Document90 pagesApostilaAlgoritmo 2016euriconor4456No ratings yet
- Relatório - Projeto de Estruturas (Léo e Túlio)Document26 pagesRelatório - Projeto de Estruturas (Léo e Túlio)Léo ColaresNo ratings yet
- Apostila AutoCAD 2008Document99 pagesApostila AutoCAD 2008Augusto Carlos CostaNo ratings yet
- Seminário Engenharia CivilDocument5 pagesSeminário Engenharia CivilsheldonNo ratings yet
- Controlador FE50RP: manual de operação otimizado paraDocument8 pagesControlador FE50RP: manual de operação otimizado paraFernando CarvalhoNo ratings yet
- Requerimento Anexo I TaurusDocument1 pageRequerimento Anexo I Taurusanon-491249100% (2)
- Perfis metálicos para estrutura de telhadoDocument1 pagePerfis metálicos para estrutura de telhadoLeonardo MendonçaNo ratings yet
- COBRA NC 400 B (Sistema de Refrig Com Válvula Termost) - PTDocument34 pagesCOBRA NC 400 B (Sistema de Refrig Com Válvula Termost) - PTDannillo ParreiraNo ratings yet
- Data Schit RELÉ MKB - 3 L RoHS.Document3 pagesData Schit RELÉ MKB - 3 L RoHS.Otavio CastroNo ratings yet
- Formulário de segurança contra incêndio para baixo riscoDocument1 pageFormulário de segurança contra incêndio para baixo riscodiegomoitaNo ratings yet
- Mecanismo de Ruptura de Pavimentos FlexíveisDocument54 pagesMecanismo de Ruptura de Pavimentos Flexíveissparcusart-1100% (1)
- Filtros ativos PBDocument10 pagesFiltros ativos PBNátali SchmidtNo ratings yet
- Calculando Medidas-PneusDocument3 pagesCalculando Medidas-PneusPHRFragosoNo ratings yet
- Baterias de Moto Heliar: tecnologias AGM e VRLADocument15 pagesBaterias de Moto Heliar: tecnologias AGM e VRLAveribiomedicoNo ratings yet