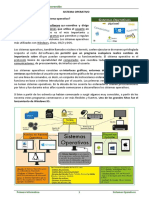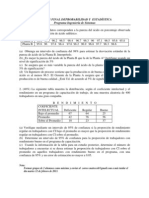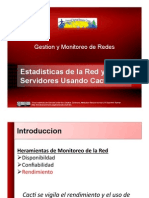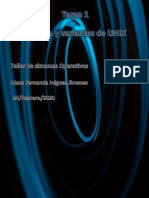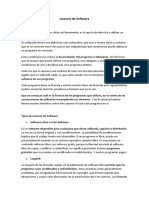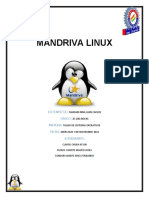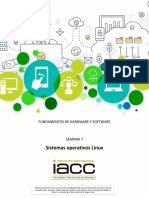Professional Documents
Culture Documents
A2 Instalacindelinuxmint13mate 121021214747 Phpapp01
Uploaded by
Alvaro José Angulo BasilioOriginal Title
Copyright
Available Formats
Share this document
Did you find this document useful?
Is this content inappropriate?
Report this DocumentCopyright:
Available Formats
A2 Instalacindelinuxmint13mate 121021214747 Phpapp01
Uploaded by
Alvaro José Angulo BasilioCopyright:
Available Formats
Anexo 2. Instalacin de Linux Mint13 Mate virtualizado.
La
distribucin
Linux
Mint,
cuya
pgina
web
es
http://www.linuxmint.com/index.php, es una distribucin derivada de Ubuntu 12.04 LTS, por lo cual al igual que ella disfrutar de 5 aos de soporte y actualizaciones, pero con mejoras para el usuario, recientemente a gozado de gran popularidad por su diseo y funcionalidad, y es por ello que se recomienda ampliamente para los usuarios que se estn iniciando en Linux.
Si el equipo en el cual instalar Linux Mint tiene poca memoria RAM o disco duro se recomienda la instalacin de Linux Mint Xfce, el cual puede descargar de http://www.linuxmint.com/download.php eligiendo la versin que corresponda a su procesador, por el contrario si el equipo en el cual instalar Linux Mint dispone de buenas prestaciones de hardware es recomendable la instalacin de Linux Mint 13 Mate.
Creacin y configuracin del equipo virtual.
Ahora, el siguiente paso es iniciar VirtualBox, el cual se identificar en el escritorio con el icono al iniciar el programa se observar la siguiente imagen:
Ilustracin 1: Imagen de inicio de VirtualBox
Cmo se puede apreciar ya tengo creado un equipo virtual llamado DebianLC y el equipo ServerDebian creado en la seccin anterior, sin embargo se crear otro, para ello se realizar el siguiente procedimiento: Pulsar el botn , se mostrar la siguiente imagen:
Ilustracin 2: Pantalla de bienvenida VirtualBox
Se presiona el botn
, se mostrar la siguiente imagen:
Ilustracin 3: Alta de nuevo equipo virtual VirtualBox 1
En esta pantalla se ingresa nombre del servidor, se selecciona Linux en Sistema operativo y Linux 2.6 en Versin.
Se presiona el botn
, se mostrar la siguiente imagen:
Ilustracin 4: Alta de nuevo equipo virtual VirtualBox 2
En esta pantalla se selecciona la memoria que tendr el equipo virtual, la cual no debe exceder la lnea verde.
Se presiona el botn
, se mostrar la siguiente imagen:
Ilustracin 5: Alta de nuevo equipo virtual VirtualBox 3
En esta pantalla se marca Disco duro de arranque y se selecciona la opcin Crear disco virtual nuevo.
Se presiona el botn
, se mostrar la siguiente imagen:
Ilustracin 6: Alta de nuevo equipo virtual VirtualBox 4
En esta pantalla se deja la opcin marcada por defecto. VDI (VirtualBox Disk Image)
Se presiona el botn
, se mostrar la siguiente imagen:
Ilustracin 7: Alta de nuevo equipo virtual VirtualBox 5
En esta pantalla se selecciona Reservado dinmicamente Se presiona el botn , se mostrar la siguiente imagen:
Ilustracin 8: Alta de nuevo equipo virtual VirtualBox 6
En esta pantalla se ingresa el tamao mximo que tendr el equipo virtual dentro del equipo host, inicialmente aparecer 8 GB sin embargo para las pruebas que se realizarn conviene asignar como mnimo unos 20 GB.
Se presiona el botn
, se mostrar la siguiente imagen:
Ilustracin 9: Alta de nuevo equipo virtual VirtualBox 7
Se mostrar un resumen de las caractersticas del nuevo equipo virtual.
Se presiona el botn mostrar la siguiente imagen:
para iniciar la creacin del equipo virtual, se
Ilustracin 10: Alta de nuevo equipo virtual VirtualBox 9
Se presiona el botn mostrar la siguiente imagen:
para iniciar la creacin del equipo virtual, se
Ilustracin 11: Alta de nuevo equipo virtual VirtualBox 10
Donde se aprecia que aparece el nuevo equipo virtual, antes de iniciar con la instalacin de Debian Squeeze es conveniente revisar la configuracin del equipo
virtual, para ello se selecciona el equipo virtual creado y luego se presiona el botn , se mostrar la siguiente pantalla:
Ilustracin 12: Configuracin equipo virtual VirtualBox 1
En la opcin de Red, se selecciona la opcin Adaptador puente y en nombre se selecciona la red correspondiente, si est probando en un equipo conectado por cable a internet se debe seleccionar la conexin del adaptador de cable, si est conectados por medio de red inalmbrica se debe seleccionar la conexin del adaptador inalmbrico, en este caso estoy trabajando por medio de red inalmbrica.
En el caso del equipo donde estoy trabajando ha quedado de esta manera:
Ilustracin 13: Configuracin equipo virtual VirtualBox 2
En la opcin USB se verifica que estn habilitados los controladores de USB, esto configura el equipo virtual para que detecte los dispositivos USB conectados al equipo host, como pueden ser: memorias, teclado, ratn, impresora, etc.
Ilustracin 14: Configuracin equipo virtual VirtualBox 3
Instalacin del sistema operativo Linux Mint 13 Mate Al terminar la configuracin del equipo virtual se presiona el botn se mostrar la siguiente pantalla: con lo cual
Ilustracin 15: Instalacin de Linux Mint 13 Mate en equipo virtual VirtualBox 1
Se presiona el botn pulsar en el botn
, se mostrar una pantalla en la cual se deber para buscar el archivo ISO descargado del sitio de Debian,
al seleccionarlo se mostrar la siguiente imagen:
Ilustracin 16: Instalacin de Linux Mint 13 Mate en equipo virtual VirtualBox 2
Se presiona dos veces en el archivo ISO y se mostrar la siguiente pantalla:
Ilustracin 17: Instalacin de Linux Mint 13 Mate en equipo virtual VirtualBox 3
Se presiona el botn
, se mostrar la siguiente imagen:
Ilustracin 18: Instalacin de Linux Mint 13 Mate en equipo virtual VirtualBox 4
Se presiona el botn
se mostrar la siguiente imagen:
Ilustracin 19: Instalacin de Linux Mint 13 Mate en equipo virtual VirtualBox 5
Con lo cual da inicio la carga del archivo ISO, posteriormente se mostrar la siguiente pantalla:
Ilustracin 20: Instalacin de Linux Mint 13 Mate en equipo virtual VirtualBox 6
En esta pantalla est viendo el LiveCd de Linux Mint 13 Mate, para realizar la instalacin se presiona el icono , se mostrar la siguiente pantalla:
Ilustracin 21: Instalacin de Linux Mint 13 Mate en equipo virtual VirtualBox 7
En la cual se selecciona el idioma espaol luego se presiona el botn se mostrar la siguiente pantalla:
Ilustracin 22: Instalacin de Linux Mint 13 Mate en equipo virtual VirtualBox 8
En la cual se verifica que se cumplen los requisitos para iniciar la instalacin, luego se presiona el botn , se mostrar la siguiente pantalla:
Ilustracin 23: Instalacin de Linux Mint 13 Mate en equipo virtual VirtualBox 9
En la cual si se es un nuevo usuario en Linux o bien es un equipo de pruebas simplemente pulsa el botn , en caso de ser un usuario ms avanzado
puede crear las particiones en la forma que desee seleccionando la opcin algo ms y luego pulsa el botn , en este caso al ser un equipo de pruebas
y dejar seleccionada la opcin Borrar disco e instalar Linux Mint mostrar la siguiente pantalla:
Ilustracin 24: Instalacin de Linux Mint 13 Mate en equipo virtual VirtualBox 10
En la cual se presiona el botn
y se mostrar la siguiente pantalla:
Ilustracin 25: Instalacin de Linux Mint 13 Mate en equipo virtual VirtualBox 11
En la cual se observarn el avance de la instalacin en la parte inferior, despus de unos minutos se mostrar la siguiente pantalla:
Ilustracin 26: Instalacin de Linux Mint 13 Mate en equipo virtual VirtualBox 12
En la cual se selecciona el pas y se presiona el botn siguiente pantalla:
, se mostrar la
Ilustracin 27: Instalacin de Linux Mint 13 Mate en equipo virtual VirtualBox 13
En la cual se selecciona las opciones marcadas en la imagen, y se presiona el botn , se mostrar la siguiente pantalla:
Ilustracin 28: Instalacin de Linux Mint 13 Mate en equipo virtual VirtualBox 14
En la cual se ingresan los datos que correspondan, en el caso de que existieran ms de un usuario que usar el mismo equipo es conveniente cifrar la carpeta personal, se presiona el botn , se mostrar la siguiente pantalla:
Ilustracin 29: Instalacin de Linux Mint 13 Mate en equipo virtual VirtualBox 14
La cual es una serie de imgenes con informacin general de Linux Mint 13 Mate, se espera unos minutos y se mostrar la siguiente pantalla:
Ilustracin 30: Instalacin de Linux Mint 13 Mate en equipo virtual VirtualBox 15
En la cual se presiona el botn
, pedir pulsar la tecla Enter y se
reiniciar el equipo para utilizar Linux Mint 13 Mate recin instalado.
Instalar VirtualBox Guest Additions en Linux Mint 13 Mate. Al igual que en Debian es recomendable instalar las herramientas de Virtual Box Guest Additions con los siguientes comandos: Despus de cada comando o instruccin se debe pulsar la tecla Enter, esperar a que termine e ingresar la siguiente instruccin hasta terminar cada proceso de instalacin, desinstalacin o actualizacin.
Actualizar Linux Mint 13 Mate: sudo aptitude update && aptitude safe-upgrade sudo aptitude install gcc linux-headers-$(uname -r) make cd /media dir Verificar el nombre del disco, en mi caso es: VBOXADDITIONS_4.1.20_80170 Explorar el disco con el comando: cd VBOXADDITIONS_4.1.20_80170 Revisa el contenido del disco: ls l Debe verse el listado de los archivos contenidos en el CD, ejecutar: sudo sh VBoxLinuxAdditions.run El resultado debe ser parecido al siguiente:
Ilustracin 31: Instalacin de VirtualBox Guest Additions en Linux Mint 13
Es recomendable realizar la actualizacin del sistema tan pronto sea posible, para ello se ingresa al Men y luego al Gestor de actualizaciones, se buscan e instalan todas las actualizaciones disponibles.
LibreOffice en espaol.
Por defecto LibreOffice se encuentra en ingls, para traducirlo al espaol se ejecutan los siguientes comandos: sudo apt-get install -y libreoffice-l10n-es sudo apt-get install -y libreoffice-help-es
You might also like
- Sistema OperativoDocument42 pagesSistema OperativoMaria Elizabeth Espinoza BritoNo ratings yet
- Plan de Área de MatemáticasDocument85 pagesPlan de Área de MatemáticasAlvaro José Angulo BasilioNo ratings yet
- Plan de Area Informatica IecovDocument50 pagesPlan de Area Informatica IecovSaul Padierna OlivaresNo ratings yet
- Proyecto TecnologicoDocument1 pageProyecto TecnologicoAlvaro José Angulo BasilioNo ratings yet
- (678543044) Cambio Climatico - Guiate de AquiDocument9 pages(678543044) Cambio Climatico - Guiate de AquiAlvaro José Angulo BasilioNo ratings yet
- Antecedent EsDocument2 pagesAntecedent EsAlvaro José Angulo BasilioNo ratings yet
- EXAMEN FINAL DEPROBABILIDAD Y ESTADÍSTICA (Sahagún)Document1 pageEXAMEN FINAL DEPROBABILIDAD Y ESTADÍSTICA (Sahagún)Alvaro José Angulo BasilioNo ratings yet
- Cacti Desde PaquetesDocument41 pagesCacti Desde PaquetesOmar GallegosNo ratings yet
- Comparacion Mysql Sqlserver OracleDocument7 pagesComparacion Mysql Sqlserver OracleMiguel Figueroa QuitoNo ratings yet
- 23 Clase2Document9 pages23 Clase2Roxana CaceresNo ratings yet
- Revista Planetix 06Document29 pagesRevista Planetix 06Niña BetancurtNo ratings yet
- Software Libre y Software PropietarioDocument6 pagesSoftware Libre y Software PropietarioDarwinrogNo ratings yet
- Manualprocedimentos Lildbi16 Es PDFDocument99 pagesManualprocedimentos Lildbi16 Es PDFJaimeNo ratings yet
- Manual de Instalación-SIGESP VERISONES - (ENTES) PDFDocument10 pagesManual de Instalación-SIGESP VERISONES - (ENTES) PDFGregory L. Aular FrancoNo ratings yet
- Control 4 IACCDocument6 pagesControl 4 IACCMatt HarrisonNo ratings yet
- Semana4 ERP GratuitosDocument12 pagesSemana4 ERP GratuitosfadoxNo ratings yet
- AdminGNULinux Es2Document371 pagesAdminGNULinux Es2D.Rodrigo Romero ChavezNo ratings yet
- Historia y variantes de UNIXDocument9 pagesHistoria y variantes de UNIXlPanConYoshiNo ratings yet
- Aplicativo SmartDocument61 pagesAplicativo SmartNeliida Ruth Torres AlvarezNo ratings yet
- Licencia de SoftwareDocument5 pagesLicencia de SoftwareVerónica ErramuspeNo ratings yet
- Guia gEDADocument111 pagesGuia gEDAjaguar72No ratings yet
- Espacios AulaDocument4 pagesEspacios Aulacatalina tapiaNo ratings yet
- MARIADB Galera Cluster Vs PXCDocument63 pagesMARIADB Galera Cluster Vs PXCCarlos RiveraNo ratings yet
- Mandriva Linux: Características y herramientasDocument6 pagesMandriva Linux: Características y herramientasJFC CREATIONSNo ratings yet
- Linux Sistema Operativo Gratuito MultiusuarioDocument23 pagesLinux Sistema Operativo Gratuito MultiusuarioEver GuzmanNo ratings yet
- Conceptos Fundamentales de Software LibreDocument7 pagesConceptos Fundamentales de Software LibrejhosefineNo ratings yet
- Sistema gestión datos Aldea Che GuevaraDocument62 pagesSistema gestión datos Aldea Che GuevaraDesiree M GarciaNo ratings yet
- Mapa Conceptual - Herramientas InformaticasDocument21 pagesMapa Conceptual - Herramientas InformaticasKarol Cantello ManchegoNo ratings yet
- Articulo - Herramientas de Admin Is Trac Ion para SQLiteDocument11 pagesArticulo - Herramientas de Admin Is Trac Ion para SQLiteportillo_90No ratings yet
- Comandos Basicos LinuxDocument122 pagesComandos Basicos LinuxGuiñez BorisNo ratings yet
- Trabajo Sobre El Tema 1 TIPDocument23 pagesTrabajo Sobre El Tema 1 TIPAponte Ramirez EdinxonNo ratings yet
- 07 Fundamentos Hardware SoftwareDocument21 pages07 Fundamentos Hardware SoftwareCHRISTIANNo ratings yet
- (Ciencias de La Información) Caridad Fresno Chávez - Toda La Información Será LibreDocument82 pages(Ciencias de La Información) Caridad Fresno Chávez - Toda La Información Será LibremintillaNo ratings yet
- Aspectos Legales Uso de Software, Licencias y Derechos de AutorDocument12 pagesAspectos Legales Uso de Software, Licencias y Derechos de AutorLucy Andrade100% (3)
- Gestion de Contraseñas Con KeepassDocument14 pagesGestion de Contraseñas Con KeepassPier Jose Gotta PerezNo ratings yet