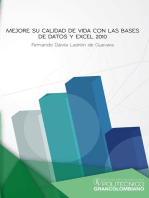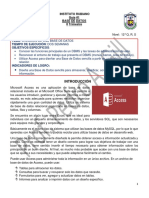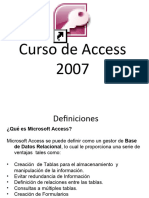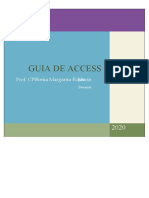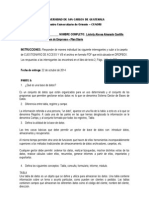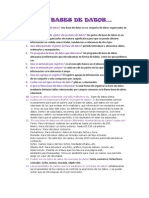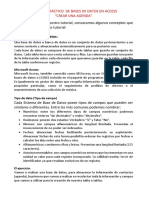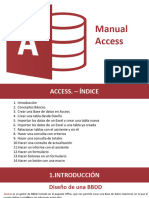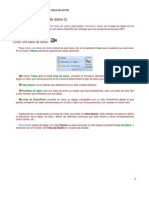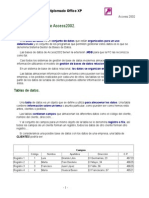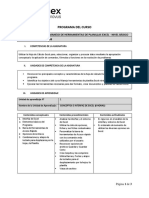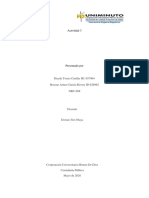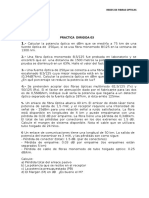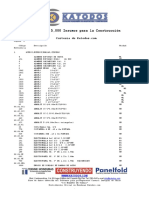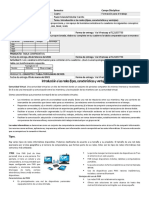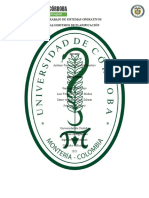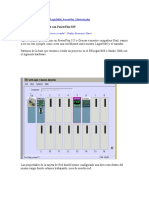Professional Documents
Culture Documents
Taller de Access
Uploaded by
Jose RiveraOriginal Title
Copyright
Available Formats
Share this document
Did you find this document useful?
Is this content inappropriate?
Report this DocumentCopyright:
Available Formats
Taller de Access
Uploaded by
Jose RiveraCopyright:
Available Formats
TALLER EVALUATIVO DE ACCESS mayra severiche acosta el Mir Oct 27, 2010 6:04 pm
1.
Que es Access?
R//es un programa de Microsoft office para crear base de datos 2. Cual es la ruta de acceso para ingresar a Access?
R//pulsar en botn de inicio, seleccionar la opcin de todos los programas, seleccionar la opcin de Microsoft office y seleccionar Microsoft office Access (2007) 3. Qu caractersticas tiene la ventana inicial de Access?
R//la ventana inicial podemos notar un botn de inicio, una ventana de introduccin a Microsoft office Access 4. Qu accin se debe tomar frente al mensaje de seguridad que aparece al abrir una base de datos existente? R//pulsar el botn opciones, activar la casilla y habilitar el contenido 5. Qu nombre recibe el rea situada al lado izquierdo de la ventana y que caractersticas tiene? R//el rea situada en la parte izquierda de la ventana recibe el nombre de: nuevo panel de exploracin y sus caractersticas son: tablas, consultas, informe y copias de empleados y que reemplaza las ventanas de versiones anteriores de base de datos. 6. Qu procedimiento se debe realizar para visualizar una tabla ya creada?
R//nos dirigimos al panel de exploracin, nos vamos a tabla y le damos clic a la tabla que queremos ver 7. Enumera las cintas de opciones ms comunes de Access y para que sirven?
R//inicio: sirve para buscar tablas, cuadros y mucho ms Crear: sirve para agregar nuevos objetos, crear nuevos formularios, informes, tablas, consultas, macros, mdulos y mucho ms Datos externos: sirven para integrar datos de otros programas de office, como Excel y Word de forma muy sencilla Herramientas de base de datos: esta cinta sirve para poder iniciar el visual bsico, mostrar u ocultar relaciones o dependencias del objeto, ver las hojas de propiedades, y abalizar tablas 8. Da el concepto de base de datos y sus caractersticas en Access?
R//una base de datos es una recopilacin de datos y coherentes que permiten la introduccin, modificacin, bsqueda y eliminacin de los mismos a trabes de distintas opciones. La base de datos Microsoft office Access incluye dentro de sus objetos las tablas, consultas, formularios, informes, macros y mdulos 9. Enumera los pasos para crear una base de datos?
R//pulsar el botn inicio de office, pulsar el comando nuevo, darle un nombre al archivo, pulsar el botn examinar y hacer doble clic sobre la carpeta donde queremos guardar el nuevo archivo. 10. Cul es la extensin de los archivos creados en Access (2007)?
R//extensin: accdb 11. Qu se debe tener en cuenta al momento de introducir datos en una base de datos?
R//debemos darle forma a la columna y seleccionar texto como tipo de dato 12. Anoto los tipos de datos que se listan en Access
R//texto, autonumrico, memo, nmero, fecha/hora, moneda, si/no, hipervnculo 13. Qu debes hacer para agregar un nuevo campo a la tabla?
R//la damos clic en la celda nuevo campo 14. Qu procedimiento se debe realizar para guardar una tabla y por que es importante darle un nombre? R//pulsar el icono guardar le damos el nombre a la tabla y luego se le da aceptar. Es importante darle el nombre a la tabla para poder reconocerla 15. Cundo utilizamos la opcin tipos de objeto?
R//cuando queremos visualizar las tablas 16. A que se le denomina tabla y que la caracteriza?
R//se le denomina tabla a un objeto donde se guardan los registros de la base de datos la caracteriza la organizacin d los datos en columnas denominadas campos y filas denominadas registros 17. Qu dos opciones tenemos para crear tablas?
R//para crear las tablas tenemos las dos opciones que son: hoja de datos o vista de datos 18. Al momento de crear una tabla se tiene en cuenta tres elementos descrbelos
R//se divide en nombre de campo: es donde se escribe el nombre con el que identificaremos los datos que guardara la tabla
Tipo de datos: es donde debemos elegir la categora que mejor se ajuste a mi tipo de informacin que vamos a guardar. Descripcin: esta columna esta destinada a escribir cualquier tipo de informacin que nos sirva de aclaracin respecto el contenido o uso del campo 19. Por qu es necesario crear una clave principal o llave primaria?
R//por que esta clave primaria se utiliza para definir una relacin entre una y otras tablas de la base de datos 20. Qu debes hacer para agregar un nuevo campo o columna a la tabla en la vista diseo y como visualizarla en la vista hoja de datos? R//nos vamos a vista de diseo y hacemos la nueva columna y rara insertar una nueva columna a la tabla dentro de la vista de diseo, debemos agregar una fila y darle un nombre.
Curso de Access TEMARIO
LECCION 1 Introduccin a ACCESS
Qu es ACCESS?. En pocas palabras, es un programa para crear y manejar bases de datos. Qu es una base de datos?. Casi tan fcil como la respuesta anterior. Alguna vez has buscado en una gua telefnica un numero de telfono?. Seguro que si; Primero coge en su mano la voluminosa gua telefnica de la provincia, que no es mas que una "base de datos" que est impresa. En sus paginas estn todos los nmeros de telfonos, pero usted no lee uno a uno todos ellos para encontrar uno en particular, as que "filtramos" la gua buscando una poblacin en concreto e ignorando todas las dems. Aun as el volumen de paginas es demasiado para leerlo enteras. Por suerte a alguien se le ocurri poner al lado de los nmeros de telfonos otra columna con el nombre del abonado y su direccin. Cada pagina es una "tabla", en la que cada columna es un "campo", las tablas de la gua estn ordenadas, o "indexadas", siguiendo el orden alfabtico por el campo apellido. Es decir que el campo apellido es la "clave" de la tabla.
Es una suerte que la "base de datos" telefnica est ordenada de esta ltima manera. As sabiendo la poblacin, el apellido y la direccin, se puede encontrar rpidamente cualquier nmero de telfono.
Pero existen otras formas de "indexar" la tabla, por ejemplo a travs del "campo" direccin, en este caso estaramos ante un callejero, es decir sabramos los nombres e todas las personas que viven en cada calle y sus nmeros de telfonos. O tambin podra ordenarse por el "campo"numero de telfono, este tipo de guas se llaman "guas inversas".
A travs de este pequeo ejemplo ya sabemos qu son las bases de datos, los filtros, las tablas, los campos, los ndices, las claves.. y con un poco de imaginacin podemos entreveer las posibilidades de un programa que maneje, ordene e indexe grandes bases de datos para nosotros como pueden ser, adems de guas telefnicas, libros de una biblioteca, historiales de pacientes, facturas de una empresa, preguntas de los ltimos exmenes, etc. .. Resumen multimedia de la leccin 1
LECCION 2 El entorno de diseo de la base de datos
Vamos a empezar creando una base de datos. Ya que estamos familiarizados con el listn telefnico, vamos a ver como lo "modernizamos" para que est a la altura de esta nueva era
llena de maravillas tecnolgicas. Para ello, inicializamos el programa
Pulsamos Inicio, programas, y cliqueamos sobre Microsoft Access.
Se abre una ventana tal como esta
y elegiremos la opcin "Base de datos de Access en blanco" y pulsamos aceptar Aparece una ventana llamada "Archivo nueva base de datos". Nosotros vamos a bautizar a nuestra base de datos "Listn Telefnico", y as lo escribimos en el cuadro "Nombre de archivo". A continuacin pulsamos en el botn "crear".
En la siguiente ventana vemos mltiples opciones
A partir de aqui empezaremos a crear nuestra primera base de datos.
LECCION 3 Creacin de la primera tabla:
Creacin de la primera tabla: Se elige la opcin "crear tabla en vista de diseo".
Surgir la ventana de diseo de tabla
En ella hay varias partes que iremos descubriendo segn vayamos necesitndolas.. por ahora nos basta saber que en la parte superior es donde definiremos las caractersticas bsicas de los campos.
En la inferior izquierda podremos concretar ms sus caractersticas segn vayamos definiendo la columna "tipo de datos". Y por ultimo en la parte inferior derecha Access nos ayudara contextualmente sobre los datos relativos a los campos que vamos a disear. Vamos a empezar por disear nuestra base de datos en la columna de Nombre de campo introduciremos el nombre que queramos para identificar cada "campo" de nuestra tabla. Nuestro listin va a tener los siguientes campos: Nombre, Apellidos, Direccin, Poblacin, CP, N Telfono, Relacin Trabajo.
Seguramente cada uno de nosotros preferiramos cambiar algn campo por otro, aadir algunos ms o borrar otros... Mas adelante veremos cmo hacerlo y cmo personalizar esta tabla a nuestras necesidades.
LECCION 4 Creacin de la primera tabla II:
-Aadiendo Campos: En el capitulo anterior habamos dicho que empezaramos diseando nuestra base de datos introduciendo en la columna de Nombre de campo el nombre que quisiramos para identificar cada "campo" de nuestra tabla. Habamos dicho, tambin, que nuestro listn iba a tener los siguientes campos: Nombre, Apellidos, Direccin, Poblacin, CP, N Telfono, Relacin Trabajo. Segn vayamos introduciendo los nombres en la columna al salir de cada celda, ya sea con la tecla return, con los cursores o con el ratn, veremos como en la celda contigua de la columna"tipo de dato" aparece por si solo la palabra "texto", por ahora vamos a ignorarlo, y
con el ratn seguiremos introduciendo cada nombre de campo en su fila correspondiente As es como quedara nuestra tabla con los campos nombrados
Si nos situamos de nuevo en cualquiera de los campos que acabamos de crear veremos como la zona inferior izquierda muestra los siguientes datos que corresponde a las propiedades del campo. Y que en la parte inferior derecha surge un texto que nos explica algo sobre las caractersticas que nos pueden ayudar.
En ella vemos que tenemos predefinidos ciertos valores.
Por ejemplo: "Tamao del Campo" que tiene el valor "50", esto quiere decir que el numero de caracteres mximo que podemos introducir ser de 50, si quisiramos que un campo en concreto aceptara mas o menos caracteres solamente tendramos que cambiar ese valor por otro mas ajustado, por ejemplo quizs en el campo direccin necesitaramos mas longitud
Y por el contrario, es evidente que el campo N de telfono no necesitaramos tantos... ni siquiera con todos los prefijos internacionales.. Hay varias propiedades ms, que veremos en el prximo capitulo
LECCION 6 Creacin de la primera tabla IV:
-Aadiendo descripciones de campos a una tabla: Finalmente la tabla quedar as.
La funcin de cada campo es evidente con solo leer su titulo, pero es posible que alguna vez el nombre del campo no sea tan significativo. Por ejemplo, la funcin de nuestro campo "Relacin Laboral",es algo confusa, de l solo sabemos que es un campo lgico "Si/No", pero eso nos aporta poca informacin . Para tener mas informacin tenemos la tercera columna. La tercera columna est titulada "Descripcin":
, En ella escribiremos la descripcin de la funcin de cada campo, y ser til cuando estemos utilizando la tabla y no recordemos por ejemplo si cuando crebamos la tabla, tenamos en mente que el campo "Nombre" se refera solo al primer nombre, o al segundo nombre, el formato de las iniciales o si inclua o no los apellidos..
As es como quedara mi tabla definitivamente , naturalmente cada uno podr escribir la informacin que crea mas apropiada para recordar el motivo del campo
En el proximo capitulo veremos cmo modificar los datos de una tabla.
LECCION 7 Cmo modificar la estructuras de las tablas I:
-Modificaciones Podemos modificar la estructura de las tablas fcilmente eliminado un campo, insertando otro, movindolo y por supuesto modificar el contenido de cada fila. Por ejemplo: Borremos el campo "Relacin laboral" y aadamos el campo "Notas", que ser un campo "Memo", que al contrario de lo que sugiere su nombre, no es un campo tonto, sino muy til que puede almacenar nuestras notas sobre cada registro Vamos a hacerlo paso a paso: Primero borremos el campo "Relacin Laboral", el nombre tcnico de la operacin es eliminar el campo, hay dos formas de hacerlo, el primer paso es comn, pulsaremos en el selector de fila para seleccionarlo
Y para borrarlo pulsaremos la tecla "Supr" o seleccionaremos la accin "Eliminar filas" del men "Edicin", al que accederemos pulsando el botn derecho del ratn
La tabla quedara de la siguiente forma.
Para aadir el campo "Notas", lo haremos como siempre, situndonos en una fila en blanco e introduciendo los datos tal como hemos aprendido anteriormente. La nica diferencia es que en el tipo de datos elegiremos "Memo".
LECCION 8 Cmo modificar la estructuras de las tablas II:
En la columna descripcin aadiremos la informacin necesaria que sirva para comprender el motivo del campo. As es como me ha quedado la tabla a mi.
Hemos creado el campo "Notas" al final de la tabla, pero podamos haberlo creado en cualquier otra posicin, por ejemplo entre los apellidos y la direccin, simplemente eligiendo la opcin " insertar fila" del men edicin, que activamos con el botn derecho del ratn, tras situar el puntero en la fila correspondiente
Access insertar una fila en blanco encima de la fila seleccionada, o si somos indecisos podemos probar con distintas combinaciones moviendo los campos tantas veces como queramos simplemente haciendo clic sobre el selector y arrastrndolo a la posicin deseada
LECCION 9 Guardar las tablas I:
Como guardar las tablas. Una vez que tengamos creada la estructura vamos a aprender como guardarlas adecuadamente. Podemos hacerlo desde el men "Archivo", con la opcin "Guardar" o bien pulsando el icono "Guardar"
Cuando pulsemos se nos pedir que introduzcamos el nombre, por defecto nos sugerir el nombre "Tabla1", pero nosotros podemos nombrarla como queramos.
Surgir esta venta en la que se nos preguntar si queremos una "clave principal", la clave es un campo que se crea automticamente y que funciona como un "ndice" cuya utilidad es imprescindible cuando queramos relacionar distintas tablas.
Este es un curso de iniciacin al Access, por lo que no vamos tratar el tema de mltiples tablas y sus relaciones, estos apartados los abordaremos en siguientes cursos ms avanzados. De todas formas, para irnos familiarizando con el manejo de claves, vamos a contestar " Si". As es como quedar nuestra tabla, con la clave principal definida
En el prximo capitulo seguiremos profundizando en las claves.
LECCION 10 Guardar las tablas II:
Habamos acabado el capitulo anterior mostrando la tabla, con la clave principal definida:
Vemos que se ha aadido una fila al comienzo de la tabla, es la "clave principal" la reconocemos por que en el smbolo del selector aparece una el icono de una llave.
El nombre por defecto del campo "clave principal" es "Id", podemos cambiarlo y renombrarlo al nombre que consideremos mas apropiado. Tambin hay otra cosa nueva, el tipo de datos se define automticamente a "autonumrico", ms adelante veremos con detalle que significa todo esto. Cuando lo guardemos aparecer en la ventana "Base de datos" una tabla con el nombre con que la hayamos guardado. En nuestro caso, en un alarde de originalidad, se llama "Tabla1".
Puede que, una vez creada y guardada, necesitemos mas adelante modificarla, ya sea aadiendo o borrando campos o quizs descubramos que la longitud de algn campo es inadecuada para nuestras necesidades. Podemos modificar una tabla una vez guarda?. S, y es muy fcil, solamente hay que pulsar el botn derecho sobre la tabla y elegir la opcin "Vista de diseo"
Aparecer la venta de diseo de tabla a la que estamos acostumbrados y tal como hemos aprendido en este apartado modificaremos lo que sea necesario, hasta que estemos satisfechos con el resultado. En el siguiente apartado aprenderemos a introducir datos.
LECCION 11 Introducir datos en las tablas I:
-INTRODUCIR DATOS
Para introducir datos en una base de datos tenemos dos formas de hacerlo: La primera es la opcin formulario de la ventana base de datos, y la otra forma es introducir datos a travs de la "Hoja de datos". En este capitulo vamos a ver como introducir datos en la hoja de datos. Para ello, vamos a abrir la tabla desde la ventana "Base de datos". Tenemos dos maneras de abrir la tabla, una es pulsando en el icono " Abrir" en la ventana "Base de datos".
Y la otra es utilizar la opcin "Abrir" en el men edicin que se despliega con el botn derecho del ratn sobre la "Tabla1".
Aparecer una ventana como esta
Vemos los campos de nuestra tabla ordenados tal como los diseamos en el capitulo anterior, en los que vamos a introducir los datos para nuestra tabla. Cada fila es un "registro". Un "registro" es un conjunto de datos que esta relacionado. Esto quedara mas claro cuando vayamos rellenando los registros. Los datos se introducen en la columna correspondiente, si en el espacio visible de un campo no
caben los datos que tecleas, Access desplaza a la izquierda el texto para que sigas escribiendo. Tambin se puede modificar la anchura de la columna arrastrndola con el cursor
. Vemos que en nuestra tabla recin creada todos los campos aparecen en blanco menos los campos numricos que por defecto aparecen con el valor cero .
El campo "Id" es un campo "autonumrico" eso significa que NUNCA podremos introducir datos en ese campo, es un campo control de funcionamiento interno para Access.
LECCION 12 Introducir datos en las tablas II:
Despus de estas nociones imprescindibles, ya estamos listos para introducir nuestro primer registro. Y vamos a hacerlo con estos datos, naturalmente quien quiera tiene toda la libertad para sustituirlos por cualquiera que sea de su agrado. Aunque yo recomiendo que si queris cotejar los ejemplos no los variis para poder seguir mejor cada paso de las explicaciones. Decamos que vamos a introducir en la tabla los datos que siguen: Nombre: George Apellidos: Clooney Notas: Es un actor de cine Direccin: c/ Estacin Poblacin : Solaris CP: 31141 N Telefono: 900101010 Introduciremos cada dato en su columna. Al pulsar la primera tecla surge una fila sobre la ultima.
Al campo "Id" se asigna automticamente un numero secuencial, segn el orden de introduccin de los registros. En el campo "Notas", a pesar de que hemos introducido todo el comentario, solo se muestra una parte de l. Para leer el resto podemos pulsar dentro del campo y desplazarlo con los cursores o bien, modificar la anchura de la columna ampliando sus limites con el arrastrndolos con el ratn. O bien con la opcin " Ancho de columna" del men edicin, que surge al pulsar el botn derecho
del ratn sobre alguna columna.
En la siguiente ventana podremos escribir concretamente el ancho de la columna que deseemos
El smbolo "*" de la ultima fila indica que esa fila es el ultimo registro de la tabla, Segn vayamos introduciendo registros se incrementara el numero de filas.
Para insertar nuevos registros, pulsaremos en el botn "Nuevo registro" de la barra de herramientas.
Y as sucesivamente.
LECCION 13 Editar registros:
-EDITAR UN REGISTRO Lo primero es abrir la tabla como ya sabemos, solo en el caso de que este cerrada, evidentemente.
Los registros aparecern ordenados en orden ascendente segn la clave principal.
Con la tecla F2 cambiamos del modo edicin al modo desplazamiento. En el modo edicin modificamos el contenido de la celda sin tener que rescribirlo entero. Cmo distinguimos el modo edicin del de desplazamiento? Fcil. En el modo desplazamiento la celda seleccionada se muestra resaltada, y adems al pulsar las teclas de movimiento de cursor lo que conseguimos es movernos a las celdas adyacentes. Si pulsamos alguna otra tecla borramos todo el contenido de la casilla y tendremos que escribirlo entero.
El modo edicin lo distinguimos por que aparece el cursor en la casilla sealada. Al pulsar las teclas de movimiento de cursor nos movemos en el interior de la celda. Podemos modificar la informacin sin tener que escribirlo entero.
Con el ratn, pulsando sobre la casilla del campo que queremos modificar entramos directamente en el modo edicin. Para pasar de uno a otro campo podemos pulsar el tabulador y despus pulsar F2 para volver al modo edicin. En el modo edicin, podemos utilizar las opciones habituales de : copiar (ctrl.+ C), mover, pegar (ctrl..+ V) y eliminar (ctrl. + X).
Se puede copiar varias columnas o filas tal como lo haramos solo con una. Primero sealamos con el ratn sobre el titulo de la columna o fila que queremos marcar, pulsamos sobre el y despus lo pegamos como lo hacemos habitualmente
Para eliminar un registro, sealamos la fila como ya sabemos y en el men edicin (lo obtenemos pulsando el botn derecho del ratn) elegimos la opcin " Eliminar registro". Tras pulsar en ella surgir una ventana que nos pedir confirmacin. Atencin, si eliminas algn registro desde esta opcin despus no se podr recuperar.
Sin embargo todos los cambios que hagas dentro de las casillas son totalmente reversibles, si te equivocas o te arrepientes, no te preocupes, puedes recuperar el dato pulsando el icono "deshacer" en el men Edicin
Hemos aprendido a introducir datos, a corregirlos, e incluso borrarlos. En el prximo capitulo aprenderemos a utilizar las ventajas de las tablas de datos
LECCION 14 APRENDIENDO A UTILIZAR LAS TABLAS I:
Despus de aprender a disear la tabla y de introducir y editar los datos, vamos a comenzar a sacarle partido a nuestra base de datos. Generalmente utilizamos las guas telefnicas para encontrar un N de telfono, pues vamos a estrenar nuestra tabla buscando un numero de telfono. Situamos el cursor sobre cualquier registro de la columna apellidos y en Edicin pulsamos "Buscar". Tambin podemos utilizar el atajo (ctrl. + B)
En el dialogo "Buscar y reemplazar" , tecleamos el apellido que queramos localizar, y hacemos clic en "Buscar siguiente" y aparecer el primer dato de la tabla que coincida con la bsqueda.
En el caso de que haya varias entradas con el mismo dato, seguiremos pulsando en " Buscar siguiente" hasta que encontremos lo que buscamos. En la ventana del dialogo vemos un botn "Mas>>", si pulsamos sobre el podremos acceder a una ampliacin de las opciones de bsquedas.
Pulsando en "Buscar en" se desplegara una cortinilla en la que podremos elegir entre realizar la bsqueda en solo en el campo que tengamos sealado o bien en toda la tabla. En "Coincidir", podremos elegir si queremos que la cadena de bsqueda coincida con todo, con parte o con el comienzo del campo. Y por ultimo "Buscar", podemos sealar si queremos buscar en todo el campo o solo entre los registros que estn por encima o por debajo de la casilla donde tengamos situado el cursor. Marcando la casilla "Mayscula y minscula" distinguir Snchez de SNCHEZ. Y marcando "Formato" forzaremos que el dato coincida tambin con el formato
LECCION 15 APRENDIENDO A UTILIZAR LAS TABLAS II:
Ya hemos visto cosa que hace nuestra tabla que no podemos hacer con una gua telefnica impresa. Como es buscar por cualquier campo, incluido el numero de telfono
O buscar por una parte del campo, especialmente til si solo conocemos parte del dato.
Si esto, por si solo, es ya suficientemente impresionante como para convencernos de sus virtudes frente a los listines telefnicos tradicionales, con Access podemos sacar, aun, mucha mas utilidad a nuestra tabla. Por ejemplo; usando comodines. Estos son dos smbolos "?" y "*". El primero "?", reemplaza el carcter del que ocupe la posicin. Por ejemplo: "J?an". Nos encontrar tanto a Juan, como a Joan.. Es un comodn bastante til en casos como este.
El otro carcter "*" reemplaza a varios caracteres. Por ejemplo "J*" nos mostrara tanto a Juan, a Joan, a Jorge, etc...
En el mismo cuadro de dialogo de buscar vemos una pestaa titulada "Reemplazar".
Funciona exactamente igual que "Buscar" con el aadido de que ahora tenemos un cuadro mas, titulado "Reemplazar por". Imagina que tenemos en nuestra agenda a Juan, Joan, Jean... y queremos unificar todos los nombres, sin tener que ir buscando y modificndolos uno a uno. La solucin es utilizar el comodn "?" en la opcin "Reemplazar todos".
LECCION 16 APRENDIENDO A UTILIZAR LAS TABLAS III:
Otra caso podra ser el cambio de nombre de una calle, en vez de cambiar una a una todas las direcciones, podramos sustituir una direccin por otra fcilmente con una sola accin. Una cuestin importante es que si dejamos en blanco la casilla "reemplazar por", eliminaremos el dato. As que cuidado con esta funcionalidad, por que no podris deshacerla con el botn Ctrl+Z. En la ventana "Buscar", la opcin "Buscar siguiente" Access busca la siguiente ocurrencia del texto y sita el cursor en el siguiente registro que cumpla los requisitos. Sin embargo en la venta "Reemplazar", la opcin "Buscar siguiente" Access busca el texto y si lo encuentra se activa el botn "Reemplazar"
Pulsando el botn "Reemplazar" Access sustituye la ocurrencia que encontrada y en caso de que pulsemos "reemplazar todos" se sustituyen todas las apariciones sin pedir confirmacin. Hay otra cosa mas que podemos hacer con las tablas de forma sencilla, y que no se puede hacer con una gua telefnica de papel, y esto es ordenar la tabla por cualquier campo que deseemos. Y podemos hacerlo tanto "Ascendentemente" como "Descendentemente". Esta opcin esta en el men edicin que se obtiene pulsando el botn derecho del ratn.
Por defecto las tablas estn ordenadas por el campo clave "Id"
Por ejemplo: podemos ordenar nuestra tabla alfabticamente segn el nombre, as es muy fcil encontrar el dato que buscamos, simplemente recorriendo alfabticamente la lista hasta llegar al registro buscado
O por el apellido
Y as con todos los campos, incluidos los campos "direccin" y "N Telfono"
LECCION 17 LAS CONSULTAS I:
-CONSULTAS Pero Access guarda herramientas mejores y ms potentes para realizar bsquedas. Una de ella es la consulta. Qu diferencia hay entre una consulta y una bsqueda?. La diferencia principal es que con la consulta solo aparece los registros que estamos buscando, y de estos solo se nos mostraran los campos sobre los que consultemos. Al contrario de lo que ocurra con las bsquedas, que lo que hacia era situar el cursor en el primer registro que buscbamos y nos los mostraba dentro de la tabla al completo. Vamos a crear una consulta desde "Vista de diseo", en la ventana de la base de datos,
para ello pulsaremos en la opcin "Crear consulta".
Vemos que surge una serie de pantallas e iconos que no hemos visto antes que pueden inducirnos a la confusin. Una vez que aprendamos las opciones fundamentales veremos que no hay tal dificultad. Vamos a abordar este capitulo tal como lo hemos hecho en los anteriores, explicando cada punto segn lo necesitemos. La ventana que est en primer trmino nos invita a que elijamos entre las tablas y las consultas que existan, como nosotros solo tenemos una tabla, pulsamos directamente en " Agregar".
Y seguidamente "Cerramos" la ventana "Mostrar tabla", porque ya no la necesitamos.
La ventana que est activa se titula "Consulta1"
Vemos que hay dos zonas claramente diferenciadas, la mitad superior se denomina "Zona de datos" y en ella se muestra los campos de la tabla que esta activa, a travs de la barra de desplazamiento podemos ver el resto de los campos de la tabla. La mitad inferior se llama "Zona de consulta", y en ella especificaremos las condiciones de la consulta que queramos realizar.
LECCION 18 LAS CONSULTAS II:
La zona consulta se compone de una cuadricula, vamos a verla detalladamente con un ejemplo: Cul es el telfono de George? Lo primero es saber que campos queremos que nos muestre el resultado. Nosotros necesitaremos los campos "Nombre", "Apellidos", y naturalmente el "N de telfono". As que tendremos que elegir al menos estos tres. Podemos hacerlo de dos formas, buscndolos en la tabla de la "Zona de datos". O en la "Zona de consulta" pulsando en la fila campo, eligiendo un cada campo por cada columna de entre todos los que se despliegan. En esta imagen se vera mas claro.
Hemos dicho que queramos una consulta para averiguar el telfono de George, as que debemos sealar los campos: Nombre, apellidos y telfono. Automticamente se asignan los valores "Tabla1" para la fila "Tabla", porque tenemos solo una tabla activa, en caso de que tuviramos mas de una, deberamos elegir una de entre ellas. Los campos que seleccionemos manualmente aparecern marcados con la opcin "Mostrar". En la fila "Criterios", introduciremos el dato que conocemos y por el que queremos realizar la bsqueda, deberemos introducirlo en la columna del campo al que pertenezca, de nada servira preguntar por "George" en la columna "N Telfono" Una vez que tengamos la consulta creada, la "Zona de consulta" tendr esta apariencia
Para ejecutarla pulsaremos en el icono "Ejecutar".
y el resultado ser este:
En Access podemos simultanear varios criterios de bsquedas, funcionalmente es como si al resultado de una consulta le hiciramos otra consulta ms. Por ejemplo, si preguntamos a
nuestra tabla todos los Nombre, Apellidos y C.P que viven en Madrid. La consulta sera:
Y el resultado sera:
LECCION 19 LAS CONSULTAS III:
Sobre esta consulta podramos realizar otra, por ejemplo los que vivieran en el distrito cuyo Cdigo Postal fuera 12347... Aunque lo verdaderamente cmodo seria que pudiramos hacer las dos consultas de una sola vez. Access nos permite realizar consultas con mltiples criterios sencillamente, solo tenemos que escribir en cada columna el criterio de bsquedas que queramos combinar.
Y el resultado sera:
Podemos querer visualizar todos los dems campos, una forma es ir asignndolos uno a uno en cada columna, como ya hemos aprendido. Pero Access tiene una manera ms sencilla, utilizando el valor asterisco "*". Para ello tenemos que introducir manualmente los criterios para los campos que deseemos especificar, y en la ultima columna, en la fila "Campo" elegimos el valor "Tabla1.*". Atencin, si elegimos la opcin ver toda la tabla "Tabla1.*", tendremos que quitar las marcas de las casillas "Mostrar" para que los dems campos no salgan duplicados
Y el resultado ser:
Estamos viendo poco a poco la verdadera potencia de Access. Y la verdadera dimensin de las consultas se adquieren con los operadores. Estos son los operadores: igual ("="), mayor que (">") , menor que ("<"). Y por ultimo los tres operadores lgicos, no ("Negado"), y ("Y"), o ("O"). Ya hemos aprendido a realizar consultas mltiples, vamos a combinarla con la potencia de los operadores con un ejemplo. Queremos averiguar los datos de las personas que viven en el distrito 12347 o superior de la poblacin Madrid, pero no nos interesa los que se llamen Joan. Nuestra consulta quedara de esta manera.
Leccion 20 CERRAR ,GUARDAR , BORRAR Y EDITAR CONSULTAS.
CERRAR ,GUARDAR , BORRAR Y EDITAR CONSULTAS. Cuando hayamos terminado de trabajar con la consulta podemos cerrarla como lo hacemos
habitualmente en Windows: pulsando el icono del aspa o bien "Cerrar" en el men "Archivo"
Si no lo hemos antes, al cerrarla Access nos preguntara si deseamos "Guardar" la consulta. Qu utilidad tiene guardar una consulta que ya hemos realizado?. Fcil, si en algn momento los datos han cambiado podemos volver a realizar la consulta que tenemos guardada con un solo click. Esto es especialmente til en para estar al da en asientos que cambian con asiduidad. Esta es una mas de las ventajas que tiene Access. Cada vez que abrimos una consulta, Access la ejecuta en automticamente en funcin de los datos que contenga la tabla en este momento. Es decir que no importa los cambios que hagamos en la tabla, cada vez que ejecutemos la consulta, obtendremos siempre los datos actualizados. Puede que consideremos que no necesitaremos mas una consulta en concreto, podemos borrarla fcilmente o pulsando la tecla "Supr" una vez que tengamos la consulta seleccionada. O tambin pulsando en el icono "suprimir" de la ventana "Base de datos"
Aunque, en vez de borrar y crear mltiples consultas, es mucho mas cmodo modificar las consultas existentes para que se ajusten a nuestras necesidades actuales. Es muy sencillo.
Pulsando el icono "vista de diseo", teniendo seleccionada la consulta que queramos modificar, se nos abre instantneamente la consulta en la ventana de diseo que ya conocemos.
You might also like
- Tablas dinámicas y Gráficas para Excel: Una guía visual paso a pasoFrom EverandTablas dinámicas y Gráficas para Excel: Una guía visual paso a pasoNo ratings yet
- Mejore su calidad de vida con las bases de datos y Excel 2010From EverandMejore su calidad de vida con las bases de datos y Excel 2010Rating: 5 out of 5 stars5/5 (2)
- Anexo MS AccessDocument37 pagesAnexo MS AccessHola Sr ThompsonNo ratings yet
- AccessDocument19 pagesAccessAaron HernandezNo ratings yet
- Actividad 7 Grado 2 MayoDocument26 pagesActividad 7 Grado 2 Mayojhonalex5j3No ratings yet
- Creación de tablas en AccessDocument7 pagesCreación de tablas en AccessmeryNo ratings yet
- Introducción A Access 2007Document46 pagesIntroducción A Access 2007RubenManjarrezNo ratings yet
- Access MANUALDocument41 pagesAccess MANUALKardell de LeonNo ratings yet
- Creación de base de datos en AccessDocument14 pagesCreación de base de datos en AccessQuian2No ratings yet
- Identificación de La Guia de AprenizajeDocument10 pagesIdentificación de La Guia de AprenizajeMarcela HinojosaNo ratings yet
- Formato Guia Informática 10°Document25 pagesFormato Guia Informática 10°Yezid Ospina SilvaNo ratings yet
- Formato Guia Informática 8°Document26 pagesFormato Guia Informática 8°Yezid OspinaNo ratings yet
- Teoria de AccesDocument43 pagesTeoria de AccesBeka Brenes MNo ratings yet
- Manual Basico de Access 2Document34 pagesManual Basico de Access 2jose ticonaNo ratings yet
- GUIA ACCESS GRADO 10 p4Document25 pagesGUIA ACCESS GRADO 10 p4NELSON ESPINOSANo ratings yet
- ACCESSDocument42 pagesACCESSJohann Mejía BritoNo ratings yet
- Dra. María Isabel Landeras PilcoDocument81 pagesDra. María Isabel Landeras PilcoJhon PacoNo ratings yet
- Guia FormulariosDocument14 pagesGuia FormulariosMartin AlonsoNo ratings yet
- Conceptos básicos Access 2010 bases datosDocument76 pagesConceptos básicos Access 2010 bases datosSarela Ruiz EspinozaNo ratings yet
- Access VideojuegosDocument19 pagesAccess VideojuegosJiwell Munévar PeñaNo ratings yet
- Crear, Abrir, Cerrar, Tabla y Tipos de DatosDocument11 pagesCrear, Abrir, Cerrar, Tabla y Tipos de DatosJeffer Ibarguen MaturanaNo ratings yet
- Intoduccion AccessDocument25 pagesIntoduccion AccessHenry R. Sepúlveda NavarroNo ratings yet
- Tutorial Básico de Access 2000Document17 pagesTutorial Básico de Access 2000Sergio DávilaNo ratings yet
- Eucsprac 3Document27 pagesEucsprac 3Rafael Herrera PinedaNo ratings yet
- Libro Access - BasicDocument67 pagesLibro Access - BasicDavid Yupa SabreraNo ratings yet
- Introducción a Microsoft Access y bases de datosDocument6 pagesIntroducción a Microsoft Access y bases de datosPablo RomanoNo ratings yet
- Actividad 2 AccessDocument14 pagesActividad 2 AccessSherman LunaNo ratings yet
- U4 Las Bases de Datos en AccessDocument28 pagesU4 Las Bases de Datos en AccessBianca PerezNo ratings yet
- Formato para Llenar Censo Del GasDocument22 pagesFormato para Llenar Censo Del GasSantana GladisNo ratings yet
- ManualAccess C02Document29 pagesManualAccess C02Javier HnNo ratings yet
- Guia de AccessDocument19 pagesGuia de Accessmia condorNo ratings yet
- Introducción a bases de datosDocument16 pagesIntroducción a bases de datoscovilleroNo ratings yet
- Taller de Access - InducciónDocument5 pagesTaller de Access - Inducciónjeckson_lozaNo ratings yet
- Access VB Formularios Bases DatosDocument7 pagesAccess VB Formularios Bases Datosale5alvarado5No ratings yet
- 2021 - Cuestionario AccessDocument10 pages2021 - Cuestionario AccessGladys RamosNo ratings yet
- Test de Bases de DatosDocument5 pagesTest de Bases de DatosMatthew KelleyNo ratings yet
- Manejo de Base de DatosDocument5 pagesManejo de Base de DatosFrancisco GimenezNo ratings yet
- Ud 2Document22 pagesUd 2Ever ReyesNo ratings yet
- Test de Bases de DatosDocument7 pagesTest de Bases de DatosAngelica CaldwellNo ratings yet
- Base de Datos2Document13 pagesBase de Datos2Zacarias Calatayud ZambranaNo ratings yet
- Guia Practica Diseno BD AccessDocument15 pagesGuia Practica Diseno BD AccessEdwin DiazNo ratings yet
- Crear agenda en Access con tutorial prácticoDocument28 pagesCrear agenda en Access con tutorial prácticoEdgard CAJACHAHUA ROJASNo ratings yet
- Guía básica AccessDocument5 pagesGuía básica Accessmacedonio13No ratings yet
- Introducción a Access 2007Document21 pagesIntroducción a Access 2007wilfredomaldonadoNo ratings yet
- Preguntas AccesDocument12 pagesPreguntas AccesJoseManuelDominguezNo ratings yet
- Guia-1 ACCESS 2013Document15 pagesGuia-1 ACCESS 2013Carlos Alcántara RíosNo ratings yet
- Apuntes AccessDocument8 pagesApuntes Accessgerman271267No ratings yet
- Qué Es AccessDocument18 pagesQué Es AccessSanethNo ratings yet
- Tutorial Base de Datos Access AgendaDocument28 pagesTutorial Base de Datos Access AgendaMayulei Rangel GarayNo ratings yet
- Manual AccessDocument59 pagesManual AccesskristinacarranzaeNo ratings yet
- Guia-11 ACCESS PDFDocument14 pagesGuia-11 ACCESS PDFVicente Jr PadillaNo ratings yet
- Infor 11° 3° GuiaDocument3 pagesInfor 11° 3° GuiaRigoberto Zuñiga LeitonNo ratings yet
- 03 - Crear TablasDocument17 pages03 - Crear TablasSergio SanchezNo ratings yet
- Curso Completo de Bases de DatosDocument60 pagesCurso Completo de Bases de DatosGerman Santiago Luna CoquecoNo ratings yet
- Material Bases de DatosDocument25 pagesMaterial Bases de DatoscesarNo ratings yet
- Tutorial de AccessDocument31 pagesTutorial de AccessCecilia Alvarez HerreraNo ratings yet
- Manual de Access XPDocument35 pagesManual de Access XPJulian MasterNo ratings yet
- Introducción a Access 2010Document45 pagesIntroducción a Access 2010Luis Armando Canche TunNo ratings yet
- II - Entorno de Trabajo Access 2010Document3 pagesII - Entorno de Trabajo Access 2010Javier Mamani CalderonNo ratings yet
- Ensayo Microsoft AccessDocument5 pagesEnsayo Microsoft AccessMildred MartinezNo ratings yet
- Introducción Excel Básico IPLACEX - 1Document1 pageIntroducción Excel Básico IPLACEX - 1Elías BarahonaNo ratings yet
- Eett Equipos de Computo Mantenimiento y SS - AaDocument4 pagesEett Equipos de Computo Mantenimiento y SS - AaWilfredo Chaupi PumacharaNo ratings yet
- Guia Practica C19Document8 pagesGuia Practica C19marlenetandazoNo ratings yet
- Kinect UmsaDocument77 pagesKinect UmsaMiguel BeltránNo ratings yet
- Actividad 3 AUDITORIA DE SISTEMASDocument12 pagesActividad 3 AUDITORIA DE SISTEMASLussuria XShopNo ratings yet
- Ensayo de La TIC y La Gestión DocumentalDocument3 pagesEnsayo de La TIC y La Gestión Documentalnatalia caroNo ratings yet
- Atenuación fibra ópticaDocument2 pagesAtenuación fibra ópticaCarlos Leon0% (1)
- Acta E-Sinpol-Admin-Local 2023Document5 pagesActa E-Sinpol-Admin-Local 2023vicoNo ratings yet
- Insumos ConstruccionDocument67 pagesInsumos ConstruccionMANUEL VELEZNo ratings yet
- Marco TeoricoDocument10 pagesMarco TeoricoDANIEL CUADROSNo ratings yet
- Hoja de Trabajo Word 1° de SecundariaDocument4 pagesHoja de Trabajo Word 1° de SecundariaCiro Torres CruzNo ratings yet
- Casos de Uso Software Nomina2Document4 pagesCasos de Uso Software Nomina2Christian MartinezNo ratings yet
- Taller Almacenamiento en La NubeDocument2 pagesTaller Almacenamiento en La NubetatahebNo ratings yet
- Bloque I. Introduccion A Las Redes (Tipos, Caracteristicas y Ventajas)Document3 pagesBloque I. Introduccion A Las Redes (Tipos, Caracteristicas y Ventajas)paulaNo ratings yet
- Características de Las Seis Generaciones de ComputadorasDocument3 pagesCaracterísticas de Las Seis Generaciones de ComputadorascesarNo ratings yet
- De La EscaleraDocument281 pagesDe La EscaleraNicolásNo ratings yet
- PA 02 Fundamentos ProgramaciónDocument2 pagesPA 02 Fundamentos ProgramaciónMatematica Fisica EstadisticaNo ratings yet
- Investigacion 1 Contabilidad 2Document13 pagesInvestigacion 1 Contabilidad 2jose Gonzalez100% (2)
- Trabajo de S.O #3Document5 pagesTrabajo de S.O #3LUIS FERNANDO BARRIOS MUÑOZNo ratings yet
- Listado TcnocenterDocument1 pageListado TcnocenterMateo Camacho MoraNo ratings yet
- Examen Final CibercapacidadesDocument4 pagesExamen Final CibercapacidadesHassler LozanoNo ratings yet
- Herramientas VisualDocument26 pagesHerramientas VisualJefferson Portilla MayorNo ratings yet
- Investigacionde La InformaticaDocument18 pagesInvestigacionde La InformaticaAleks ShieldNo ratings yet
- Bustos Castillo, Frank Reinaldo 24879493 Ingenieria Agroindustrial MenciónDocument1 pageBustos Castillo, Frank Reinaldo 24879493 Ingenieria Agroindustrial MenciónFrank BustosNo ratings yet
- Evaluacion Final Posicionamiento en Buscadores Google AdsDocument6 pagesEvaluacion Final Posicionamiento en Buscadores Google AdsRocio Morales100% (2)
- Trabajo Radiación Solar - Jesús Catalán PDFDocument10 pagesTrabajo Radiación Solar - Jesús Catalán PDFMiguel EgidoNo ratings yet
- Configuracion Variador Por Ethernet Studio 5000Document12 pagesConfiguracion Variador Por Ethernet Studio 5000WalterNo ratings yet
- Virus informáticos: concepto, clases y prevenciónDocument13 pagesVirus informáticos: concepto, clases y prevenciónMAIRA ACOSTANo ratings yet
- Numeros Telefonicos en ArgentinaDocument20 pagesNumeros Telefonicos en ArgentinaDANIEL ORLANDO SUAREZ MAHECHANo ratings yet
- Res-071-19norma Sobre Establecimiento de Equivalencias Regulatorias de Firma Digital en RD Con Escenarios InternacionalesDocument69 pagesRes-071-19norma Sobre Establecimiento de Equivalencias Regulatorias de Firma Digital en RD Con Escenarios InternacionalesJose Raul Madera OropezaNo ratings yet