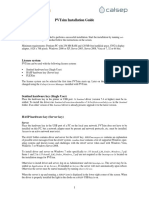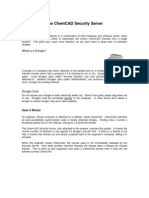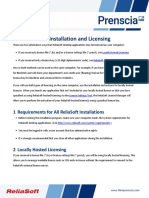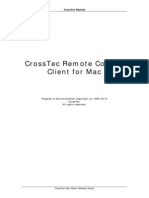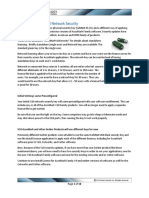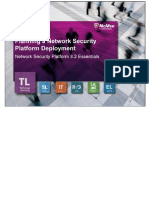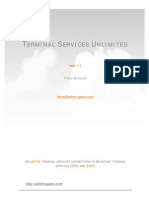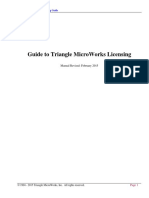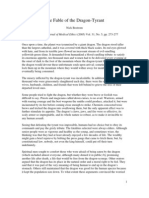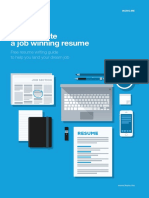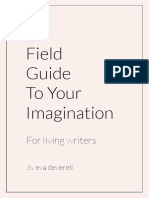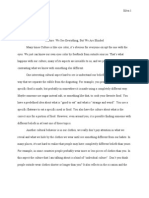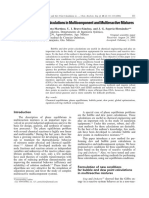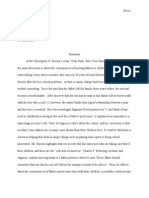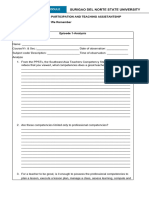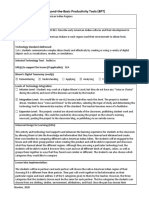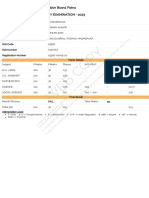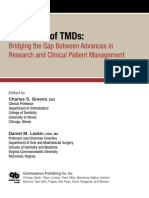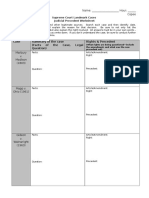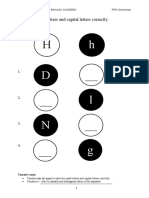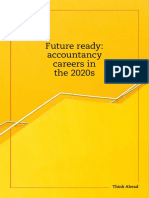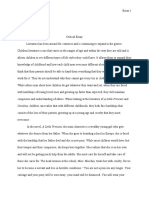Professional Documents
Culture Documents
License Manager
Uploaded by
Jéssika RochaOriginal Description:
Copyright
Available Formats
Share this document
Did you find this document useful?
Is this content inappropriate?
Report this DocumentCopyright:
Available Formats
License Manager
Uploaded by
Jéssika RochaCopyright:
Available Formats
The Chemstations License Manager
Overview
The Chemstations License Manager is a software solution to authorizing Chemstations products over a network. When installed onto a machine which is networked, the license manager controls Chemstations licenses from a single location. This new method of authorizing Chemstations products gives users freedom from dongles. As long as there is an open license on the network, they can use CHEMCAD or any of our other products. The license manager includes advanced reporting capabilities, giving the system managers vital information such as: Who is using CHEMCAD? When are they using it? How much are they using it?
How it Works
An engineer, whose computer is attached to a network, starts CHEMCAD. CHEMCAD searches all local possibilities (authorization code or locally attached dongle). Finding none, it activates the license manager, which will search for a License Server machine. You can even configure CHEMCAD with either the servers IP address or name, and CHEMCAD will go right to it, no searching required. This powerful feature lets you put the License Server anywhere even across the country or world, and CHEMCAD will go right to it. The CHEMCAD License Server, also attached to the network, receives this packet. It checks the current number of licenses in use against its pre-set limit. If there is a license to be had, it checks that license out and sends a packet back to the engineers computer, telling it to proceed. Every few minutes a heartbeat signal is sent from CHEMCAD, making sure the License Server is still running. The License Server returns a heartbeat signal back to the computer. If the server stops receiving heartbeats from the client, the server assumes the client machine failed and releases its license.
Technical Considerations
The License Manager system is flexible enough to be used over any network, as long as its a TCP/IP network. This system can work via a LAN (Local Area Network) or a WAN (Wide Area Network). While most WAN routers do not allow broadcast messages to be sent, the ability to explicitly declare the license server name in CHEMCAD means that the license server can be located anywhere. Note: CHEMCAD License Manager is currently available with TCP/IP networks ONLY. Please contact your sales representative regarding the use of Novell networks with License Manager.
Machine requirements for the license server machine are as follows: Windows 95 (or later) or Windows NT 4.0 or later 486 or faster processor 10 Mbytes of disk space
Setting up a CHEMCAD License Server
Now that we know what a license server is, its time to set one up. We must do the following: Select a computer to be a license server Install the software Contact Chemstations (at 1-800-CHEMCAD) to license the server.
Each step is discussed in detail below.
Step 1:
Select a computer to be a License Server.
Just about any computer attached to the network with an open parallel port can be a license server. You can use any of the following: Existing File Server (running Windows NT 4.0 or higher) or Windows 95 (or later) or Windows NT 4.0 or later 486 or faster processor 10 Mbytes of disk space
Step 2:
Install the Software.
In NT, you must be logged into the machine as an administrator to install the software. Installing the software is easy and intuitive for anyone who has installed software on a machine. Follow the directions below. Locate the first disk of the set labeled Chemstations License Manager. Run the setup program on this disk and follow the directions of the setup program. Setup will install all the necessary drivers and files on your machine. You will have to restart the machine for these changes to take effect.
Step 3:
LM basics and getting a license
Most of the time you will not need any special configuration of the server program. After installing the software, go to the Control panel and start the Chemstations icon. You will see the following screen:
Lets set up the Startup option to automatic. This will start the LM whenever the computer reboots. Lets take a look at the settings (Press the Settingsbutton). You will see the following screen:
The settings are explained below: Debug Mode: Key Directory: Log File Name: Log File Size Limit: Resource File: Start Time: Zombie Timeout: Verbosity: Setting this option puts diagnostic messages into a text file Directory where the license files reside. Filename where information regarding usage is stored You can limit the size of the Log File. An optional file to specify users Time in seconds after Launch is pressed that a license is available Time in seconds between heartbeats before a client is assumed dead and license freed. Ranking from 1 to 9, 9 being the most detailed, of comments in the Log File. Level 3 is recommended.
Now that we understand the LM functions, we can get our licenses for Chemstations products. In the START menu, go to the program group Chemstations LM or whatever you called it during setup. Run the Administrator application and you will see the following screen:
The Key Directory is where the key files are located, and it should be the same as the Key Directory Chemstations License Manager was seeing. If it is not the same, change the Key Directory here to match the License Manager settings. Use the information on this screen to complete the enclosed fax form. We will fax or email back to you a key or many keys, depending on the products authorized. Enter the key number in the space provided, exactly as given. Once you have entered the key number, press the Install Key button and either Exit or wait to install another key. If you are installing CHEMCAD from a network, you can use the Key Directory and Host Name information shown here to automatically configure your clients with the License
Manager information. The instructions for doing this are in the How to Install CHEMCAD for Windows document, in the Network Considerations section.
License Manager Reporting Features
The Chemstations License Manager logs information about licenses used to Log File specified in the settings of the Chemstations control panel. Another program, called the Sentinel LM DDE Server, which is placed in your startup menu, allows the real time creation of reports from this Log File. The Reports are shown by selecting the Reports icon in the Chemstations LM program group. A number of report formats are possible, depending upon your choices here. License manager uses the following codes to track Chemstations products: 01 02 03 04 05 CC-BATCH CC-THERM PHYSICAL PROPERTIES CC-REACS CHEMCAD
You might also like
- Chemcad User LicensingDocument3 pagesChemcad User LicensingKenny RuizNo ratings yet
- TEMS Discovery HASP Licensing - Guide LineDocument15 pagesTEMS Discovery HASP Licensing - Guide LineMichal BarcikowskiNo ratings yet
- Tems DiscoveryDocument11 pagesTems DiscoveryNgweno MzitoNo ratings yet
- Network license installation guideDocument5 pagesNetwork license installation guide09123asNo ratings yet
- SPSS v11.5 Network License Version License Manager SoftwareDocument4 pagesSPSS v11.5 Network License Version License Manager SoftwareDevin GarrettNo ratings yet
- License Trouble Shooting Guide - Network - Disk IDDocument5 pagesLicense Trouble Shooting Guide - Network - Disk IDAdrian TudoracheNo ratings yet
- Installation Guide PVTsimDocument4 pagesInstallation Guide PVTsimAhmed El HawariNo ratings yet
- Network Licensing Installation GuideDocument11 pagesNetwork Licensing Installation GuideKishore SakhileNo ratings yet
- NetSentinel Security ServerDocument9 pagesNetSentinel Security ServerKiran DasNo ratings yet
- Dx9 Network InstallationDocument14 pagesDx9 Network InstallationArellanes Jmz100% (1)
- DESING EXPERT 10 Network Quick Start GuideDocument7 pagesDESING EXPERT 10 Network Quick Start GuideV.v. TaguisNo ratings yet
- Synthesis 11 Installation and LicensingDocument10 pagesSynthesis 11 Installation and LicensingDaniel Tamata SolorioNo ratings yet
- Xpress-MP Licensing User Guide: Release 2007A and LaterDocument10 pagesXpress-MP Licensing User Guide: Release 2007A and LaterLuis Ramirez CNo ratings yet
- ReliaSoft 2020 Installation and LicensingDocument11 pagesReliaSoft 2020 Installation and LicensingSergio CastilloNo ratings yet
- CrossTec Remote Mac Client ReadmeDocument11 pagesCrossTec Remote Mac Client ReadmeJavier BallesterosNo ratings yet
- Terminal Server LicenseDocument4 pagesTerminal Server Licenseadriana lNo ratings yet
- NetworkDocument9 pagesNetworkJean AbelaNo ratings yet
- Optum CE - Distributor Install GuideDocument17 pagesOptum CE - Distributor Install Guidealban tatchiNo ratings yet
- InstallationDocument35 pagesInstallationRodrigo Antonio Silva MuñozNo ratings yet
- Installation Guide: © 2004 - 2010 Simbirsk Technologies LTDDocument8 pagesInstallation Guide: © 2004 - 2010 Simbirsk Technologies LTDgbashaniNo ratings yet
- EMTP-RV Software Network InstallDocument4 pagesEMTP-RV Software Network InstallPedro PNo ratings yet
- A Guide To Using CMG 2009 LicensingDocument23 pagesA Guide To Using CMG 2009 LicensingOscar DouglasNo ratings yet
- Accu Mark V 10 Network SecurityDocument18 pagesAccu Mark V 10 Network SecurityEmil LoghinNo ratings yet
- Software Installation and Licensing GuideDocument20 pagesSoftware Installation and Licensing GuideNoel GuadesNo ratings yet
- Ranorex Studio System DetailsDocument79 pagesRanorex Studio System DetailsvuthiquynhvanNo ratings yet
- Automation License Manager V5.3 GuideDocument18 pagesAutomation License Manager V5.3 GuidefasgafdgsfdgsfdgafdNo ratings yet
- Aashtoware Darwin ® Pavement Design and Analysis SystemDocument5 pagesAashtoware Darwin ® Pavement Design and Analysis SystemMarcelinoNo ratings yet
- CAMWORKS Installation GuideDocument9 pagesCAMWORKS Installation Guideviper7887No ratings yet
- PTW Installation GuideDocument15 pagesPTW Installation GuideLeo KhkNo ratings yet
- ReliaSoft 2019 Installation and Licensing GuideDocument11 pagesReliaSoft 2019 Installation and Licensing GuideAndré RibeiroNo ratings yet
- Bandwidth Controller TutorialsDocument25 pagesBandwidth Controller TutorialsAnank SetiawanNo ratings yet
- SM1 Planning NSP DeploymentDocument34 pagesSM1 Planning NSP DeploymentpraveenvarunNo ratings yet
- Install and Configure EMC SMI-S Provider and Solutions EnablerDocument9 pagesInstall and Configure EMC SMI-S Provider and Solutions EnablerallanonNo ratings yet
- Helix delta-T6 Conveyor Design InstallationDocument18 pagesHelix delta-T6 Conveyor Design InstallationShirley FarraceNo ratings yet
- SystemVue Troubleshooting Tips - Knowledge Center - Keysight Knowledge CenterDocument8 pagesSystemVue Troubleshooting Tips - Knowledge Center - Keysight Knowledge CenterexfmlnNo ratings yet
- Configure Windows Server 2008 Terminal ServicesDocument27 pagesConfigure Windows Server 2008 Terminal ServicesPhilippe AndreNo ratings yet
- How To InstallDocument2 pagesHow To InstallJaswin BNo ratings yet
- Tecnomatix License Mechanism: Installation InstructionsDocument26 pagesTecnomatix License Mechanism: Installation InstructionsYannPascalNo ratings yet
- Get Unlimited Terminal Services Connections in Windows 2000 and 2003Document9 pagesGet Unlimited Terminal Services Connections in Windows 2000 and 2003Eduardo Araujo50% (2)
- Install NetDocument2 pagesInstall NetritchietunNo ratings yet
- Sneak Circuit Analysis Tool (SCAT) Version 5.3 Installation GuideDocument14 pagesSneak Circuit Analysis Tool (SCAT) Version 5.3 Installation GuideBastra Amirul MadjidNo ratings yet
- TMW Licensing GuideDocument23 pagesTMW Licensing GuidePaul Ramos CarcaustoNo ratings yet
- Solutions of Assignment ISM: Task 1 - Perform Administrative Tasks To Manage Network Users and ResourcesDocument12 pagesSolutions of Assignment ISM: Task 1 - Perform Administrative Tasks To Manage Network Users and Resourcespranav jhaNo ratings yet
- Quality Companion 3 Install GuideDocument25 pagesQuality Companion 3 Install GuideamaurimejiaNo ratings yet
- Quick Installation and Startup For Optivity NMS 10.3 For SolarisDocument4 pagesQuick Installation and Startup For Optivity NMS 10.3 For SolarisJavier TorricoNo ratings yet
- FAQ EN Installing and Configuring The License ServerDocument4 pagesFAQ EN Installing and Configuring The License ServerElena BucurașNo ratings yet
- PSIM Simulation Software GuideDocument8 pagesPSIM Simulation Software GuideHer OliveiraNo ratings yet
- 3com Fast Etherlink NICDocument8 pages3com Fast Etherlink NICRadekNo ratings yet
- Thermo-Calc Installation GuidesDocument151 pagesThermo-Calc Installation Guidesyokeceg852No ratings yet
- Terminal ServerDocument3 pagesTerminal ServerAmandeep Singh BirdiNo ratings yet
- Rocscience Installation Guide for Commercial NetworksDocument14 pagesRocscience Installation Guide for Commercial NetworksRasa KuNo ratings yet
- Manual - 3D SymbolDesigner (En)Document64 pagesManual - 3D SymbolDesigner (En)ArpanNo ratings yet
- BULATS Computer Test:: Network Notes & Installation InstructionsDocument19 pagesBULATS Computer Test:: Network Notes & Installation InstructionsmanamkalvanNo ratings yet
- Securing Communication of Legacy Applications with IPSec: Step-by-Step Guide to Protecting “Data in Transit” without Changes in Your Existing SoftwareFrom EverandSecuring Communication of Legacy Applications with IPSec: Step-by-Step Guide to Protecting “Data in Transit” without Changes in Your Existing SoftwareNo ratings yet
- Hiding Web Traffic with SSH: How to Protect Your Internet Privacy against Corporate Firewall or Insecure WirelessFrom EverandHiding Web Traffic with SSH: How to Protect Your Internet Privacy against Corporate Firewall or Insecure WirelessNo ratings yet
- Evaluation of Some Intrusion Detection and Vulnerability Assessment ToolsFrom EverandEvaluation of Some Intrusion Detection and Vulnerability Assessment ToolsNo ratings yet
- Standard Chinese Phonology - WikipediaDocument39 pagesStandard Chinese Phonology - WikipediaJéssika RochaNo ratings yet
- The International Phonetic Alphabet (Revised To 2015)Document1 pageThe International Phonetic Alphabet (Revised To 2015)sebasarauzoNo ratings yet
- French Ruled PaperDocument1 pageFrench Ruled PaperJéssika RochaNo ratings yet
- DragonDocument12 pagesDragonMarty LangNo ratings yet
- How To Write A Job Winning ResumeDocument11 pagesHow To Write A Job Winning ResumeJéssika RochaNo ratings yet
- Connections: Playing CardsDocument2 pagesConnections: Playing CardsJéssika RochaNo ratings yet
- Y4722Document5 pagesY4722Jéssika RochaNo ratings yet
- Imagination EbookDocument36 pagesImagination EbookVitto100% (1)
- Dot A4 5mm 5mmDocument1 pageDot A4 5mm 5mmJéssika RochaNo ratings yet
- Distillation DesignDocument30 pagesDistillation Designfdc20062340100% (2)
- Modelagem - NRMDocument2 pagesModelagem - NRMJéssika RochaNo ratings yet
- Best Practice Note LandfarmingDocument16 pagesBest Practice Note LandfarmingJéssika RochaNo ratings yet
- Invisible CultureDocument2 pagesInvisible CultureJéssika RochaNo ratings yet
- Compound Word ListDocument15 pagesCompound Word ListMpscTargetNo ratings yet
- Cabeq 2006 2 1Document8 pagesCabeq 2006 2 1Jéssika RochaNo ratings yet
- Maple 11 Quick Reference CardDocument2 pagesMaple 11 Quick Reference CardJéssika RochaNo ratings yet
- Como Escrever Artigos em InglêsDocument5 pagesComo Escrever Artigos em InglêsLuciana CoelhoNo ratings yet
- Summary Dear DadsDocument2 pagesSummary Dear DadsJéssika RochaNo ratings yet
- Chemcad Cc5 ExampleDocument37 pagesChemcad Cc5 ExampleBabulu BalarkanNo ratings yet
- Hpprime DatasheetDocument3 pagesHpprime DatasheetJéssika RochaNo ratings yet
- Mental Status Examination: Table 1-6Document8 pagesMental Status Examination: Table 1-6Đức Nguyên VũNo ratings yet
- FS 2 Answer SheetsDocument80 pagesFS 2 Answer SheetsangelNo ratings yet
- ONLINE EDUCATIONAL RESOURCES On Philippine Language, Culture, & Society PDFDocument4 pagesONLINE EDUCATIONAL RESOURCES On Philippine Language, Culture, & Society PDFDavid Michael San JuanNo ratings yet
- Cse Ds r20 Aut Sys Y2Document73 pagesCse Ds r20 Aut Sys Y2Basava AkashNo ratings yet
- Difficulties On Using English Language Within Grade 12-HumssDocument5 pagesDifficulties On Using English Language Within Grade 12-HumssMa Alith Frisha BaybayNo ratings yet
- Devry University Course of StudyDocument3 pagesDevry University Course of Studyapi-291590435No ratings yet
- Ucsp DLL Q1 Week 2Document4 pagesUcsp DLL Q1 Week 2ideza magpantayNo ratings yet
- Excel Fundamentals ManualDocument70 pagesExcel Fundamentals ManualfirehiwotNo ratings yet
- Maintaining Professional Boundaries in NursingDocument15 pagesMaintaining Professional Boundaries in NursingSeham Aly100% (1)
- Aqa 46951h W Ms Jun14Document8 pagesAqa 46951h W Ms Jun14api-243225219No ratings yet
- IIM Lucknow Final Placements BrochureDocument41 pagesIIM Lucknow Final Placements BrochureAnurag BhatiaNo ratings yet
- Mirami Ruby CVDocument2 pagesMirami Ruby CVconanbatt100% (1)
- Limites PersonalesDocument5 pagesLimites PersonaleszirpoNo ratings yet
- Beyond The Basic LPDocument3 pagesBeyond The Basic LPapi-515094536No ratings yet
- Concept LitDocument2 pagesConcept LitDavid DinglasanNo ratings yet
- Secondary Annual Result 2023Document1 pageSecondary Annual Result 2023Ias motivational VideoNo ratings yet
- AaronDocument4 pagesAaronapi-316984515No ratings yet
- Preview 15031 Greene Treatment of TmdsDocument24 pagesPreview 15031 Greene Treatment of TmdsManuel CastilloNo ratings yet
- 2020.relationship Between Moral Distress, WorkplaceDocument1 page2020.relationship Between Moral Distress, WorkplaceFernandoCedroNo ratings yet
- Lifes Blueprint QuestionsDocument4 pagesLifes Blueprint Questionsapi-2606286670% (1)
- Wiley Veterinary GynaecologyDocument2 pagesWiley Veterinary Gynaecologysanath0% (1)
- Supreme Court Landmark Cases WorksheetDocument4 pagesSupreme Court Landmark Cases Worksheetd10972475100% (1)
- English Diagnostic Assessment for Year 2 PupilsDocument12 pagesEnglish Diagnostic Assessment for Year 2 PupilsHuda RuslanNo ratings yet
- Student Suicide Problem at Fisip UndipDocument4 pagesStudent Suicide Problem at Fisip UndipDidith CahyadiNo ratings yet
- MSPE TemplateDocument2 pagesMSPE TemplateAndalibShaikh0% (1)
- Future Ready: Accountancy Careers in The 2020sDocument72 pagesFuture Ready: Accountancy Careers in The 2020syojiyanNo ratings yet
- Critical EssayDocument5 pagesCritical Essayapi-332049165No ratings yet
- Refusals in Instructional Contexts and Beyond PDFDocument257 pagesRefusals in Instructional Contexts and Beyond PDFDelita HeiralNo ratings yet
- Performance Evaluation ToolDocument3 pagesPerformance Evaluation ToolMykee Alonzo100% (1)
- OA2 6a Sentencetransformation PDFDocument4 pagesOA2 6a Sentencetransformation PDFmafalda1286No ratings yet