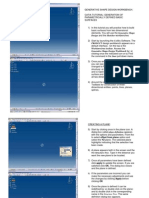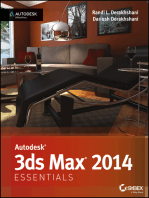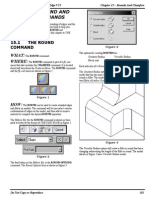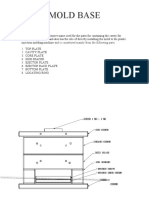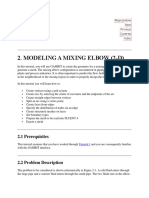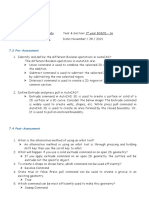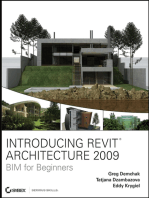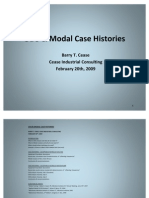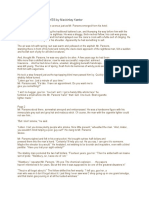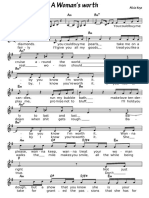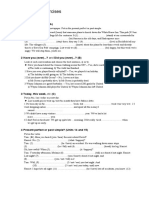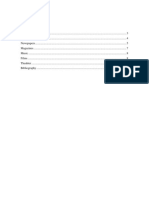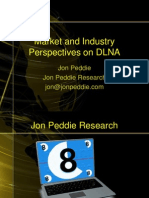Professional Documents
Culture Documents
Solid Edge Blue Surf
Uploaded by
fabrcadOriginal Title
Copyright
Available Formats
Share this document
Did you find this document useful?
Is this content inappropriate?
Report this DocumentCopyright:
Available Formats
Solid Edge Blue Surf
Uploaded by
fabrcadCopyright:
Available Formats
THE BLUE BOOK About Solid Edge V14
Chapter 3 -- The Surfacing Menu Commands
3.0 THE SURFACING MENU COMMANDS
I wish that I had a dollar (U.S. currency) for every time that I have heard someone say: "I can't use Solid Edge because it doesn't do surface modeling." I would be so rich that I would be out at Pebble Beach, California, teeing up the golf ball. I have been doing surface modeling for years (that's about how long every job seemed to take back in the old days), and anyone that wants to do surface modeling is either: A) Certifiably crazy, or B) Doesn't understand how the Solid Edge Surfacing Menu can be used in the modeling process. The Solid Edge Surfacing menu can be used in the Part and Sheet Metal modules to help create parts that make even the expensive CAD software jealous.
Figure 2
Look at the commands shown in Figure 3.
3.1 SURFACING MENU COMMANDS
To access the Surfacing menu, you can click the RIGHT mouse button on any menu in the Main Toolbar or the Features Menu, and select Surfacing as shown in Figure 1. These commands are: BLUESURF BOUNDED SURFACE REVOLVED SURFACE COPY SURFACE. SWEPT SURFACE EXTRUDED SURFACE OFFSET SURFACE
Figure 3
Look at the commands shown in Figure 4.
Figure 1
This will open the Surfacing menu, which runs down the left side of the screen, next to the Features Menu. The Surfacing menu is shown in four parts to better fit the format of THE BLUE BOOK in Figure 2.
Figure 4
These commands are: BLUEDOT TRIM SURFACE EXTEND SURFACE DELETE FACES STITCHED SURFACE SHOW NON-STITCHED EDGES REPLACE FACE.
Do Not Copy or Reproduce
Chapter 3 -- The Surfacing Menu Commands
Look at the commands shown in Figure 5.
THE BLUE BOOK About Solid Edge V14
3.1.1 The BLUESURF Command
WHAT: The BLUESURF command. WHERE: The BLUESURF command is located at the top
of the Surfacing menu. It is shown in Figure
Figure 5
These commands are: KEYPOINT CURVE INTERSECTION CURVE CROSS CURVE DERIVED CURVE INTERSECTION POINT. CURVE BY TABLE PROJECT CURVE CONTOUR CURVE SPLIT CURVE
Figure 7
The BLUESURF command is used to create a surface by using several cross sections. It works very similar to the LOFTED PROTRUSION command. The Ribbon Bar for the command is shown in Figure 8.
HOW:
Look At the commands shown in Figure 6.
Figure 8
The first command on the Ribbon Bar is the BLUESURF OPTIONS command. This command opens the BlueSurf Options window, which is shown in Figure 9.
Figure 6
These commands are: DIVIDE PART INSERT PART. BOOLEAN FEATURE
Figure 9
The Advanced tab of the BlueSurf Options window is shown in Figure 10.
10
Do Not Copy or Reproduce
THE BLUE BOOK About Solid Edge V14
Chapter 3 -- The Surfacing Menu Commands
The resulting surface is shown in Figure 13.
Figure 10
The SmartStep commands in the Ribbon Bar are shown in Figure 11.
Figure 13
Once the surface is created, the GUIDE CURVE STEP can be used to extract curves in two directions that match the contour of the surface. To extract curves that match the contours of the surface, the GUIDE CURVE STEP lets you place reference planes through the surface. The reference planes can be placed in the usual way that you create reference planes. The reference plane commands will appear on the Ribbon Bar as shown in Figure 14.
Figure 11
The commands are: CROSS SECTION STEP, INSERT SKETCH STEP. GUIDE CURVE STEP, CANCEL/FINISH.
In the CROSS SECTION STEP, you select the 2-D curves that will be used to create the BLUESURF. After selecting a cross section, you can check the green check mark, or right mouse click. This will let you select the next cross section. If you have a Guide Curve, you can select the GUIDE CURVE STEP button on the Ribbon Bar and then select up to three Guide Curves. The Guide Curves must intersect the cross sections. Figure 12 shows three cross sections and three guide curves.
Figure 14
Look at the surface model that is shown in Figure 15.
Cross Sections
Figure 15
It was created by the three sketches that are shown highlighted in Figure 16.
Guide Curves
Figure 12
Do Not Copy or Reproduce
11
Chapter 3 -- The Surfacing Menu Commands
THE BLUE BOOK About Solid Edge V14
The sketches that are added in the second direction are considered as Guide Curves. The original sketches and the sketches added in the first direction are considered Cross Sections. When the new sketches are added to the model, the surface is regenerated and the surface is then controlled by the new sketches as well as the original sketches. When you need to create a surface model that matches cross sectional data, the BLUESURF command can do that for you easily. Also, the BLUESURF command gives you the ability to add additional curves to the surface if additional control is necessary. There is no other command that can do this.
WHY:
Figure 16
The two new sketches that are shown in Figure 17 were added to the surface after the surface was created with the INSERT SKETCH STEP command.
EXAMPLE 1: Look at the surface model that is shown
from the top view in Figure 19, right view in Figure 20 and iso view in Figure 21. The curves shown in Figure 22 were used to create the surface.
Figure 17
The sketches running in the opposite direction shown in Figure 18 were also added by the INSERT SKETCH STEP command.
Figure 19
Figure 18
Figure 20
12
Do Not Copy or Reproduce
THE BLUE BOOK About Solid Edge V14
Chapter 3 -- The Surfacing Menu Commands
3.1.2 The SWEPT SURFACE Command
WHAT: The SWEPT SURFACE command. WHERE: The SWEPT SURFACE command is located
on the Surfacing Menu. It is shown in Figure 23.
Figure 21
Guide Curve
Point Used As Cross Section
Figure 23
HOW: The SWEPT SURFACE command is used to create
a surface model. The surface created is a construction element and can be used with many other solid and surface modeling commands to help define the shape of the model.
Cross Section
The SWEPT SURFACE command works just like the SWEPT PROTRUSION command. For more information about the SWEPT PROTRUSION command, see THE BOOK ABOUT Solid Edge.
Point Used As Cross Section
Figure 22
Guide Curve
Do Not Copy or Reproduce
13
Chapter 3 -- The Surfacing Menu Commands
THE BLUE BOOK About Solid Edge V14
3.1.3 The BOUNDED SURFACE Command
WHAT: The BOUNDED SURFACE command. WHERE: The BOUNDED SURFACE command is
located near the top of the Surfacing menu. It is shown in Figure 24.
Figure 26
Figure 24
HOW: This command creates a surface from boundary
elements, like SKETCHES or edges of other surfaces. The Ribbon Bar for the command is shown in Figure 25.
Figure 25
The first command is the SELECT EDGES STEP. In this step you select the edges that will bound the new surface. When the edges have been selected, you can use the second button, which is the SELECT TANGENT FACES STEP, to control the tangency of the new surface along the edges that you selected. This option is not relevant unless you are selecting edges of surfaces to create the BOUNDED SURFACE. This command can be used to easily create surfaces with unusual shapes.
Figure 27
EXAMPLE 2: Look at the three surfaces and two
SKETCHES shown in Figure 28.
WHY:
EXAMPLE 1: Look at the surface shown in Figure 26.
It was created with the BOUNDED SURFACE command using the SKETCH that is shown in Figure 27.
Figure 28
14
Do Not Copy or Reproduce
THE BLUE BOOK About Solid Edge V14
A fourth surface can be added on top of the model using the SKETCHES and the top edges of two surfaces. The new BOUNDED SURFACE is shown in Figure 29.
Chapter 3 -- The Surfacing Menu Commands
Figure 29
EXAMPLE 3: Look at the two surface models that are
shown in Figure 30. Notice that two sketches connect the corners of the surfaces.
Figure 31
3.1.4 The EXTRUDED SURFACE Command
WHAT: The EXTRUDED SURFACE command. WHERE: The EXTRUDED SURFACE command is
located in the upper part of the Surfacing menu and is part of the fly-out menu shown in Figure 32.
Figure 32
HOW: The EXTRUDED SURFACE command is used to
Figure 30
The BOUNDED SURFACE command can be used to create a surface between the two surfaces. In Figure 31, the third surface was created by using the two sketches and the edges of the existing surfaces. create a 3D surface model. The surface created is a construction element and can be used with many other solid modeling commands to help define the shape of the model. The EXTRUDED SURFACE command works just like the PROTRUSION command. For more information about the PROTRUSION command see THE BOOK About Solid Edge.
NOTE:
Do Not Copy or Reproduce
15
Chapter 3 -- The Surfacing Menu Commands
THE BLUE BOOK About Solid Edge V14
3.1.5 The REVOLVED SURFACE Command
WHAT: The REVOLVED SURFACE command. WHERE: The REVOLVED SURFACE command is part
of the fly-out menu that is shown in Figure 33.
Figure 35
The Smart Step commands are: SELECT STEP, OFFSET STEP, and CANCEL/FINISH. In the SELECT STEP, you can select the types of elements shown in the Select field in Figure 36.
Figure 33
HOW: The REVOLVED SURFACE command is used to
create a 3D surface model. The surface created is a construction element and can be used with many other solid modeling commands to help define the shape of the model.
Figure 36
When the surface is selected, the OFFSET STEP becomes active. In the OFFSET STEP, you set the Distance in the Distance field, as shown in Figure 37.
NOTE: The REVOLVED SURFACE command works just
like the REVOLVED PROTRUSION command. For more information about the REVOLVED PROTRUSION command, see THE BOOK About Solid Edge.
3.1.6 The OFFSET SURFACE Command
Figure 37
You can also select to REMOVE BOUNDARIES or to SHOW BOUNDARIES of the surface that is offset. This is done with the buttons that are shown in Figure 38.
WHAT: The OFFSET SURFACE command. WHERE: The OFFSET SURFACE command is located
on the fly-out menu shown in Figure 34.
Figure 38
When you are creating complex surface models, the OFFSET SURFACE command can be quite handy to use. The OFFSET SURFACE can help you creating CUTOUTS or PROTRUSIONS on the model with the OFFSET SURFACE being used as the From/To surfaces in the EXTENT STEP of the modeling commands.
WHY:
Figure 34
The OFFSET SURFACE command can create a surface that is parallel to the selected surface. You can control the distance of the offset, and the offset can be zero. The Ribbon Bar for the OFFSET SURFACE command is shown in two parts to better fit the format of THE BLUE BOOK in Figure 35.
HOW:
The OFFSET SURFACE command can create surfaces with an offset value of 0.00. This can help you when working with complex surface models, like cutting text out of a contoured surface model, like the one shown in Figure 39.
EXAMPLE 1:
16
Do Not Copy or Reproduce
THE BLUE BOOK About Solid Edge V14
Chapter 3 -- The Surfacing Menu Commands
Figure 39
Also, the OFFSET SURFACE command now supports the removal or internal boundaries. This will also help you when creating models like BIG BAR Soap, a manly deodorant bar. To create a model like BIG BAR, you can start with two Construction Surfaces like those that are shown in Figure 40.
Figure 41
The front and right views of the model are shown in Figures 42 and 43.
Figure 42
Figure 40
A PROTRUSION can be added with a From/To EXTENT using the Construction Surfaces. This is shown, with the Construction Surfaces hidden in Figure 41.
Figure 43
ROUNDS can be added to the model to soften the corners. This is shown in Figure 44. Now the fun part starts. To cut the letters into BIG BAR requires a little thought process, but it is easy because of the OFFSET SURFACE capabilities.
Do Not Copy or Reproduce
17
Chapter 3 -- The Surfacing Menu Commands
THE BLUE BOOK About Solid Edge V14
Figure 44
You need the letters first. Create a SKETCH using the reference plane that runs through the center of BIG BAR. The SKETCH profile can be created with the TEXT PROFILE command, which is accessed by selecting Insert, Text Profile from the Menu Bar. The Text window used in this example is shown in Figure 45.
Figure 46
The OFFSET SURFACE command can be used to offset the top surface of the model .200 deep into the model. This is shown in the right view in Figure 47.
Surface Offset Into Model
Big Bar Sketch Text Figure 47
The CUTOUT command can be used to remove the material that shapes each letter with a From/To EXTENT. This is shown in Figure 48.
Figure 45
The BIG BAR SKETCH is shown in Figure 46.
Figure 48
18
Do Not Copy or Reproduce
THE BLUE BOOK About Solid Edge V14
This is shown in the right view in Figure 49. Notice how the CUTOUT goes into the model until it hits the OFFSET SURFACE.
Chapter 3 -- The Surfacing Menu Commands
Letters Penetrate Model Surface And Stop At Offset Surface
Figure 51
3.1.7 The COPY SURFACE Command
Figure 49
Figure 50 shows the completed Big Bar.
WHAT: The COPY SURFACE command. WHERE: The COPY SURFACE command is located in
the fly-out menu shown in Figure 52.
Figure 52
HOW: The COPY SURFACE command creates a copy of a
surface. The surface from which the copy is created can be a surface model or a surface from a solid model. The Ribbon Bar for the command is shown in Figure 53.
Figure 50
It almost makes me want to jump into a nice hot bath and clean up. The bathtub is shown in Figure 51. The same modeling technique of using a From/To EXTENT with a surface model can be used to create the bathtub.
Figure 53
The first button is the SELECT STEP command. In this step you select the surfaces you want to copy and then select the green check mark to OK the selection. The REMOVE INTERNAL BOUNDARIES and the REMOVE EXTERNAL BOUNDARIES commands, which are shown in Figure 54, can be used to have boundaries removed from the copy when it is created. A boundary is an edge on a surface. If the
Do Not Copy or Reproduce
19
Chapter 3 -- The Surfacing Menu Commands
surface was originally created and modified, the copy may change if you use the REMOVE EXTERNAL BOUNDARIES command. The REMOVE INTERNAL BOUNDARIES command will copy the surface without internal holes.
THE BLUE BOOK About Solid Edge V14
Figure 54
In advanced modeling scenarios, you may need to copy a surface to set up the creation of a complex feature. Also, you may need to remove boundaries from the copy to set up From/To surfaces when creating PROTRUSIONS, or other boundary elements.
WHY:
EXAMPLE 1: Look at the model shown in Figure 55.
Figure 57
Notice that the square hole has been removed from the surface with the internal boundaries removed.
Figure 55
A copy of the surface is shown in Figure 56. A copy of the top surface is shown with internal boundaries removed in Figure 57.
Figure 56
20
Do Not Copy or Reproduce
THE BLUE BOOK About Solid Edge V14
Chapter 3 -- The Surfacing Menu Commands
The BLUEDOT command can be used to create connect points at the intersections of each curve as shown in Figure 60.
3.1.8 The BLUEDOT Command
WHAT: The BLUEDOT command. WHERE: The BLUEDOT command is located in the
upper portion of the Surfacing menu. It is shown in Figure 58.
BLUEDOTS
Figure 58
The BLUEDOT command creates special Control Point between curves that touch or intersect. The curves must physically touch and the BLUEDOT will keep the curves connected at that Control Point. The BLUEDOT can be placed at endpoints of curves or sketches, or along curves. Notice the word Curve. In Solid Edge, a curve in not an analytic element like a line, arc or circle. The curve must be created by the CURVE command, KEYPOINT CURVE command, or converted from an analytic element with the CONVERT TO CURVE command. After a BLUEDOT is placed on two curves, the position of the BLUEDOT may be edited, or moved. When the BLUEDOT moved, both of the curves will change to stay connected at the BLUEDOT.
HOW:
Figure 60
EXAMPLE 2: You can edit the position of the
BLUEDOT by shortcutting on a BLUEDOT and selecting Dynamic Edit as shown in Figure 61.
WHY: The BLUEDOT can be used in the design of complex
surfaces that are mode from a network of curves. The BLUEDOT edit capability gives you the ability to modify the shape and positions of the curves and keep the curves connected. When the curves are modified, the complex surface will also be modified. Without BLUEDOTS, this type of surface creation and modification would be next to impossible, unless you called me for help.
EXAMPLE 1: Look at the set of curves shown in
Figure 59.
Figure 61
Figure 59
Do Not Copy or Reproduce
21
Chapter 3 -- The Surfacing Menu Commands
This will show the BLUEBOT Ribbon Bar. It is shown in two parts in Figure 62. You can use the X, Y and Z fields to key in an absolute position of the BLUEDOT. This absolute position is based on the location of the COORDINATE SYSTEM in the model (where the three original reference planes all cross).
THE BLUE BOOK About Solid Edge V14
If the central BLUEDOT is selected for an edit, you will see a COORDINATE SYSTEM as shown in Figure 65.
Figure 62
If the DELTA (triangle) command is used, the Ribbon Bar will change to the one that is shown in Figure 63. This will allow you to key in movements of the BLUEDOT relative to the current position of the BLUEDOT.
Figure 63
Notice the dX, dY and dZ fields. When the position of a BLUEDOT is changed, the curves will react to the movement. You can control the way the curves move by using the Curve 1 and Curve 2 fields in the Ribbon Bar. The types of movements are: Shape Edit This may change the shape of the entire curve when you move a point on the curve. Local Edit This will change only a limited part of the curve that lies near the edit point. If a middle point on the curve is edited, the ends will remain stationary. Rigid This prevents the curve from moving. This is used when you want one curve to change and the other curve to remain constant when modifying the BLUEDOT. Look at the set of curves and BLUEDOTS shown in Figure 64.
Figure 65
If the point is moved in the delta Z direction with the Shape Edit option set on both curves, the results will be as shown in Figure 66.
Figure 66
This is shown again in the front view in Figure 67. Notice how the Shape Edit option allowed the curve to become non-symmetric.
Figure 64
22
Do Not Copy or Reproduce
You might also like
- PTC Pro Engineer Wildfire Surface Modeling TutorialDocument52 pagesPTC Pro Engineer Wildfire Surface Modeling Tutorialapi-3871574100% (12)
- Surface Modeling Proe WF 2Document46 pagesSurface Modeling Proe WF 2seventhhemanthNo ratings yet
- SolidWorks 2015 Learn by doing-Part 2 (Surface Design, Mold Tools, and Weldments)From EverandSolidWorks 2015 Learn by doing-Part 2 (Surface Design, Mold Tools, and Weldments)Rating: 4.5 out of 5 stars4.5/5 (5)
- SolidWorks 2016 Learn by doing 2016 - Part 2From EverandSolidWorks 2016 Learn by doing 2016 - Part 2Rating: 4 out of 5 stars4/5 (1)
- Moldplus Power Demo v9Document33 pagesMoldplus Power Demo v9Armando Jim100% (1)
- SolidWorks 2018 Learn by doing - Part 2: Surface Design, Mold Tools, WeldmentsFrom EverandSolidWorks 2018 Learn by doing - Part 2: Surface Design, Mold Tools, WeldmentsRating: 2 out of 5 stars2/5 (1)
- Catia SurfaceDocument14 pagesCatia Surfaceapi-3799982100% (2)
- Ten Easy Steps To Intersections in Autocad Civil 3D: About The SpeakerDocument20 pagesTen Easy Steps To Intersections in Autocad Civil 3D: About The SpeakerAnil Studio4No ratings yet
- Autodesk 3ds Max 2014 Essentials: Autodesk Official PressFrom EverandAutodesk 3ds Max 2014 Essentials: Autodesk Official PressNo ratings yet
- CAD Exercise No.1Document16 pagesCAD Exercise No.1Aljane BontuyanNo ratings yet
- 15.0 The Round and Chamfer CommandsDocument10 pages15.0 The Round and Chamfer CommandsfabrcadNo ratings yet
- AutoCAD 2015 and AutoCAD LT 2015: No Experience Required: Autodesk Official PressFrom EverandAutoCAD 2015 and AutoCAD LT 2015: No Experience Required: Autodesk Official PressNo ratings yet
- 3D Surface Modeling TechniquesDocument31 pages3D Surface Modeling TechniquesBayu EkosaputroNo ratings yet
- Airbus Catia V5 Wireframe and Surface PDFDocument17 pagesAirbus Catia V5 Wireframe and Surface PDFPericlesleiteNo ratings yet
- Autodesk 3ds Max 2015 Essentials: Autodesk Official PressFrom EverandAutodesk 3ds Max 2015 Essentials: Autodesk Official PressRating: 1 out of 5 stars1/5 (1)
- AutoCAD 2016 and AutoCAD LT 2016 No Experience Required: Autodesk Official PressFrom EverandAutoCAD 2016 and AutoCAD LT 2016 No Experience Required: Autodesk Official PressRating: 4 out of 5 stars4/5 (1)
- Standard Mould PlatesDocument22 pagesStandard Mould PlatesHarshvardhan KharatNo ratings yet
- Key Creator Tutorial MDocument20 pagesKey Creator Tutorial Mchicho640467% (3)
- Modeling A Mixing Elbow (2-D) : 2.1 PrerequisitesDocument34 pagesModeling A Mixing Elbow (2-D) : 2.1 Prerequisitesangusyoung1No ratings yet
- Course 2 EngDocument12 pagesCourse 2 Engkrishnaram1233No ratings yet
- Creating a 3D Gambit model of a wing with NACA 2412 profile at 4 deg AOADocument22 pagesCreating a 3D Gambit model of a wing with NACA 2412 profile at 4 deg AOASpyros Kyparissis100% (4)
- Tutorial 10: Surface ModelingDocument20 pagesTutorial 10: Surface ModelingvaseaNo ratings yet
- Surface Modelling: Nozzle: Transition PieceDocument6 pagesSurface Modelling: Nozzle: Transition Piecesathish_mecNo ratings yet
- Lesson 120 - Blend FeatureDocument23 pagesLesson 120 - Blend FeaturekrongdakNo ratings yet
- Chapter 10 Intersection Design: Procedures ManualDocument13 pagesChapter 10 Intersection Design: Procedures ManualBalachanter RamasamyNo ratings yet
- INTRODUCTION TO Pro/Surface Pro/ENGINEER R2000i: Subject: Pro/SURFACE Lesson #1 - Simple Bottle Topics CoveredDocument11 pagesINTRODUCTION TO Pro/Surface Pro/ENGINEER R2000i: Subject: Pro/SURFACE Lesson #1 - Simple Bottle Topics Coveredkanishk123No ratings yet
- Practical 3Document11 pagesPractical 3Tahir Hussain SoomroNo ratings yet
- Advanced Road Design For BricscadDocument35 pagesAdvanced Road Design For BricscadValéry MbraNo ratings yet
- Project 1Document32 pagesProject 1Sathya SeelanNo ratings yet
- Road DesignDocument75 pagesRoad Designcapitan_barboza100% (1)
- Instructions AcceptedchangesDocument6 pagesInstructions Acceptedchangesapi-608980865No ratings yet
- COM 215 Computer Packages II Practical BookDocument18 pagesCOM 215 Computer Packages II Practical Bookabdulqudus abdulakeemNo ratings yet
- Autocad Project ReportDocument44 pagesAutocad Project ReportSanjay Rawat0% (1)
- John Vincent B. Mercado Unit 7&8Document3 pagesJohn Vincent B. Mercado Unit 7&8John vincent estilles mercadoNo ratings yet
- Camera Positioning and Rendering: Next Page: Die Another WayDocument7 pagesCamera Positioning and Rendering: Next Page: Die Another Waymanurevi047No ratings yet
- En-Catia v5r13 Designer Guide Chapter9-Working With Wireframe and Surface Design WorkbenchDocument40 pagesEn-Catia v5r13 Designer Guide Chapter9-Working With Wireframe and Surface Design Workbenchmictlan56100% (1)
- NX 9 for Beginners - Part 2 (Extrude and Revolve Features, Placed Features, and Patterned Geometry)From EverandNX 9 for Beginners - Part 2 (Extrude and Revolve Features, Placed Features, and Patterned Geometry)No ratings yet
- FreeStyle Shaper and OptimizerDocument234 pagesFreeStyle Shaper and OptimizerPrathameshNalawdeNo ratings yet
- Lecture 3.Ppt AUTOcadDocument29 pagesLecture 3.Ppt AUTOcadVincent LibreaNo ratings yet
- Maxsurf Example.1 - Three Ways To Model A Chine HullDocument10 pagesMaxsurf Example.1 - Three Ways To Model A Chine HullHasib Ul Haque Amit100% (1)
- AutoCAD Civil 3D - Roads Design: 2From EverandAutoCAD Civil 3D - Roads Design: 2Rating: 3.5 out of 5 stars3.5/5 (2)
- NX 9 for Beginners - Part 3 (Additional Features and Multibody Parts, Modifying Parts)From EverandNX 9 for Beginners - Part 3 (Additional Features and Multibody Parts, Modifying Parts)No ratings yet
- Certified Solidworks Professional Advanced Surface Modeling Exam PreparationFrom EverandCertified Solidworks Professional Advanced Surface Modeling Exam PreparationRating: 5 out of 5 stars5/5 (1)
- CATIA V5-6R2015 Basics - Part II: Part ModelingFrom EverandCATIA V5-6R2015 Basics - Part II: Part ModelingRating: 4.5 out of 5 stars4.5/5 (3)
- NX 9 for Beginners - Part 1 (Getting Started with NX and Sketch Techniques)From EverandNX 9 for Beginners - Part 1 (Getting Started with NX and Sketch Techniques)Rating: 3.5 out of 5 stars3.5/5 (8)
- SketchUp for Site Design: A Guide to Modeling Site Plans, Terrain, and ArchitectureFrom EverandSketchUp for Site Design: A Guide to Modeling Site Plans, Terrain, and ArchitectureNo ratings yet
- Introducing Revit Architecture 2009: BIM for BeginnersFrom EverandIntroducing Revit Architecture 2009: BIM for BeginnersRating: 3 out of 5 stars3/5 (1)
- A Guide to Making a Leather Wallet - A Collection of Historical Articles on Designs and Methods for Making Wallets and BillfoldsFrom EverandA Guide to Making a Leather Wallet - A Collection of Historical Articles on Designs and Methods for Making Wallets and BillfoldsNo ratings yet
- Autodesk Inventor 2019 For Beginners - Part 1 (Part Modeling)From EverandAutodesk Inventor 2019 For Beginners - Part 1 (Part Modeling)No ratings yet
- AutoCAD 2010 Tutorial Series: Drawing a Floor PlanFrom EverandAutoCAD 2010 Tutorial Series: Drawing a Floor PlanRating: 4.5 out of 5 stars4.5/5 (2)
- Morton EffectDocument8 pagesMorton EffectWalid FattahNo ratings yet
- Time Transient Analysis and Non Linear Rotordynamics LinkedDocument26 pagesTime Transient Analysis and Non Linear Rotordynamics LinkedVgvr GvlsvNo ratings yet
- 2Qwkhhtxlydohqwylvfrxvgdpslqjiruv/Vwhpvzlwkk/Vwhuhvlv: 0 (&&$1,&$' (,62/,', Meccanica Dei SolidiDocument25 pages2Qwkhhtxlydohqwylvfrxvgdpslqjiruv/Vwhpvzlwkk/Vwhuhvlv: 0 (&&$1,&$' (,62/,', Meccanica Dei SolidifabrcadNo ratings yet
- RMS Sinewave PDFDocument1 pageRMS Sinewave PDFfabrcadNo ratings yet
- Torsional Vibration of a Turbine-Generator Shaft During Electrical DisturbancesDocument12 pagesTorsional Vibration of a Turbine-Generator Shaft During Electrical DisturbancesfabrcadNo ratings yet
- 15.0 The Round and Chamfer CommandsDocument10 pages15.0 The Round and Chamfer CommandsfabrcadNo ratings yet
- Torsional Vibration of a Turbine-Generator Shaft During Electrical DisturbancesDocument12 pagesTorsional Vibration of a Turbine-Generator Shaft During Electrical DisturbancesfabrcadNo ratings yet
- 2Qwkhhtxlydohqwylvfrxvgdpslqjiruv/Vwhpvzlwkk/Vwhuhvlv: 0 (&&$1,&$' (,62/,', Meccanica Dei SolidiDocument25 pages2Qwkhhtxlydohqwylvfrxvgdpslqjiruv/Vwhpvzlwkk/Vwhuhvlv: 0 (&&$1,&$' (,62/,', Meccanica Dei SolidifabrcadNo ratings yet
- 7000prog PDFDocument142 pages7000prog PDFfabrcadNo ratings yet
- Comparativa Dureza ShoreDocument1 pageComparativa Dureza ShorethexsamNo ratings yet
- Brgcoef1150mw Turbine Gen Gunte Fang 93Document18 pagesBrgcoef1150mw Turbine Gen Gunte Fang 93fabrcadNo ratings yet
- Kimco Philly PDFDocument48 pagesKimco Philly PDFfabrcadNo ratings yet
- When F Ku: An Introductory Guide To Nonlinear AnalysisDocument17 pagesWhen F Ku: An Introductory Guide To Nonlinear AnalysisfabrcadNo ratings yet
- AR-9 Testing The BehaviorDocument4 pagesAR-9 Testing The BehaviorfabrcadNo ratings yet
- Getting The Oil To The Shore: High-Pressure Pumps For High-Viscosity FluidsDocument4 pagesGetting The Oil To The Shore: High-Pressure Pumps For High-Viscosity FluidsfabrcadNo ratings yet
- AR-8 Impulse TechniqueDocument12 pagesAR-8 Impulse TechniquefabrcadNo ratings yet
- ODS & Modal Case Histories 022009Document47 pagesODS & Modal Case Histories 022009fabrcad100% (1)
- Table of Random Happenings at The Local TavernDocument2 pagesTable of Random Happenings at The Local TavernAppleNo ratings yet
- NPL Casual Check Shirts-Benchmarking SS 24Document167 pagesNPL Casual Check Shirts-Benchmarking SS 24chandan.niiftNo ratings yet
- Chord DictionaryDocument25 pagesChord DictionaryvandzNo ratings yet
- A MAN WHO HAD NO EYES by Mackinlay KantorDocument2 pagesA MAN WHO HAD NO EYES by Mackinlay Kantoradel 007No ratings yet
- MT1 Ch18Document6 pagesMT1 Ch18api-19856023No ratings yet
- Tribal DanceDocument14 pagesTribal DanceTallieDrey100% (1)
- Joke StructureDocument2 pagesJoke StructureMarcel Antonio100% (1)
- T1X User Manual 1.0 v5.0 - EditableDocument36 pagesT1X User Manual 1.0 v5.0 - EditableRifanto Bin SatariNo ratings yet
- Wheelchair Tennis Lesson PlanDocument6 pagesWheelchair Tennis Lesson Planapi-609121733No ratings yet
- Furniture - Crossword PuzzleDocument3 pagesFurniture - Crossword PuzzleannaNo ratings yet
- Decorative ArtsDocument2 pagesDecorative ArtsMelchor Dagandan Toylo JfyNo ratings yet
- Maturski Rad Melissa Mujezinovic W 03Document30 pagesMaturski Rad Melissa Mujezinovic W 03Adnan Pyriel CelikNo ratings yet
- William Whallon. Formulas For Heroes in The "Iliad" and in "Beowulf"Document11 pagesWilliam Whallon. Formulas For Heroes in The "Iliad" and in "Beowulf"Рубен АпресянNo ratings yet
- The Highlands BrochureDocument65 pagesThe Highlands BrochureJay ParekhNo ratings yet
- Last ExceptionDocument7 pagesLast ExceptionAnindhita Mega PNo ratings yet
- All About Optical Memory in Computer Presentation PowerPoint Content For Students With Simple Grammar With PicturesDocument6 pagesAll About Optical Memory in Computer Presentation PowerPoint Content For Students With Simple Grammar With PicturesGoo GleNo ratings yet
- The Odyssey EssayDocument5 pagesThe Odyssey Essayapi-320308976No ratings yet
- Guitar Signal Processor/Foot Controller and Preamp: Owner's ManualDocument30 pagesGuitar Signal Processor/Foot Controller and Preamp: Owner's ManualRandy CarlyleNo ratings yet
- HCIP Datacom Advanced RS H12 831 - V1.0 ENUDocument123 pagesHCIP Datacom Advanced RS H12 831 - V1.0 ENUguido.martini100% (2)
- A Womans Worth - Alicia KeysDocument3 pagesA Womans Worth - Alicia KeysL. LallerNo ratings yet
- Tugas 2 Present Perfect Vs Simple Past PDFDocument2 pagesTugas 2 Present Perfect Vs Simple Past PDFSovania NiaNo ratings yet
- Strength Training (For Teens) - Nemours KidsHealthDocument1 pageStrength Training (For Teens) - Nemours KidsHealthSlayerNo ratings yet
- Syllabus - Starters 1 - Big English 1Document5 pagesSyllabus - Starters 1 - Big English 1Mike PrestonNo ratings yet
- Cover 4 Friday: Defending 12 Personnel TE/Wing ComboDocument8 pagesCover 4 Friday: Defending 12 Personnel TE/Wing ComboheelsNo ratings yet
- Alexandria v6.22.6 Getting Started Guide PDFDocument328 pagesAlexandria v6.22.6 Getting Started Guide PDFDaniela Pérez ZúñigaNo ratings yet
- Mass Media and Arts in The UKDocument10 pagesMass Media and Arts in The UKJose RojoNo ratings yet
- Market and Industry Perspectives On DLNADocument25 pagesMarket and Industry Perspectives On DLNAHugo HuntNo ratings yet
- Sound and Hearing: Powerpoint Lectures ForDocument25 pagesSound and Hearing: Powerpoint Lectures ForAriel MerinoNo ratings yet
- Tele Immersion: Aman BabberDocument16 pagesTele Immersion: Aman Babberbabbar_amanNo ratings yet
- Gerund and Infinitive WorksheetDocument3 pagesGerund and Infinitive WorksheetJesus sebastian CarpinteroNo ratings yet