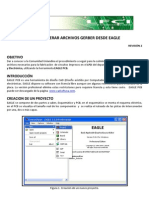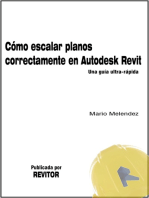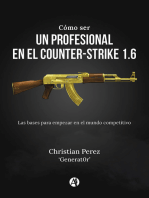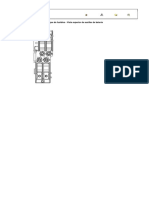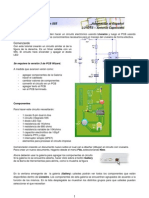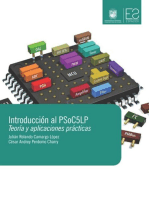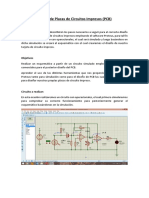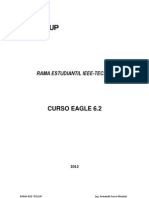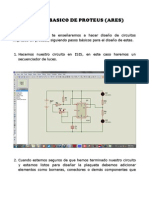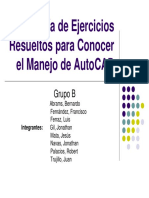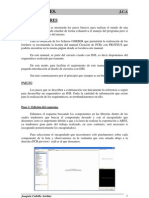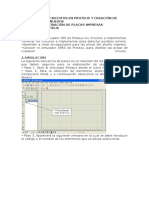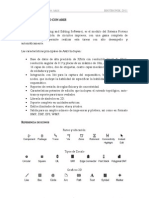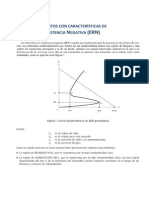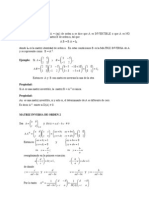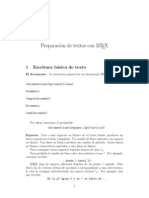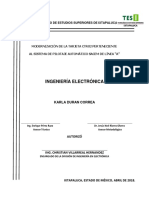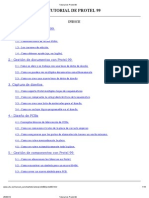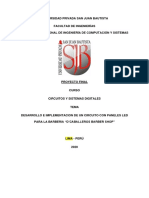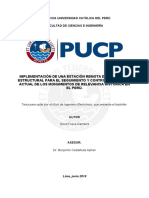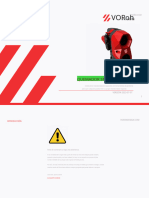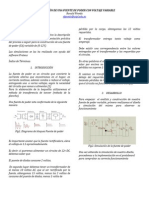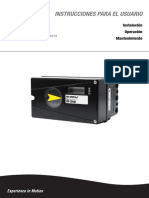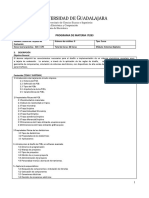Professional Documents
Culture Documents
Tutorial Basico de Proteus 7.6 ARES
Uploaded by
Javier ToscanoCopyright
Available Formats
Share this document
Did you find this document useful?
Is this content inappropriate?
Report this DocumentCopyright:
Available Formats
Tutorial Basico de Proteus 7.6 ARES
Uploaded by
Javier ToscanoCopyright:
Available Formats
Tutorial bsico de Proteus 7.
6 (parte 2) En esta segunda parte del tutorial realizaremos el PCB de una fuente de +5V y +/-15V en la herramienta de proteus llamado ARES.
Aqu les dejo el link de la primera parte de este tutorial que es sobre el uso de ISIS: http://www.taringa.net/posts/ebooks-tutoriales/5725157/Tutorial-basico-de-Proteus-7_6-%28parte-1%29.html La manera mas fcil de hacer el ruteo de un PCB es pasando del esquema de ISIS a ARES, para hacer esto hacemos lo siguiente: Hay que tener elaborado en ISIS el esquema de nuestro circuito.
Lo nico que nos falta es agregar las terminales de entrada y salida de nuestro circuito, para esto vamos a insertar dos componentes que son las terminales de IN (entrada AC) y OUT (salida DC). Despus procederemos a etiquetar cada terminal de estos componentes con el mismo nombre donde queremos que se una a nuestro circuito.
Despus damos clic en "Netlist transfer to ARES", nos pedir que guardemos el esquema damos OK.
Nos mostrara la pantalla principal de ARES. En esta pantalla lo primero que haremos ser dar clic en la letra "m", esto la hacemos para que las medidas sean en el sistema mtrico.
Para poder agregar los componentes damos clic en "Component Mode, despus seleccionamos el nombre del componente y lo ponemos dando clic en la pantalla.
Iremos agregando cada uno de los componentes a como mas nos convenga:
Tambin es necesario agregar la placa donde vamos poner los componentes para esto damos clic en "2D Graphics Box Mode", despus en "Layer Selector" y por ultimo damos clic en "Board Edge".
Rodearemos los componentes para delimitar el tamao de la placa. Para saber el tamao de la placa damos clic en "Dimension Mode" y trazamos una line en la parte superior de la placa y la otra en un costado, las medidas sern en "mm".
Lo que sigue hacer el ruteo. Lo podemos hacer manual pero este este software tiene una opcin de auto ruteo que nos simplifica el trabajo. Para autorutear damos clic en "Auto-Reuter" se abrir una ventana con el nombre de "Shape Based Auto Router.
Damos clic en "Begin Routing". Como observamos en la imagen el ruteo lo hace en dos capas y con las pistas muy delgadas. Las Pistas en rojo corresponden a la parte de arriba "TOP" y las azules a la parte de abajo "BOTTOM".
Para poder hacer que el ruteo sea de una sola capa y aumentar el tamao de las pistas hacemos lo siguiente: - Damos click en "Desing Rule Manager, despus se nos abrir una ventana con el nombre de "Desing Rule Manager", despues damos click en la pestaa que dice "Net Classes".
- Modificamos en la parte donde dice "Layer Assignment for Autorouting", donde dice "Pair 1 (Hoz:" seleccionamos "Bottom Copper", esto la hacemos para que lo haga por un solo lado, depuse en "Routing Styles" en "Trace Style" seleccionamos "T50", esto es para el ancho de la pista. En la parte de "Net Class" en donde dice "POWER" damos clic y lo cambiamos por "SIGNAL", hacemos los mismos cambios.
Volvemos a dar clic en "Auto-router", despues en "Begin Routing". Podemos observar que el ruteo se hizo de una sola capa y las pistas con mayor ancho.
Lo que sigue es rellenar las partes vacas de la placa para no utilizar tanto acido al momento de elaborarlas. Para hacer esto hacemos lo siguiente: - Damos clic en "Zone Mode", en la parte de "Layer Selector" seleccionamos "Bottom Copper". Rodearemos toda la placa por su perimetro, al llegar al primer punto de donde empezamos a rodearla se nos abrir una ventana con el nombre de "Edit Zone".
En esta parte podemos modificar si que remos que sea parte de GND en "Net", la separacin de las pistas con respecto al relleno en "Clearance". Despus de haber modificado a nuestras necesidades damos clic en "OK".
Par visualizar en "3D" damos clic en "Output" y seleccionamos "3D Visualization". Si nos gusta como quedo lo dejamos y si no lo podemos modificar.
You might also like
- Compilador C CCS y Simulador Proteus para Microcontroladores PICFrom EverandCompilador C CCS y Simulador Proteus para Microcontroladores PICRating: 2.5 out of 5 stars2.5/5 (5)
- Simbologia de Planos ElectricosDocument34 pagesSimbologia de Planos ElectricosIsnaldo Hernandez100% (1)
- UF0466 - Testeo y verificación de equipos y periféricos microinformáticosFrom EverandUF0466 - Testeo y verificación de equipos y periféricos microinformáticosNo ratings yet
- Manual de civil 3D aplicado a proyectos vialesFrom EverandManual de civil 3D aplicado a proyectos vialesNo ratings yet
- Programador + MasterchipDocument58 pagesProgramador + Masterchipadrianramon100% (1)
- SolidWorks Flow Simulation 2015 PDFDocument4 pagesSolidWorks Flow Simulation 2015 PDFAnonymous SYuYh9No ratings yet
- PCB Diseño de Circuito Impreso Con PCB Wizard Guia de ConstruccionDocument3 pagesPCB Diseño de Circuito Impreso Con PCB Wizard Guia de ConstruccionFedericoAlbertoCastellanosTovarNo ratings yet
- Manual Eagle circuitos PCBDocument39 pagesManual Eagle circuitos PCBjajaquisaNo ratings yet
- Solución de problemas de impresión en 3D: La guía completa para arreglar todos los problemas de la impresión en 3DFrom EverandSolución de problemas de impresión en 3D: La guía completa para arreglar todos los problemas de la impresión en 3DNo ratings yet
- IPC en EsDocument178 pagesIPC en EsKevin Kmikze100% (1)
- PCB WizardDocument11 pagesPCB WizardJoan Pil100% (7)
- Tutorial Básico de Eagle y Generación de Archivos GerberDocument17 pagesTutorial Básico de Eagle y Generación de Archivos GerberAndrés Polochè ArangoNo ratings yet
- Guías Rápidas de Revit: Como escalar correctamente planosFrom EverandGuías Rápidas de Revit: Como escalar correctamente planosRating: 5 out of 5 stars5/5 (1)
- Cómo ser un profesional en el Counter-Strike 1.6From EverandCómo ser un profesional en el Counter-Strike 1.6Rating: 5 out of 5 stars5/5 (1)
- Aprender Postproducción Avanzada con After Effects con 100 ejercicios prácticosFrom EverandAprender Postproducción Avanzada con After Effects con 100 ejercicios prácticosNo ratings yet
- Iniciación al diseño de circuitos impresos con Altium DesignerFrom EverandIniciación al diseño de circuitos impresos con Altium DesignerNo ratings yet
- Ubicacion Fusibles Reles 31Document14 pagesUbicacion Fusibles Reles 31JUSTONo ratings yet
- Aprender 3ds MAX: bases, modelado, texturizado y renderFrom EverandAprender 3ds MAX: bases, modelado, texturizado y renderNo ratings yet
- Valvulas de ControlDocument64 pagesValvulas de Controlehuamanib100% (1)
- Timer Con 555Document10 pagesTimer Con 555hectcandNo ratings yet
- Aprender Autocad 2012 con 100 ejercicios prácticosFrom EverandAprender Autocad 2012 con 100 ejercicios prácticosRating: 3 out of 5 stars3/5 (1)
- Vumetro EstereoDocument8 pagesVumetro Estereosimplybarroque8519No ratings yet
- ES-50X, ES-50XI Panel de Control de Alarma de Fuego DataSheet (50 Puntos)Document4 pagesES-50X, ES-50XI Panel de Control de Alarma de Fuego DataSheet (50 Puntos)Juan Castillo100% (1)
- Solución de problemas de impresión en 3D: La guía completa para arreglar todos los problemas de la impresión en 3DFrom EverandSolución de problemas de impresión en 3D: La guía completa para arreglar todos los problemas de la impresión en 3DNo ratings yet
- Diseño de Placas de Circuitos Impresos (PCB) : ObjetivosDocument12 pagesDiseño de Placas de Circuitos Impresos (PCB) : ObjetivosJames Ordinola ArmasNo ratings yet
- Curso Eagle 6Document31 pagesCurso Eagle 6Armandosky OsoskyNo ratings yet
- Curso Electronic A IndustrialDocument123 pagesCurso Electronic A IndustrialFrancisco Rafael LLinás TorresNo ratings yet
- Hola Aquí Les Traigo El Tutorial para Que Puedan Usar El Proteus Portable Que Postie AnteriormenteDocument33 pagesHola Aquí Les Traigo El Tutorial para Que Puedan Usar El Proteus Portable Que Postie AnteriormentemaobarvNo ratings yet
- Manual AresDocument11 pagesManual AresJoseph Sánchez MosayhuateNo ratings yet
- Manejo Basico de Proteus (Ares)Document27 pagesManejo Basico de Proteus (Ares)Javier Sheir Herrera Rodríguez50% (4)
- Ejemplo de Diseño de PCB Con UltiboardDocument21 pagesEjemplo de Diseño de PCB Con UltiboardGustavo Arturo CurseNo ratings yet
- Dip-Parte-Iii-Diseno-Del-Circuito-Impreso Lección #5: PCB #1: Como Se Realiza Un Diagrama de Circuito Impreso en EAGLEDocument21 pagesDip-Parte-Iii-Diseno-Del-Circuito-Impreso Lección #5: PCB #1: Como Se Realiza Un Diagrama de Circuito Impreso en EAGLEWilliam Rosales AzabacheNo ratings yet
- Principios de AresDocument16 pagesPrincipios de Aresariel_cacciaNo ratings yet
- Guía completa de EAGLE para diseño de PCBDocument6 pagesGuía completa de EAGLE para diseño de PCBAndres PerezNo ratings yet
- Guía para El Uso Del Software EagleDocument12 pagesGuía para El Uso Del Software EaglerenepumasNo ratings yet
- Tutorial de Manejo de Protomat S42Document9 pagesTutorial de Manejo de Protomat S42Jose Miguel Madrid ReinaNo ratings yet
- Tutorial Eagle: Creación de un esquemático y PCB en EAGLEDocument16 pagesTutorial Eagle: Creación de un esquemático y PCB en EAGLECristian CaicedoNo ratings yet
- Tutorial Diseño de PCB Con MultisimDocument19 pagesTutorial Diseño de PCB Con MultisimJose Adolfo Monteverde SalazarNo ratings yet
- Manual Rapido Eagle 7Document24 pagesManual Rapido Eagle 7Rafael Navarro GómezNo ratings yet
- Guía rápida para el control de circuitos impresos con BoardMasterDocument6 pagesGuía rápida para el control de circuitos impresos con BoardMasterchemavalenciaNo ratings yet
- Diseño de Circuitods Electronicos en Proteus IMPRESION DE PCB EN PDFDocument9 pagesDiseño de Circuitods Electronicos en Proteus IMPRESION DE PCB EN PDFRomeo Lopez AyaneguiNo ratings yet
- Ejercicios Resueltos ELECTROTECNIADocument41 pagesEjercicios Resueltos ELECTROTECNIAYolimar MolinaNo ratings yet
- Ares ProteusDocument10 pagesAres ProteusAlberto Millán Jr.No ratings yet
- Tutorial ProtelDocument6 pagesTutorial ProtelWagner100% (1)
- Circuito ImpresoDocument18 pagesCircuito ImpresoElein Daney SusethNo ratings yet
- Como Hacer Placas Impresas Usando Proteus AresDocument19 pagesComo Hacer Placas Impresas Usando Proteus AresJhon J AcevedoNo ratings yet
- Gerber EagleDocument7 pagesGerber EagleEricson Cruz RiosNo ratings yet
- Manual Del Eagle FinalDocument38 pagesManual Del Eagle FinaldebooksNo ratings yet
- Tutorial OrcadDocument45 pagesTutorial OrcadAvani BosanNo ratings yet
- Distancia Entre Pistas, Pads, Vías. Autoroute - Eagle Layout EditorDocument3 pagesDistancia Entre Pistas, Pads, Vías. Autoroute - Eagle Layout EditorLUIS SOTONo ratings yet
- Diseño en ProteusDocument2 pagesDiseño en ProteusGeovanny ZuñigaNo ratings yet
- Tutorial Eagle 4.13 diseñar placa circuito impresoDocument18 pagesTutorial Eagle 4.13 diseñar placa circuito impresoLeo Dosa DosaNo ratings yet
- Tutorial Basico de Proteus 7.6 ISISDocument17 pagesTutorial Basico de Proteus 7.6 ISISJesus Ignacio Calle PerezNo ratings yet
- Guía para Elaboración de Placas ImpresasDocument26 pagesGuía para Elaboración de Placas ImpresasGiovanna Merlo AlanocaNo ratings yet
- Tutorial EagleDocument14 pagesTutorial EaglesoymoeNo ratings yet
- Manual ProteusDocument30 pagesManual ProteusyamitinfanteNo ratings yet
- Diseño de PCB Con Proteus - AresDocument9 pagesDiseño de PCB Con Proteus - AresFranco M. Rosa0% (1)
- FREE USB Gcode Intérprete SoftwareDocument9 pagesFREE USB Gcode Intérprete Softwareadolfo lalalaNo ratings yet
- Diseño de pistas para fuente de alimentación de 5-12 Vcc en EagleDocument8 pagesDiseño de pistas para fuente de alimentación de 5-12 Vcc en Eaglemanuel vitonasNo ratings yet
- Creación de PCBs con EAGLE: guía paso a pasoDocument2 pagesCreación de PCBs con EAGLE: guía paso a pasoDiego GarcíaNo ratings yet
- FreeCAD | Proyectos de diseño CAD: Construye modelos CAD avanzados paso a pasoFrom EverandFreeCAD | Proyectos de diseño CAD: Construye modelos CAD avanzados paso a pasoNo ratings yet
- WEG Portafolio de EquiposDocument2 pagesWEG Portafolio de EquiposJavier ToscanoNo ratings yet
- Trabajo de AdministraciónDocument1 pageTrabajo de AdministraciónJavier ToscanoNo ratings yet
- Amperaje del Motor y Fórmulas EléctricasDocument1 pageAmperaje del Motor y Fórmulas EléctricasAlfredo RangelNo ratings yet
- Trabajo de AdministraciónDocument2 pagesTrabajo de AdministraciónJavier ToscanoNo ratings yet
- WROSKIANODocument24 pagesWROSKIANONebur SaucedoNo ratings yet
- Elementos de Resistencia NegativaDocument18 pagesElementos de Resistencia NegativaJonathan Paucar TenorioNo ratings yet
- Cuestionario de Lenguaje de ProgramacionDocument3 pagesCuestionario de Lenguaje de ProgramacionJavier Toscano50% (2)
- Trabajo de AdministraciónDocument1 pageTrabajo de AdministraciónJavier ToscanoNo ratings yet
- WROSKIANODocument24 pagesWROSKIANONebur SaucedoNo ratings yet
- Arrancadores Estrella TrianguloDocument3 pagesArrancadores Estrella TrianguloOGNo ratings yet
- Arrancadores Estrella TrianguloDocument3 pagesArrancadores Estrella TrianguloOGNo ratings yet
- DeterminantesDocument39 pagesDeterminantesSaúl LópezNo ratings yet
- MATRIZ INVERSAv1 PDFDocument9 pagesMATRIZ INVERSAv1 PDFJavier ToscanoNo ratings yet
- Sans Saps PDocument5 pagesSans Saps PJavier ToscanoNo ratings yet
- Intouch and PicDocument12 pagesIntouch and PicBenyo SuperNo ratings yet
- Ejercicios de conversión entre sistemas numéricosDocument2 pagesEjercicios de conversión entre sistemas numéricosBigwell Arias100% (1)
- LatexDocument41 pagesLatexsmoralescrNo ratings yet
- LatexDocument41 pagesLatexsmoralescrNo ratings yet
- Ip VS NemaDocument6 pagesIp VS NemadieguembeNo ratings yet
- Compensador AdelantoDocument9 pagesCompensador AdelantoJavier ToscanoNo ratings yet
- 6RLAPLICACIONDocument14 pages6RLAPLICACIONEsteban MuñozNo ratings yet
- CTRDocument90 pagesCTRkarlaNo ratings yet
- Medida de La Resistencia ElectricaDocument63 pagesMedida de La Resistencia ElectricaJhonathan STNo ratings yet
- Reporte 3 - Sensors y ActuadoresDocument24 pagesReporte 3 - Sensors y ActuadoresSergio Herdez EscalanteNo ratings yet
- Examen Final de Proceso de Manufactura IiDocument7 pagesExamen Final de Proceso de Manufactura IiHaydee CardozaHuimanNo ratings yet
- 713 CautinDocument4 pages713 Cautinarqpacos100% (1)
- Actividadç 7.-Tema 2 (Ejemplo de Marco Teorico)Document4 pagesActividadç 7.-Tema 2 (Ejemplo de Marco Teorico)LUIS ANGEL CISNERES SALCEDONo ratings yet
- Cómo Funcionan Los Componentes ElectrónicosDocument32 pagesCómo Funcionan Los Componentes ElectrónicosJose LopezNo ratings yet
- Tutorial de Protel 99Document16 pagesTutorial de Protel 99Jorge SpinaNo ratings yet
- SUNSHINEDocument50 pagesSUNSHINEFauricio CamposNo ratings yet
- LG 42pg20r Chasis Pp81aDocument20 pagesLG 42pg20r Chasis Pp81aRex BanksNo ratings yet
- Circuito LED para barbería D'CaballerosDocument29 pagesCircuito LED para barbería D'Caballerosjean gamarraNo ratings yet
- Implementación de Una Estación Remota de Monitoreo Estructural para El Seguimiento y Control Del Estado Actual de Los Monumentos de Relevancia Histórica en El PerúDocument138 pagesImplementación de Una Estación Remota de Monitoreo Estructural para El Seguimiento y Control Del Estado Actual de Los Monumentos de Relevancia Histórica en El PerúCuenta De RespaldoNo ratings yet
- Fuente Dual PCBDocument3 pagesFuente Dual PCBBastian ArcialNo ratings yet
- Sistemas de Control Programado Sistema PDocument104 pagesSistemas de Control Programado Sistema Pjuan RNo ratings yet
- Sujeción y PegadoDocument5 pagesSujeción y PegadoWilliam Rojas MenaNo ratings yet
- Conceptos Reparacion de CelularesDocument8 pagesConceptos Reparacion de CelularesOrii FernandezNo ratings yet
- Traducido Assembly - Manual - SB SIBOOR Annotation Version .En - EsDocument73 pagesTraducido Assembly - Manual - SB SIBOOR Annotation Version .En - EsCarlos Mendez GarciaNo ratings yet
- Control de Micro Servomotor Con Potenciometro PDFDocument4 pagesControl de Micro Servomotor Con Potenciometro PDFLuis CalderonNo ratings yet
- Construcción de Una Fuente de Poder Con Voltaje VariableDocument4 pagesConstrucción de Una Fuente de Poder Con Voltaje VariableRonald Pineda100% (1)
- Guia de Reparacion t2tDocument21 pagesGuia de Reparacion t2tPanda MixNo ratings yet
- Posicionador PMVDocument47 pagesPosicionador PMVRodrigo CiezaNo ratings yet
- Antena Panel 18 DbiDocument20 pagesAntena Panel 18 Dbisilverstein_7100% (1)
- Diseño e Implementación de Robot Velocista de Competencia - POSTERDocument1 pageDiseño e Implementación de Robot Velocista de Competencia - POSTERAlex Alvarez Huillca100% (1)
- I7283 Diseno de Tarjetas de EvaluacionDocument3 pagesI7283 Diseno de Tarjetas de EvaluacionMaikol IbbanNo ratings yet