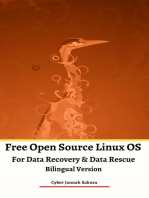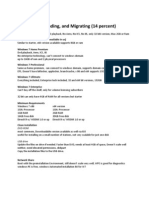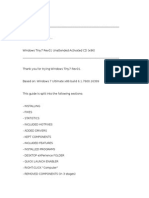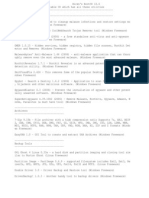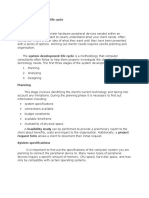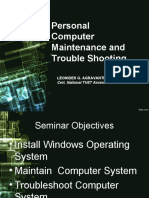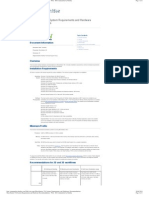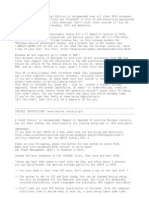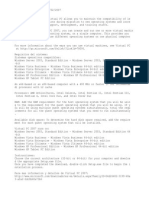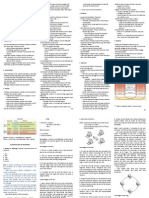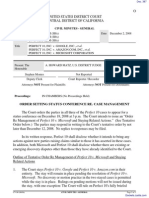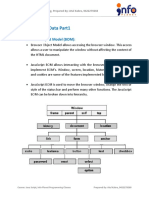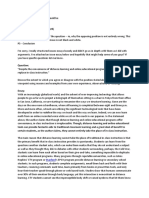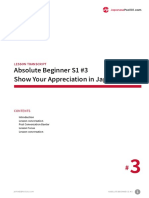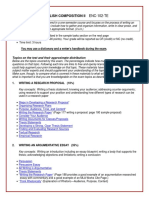Professional Documents
Culture Documents
Windows Vista - DVD Maker
Uploaded by
Mark ErwinOriginal Description:
Original Title
Copyright
Available Formats
Share this document
Did you find this document useful?
Is this content inappropriate?
Report this DocumentCopyright:
Available Formats
Windows Vista - DVD Maker
Uploaded by
Mark ErwinCopyright:
Available Formats
WINDOWS VISTA - codename longhorn new features: windows aero - authentic, energetic, reflective, and open - intended to be a cleaner,
, more powerful, more efficient and more aesthetically pleasing user interface than the previously used theme (Luna), it includes new translucency, live thumbnails, live icons, animations and eye candy 3 levels of aero: 1. to go - Desktop Window Manager (DWM) composition engine (previously known as DCE) is disabled 2. aero express 3. aero glass aero requirements: - 1 GHz proc - 1 GB RAM - a DirectX 9 compatible graphics processor with a Windows Display Driver Model (WDDM) driver, Pixel shader 2.0 in hardware, and a minimum of 128 MB of Video RAM - 40 GB hard drive with 15 GB free space windows shell - The new Windows shell is significantly different from Windows XP, offering a new range of organization, navigation, and search capabilities. Windows Explorer's task pane has been removed, integrating the relevant task options into the toolbar. A "Favorite links" pane has been added, enabling one-click access to common directories. The address bar has been replaced with a breadcrumb navigation system. The preview pane allows users to see thumbnails of various files and view the contents of documents. The details pane shows information such as file size and type, and allows viewing and editing of embedded tags in supported file formats. The Start menu has changed as well; it no longer uses ever-expanding boxes when navigating through Programs. The word "Start" itself has been removed in favor of a blue Windows Pearl instant search - also known as search as you type, a new way of searching which is significantly faster and more in-depth (content-based) than the search features found in any of the previous versions of Windows windows sidebar - transparent panel anchored to the side of the screen where a user can place Desktop Gadgets, which are small applets designed for a specialized purpose (such as displaying the weather or sports scores). Gadgets can also be placed on other parts of the desktop
dvd maker - a companion program to Windows Movie Maker that provides the ability to create video DVDs based on a user's content. Users can design a DVD with title, menu, video, soundtrack, pan and zoom motion effects on pictures or slides version 3.0 of the .NET Framework - allows software developers to write applications without traditional Windows APIs WINDOWS VISTA EDITIONS 1. Starter - has significant limitations, such as allowing a maximum of three applications with a user interface at once, not accepting incoming network connections, a watermark in the corner of the screen, and a physical memory limit of 1 GB - unlike other editions, a 64-bit version of Starter Edition has not been released - it supports AMD's Athlon XP, Duron, Sempron and Geode processors, and Intel's Celeron, Pentium III processors and certain models of Pentium 4 - the usable portion of the hard disk has a limit of 250 GB - comes with some locale-specific desktop wallpapers not found in other editions of Vista 2. Home Basic - targets budget-conscious users not requiring advanced media support for home use - lacks the Windows Aero theme with its translucent effects. However, it does support Desktop Window Manager compositing, just without the glass effect - supports one physical CPU, but with multiple cores - 64-bit Home Basic supports up to 8 GB of RAM 3. Home Premium - containing all features from Home Basic, this edition also supports additional features aimed for the home market segment, such as support for HDTV and DVD-authoring - also includes games, support for mobile and tablet PCs, for network projectors, for touchscreens, and for auxiliary displays (via Windows SideShow), and a utility to schedule backups - supports 10 simultaneous SMB peer-network connections (compared to 5 in Home Basic) - the version of Meeting Space included also allows for interaction (in Home Basic, one may only view meetings) - has functionality comparable to that of Windows XP Media Center Edition - supports only one physical CPU, but multiple cores - 64-bit Home Premium supports up to 16 GB of RAM 4. Business - comparable to Windows XP Professional and Windows XP Tablet PC Edition - targets the business market - includes all the features of Home Basic with the 37
exception of Parental Controls and the Windows Vista Standard theme - can join and participate in a Windows Server domain - includes Internet Information Services, fax support, Rights Management Services client, Encrypting File System, system image backup and recovery, Offline Files, a single user Remote Desktop server, ad-hoc P2P collaboration capabilities, Shadow Copy support which provides access to previous versions of files, support for Tablet PCs, and other business oriented management features - supports up to two physical CPUs - 64-bit Business supports 128 GB of RAM 5. Enterprise - targets the enterprise segment of the market - comprises a superset of the Vista Business edition - additional features include support for Multilingual User Interface (MUI) packages, BitLocker Drive Encryption, and UNIX applicationsupport - not available through retail or OEM channels, this edition will get distributed through Microsoft Software Assurance (SA) - supports up to two physical CPUs - 64-bit Enterprise supports 128 GB of RAM 6. Ultimate - combines all the features of the Home Premium and Enterprise editions, plus "Ultimate Extras" - 64-bit Ultimate supports 128 GB of RAM other features of vista: welcome center user account control windows security center windows defender windows firewall IE7 protected mode IE7 fix my settings
anti phishing in IE7 anti phishing in windows mail windows update windows service hardening performance self-tuning and hw diagnostics windows experience index next generation TCP/IP stack IPv6 and IPv4 support windows display and driver model ad hoc backup and recovery of user files and folders scheduled backup of user files backup of user files to a networked pc or device incremental backup automatic backup scheduling complete pc backup and restore shadow copy windows vista basic user interface bit locker support (enterprise and ultimate) ready boost ready drive windows mail run option customization msconfig (changes compared to xp)
SYSTEM REQUIREMENTS Windows Vista Home Basic: 1. 800-megahertz (MHz) 32-bit (x86) processor or 800-MHz 64-bit (x64) processor 2. 512 megabytes (MB) of system memory *** on system configurations that use system memory as graphics memory, at least 448 MB of system memory must be available to the operating system after some memory is allocated for graphics 3. DirectX 9-class graphics card 4. 32 MB of graphics memory 5. 20-gigabyte (GB) hard disk that has 15 GB of free hard disk space 6. Internal or external DVD drive 38
VISTA SETUP PHASES 7. Internet access capability 8. Audio output capability Windows Vista Home Premium, Windows Vista Business, Windows Vista Enterprise, and Windows Vista Ultimate: 1. 1-gigahertz (GHz) 32-bit (x86) processor or 1-GHz 64-bit (x64) processor 2. 1 GB of system memory 3. Windows Aero-capable graphics card *** this includes a DirectX 9-class graphics card that supports the following: - A WDDM driver - Pixel Shader 2.0 in hardware - 32 bits per pixel 4. 128 MB of graphics memory (minimum) 5. 40-GB hard disk that has 15 GB of free hard disk space (the 15GB of free space provides room for temporary file storage during the install or upgrade) 6. Internal or external DVD drive 7. Internet access capability 8. Audio output capability *** a Windows Aero-capable graphics card is a graphics card that meets the following requirements: 1. Supports a Windows Display Driver Model (WDDM) driver 2. Has a DirectX 9-class graphics processor unit (GPU) that supports Pixel Shader 2.0 3. Supports 32 bits per pixel 4. Passes the Windows Aero acceptance test in the Windows Driver Kit (WDK) installation - placement of OS on a hd or partition setup - configuration of the OS for use activation - association of your genuine windows product key with your hardware profile windows vista upgrade advisor - tool that evaluates PCs for vista readiness and compatibility issues requirements to install and run the windows vista upgrade advisor: 1. admin privileges 2. .net 2.0 3. MSXML6 4. 20 MB free hd space 5. internet connection *** usb devices that are regularly used should be plugged in while running upgrade advisor *** windows vista uses NTFS file system 1. down level 2. WinPE 3. first boot (online configuration) 4. welcome (OOBE) DOWN LEVEL PHASE - setup phase that is run within the previous operating system 1. install splash screen 2. dynamic update - presented if an Internet connection is detected 3. enter product key 4. install type selection: - custom - update - help me decide 5. choosing an installation location 6. setup screen the following key actions take place in this phase: - Validate the Windows Vista product key - Create a $WINDOWS.~BT folder on the system drive and copy the (WinPE) installation files to it. - Create a $WINDOWS.~LS folder on the system drive. Copy the product image (install.wim) to this folder. - Create a Boot folder. Copy the boot files to this folder. - Application and Hardware compatibility checks - Malware scan using the Microsoft Malware Removal Tool: C:\$WINDOWS.~BT\Sources\mrt.exe - Driver package reassembly for migration: The driver reassembly engine scans the %SystemRoot%\inf folder Reassembled driver packages are copied to \$WINDOWS.~BT\Sources\Panther\Reassembled Drivers\ - Dynamic Update (optional) - Modify the boot configuration: Switch to BOOTMGR from NTLDR. Set WinPE as the default boot OS for next reboot. - Disable system restore on the legacy O/S. As a result all restore points will be deleted from this point on. - The setup log files for this phase are located here: %systemdrive%\$WINDOWS.~BT\Sources\Panther \setup*.log *** When booting from the DVD to perform a clean install, some of the above steps are performed in the WinPE phase
log files: 1. C:\WINDOWS\setupapi.log contains information about device changes, driver changes, and major system changes, such as service pack installations and hotfix installations 2. C:\$WINDOWS.~BT\Sources\Panther\setupact .log - contains information about setup actions during the installation 3. C:\$WINDOWS.~BT\Sources\Panther\setuperr .log - contains information about setup errors during the installation 4. C:\$WINDOWS.~BT\Sources\Panther\miglog .xml - contains information about the user directory structure. This information includes security identifiers (SIDs) 5. C:\$WINDOWS.~BT\Sources\Panther\PreGather PnPList.log - contains information about the initial capture of devices that are on the system during the downlevel phase WINPE PHASE - windows pre-installation environment - phase that occurs after the restart at the end of the downlevel phase, or when you start the computer by using the Windows Vista installation media 1. copying windows files 2. expanding files 3. installing features 4. installing updates 5. completing installation the following key actions take place in this phase: - Execute setup.exe from x:\$WINDOWS.~BT\ - For clean install only: Prepare the destination install disk Validate product key Expand and mount the install WIM file If this is a clean install the following folders, if they exist, are moved to %systemdrive% \Windows.OLD: -- Windows -- Document and Settings -- Program Files - If this is an upgrade install, the following folders are moved to %systemdrive%\$Windows.~Q\ and %systemdrive%\$INPLACE.~TR\Machine \DATA -- Windows -- Document and Settings
-- Program Files - Apply the install.win file. - Apply patches downloaded via Dynamic Update. - Migrate Security Settings log files: 1. C:\$WINDOWS.~BT\Sources\Panther\setupact .log - contains information about setup actions during the installation 2. C:\$WINDOWS.~BT\Sources\Panther\setuperr .log - contains information about setup errors during the installation 3. C:\$WINDOWS.~BT\Sources\Panther\miglog .xml - contains information about the user directory structure. This information includes security identifiers (SIDs) 4. C:\$WINDOWS.~BT\Sources\Panther\PreGather PnPList.log - contains information about the initial capture of devices that are on the system during the downlevel phase FIRST BOOT PHASE - starts when you receive the following message: Please wait a moment while Windows prepares to start for the first time the following key actions take place in this phase: - First boot into the new OS: Windows Vista. - Hardware Specialization: configure the HAL and minimal Plug and Play configuration. The drivers are provided by the following possible sources: -- Vista inbox (included on the install media) -- Reassembled drivers from the previously installed OS -- Dynamic Update - For an upgrade install only: -- Create user profiles for migrated user accounts -- Migrate user and application data and settings log files: 1. C:\WINDOWS\PANTHER\setupact.log - contains information about setup actions during the installation 2. C:\WINDOWS\PANTHER\setuperr.log - contains information about setup errors during the installation 40
39
information includes security identifiers (SIDs) 3. C:\WINDOWS\PANTHER\miglog.xml - contains information about the user directory structure. This information includes security identifiers (SIDs) 4. C:\WINDOWS\INF\setupapi.dev.log - contains information about Plug and Play devices and driver installation 5. C:\WINDOWS\INF\setupapi.app.log - contains information about application installation 6. C:\WINDOWS\Panther\PostGatherPnPList.log contains information about the capture of devices that are on the system after the online configuration phase 7. C:\WINDOWS\Panther\PreGatherPnPList.log contains information about the initial capture of devices that are on the system during the downlevel phase WELCOME PHASE - the final setup phase before a user logs in *** the menu in the boot manager offers the option to rollback. This option is displayed in each of the first three reboots during setup. After completing the Migration phase, the rollback option will no longer be displayed the following key actions take place in this phase: - Cleanup old OS files and Rollback files. - WinSAT.exe (Windows System Assessment Tool) runs a series of tests to determine whether the computer is capable of using the Aero Glass theme. - First login to Windows Vista - Final driver install (if needed) - Msoobe.exe is executed from \Windows\System32 \oobe\ and you are asked to specify the following: -- Regional Settings (Country, time, currency, and keyboard layout) -- Automatic Update settings -- Time and Date log files: 1. C:\WINDOWS\PANTHER\setupact.log - contains information about setup actions during the installation 2. C:\WINDOWS\PANTHER\setuperr.log - contains information about setup errors during the installation 3. C:\WINDOWS\PANTHER\miglog.xml - contains information about the user directory structure. This Windows Vista setup might be cancelled due to either of the following: - You are explicitly cancelling out of setup: -- You manually turned off the computer. Use this method as a last resort if setup hangs mid-way. -- You clicked on the cancel or close button during the collecting information phase of setup. (e.g. Entering a product key) - Setup is failing mid-way: -- An error message is displayed during setup and it can not continue. Select Rollback option on Boot Menu (if necessary) to return to previous OS USMT (user state migration tool) - command line utility program to copy user files and settings from one Microsoft Windows computer to another. It is intended mainly for IT professionals to use in scripted migrations of bigger corporate installations - migrates files and settings between Microsoft Windows versions 2000, XP, Vista and Windows 7, and is useful in migrating user settings and files during OS upgrades. 32-bit to 64-bit migrations are supported, but 64-bit to 32-bit are not windows easy transfer - a program which helps users to move files and settings stored on their computers running Windows XP or more recent to a new computer running Windows Vista or Windows 7. It succeeded the Files and Settings Transfer Wizard included in Windows XP 41 4. C:\WINDOWS\INF\setupapi.dev.log - contains information about Plug and Play devices and driver installation 5. C:\WINDOWS\INF\setupapi.app.log - contains information about application installation 6. C:\WINDOWS\Panther\PostGatherPnPList.log contains information about the capture of devices that are on the system after the online configuration phase 7. C:\WINDOWS\Panther\PreGatherPnPList.log contains information about the initial capture of devices that are on the system during the downlevel phase 8. C:\WINDOWS\Performance\Winsat\winsat.log contains information about the Windows System Assessment Tool performance testing results
to activate windows vista: start > rt click computer > properties > under windows activation, click here to activate windows now to access disk defragmenter: run > dfrgui run > dfrgui.exe to access internet properties: run > inetcpl.cpl to access task manager: run > taskmgr to access programs and features: run > appwiz.cpl to access windows firewall: run > firewall.cpl to access windows firewall with security: run > wf.msc to access group policy editor: run > gpedit.msc SYSTEM TOOLS start > all programs > accessories > system tools 1. backup status and configuration 2. character map 3. computer 4. control panel 5. disk cleanup 6. disk defragmenter 7. internet explorer (no add ons) 8. system information 9. system restore 10. task scheduler 11. windows easy transfer WINRE - windows recovery environment - a set of tools included in the Windows Vista, Windows Server 2008, Windows 7, and Windows Server 2008 R2 operating systems to help diagnose and recover from serious errors which may be preventing Windows from booting successfully. WinRE may be installed and/or booted from many media including hard disks, optical media (such as an operating system installation disc) and PXE (e.g. Windows Deployment Services). WinRE is based on WinPE 2.0 advanced
features: 1. Startup Repair - Automatically finds and fixes boot errors in the Windows Vista Startup Process (including corrupted Boot Configuration Data files) startup repair will try to repair computers that are unbootable bec of the ff reasons: - registry corruption - missing or damaged system and driver files - disk metadata corruption (mbr, partition table, boot sector) - file system metadata corruption - installation of problematic or incompatible driver - installation of incompatible windows service packs and patches - corrupt boot configuration data - bad memory and hd will not repair the ff: - malfunctioning firmware and other hw components - problems with clean windows installation or windows upgrades - windows logon errors - viruses and malicious software recovery tools used by startup repair: - system restore - chkdsk - BCDMD (boot crirical disk meta-data repair) repairs missing or corrupted mbr code, partition table, or boot sector - memory tester - xcopy (from registry backup, driver store, and winPE system components) winRE logs 3 types of events: - summary event with basic information about a boot failure - event for each root cause it finds - event for each repair action it attempts startup repair log: C:\windows\system32\logfiles\srt\srttrail.txt startup repair makes use of the Last Boot Succeeded field in the binary file bootstat.dat which is maintained in the windows directory by the OS. the LBS field is set to FALSE by the OS loader (winload.exe) and set to TRUE by the service control manager (SCM). this means that each time you boot the system, when winload.exe is called, the value is changed to FALSE 2. System Restore - Utilizes the Volume Shadow Copy service to restore the computer to a previous 42
WINPE 2.0 FOR WINDOWS VISTA state or restore point. It uses the System Restore feature that was first introduced in Windows ME 3. Complete PC Restore - Restores the Complete PC Backup disk image 4. Windows Memory Diagnostic Tool - Analyses the computer memory (RAM) for hardware memory problems 5. Command Prompt - Gives full command-line access to the file system, volumes and files, unlike the Recovery Console, which was limited in operation *** when installed on the same partition as another Windows operating system, such as Windows Vista, Windows Recovery Environment can be accessed by pressing F8 while the computer is booting wersvc.exe (windows error reporting service) - only component of winre that runs while windows is online - creates event logs location of registry backup: \windows\system32\config\regback *** undoing a restore performed in winre is not supported *** if startup repair could not detect any problem: startup repair depends on at least 1 of the ff files to be in %windir%\system32 1. ntdll.dll 2. smss.exe 3. csrss.exe to copy missing files: c: cd windows\winsxs\backup xcopy *ntdll*.dl_* c:\windows\system32\ntdll.dll repeat procedure to copy the other files from this location by replacing ntdll and dl_ with csrss or smss and exe_ to be able to use winre without asking for admin pw: HKLM > software > microsoft > windows nt > current version > setup > recovery console > change security level value to 1 to be able to install in safe mode: HKLM > system > current control set > control > safe boot > create a new key called MSIserver > change data value to service - Windows Preinstallation Environment - the core deployment foundation for Windows Vista. It is designed to make large-scale, customized deployments of the new Windows Vista operating system notably easier. With the release of Windows Vista, Windows PE 2.0 is available to all Windows business customers to assist in deployments of Windows Vista as well as downlevel operating systems such as Windows XP. Windows PE enables users to inject drivers, configure Windows Vista offline, provide recovery solutions as well as diagnose and troubleshoot system problems - designed to be used for three specific tasks: 1. Installing Windows Vista - Windows PE runs every time you install Windows Vista. The graphical tools that collect configuration information during the setup phase are running within Windows PE. Additionally, information technology (IT) departments can customize and extend Windows PE to meet their unique deployment needs. 2. Troubleshooting - Windows PE is also useful for both automatic and manual troubleshooting. For example, if Windows Vista fails to start because of a corrupted system file, Windows PE can automatically start and launch the Windows Recovery Environment. You can also manually start Windows PE to use builtin or custom troubleshooting and diagnostic tools. 3. Recovery - Original Equipment Manufacturers (OEMs) and Independent Software Vendors (ISVs) can use Windows PE to build customized, automated solutions for recovering and rebuilding computers running Windows Vista. For example, users could start their computers from Windows PE recovery CDs or recovery partitions to automatically reformat their hard disks and re-install Windows Vista with the original drivers, settings, and applications. USING WINDOWS PE FOR INSTALLATION PXE - preboot execution environment - an environment to boot computers using a network interface independently of available data storage devices (like hard disks) or installed operating systems Windows Deployment Server - replacement for Remote Installation Services (RIS) WIM - Windows Imaging Format - file-based imaging format that Windows Vista uses for rapid installation on a new computer 43
USING WINDOWS PE FOR TROUBLESHOOTING 1. Replacing system files - You can replace corrupted files from the original installation media. For example, if a corrupted system file is preventing a computer from starting, you can use Windows PE to start the computer, then replace the corrupted file from the Windows Vista media. 2. Recovering data before reinstalling Windows Windows PE provides full access to both FAT and NTFS file systems. In circumstances where you must replace or reformat a hard disk, you can start the computer with Windows PE first, and then copy important files to another disk or to a shared folder. Note that files encrypted with Encrypting File System (EFS) cannot be easily recovered. 3. Running diagnostic and configuration tools Windows PE includes common command-line diagnostic tools. You can also run other standard and custom Windows troubleshooting tools from within Windows PE. Built-in tools include:
Boot Record (PBR) on the active partition. So far, Windows Vista remains relatively unchanged. Windows Vista is different from XP starting by the fact the PBR code written by Windows Vista no longer looks for Ntldr. The new boot loader in Windows Vista is Bootmgr. This component loads the Boot Configuration Database (BCD), which in turn loads an OS loader boot application (Winload.exe, in the case of Windows Vista). Finally, the OS loader application is responsible for initializing the kernel. This process is illustrated below.
You can think of this change in two elements: 1. Diskpart - is a text-mode command interpreter that allows you to manage disks, partitions, or volumes from a command prompt or script 2. Drvload - command to add device drivers, such as audio, video, and motherboard chipsets, to a Windows PE image. You can also use drvload to dynamically load a driver after Windows PE has started 3. Net - allows you to manage the local user database, start and stop services, and connect to shared folders 4. Netcfg - configures network access. When using Windows PE as a custom deployment tool, you might use Netcfg to manually configure network settings as part of a startup script MRT - malicious software removal tool - runs automatically in the background and reports if malicious software is found. It records its results in a log file located at %windir%\debug\mrt.log and then deletes itself from the computer. To run it manually at other times, users can download the tool from Microsoft and start "mrt.exe" from the command interface, by going to the system32 folder, or by using the Run command in the Start Menu WINDOWS VISTA BOOT PROCESS The Windows Vista boot process differs from Windows XP in the way the operating system is located and initialized. Start-up begins with the BIOS loading the Master Boot Record (MBR) on the bootable disk. The MBR in turn loads the Partition The two key actions performed by Ntldr in previous Windows versions have been divided between two components: 1. Bootmgr - reads the boot configuration, including device and path locations 2. Windows\System32\Winload.exe - initializes the kernel The boot configuration stored by Boot.ini in previous Windows versions is now stored in a registry-based database in the ff location: \Boot\BCD (on the active partition), the Boot Configuration Database (BCD) These changes are significant because of the impact they have: 1. The boot process can be extended to support other applications, such as other operating systems or other versions of the OS. 2. Only nonversion-specific components are stored in the root of the active partition. This means that theoretically Windows Vista could be installed on a machine running some future Windows version with the same boot structure, and it would not break the boot process for that future version. With legacy Windows, installing an older Windows version last causes the newer version to fail on start-up. This is due to version-specific code improvements in Ntldr. 44
3. Tool-oriented boot entries can be supported to offer maintenance options on boot when a previous start-up failed. In the past, Windows supported an menu provided by a target operating system. This new structure can make tools available earlier during the boot process, meaning that they are available even if all OS-specific boot entries are damaged. The Windows Memory Diagnostic tool is provided in the boot menu in this way. BCD (Boot Configuration Database) - also referred to as BCD store - contains boot configuration parameters and controls how the operating system is started in Microsoft Windows Vista operating system. These parameters were previously in the Boot.ini file in BIOS-based operating systems or in the nonvolatile RAM (NVRAM) entries in Extensible Firmware Interface-based operating systems - a database used by Bootmgr, it contains the functions of Boot.ini - located in the Active Partition boot folder - eliminates the need for Boot.ini in Windows Vista, although Boot.ini is still present on dual-boot systems for backwards compatibility. Because the BCD boots to the boot environment first instead of Ntldr, the location of Ntldr is not verified unless a legacy operating system is chosen Bcdedit.exe - used to modify the Windows code which runs in the pre-operating system environment by adding, deleting, editing, and appending entries in the BCD store - a command line tool that can be used to manage BCD settings. In summary, Bcdedit.exe is a replacement for Bootcfg.exe. However, it is enhanced for better scripting and to expose some of the more powerful features of BCD that bootcfg.exe did not expose for manipulating Boot.ini. Bcdedit.exe is designed to work on previous operating systems and in recovery environments - located in the Windows\System32 directory of the Windows Vista partition The BCD store can be modified or repaired using several tools: 1. control panel > system > advanced system settings > advanced tab > startup and recovery 2. advanced system settings - can be accessed in run > systempropertiesadvanced.exe 3. Msconfig > boot tab 4. WinRE Startup Repair 5. Bcdedit.exe 6. Bootrec.exe Most of these tools enable you to perform simple
tasks, such as setting a boot menu timeout, setting a default operating system, or configuring boot options such as /SOS and /SAFEBOOT. Others are repairoriented tools; Startup Repair and Bootrec.exe, in particular, provide automated mechanisms for fixing problems in the BCD. Bcdedit.exe is the main tool for detailed BCD store modifications. You can use Bcdedit to change Bootmgr options; add boot, delete, and edit boot entries; import and export the BCD store; and create a new store if it becomes significantly damaged. Bcdedit.exe is located in the WindowsSystem32 directory of the Windows Vista partition and is also available in WinRE. The BCD store is a registry hive, stored as Boot\BCD on the active partition. This hive is loaded but hidden from view in Regedit.exe within Windows Vista. The store is loaded to the following registry location: HKLM\BCD00000000. You can also view the store manually in WinRE by loading the hive from the Boot folder. To obtain a copy of the hive on a running system, use the Bcdedit /export filename command to export a hive file for offline examination. This command exports the BCD store to a file called filename in the current directory. MSCONFIG Msconfig is the preferred PSS UI tool for managing boot settings. The tool supports BCD and allows the user to enumerate all BCD objects in the system store. It allows certain elements to be altered for each OS object, including debug settings, safe mode settings, and other popular PSS options. It cannot be used with the WinRE console; Bcdedit needs to be used in these cases. changes in msconfig: - the System.ini and Win.ini tabs are missing from the new version and the Boot.ini tab has been renamed to Boot - selective startup has changed from the previous version of MSConfig as it no longer has the option to Process System.ini, Process Win.ini, and Use Modified Boot.ini. Your new options are Load System Services, Load Startup Items, and Use Original Boot Configuration - you no longer have the option to Check All Boot Paths. The tab has been renamed to Boot from its original Boot.ini. There is also a new checkbox option to Make all boot settings permanent 45
- Detect HAL can be used when there are multiple operating systems installed, usually in a dual boot scenario. The Detect HAL option will search for the different versions of the HAL that are on your computer, and then add a prompt in your boot menu so you can pick which operating system to boot. Most of us wont use this option unless we have multiple operating systems installed - tools tab (Remote Assistance, System Restore, Computer Management, Security Center, Performance Monitor, Enable UAC, Disable UAC) WINSAT - windows system assessment tool - where you can find a summary of aero features - run > cmd > winsat.exe - HKLM > software > microsoft > windows nt > current version > winsat
WINDOWS DEFENDER Microsofts anti-spyware utility. According to Microsoft, it was renamed from Microsoft AntiSpyware because it not only features scanning of the system for spyware, similar to other free products on the market, but also includes Real Time Security agents that monitor several common areas of Windows for changes which may be caused by spyware. These areas include Internet Explorer configuration and downloads, auto-start applications, system configuration settings, and add-ons to Windows such as Windows Shell extensions. Windows Defender also includes the ability to remove ActiveX applications that are installed and block startup programs. It also incorporates the SpyNet network, which allows users to communicate with Microsoft, send what they consider is spyware, and check what applications are acceptable. READY BOOST
USER ACCOUNT CONTROL - a new infrastructure that requires user consent before allowing any action that requires administrative privileges - improves the safety and security of your computer by preventing potentially dangerous software from making changes to your computer without your explicit consent to disable/enable UAC: 1. control panel > user accounts > turn UAC on/off 2. msconfig > tools > disable/enable UAC 3. run > gpedit.msc > computer configuration > windows settings > security settings > local policies > security options BIT LOCKER DRIVE ENCRYPTION - formerly known as Secure Startup, this feature offers full disk encryption for the system volume. Using the command-line utility, it is possible to encrypt additional volumes. Bitlocker utilizes a USB key or Trusted Platform Module (compliant with the version 1.2 of the TCG specifications) to store its encryption key. It ensures that the computer running Windows Vista starts in a known-good state, and it also protects data from unauthorized access. Data on the volume is encrypted with a Full Volume Encryption Key (FVEK), which is further encrypted with a Volume Master Key (VMK) and stored on the disk itself - does encryption and integrity checking 2. administrator - has complete access to the computer and can make any desired changes WINDOWS MAIL - replaced outlook express - designed to address annoyances and dangers including spam, attachment viruses, and phishing attacks ACCESSIBILITY OPTIONS - ease of access center - speech recognition - magnifier - on screen keyboard 46
- you can use non volatile flash memory to improve performance without having to put additional memory under the hood READY DRIVE - enable PCs equipped with a hybrid hard drive disk (a new kind of hard disk that adds flash memory to a standard mobile PC hard disk drive) USER ACCOUNT TYPES 1. standard - can use most software and change system settings that do not affect other users or the security of the computer
- mouse keys - keyboard shortcuts - sticky keys HYBRID SLEEP - sleep combined with hibernation - control panel > power options > change plan settings > change advanced power settings > sleep > allow hybrid sleep WINDOWS SIDEBAR
4. remote authentication - There are a number of authentication methods that can be used to confirm the identity of users who connect to the network via a remote connection such as dial-up or VPN. These include: - The Password Authentication Protocol (PAP) - The Shiva PAP (SPAP) - Challenge Handshake Authentication Protocol (CHAP) - Microsoft CHAP (MS-CHAP) - The Extensible Authentication Protocol (EAP) VISTA NETWORK TYPES
To enable printer sharing: In the Sharing and Discovery section of the Network and Sharing Center window, click the down arrow next to Printer sharing. Within the Printer sharing settings, select Turn on printer sharing and click Apply To enable password protected sharing: In the Sharing and Discovery section of the Network and Sharing Center window, click the down arrow next to Password Protected Sharing. Within the Password protected sharing settings, click Turn on password protected sharing and click Apply To share a folder in Vista: ensure that File Sharing is enabled as above then navigate to the Folder that you want to have available as shared over the network. Right click it and select Share. The File Sharing properties sheet opens. If you have Password Protected Sharing enabled, use the File Sharing properties sheet to select which users have access to the shared folder and their permission level. To allow all users, select Everyone in the list of users. To allow a user to change files or folders or create new files or folders, select Co-owner as the permission level. If you do not have Password Protected Sharing enabled, use the File Sharing window to select the Guest or Everyone account, which is the equivalent to XPs Simple File Sharing in Windows XP. Click Share and then Done INTERNET EXPLORER 7 system requirements: - 233 MHz processor - Windows XP SP2 - Super VGA (800 x 600) monitor with 256 colors - Mouse or compatible pointing device - RAM: 64 MB for 32-bit Windows XP/Server 2003, 128 MB for 64-bit Windows XP/Server 2003, and 512 MB for Windows Vista/Server 2008 (32-bit and 64-bit) features: - Tabbed browsing - Quick Tabs - Tab Groups - Streamlined interface - Advanced printing - Instant Search box - Favorites Center - RSS feeds
- Page zoom - ActiveX opt-in - Security Status bar - Phishing Filter - Cross-domain barriers - Delete browsing history - Address bar protection - International domain name anti-spoofing - URL handling security - Fix My Settings - Add-ons disabled mode - multiple home page - protected mode INTERNET EXPLORER 8 system requirements: - same as ie7 features: - Suggested Sites - In Private - Accelerators - Web Slices and authenticated feeds - Autocomplete changes - SmartScreen Filter - Developer tools - Favorites Bar - Automatic Tab crash recovery - Zooming - Performance and stability - Multilingual User Interface (MUI) - Per-Site ActiveX Controls shortcuts: ctrl T - new tab ctrl W - close tab ctrl D - add to favorites ctrl Q - quick tab ctrl tab - shift between tabs ctrl scroll - page zoom alt D - address bar SERVICE PACK 1 - introduces support for some new hardware and software standards, notably the exFAT file system, 802.11n wireless networking, IPv6 over VPN connections, and the Secure Socket Tunneling Protocol. Booting a system using Extensible Firmware Interface on x64 systems is also being introduced - users will be able to change the default desktop search program to one provided by a third party instead of the Microsoft desktop search program that comes with Windows Vista, and desktop 48
- contains mini-applications or Gadgets which are based on a combination of Script and HTML. They may be used to display information such as the system time and Internet-powered features such as RSS feeds, and to control external applications such as Windows Media Player. Gadgets can run "docked" in the sidebar or they can "float" anywhere on the desktop. It is also possible to run multiple instances of a gadget simultaneously GPT - GUID partition table AUTHENTICATION METHODS 1. logon authentication - Most network operating systems require that a user be authenticated in order to log onto the network. This can be done by entering a password, inserting a smart card and entering the associated PIN, providing a fingerprint, voice pattern sample, or retinal scan, or using some other means to prove to the system that you are who you claim to be 2. network access authentication - verifies the users identity to each network service that the user attempts to access. It differs in that this authentication process is, in most cases, transparent to the user once he or she has logged on. Otherwise, the user would have to reenter the password or provide other credentials every time he or she wanted to access another network service or resource 3. IPSec (IP Security) authentication - provides a means for users to encrypt and/or sign messages that are sent across the network to guarantee confidentiality, integrity, and authenticity. IPSec transmissions can use a variety of authentication methods, including the Kerberos protocol, public key certificates issued by a trusted certificate authority (CA), or a simple pre-shared secret key (a string of characters known to both the sender and the recipient)
1. Domain - the computer is connected to a network that contains a domain controller for the domain to which the computer is joined. An example is an organization intranet 2. Public - the computer is connected to a network that has a direct connection to the Internet. Examples are public Internet access networks such as those found in airports, libraries, and coffee shops 3. Private - the computer is connected to a network that has some level of protection from the Internet and contains known or trusted computers. Examples are home networks or small office networks that are located behind an Internet gateway device that provides firewalling against incoming traffic from the Internet To enable File Sharing: In the Sharing and Discovery section of the Network and Sharing Center window, click the down arrow next to File sharing. Within the File sharing settings, click Turn on file sharing, and then click Apply To enable Public Folder Sharing: In the Sharing and Discovery section of the Network and Sharing Center window, click the down arrow next to Public folder sharing. Within the Public folder sharing settings, click one of the following: a) If you want to share the Public Folder so that other computers on the network can access it to open files, but not create or change files, select Turn on sharing so anyone with network access can open files. b) If you want to allow users to create or change files, select Turn on sharing so anyone with network access can open, change, and create files. Click Apply 47
search programs will be able to seamlessly tie in their services into the operating system - set of new security APIs being introduced for the benefit of antivirus software that currently relies on the unsupported practice of patching the kernel - update to DirectX 10, named DirectX 10.1 - The Group Policy Management Console (GPMC) is being replaced by the Group Policy Object Editor - enables support for hotpatching, a reboot-reduction servicing technology designed to maximize uptime - enhanced mpeg 2 - bootable DVD - network projector enhancement - application crash fix - improved ad hoc / SRT - improved BITS (brilliant intelligence transfer service) - less bandwidth for network shares - removes delay in unlock - smart card framework SERVICE PACK 2 - search engine 6.0 - Feature Pack for Wireless adds support for Bluetooth 2.1 - Windows Feature Pack for Storage enables the data recording onto Blu-ray media - Windows Connect Now (WCN) to simplify Wi-Fi configuration - Improved support for resuming with active Wi-Fi connections - Enables the exFAT file system to support UTC timestamps, which allows correct file synchronization across time zones - Support for ICCD/CCID smart cards - Support for VIA 64-bit CPUs - Improves audio and video performance for streaming high-definition content - Improves Windows Media Center (WMC) in content protection for TV - Provides an improved power management policy that is up to 10% more efficient than the original in some configurations - faster RSS feed on side bar - over all tune up DISK CLEANUP - run > cleanmgr - start > control panel > performance information and tools > open disk cleanup - start > all programs > accessories > system tools > disk cleanup MSI - microsoft installer - to see what version of msi is installed:
run > cmd > type msiexec - xp: 3.5, vista: 4.0 CONTROL PANEL 1. add hardware 2. administrative tools - computer management, data sources, event viewer, iscsi initiator, local security policy, memory diagnostics tool, print management, reliability and performance monitor, services, system configuration, task scheduler, windows firewall with advanced security 3. autoplay - has options to choose what happens when you insert each type of media or device 4. backup and restore center - has options to backup/restore files or entire computer, do system restore, create restore point 5. bit locker drive encryption 6. color management - tabs: devices, all profiles, advanced 7. date and time - tabs: date and time, additional clocks, internet time 8. default programs - set your default programs, associate a file type or protocol with a program, change autoplay settings, set program access and computer defaults 9. device manager - not in xps control panel - down arrow means device is disbled - run > devmgmt.msc - system properties > device manager - system properties > advanced system settings > hw > dm - computer management > dm 10. ease of access center - magnifier - narrator - on screen keyboard - setup high contrast 11. folder options - file types and offline files tabs are removed - tabs: general, view, search - windows explorer > organize > folder and search options - windows explorer > tools > folder options 12. fonts - HKLM > software > microsoft > windows nt > current version > fonts 13. game controllers - no add button 14. indexing options 15. internet options - tabs: general, security, privacy, content, connections, programs, advanced 16. keyboard - tabs: speed, hardware 49
17. mouse - tabs: buttons, pointers, pointer options, wheel, hardware 18. network and sharing center - view computers and devices, connect to a network, manage wireless networks, setup a connection or network, manage network connections, diagnose and repair 19. offline files - used to be in folder options 49 - tabs: general, disk usage, encryption, network 20. parental controls 21. pen and input devices - tabs: pen options, pointer options, flicks 22. people near me - tabs: settings, sign in 23. performance information and tools - score ranges from 1.0 to 5.9 - checks proc, ram, graphics, gaming graphics, and primary hd - windows experience index (or system performance rating) is determined by the lowest subscore on each component 24. personalization - window color and appearance, desktop background, screen saver, sounds, mouse pointers, theme, display settings 25. phone and modem options - tabs: dialing rules, modems, advanced 26. power options - power plans: blanced, power saver, high performance - option to allow hybrid sleep 27. printers 28. problem reports and solutions - check for new solutions - see problems to check - view problem history - change settings - clear solutions and problem history 29. programs and features - uninstall, change, or repair - view installed updates - get new programs online - view purchased software - turn windows features on/off 30. regional and language options - tabs: formats, location, keyboards and languages, administrative 31. scanners and cameras 32. security center 33. sound - tabs: playback, recording, sounds 34. speech recognition options - start speech recognition, setup microphone, take speech tutorial, train your computer to better understand you, open the speech reference card 35. sync center
- view sync partnerships, view sync conflicts, view sync results, setup new sync partnerships 36. system - system properties - system restore tab is replaced by system protection tab - no hardware profiles in hardware tab (you have to create a power profile instead) - no error reporting button in advanced tab 37. tablet pc settings - tabs: general, handwriting recognition, display, other 38. taskbar and start menu - rt click on taskbar > properties - tabs: taskbar, start menu, notification area, toolbars - taskbar tab has option to show window previews (not in xp) to add run in start menu: rt click on taskbar > properties > start menu > customize > put check on run command 39. text to speech - tabs: speech recognition, text to speech 40. user accounts 41. welcome center 42. windows card space 43. windows defender 44. windows firewall 45. windows sidebar properties 46. windows slideshow 47. windows update *** if win aero system requirements are met but customer is not getting aero: 1. make sure youre using 32 bit resolution 2. aero theme is on 3. enable transparency is on vista eye candies: 1. windows aero 2. flip 3d 3. windows thumbnail view 4. dream scene WINDOWS ANYTIME UPGRADE an upgrade method offered by Microsoft and selected licensed resellers for users who wish to upgrade their edition of Windows Vista or Windows 7 by buying a license online. This helps reduce the number of installation disks in circulation; all five editions of the operating system are included on one 2.5 GB Windows Anytime Upgrade DVD 50
TROUBLESHOOTING 1. forgot pw - go to winre > command prompt > go to vista drive > cd windows\system32 > ren cmd.exe cmd.old > ren magnify.exe cmd.exe > ren cmd.old magnify.exe > restart pc > on the login screen, click on ease of access button > click on magnify, it will open the command prompt > type compmgmt.msc > go to local users and groups > users > rt click on the customers user name > set password > you can either leave the pw blank or create a new one 2. automatic update error 0x8000ffff - kb 946414 - HKLM > system > current control set > services > trusted installer > start > change value to 2 (automatic) > go to services.msc > start trusted installer 3. windows update error 8E5E0442 - (see tinyurl.com/8e5E0442) 4. Windows Update error 0x80240029 occurs when you try to update Windows Defender - kb 934562 5. unable to upgrade from XP SP2 to vista - check min system req 6. upgrade option grayed out - you should be upgrading from xp sp2 - make sure you run upgrade cd within win xp (dont boot from the cd) - check language settings 7. setup error 0x0000000A - kb 929777 - do SP1 update 8. unable to set desktop wallpaper - control panel > ease of access > make computer easier to use > uncheck remove background images - gpedit > user configuration > administrative templates > desktop > desktop > desktop wallpaper > tick enabled 9. windows explorer stops whenever I visit the control panel - task manager > end explorer.exe - do sfc 10. BCD is missing - kb 927391 11. registry files corrupt - same with xp
12. parental control does not work - it cant be used on admin accnts - services.msc > parental control > check if enabled - HKLM > system > current control set > session manager > environment
51
52
You might also like
- Liceo de Cagayan University: College of Information Technology IT 204 Operating SystemDocument7 pagesLiceo de Cagayan University: College of Information Technology IT 204 Operating SystemcmermejoNo ratings yet
- Linux for Beginners: Linux Command Line, Linux Programming and Linux Operating SystemFrom EverandLinux for Beginners: Linux Command Line, Linux Programming and Linux Operating SystemRating: 4.5 out of 5 stars4.5/5 (3)
- Windows XPDocument4 pagesWindows XPtanatijayaNo ratings yet
- PlayStation 2 Architecture: Architecture of Consoles: A Practical Analysis, #12From EverandPlayStation 2 Architecture: Architecture of Consoles: A Practical Analysis, #12No ratings yet
- Features of Windows 7Document7 pagesFeatures of Windows 7Jonny SinglaNo ratings yet
- Free Open Source Linux OS For Data Recovery & Data Rescue Bilingual Version UltimateFrom EverandFree Open Source Linux OS For Data Recovery & Data Rescue Bilingual Version UltimateNo ratings yet
- Windows 7Document24 pagesWindows 7ammuakkaNo ratings yet
- Download Windows 7 SP1 Ultimate 64-bit torrentDocument3 pagesDownload Windows 7 SP1 Ultimate 64-bit torrentRiouGenkaku50% (2)
- Windows 7 NotesDocument13 pagesWindows 7 NotesAndre HopkinsNo ratings yet
- LO 2 CSS OkDocument13 pagesLO 2 CSS OkEdgar BatistianaNo ratings yet
- Computer PlatformDocument15 pagesComputer Platformulugbek_2000No ratings yet
- Windows 7 Ultimate Pre-Cracked (64 Bit)Document4 pagesWindows 7 Ultimate Pre-Cracked (64 Bit)Jia Hua OuNo ratings yet
- Tiny 7 ExperienceDocument22 pagesTiny 7 ExperienceMawardi RamliNo ratings yet
- Adobe Photoshop CS4 PortableDocument2 pagesAdobe Photoshop CS4 Portablefafejaya13No ratings yet
- Quickspecs: HP Pro 3090 Microtower Business PC (Apj Only)Document29 pagesQuickspecs: HP Pro 3090 Microtower Business PC (Apj Only)Partha SheeNo ratings yet
- MCTS ChapterDocument26 pagesMCTS ChapterSreekanth RallapalliNo ratings yet
- Quickspecs: HP Pro 3005 Business PC HP Pro 3005 Business PC HP Pro 3005 Business PC HP Pro 3005 Business PCDocument34 pagesQuickspecs: HP Pro 3005 Business PC HP Pro 3005 Business PC HP Pro 3005 Business PC HP Pro 3005 Business PCImnaz KmNo ratings yet
- Os FileDocument22 pagesOs FileLeena SehrawatNo ratings yet
- WesternDigitalDashboardReleaseNotes-4Document10 pagesWesternDigitalDashboardReleaseNotes-4Paulo Roberto Guedes DelvechioNo ratings yet
- HBCDDocument20 pagesHBCDArielNo ratings yet
- Windows Server 2012 - NotesDocument9 pagesWindows Server 2012 - NotesnickNo ratings yet
- Hiren Boot CDDocument20 pagesHiren Boot CDGabriel Illanes BurgoaNo ratings yet
- Windows XP: The Successor to Windows 2000 and MEDocument12 pagesWindows XP: The Successor to Windows 2000 and MESoumya RoyNo ratings yet
- Bootable WindowsDocument6 pagesBootable WindowsAndre Deyniel CabreraNo ratings yet
- MadarchodDocument21 pagesMadarchodPratyush GuptaNo ratings yet
- Each Me: Division OF Gen. Trias CityDocument5 pagesEach Me: Division OF Gen. Trias CityNatsume FujiokaNo ratings yet
- Operating System: Using The Correct Specifications As Specified in The Operating SystemDocument21 pagesOperating System: Using The Correct Specifications As Specified in The Operating SystemJason EchevariaNo ratings yet
- Minimum Spesifikasi Untuk Software GISDocument9 pagesMinimum Spesifikasi Untuk Software GISMahasinul FathaniNo ratings yet
- Compaq Elite 8100 PDFDocument63 pagesCompaq Elite 8100 PDFco_stel817842No ratings yet
- Module 2 IccsDocument80 pagesModule 2 IccsarkieNo ratings yet
- IT Chapter 10Document6 pagesIT Chapter 10Alice HovsepyanNo ratings yet
- Superior Windows XP 64Document13 pagesSuperior Windows XP 64Arnel100% (1)
- Boot CRRR DDocument15 pagesBoot CRRR Dvladion1437No ratings yet
- Introducing, Installing, and Upgrading Windows 7: Lesson 1Document38 pagesIntroducing, Installing, and Upgrading Windows 7: Lesson 1Kristopher CharlesNo ratings yet
- Tutorial For Creating and Testing A 700MB Windows 10 ISO NTLite PDFDocument4 pagesTutorial For Creating and Testing A 700MB Windows 10 ISO NTLite PDFlgsmartNo ratings yet
- CSO WindowsXPDocument31 pagesCSO WindowsXPRomnick DelfinNo ratings yet
- Opis Hirens Boot-ADocument7 pagesOpis Hirens Boot-AMilenko MudrinicNo ratings yet
- SoftwareDocument93 pagesSoftwarea_minisoft2005No ratings yet
- Windows XP Home Edition: MinimumDocument8 pagesWindows XP Home Edition: MinimumRex CulpableNo ratings yet
- System Requirements For Windows XP, Vista, and 7Document8 pagesSystem Requirements For Windows XP, Vista, and 7xerelbaplucNo ratings yet
- Mcsa NotesDocument221 pagesMcsa NotesSaravanan RajendranNo ratings yet
- 3ds Max 2012 Design - System RequirementsDocument4 pages3ds Max 2012 Design - System RequirementsBias Fatka WNo ratings yet
- Read MeDocument26 pagesRead MeRuhulurujNo ratings yet
- WIN7Document47 pagesWIN7jigschuwa74No ratings yet
- Should I Move To Windows Vista?: Starter Enterprise Home Basic, Home Premium, Business UltimateDocument6 pagesShould I Move To Windows Vista?: Starter Enterprise Home Basic, Home Premium, Business Ultimatezent88No ratings yet
- System Development Life CycleDocument12 pagesSystem Development Life Cyclemeseret bayeNo ratings yet
- System Requirements For Windows XP Operating SystemsDocument4 pagesSystem Requirements For Windows XP Operating SystemsErmercadoNo ratings yet
- System Requirements For Windows XP Operating SystemsDocument4 pagesSystem Requirements For Windows XP Operating SystemsErmercadoNo ratings yet
- Personal Computer Maintenance and Trouble Shooting: Leonides G. Agravante Ict-Chs NC IiDocument92 pagesPersonal Computer Maintenance and Trouble Shooting: Leonides G. Agravante Ict-Chs NC IiLeo HiddenValleyNo ratings yet
- Windows OS Fundamentals: OS Editions, Installation, Hardware ManagementDocument20 pagesWindows OS Fundamentals: OS Editions, Installation, Hardware ManagementSohan PatelNo ratings yet
- OPERATING SYSTEM A To ZDocument80 pagesOPERATING SYSTEM A To ZAnthony BarramedaNo ratings yet
- Micro Station Graphics RequirementsDocument2 pagesMicro Station Graphics RequirementsJason SmithNo ratings yet
- Superior XP64 Last Revival Edition recommended over older releasesDocument6 pagesSuperior XP64 Last Revival Edition recommended over older releasesjhoe kNo ratings yet
- HP Compaq 6005 Pro Business PC Data Sheet Mar UpdateDocument4 pagesHP Compaq 6005 Pro Business PC Data Sheet Mar UpdateCasey StrachanNo ratings yet
- HP MiniDocument6 pagesHP Minijuncos0729No ratings yet
- Operating System Course: Subscribe!!!Document90 pagesOperating System Course: Subscribe!!!muna cliffNo ratings yet
- HP Brio Ba410Document10 pagesHP Brio Ba410lpragerNo ratings yet
- XZZCXZDocument2 pagesXZZCXZJose Luis Gomez VillegasNo ratings yet
- Networks Network - Interconnection of 2 or More Computers orDocument7 pagesNetworks Network - Interconnection of 2 or More Computers orMark ErwinNo ratings yet
- XPDocument8 pagesXPMark ErwinNo ratings yet
- HardwareDocument10 pagesHardwareMark ErwinNo ratings yet
- June 2008 Nursing Board Exam ResultsDocument556 pagesJune 2008 Nursing Board Exam ResultsUbe67% (3)
- Health As Expanding ConsciousnessDocument63 pagesHealth As Expanding ConsciousnessMark Erwin89% (9)
- Let September 2008 ResultDocument58 pagesLet September 2008 ResultMark Erwin67% (3)
- Ebay (A) : The Customer MarketplaceDocument2 pagesEbay (A) : The Customer MarketplaceNikith NatarajNo ratings yet
- 387.0 Minutes of in Chambers Order-Directive - No Proceeding HeldDocument3 pages387.0 Minutes of in Chambers Order-Directive - No Proceeding HeldCopyright Anti-Bullying Act (CABA Law)No ratings yet
- Internet Marketing SecretsDocument83 pagesInternet Marketing SecretsMacdonald EbereNo ratings yet
- Data Sheet: The Industry Drives Toward Converged Xhaul Transport NetworksDocument6 pagesData Sheet: The Industry Drives Toward Converged Xhaul Transport NetworkstanashibaNo ratings yet
- Critical IgnoringDocument8 pagesCritical IgnoringLuran ZhangNo ratings yet
- Eft PBM PDFDocument20 pagesEft PBM PDFmackjblNo ratings yet
- Policy SettingsDocument1,588 pagesPolicy Settingsapi-3704552No ratings yet
- Get An Apple MDM Push CertificateDocument5 pagesGet An Apple MDM Push CertificateKarim KarimNo ratings yet
- 600A 620A ManualDocument139 pages600A 620A Manualjuan milanNo ratings yet
- CSS Lec-24 Browser Data Part1.Da32c59Document6 pagesCSS Lec-24 Browser Data Part1.Da32c59069 Umesh ChaudhariNo ratings yet
- Rhel 7Document22 pagesRhel 7gmasayNo ratings yet
- WIFI Interface Printer Setting InstructionDocument3 pagesWIFI Interface Printer Setting InstructionJeffersonTolottiNo ratings yet
- GRAMMAR EXAMINATION III: Verb Tenses, Modals, and ConditionalsDocument7 pagesGRAMMAR EXAMINATION III: Verb Tenses, Modals, and ConditionalsMarc BNo ratings yet
- MKS-II PlanDocument2 pagesMKS-II PlanNitin SoniNo ratings yet
- Epygi Quadro Installation GuideDocument57 pagesEpygi Quadro Installation Guidenakokocebreskyna100% (1)
- Kako Napisati Esej EnglishDocument5 pagesKako Napisati Esej Englishbv2603975335No ratings yet
- OmniBAS IDU Installation Ed4.0 enDocument120 pagesOmniBAS IDU Installation Ed4.0 enandy_krsk100% (1)
- Ilala District: WardsDocument2 pagesIlala District: WardsRajab KrNo ratings yet
- Basic Internet Tutorial 1Document20 pagesBasic Internet Tutorial 1Glenn75% (12)
- Gigabyte GA-H61MA-D3V Rev 2.0 СхемаDocument32 pagesGigabyte GA-H61MA-D3V Rev 2.0 СхемаpotatoNo ratings yet
- iCOVER Work From Home PolicyDocument5 pagesiCOVER Work From Home PolicyTracy AnthonyNo ratings yet
- ABS S1L3 013111 Jpod101 Recordingscript PDFDocument5 pagesABS S1L3 013111 Jpod101 Recordingscript PDFNeil Mhartin R. NapolesNo ratings yet
- Cyber Security Awareness National CyberSecurity Plan 2022Document33 pagesCyber Security Awareness National CyberSecurity Plan 2022YuuNo ratings yet
- Robbins Mgmt14 Im00Document7 pagesRobbins Mgmt14 Im00hasnain nonariNo ratings yet
- Data Domain Replication Network Configuration (000482579)Document2 pagesData Domain Replication Network Configuration (000482579)Delrish F.No ratings yet
- Fake BTS Theory and Recognition Method-V1.1Document15 pagesFake BTS Theory and Recognition Method-V1.1Ario Nugroho100% (1)
- TRM RulesManager SE™ MythsDocument3 pagesTRM RulesManager SE™ Mythssarah_decorla-souza4738No ratings yet
- Enc 102Document7 pagesEnc 102Nafisa AzharNo ratings yet
- Ethical Reasoning and Online Social MediaDocument6 pagesEthical Reasoning and Online Social MediaasdqweNo ratings yet
- Data Sheet 6ES7313-6CG04-0AB0: General InformationDocument13 pagesData Sheet 6ES7313-6CG04-0AB0: General Informationspanda spandaNo ratings yet
- Linux: The Ultimate Beginner's Guide to Learn Linux Operating System, Command Line and Linux Programming Step by StepFrom EverandLinux: The Ultimate Beginner's Guide to Learn Linux Operating System, Command Line and Linux Programming Step by StepRating: 4.5 out of 5 stars4.5/5 (9)
- The Linux Command Line Beginner's GuideFrom EverandThe Linux Command Line Beginner's GuideRating: 4.5 out of 5 stars4.5/5 (23)
- Hacking Essentials - The Beginner's Guide To Ethical Hacking And Penetration TestingFrom EverandHacking Essentials - The Beginner's Guide To Ethical Hacking And Penetration TestingRating: 3 out of 5 stars3/5 (1)
- Make Your PC Stable and Fast: What Microsoft Forgot to Tell YouFrom EverandMake Your PC Stable and Fast: What Microsoft Forgot to Tell YouRating: 4 out of 5 stars4/5 (1)
- The Ultimate Kali Linux Book - Second Edition: Perform advanced penetration testing using Nmap, Metasploit, Aircrack-ng, and EmpireFrom EverandThe Ultimate Kali Linux Book - Second Edition: Perform advanced penetration testing using Nmap, Metasploit, Aircrack-ng, and EmpireNo ratings yet
- Kali Linux - An Ethical Hacker's Cookbook - Second Edition: Practical recipes that combine strategies, attacks, and tools for advanced penetration testing, 2nd EditionFrom EverandKali Linux - An Ethical Hacker's Cookbook - Second Edition: Practical recipes that combine strategies, attacks, and tools for advanced penetration testing, 2nd EditionRating: 5 out of 5 stars5/5 (1)
- Azure DevOps Engineer: Exam AZ-400: Azure DevOps Engineer: Exam AZ-400 Designing and Implementing Microsoft DevOps SolutionsFrom EverandAzure DevOps Engineer: Exam AZ-400: Azure DevOps Engineer: Exam AZ-400 Designing and Implementing Microsoft DevOps SolutionsNo ratings yet
- Hackers & Painters: Big Ideas from the Computer AgeFrom EverandHackers & Painters: Big Ideas from the Computer AgeRating: 4.5 out of 5 stars4.5/5 (5)
- Powershell: The ultimate beginner's guide to Powershell, making you a master at Windows Powershell command line fast!From EverandPowershell: The ultimate beginner's guide to Powershell, making you a master at Windows Powershell command line fast!Rating: 5 out of 5 stars5/5 (1)
- COBOL Basic Training Using VSAM, IMS and DB2From EverandCOBOL Basic Training Using VSAM, IMS and DB2Rating: 5 out of 5 stars5/5 (2)
- Hacking with Kali Linux: A Step by Step Guide to Learn the Basics of Linux Penetration. What A Beginner Needs to Know About Wireless Networks Hacking and Systems Security. Tools Explanation IncludedFrom EverandHacking with Kali Linux: A Step by Step Guide to Learn the Basics of Linux Penetration. What A Beginner Needs to Know About Wireless Networks Hacking and Systems Security. Tools Explanation IncludedNo ratings yet
- Apple Card and Apple Pay: A Ridiculously Simple Guide to Mobile PaymentsFrom EverandApple Card and Apple Pay: A Ridiculously Simple Guide to Mobile PaymentsNo ratings yet
- CompTIA Linux+/LPIC-1: Training and Exam Preparation Guide (Exam Codes: LX0-103/101-400 and LX0-104/102-400)From EverandCompTIA Linux+/LPIC-1: Training and Exam Preparation Guide (Exam Codes: LX0-103/101-400 and LX0-104/102-400)No ratings yet
- AWS: The Complete Beginner to Advanced Guide for Amazon Web Service — The Ultimate TutorialFrom EverandAWS: The Complete Beginner to Advanced Guide for Amazon Web Service — The Ultimate TutorialRating: 5 out of 5 stars5/5 (4)
- The Mac Terminal Reference and Scripting PrimerFrom EverandThe Mac Terminal Reference and Scripting PrimerRating: 4.5 out of 5 stars4.5/5 (3)
- XDA Developers' Android Hacker's Toolkit: The Complete Guide to Rooting, ROMs and ThemingFrom EverandXDA Developers' Android Hacker's Toolkit: The Complete Guide to Rooting, ROMs and ThemingRating: 2 out of 5 stars2/5 (2)
- Ubuntu Linux Toolbox: 1000+ Commands for Power UsersFrom EverandUbuntu Linux Toolbox: 1000+ Commands for Power UsersRating: 4 out of 5 stars4/5 (1)
- Ubuntu 22.04 Essentials: A Guide to Ubuntu 22.04 Desktop and Server EditionsFrom EverandUbuntu 22.04 Essentials: A Guide to Ubuntu 22.04 Desktop and Server EditionsNo ratings yet
- Mastering Linux Security and Hardening - Second Edition: Protect your Linux systems from intruders, malware attacks, and other cyber threats, 2nd EditionFrom EverandMastering Linux Security and Hardening - Second Edition: Protect your Linux systems from intruders, malware attacks, and other cyber threats, 2nd EditionNo ratings yet
- Mastering Swift 5 - Fifth Edition: Deep dive into the latest edition of the Swift programming language, 5th EditionFrom EverandMastering Swift 5 - Fifth Edition: Deep dive into the latest edition of the Swift programming language, 5th EditionNo ratings yet