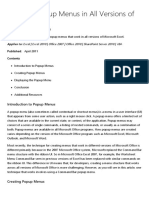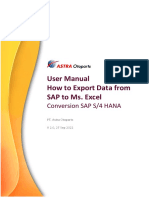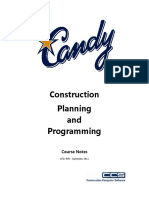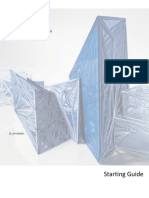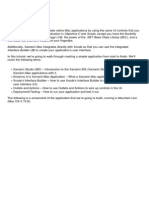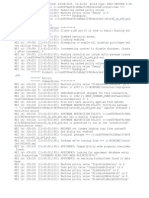Professional Documents
Culture Documents
Help Text
Uploaded by
Ramiro de la PeñaOriginal Description:
Copyright
Available Formats
Share this document
Did you find this document useful?
Is this content inappropriate?
Report this DocumentCopyright:
Available Formats
Help Text
Uploaded by
Ramiro de la PeñaCopyright:
Available Formats
##HelpLanguageCode=ENU ##HelpTopicID=998 Select sub-items in the left pane. ##HelpTopicID=999 Help topic undefined.
##HelpTopicID=0 Finger Sensing Pad Configurator allows you to personalize the settings for Finger Sensing Pad device and related software. In the left pane is the tree containing all configurable items. Two small panes to the right of the tree are settings and descriptions for items. Buttons below the panes are described later. Items in the Left-Pane Tree Click on the item in the tree to see its settings and descriptions. Some related items are categoried under a certain item with a + (plus sign) next to it. Defaults Button Press the Defaults button to restore all factory-default settings. OK Button Press the OK button to save your changes and close the configurator. Cancel Button Press the Cancel Vbutton to revert any changes and close the configurator. Apply Button Press the Apply button to save your changes, but stay in the configurator so you can make more changes. ##HelpTopicID=1 Sentelic's Finger Sensing Pad is covered by the following patents: Taiwan Patents No. I252433, I248015, I239480, I256016, I248029, I254875, I248028, I236628, I225621, I270819 USA Patents No. 7190356, 7184031, 7180506, 6891531, 7274357, 7319457 China Patents No. 317442, 289434, 355599, 332256, 230611, 355600, 1055707, 299751, 626581 Copyright 2000-2009 Sentelic Corporation. All rights reserved. ##HelpTopicID=10 Tray icon is a picture along with time in system tray. By default, the software for Finger Sensing Pad appears as a tray icon. When this icon appears in the system tray, you can double click it to open the property dialog of mouse settings, which is the same dialog of " Control Panel \ Mouse." If Show Tray Icon is checked, the Finger Sensing Pad icon will show out; otherwise, it will not be seen. ##HelpTopicID=11 There are two kinds of Finger Sensing Pad icons. Static Icon
An icon that is the symbol of Finger Sensing Pad. Action-feedback Icon Multiple icons that are changed according to user's operations. ##HelpTopicID=21 The pad can be enabled/disabled automatically according to your preference. ##HelpTopicID=22 Disable pad while typing is useful to users whose hands may unintentionally touch the pad while typing at keyboard. Use this checkbox to enable the function. Also, try to adjust reactivation time in the sub-item. ##HelpTopicID=23 With Typing Detection enabled, the pad is disabled while user is typing at the keyboard and it will automatically be reactivated after an interval of time when typing is not detected. Find a proper reactivation time by adjusting the slider. ##HelpTopicID=24 Some users may like to have the pad disabled while using an external mouse. Use this checkbox to enable the function. ##HelpTopicID=25 ASUS Smart Detector is useful to users whose hands may unintentionally touch the pad while typing at keyboard. With ASUS Smart Detector enabled, the pad is disabled while user is typing at the keyboard. The pad keeps disabled until finger moves on the activation region which is a circle you can configure by specifying the center and the size. Try to adjust activation region by choosing from the pre-defined settings or customizing it manually. To specify the center of circle, adjust the X and Y slider. To change the size of circle, adjust the radius slider." ##HelpTopicID=40 Useful on-pad functions are provided. ##HelpTopicID=41 Use this checkbox to enable/disable on-pad click. On-pad click is like the left button on mouse. This function is covered by the following patents: Taiwan Patent No. I248028 USA Patent No. 7180506 China Patent No. 332256 ##HelpTopicID=42 Sentelic's patented on-pad scrolling. ##HelpTopicID=43 To execute vertical scrolling, please enable the above checkbox. The sensing points are the top-right and bottom-right zones. To scroll, just put your finger on the sensing zones as indicated in the figure. To stop scrolling, just simply lift your finger up. The above scrolling function is covered by the following patents: USA Patent No. 7319457 China Patent No. 299751
##HelpTopicID=44 To execute horizontal scrolling, please enable the above checkbox. The sensing points are the bottom-left and bottom-right zones. To scroll, just put your finger on the sensing zones as indicated in the figure. To stop scrolling, just simply lift your finger up. The above scrolling function is covered by the following patents: USA Patent No. 7319457 China Patent No. 299751 ##HelpTopicID=45 On-pad icons are the small pictures drawn on the pad which are designed to have shortcut-like functions. To trigger on-pad icon functions, you must set the pad to enter on-pad icon mode first by using mode-switching icon that is also on the pad. Mouse cursor doesn't move until you set the pad to exit on-pad icon mode by using mode-switching icon again. You can select an on-pad icon in the combobox and then configure it. Vendor-defined icon function cannot be redefined. Only user-defined icon function can be redefined. However, for both kinds of icons, icon function and click sound can be enabled or disabled. Enable icon function Enabled/disabled on-pad icon function. Icon functions can be changed only for "User-Defined Function" icon. Enable click sound Enable/disable the playing of specified click sound when on-pad icon function is invoked. ##HelpTopicID=46 To execute vertical paging, please enable the checkbox above. The sensing points are the vertical zones shown in the figure. To page up, just put your finger on the sensing zones and slide upward. And to page down, just slide downward. The above function is covered by the following patents: USA Patent No. 7319457 China Patent No. 299751 ##HelpTopicID=47 Traditional scrolling moves the scroll bar in the direction of finger movement while reverse scrolling moves the document or object in the direction of finger motion. Use this checkbox to enable/disable reverse scrolling direction. ##HelpTopicID=70 The functions of buttons around Finger Sensing Pad can be redefined for your needs. ##HelpTopicID=71 By default, left button provides mouse left click function. You can change the function by selecting the item in the combobox: X The button will map to the action of scrolling up. Shortcut Menu Show Shortcut Menu. When you click the button, the Shortcut menu will display Start Menu Show Start menu of Windows. When you click the button, the Start menu will display Screensaver
Enter screensaver mode. When you click the button, system will enter screensaver mode immediately. Minimize Active Window The button will map to the action of maximizing window. When you click the button, the window under the cursor will be maximized. Maximize Active Window The button will map to the action of minimizing window. When you click the button, the window under the cursor will be minimized. Disabled Disable the button function. ##HelpTopicID=72 By default, right button provides mouse right click function. You can change the function by selecting the item in the combobox: Y The button will map to the action of scrolling up. Shortcut Menu Show Shortcut Menu. When you click the button, the Shortcut menu will display Start Menu Show Start menu of Windows. When you click the button, the Start menu will display Screensaver Enter screensaver mode. When you click the button, system will enter screensaver mode immediately. Minimize Active Window The button will map to the action of maximizing window. When you click the button, the window under the cursor will be maximized. Maximize Active Window The button will map to the action of minimizing window. When you click the button, the window under the cursor will be minimized. Disabled Disable the button function. ##HelpTopicID=73 Some laptops have additional buttons beside the pad. Usually, these buttons point to different directions. You can change the upward button function by selecting the item in the combobox: Scrolling Up The button will map to the action of scrolling up. Shortcut Menu Show Shortcut Menu. When you click the button, the Shortcut menu will display Start Menu Show Start menu of Windows. When you click the button, the Start menu will display Screensaver Enter screensaver mode. When you click the button, system will enter screensaver mode immediately. Minimize Active Window The button will map to the action of maximizing window. When you click the button, the window under the cursor will be maximized. Maximize Active Window The button will map to the action of minimizing window. When you click the button, the window under the cursor will be minimized. Disabled Disable the button function. Note #1: The function Scrolling Up for Upward Button and Scrolling Down for Downward Button must be paired. Either one changes from Scrolling, the other one will be set Disabled. Either one changes to Scrolling, the other one will be set to Scrolling as well.
Note #2: Vertical Scrolling also affects Upward Button and Downward Button. With Vertical Scrolling enabled, Upward Button and Downward Button are set to Scrolling. ##HelpTopicID=74 Some laptops have additional buttons beside the pad. Usually, these buttons point to different directions. You can change the downward button function by selecting the item in the combobox: Scrolling Down The button will map to the action of scrolling down. Shortcut Menu Show Shortcut Menu. When you click the button, the Shortcut menu will display Start Menu Show Start menu of Windows. When you click the button, the Start menu will display Screensaver Enter screensaver mode. When you click the button, system will enter screensaver mode immediately. Minimize Active Window The button will map to the action of maximizing window. When you click the button, the window under the cursor will be maximized. Maximize Active Window The button will map to the action of minimizing window. When you click the button, the window under the cursor will be minimized. Disabled Disable the button function. Note #1: The function Scrolling Up for Upward Button and Scrolling Down for Downward Button must be paired. Either one changes from Scrolling, the other one will be set Disabled. Either one changes to Scrolling, the other one will be set to Scrolling as well. Note #2: Vertical Scrolling also affects Upward Button and Downward Button. With Vertical Scrolling enabled, Upward Button and Downward Button are set to Scrolling. ##HelpTopicID=75 Some laptops have additional buttons beside the pad. Usually, these buttons point to different directions. You can change the leftward button function by selecting the item in the combobox: Scrolling Left The button will map to the action of scrolling left. Shortcut Menu Show Shortcut Menu. When you click the button, the Shortcut menu will display Start Menu Show Start menu of Windows. When you click the button, the Start menu will display Screensaver Enter screensaver mode. When you click the button, system will enter screensaver mode immediately. Minimize Active Window The button will map to the action of maximizing window. When you click the button, the window under the cursor will be maximized. Maximize Active Window The button will map to the action of minimizing window. When you click the button, the window under the cursor will be minimized. Disabled Disable the button function. Note #1: The function Scrolling Left for Leftward Button and Scrolling Right for Rightward Button must be paired. Either one changes from Scrolling, the other one will be
set Disabled. Either one changes to Scrolling, the other one will be set to Scrolling as well. Note #2: Horizontal Scrolling also affects Leftward Button and Rightward Button. With Horizontal Scrolling enabled, Leftward Button and Rightward Button are set to Scrolling. ##HelpTopicID=76 Some laptops have additional buttons beside the pad. Usually, these buttons point to different directions. You can change the rightward button function by selecting the item in the combobox: Scrolling Right The button will map to the action of scrolling right. Shortcut Menu Show Shortcut Menu. When you click the button, the Shortcut menu will display Start Menu Show Start menu of Windows. When you click the button, the Start menu will display Screensaver Enter screensaver mode. When you click the button, system will enter screensaver mode immediately. Minimize Active Window The button will map to the action of maximizing window. When you click the button, the window under the cursor will be maximized. Maximize Active Window The button will map to the action of minimizing window. When you click the button, the window under the cursor will be minimized. Disabled Disable the button function. Note #1: The function Scrolling Left for Leftward Button and Scrolling Right for Rightward Button must be paired. Either one changes from Scrolling, the other one will be set Disabled. Either one changes to Scrolling, the other one will be set to Scrolling as well. Note #2: Horizontal Scrolling also affects Leftward Button and Rightward Button. With Horizontal Scrolling enabled, Leftward Button and Rightward Button are set to Scrolling. ##HelpTopicID=80 Pad LED provides user with a fancy pad. Options are: Disabled Do not use Pad LED. Activate LED when pad is enabled Control whether or not Pad LED is activated when Finger Sensing Pad is enabled. Activate LED when finger is sensed Control whether of not Pad LED is activated once finger is sensed on the pad. ##HelpTopicID=81 Blinking makes activated LED blink. Use this checkbox to enable the function. ##HelpTopicID=82 Use the slider to adjust the LED brightness for your preference. ##HelpTopicID=90 Use this checkbox to enable/disable gesture function. ##HelpTopicID=91 General gestures are defined.
There is a button in the sub-item for each gesture. Press the button to show gesture demonstration. Please note that you must have default video player installed and set up. ##HelpTopicID=92 Professional gestures are defined. There is a button in the sub-item for each gesture. Press the button to show gesture demonstration. Please note that you must have default video player installed and set up. ##HelpTopicID=93 Advanced Sentelic gestures are defined. There is a button in the sub-item for each gesture. Press the button to show gesture demonstration. Please note that you must have default video player installed and set up. ##HelpTopicID=94 Basic Sentelic gestures are defined. There is a button in the sub-item for each gesture. Press the button to show gesture demonstration. Please note that you must have default video player installed and set up. ##HelpTopicID=95 Customized Sentelic gestures are defined. There is a button in the sub-item for each gesture. Press the button to show gesture demonstration. Please note that you must have default video player installed and set up. ##HelpTopicID=100 Use this checkbox to enable/disable Pad Momentum. To perform Pad Momentum, quickly flick one finger across the surface of the Finger Sensing Pad in any direction and then quickly remove your finger from the surface of the Finger Sensing Pad. When the finger is flicked quickly, the cursor will move with a higher speed. ##HelpTopicID=102 Use this checkbox to enable/disable 1F Hold-Rotate(1). To initiate a 1F Hold-Rotate(1) gesture, place one finger at the top-left corner of the Finger Sensing Pad. Slide the finger down in a vertical motion culminating over one circular paths in the counterclockwise direction. Execution of this gesture will rotate the target object 90 degrees continuously in the counterclockwise direction, respective to the direction that was performed during the gesture. To complete the gesture and return to cursor mode, remove the finger from the surface of the Finger Sensing Pad. ##HelpTopicID=117 Use this checkbox to enable/disable 1F Hold-Rotate(2). To initiate a 1F Hold-Rotate(2) gesture, place one finger at the top left hand corner of the Finger Sensing Pad. Slide the finger down in a horizontal motion culminating over one circular paths in clockwise direction. Execution of this gesture will rotate the target object 90 degrees continuously in the clockwise direction, respective to the direction that was performed during the gesture.
To complete the gesture and return to cursor mode, remove the finger from the surface of the Finger Sensing Pad. ##HelpTopicID=118 Use this checkbox to enable/disable 1F Hold-Wheel(1). To perform a 1F Hold-Wheel(1) gesture, first place one finger, e.g. the index finger, at right edge of Finger Sensing Pad. Slide the finger in a counterclockwise direction, completing a motion of more than one circular paths. Execution of this gesture will scroll or shift the target object in a vertical motion continuously, in accordance with the direction used to perform the gesture. To complete the gesture and return to cursor mode, remove the finger from the surface of the Finger Sensing Pad. ##HelpTopicID=101 Use this checkbox to enable/disable 1F Hold-Wheel(2). To perform a 1F Hold-Wheel(2) gesture, first place one finger, e.g. the index finger, at right edge of Finger Sensing Pad. Slide the finger in a clockwise direction, completing a motion of more than one circular paths, as shown in the figures above. Execution of this gesture will scroll or shift the target object in a vertical motion continuously, in accordance with the direction used to perform the gesture. To complete the gesture and return to cursor mode, remove the finger from the surface of the Finger Sensing Pad. ##HelpTopicID=105 Use this checkbox to enable/disable 2F Zoom In. To begin the 2F Zoom In gesture, place two fingers on the surface of the Finger Sensing Pad in a separated manner. Slide both fingers in a straight continuous motion - farther apart to perform a Zoom In gesture. To complete the the gesture and return to cursor mode, remove both fingers from the Finger Sensing Pad. ##HelpTopicID=106 Use this checkbox to enable/disable 2F Zoom Out. To begin the 2F Zoom Out gesture, place two fingers on the surface of the Finger Sensing Pad in a separated manner. Slide both fingers in a straight continuous motion - closer together to perform a Zoom Out gesture. To complete the the gesture and return to cursor mode, remove both fingers from the Finger Sensing Pad. ##HelpTopicID=107 Use this checkbox to enable/disable 2F Straight Up. To begin the 2F Straight Up gesture, place two fingers on the surface of the Finger Sensing Pad, side-by-side in a slightly separated manner. Slide both fingers in unison by in a continuous vertical motion for sliding up navigation. Generally, there gestures are used to scroll or shift the target object by upward direction. Complete the gesture by removing both fingers from the Finger Sensing Pad. ##HelpTopicID=103 Use this checkbox to enable/disable 2F Straight Right.
To begin the 2F Straight Right gesture, place two fingers on the surface of the Finger Sensing Pad, side-by-side in a slightly separated manner. Slide both fingers in unison by in a continuous horizontal motion for sliding right navigation. Generally, there gestures are used to scroll or shift the target object by rightward direction. Complete the gesture by removing both fingers from the Finger Sensing Pad. ##HelpTopicID=108 Use this checkbox to enable/disable 2F Straight Down. To begin the 2F Straight Down gesture, place two fingers on the surface of the Finger Sensing Pad, side-by-side in a slightly separated manner. Slide both fingers in unison by in a continuous vertical motion for sliding down navigation. Generally, there gestures are used to scroll or shift the target object by downward direction. Complete the gesture by removing both fingers from the Finger Sensing Pad. ##HelpTopicID=104 Use this checkbox to enable/disable 2F Straight Left. To begin the 2F Straight Left gesture, place two fingers on the surface of the Finger Sensing Pad, side-by-side in a slightly separated manner. Slide both fingers in unison by in a continuous horizontal motion for sliding left navigation. Generally, there gestures are used to scroll or shift the target object by leftward direction. Complete the gesture by removing both fingers from the Finger Sensing Pad. ##HelpTopicID=119 Use this checkbox to enable/disable 2F Circle CCW. To begin the 2F Circle CCW gesture, place two fingers on the surface of the Finger Sensing Pad. Move both fingers simultaneously in a circular motion in a counterclockwise direction. To complete the the gesture and return to cursor mode, remove both fingers from the Finger Sensing Pad. ##HelpTopicID=120 Use this checkbox to enable/disable 2F Circle CW. To begin the 2F Circle CW gesture, place two fingers on the surface of the Finger Sensing Pad. Move both fingers simultaneously in a circular motion in a clockwise direction. To complete the the gesture and return to cursor mode, remove both fingers from the Finger Sensing Pad. ##HelpTopicID=115 Use this checkbox to enable/disable 2F Hold-on-Pad Up. To initiate the 2F Hold-on-Pad Up gesture, place the fingertips of two fingers near the top areas of the Finger Sensing Pad. Hold both fingertips on the pad for one second or longer. To complete the gesture, remove the tips of both fingers from the Finger Sensing Pad. ##HelpTopicID=116 Use this checkbox to enable/disable 2F Hold-on-Pad Down. To initiate the 2F Hold-on-Pad Down gesture, place the fingertips of two fingers near the bottom areas of the Finger Sensing Pad. Hold both fingertips on the pad for one second or longer.
To complete the gesture, remove the tips of both fingers from the Finger Sensing Pad. ##HelpTopicID=109 Use this checkbox to enable/disable 2F Curve CCW. To begin the 2F Curve CCW gesture, place the thumb firmly on a fixed position on the surface of the Finger Sensing Pad. Next, slide the index finger in an arching motion along the surface of the Finger Sensing Pad, counterclockwise for counterclockwise rotation. To complete the gesture, remove both the thumb and index finger from the Finger Sensing Pad. ##HelpTopicID=110 Use this checkbox to enable/disable 2F Curve CW. To begin the 2F Curve CW gesture, place the thumb firmly on a fixed position on the surface of the Finger Sensing Pad. Next, slide the index finger in an arching motion along the surface of the Finger Sensing Pad, clockwise for a clockwise rotation. To complete the gesture, remove both the thumb and index finger from the Finger Sensing Pad. ##HelpTopicID=111 Use this checkbox to enable/disable 3F Straight Right. To begin the 3F Straight Right gesture, place three fingers, e.g. the index, middle, and ring fingers, on the surface of the Finger Sensing Pad in a slightly separated manner. Slide all three fingers across the Finger Sensing Pad in a continuous horizontal motion for sliding right navigation. Generally, there gestures are used to change the target pages by rightward direction. To complete the gesture, remove all three fingers from the Finger Sensing Pad upon finishing the motion. ##HelpTopicID=112 Use this checkbox to enable/disable 3F Straight Left. To begin the 3F Straight Left gesture, place three fingers, e.g. the index, middle, and ring fingers, on the surface of the Finger Sensing Pad in a slightly separated manner. Slide all three fingers across the Finger Sensing Pad in a continuous horizontal motion for sliding left navigation. Generally, there gestures are used to change the target pages by leftward direction. To complete the gesture, remove all three fingers from the Finger Sensing Pad upon finishing the motion. ##HelpTopicID=113 Use this checkbox to enable/disable 3F Straight Up. To begin the 3F Straight Up gesture, place three fingers, e.g. the index, middle, and ring fingers, on the surface of the Finger Sensing Pad in a slightly separated manner. Slide all three fingers across the Finger Sensing Pad in a continuous vertical linear motion, for sliding up navigation. Generally, there gestures are used to change the target pages by upward direction. To complete the gesture, remove all three fingers from the Finger Sensing Pad upon finishing the motion. ##HelpTopicID=114 Use this checkbox to enable/disable 3F Straight Down.
To begin the 3F Straight Down gesture, place three fingers, e.g. the index, middle, and ring fingers, on the surface of the Finger Sensing Pad in a slightly separated manner. Slide all three fingers across the Finger Sensing Pad in a continuous vertical linear motion, for sliding either down navigation. Generally, there gestures are used to change the target pages by downward direction. To complete the gesture, remove all three fingers from the Finger Sensing Pad upon finishing the motion. ##HelpTopicID=121 Use this checkbox to enable/disable Press-and-Tag. To begin a Press-and-Tag gesture, place the thumb at first in a fixed position on the surface of the Finger Sensing Pad. Next, click the touch pad once by your index finger. Typically, this gesture is used to emulate the action of pressing physical right-button. To complete the gesture, remove both the thumb and index finger from the Finger Sensing Pad. ##HelpTopicID=122 Use this checkbox to enable/disable Press-and-Double-Tag. To begin a Press-and-Double-Tag gesture, place the thumb at first in a fixed position on the surface of the Finger Sensing Pad. Next, click the pad twice by index finger continuously. Typically, this gesture is to play the Magnifier function. To complete the gesture, remove both the thumb and index finger from the Finger Sensing Pad. ##HelpTopicID=123 Use this checkbox to enable/disable 2F Click. Tap the touch pad with two slightly separated fingers. This gesture is commonly a simulation of mouse middle button, which is used in browsers such as IE, Firefox, Chrome. Tap the touch pad again will return to mouse mode. ##HelpTopicID=124 Use this checkbox to enable/disable 2F Double Click. Tap the surface of the Finger Sensing Pad with the fingertips of two fingers twice to perform a 2-Finger Double Click ##HelpTopicID=125 Use this checkbox to enable/disable 3F Click. Tap the touch pad with three slightly separated fingers. This gesture is a simulation of mouse right button. Tap the touch pad once with three fingers, the right button menu will pop out. ##HelpTopicID=126 Use this checkbox to enable/disable 3F Double Click. Tap the surface of the Finger Sensing Pad with the fingertips of three fingers twice to perform a 3-Finger Double Click ##HelpTopicID=127 Use this checkbox to enable/disable 1F Hold-Wheel(3).
To perform a 1F Hold-Wheel(3) gesture, first place one finger, e.g. the index finger, at bottom edge of Finger Sensing Pad. Slide the finger in a counterclockwise direction, completing a motion of more than one circular paths. Execution of this gesture will scroll or shift the target object in a horizontal motion continuously, in accordance with the direction used to perform the gesture. To complete the gesture and return to cursor mode, remove the finger from the surface of the Finger Sensing Pad. ##HelpTopicID=128 Use this checkbox to enable/disable 1F Hold-Wheel(4). To perform a 1F Hold-Wheel(4) gesture, first place one finger, e.g. the index finger, at bottom edge of Finger Sensing Pad. Slide the finger in a clockwise direction, completing a motion of more than one circular paths. Execution of this gesture will scroll or shift the target object in a horizontal motion continuously, in accordance with the direction used to perform the gesture. To complete the gesture and return to cursor mode, remove the finger from the surface of the Finger Sensing Pad. ##HelpTopicID=129 Use this checkbox to enable/disable Palm. To initiate the Palm gesture, place the palm of your right hand on the center of the Finger Sensing Pad. Hold your palm on the pad for one second or longer. To complete the Palm gesture, remove your palm from the Finger Sensing Pad. ##HelpTopicID=130 Use this checkbox to enable/disable 3 F Hold. To perform the 3F Hold gesture , touch and hold your heels of three fingers on the pad. e.g. the index, middle, and ring fingers on the pad surface in a slightly separated manner for a while. Lift them to finish the gesture. ##HelpTopicID=131 Use this checkbox to enable/disable 4F Straight Up. To begin the 4F Straight Up gesture, place four fingers, e.g. the index, middle, ring and little fingers, on the surface of the Finger Sensing Pad in a slightly separated manner. Slide all four fingers across the Finger Sensing Pad in a continuous vertical linear motion, for sliding up navigation. Generally, there gestures are used to change the target pages by upward direction. To complete the gesture, remove all four fingers from the Finger Sensing Pad upon finishing the motion. ##HelpTopicID=132 Use this checkbox to enable/disable 4F Straight Down. To begin the 4F Straight Down gesture, place four fingers, e.g. the index, middle, ring and little fingers, on the surface of the Finger Sensing Pad in a slightly separated manner. Slide all four fingers across the Finger Sensing Pad in a continuous vertical linear motion, for sliding either down navigation. Generally, there gestures are used to change the target pages by downward direction. To complete the gesture, remove all four fingers from the Finger Sensing Pad upon finishing the motion.
##HelpTopicID=133 Use this checkbox to enable/disable 4F Straight Right. To begin the 4F Straight Right gesture, place four fingers, e.g. the index, middle, ring and little fingers, on the surface of the Finger Sensing Pad in a slightly separated manner. Slide all four fingers across the Finger Sensing Pad in a continuous horizontal motion for sliding right navigation. Generally, there gestures are used to change the target pages by rightward direction. To complete the gesture, remove all four fingers from the Finger Sensing Pad upon finishing the motion. ##HelpTopicID=134 Use this checkbox to enable/disable 4F Straight Left. To begin the 4F Straight Left gesture, place four fingers, e.g. the index, middle, ring and little fingers, on the surface of the Finger Sensing Pad in a slightly separated manner. Slide all four fingers across the Finger Sensing Pad in a continuous horizontal motion for sliding left navigation. Generally, there gestures are used to change the target pages by leftward direction. To complete the gesture, remove all four fingers from the Finger Sensing Pad upon finishing the motion. ##HelpTopicID=135 Use this checkbox to enable/disable 1F Edge Swipe Top. To begin the 1F Edge Swipe Top gesture, place one finger, e.g. the index finger, on the top edge of the Finger Sensing Pad. Slide the finger across the Finger Sensing Pad in a continuous vertical linear motion from top to bottom. Generally, the gesture is used to open the App Bar. ##HelpTopicID=136 Use this checkbox to enable/disable 1F Edge Swipe Right. To begin the 1F Edge Swipe Right gesture, place one finger, e.g. the index finger, on the right edge of the Finger Sensing Pad. Slide the finger across the Finger Sensing Pad in a continuous horizonta linear motion from right to left. Generally, the gesture is used to open the Charms. ##HelpTopicID=137 Use this checkbox to enable/disable 1F Edge Swipe Left. To begin the 1F Edge Swipe Left gesture, place one finger, e.g. the index finger, on the left edge of the Finger Sensing Pad. Slide the finger across the Finger Sensing Pad in a continuous horizontal linear motion from left to right. Generally, the gesture is used to switch to last application. ##HelpTopicID=183 Select this check box to make the button on the right become the one you use for primary functions such as selecting and dragging. ##HelpTopicID=184 2F(Two-finger) Scrolling is an enchanced function to simulate mouse scrolling function. In order to use this feature, 2F Straight Up/Down/Right/Left gesture must be enabled.
Edge-scrolling provides a convenient way to keep scrolling without repeatedly doing 2F Straight Up/Down/Right/Left gesture. To achieve edge-scrolling, simply perform a 2F Straight Up/Down/Right/Left gesture and slide fingers onto the edge of the Finger Sensing Pad. Edge-scrolling takes effect until fingers leave the edge of the Finger Sensing Pad. Non-stop scrolling provides the other way to keep scrolling without repeatedly doing 2F Straight Up/Down/Right/Left gesture. To achieve non-stop scrolling, simply perform a 2F Straight Up/Down/Right/Left gesture and remove fingers from Finger Sensing Pad. Non-stop scrolling takes effect continuously until any of finger operations is performed. ##HelpTopicID=187 Tapping twice on the object with one finger and keeping on the pad will enable dragging mode until the finger is removed from Finger Sensing Pad. When drag locking is enabled and dragging mode is once entered, dragging mode will be kept until an on-pad click is performed. This feature helps user to drag objects farther on the screen easily by one or more finger movement. ##HelpTopicID=200 Applications provide them with free mappings between gestures and program functions. There is a list in which program are configured by user or by factory-default. You can select/deselect single/multiple programs by Ctrl or Shift in the list. Options for program list are as follows: Add Add a new program for gesture configuration. If you want to add a new program and make its gesture configuration to be the same or based on an existent program, you can do it easily by selecting a program in the list and then press Add button. You will see the settings of the selected program is shown in the 'Mapping Gesture to Program Function' dialog, which will be described later. Modify Modify selected program for gesture configuration. You can also double click on the program you want to modify in the list. Restore Restore selected program to factory-default if it's configured by factory-default. Delete Delete selected program. There is always a program called Default. For any program not in the list, the Default gesture configuration will be applied.
When you Add or Modify program configurations, a 'Mapping Gesture to Program Function' dialog will show up. In this dialog, you can see three groups -- Program, Gesture and Function, which let you configure a program and map different gestures to different program functions that can be invoked by Key Press, Mouse Wheel and etc. Program If you are adding a new program configuration, you will see a list of currently running programs in the combobox. Only programs currently running are listed. If the program you want to add doesn't exist in the combobox, you will need to execute the program first and then press Refresh button to refresh the list. Below the program combobox is the name for your configuration. You can name your program configuration if necessary; otherwise, the program filename will be used by default. If you are modifying a program configuration, you will see that the Program group is fixed and cannot be modified.
Gesture You can see a list of gestures that can be configured to have different functions. You can select/deselect single/multiple gestures by Ctrl or Shift in the list. When you select a gesture, its current function settings in Function group will be updated. Function There are different functions and combinations for simulating the invocation of program functions. On the left side of Function group is a list of functions and its parameters. On the right side of it are some checkboxes for controlling execution times and special key combinations. When Function group is changed and the current selected gesture is unselected, the parameter column in the Gesture group will be modified.
Gesture functions are described below. Disabled Selected gesture doesn't map to any function. In the Gesture group, the function column will show DISABLE and the parameter column will be blank. Default Selected gesture maps to the function set in Default program. That is, when the function for the gesture set in Default program is changed, the same change will be made in the program you are configuring. In the Gesture group, the function column will show DEFAULT and the parameter column will be blank. Simulate Key Press Key press will be simulated when selected gesture is performed in the program you are configuring. To simulate key press, just select the key in the combobox, check necessary key combinations and then decide execution times -- once or multiple times, which will be described later. In the Gesture group, the function column will show KEY and the parameter column will be the key combination. Send Scan Code This function is mainly for advanced users. Scan code will be simulated when selected gesture is performed in the program you are configuring. Scan code is the data that hardware report for key press. When Simulate Key Press doesn't work, you can try to find the scan code and fill them in specified format, for example, "0x0038, 0xE04D, 0xE0CD, 0x00B8". In addition, execution times can be decided as well. In the Gesture group, the function column will show KEYEX and the parameter column will be the scan code combination. Simulate Mouse Wheel Mouse wheel will be simulated when selected gesture is performed in the program you are configuring. To simulate mouse wheel, just select the wheel operation in the combobox, check necessary key combinations and then decide execution times -- once or multiple times, which will be described later. In the Gesture group, the function column will show WHEEL and the parameter column will be the mouse wheel combination. Send Window Message This function is mainly for advanced users. Window message will be simulated when selected gesture is performed in the program you are configuring. Window message is used for communication in Windows. You need to find proper window message id and parameters and fill them in specified format, for example, "0x00000112, 0x0000F030, 0x00000000". In addition, execution times can be decided as well. In the Gesture group, the function column will show POSTMSG and the parameter column will be the window message combination.
Execution times and special key combinations Execute once Normally, when gesture is being performed, gesture function will be executed periodically. Repeated operations, like zoom-in and zoom-out, should be executed multiple times and this checkbox should not be checked. Single operations, such as page up and page down, should be execute once only and this checkbox should be checked. Ctrl / Alt / Shift / WinKey These are special combination keys and can be used to combine functions to have different
operations, such as Alt+F, Ctrl+A, Ctrl+PageUp and etc. ##HelpTopicID=203 Applications provide a default mapping table between gestures and program functions. You can select the application program one by one to view the mapping contents. Options for program list are as follows: View To view the mapping table for single program, you can also double click on the program you want to view in the list. When you View program configuration table, a 'Mapping Gesture to Program Function' dialog will show up. In this dialog, you can see three groups -- Program, Gesture and Function, which shown you the program invoking area and gestures/functions mapping area. Program Current driver doesnt open this function to the user. Gesture & Function You can see a list of customized gestures and the configured table which re-defined the program functions by either Press-key or Mouse wheel. ##HelpTopicID=201 Press the button to import gesture application settings from exported gesture configuration file. Import and Export functions are very useful if you want to back up your gesture appcliation settings or you want to share your settings with friends. ##HelpTopicID=202 Press the button to export gesture application settings to a gesture configuration file. Import and Export functions are very useful if you want to back up your gesture appcliation settings or you want to share your settings with friends. ##HelpTopicID=210 Use the slider to adjust the sensitivity of Finger Sensing Pad. ##HelpTopicID=220 Application gestures provide shortcuts to frequently used applications or functions. The computer's response to these gestures can be application-specific. ##HelpTopicID=221 Three-Finger Press The Three-Finger Press gesture provides a shortcut for launching a specified application or applications. To enable this feature, select the Enable Three-Finger Press check box. To customize the applications that launch, click the Configure button. To use the Three-Finger Press feature: 1.Place three fingers down on the Finger Sensing Pad surface. Ensure that there is a small gap between the fingers. 2.Hold your fingers still until the application or applications begin to launch. 3.Lift your fingers up off the Finger Sensing Pad surface.
##HelpTopicID=230 Use the slider to adjust the pad pointer speed. ##HelpTopicID=1022 Disable pad while typing is useful to users whose hands may unintentionally touch the pad while typing at keyboard. Use this checkbox to enable the function. Also, try to adjust activation region in the sub-item. ##HelpTopicID=1023 With Typing Detection enabled, the pad is disabled while user is typing at the keyboard. The pad keeps disabled until finger moves on the activation region which is a circle you can configure by specifying the center and the size. To specify the center of circle, click inside the above picture. To change the size of circle, adjust the slider. ##HelpTopicID=1123 Use this checkbox to enable/disable 2F Click. Tap the touch pad with two slightly separated fingers. This gesture is a simulation of mouse right button. ##HelpTopicID=1111 Use this checkbox to enable/disable 3F Straight Right. To begin the 3F Straight Right gesture, place three fingers, e.g. the index, middle, and ring fingers, on the surface of the Finger Sensing Pad in a slightly separated manner. Slide all three fingers across the Finger Sensing Pad in a continuous horizontal motion for sliding right navigation. This gesture is used to change the target pages by rightward direction. ##HelpTopicID=1112 Use this checkbox to enable/disable 3F Straight Left. To begin the 3F Straight Left gesture, place three fingers, e.g. the index, middle, and ring fingers, on the surface of the Finger Sensing Pad in a slightly separated manner. Slide all three fingers across the Finger Sensing Pad in a continuous horizontal motion for sliding left navigation. This gesture is used to change the target pages by leftward direction. ##HelpTopicID=1113 Use this checkbox to enable/disable 3F Straight Up. To begin the 3F Straight Up gesture, place three fingers, e.g. the index, middle, and ring fingers, on the surface of the Finger Sensing Pad in a slightly separated manner. Slide all three fingers across the Finger Sensing Pad in a continuous vertical linear motion, for sliding up navigation. This gesture is used to switch windows. ##HelpTopicID=1114 Use this checkbox to enable/disable 3F Straight Down. To begin the 3F Straight Down gesture, place three fingers, e.g. the index, middle, and ring fingers, on the surface of the Finger Sensing Pad in a slightly separated manner. Slide all three fingers across the Finger Sensing Pad in a continuous vertical linear motion, for sliding either down navigation.
This gesture is used to show desktop.
You might also like
- Shoe Dog: A Memoir by the Creator of NikeFrom EverandShoe Dog: A Memoir by the Creator of NikeRating: 4.5 out of 5 stars4.5/5 (537)
- Grit: The Power of Passion and PerseveranceFrom EverandGrit: The Power of Passion and PerseveranceRating: 4 out of 5 stars4/5 (587)
- Hidden Figures: The American Dream and the Untold Story of the Black Women Mathematicians Who Helped Win the Space RaceFrom EverandHidden Figures: The American Dream and the Untold Story of the Black Women Mathematicians Who Helped Win the Space RaceRating: 4 out of 5 stars4/5 (890)
- The Yellow House: A Memoir (2019 National Book Award Winner)From EverandThe Yellow House: A Memoir (2019 National Book Award Winner)Rating: 4 out of 5 stars4/5 (98)
- The Little Book of Hygge: Danish Secrets to Happy LivingFrom EverandThe Little Book of Hygge: Danish Secrets to Happy LivingRating: 3.5 out of 5 stars3.5/5 (399)
- On Fire: The (Burning) Case for a Green New DealFrom EverandOn Fire: The (Burning) Case for a Green New DealRating: 4 out of 5 stars4/5 (73)
- The Subtle Art of Not Giving a F*ck: A Counterintuitive Approach to Living a Good LifeFrom EverandThe Subtle Art of Not Giving a F*ck: A Counterintuitive Approach to Living a Good LifeRating: 4 out of 5 stars4/5 (5794)
- Never Split the Difference: Negotiating As If Your Life Depended On ItFrom EverandNever Split the Difference: Negotiating As If Your Life Depended On ItRating: 4.5 out of 5 stars4.5/5 (838)
- Elon Musk: Tesla, SpaceX, and the Quest for a Fantastic FutureFrom EverandElon Musk: Tesla, SpaceX, and the Quest for a Fantastic FutureRating: 4.5 out of 5 stars4.5/5 (474)
- A Heartbreaking Work Of Staggering Genius: A Memoir Based on a True StoryFrom EverandA Heartbreaking Work Of Staggering Genius: A Memoir Based on a True StoryRating: 3.5 out of 5 stars3.5/5 (231)
- The Emperor of All Maladies: A Biography of CancerFrom EverandThe Emperor of All Maladies: A Biography of CancerRating: 4.5 out of 5 stars4.5/5 (271)
- The Gifts of Imperfection: Let Go of Who You Think You're Supposed to Be and Embrace Who You AreFrom EverandThe Gifts of Imperfection: Let Go of Who You Think You're Supposed to Be and Embrace Who You AreRating: 4 out of 5 stars4/5 (1090)
- The World Is Flat 3.0: A Brief History of the Twenty-first CenturyFrom EverandThe World Is Flat 3.0: A Brief History of the Twenty-first CenturyRating: 3.5 out of 5 stars3.5/5 (2219)
- Team of Rivals: The Political Genius of Abraham LincolnFrom EverandTeam of Rivals: The Political Genius of Abraham LincolnRating: 4.5 out of 5 stars4.5/5 (234)
- The Hard Thing About Hard Things: Building a Business When There Are No Easy AnswersFrom EverandThe Hard Thing About Hard Things: Building a Business When There Are No Easy AnswersRating: 4.5 out of 5 stars4.5/5 (344)
- Devil in the Grove: Thurgood Marshall, the Groveland Boys, and the Dawn of a New AmericaFrom EverandDevil in the Grove: Thurgood Marshall, the Groveland Boys, and the Dawn of a New AmericaRating: 4.5 out of 5 stars4.5/5 (265)
- The Unwinding: An Inner History of the New AmericaFrom EverandThe Unwinding: An Inner History of the New AmericaRating: 4 out of 5 stars4/5 (45)
- The Sympathizer: A Novel (Pulitzer Prize for Fiction)From EverandThe Sympathizer: A Novel (Pulitzer Prize for Fiction)Rating: 4.5 out of 5 stars4.5/5 (119)
- Her Body and Other Parties: StoriesFrom EverandHer Body and Other Parties: StoriesRating: 4 out of 5 stars4/5 (821)
- Excel Guide Handbook88Document57 pagesExcel Guide Handbook88Tata PovNo ratings yet
- Allowing Blank Passwords and Other Windows TweaksDocument59 pagesAllowing Blank Passwords and Other Windows TweaksVarun DhakarNo ratings yet
- Relativity - User Guide - 9.6.50.31 PDFDocument145 pagesRelativity - User Guide - 9.6.50.31 PDFJames Stallins Jr.No ratings yet
- EXWMDocument29 pagesEXWMonyxperidotNo ratings yet
- AccuMark Explorer Function MapDocument13 pagesAccuMark Explorer Function MapUjjwal100% (1)
- Lab Exercise (Part A) - DIfferences Linux and Windows (Oct2020)Document4 pagesLab Exercise (Part A) - DIfferences Linux and Windows (Oct2020)Aqil UitmNo ratings yet
- Creating Popup Menus in All Versions of Excel - Microsoft DocsDocument9 pagesCreating Popup Menus in All Versions of Excel - Microsoft DocsAbraham ThomasNo ratings yet
- CPT 180 Bash-PowerShell Setup AssignmentDocument5 pagesCPT 180 Bash-PowerShell Setup AssignmentScootyNo ratings yet
- fpGUI Widget ToolkitDocument11 pagesfpGUI Widget Toolkitk1attila1No ratings yet
- Avid - Media Composer Fundamentals I (2019, Avid Technology, Inc.)Document315 pagesAvid - Media Composer Fundamentals I (2019, Avid Technology, Inc.)zsofia_ordogNo ratings yet
- User Manual - Export Data From SAP To Excel v2.0Document12 pagesUser Manual - Export Data From SAP To Excel v2.0Jenny DwiNo ratings yet
- 3dsmax L1Document24 pages3dsmax L1khushbu naqviNo ratings yet
- Uninstall Instructions 1) How To Uninstall VdownloaderDocument1 pageUninstall Instructions 1) How To Uninstall Vdownloaderomshuavatar4682No ratings yet
- PyGTK TutorialDocument412 pagesPyGTK TutorialMarcel CaracioloNo ratings yet
- C202 Planning Course Manual Sept 2011 PDFDocument135 pagesC202 Planning Course Manual Sept 2011 PDFSTANDARD EDUCATION ACADEMY M.E.P CENTERNo ratings yet
- AutoCAD Shortcut KeysDocument14 pagesAutoCAD Shortcut KeysThiruvengadamNo ratings yet
- Computer Shortcut Keys List PDF Download (A To Z) - VidyaleafDocument20 pagesComputer Shortcut Keys List PDF Download (A To Z) - VidyaleafAryan PalNo ratings yet
- Advance Steel 2016 Getting Started Guide PDFDocument52 pagesAdvance Steel 2016 Getting Started Guide PDFpablocp901100% (3)
- HcwclearDocument51 pagesHcwclearavin_kNo ratings yet
- MqmonDocument100 pagesMqmonVenkateshwaran JayaramanNo ratings yet
- Xamarin TutorialDocument18 pagesXamarin TutorialAlex HitchNo ratings yet
- 04 The Vulcan WorkbenchDocument91 pages04 The Vulcan WorkbenchAdoe LeddyNo ratings yet
- DD Vstor40 LP x64 PtbMSI45B1Document54 pagesDD Vstor40 LP x64 PtbMSI45B1Julian SantosNo ratings yet
- DiskTracker User ManualDocument57 pagesDiskTracker User ManualSeymore SkinnerNo ratings yet
- Resume HrishiDocument2 pagesResume HrishiHrishikesh SinghNo ratings yet
- 3 - Menus and Dialog BoxDocument19 pages3 - Menus and Dialog BoxRacquel CortezNo ratings yet
- SAP Help - Desktop Stu Dev GuideDocument536 pagesSAP Help - Desktop Stu Dev GuideThành Công Giàu CóNo ratings yet
- 01 - Building Universal Windows Apps - Part 1Document31 pages01 - Building Universal Windows Apps - Part 1Samuel Peña LucianoNo ratings yet
- Open E3 Panel ForeverDocument136 pagesOpen E3 Panel ForeverRafael OliveiraNo ratings yet
- VR AR MR Digital AssignmentDocument3 pagesVR AR MR Digital Assignmentshristi baranwalNo ratings yet