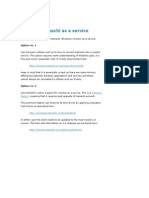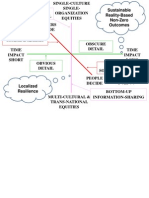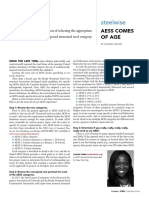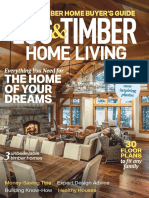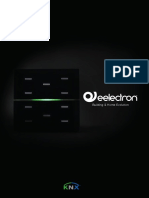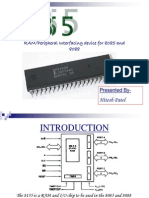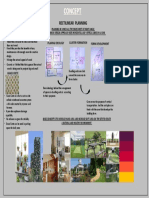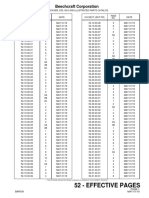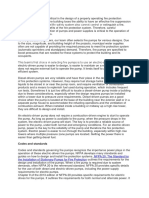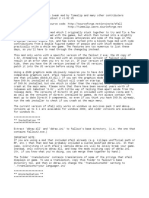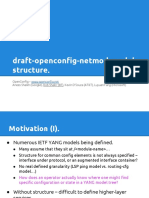Professional Documents
Culture Documents
Hamachi User Manual
Uploaded by
jmaurtuaOriginal Description:
Copyright
Available Formats
Share this document
Did you find this document useful?
Is this content inappropriate?
Report this DocumentCopyright:
Available Formats
Hamachi User Manual
Uploaded by
jmaurtuaCopyright:
Available Formats
Hamachi User Guide
April 2007
Copyright 2007 LogMeIn, Inc. All rights reserved.
For support or other feedback, contact support@LogMeIn.com
Hamachi User Guide
This guide is based on the Hamachi 1.0.2.1 version and is for machines running the Windows 2000, 2003, XP or Vista operating systems. Hamachi Getting Started Guide..........................................................................................................................................1 What is Hamachi? .......................................................................................................................................................... 2 Features........................................................................................................................................................................... 2 LAN Applications ........................................................................................................................................................... 2 Server Applications ........................................................................................................................................................ 2 Private Networking..........................................................................................................................................................3 How Hamachi Works .....................................................................................................................................................3 Hamachi Premium versus Free.................................................................................................................................... 4 Download ........................................................................................................................................................................ 7 Installation ...................................................................................................................................................................... 8 Firewalls .........................................................................................................................................................................12 The Hamachi Quick Guide ..........................................................................................................................................12 Creating a Network ...................................................................................................................................................... 16 Toggling .........................................................................................................................................................................17 Network Peers................................................................................................................................................................18 Deleting Your Networks .............................................................................................................................................. 19 Telling others about your network.............................................................................................................................. 19 Preferences ....................................................................................................................................................................21
What is Hamachi?
Hamachi is a zero-configuration virtual private networking (VPN) application. In other words Hamachi is a program that allows you to arrange multiple computers into their own secure network just as if they were connected by a physical network cable. Hamachi gives you LAN over the Internet. Virtually any application that works over local/home networks can also be used over Hamachi networks.
Features
Hamachi is a UDP-based virtual private networking system. Its peers utilize the help of a third node called a mediation server to locate each other and to bootstrap the connection between them. The connection itself is direct and once it is established, no traffic flows through our servers. Hamachi is not just truly peer-to-peer; it is verifiably secure peer-to-peer. Once you have computers hooked up via Hamachi, they will be tricked into thinking that they are on the same local area network (LAN). This leads to a number of wonderful things; some of which are obvious, some not.
LAN Applications
Applications that are designed to work over a LAN will work in the same way over Hamachi. Some notable examples include iTunes, Windows File Sharing and nearly all multiplayer games. Furthermore, by mounting remote computer shares via Windows File Sharing, Samba or NFS, even LANunaware applications can be made to access data over the Internet.
Server Applications
Hamachi builds an analog of a local network, which means that all its computers can act as servers. This comes in handy when using Hamachi with Windows Remote Desktop and VNC, especially when the target machine is located behind a NAT device.
Copyright 2007 LogMeIn, Inc. All rights reserved.
For support or other feedback, contact support@LogMeIn.com
Page 2 of 29
Hamachi User Guide Private Networking
The Hamachi networking environment is isolated from the Internet and all its traffic is encrypted. Comprehensive security provisions, as well as the direct connectivity nature of Hamachi ensure both the privacy and security of all peer-to-peer communications. This allows the setting up of private networking services for closed/restricted groups of people ranging from simple FTP or HTTP servers, to other scenarios such as private Torrents, Jabber, TeamSpeak and even network radio stations. Hamachi is a fully-featured tunneling system that can handle arbitrary network traffic exchanged by Hamachi peers as governed by their routing setup. In particular this feature can be used for: Accessing networked devices, such as NAS and printers, that cannot be setup to run Hamachi on their own Connecting LAN segments via a single Hamachi computer on each LAN Setting up secure Web browsing or email access for roaming users
Hamachi also includes a simple traffic shaper and a built-in web proxy.
How Hamachi Works
Hamachi is a zero-configuration virtual private networking application with an open security architecture and NAT-to-NAT traversal capabilities. Hamachi is the first application to mix seemingly unrelated networking technologies in one powerful package to deliver an unprecedented level of direct peer-to-peer connectivity. Hamachi is secure. All Hamachi communications are encrypted and authenticated with industry-standard algorithms and protocols. Nobody will be able to see what two Hamachi peers are talking about. Not even us. However what is equally important; Hamachi security architecture is completely open meaning that its detailed description is available to anyone interested in reviewing and validating it. Great effort went into designing and polishing the Hamachi user interface. The result is sleek, simple and intuitive; yet still very functional. Everything you need, nothing you don't. Hamachi software contains no spyware, bannerware or any other -ware unrelated to its purpose.
Copyright 2007 LogMeIn, Inc. All rights reserved.
For support or other feedback, contact support@LogMeIn.com
Page 3 of 29
Hamachi User Guide Hamachi Premium versus Free
Features
Networks
Creating Networks Subject to the maximum number of memberships (see below) Joining Networks Subject to the maximum number of memberships and network capacity (see below). Both types of client can also use the one-click web-based join option, which allows joining the network by clicking on an HTML link. Network Capacity Each network can contain up to a specified number of accounts of each type. These limits are the same for all Hamachi networks, regardless of the owner's account type. In other words, a network can contain 1 owner, up to 16 basic members and up to 256 premium members. Network Memberships The maximum amount of networks the account can be a member of (including those it owns). 256 64 256 16
Premium
Free
Network Access
Password Protection Anyone trying to join the network is required to present a valid network password. The password must be non-empty and it can be changed by an owner or an administrator. Password-less Networks Anyone is able to join the network knowing just by knowing its name. Network Lock The network can be locked to prevent any new members from joining it. This preserves all other access control settings. Membership Approval All new members will not have full access to the network until manually approved by an owner or an administrator.
Network Administration
Member Eviction An owner or an administrator can evict existing network members. This revokes their membership, but does not prevent them from re-joining the network. Member Ban A network can prepare a list of Hamachi clients that cannot join it under any condition. The ban list is managed by an owner or a network administrator.
Copyright 2007 LogMeIn, Inc. All rights reserved.
For support or other feedback, contact support@LogMeIn.com
Page 4 of 29
Hamachi User Guide
Network Administrators An owner of the network can assign one or more network members to be network administrators. An owner can also control the list of rights assigned to administrators: Set network password Lock network and modify network access options Approve and reject membership requests Evict members Ban and restore members Set welcome and announcement messages (see below) * Network administrators can only be selected from members having Premium accounts. Network Messages An owner or an administrator can set welcome and announcement messages for each network. A Welcome message is sent to every new member of the network and it is useful for propagating network policies and regulations. An Announcement message is distributed to every network member and it is good for ... well ... making announcements; e.g. policy changes. * -
Performance
Unencrypted Communication A network can be marked for unencrypted communication, in which case all premium clients in the network will not be encrypting the traffic towards each other. Premium-to-basic and basic-to-basic traffic will still be encrypted as usual. This feature is intended for improving the performance of Hamachi network transfers under a load and in situations where even slightest latency is bad. * Only premium account holders can turn off encryption off in their networks. * -
Peer-to-Peer Messaging
Online Chat Exchanging Instant Messages with online Hamachi peers. Offline Chat Exchanging Instant Messages with offline Hamachi clients via a server. * Both clients must be Premium. * -
Network Messaging
Receiving Messages Network Messaging, a.k.a. Group Chat, is an option for chatting with all online network members at once in a single chat window. Basic members are limited to receiving messages only. Sending Messages
Presence
Standard - online, away, busy Advanced - custom status messages -
Copyright 2007 LogMeIn, Inc. All rights reserved.
For support or other feedback, contact support@LogMeIn.com
Page 5 of 29
Hamachi User Guide
Extended Connectivity
Support for low-bandwidth relays Relays are used for connecting Hamachi clients that cannot, for any reason, establish a direct communication channel. Statistically, the chances of requiring a relay when using Hamachi is about 5%. Support for high-bandwidth relays
Application
Run as a service An option to run the Hamachi client as a system service. This is typically needed when running Hamachi on servers or in setups involving Windows domain authentication. Priority server login In the case of a line up at the server, priority login gets the client online faster by processing its requests at a higher priority.
Advanced Networking
Routed tunneling In addition to handling traffic between Hamachi clients, Hamachi can be set up to allow remote access to LAN computers that do not or cannot run the Hamachi client. This is a very powerful feature that essentially allows the tunneling of arbitrary traffic over Hamachi P2P connections. Built-in Web proxy An option to use Hamachi as a simple web proxy. This way, your Hamachi peers may configure their Web browsers to access the Internet via your computer and therefore protect their Web traffic while it is in transition between you and them. This feature is typically used for securing Web surfing from untrusted locations including cybercafes, coffee houses, hotels, etc. * Free accounts are limited to proxying to 2.5MB of traffic per Hamachi login. The traffic counter can be reset by re-connecting the proxying Hamachi client to the system.
Copyright 2007 LogMeIn, Inc. All rights reserved.
For support or other feedback, contact support@LogMeIn.com
Page 6 of 29
Hamachi User Guide
Download
Start by going to the LogMeIn Hamachi home page at www.logmeinhamachi.com, where you should select the Download Now 1.0.2.1 version link.
The File Download Security Warning dialog box will appear. Select Run.
Copyright 2007 LogMeIn, Inc. All rights reserved.
For support or other feedback, contact support@LogMeIn.com
Page 7 of 29
Hamachi User Guide
A Security Warning dialog box will appear. Select Run.
The download will start and a progress box will be displayed to inform you of the download status. The file is <1 MB, so it is usually a short download. A progress bar is displayed during the download:
Installation
Assuming all runs well, the Hamachi Setup Wizard will appear. To install the program, simply follow the onscreen instructions in the dialog boxes.
Copyright 2007 LogMeIn, Inc. All rights reserved.
For support or other feedback, contact support@LogMeIn.com
Page 8 of 29
Hamachi User Guide
You will need to check the I accept the agreement box to be able to continue with the installation.
The file is installed into your Program Files folder by default. You can also select whether to automatically start Hamachi every time you log into Windows and to have the Hamachi shortcut icon, , on your desktop.
Copyright 2007 LogMeIn, Inc. All rights reserved.
For support or other feedback, contact support@LogMeIn.com
Page 9 of 29
Hamachi User Guide
First time users should be cautious about leaving the Disable vulnerable Windows services over Hamachi box unchecked. If unchecked this means that other members of the networks you join or create will be able to view any of your shared folders. There are a number of Support topics regarding file sharing on the Hamachi FAQ and How To? Pages: http://forums.hamachi.cc/viewtopic.php?t=10109 http://forums.hamachi.cc/viewtopic.php?t=3157 If in doubt, check the Disable vulnerable Windows services over Hamachi box and learn more about the subject before allowing others to access your shared folders. If you are satisfied that all your settings are fine, select Install and Hamachi will be installed on your machine in the specified folder and with the chosen settings.
Copyright 2007 LogMeIn, Inc. All rights reserved.
For support or other feedback, contact support@LogMeIn.com
Page 10 of 29
Hamachi User Guide
When the installation is complete, you will be given notification in the form of this dialog box:
Exit the setup process by selecting Finish and choose whether or not to launch Hamachi on exit. You may be required to reboot your computer to finish the installation. If so, ensure that you save all open files and continue.
Once Hamachi is installed, it may trigger the Windows Security Alert dialog box below. To allow Hamachi to function, so you must unblock Hamachi if the Windows Firewall blocks it. Select Unblock.
Copyright 2007 LogMeIn, Inc. All rights reserved.
For support or other feedback, contact support@LogMeIn.com
Page 11 of 29
Hamachi User Guide
Firewalls
If you are running the Windows Firewall, you may be presented with the dialog box below. If so, you need to select Unblock to allow Hamachi to access the Internet.
If running other, third-party Firewall applications, you should also ensure that Hamachi is able to run and access the Internet. If you encounter difficulties with hamachi trying to access the Internet, go to the Hamachi forums pages to see if your Firewall package is covered in the forums.
The Hamachi Quick Guide
Hamachi detects if you are running the program for the first time and runs a Quick Guide for new users to acquaint themselves with the program basics. Here is the welcome screen of the mini guide alongside an empty Hamachi user interface. We highly recommend that you follow the guide, as it will show you how to join and create networks. If you do not wish to follow the . guide, select
The first part of the Quick Guide detail the simple user interface (UI). If in doubt about the location of the various buttons, there are tooltips to ensure you know the function of each button;
Copyright 2007 LogMeIn, Inc. All rights reserved.
For support or other feedback, contact support@LogMeIn.com
Page 12 of 29
Hamachi User Guide
Getting a Hamachi Address
Once you are familiar with the layout of the controls, the next stage is to get a Hamachi address. The figure, 0.0.0.0, at the top of the UI shows that you do not currently have a Hamachi address and you are subsequently offline. Continue by clicking the Power button (highlighted).
Copyright 2007 LogMeIn, Inc. All rights reserved.
For support or other feedback, contact support@LogMeIn.com
Page 13 of 29
Hamachi User Guide
You will need to name your network in the field provided, then select Create.
Hamachi will automatically generate an address for you. This will be the number that appears at the top of the UI, above the network name you created.
Joining a Network
The next step is to become a member of a network, or to create one yourself. Both steps are simple. First, click on the Networks button.
Copyright 2007 LogMeIn, Inc. All rights reserved.
For support or other feedback, contact support@LogMeIn.com
Page 14 of 29
Hamachi User Guide
In the menu that appears, select Join existing network.
The Quick Guide gives you an example network, test, to join; with secret as the password. In the Join the network dialog box, input the details in the fields and select Join.
The test network then appears in your UI network field, showing that you have joined the network. (Of course, if you know the details of another network, feel free to input these into the fields in the Join the network dialog box.)
Copyright 2007 LogMeIn, Inc. All rights reserved.
For support or other feedback, contact support@LogMeIn.com
Page 15 of 29
Hamachi User Guide
Creating a Network
You may also wish to create your own network. This is done by selecting the Networks button and then the Create new network option.
In the Create new network dialog box, you will need to name your network and create a password (between 4 and 64 characters in length) for it. Once you have done this, select Create.
If you try to select Create without creating a name, this will be the result:
If you try to select Create without creating a password, this will be the result:
Copyright 2007 LogMeIn, Inc. All rights reserved.
For support or other feedback, contact support@LogMeIn.com
Page 16 of 29
Hamachi User Guide
Here is an example of a valid network name and password:
The new network now appears in the UI network field. Select Next in the Mini Guide.
Toggling
Try toggling your status in a network. Use the Mini Guide example to toggle your status in the test network by double clicking on the network name.
Copyright 2007 LogMeIn, Inc. All rights reserved.
For support or other feedback, contact support@LogMeIn.com
Page 17 of 29
Hamachi User Guide
Network Peers
Peers are members of a network. You can select how they are displayed in the UI. The choices are to use their Hamachi address, which can seem impersonal, or to use the nickname they have given themselves. Right click on a peer and select Set Label and then the label you wish to apply. In this example, Nickname has been selected in the UI on the right.
Leaving a Network
Leaving a network created by someone else is done by right clicking on a network in the UI and selecting Leave network.
Copyright 2007 LogMeIn, Inc. All rights reserved.
For support or other feedback, contact support@LogMeIn.com
Page 18 of 29
Hamachi User Guide Deleting Your Networks
If you wish to leave a network that you created, the situation is different. In effect, you do not leave a network in this case, but you destroy it. Be careful with this option, as it will completely sever all the connections between all other members of that network and is irreversible. It is done by right clicking on your network and selecting Delete network. Once you confirm the action, the network will disappear from the UI.
Telling others about your network
And thats it! You now have a Hamachi address that you can give to other people. Your Hamachi network will allow you to interact with network peers just as if they were on a LAN.
Copyright 2007 LogMeIn, Inc. All rights reserved.
For support or other feedback, contact support@LogMeIn.com
Page 19 of 29
Hamachi User Guide
You can send out your network details to anyone you wish using your email client. Just remember to give the recipients the network name and password:
You can now share files (if you opt to enable this feature), play games and interact with peers, among many other things. This guide is intended to just cover the basics of establishing a Hamachi address and setting up networks. There is a whole lot more that can be done with Hamachi and much of what is possible is detailed on our user forums. Why not pay a visit and check out the possibilities?
Copyright 2007 LogMeIn, Inc. All rights reserved.
For support or other feedback, contact support@LogMeIn.com
Page 20 of 29
Hamachi User Guide Preferences
The Hamachi preferences options are accessed by clicking on the gear button and selecting Preferences.
Status Page
Summary
Clicking on Preferences in the drop-down menu opens the Status page, where you can see the version of Hamachi that you are running and your account details at the top of the page. By selecting Change nickname you are able to change the nickname for your account that peers are able to see on their UI.
Copyright 2007 LogMeIn, Inc. All rights reserved.
For support or other feedback, contact support@LogMeIn.com
Page 21 of 29
Hamachi User Guide
Simply enter the new nickname in the New nickname field and select Change.
Account License
This area of the Status page contains details of your Hamachi account. Users who upgrade to the Premium version of Hamachi will be given a license code via email. To complete the upgrade, you should:
Select the Enter license code button on the Status preferences page Input your license code in the field in the Premium License dialog box Select Submit
Thats it! The account will automatically be upgraded to the Premium version. The only visible sign of this is that a yellow star will appear on your UI to denote Premium status and network peers will also see a yellow star next to your account on their UIs. You will, of course, now have all the many benefits of a Premium account. For more details of the many extra features that you gain by converting to Hamachi Premium see the Premium versus Free section of this guide.
Copyright 2007 LogMeIn, Inc. All rights reserved.
For support or other feedback, contact support@LogMeIn.com
Page 22 of 29
Hamachi User Guide
Window Page
Appearance
There are three choices here: 1. Whether or not to Show application window in the taskbar. a. 2. If you will be working a lot with Hamachi, we recommend that you check this box. It gives easier access to Hamachi.
Whether or not to Hide offline network members. a. We recommend that you check this box if you have a large number of networks or networks with many members, otherwise your Network field in your Hamachi UI will become very crowded.
3.
Whether or nor to show the Advanced peer menu item.
Confirmations
There are two choices here: 1. Whether or not to Confirm exiting Hamachi. 2. If you will be running applications via your Hamachi network that may depend on the network being active, we recommend that you check the box.
Whether or not to Confirm evicting a member from the network. Only you, as the network owner, can evict members from your networks and it is a drastic step to take, so check the box if you wish to confirm this action.
Copyright 2007 LogMeIn, Inc. All rights reserved.
For support or other feedback, contact support@LogMeIn.com
Page 23 of 29
Hamachi User Guide
Default network member label
Here you able to choose between: Network address, in which case the 5. Hamachi addresses of peers will be displayed. Nickname, where the name created by the peer will be shown. Custom, where you input the name you wish peers to be displayed as. This is done globally for all networks. o If you wish to do this for an individual peer, select a peer in your networks field and right-click on the label
then select the label type you wish to apply to the peer. As a Premium Hamachi account holder and if you wish, you can create a custom status for each peer using the Custom option.
Double-click action
This will define the action that is carried out when you double-click on a peer in your network field. The four options are: 1. 2. 3. 4. Do nothing, where the name is self-explanatory Ping peer, where you ping a peer to check the status of a connection, for example. Send instant message, where you open a text chat conversation with the peer. Browse Windows File Shares, allowing you to view any shared folders on the peers machine for which you have permission.
Copyright 2007 LogMeIn, Inc. All rights reserved.
For support or other feedback, contact support@LogMeIn.com
Page 24 of 29
Hamachi User Guide
System Page
Running
If you wish Hamachi to start when you log onto Windows, check the Start Hamachi when I log into Windows box. If you wish to choose when you start Hamachi, leave the box unchecked. Checking the Automatically update Hamachi box will enable Hamachi to check periodically for updates to ensure that you will always be running the most up-to-date version of the application. Run Hamachi as a system service: If you wish to run Hamachi as a Windows system service, check the box. This will require you to restart Hamachi. Note: Before doing anything, read the Hamachi support pages to see what the options are here: http://forums.hamachi.cc/viewtopic.php?t=7280 The Open configuration folder does exactly as its name suggests if you click on it. Here are the contents of a typical configuration folder:
Copyright 2007 LogMeIn, Inc. All rights reserved.
For support or other feedback, contact support@LogMeIn.com
Page 25 of 29
Hamachi User Guide
Clicking the Set Master Password box opens a dialog box where you input any current Master Password you may have and then to create a new one. If you ever need to recreate an account you are only able to do this by giving your master password.
Troubleshooting
Checking the Do not use Universal Plug and Play box means
Security Page
Security
Checking the Block vulnerable Microsoft Windows services box will enhance your security, as these services will be blocked. However, if you decide to check this box you will be disabling certain features that may be very beneficial, such as Windows File Sharing. Block new network members by default, when selected, means that anyone trying to join your network will be blocked until you specifically approve their request to join. This stops unwanted people joining your network. Public RSA keys
Copyright 2007 LogMeIn, Inc. All rights reserved.
For support or other feedback, contact support@LogMeIn.com
Page 26 of 29
Hamachi User Guide
Messaging Page
The Messaging service is a very convenient way of contacting your network peers and is similar in operation to many other such services.
General
Check Enable to allow the Messaging feature to run. Check Show chat windows in taskbar to show open chat sessions as a window in your taskbar.
New message
Selecting the Blink application icon in system tray radio button allows you to see that you have an incoming message by flashing the Hamachi icon ( ) in your system tray. Alternatively, select Display chat window right away for chat windows to open up immediately when a network peer starts a chat session with you. The latter option may not be such a good idea if you are running a presentation or other applications where a chat box might be inconvenient. If you wish to have audible alerts during your chat activities, check the Play sound box.
Miscellanea
Checking the Do not send Typing .. notifications box stops showing you when chat messages are being typed by the other chat party.
Checking Keep chat logs saves your chat session logs as a .txt file in the configuration folder. To access the folder, go to Preferences > System > Open Configuration Folder.
Copyright 2007 LogMeIn, Inc. All rights reserved.
For support or other feedback, contact support@LogMeIn.com
Page 27 of 29
Hamachi User Guide
Presence page
Presence describes your Hamachi online status and can be set by the user or it can be defined by Hamachi if your machine has been idle for a specified length of time (by default 300 seconds).
Online Presence
If the Enable box is checked, a new icon ( ) will appear in the Hamachi UI:
Online Presence Disabled
Online Presence enabled
If the Show peer status in the main list box is checked, your network peers Online Presence is displayed in the UI:
If you wish to display your status as Away after a period of inactivity on your machine, check the Switch to away mode after being idle for 300sec box. In addition, if you click the Change idle timeout box, you can define the interval after which your status is shown as Away.
Copyright 2007 LogMeIn, Inc. All rights reserved.
For support or other feedback, contact support@LogMeIn.com
Page 28 of 29
Hamachi User Guide
Web Status Indicator
You may also define your online presence by clicking on the options, as shown:
icon in the main Hamachi UI. This gives you the
You may choose from the standard settings, or, if you have a Premium account, create your own status message by selecting Custom. In the dialog box that appears, input your message into the field and select Set.
At the top of the Hamachi UI, next to your Hamachi ID and network name, your custom status will be displayed:
We believe this user guide covers every day-to-day usage scenario you will encounter when using Hamachi. However, this document is just one tier of our support system. We have FAQ pages and user forums where (probably) every Hamachi issue has been raised before. We suggest that you contact these pages before contacting our support staff, but should you not find a solution, do not hesitate to contact us. All contact details can be found on the Hamachi website.
Copyright 2007 LogMeIn, Inc. All rights reserved.
For support or other feedback, contact support@LogMeIn.com
Page 29 of 29
You might also like
- Running Hamachi As A ServiceDocument1 pageRunning Hamachi As A ServicejmaurtuaNo ratings yet
- Hamachi Security White PaperDocument11 pagesHamachi Security White PaperjmaurtuaNo ratings yet
- Bette Davis EyesDocument1 pageBette Davis EyesjmaurtuaNo ratings yet
- LMIPR Hamachi Info SecurityDocument3 pagesLMIPR Hamachi Info SecurityjmaurtuaNo ratings yet
- New Years DayDocument1 pageNew Years DayjmaurtuaNo ratings yet
- We Wil Rock You QUEENDocument1 pageWe Wil Rock You QUEENjmaurtuaNo ratings yet
- Plan Grand Depart LimaDocument1 pagePlan Grand Depart LimajmaurtuaNo ratings yet
- LS ClassicDocument3 pagesLS ClassicjmaurtuaNo ratings yet
- New Years DayDocument1 pageNew Years DayjmaurtuaNo ratings yet
- The Open Source Everything Manifesto Slides For Figures 3 Nov 2011Document59 pagesThe Open Source Everything Manifesto Slides For Figures 3 Nov 2011jmaurtuaNo ratings yet
- Art and ArtificeDocument7 pagesArt and ArtificejmaurtuaNo ratings yet
- Índice Índice Índice Índice Índice: Págs. PágsDocument4 pagesÍndice Índice Índice Índice Índice: Págs. PágsjmaurtuaNo ratings yet
- On Guard CristianoDocument2 pagesOn Guard CristianojmaurtuaNo ratings yet
- The Yellow House: A Memoir (2019 National Book Award Winner)From EverandThe Yellow House: A Memoir (2019 National Book Award Winner)Rating: 4 out of 5 stars4/5 (98)
- Hidden Figures: The American Dream and the Untold Story of the Black Women Mathematicians Who Helped Win the Space RaceFrom EverandHidden Figures: The American Dream and the Untold Story of the Black Women Mathematicians Who Helped Win the Space RaceRating: 4 out of 5 stars4/5 (895)
- The Subtle Art of Not Giving a F*ck: A Counterintuitive Approach to Living a Good LifeFrom EverandThe Subtle Art of Not Giving a F*ck: A Counterintuitive Approach to Living a Good LifeRating: 4 out of 5 stars4/5 (5794)
- The Little Book of Hygge: Danish Secrets to Happy LivingFrom EverandThe Little Book of Hygge: Danish Secrets to Happy LivingRating: 3.5 out of 5 stars3.5/5 (399)
- Devil in the Grove: Thurgood Marshall, the Groveland Boys, and the Dawn of a New AmericaFrom EverandDevil in the Grove: Thurgood Marshall, the Groveland Boys, and the Dawn of a New AmericaRating: 4.5 out of 5 stars4.5/5 (266)
- Shoe Dog: A Memoir by the Creator of NikeFrom EverandShoe Dog: A Memoir by the Creator of NikeRating: 4.5 out of 5 stars4.5/5 (537)
- Elon Musk: Tesla, SpaceX, and the Quest for a Fantastic FutureFrom EverandElon Musk: Tesla, SpaceX, and the Quest for a Fantastic FutureRating: 4.5 out of 5 stars4.5/5 (474)
- Never Split the Difference: Negotiating As If Your Life Depended On ItFrom EverandNever Split the Difference: Negotiating As If Your Life Depended On ItRating: 4.5 out of 5 stars4.5/5 (838)
- Grit: The Power of Passion and PerseveranceFrom EverandGrit: The Power of Passion and PerseveranceRating: 4 out of 5 stars4/5 (588)
- A Heartbreaking Work Of Staggering Genius: A Memoir Based on a True StoryFrom EverandA Heartbreaking Work Of Staggering Genius: A Memoir Based on a True StoryRating: 3.5 out of 5 stars3.5/5 (231)
- The Emperor of All Maladies: A Biography of CancerFrom EverandThe Emperor of All Maladies: A Biography of CancerRating: 4.5 out of 5 stars4.5/5 (271)
- The World Is Flat 3.0: A Brief History of the Twenty-first CenturyFrom EverandThe World Is Flat 3.0: A Brief History of the Twenty-first CenturyRating: 3.5 out of 5 stars3.5/5 (2259)
- On Fire: The (Burning) Case for a Green New DealFrom EverandOn Fire: The (Burning) Case for a Green New DealRating: 4 out of 5 stars4/5 (73)
- The Hard Thing About Hard Things: Building a Business When There Are No Easy AnswersFrom EverandThe Hard Thing About Hard Things: Building a Business When There Are No Easy AnswersRating: 4.5 out of 5 stars4.5/5 (344)
- Team of Rivals: The Political Genius of Abraham LincolnFrom EverandTeam of Rivals: The Political Genius of Abraham LincolnRating: 4.5 out of 5 stars4.5/5 (234)
- The Unwinding: An Inner History of the New AmericaFrom EverandThe Unwinding: An Inner History of the New AmericaRating: 4 out of 5 stars4/5 (45)
- The Gifts of Imperfection: Let Go of Who You Think You're Supposed to Be and Embrace Who You AreFrom EverandThe Gifts of Imperfection: Let Go of Who You Think You're Supposed to Be and Embrace Who You AreRating: 4 out of 5 stars4/5 (1090)
- The Sympathizer: A Novel (Pulitzer Prize for Fiction)From EverandThe Sympathizer: A Novel (Pulitzer Prize for Fiction)Rating: 4.5 out of 5 stars4.5/5 (121)
- Her Body and Other Parties: StoriesFrom EverandHer Body and Other Parties: StoriesRating: 4 out of 5 stars4/5 (821)
- CharacterAss 3 Tall BuildingsDocument28 pagesCharacterAss 3 Tall BuildingsMadan MohanNo ratings yet
- Manual Equipos Trango PDFDocument60 pagesManual Equipos Trango PDFJuan Carlos Gonzalez SanchezNo ratings yet
- Dell PowerEdge RAID Controller (PERC) H200 and 6Gbps SAS HBA User S GuideDocument92 pagesDell PowerEdge RAID Controller (PERC) H200 and 6Gbps SAS HBA User S GuideAnonymous kbmKQLe0JNo ratings yet
- Steelwise: Aess Comes of AgeDocument5 pagesSteelwise: Aess Comes of Agealberto rosadoNo ratings yet
- Postgres PTHDocument7 pagesPostgres PTHKarthik BsNo ratings yet
- Soal Us Mulok Bahasa Inggris SDDocument4 pagesSoal Us Mulok Bahasa Inggris SDukasyah abdurrahmanNo ratings yet
- Log Home Living - 12.2020 PDFDocument148 pagesLog Home Living - 12.2020 PDFsilviu90100% (1)
- Eelectron Products Catalogue 2018 BASSADocument59 pagesEelectron Products Catalogue 2018 BASSAazeemahmedkhan021No ratings yet
- RAM/Peripheral Interfacing Device For 8085 and 8088: Hitesh PatelDocument28 pagesRAM/Peripheral Interfacing Device For 8085 and 8088: Hitesh Patelhitesh_maxi100% (1)
- Rate Analysis For M-25 Concrete: A Material Unit Qty Rate AmountDocument3 pagesRate Analysis For M-25 Concrete: A Material Unit Qty Rate AmountSyamala BaiNo ratings yet
- CONCEPTDocument1 pageCONCEPTTanya SirohiNo ratings yet
- Deploying Cisco Service Provider Network Routing v1.01SG - Vol1Document270 pagesDeploying Cisco Service Provider Network Routing v1.01SG - Vol1Md.SakiburRahmanMasliniaNo ratings yet
- Building FoundationsDocument20 pagesBuilding Foundationsvivek dNo ratings yet
- 52 - Effective Pages: Beechcraft CorporationDocument156 pages52 - Effective Pages: Beechcraft Corporationaviacion gnaNo ratings yet
- Home Elevator CatalogueDocument11 pagesHome Elevator CatalogueSt HanantoNo ratings yet
- Οδηγός εγκατάστασης του OpenConfDocument10 pagesΟδηγός εγκατάστασης του OpenConfMyrto VenetakiNo ratings yet
- Codes and Standards: NFPA 20: The Standard For The Installation of Stationary Pumps For Fire ProtectionDocument2 pagesCodes and Standards: NFPA 20: The Standard For The Installation of Stationary Pumps For Fire ProtectionmusaveerNo ratings yet
- DDN 832052 APL Bluelog en PDFDocument96 pagesDDN 832052 APL Bluelog en PDFArianit ZeqiriNo ratings yet
- Sfall ReadmeDocument16 pagesSfall ReadmezorNo ratings yet
- Transformationofurbancharacterof Arab CitiessincethelatelastcenturyDocument288 pagesTransformationofurbancharacterof Arab CitiessincethelatelastcenturyNadine FattalehNo ratings yet
- Siemon Wall Mount Interconnect Unit Swic3 Spec SheetDocument2 pagesSiemon Wall Mount Interconnect Unit Swic3 Spec SheetzetrazNo ratings yet
- Sea WallsDocument13 pagesSea WallsKezala JereNo ratings yet
- Circuit Switching and Telephone Network: Review QuestionsDocument4 pagesCircuit Switching and Telephone Network: Review QuestionsRizqi FajrilNo ratings yet
- Draft Openconfig Netmod Model StructureDocument8 pagesDraft Openconfig Netmod Model Structuresafyh2005No ratings yet
- Beginners Guide To LotusDocument10 pagesBeginners Guide To LotusSubhradeep BiswasNo ratings yet
- Top10books Priorities 2Document10 pagesTop10books Priorities 2Jose Horacio ValenzuelaNo ratings yet
- 3com 3cr16709 91Document80 pages3com 3cr16709 91Roberto Carlos Oliveira JuniorNo ratings yet
- 04 HSPA ProtocolsDocument19 pages04 HSPA ProtocolsUsman WaseemNo ratings yet
- CC RoadDocument16 pagesCC Roadদিহিঙ্গীয়া কমলNo ratings yet
- Adas Sonarpur FreshDocument11 pagesAdas Sonarpur Freshorion enterpriseNo ratings yet