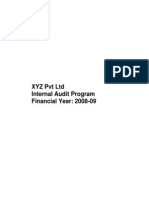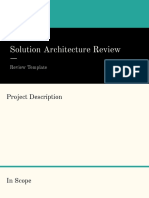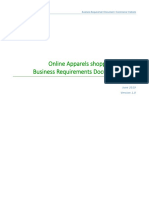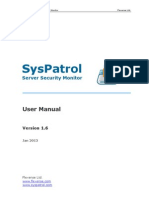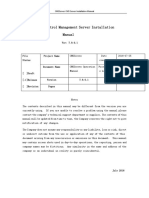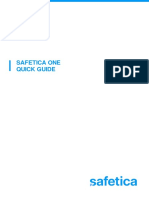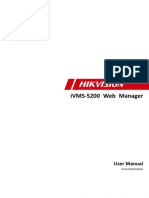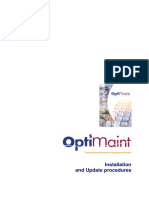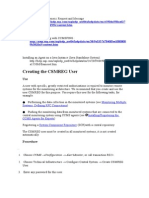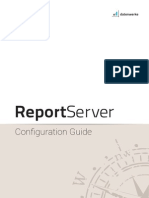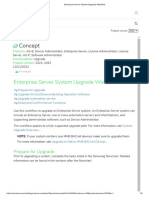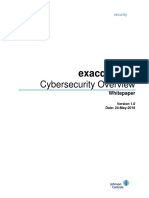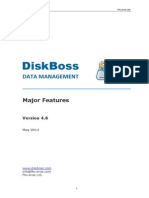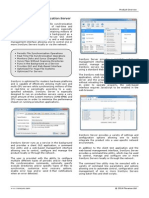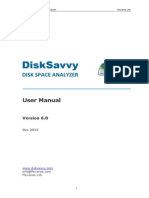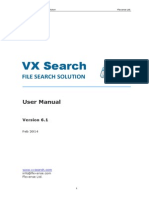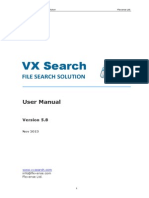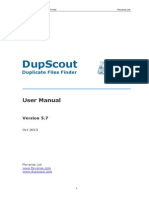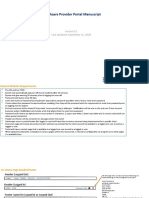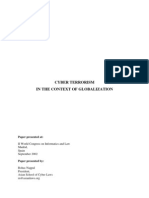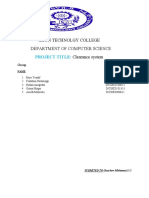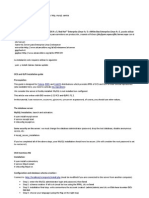Professional Documents
Culture Documents
SysPulsar Server Monitor
Uploaded by
FlexenseCopyright
Available Formats
Share this document
Did you find this document useful?
Is this content inappropriate?
Report this DocumentCopyright:
Available Formats
SysPulsar Server Monitor
Uploaded by
FlexenseCopyright:
Available Formats
SysPulsar Server Status Monitor
Flexense Ltd.
SysPulsar
Server Status Monitor
User Manual
Version 2.0
Jul 2013
Flexense Ltd. www.flexense.com www.syspulsar.com
SysPulsar Server Status Monitor
Flexense Ltd.
1 2 3 4 5 6 7 8 9 10 11 12 13 14 15 16 17 18 19 20 21 22 23 24 25 26 27 28 29 30 31 32
Product Overview................................................................................................3 Product Installation Procedure ...........................................................................4 Initial Product Configuration...............................................................................5 Web-Based Management Interface .....................................................................6 System Monitors .................................................................................................7 Error Logs and E-Mail Notifications .....................................................................8 CPU Usage Monitor..............................................................................................9 Memory Usage Monitor .....................................................................................10 Free Memory Monitor ........................................................................................11 Process Resource Monitor .................................................................................12 User Resource Monitor ......................................................................................15 Disk Usage Monitor ...........................................................................................19 Network Transfer Rate Monitor .........................................................................20 Disk Transfer Rate Monitor ...............................................................................20 Real-Time Disk Change Monitor ........................................................................21 Open Files Monitor ............................................................................................22 Server Sessions Monitor....................................................................................23 Logon Errors Monitor ........................................................................................24 Access Denied Errors Monitor ...........................................................................25 SysPulsar Server Reports..................................................................................26 SysPulsar PDF Reports ......................................................................................27 Configuring SysPulsar Server............................................................................28 Configuring User Name and Password ..............................................................28 Configuring Error Logs and E-Mail Notifications ................................................29 Configuring E-Mail Server .................................................................................30 Configuring Server Control and Web Access Ports ............................................30 Using SysPulsar Command Line Utility ..............................................................31 Product Update Procedure ................................................................................33 Product Registration Procedure ........................................................................34 OEM Product Version.........................................................................................35 Supported Operating Systems...........................................................................36 SysPulsar Server System Requirements............................................................36
SysPulsar Server Status Monitor
Flexense Ltd.
Product Overview
SysPulsar is a server status monitoring solution allowing one to monitor CPU usage, memory usage, running processes, active users, disk space usage, disk activities, network activities, number of open files, number of server sessions, number of logon errors, number of access denied errors, etc. The product provides history statistics and multiple types of charts showing the activity timeline, resource usage charts per process, resource usage charts per user, which disks and directories were the most changed, etc.
SysPulsar Server is especially designed to run on production servers using a very small amount of the system memory (6MB-8MB depending on the number and type of configured system monitors) and CPU resources in order to minimize the performance impact on running production applications.
SysPulsar Server runs as a service in the background and provides a web-based management interface allowing one to control, configure and manage the product using a regular web browser locally or through the network. The user is provided with an automated configuration wizard allowing one to start monitoring a server in a single mouse click. In addition, advanced users are provided with the ability to configure multiple types of system monitors, save PDF, HTML, XML, text, Excel CSV reports, enable error logs and/or send E-Mail notifications when a system monitor drops below or rises above a user-specified limit.
SysPulsar Server Status Monitor
Flexense Ltd.
Product Installation Procedure
SysPulsar Server is especially designed to be as simple as possible. The product does not require any third-party software applications and may be installed and configured within a couple of minutes. A fully functional 30-days trial version of SysPulsar Server may be downloaded from the following page: http://www.syspulsar.com/downloads.html.
The installation package is very small, 4MB - 5MB depending on the target operating system, and the product requires just 10MB of the free disk space on the target server. In order to install SysPulsar Server, start the setup program, select a destination directory and press the 'Next' button.
Optionally, enter custom server control and/or web access ports. The server control port is used by the SysPulsar command line utility to connect to the server and the web access port is the port for the web-based management interface allowing one to control SysPulsar Server using a standard web browser. If SysPulsar Server should be controlled remotely through the network, make sure one or both of these ports are open in the server's firewall.
SysPulsar Server Status Monitor
Flexense Ltd.
Initial Product Configuration
SysPulsar Server provides a fully automatic configuration wizard allowing one configure the product and start monitoring a server with a single mouse click. After finishing installing the product, connect to the server using a standard Web browser, login into the web-based management interface (default user name and password: admin/admin) and just press the 'Init Default Configuration' button.
SysPulsar will scan the server configuration and create a default set of system monitors appropriate for the current server hardware configuration. In order to manually add one or system monitors. press the 'Add Monitor' button located on the SysPulsar Server home page, select an appropriate monitor type and press the 'Ok' button.
Some types of system monitors provide advanced options allowing one to configure how each specific monitor is operating. In addition, SysPulsar allows one to send E-Mail notifications and/or automatically generate reports when a system monitor raises above or drops below a user-specified limit. In order to edit advanced configuration options for a system monitor, click on the monitor's 'Edit' button located in the 'Tools' column. Once finished configuring system monitors, press the 'Start All' button to start the monitoring process.
SysPulsar Server Status Monitor
Flexense Ltd.
Web-Based Management Interface
SysPulsar Server provides a complete web-based management interface, which allows one to fully control, manage and configure one or more SysPulsar servers locally or though the network using a standard Web browser. By default, the web-based interface uses the TCP/IP port 80, which is the standard TCP/IP port web browsers are using to connect to a web server.
In order to connect to SysPulsar Server, open a regular web browser, enter the host name of the server to connect to and login using the default user name and password: admin/admin. The SysPulsar web-based management interface is a dynamic web application, which shows the current status of the server and the progress of performed operations without reloading the currently displayed web page. In order to operate properly, the web-based interface requires JavaScript to be enabled in the web browser.
SysPulsar Server Status Monitor
Flexense Ltd.
System Monitors
SysPulsar Server provides a number of different types of system monitors allowing one to monitor the CPU usage, memory usage, running processes, active users, disk space usage, disk activity, network activity, number of open files, number of server sessions, number of logon errors, number of access denied errors, etc. The simplest way to setup SysPulsar Server is to use the product configuration wizard, which is capable of automatically configuring the product according to the server configuration.
The SysPulsar server configuration wizard scans the current server configuration, adds the most important system monitors and configures default error actions for the free memory monitor, the memory usage monitor and the free disk space monitor.
In order to configure a system monitor, click the monitor's 'Edit Monitor' button located in the 'Tools' column, In order to manually add one or more system monitors, press the 'Add Monitor' button located on the SysPulsar home page, select an appropriate monitor type and press the 'Ok' button.
SysPulsar Server Status Monitor
Flexense Ltd.
Error Logs and E-Mail Notifications
SysPulsar provides the ability to save error reports, send E-Mail notifications and/or send error messages to the system event log when one or more system monitors rise above or drop below user-specified limits. In order to setup an action for a system monitor, click the 'Edit Monitor' button located in the 'Tools' column, press the 'Add Action' button, select an appropriate action type, select the history time period and the type of value to evaluate, select an operator and press the 'Ok' button.
SysPulsar provides the following two types of system monitors: single-counter monitors and multi-counter monitors. For single-counter monitors such as CPU usage, memory usage, disk space usage, etc. actions are applied to the monitor value itself. For multi-counter monitors, such as the process monitor and the disk change monitor, the user is provided with the ability to select an optional counter type and an object name to apply the action to.
For example, the process monitor provides the ability to check the memory usage, the thread count and/or the handle count of a running process and send E-Mail notifications when the selected counter in the process reaches the user-specified limit. In addition, in order to enable E-Mail notifications, open the 'Settings' page and specify an SMTP E-Mail server to use to sent notifications.
SysPulsar Server Status Monitor
Flexense Ltd.
CPU Usage Monitor
The CPU usage monitor shows the CPU usage for all CPUs and/or CPU cores in the server. The user is provided with the ability to show the CPU usage history chart for the last minute, last hour, last 24 hours, last 30 days and the last 12 months. The average, minimum and maximum CPU usage are shown for the currently selected history time period.
Sometimes, a high CPU usage during extended periods of time may indicate a problem and for such cases SysPulsar provides the ability to send E-Mail notifications, save reports and/or send errors to the system event log.
In order to configure an action for the CPU usage monitor, press the 'Edit Monitor' button located in the 'Tools' column and press the 'Add Action' on the CPU usage monitor page. On the 'Add Action' page select a time period, select an operator, enter a CPU usage value, select an action type and press the 'Add' button. In some situations, it may be useful to configure multiple types of actions with different time periods, For example, if the CPU usage is too high during one minute set the monitor status to 'Warning' and if the CPU usage is too high for one hour, send an E-Mail notification with an attached PDF report.
SysPulsar Server Status Monitor
Flexense Ltd.
Memory Usage Monitor
The memory usage monitor shows the amount of used system memory in percents. The user is provided with the ability to show the memory usage history chart for the last minute, last hour, last 24 hours, last 30 days and the last 12 months. The average, minimum and maximum memory usage are shown for the currently selected history time period.
By default, the memory usage monitor shows a warning message when the average memory usage for the last minute rises above 90%. In addition, the user is provided with the ability to change the maximum allowed memory usage and/or set a different type of action to execute or E-Mail notification to send when the memory usage rises above the user-specified limit.
In order to change the default action, click on the action link, enter the maximum allowed memory usage limit, change the action type and press the 'Save' button. In addition, in order to enable E-Mail notifications, the user needs to configure the destination e-mail address on the 'Settings - Notifications' page and an SMTP E-Mail server to use to send notifications on the 'Settings - E-Mail Server' page.
10
SysPulsar Server Status Monitor
Flexense Ltd.
Free Memory Monitor
The free memory monitor shows the amount of free system memory in Mega Bytes. The user is provided with the ability to show the free system memory history chart for the last minute, last hour, last 24 hours, last 30 days and the last 12 months. The average, minimum and maximum memory usage are shown for the currently selected history time period.
By default, the free memory monitor shows a warning message when the average amount of the free system memory for the last minute drops below 100MB. In addition, the user is provided with the ability to change the minimum allowed amount of the free system memory and/or set a different type of action to execute or E-Mail notification to send when the amount of the free system memory drops below the user-specified limit.
In order to change the default action, click on the action link, enter the minimum allowed amount of the free system memory usage limit, change the action type and press the 'Save' button. In addition, in order to enable E-Mail notifications, the user needs to configure the destination e-mail address on the 'Settings - Notifications' page and an SMTP E-Mail server to use to send notifications on the 'Settings - E-Mail Server' page.
11
SysPulsar Server Status Monitor
Flexense Ltd.
10 Process Resource Monitor
SysPulsar provides an advanced process monitor allowing one to monitor the total number of running processes, the memory usage per process, the number of threads per process and the number of open file handles per process. The user is provided with the ability to configure conditional actions and save reports and/or send E-Mail notifications when the total number of processes reached a user-specified limit or a specific process uses too much system resources.
The process monitor displays statistics and the history chart showing the total number of running processes for the currently selected history time period. Depending on the currently selected counter type, the bottom side of the process monitor can show the memory usage per process, the number of threads or the number of open file handles per process.
By default, the process monitor displays only the memory usage per process and in order to enable monitoring of threads per process and file handles per process, the user needs to open the process monitor configuration page and enable all the required counters.
12
SysPulsar Server Status Monitor
Flexense Ltd.
The process resource monitor provides the ability to save reports and/or send E-Mail notifications when the total number of processes reaches a user-specified limit or a specific process uses too much system resources. The process monitor allows one to define a number of conditional actions, which may be applied to the total number of processes, a specific process by specifying a process name or all processes by setting the process name to '*'.
In order to send notifications when a process uses too much system memory, open the process monitor configuration page, press the 'Add Action' button, select a time period, enter the amount of system memory in Mega Bytes to trigger the action, select the 'Memory Usage' counter and enter the name of the process to monitor.
Another option is to send notifications when any of the currently running processes uses too much system resources. For example, in order to send a notification when any process creates too much threads, select the 'Thread Count' counter type and set the process name to '*', which will indicate that SysPulsar should apply the action to all running system processes.
13
SysPulsar Server Status Monitor
Flexense Ltd.
The SysPulsar process resource monitor provides a flexible process filter allowing one to exclude specific processes or monitor only user-specified processes. In order to exclude one or more processes, open the process monitor configuration page, select the 'Exclude Selected' process filter mode, press the 'Select' button and select processes to be excluded.
Sometimes, it may be required to monitor resource usage for a set of very specific processes. In order to configure SysPulsar to monitor only user-selected processes, open the process monitor configuration page, select the 'Include Selected' process filter mode, press the 'Select' button and select one or more processes to be monitored.
If the process that should be monitored or excluded is not running and therefore cannot be selected, the user can manually enter one or more process names in the process filter entry while using the ';' character to separate multiple process names.
14
SysPulsar Server Status Monitor
Flexense Ltd.
11 User Resource Monitor
SysPulsar includes a user resource monitor allowing one to monitor the total number of active users, memory usage per user, the number of processes per user, the number of threads per user and the number of handles per user. The user resource monitor provides the ability to send E-Mail notifications when a user uses too much system resources or the total number of active users rises above a user-specified limit.
In order to enable the user resource monitor press the 'Add Monitor' button located on the main status page, select the 'User Monitor' item and press the 'Add' button. By default, the user monitor shows the total number of active users and the memory usage per user.
In addition, the user resource monitor allows one to monitor the number of processes per user, the number of threads per user and the number of handles per user. In order to enable or disable specific counters, open the user resource monitor configuration page.
15
SysPulsar Server Status Monitor
Flexense Ltd.
The user resource monitor generates multiple types of resource usage line charts and pie charts in PDF reports. Summary PDF reports include a history line chart showing the total number of active users over time and multiple pie charts showing the memory usage per user, the number of processes per user, the number of threads per user and the number of handles per user for all history time periods.
In addition, detailed PDF reports include history line charts showing the memory usage per user, the number of processes per user, the number of threads per user and the number of handles per user over time for all history time periods.
In order to save a detailed PDF report, press the 'Save Report' button located on the main status page, select the 'Detailed Report' type, select the 'PDF Report' format and press the 'Save' button.
16
SysPulsar Server Status Monitor
Flexense Ltd.
SysPulsar allows one to send E-Mail notifications and/or save status reports when the total number of active users rises above a user-specified limit. In order to configure E-Mail notifications, open the user monitor configuration page, press the 'Add Action' button, select the 'Maximum' value type, enter a value limit, select the 'User Count' counter type, select an appropriate E-Mail notification action type and press the 'Save' button.
Another option is to send E-Mail notifications when a user uses too much system resources. For example, in order to send E-Mail notifications when a user uses too much system memory, add a new action, select the 'Average' value type, select the 'More Than' operator, enter a value limit in MB, select the 'Memory Usage' counter and select an appropriate E-Mail notification or status report action.
The 'Object Name' field may be set to a specific user name or a substring matching a number of user names. In order to apply the action to all user names, the 'Object Name' should be set to '*' or left empty.
17
SysPulsar Server Status Monitor
Flexense Ltd.
Sometimes, it may be required to exclude system user accounts from the monitoring process and focus the monitoring operation on a very specific set of user accounts. The user resource monitor provides the ability to configure a user name filter capable of excluding or including specific user names.
In order to exclude specific user accounts from the monitoring process, open the user resource monitor configuration page, press the 'Select' button, select one or more user accounts to be excluded and press the 'Select' button.
In order to monitor user-selected accounts only, open the user resource monitor configuration page, select the 'Include Selected' filter mode, press the 'Select' button, select user accounts to be included in the monitoring process and press the 'Select' button.
18
SysPulsar Server Status Monitor
Flexense Ltd.
12 Disk Usage Monitor
The disk space usage monitor shows the amount of used disk space in percents. The user is provided with the ability to show the disk space usage history chart for the last minute, last hour, last 24 hours, last 30 days and the last 12 months. The average, minimum and maximum disk space usage are shown for the currently selected history time period.
By default, the disk space usage monitor shows statistics for the system disk. In addition, the user is provided with the ability to add one or more additional disks to be monitored by the disk space usage monitor. In order to change the configuration of the disk space usage monitor, click on the monitor's 'Edit' button located in the 'Tools' column and specify one or more disks (delimited by the semicolon character) to be monitored.
Another option is to add to the SysPulsar configuration multiple disk space usage monitors, with each one configured to monitor a different disk. This way, SysPulsar will show individual disk space usage statistics for each monitored disk.
19
SysPulsar Server Status Monitor
Flexense Ltd.
13 Network Transfer Rate Monitor
SysPulsar Server provides a number of network transfer rate monitors allowing one to show the total network transfer rate, send transfer rate and receive transfer rate. All network transfer rate monitors show the average network data transfer speed in MB/Sec. The user is provided with the ability to show the network transfer rate history chart for the last minute, last hour, last 24 hours, last 30 days and the last 12 months. The average, minimum and maximum network transfer rates are shown for the currently selected history time period.
14 Disk Transfer Rate Monitor
SysPulsar provides a number of disk transfer rate monitors allowing one to show the total disk transfer rate, read transfer rate and write transfer rate for all physical disks installed in the server. All disk transfer rate monitors show the average disk data transfer speed in MB/Sec. The user is provided with the ability to show the disk transfer rate history chart for the last minute, last hour, last 24 hours, last 30 days and the last 12 months. The average, minimum and maximum disk transfer rates are shown for the currently selected history time period.
20
SysPulsar Server Status Monitor
Flexense Ltd.
15 Real-Time Disk Change Monitor
The real-time disk change monitor is capable of showing various types of disk activity statistics. The user is provided with the ability to see the total number of changes for the currently selected period of time, the number of disk changes per change type, the number of changes per user, the number of changes per directory, the number of changes per file extension, etc.
In order to change the type of the displayed information, click on the left combo box and select an appropriate display mode. In order to change the currently displayed history time frame, click on the right combo box and select an appropriate period of time.
By default, the disk space usage monitor shows statistics for the system disk. In addition, the user is provided with the ability to add one or more additional disks to be monitored by the disk space usage monitor. In order to change the configuration of the disk space usage monitor, click on the monitor's 'Edit' button located in the 'Tools' column and specify one or more disks (delimited by the semicolon character) to be monitored.
21
SysPulsar Server Status Monitor
Flexense Ltd.
16 Open Files Monitor
The open files monitor shows the number of files open via the server's network shares. The user is provided with the ability to show the open files history chart for the last minute, last hour, last 24 hours, last 30 days and the last 12 months. The average, minimum and maximum number of open files are shown for the currently selected history time period.
The user is provided with the ability to show warnings, save reports and/or send E-Mail notifications when the number of open files reaches a user specified value. For example, in order to detect abnormally high resource usage events, it may be useful to configure warning and/or E-Mail notification actions when the average number of open files during the last minute is more than 1,000.
In order to add a warning or notification action, open the monitor configuration page, press the 'Add Action' button, select the history time period, select the monitor value type to check, select a comparison operator, enter a value limit and select an action type.
22
SysPulsar Server Status Monitor
Flexense Ltd.
17 Server Sessions Monitor
The server sessions monitor shows the number of currently active server sessions via the server's network shares. The user is provided with the ability to show the server sessions history chart for the last minute, last hour, last 24 hours, last 30 days and the last 12 months. The average, minimum and maximum number of active server sessions are shown for the currently selected history time period.
The user is provided with the ability to show warnings, save reports and/or send E-Mail notifications when the number of active server sessions reaches a user specified value. For example, in order to detect abnormally high resource usage events, it may be useful to configure warning and/or E-Mail notification actions when the average number of active server sessions during the last minute is more than 50.
In order to add a warning or notification action, open the monitor configuration page, press the 'Add Action' button, select the history time period, select the monitor value type to check, select a comparison operator, enter a value limit and select an action type.
23
SysPulsar Server Status Monitor
Flexense Ltd.
18 Logon Errors Monitor
The logon errors monitor shows the total number of failed network shares logons since the last server restart. The user is provided with the ability to show the logon errors history chart for the last minute, last hour, last 24 hours, last 30 days and the last 12 months. The average, minimum and maximum number of server logon errors are shown for the currently selected history time period.
The user is provided with the ability to show warnings, save reports and/or send E-Mail notifications when the number of server logon errors reaches a user specified value. For example, in order to detect server break-in attempts, it may be useful to configure warning and/or E-Mail notification actions when the maximum number of logon errors during the last minute is more than 10.
In order to add a warning or notification action, open the monitor configuration page, press the 'Add Action' button, select the history time period, select the monitor value type to check, select a comparison operator, enter a value limit and select an action type.
24
SysPulsar Server Status Monitor
Flexense Ltd.
19 Access Denied Errors Monitor
The access denied errors monitor shows the total number of network shares access denied errors since the last server restart. The user is provided with the ability to show the access denied errors history chart for the last minute, last hour, last 24 hours, last 30 days and the last 12 months. The average, minimum and maximum number of access denied errors are shown for the currently selected history time period.
The user is provided with the ability to show warnings, save reports and/or send E-Mail notifications when the number of access denied errors reaches a user specified value. For example, in order to detect server break-in attempts, it may be useful to configure warning and/or E-Mail notification actions when the maximum number of access denied errors during the last minute is more than 50.
In order to add a warning or notification action, open the monitor configuration page, press the 'Add Action' button, select the history time period, select the monitor value type to check, select a comparison operator, enter a value limit and select an action type.
25
SysPulsar Server Status Monitor
Flexense Ltd.
20 SysPulsar Server Reports
SysPulsar Server provides the ability to save server monitoring reports to a number of standard formats including PDF, XML, HTML, text, Excel CSV and the SysPulsar native report format. In order to save a report file, press the 'Save Report' button located on the SysPulsar Server home page, select an appropriate report format and press the 'Save' button.
In addition, SysPulsar Server provides the ability to automatically save status reports every X hours according to the user-specified time interval. In order to configure automatic generation of status reports, open the 'Settings - Logs and Notifications' page, enable the 'Save Status Reports' option and select an appropriate time interval.
Automatically generated status reports are saved in the SysPulsar reports directory and may be accessed on the 'Reports' page. In order to open a previously saved status report, just click on the report link displayed on the 'Reports' page. In order to save a report to one of the standard report formats, click on the report's 'Save' button in the 'Tools' column.
26
SysPulsar Server Status Monitor
Flexense Ltd.
21 SysPulsar PDF Reports
SysPulsar provides extensive PDF reports, which include the overall status of the server, the status of all system monitors, line charts for the last minute, last hour, last 24 hours, last 30 days and last 12 months activity histories and pie charts for all enabled real-time disk change monitoring counters showing the disk activity per user, directory, file extension, file type, etc.
In addition to the ability to manually save PDF reports, SysPulsar allows one to periodically send status reports to an E-Mail address. Each status E-Mail message includes an HTML status summary and an attached PDF report file. In order to enable periodical status PDF reports, open the 'Settings - Logs and Notifications' page, select a time interval, specify an E-Mail address to send reports to and configure an SMTP server to use to send reports.
27
SysPulsar Server Status Monitor
Flexense Ltd.
22 Configuring SysPulsar Server
SysPulsar Server provides a variety of configuration options allowing one to easily integrate the product into a user-specific network environment. In order to open the main settings page, click on the 'Settings' link located on the top menu bar.
23 Configuring User Name and Password
The SysPulsar Server web-based management console, requires users to login with a SysPulsar user name and password. The default user name and password is set to: admin/admin. In addition, SysPulsar Server provides the ability to set a custom user name and/or password for the SysPulsar web-based management interface and the command line utility, which may be used to automate configuration and management tasks.
In order to set a custom user name and password, click on the 'Configure Server Login' link located on the main settings page, enter a new user name and password and press the 'Save' button.
28
SysPulsar Server Status Monitor
Flexense Ltd.
24 Configuring Error Logs and E-Mail Notifications
SysPulsar Server provides a number of advanced error logging, reporting and E-Mail notification options. In order to open the error logs and notifications page, go to the main settings page and click on the 'Logs and Notifications' link.
Save Error Logs To - this option enables error reports and controls the destination directory for automatically saved error reports. For any system monitor, the user is provided with the ability to automatically generate an error report when the monitor's value drops below or rises above a user-specified limit. When SysPulsar detects an error, a report file is generated and saved in the specified directory. Send Notifications To - this option enables error notifications and controls the destination E-Mail address to send notifications to. In addition, the user needs to open the 'Settings - E-Mail Server' page and configure an SMTP E-Mail server to be used to send E-Mail notifications. Send Status Reports - this option enables periodic status E-Mail notifications and controls the status notifications time interval. Each status notification E-Mail includes a summary of the current server status and an additional attachment with a PDF report showing extended information and various types of charts for all system monitors. In addition, the user needs to open the 'Settings - E-Mail Server' page and configure an SMTP E-Mail server to be used to send E-Mail notifications. Save Status Reports - this option enables periodic generation of status reports and controls the status reports time interval. By default, status reports are saved in the SysPulsar reports directory and accessible on the 'Reports' page. SysPulsar keeps a history of status reports in the reports directory and automatically deletes old reports when new reports are saved. Check System Monitors - this option enables periodic evaluation of monitoring actions and controls the monitoring time interval.
29
SysPulsar Server Status Monitor
Flexense Ltd.
25 Configuring E-Mail Server
SysPulsar Server provides the ability to send status reports and E-Mail notifications when a system monitor drops below or rises above a user-specified value. In order to configure an SMTP E-Mail server to use to send E-Mail notifications, click on the 'Configure E-Mail Server' link located on the main settings page, enter the SMTP server host name, SMTP server port, SMTP user name, password and the source E-Mail address to use to send E-Mail notifications.
26 Configuring Server Control and Web Access Ports
SysPulsar Server uses the TCP/IP port 9146 as the default server control port and the TCP/IP port 80 as the default web access port. Sometimes, these ports may be in use by some other software products or system services. If one or both of these ports are in use, SysPulsar will be unable to operate properly and the user needs to change the SysPulsar server control port and/or web access port.
In order to set a custom server control port and/or web access port, click on the 'Setup Server Ports' link located on the main settings page, select the 'Use Custom Port' option and enter a custom port number to use. If the SysPulsar server should be controlled through the network, make sure the custom ports are open in the server's firewall.
30
SysPulsar Server Status Monitor
Flexense Ltd.
27 Using SysPulsar Command Line Utility
In addition to the web-based management interface, SysPulsar Server provides a command line utility, which may be used to control, manage and configure one or more SysPulsar Servers locally or through the network. By default, the SysPulsar command line utility is located in the '<Product Dir>\bin' directory.
The command line utility may be executed with a variety of command line parameters and options allowing one to automate control, configuration and management of one or more SysPulsar Servers using batch files or shell scripts. For detailed information about available command line options, execute the command line utility with the '-help' command line parameter. SysPulsar Command Line Utility Usage:
syspulsar -status This command shows the status of all system monitors.
syspulsar -init_default_configuration This command initializes the default system configuration.
syspulsar -start_all This command starts all system monitors.
syspulsar -stop_all This command stops all active system monitors.
syspulsar -delete_all This command deletes all system monitors from the product configuration.
31
SysPulsar Server Status Monitor
Flexense Ltd.
syspulsar -save_pdf_report [ File Name or Directory ] This command saves the current server status to a PDF report file. If the file name is not specified, SysPulsar will generate a file name containing the current date and time and save the report in the user's home directory. If an existing directory is specified, SysPulsar will generate a file name containing the current date and time and save the report in the specified directory. syspulsar -save_xml_report [ File Name or Directory ] This command saves the current server status to an XML report file. If the file name is not specified, SysPulsar will generate a file name containing the current date and time and save the report in the user's home directory. If an existing directory is specified, SysPulsar will generate a file name containing the current date and time and save the report in the specified directory. syspulsar -save_html_report [ File Name or Directory ] This command saves the current server status to an HTML report file. If the file name is not specified, SysPulsar will generate a file name containing the current date and time and save the report in the user's home directory. If an existing directory is specified, SysPulsar will generate a file name containing the current date and time and save the report in the specified directory. syspulsar -save_text_report [ File Name or Directory ] This command saves the current server status to a text report file. If the file name is not specified, SysPulsar will generate a file name containing the current date and time and save the report in the user's home directory. If an existing directory is specified, SysPulsar will generate a file name containing the current date and time and save the report in the specified directory. syspulsar -save_csv_report [ File Name or Directory ] This command saves the current server status to an Excel CSV report file. If the file name is not specified, SysPulsar will generate a file name containing the current date and time and save the report in the user's home directory. If an existing directory is specified, SysPulsar will generate a file name containing the current date and time and save the report in the specified directory. syspulsar -server_status This command shows the status of the SysPulsar service. syspulsar -server_log This command shows the SysPulsar server message log. syspulsar -clear_server_log This command clears the SysPulsar server message log. syspulsar -about This command shows version information for the SysPulsar server. syspulsar -help This command shows the command line utility usage information. syspulsar -v This command shows version information for the SysPulsar command line utility.
32
SysPulsar Server Status Monitor
Flexense Ltd.
28 Product Update Procedure
Flexense develops SysPulsar Server using a fast release cycle with minor product versions, updates and bug fixes released almost every month and major product versions released every year. New product versions and product updates are published on the product web site and may be downloaded from the following page: http://www.syspulsar.com/downloads.html.
Due to the fact that the product is especially designed for servers running in production environments where stability is a major decision factor, SysPulsar Server updates should be manually performed by the user. In order to update an existing product installation, download the latest product version and just execute the setup program, which will detect the currently installed product version and perform a proper update procedure while keeping the current product configuration and product registration intact.
The SysPulsar Server setup program will properly shutdown the running SysPulsar Server, update the product and restart the SysPulsar service after finishing the update procedure. All product configuration files, configured system monitors and product registration will remain valid and there is nothing to reconfigure or manage after the update.
33
SysPulsar Server Status Monitor
Flexense Ltd.
29 Product Registration Procedure
Within a couple of hours after purchasing a product license, the customer will receive two email messages: the first one confirming the payment and the second one containing an unlock key, which should be used to register the product. If you will not receive your unlock key within 24 hours, please check your spam box and if the unlock key is not in the spam box contact our support team: support@flexense.com.
If the computer where SysPulsar Server is installed on is connected to the Internet, login to the SysPulsar web-based management interface (default user name and password: admin/admin) using a standard web browser, click on the 'About' link located on the top menu bar, press the 'Register' button, enter your name or your company name, enter the received unlock key and press the 'Register' button.
If the computer is not connected to the Internet, press the 'Manual Registration' button, export the product ID file and send the product ID file to register@syspulsar.com as an attachment. Within a couple of hours, you will receive an unlock file, which should be imported in order to finish the registration procedure.
34
SysPulsar Server Status Monitor
Flexense Ltd.
30 OEM Product Version
Flexense provides system integrators, value-added distributors and IT service providers with the ability to resell SysPulsar Server and/or provide services based on the product under thirdparty brand names. Resellers and integrators are provided with the ability to change the product name, the product web site address, the product vendor name and the product vendor web site address.
In order to be able to set custom OEM product and vendor information, the user needs to register the product using a special OEM-Enabled unlock key, which may be purchased on the product purchase page. Once the product is registered using an OEM unlock key, open the 'About' page, press the 'Set OEM Info' button, specify your custom OEM product and vendor information and press the 'Save' button.
Custom OEM product and vendor information will be displayed on all pages of the SysPulsar web-based management interface, in all types of reports generated by the product and all notification E-Mail messages sent by SysPulsar Server.
35
SysPulsar Server Status Monitor
Flexense Ltd.
31 Supported Operating Systems
32-Bit Operating Systems Windows Windows Windows Windows Windows Windows Windows XP Vista 7 8 Server 2003 Server 2008 Server 2012
64-Bit Operating Systems Windows Windows Windows Windows Windows Windows Windows XP 64-Bit Vista 64-Bit 7 64-Bit 8 64-Bit Server 2003 64-Bit Server 2008 64-Bit Server 2012 64-Bit
32 SysPulsar Server System Requirements
Minimal System Configuration Supported Operating System Single Core 1 GHz or better CPU 512 MB of system memory 25 MB of free disk space
Recommended System Configuration Supported Operating System Dual Core 2 GHz or better CPU 1 GB of system memory 25 MB of free disk space
* Internet Explorer v9, FireFox v12 or Chrome v17 or newer is required for proper operation of the web-based management interface.
36
You might also like
- XYZ Pvt Ltd Internal Audit Programs & Controls 2008-09Document14 pagesXYZ Pvt Ltd Internal Audit Programs & Controls 2008-09CMA Pankaj JainNo ratings yet
- Sailor H3000M SSA Mini - C Installation ManualDocument72 pagesSailor H3000M SSA Mini - C Installation ManualELSAKHWAYNo ratings yet
- Common Outlook Issues and SolutionsDocument3 pagesCommon Outlook Issues and SolutionsJennie KimNo ratings yet
- Tips For Performance Tuning SQL ServerDocument18 pagesTips For Performance Tuning SQL Serverabacus83No ratings yet
- CMSV6 - User Manual-R201709081709565497268Document57 pagesCMSV6 - User Manual-R201709081709565497268sangnmNo ratings yet
- jPOS EE SDKDocument41 pagesjPOS EE SDKkampretlueNo ratings yet
- Solution Architecture ReviewDocument31 pagesSolution Architecture ReviewAyyansh&Amyrah MasurkarNo ratings yet
- contents-auction-QFPIRA000HBW-QFPIRA00T4ST-!QFPIRA00T526DMU Technical Assistance Manual PDFDocument72 pagescontents-auction-QFPIRA000HBW-QFPIRA00T4ST-!QFPIRA00T526DMU Technical Assistance Manual PDFtsdcnNo ratings yet
- Are You Preparing For SCCM InterviewDocument39 pagesAre You Preparing For SCCM Interviewyuva razNo ratings yet
- BRD Ecommerce Website 16JUN2019Document17 pagesBRD Ecommerce Website 16JUN2019Kofi Wilmot80% (5)
- Web Service Portal Software ProceduresDocument14 pagesWeb Service Portal Software Proceduresnifaldi88No ratings yet
- BN Vbonline Pro Configuration GuideDocument15 pagesBN Vbonline Pro Configuration Guidebiotech666No ratings yet
- SysPulsar Server MonitorDocument30 pagesSysPulsar Server MonitorFlexenseNo ratings yet
- SysPulsar Server MonitorDocument31 pagesSysPulsar Server MonitorFlexenseNo ratings yet
- SysPulsar Server MonitorDocument26 pagesSysPulsar Server MonitorFlexenseNo ratings yet
- SysPulsar Server Status MonitorDocument22 pagesSysPulsar Server Status MonitorFlexenseNo ratings yet
- SysPatrol Server ManualDocument20 pagesSysPatrol Server ManualFlexenseNo ratings yet
- Sysgauge ManualDocument86 pagesSysgauge ManualgurungeNo ratings yet
- Easy Install Guide - CAFM ExplorerDocument88 pagesEasy Install Guide - CAFM ExplorerShahulNo ratings yet
- ActiveXperts Network MonitorDocument98 pagesActiveXperts Network MonitorrasaksNo ratings yet
- Moldplus Server V5Document39 pagesMoldplus Server V5Phong HuynhNo ratings yet
- ComputeDocument292 pagesComputepen2trinity3200No ratings yet
- Cloud Topology Quick Guide v8: Document Version: 1.3Document54 pagesCloud Topology Quick Guide v8: Document Version: 1.3OscarNo ratings yet
- CMSServer User Installation Manual - 20210224 - 103238757Document42 pagesCMSServer User Installation Manual - 20210224 - 103238757yanurmal_fullNo ratings yet
- Connect User 3.6.6 WindowsDocument33 pagesConnect User 3.6.6 WindowsGábor VasváriNo ratings yet
- PerformanceTuningGuideSQL 803405Document15 pagesPerformanceTuningGuideSQL 803405Hard A CodeNo ratings yet
- Micro ComputingDocument228 pagesMicro Computingwww.otomasyonegitimi.comNo ratings yet
- SAMA SMS Alerts Configuration ManualDocument26 pagesSAMA SMS Alerts Configuration ManualKishore KumarNo ratings yet
- CMSServer User Installation Manual-V7.9.0.1Document39 pagesCMSServer User Installation Manual-V7.9.0.1sangnmNo ratings yet
- NMEmployeesPro ManualDocument19 pagesNMEmployeesPro ManualIguodala Owie100% (2)
- ReadmeDocument11 pagesReadmeSulimar MarcanoNo ratings yet
- VMS Client English User ManualDocument49 pagesVMS Client English User Manualhinews2No ratings yet
- Ex1 NGFW Smcdemo GuideDocument35 pagesEx1 NGFW Smcdemo GuideRam S YadavNo ratings yet
- CMMS OptiMaint - Installation and Update ProcedureDocument20 pagesCMMS OptiMaint - Installation and Update ProcedureKouki NizarNo ratings yet
- SFC 200 Flow Control Filter Install GuideDocument22 pagesSFC 200 Flow Control Filter Install GuideobialNo ratings yet
- 2 Granta5 Start GBDocument64 pages2 Granta5 Start GBTristen Cipher JohnNo ratings yet
- CDI OBM QuickStart GuideDocument21 pagesCDI OBM QuickStart Guideashwinivinod29No ratings yet
- Safetica Quick-Guide en 25 2022-09-07Document11 pagesSafetica Quick-Guide en 25 2022-09-07David AlfaroNo ratings yet
- Configuring The Monitoring ArchitectureDocument38 pagesConfiguring The Monitoring ArchitectureCharith WeerasekaraNo ratings yet
- SNMPC 7.2: Getting StartedDocument48 pagesSNMPC 7.2: Getting StartedJavier Santiago BorghiNo ratings yet
- Adaptiva Client Health User GuideDocument22 pagesAdaptiva Client Health User GuideRupert John QuiambaoNo ratings yet
- iVMS-5200 Web Manager: User ManualDocument31 pagesiVMS-5200 Web Manager: User ManualMykola KryvshaNo ratings yet
- CMMS OptiMaint - InstallationDocument19 pagesCMMS OptiMaint - InstallationMohamed SnoussiNo ratings yet
- PlatipusDocument14 pagesPlatipusOlverNo ratings yet
- Websense Deployment Checklist - 1Document7 pagesWebsense Deployment Checklist - 1tuancoiNo ratings yet
- Cisco Prime Infrastructure 3.1 V1 30 Minutes Part 1 Scenario 1: DashboardDocument14 pagesCisco Prime Infrastructure 3.1 V1 30 Minutes Part 1 Scenario 1: DashboardRatnesh KumarNo ratings yet
- Server Monitoring: Appdynamics DocumentationDocument37 pagesServer Monitoring: Appdynamics DocumentationKakhaber Revazishvili100% (1)
- Ilide - Info Sap Basis Interview Questions PRDocument5 pagesIlide - Info Sap Basis Interview Questions PRArsalan TaufiqNo ratings yet
- Whitepaper Vijeo Citect Run As A Windows Service Dec2013Document19 pagesWhitepaper Vijeo Citect Run As A Windows Service Dec2013Irfan KhanNo ratings yet
- Can You Change A Secondary Site To A Primary Site?Document46 pagesCan You Change A Secondary Site To A Primary Site?Uma KoduriNo ratings yet
- VisQ Queue Manager System Guide Version 10.3Document27 pagesVisQ Queue Manager System Guide Version 10.3MSC Nastran Beginner100% (1)
- Configure Availability Monitoring with CCMSPINGDocument4 pagesConfigure Availability Monitoring with CCMSPINGabymcaNo ratings yet
- CMS Operation ManualDocument63 pagesCMS Operation Manualeucustoms4No ratings yet
- 2015 01 19 Reportserver Configguide 2.2Document58 pages2015 01 19 Reportserver Configguide 2.2l2_mikeNo ratings yet
- Xprotect Backup Config System enDocument9 pagesXprotect Backup Config System enTuan Anh LeNo ratings yet
- Milestone Systems: Xprotect® VmsDocument15 pagesMilestone Systems: Xprotect® VmsnikolaNo ratings yet
- Enterprise Server System Upgrade WorkflowDocument8 pagesEnterprise Server System Upgrade WorkflowWalter BarbaNo ratings yet
- CMMS OptiMaint - Installation and Update ProcedureDocument20 pagesCMMS OptiMaint - Installation and Update Procedurejihen issaouiNo ratings yet
- Install or update modules and add-onsDocument16 pagesInstall or update modules and add-onsomar100% (1)
- Pharos Control V1 UserGuide CPE210Document77 pagesPharos Control V1 UserGuide CPE210ssa_joeNo ratings yet
- Can You Change A Secondary Site To A Primary Site?Document39 pagesCan You Change A Secondary Site To A Primary Site?yuva razNo ratings yet
- Cyberoam-iView Linux Installation Guide PDFDocument11 pagesCyberoam-iView Linux Installation Guide PDFahmadallicaNo ratings yet
- Exacq Hardening GuideDocument11 pagesExacq Hardening GuideunstrainNo ratings yet
- A1 Software ManualDocument77 pagesA1 Software ManualRuddy Molina0% (2)
- Officeserv Device Manager User GuideDocument53 pagesOfficeserv Device Manager User Guidecabrera_uniNo ratings yet
- Avocet Mobile Deployment Guide: Schlumberger Private - Customer UseDocument18 pagesAvocet Mobile Deployment Guide: Schlumberger Private - Customer Useboualem.iniNo ratings yet
- SyncBreeze File Synchronization v6.4Document58 pagesSyncBreeze File Synchronization v6.4FlexenseNo ratings yet
- SyncBreeze File SynchronizationDocument56 pagesSyncBreeze File SynchronizationFlexenseNo ratings yet
- SyncBreeze File Synchronization v6.5Document59 pagesSyncBreeze File Synchronization v6.5FlexenseNo ratings yet
- DiskPulse Disk Change Monitor v6.4Document64 pagesDiskPulse Disk Change Monitor v6.4FlexenseNo ratings yet
- IronSync File Synchronization ServerDocument38 pagesIronSync File Synchronization ServerFlexenseNo ratings yet
- DiskBoss User Manual v4.3Document182 pagesDiskBoss User Manual v4.3FlexenseNo ratings yet
- DupScout Duplicate Files Finder v6.2Document75 pagesDupScout Duplicate Files Finder v6.2FlexenseNo ratings yet
- DiskBoss Major FeaturesDocument26 pagesDiskBoss Major FeaturesFlexenseNo ratings yet
- DiskBoss Data Management v4.6Document194 pagesDiskBoss Data Management v4.6FlexenseNo ratings yet
- DiskBoss Major Features v4.3Document25 pagesDiskBoss Major Features v4.3FlexenseNo ratings yet
- IronSync Server Manual v2.4Document40 pagesIronSync Server Manual v2.4FlexenseNo ratings yet
- IronSync OverviewDocument1 pageIronSync OverviewFlexenseNo ratings yet
- DiskPulse Disk Change Monitor v6.2Document64 pagesDiskPulse Disk Change Monitor v6.2FlexenseNo ratings yet
- IronSync Server Overview v2.4Document1 pageIronSync Server Overview v2.4FlexenseNo ratings yet
- DiskBoss Overview v4.3Document4 pagesDiskBoss Overview v4.3FlexenseNo ratings yet
- DiskSorter File Classification v6.1Document78 pagesDiskSorter File Classification v6.1FlexenseNo ratings yet
- DiskSavvy Disk Space AnalyzerDocument68 pagesDiskSavvy Disk Space AnalyzerFlexenseNo ratings yet
- VX Search File Search SolutionDocument86 pagesVX Search File Search SolutionFlexenseNo ratings yet
- VX Search File Search SolutionDocument77 pagesVX Search File Search SolutionFlexenseNo ratings yet
- DupScout Duplicate Files FinderDocument67 pagesDupScout Duplicate Files FinderFlexenseNo ratings yet
- DupScout Duplicate Files FinderDocument74 pagesDupScout Duplicate Files FinderFlexenseNo ratings yet
- DiskSorter File ClassificationDocument78 pagesDiskSorter File ClassificationFlexenseNo ratings yet
- VX Search File Search SolutionDocument86 pagesVX Search File Search SolutionFlexenseNo ratings yet
- DiskSorter File ClassificationDocument66 pagesDiskSorter File ClassificationFlexenseNo ratings yet
- DiskPulse Disk Change MonitorDocument60 pagesDiskPulse Disk Change MonitorFlexenseNo ratings yet
- DiskSavvy Disk Space AnalyzerDocument68 pagesDiskSavvy Disk Space AnalyzerFlexenseNo ratings yet
- DiskBoss User ManualDocument215 pagesDiskBoss User ManualFlexenseNo ratings yet
- DupScout Server ManualDocument37 pagesDupScout Server ManualFlexenseNo ratings yet
- DiskBoss File and Disk ManagerDocument26 pagesDiskBoss File and Disk ManagerFlexenseNo ratings yet
- DupScout Duplicate Files FinderDocument67 pagesDupScout Duplicate Files FinderFlexenseNo ratings yet
- F20 User ManualDocument126 pagesF20 User ManualSepehr SaNo ratings yet
- IoT SecurityDocument14 pagesIoT SecurityAhmad OsmanNo ratings yet
- HCP Portal Technical Requirements - Manuscript - 09142020Document50 pagesHCP Portal Technical Requirements - Manuscript - 09142020Sweta Kanguri SonulkarNo ratings yet
- E-Mail User Registration Form 12Document2 pagesE-Mail User Registration Form 12herandevakiNo ratings yet
- Protect Application or System Software Lo1Document52 pagesProtect Application or System Software Lo1Mebratu Goa ThyNo ratings yet
- Cyber Terrorism in The Context of Globalization. Nagpal, RohasDocument23 pagesCyber Terrorism in The Context of Globalization. Nagpal, RohasEstudiantes por DerechoNo ratings yet
- Auditing OS and Database ControlsDocument3 pagesAuditing OS and Database Controlssanoburmahmood100% (1)
- Java Lab RecordDocument110 pagesJava Lab RecordDevelop with AcelogicNo ratings yet
- Fy23 Group Medical Insurance Policy: Frequently Answered Questions (Faqs)Document14 pagesFy23 Group Medical Insurance Policy: Frequently Answered Questions (Faqs)Nayyar AlamNo ratings yet
- Clerance Mangemet Systeme Propozal 1Document47 pagesClerance Mangemet Systeme Propozal 1Yitbarek GuadieNo ratings yet
- Nextcloud Secure Sharing Outlook Add-In ManualDocument16 pagesNextcloud Secure Sharing Outlook Add-In ManualNUman AHmed ChoudhuryNo ratings yet
- 10k DataDocument1,961 pages10k Datadsmk023No ratings yet
- Two Way Authentication System For Exam Paper Leakage Detection A ReviewDocument7 pagesTwo Way Authentication System For Exam Paper Leakage Detection A ReviewIJRASETPublicationsNo ratings yet
- Aruba PDFDocument72 pagesAruba PDFpelacasNo ratings yet
- H3ABioNet IBT Vula User GuideDocument12 pagesH3ABioNet IBT Vula User GuideMohamed Ali AbdiNo ratings yet
- Security CookbookDocument12 pagesSecurity CookbookFerao SlpsNo ratings yet
- Analyzing a RAM Image with VolatilityDocument7 pagesAnalyzing a RAM Image with VolatilityFernando GuerraNo ratings yet
- Cisco Router ReviewDocument15 pagesCisco Router Reviewmehmet kırayNo ratings yet
- Unix Basic CmndsDocument6 pagesUnix Basic CmndsLaura CraigNo ratings yet
- FeidDocument1 pageFeideuphantasiaNo ratings yet
- Fac ViewDocument152 pagesFac ViewannilneilzNo ratings yet
- Instalación OCS-GLPIDocument4 pagesInstalación OCS-GLPImsarmiento72No ratings yet