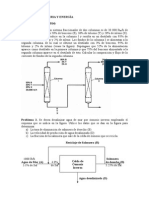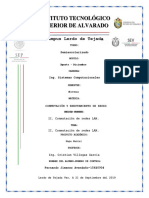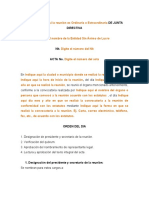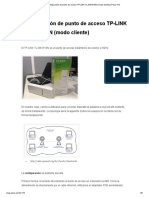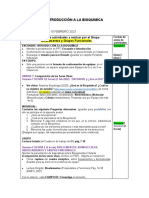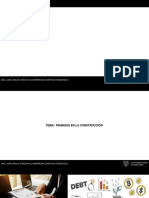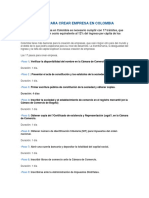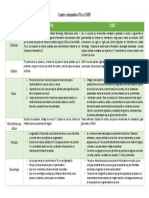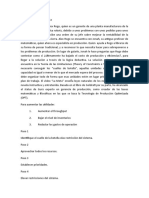Professional Documents
Culture Documents
Manual Premiere1.5
Uploaded by
Daniel Pérez LunaCopyright
Available Formats
Share this document
Did you find this document useful?
Is this content inappropriate?
Report this DocumentCopyright:
Available Formats
Manual Premiere1.5
Uploaded by
Daniel Pérez LunaCopyright:
Available Formats
1
Adobe Premiere Pro 1.5
Tutorial Bsico
Capitulo 3 Comencemos a Editar
Eddio Pia
Una introduccin clara y sencilla para quien desea editar sus Videos de forma profesional
Acerca del autor
Eddio Pia: Es editor de vdeo de un canal de televisin por cable en su pas natal: Venezuela. Su especialidad en el mundo del vdeo consiste en la produccin de promos, cuas comerciales y videos musicales para televisin. Ha colaborado con varios canales de televisin regionales, ha servido tambin como instructor en la enseanza del Adobe Premiere Pro, Adobe After Effects y Adobe Audition (antes Cool Edit) en su pas.
Que puede hacer este tutorial por usted?
Ensearle a usar el Adobe Premiere pro hasta convertirlo en un usuario intermedio, con un desempeo mas que aceptable.
Qu puede hacer usted por este tutorial?
Este tutorial tiene sentido para quien lo escribi, pero desde que cada cabeza es un mundo, es posible que usted amigo lector, no le agarre el hilo al autor y sus explicaciones no sean las mas claras y precisas, en tal caso comunquese con el autor; Si usted siente que este tutorial le ha sido til, envele un saludo desde su tierra, as el autor le podr contar entre sus amigos. Si por el contrario tiene dudas o preguntas, entonces tambin escrbale, que en menos de 24 horas de lunes a Viernes (el autor no entra en Internet los fines de semana) tendr una respuesta a su problema. En cualquier caso, por favor envele las respuestas a las siguientes preguntas: 1.) 2.) 3.) 4.) Le fue til este tutorial? Qu capitulo le result ms provechoso? Qu capitulo le result menos provechoso? Qu cosa le gustara mejorar?
Las respuestas a dichas preguntas asegurarn que este tutorial mejore a lo largo del tiempo convirtindolo en un mejor herramienta para el aprendizaje del Adobe Premiere Pro. Adems el autor garantiza mencionar en los agradecimientos a todos aquellos que ayuden a mejorar este tutorial. E-mail: eddio@cantv.net
Agradecimientos
A Dios, no importa la idea que usted tenga de l. A mis pequeos diablillos Ediel y Eliezer, tambin a mi esposa Jenny Pereira A Hugo Mendez por haberme metido en el mundo del vdeo y la televisin, (vai pues priimo) Richard Monteverde y Otto Criollo, por dejarme hacer y deshacer en sus canales de televisin. A Edel y Simn por abrirme las puertas del canal Aquavisin A www.emagister.com por publicar este tutorial en la web A usted que tiene ganas de aprender y leer mi trabajo.
CAPITULO III Comencemos a editar
Una vez que ya hemos capturado nuestros videos, ya sea con un programa distinto o desde el propio Adobe Premiere, podemos comenzar a editar, si usted captur su vdeo desde el Adobe Premiere entonces el vdeo aparece automticamente agregado en la ventana de proyecto. Ahora que ya tenemos nuestro vdeo en la ventana de proyecto, podemos comenzar a editarlo, para ello simplemente lo arrastramos hasta la ventana del monitor de entrada y despus de unos segundos aparecer como se muestra en la imagen de abajo:
Arrastrar
Soltar
Es importante sealar que es en el monitor de entrada donde usted har el 90% de su edicin, de hecho, algunas ediciones son realizadas solo con el monitor de entrada, con esto quiero decirles que es aqu donde hay que empezar y ponerse experto. As que si tanta importancia tiene es importante que lo estudiemos con mas detenimiento no le parece?
El Monitor de Entrada
Es el ncleo de edicin. Consiste en un monitor en el cual podemos ver nuestro vdeo y mas abajo un panel de control con el cual seleccionamos los clips de nuestra edicin. Los elementos que forman el panel de control del monitor de entrada son los siguientes:
5 1 3 12 4 13 14 7 9 15 6 8 10 11 1
16
10. Ir a marca siguiente. 1. Duracin del clip de vdeo 2. Lnea de tiempo del vdeo, permite avanzar y retroceder rpidamente en el archivo de vdeo. 3. Punto de entrada, sirve para indicar el comienzo de nuestro clip de vdeo 4. Punto de salida, indica donde termina nuestro clip de vdeo 5. Marca, sirve para colocar marcadores a lo largo del vdeo 6. Ir a marca anterior. 7. Regresar un cuadro, sirve para hacer ajustes precisos de corte del vdeo clip 8. Play / Stop, sirve para reproducir y detener el vdeo. 9. Avanzar un cuadro, sirve para hacer ajustes precisos de corte del vdeo clip 11. Reproducir bucle, reproduce el vdeo una y otra vez hasta que pulse el botn Play / Stop 12. Salida, permite elegir entre una gran variedad de monitores de control. 13. Ir a los puntos de entrada y salida, permite ir al principio o al final de un corte del vdeo. 14. Reproducir entre puntos de entrada y salida 15. Insertar/solapar, el primero inserta un clip entre un vdeo existente en la lnea de tiempo, el segundo sustituye una parte de un vdeo existente en la lnea de tiempo 16. Alternar toma, permite decidir si se desea incluir el vdeo con audio, o solamente el vdeo, o solo el audio.
Por favor no se asuste pensando en los 16 botones del control del monitor, en realidad usted terminar usando:
El cursor de la lnea de tiempo del monitor (para ir al inicio y final del segmento que desea agregar a la ventana de la lnea de tiempo)
Seleccionar punto de entrada, sirve para indicar el comienzo de nuestro clip de vdeo. Usted puede colocar un punto de entrada pulsando la tecla I
Seleccionar punto de salida, indica donde termina nuestro clip de vdeo, igualmente puede colocar un punto de salida pulsando la tecla O
Play / Stop, sirve para reproducir y detener el vdeo (pulse la barra espaciadora)
Alternar toma Audio y vdeo. Est herramienta es bien curiosa porque le permite, insertar el audio y vdeo en la lnea de tiempo, pero tambin le permite insertar solo el vdeo o solamente el audio, pronto ver que es una herramienta muy, muy til. Si seor. Quizs algn experto del adobe premiere est leyendo este tutorial y est pensando sacrilegio como va a decir este loco que solo se usan esas herramientas si todas son tiles. Y cierto todas son tiles pero no todas se usan por igual, de hecho, estas son las que se usan en el 90% de los casos mas o menos. Lo primero que hacemos ahora es reproducir el vdeo en el monitor de entrada, para ello pulsamos el boton play / stop y se comenzar a reproducir en la pantalla del monitor (ahora comienza a darse cuenta porque un monitor de 17 pulgadas es el mnimo para editar). Al llegar al punto donde desea comenzar su vdeo detendr la reproduccin y colocar un punto de entrada (I) y al llegar a momento en que desea cortar colocar un punto de salida (O), podr
observar que en la lnea de tiempo del monitor se oscurece una parte correspondiente con los puntos de entrada y salida que han sido seleccionados. En su monitor la explicacin de arriba debe verse as: Como podemos ver, ahora aparece una franja oscura, en la linea de tiempo del monitor, esta franja representa el segmento de video seleccionado.
Ahora sencillamente pulsamos el botn Insertar o solapar (en este momento no hacen ninguna diferencia) y de inmediato el segmento es enviado a la lnea de tiempo abajo.
Ahora nuestra edicin debe verse as: En la ventana de proyecto tenemos el archivo de vdeo que estamos editando. En el monitor tenemos ese mismo vdeo con un punto de entrada y un punto de salida. Y en la lnea de tiempo tenemos el trozo o segmento del vdeo que seleccionamos en el monitor.
Qu hacemos ahora?
Simplemente repetir los pasos, es decir: poner a reproducir el vdeo en el monitor de entrada, luego marcar el siguiente punto de entrada y el siguiente punto de salida. Y luego insertar el segmento de vdeo en la lnea de tiempo. Debemos repetir este proceso tantas veces como sea necesario hasta cubrir todos los segmentos que deseamos incluir en nuestro vdeo final. Al finalizar tendremos en la linea de tiempo lo que se conoce como chorizo y debe verse similar a esto:
Como podemos observar se trata de varios trozos del mismo vdeo puestos uno tras otro. Ahora estamos listos para verlos en la pantalla del monitor de salida. Para ello simplemente colocamos el cursor al principio de la lnea de tiempo (arrastramos y soltamos el puntero que aparece al final del ltimo segmento de vdeo hasta el principio de la lnea de tiempo) y pulsamos sobre la barra espaciadora o hacemos click en el botn Play / Stop del monitor de salida. Veremos que nuestro vdeo se reproduce con todos los cortes que hemos hecho, en este punto es posible que encontremos que hay que ajustar algn corte, ya sea porque comenz muy pronto o porque termin muy rpido, para ello echamos mano de los truquitos, el primero de ellos es:
El zoom
Zoom
El zoom es esa barra que est arriba del cursor y permite agrandar o empequeecer el rea que estamos editando cul es su utilidad?, bien si usted necesita hacer una edicin precisa, entonces va a necesitar agrandar el rea en la que est trabajando para poder ver y trabajar con mayor precisin. Es importante sealar que el zoom hace el acercamiento alrededor del rea donde est el cursor, as que asegrese de que el cursor est en el sitio donde usted quiere hacer el ajuste. La imagen siguiente nos permite ver en detalle un acercamiento con el zoom.
Si usted acerca el puntero del ratn hacia el principio de un clip de video, entonces el puntero deja de ser una flecha y pasa a verse de la forma en que se muestra en la imagen. Si por el contrario usted se acerca al final de un clip de vdeo entonces la apariencia del puntero ser inversa (los brazos rojos apuntarn hacia la izquierda). Aqu simplemente pulsamos el boton derecho del ratn y arrastramos y soltamos hasta obtener el ajuste que necesitamos.
Y eso es todo, ya usted ha editado su primer vdeo, sin embargo quizs el resultado no sea todo lo que usted esperaba, quizs usted quera agregarle algunos efectos especiales y sobre todo transiciones, de forma que su vdeo se vea mucho mas completo y atractivo. Pero el proceso de edicin bsicamente es el que ya ha visto, es decir, ya usted ha hecho mas de la mitad de lo que se requiere para realizar una edicin profesional de vdeo. Tambin es posible que usted se est diciendo Rayos! Este tio est tratando de hacerme creer que esto es todo? o Esto no puede ser, es demasiado fcil y ciertamente esto no es todo aun quedan muchas cosas por aprender y muchos problemas que tendr que enfrentar pero si usted ha entendido todo hasta aqu, entonces usted puede manejar el Premiere de una manera bastante bsica, pero PUEDE, es decir, de ahora en adelante solo se trata de practicar para acostumbrarse al programa y pasar de lo bsico a lo intermedio. As que lo invito a continua leyendo y a continuar aprendiendo, bajemos el siguiente capitulo y pasemos ahora al punto Intermedio
Cuestionario 1. 2. 3. 4. 5. 6. 7. 8. 9. 10. 11. Cmo se importa un objeto a la ventana de proyecto? Dnde aparecen los videos capturados desde el premiere? Cmo se lleva un vdeo a la ventana del monitor? Qu es el monitor de entrada? Cuntos elementos tiene el monitor de entrada? Cuntos y cules son los elementos ms importantes del monitor de entrada? Para que sirve el cursor de la lnea de tiempo del monitor? Para que se utiliza el punto de entrada? Para que se utiliza el punto de salida? Cmo se pone a andar un video en el monitor? Cmo agregamos un segmento seleccionado desde el monitor hacia la linea de tiempo principal? 12. Para que se utiliza el zoom?
You might also like
- Cultos Amor Fraterno 13Document6 pagesCultos Amor Fraterno 13Daniel Pérez LunaNo ratings yet
- Preparacion BodaDocument28 pagesPreparacion BodaArnoldo DmactNo ratings yet
- HijoDocument4 pagesHijoDaniel Pérez LunaNo ratings yet
- Relacion Resumen ExtraDocument2 pagesRelacion Resumen ExtraDaniel Pérez LunaNo ratings yet
- HijoDocument4 pagesHijoDaniel Pérez LunaNo ratings yet
- Ejercicios Entidad Relacion ResueltosDocument10 pagesEjercicios Entidad Relacion ResueltosCarlos PradoNo ratings yet
- Logica de PredicadosDocument3 pagesLogica de PredicadosDaniel Pérez LunaNo ratings yet
- Solucion. - Tarea 2 Balance de Materia y Energía. Seccion 04 2014-2015Document6 pagesSolucion. - Tarea 2 Balance de Materia y Energía. Seccion 04 2014-2015JMGH80% (20)
- Ricardo Paz BallivianDocument8 pagesRicardo Paz Balliviantafo5512No ratings yet
- Mapa Mental Fernando Jimenez Avendaño 156Z0904 A.21 Segmentación de Dominio de Colisión y BroadcastDocument2 pagesMapa Mental Fernando Jimenez Avendaño 156Z0904 A.21 Segmentación de Dominio de Colisión y BroadcastFernando Amaru ShakurNo ratings yet
- Problemas Transporte y AsignacionDocument2 pagesProblemas Transporte y AsignacionTommy Vite Bancayan75% (4)
- Modelo Acta de Junta Directiva para Nombramiento de Representante LegalDocument4 pagesModelo Acta de Junta Directiva para Nombramiento de Representante LegalNubia Cardenas GNo ratings yet
- Procedimiento de inspección visual para limpieza de tanqueDocument5 pagesProcedimiento de inspección visual para limpieza de tanqueKarla VelascoNo ratings yet
- Ejercicios Extras para PracticarDocument1 pageEjercicios Extras para PracticardijolevNo ratings yet
- Tema 2. Cuentas de OrdenDocument15 pagesTema 2. Cuentas de Ordenjojojosue360No ratings yet
- Anexo 9Document3 pagesAnexo 9Julieth Tatiana Bocanegra SilvaNo ratings yet
- 09 Análisis DAFODocument37 pages09 Análisis DAFOPedro Benjamin Venegas QuezadaNo ratings yet
- Aprehensión Roberto BascoméDocument159 pagesAprehensión Roberto BascoméAbel Antonio Ricord100% (1)
- Teoría del equilibrio puntuado en políticas públicasDocument27 pagesTeoría del equilibrio puntuado en políticas públicasDl MejiaNo ratings yet
- Configurar TP-LINK TL-WA7510N como cliente wifiDocument8 pagesConfigurar TP-LINK TL-WA7510N como cliente wifiCarlos LuqueNo ratings yet
- Bioelem y Gpo Funcional 2023Document4 pagesBioelem y Gpo Funcional 2023Adrián López BobadillaNo ratings yet
- Producción rentable espárrago blanco conservaDocument7 pagesProducción rentable espárrago blanco conservaCarolina PeñarandaNo ratings yet
- Mileidy PDFDocument5 pagesMileidy PDFSamuel GomezNo ratings yet
- Tipos de empresas en Perú para la construcciónDocument19 pagesTipos de empresas en Perú para la construcciónRosa RodríguezNo ratings yet
- Pasos para Crear Una EmpresaDocument13 pagesPasos para Crear Una Empresajaizam100% (1)
- ITIL vs COBIT: Comparación de marcos de gestión TIDocument1 pageITIL vs COBIT: Comparación de marcos de gestión TIالله ووكر وبالله100% (1)
- Catalogo Tecnoweld PDFDocument124 pagesCatalogo Tecnoweld PDFCarlos AguacíaNo ratings yet
- CNC PEMEX-EST-0204-02-2016 Rev 0Document48 pagesCNC PEMEX-EST-0204-02-2016 Rev 0hectornoniNo ratings yet
- Caso Práctico PpdaDocument6 pagesCaso Práctico PpdaMarlon Misael TananNo ratings yet
- Peso Volumetrico CorregidoDocument7 pagesPeso Volumetrico CorregidoJune CashNo ratings yet
- GEN - 0.1 PrefacioDocument4 pagesGEN - 0.1 PrefacioADRIAN MACNo ratings yet
- Proy 5Document16 pagesProy 5luzmilaNo ratings yet
- Radiomovil Dipsa Sa de CVDocument2 pagesRadiomovil Dipsa Sa de CVfv10cancinoNo ratings yet
- Charla Erika Silva Aguilera GastroMarketingDocument35 pagesCharla Erika Silva Aguilera GastroMarketingErika Sofía Silva Aguilera100% (3)
- Curso Completo Gestion de Procesos y Base de DatosDocument164 pagesCurso Completo Gestion de Procesos y Base de DatosLeticia100% (1)
- Ejercicios de InformaticaDocument2 pagesEjercicios de Informaticadaniel7cepeda-461334No ratings yet
- Resumen Película La MetaDocument16 pagesResumen Película La Metasac88278079% (14)