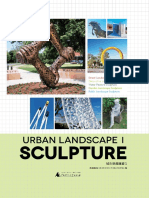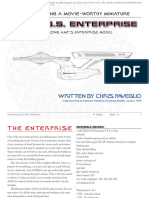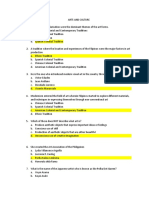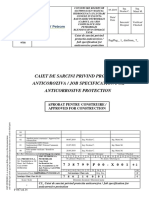Professional Documents
Culture Documents
Zmaj
Uploaded by
skaslikOriginal Description:
Copyright
Available Formats
Share this document
Did you find this document useful?
Is this content inappropriate?
Report this DocumentCopyright:
Available Formats
Zmaj
Uploaded by
skaslikCopyright:
Available Formats
Well the process of designing Fire Dragon wallpaper is not full of interesting tips and tricks.
It was actually 24 hours of drawing with brushes of different sizes and colors. As always, to start, we need background. Set foreground to dark red, background to black. Select Gradient tool, choose Radial type, fill the document dragging the mouse from bottom to top of image.
The mountains in the background are very easy to do - they are simply black shapes made with Pen tool. So, take a Pen tool and make a shape :-)
Create new layer, take soft brush tool, set color to lighter red, and make strokes as shown here, touching the edge of mountain.
Create clipping mask (from Layers menu). The mountain is ready.
The same way, create as many mountains as you'd like.
The dragon itself consists of 2 parts: soft brushes and hard brushes (outlines). Without many comments, let me show you soft brushes, layer by layer. Start with dark red very large soft brush (you can apply Gaussian Blur as well), and with each new layer, make brush smaller, make color lighter and move it from red to yellow.
Next layer...
Next layer...
Next layer...
Next layer...
Next layer...
Finally, here goes real Photoshop trick! The soft brushes are good for background colors, and hard brushes are good for outlines, but neither are good enough to draw fire. I tried using my tablet pressing hard brush gently, but I ended up with dragon made of fur, not fire :-) So I started playing with changing settings of default Photoshop brushes. Finally, I achieved something that
satisfied me (I realize it is not perfect but drawing fire takes a lot of skills, I am only starting my way to it). You can download tool preset and try this brush yourself. Download tool preset here.
Using this brush, make some strokes around the edges of dragon... (on this image, I show only this layer on black background, so you can better see how this brush looks)
And then set layer mode to Overlay, and duplicate layer. This is the result, shown with all layers visible.
Next trick is usually used in tutorials like Make your own Aqua OSX wallpaper! But I found I wanted this effect here too. Set color to grey (HEX 808080). With pen tool, create a shape of dragon.
Set layer mode to Overlay. Because layer is grey, it will become invisible - do not worry! :-) Create new layer, and with black and white large soft brushes, put some dots here and there.
Then, Create clipping mask (from layer menu). Magically, the brush is masked by vector layer, and inherited overlay!
You can repeat the same steps to create additional curve inside wings.
And, use the same technique to make dragon head (or, unlike me, you could do it on previous step! That would be wiser :-)
This is how the head looks when I set shape layer mode to Overlay, then add black and white brush dots, and create clipping mask.
Use Pen tool to add white eye, then set its layer mode to Overlay too.
Here goes most fun and time-consuming part: outlines. For next steps below, I made outlines with small hard white brush, then set layer mode to Overlay.
This is how it looks with layer mode = overlay...
next layer... hitting my tablet with pen a lot :-)
setting layer mode to overlay...
next layer...
setting layer mode to overlay...
Next step - volcano. As with previous mountains, set color to black, and use Pen tool to make a shape of a mountain.
In new layer, use large soft brushes (from dark red to gold) to fill mountain with color. Create clipping mask (from layer menu). Apply gaussian blur if needed.
Add lava in the same way as with dragon wings - with small white hard brush.
You guessed it right! set layer mode to overlay :-)
The final touch is clouds above the volcano (to tell the truth, I added clouds to hide transition between volcano and dragon :-) I was not happy with it). Create new document, with width twice
more than height. set foreground to white and background to black. Then apply Clouds filter (Filters menu - Render).
select central part of image, as shown here. Transform (Ctrl-T), holding Alt key, and stretch selection to fill entire document.
(like this)
Enable Quick Mask (Q key), apply Clouds filter again, disable Quick Mask (Q key again). You should get selection similar to this.
Fill selection with black color (simply hit Ctrl-Backspace for that). Then, set Auto Levels (CtrlShift-L).
Do that again - enable quick mask, apply Clouds filter, disable quick mask, fill selection with black, set auto levels (or, in shortcuts - Q, Ctrl-F, Q, Ctrl-Backspace, Ctrl-Shift-F).
Now we need to remove black from this image. To do so, select all (Ctrl-A), copy (Ctrl-C), enable quick mask (Q), paste (Ctrl-V), disabled quick mask (Q). Note how white parts are selected.
Invert selection (Ctrl-Shift-I) and delete (Del). Then open Hue/Saturation window (Ctrl-U), and set lightness to 100. You should get white clouds on transparent background.
Copy and paste clouds into our artwork.
switch to Eraser tool (E). select very large soft brush, and erase edges of clouds layer, so that clouds start to actually look like clouds.
Open Hue/Saturation window again (Ctrl-U). set lightness to -40 .. -50, saturation to 80..90. Then play with Hue to get vivid red clouds.
Repeat all steps to create another layer with clouds (only, do not make them red this time).
Then add another layer with clouds, and another one :-) That's all! Thanks for reading!
Final Result
Click to enlarge
You might also like
- The Subtle Art of Not Giving a F*ck: A Counterintuitive Approach to Living a Good LifeFrom EverandThe Subtle Art of Not Giving a F*ck: A Counterintuitive Approach to Living a Good LifeRating: 4 out of 5 stars4/5 (5783)
- The Yellow House: A Memoir (2019 National Book Award Winner)From EverandThe Yellow House: A Memoir (2019 National Book Award Winner)Rating: 4 out of 5 stars4/5 (98)
- Never Split the Difference: Negotiating As If Your Life Depended On ItFrom EverandNever Split the Difference: Negotiating As If Your Life Depended On ItRating: 4.5 out of 5 stars4.5/5 (838)
- Shoe Dog: A Memoir by the Creator of NikeFrom EverandShoe Dog: A Memoir by the Creator of NikeRating: 4.5 out of 5 stars4.5/5 (537)
- The Emperor of All Maladies: A Biography of CancerFrom EverandThe Emperor of All Maladies: A Biography of CancerRating: 4.5 out of 5 stars4.5/5 (271)
- Hidden Figures: The American Dream and the Untold Story of the Black Women Mathematicians Who Helped Win the Space RaceFrom EverandHidden Figures: The American Dream and the Untold Story of the Black Women Mathematicians Who Helped Win the Space RaceRating: 4 out of 5 stars4/5 (890)
- The Little Book of Hygge: Danish Secrets to Happy LivingFrom EverandThe Little Book of Hygge: Danish Secrets to Happy LivingRating: 3.5 out of 5 stars3.5/5 (399)
- Team of Rivals: The Political Genius of Abraham LincolnFrom EverandTeam of Rivals: The Political Genius of Abraham LincolnRating: 4.5 out of 5 stars4.5/5 (234)
- Grit: The Power of Passion and PerseveranceFrom EverandGrit: The Power of Passion and PerseveranceRating: 4 out of 5 stars4/5 (587)
- Devil in the Grove: Thurgood Marshall, the Groveland Boys, and the Dawn of a New AmericaFrom EverandDevil in the Grove: Thurgood Marshall, the Groveland Boys, and the Dawn of a New AmericaRating: 4.5 out of 5 stars4.5/5 (265)
- A Heartbreaking Work Of Staggering Genius: A Memoir Based on a True StoryFrom EverandA Heartbreaking Work Of Staggering Genius: A Memoir Based on a True StoryRating: 3.5 out of 5 stars3.5/5 (231)
- On Fire: The (Burning) Case for a Green New DealFrom EverandOn Fire: The (Burning) Case for a Green New DealRating: 4 out of 5 stars4/5 (72)
- Elon Musk: Tesla, SpaceX, and the Quest for a Fantastic FutureFrom EverandElon Musk: Tesla, SpaceX, and the Quest for a Fantastic FutureRating: 4.5 out of 5 stars4.5/5 (474)
- The Hard Thing About Hard Things: Building a Business When There Are No Easy AnswersFrom EverandThe Hard Thing About Hard Things: Building a Business When There Are No Easy AnswersRating: 4.5 out of 5 stars4.5/5 (344)
- The Unwinding: An Inner History of the New AmericaFrom EverandThe Unwinding: An Inner History of the New AmericaRating: 4 out of 5 stars4/5 (45)
- The World Is Flat 3.0: A Brief History of the Twenty-first CenturyFrom EverandThe World Is Flat 3.0: A Brief History of the Twenty-first CenturyRating: 3.5 out of 5 stars3.5/5 (2219)
- The Gifts of Imperfection: Let Go of Who You Think You're Supposed to Be and Embrace Who You AreFrom EverandThe Gifts of Imperfection: Let Go of Who You Think You're Supposed to Be and Embrace Who You AreRating: 4 out of 5 stars4/5 (1090)
- The Sympathizer: A Novel (Pulitzer Prize for Fiction)From EverandThe Sympathizer: A Novel (Pulitzer Prize for Fiction)Rating: 4.5 out of 5 stars4.5/5 (119)
- Her Body and Other Parties: StoriesFrom EverandHer Body and Other Parties: StoriesRating: 4 out of 5 stars4/5 (821)
- Urban Landscape Sculpture IDocument251 pagesUrban Landscape Sculpture ITitChhay Thov100% (1)
- Nift-Thesis Synopsis UpdatedDocument11 pagesNift-Thesis Synopsis UpdatedMuhammed Faris100% (1)
- New Editing StylesDocument221 pagesNew Editing StylesvirendhemreNo ratings yet
- Acrylic Sealer: One Component, Low Viscosity SealerDocument2 pagesAcrylic Sealer: One Component, Low Viscosity SealerHerul VetonkNo ratings yet
- Enterprise PDFDocument20 pagesEnterprise PDFcorerioNo ratings yet
- EstridentópolisDocument27 pagesEstridentópolisArt DNo ratings yet
- Chiiz Volume 15: Underwater PhotographyDocument100 pagesChiiz Volume 15: Underwater PhotographyChiizNo ratings yet
- Hand EmbroideryDocument41 pagesHand EmbroideryJanice Blanco75% (4)
- Research Method for ArchitectureDocument7 pagesResearch Method for ArchitectureCharles Wesley YapNo ratings yet
- Abstract ExpressionismDocument28 pagesAbstract ExpressionismRomeo BolimaNo ratings yet
- Arts and CultureDocument3 pagesArts and Culturejade tagab100% (1)
- Afo Perspective 2 Point LegosDocument2 pagesAfo Perspective 2 Point Legosapi-417919455No ratings yet
- Colour TheoryDocument26 pagesColour Theoryapi-199839185No ratings yet
- Art Appreciation Midterm ExamDocument3 pagesArt Appreciation Midterm ExamCarl Michael IlanNo ratings yet
- Reinforced Thermoset Plastic Vessels and TanksDocument8 pagesReinforced Thermoset Plastic Vessels and TanksahmadNo ratings yet
- The Grammar of Thematic and Information StructureDocument15 pagesThe Grammar of Thematic and Information StructureYadi FirmansyahNo ratings yet
- High Five 4 ContentsDocument2 pagesHigh Five 4 ContentsAnonymous p8HVOkilMNo ratings yet
- Liszt's Representation of Instrumental Sounds On The PianoDocument240 pagesLiszt's Representation of Instrumental Sounds On The Pianoyusuke100% (1)
- Art Market Trends 2008Document39 pagesArt Market Trends 2008Alejandra Sánchez AnteloNo ratings yet
- Professional Homemade SalutesDocument0 pagesProfessional Homemade Salutesmontyviadero100% (1)
- Task 1 - MYP 2 - SummativeDocument5 pagesTask 1 - MYP 2 - SummativeYassin HafezNo ratings yet
- L - 043 - Weekly Report - LiwaDocument84 pagesL - 043 - Weekly Report - LiwaMahmoudNo ratings yet
- PantoneDocument21 pagesPantoneGonzalo BuendiaNo ratings yet
- BlenderDocument59 pagesBlenderChris Walker86% (7)
- Gourmet DisplayDocument44 pagesGourmet DisplayLaurenţiu MâțăNo ratings yet
- Paint DefectsDocument129 pagesPaint Defectsmohammad100% (6)
- Caiet de Sarcini Privind Protectia Anticoroziva / Job Specification For Anticorrosive ProtectionDocument7 pagesCaiet de Sarcini Privind Protectia Anticoroziva / Job Specification For Anticorrosive ProtectionRazvan RaduNo ratings yet
- Cswip - Section 09-Welding SymbolsDocument14 pagesCswip - Section 09-Welding SymbolsNsidibe Michael Etim100% (1)
- Library Info UpdatedDocument13 pagesLibrary Info Updatedapi-2765608870% (1)
- Breuer - Sun & Shadow (Inglés) PDFDocument18 pagesBreuer - Sun & Shadow (Inglés) PDFccorrea74No ratings yet