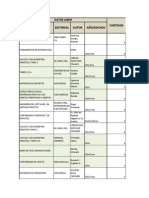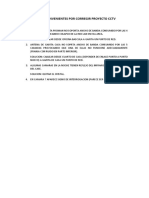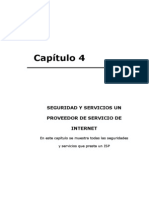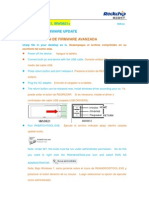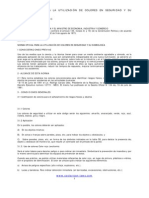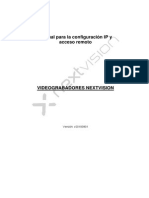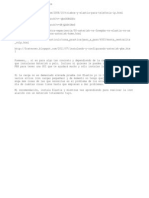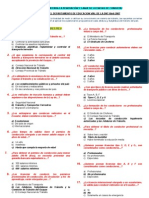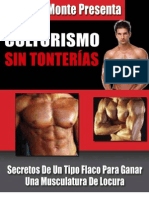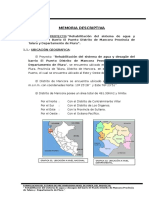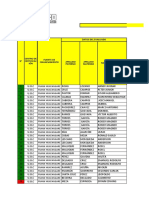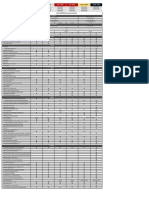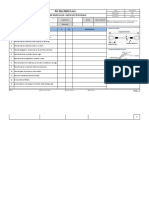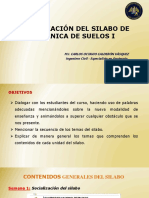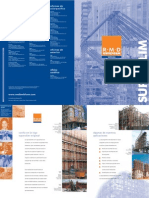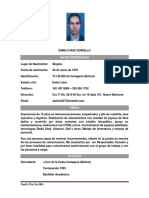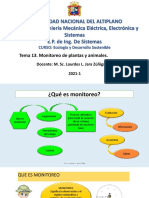Professional Documents
Culture Documents
Ubuntu-Configurar Tarjeta de Red Mediante Lineas Decomando
Uploaded by
Fabian CevallosOriginal Title
Copyright
Available Formats
Share this document
Did you find this document useful?
Is this content inappropriate?
Report this DocumentCopyright:
Available Formats
Ubuntu-Configurar Tarjeta de Red Mediante Lineas Decomando
Uploaded by
Fabian CevallosCopyright:
Available Formats
UBUNTU: CONFIGURANDO TARJETA DE RED MEDIANTE LINEAS DE COMANDO.
Con este tutorial trataremos de explicar cmo se configura la tarjeta de Red utilizado Ubuntu con lneas de comando.
Primero vamos a confirmar si nuestras tarjetas de red estn instaladas activadas no lo estn; para esto utilizamos el comando ifconfig.
Podemos que solo aparece la una tarjeta de Red que la tarjeta lo; que por supuesto, no es la tarjeta que usualmente utilizamos para conectarnos a internet. Esta es la tarjeta que usualmente se utiliza para el loopback. La
desconozco; por lo tanto, ser objeto de investigaciones posteriores.
Para ver todas las tarjetas que tenemos instalada en nuestra terminal utilizamos el comando ifconfig a. Vemos que nos aparece de nuevo la tarjeta lo y la eth0, que no la vimos anteriormente; puesto que, no la tenemos activadas.
Como activamos la tarjeta eth0?; para, as podernos conectar a Internet. Para esto utilizamos el comando sudo ifconfig eth0 up y presionamos Enter. Colocamos sudo al principio de nuestro comando; para que, se nos conceda el permiso de administrador; de lo contrario nos negara el permiso.
Vemos que en la pantalla anterior no nos pide la que contrasea que utilizamos para iniciar Ubuntu; ya que, la habamos usado anteriormente, de lo contrario nos la pedira. Ahora utilizamos el comando clear; que nos sirve para limpiar la pantalla.
Como podemos ver en la pantalla de abajo, todo se ve ms limpio y ordenado.
Ahora vamos a confirmar si nuestra tarjeta esta activada, lo hacemos con el comando ifconfig.
Como podemos ver ya tenemos nuestra direccin IP (Direc. inet: 192.168.1.7) nuestra direccin de difusin broadcasting (Difus.:192.168.1.255) y nuestra mascara de subred (Msc: 255.255.255.0). En caso de no tener una direccin de IP valida o no poder conectarnos a Internet utilizamos el siguiente comando sudo dhclient eth0 y luego pulsar Enter.
Bueno para continuar sudo dhclient eth0 significa lo siguiente: sudo es para tener permiso de administrador. dhclient es como el DHCP esto es dame una direccin IP para eth0. Podemos ver que nos asigno una direccin IP y es la 192.168.1.7 (bound to 192.168.1.7)
Utilizamos el comando clear para limpiar nuestra pantalla.
Ya que tenemos una tarjeta de Red completamente instalada y activada hacemos un ping google.es
No responde, aunque debera, no sabemos por qu; esto hay que investigarlo. Aunque si sabemos, que tenemos Internet; ya que, el servidor DNS nos est resolviendo la direccin IP de google, y esto significa que tenemos Internet. Para comprobarlo entramos a nuestro navegador firefox y luego entramos a nuestra pgina de google.
Hacemos ping a otro servidor, haremos ping terra.es; tampoco responde. Podra ser por el firewall que est instalado. Nota investigaremos esto.
Podra suceder que cuando reiniciemos nuestro ordenador tendramos que empezar de nuevo a configurar nuestra tarjeta de red; para regular esto utilizamos el comando nano y lo tipiamos como sigue: sudo nano /etc/network/interfaces.
Pulsamos Enter. Podremos ver que nos aparece la tarjeta lo y tenemos: auto lo iface lo inet loopback Pulsamos Enter y nos muestra la pgina de abajo.
Ahora bien; para activar nuestra de Red eth0 por dhcp hacemos lo siguiente: auto lo iface lo inet loopback auto eth0 iface eth0 inet dhcp
10
Luego pulsamos Ctrl O nos muestra la pantalla de abajo.
y luego Enter para guardar los cambios y se nos muestra la pantalla de abajo.
11
Ahora Ctrl X para salir e iremos a la pantalla de abajo.
Bueno, ya tendremos nuestra tarjeta de red configurada y activada adecuadamente por va del dhcp. Pero si deseamos asignarle una direccin de IP esttica a nuestra terminal, aplicamos el procedimiento mostrado en las pginas siguientes.
12
Para asignarle una direccin IP esttica y no por dhcp, procedemos como sigue: 1. Tenemos: auto lo iface lo inet loopback auto eth0 iface eth0 inet dhcp
13
2. Colocamos lo siguiente: auto lo iface lo inet loopback auto eth0 iface eth0 inet static address 192.168.1.10 netmask 255.255.255.0 gateway 192.168.1.1
14
Luego pulsamos Ctrl O y tendremos la pantalla de abajo.
Pulsamos Enter para guardar los cambios y se nos mostrara la pantalla de abajo.
15
Luego pulsamos Ctrl X y se nos mostrara la pantalla de abajo. Y tendremos nuestra direccin IP estticamente configurada y activada adecuadamente.
Tipiamos ifconfig. Se nos mostrara la pgina de abajo.
16
Podremos ver que an nuestra direccin IP sigue siendo la 192.168.1.7 Para que nuestra direccin IP esttica sea asimilada debemos reiniciar la tarjeta y para esto hacemos utilizamos el siguiente comando: sudo /etc/init.d/networking/restart
17
Tipiamos ifconfig y se nos mostrara la pgina de abajo.
Ahora podremos confirmar que nuestra direccin IP esttica 192.168.1.10 ya esta asignada en nuestra tarjeta de Red.
18
Utilizamos el comando sudo nano /etc/network/interfaces. Pulsamos Enter y Y tendremos la pantalla que se nos muestra debajo. Aqu podremos comparar que nuestra direccin IP esttica 192.168.1.10 esta asignada adecuadamente.
19
Ahora en caso de tener problema para salir a internet podemos configurar la direccin IP del servidor DNS a nuestra terminal. Utilizamos el comando sudo nano /etc/resolv.conf.
Pulsamos Enter y vemos en la pantalla de abajo la direccin de nuestro servidor DNS la 192.168.1.1 que para nuestro caso sera la misma direccin de enlace predeterminada.
20
Podemos entrar a Internet y asignarles una direccin DNS de cualquiera de los navegadores de Internet por ejemplo vamos asignarle la direccin DNS telefnica. Para esta pgina sera la 80.58.0.33
Entramos en esta pantalla cambiamos nuestro direccin del DNS y le tipiamos 80.58.0.33.
21
Luego tipiamos Ctrl O y luego Enter para guardar los cambios Crtl X para salir. Ahora Ubuntu nos muestra esta pgina. Luego de realizar todo esto reiniciamos nuestra tarjeta de Red.
Para reiniciar nuestra tarjeta de Red utilizamos de nuevo el comando sudo /etc/init.d/networking/restart.
22
Pulsamos Enter. Tendremos la pantalla que se muestra debajo.
Ahora entramos al interfaces mediante el comando sudo nano /etc/network/interfaces.
23
Pulsamos Enter y entramos a la pantalla que se muestra debajo.
Editamos el interfaces. auto lo iface lo inet loopback auto eth0 iface eth0 inet static address 192.168.1.10 netmask 255.255.255.0 gateway 192.168.1.1 auto lo iface lo inet loopback auto eth0 iface eth0 inet dhcp #address 192.168.1.10 #netmask 255.255.255.0 #gateway 192.168.1.1
En lugar de static colocamos dhcp para que nuestra IP no sea esttica y me la asigne por dhcp. El smbolo de nmero (#) significa que a todo lo que est en esa lnea despus del smbolo que lo ignore.
24
Debajo se nos muestra la pantalla.
Luego tipiamos Ctrl O
25
Luego Enter. Para guardar los cambios.
Luego Ctrl X para salir.
26
Reinicio el sistema. Con el comando sudo /etc/init.d/networking restart
Pulsamos Enter y el sistema empezara el reinicio. Nos muestra la pantalla que est debajo.
27
Utilizamos el comando ifconfig. Para cerciorarnos de que nuestra direccin IP a sido asignado por dhcp.
Podemos ver que nuestra direccin IP efectivamente fue asignada por dhcp.
Hasta este tutorial de configurar una tarjeta de Red en Ubuntu utilizando lneas de comando.
Investigar: difusin broadcasting (Difus.:192.168.1.255)
28
You might also like
- Calibracion Luces CarroDocument1 pageCalibracion Luces CarroFabian CevallosNo ratings yet
- Libro Principios Elaboracion de CervezaDocument232 pagesLibro Principios Elaboracion de CervezaAndrés Felipe Táutiva100% (7)
- Lista de Libros Por Materias, Areas TitiDocument9 pagesLista de Libros Por Materias, Areas TitiFabian CevallosNo ratings yet
- Ipod Classic 160GB Manual Del UsuarioDocument85 pagesIpod Classic 160GB Manual Del Usuariodom_2789100% (1)
- Diseño de Una RedDocument14 pagesDiseño de Una RedAng ParNo ratings yet
- Manual de Usuario de Sistema ColegioDocument25 pagesManual de Usuario de Sistema ColegioFabian CevallosNo ratings yet
- Reparacion FedoraDocument2 pagesReparacion FedoraFabian CevallosNo ratings yet
- Lista Inconvenientes Por Corregir Proyecto CCTVDocument1 pageLista Inconvenientes Por Corregir Proyecto CCTVFabian CevallosNo ratings yet
- Instalacion de Windows 8.1Document12 pagesInstalacion de Windows 8.1JóséDávídJíménéxzNo ratings yet
- ISP Capitulo4Document19 pagesISP Capitulo4soniboxNo ratings yet
- Los Patitos FeosDocument2 pagesLos Patitos FeosChristian Riveros LizanaNo ratings yet
- Informe Reunion 09-01-2014 - Area de SoftwareDocument2 pagesInforme Reunion 09-01-2014 - Area de SoftwareFabian CevallosNo ratings yet
- Codigos de Seguridad ColoresDocument7 pagesCodigos de Seguridad Coloreskrixx55No ratings yet
- Manual para Aprender A Manejar MotoDocument56 pagesManual para Aprender A Manejar Motoosmani20No ratings yet
- Cableado EstructuradoDocument71 pagesCableado EstructuradoIvan Dario Barajas CepedaNo ratings yet
- Proyecto de Cableado Estructurado y Diseño de Red BANKCOLOMBIEDocument0 pagesProyecto de Cableado Estructurado y Diseño de Red BANKCOLOMBIEFabian CevallosNo ratings yet
- Guia Didáctica para Cableado de Redes PDFDocument7 pagesGuia Didáctica para Cableado de Redes PDFFabian CevallosNo ratings yet
- Proyecto de Red Global de Cableado Estructurado - Universidad Tecnológica Nacional Facultad Regional Mendoza PDFDocument27 pagesProyecto de Red Global de Cableado Estructurado - Universidad Tecnológica Nacional Facultad Regional Mendoza PDFFabian CevallosNo ratings yet
- Configura IP y acceso remoto DVRDocument31 pagesConfigura IP y acceso remoto DVRFabian CevallosNo ratings yet
- Facultad De: IngenieríaDocument9 pagesFacultad De: IngenieríaJose Alejandro Ruiz GomezNo ratings yet
- Curriculum VitaeDocument2 pagesCurriculum VitaeFabian CevallosNo ratings yet
- Investigacion Telefonia IPDocument1 pageInvestigacion Telefonia IPFabian CevallosNo ratings yet
- Apagado Remoto ConfigDocument5 pagesApagado Remoto ConfigFabian CevallosNo ratings yet
- Test LicenciaDocument21 pagesTest LicenciaDan Acosta33% (3)
- Culturismo en Serio PDFDocument197 pagesCulturismo en Serio PDFMaximo rubenNo ratings yet
- Memoria Descriptiva - ElpuertodocDocument7 pagesMemoria Descriptiva - Elpuertodoclobo30No ratings yet
- Manual de Operación de PozosDocument52 pagesManual de Operación de PozosHECTOR CARLIN100% (2)
- EngranajeDocument66 pagesEngranajejoseNo ratings yet
- Base de Datos Frann.......Document36 pagesBase de Datos Frann.......Frann HRNo ratings yet
- SPORTAGEDocument1 pageSPORTAGEDaniel AylasNo ratings yet
- Tipos de MicrofonoDocument1 pageTipos de MicrofonoJaime Mompeán SánchezNo ratings yet
- PIC - PE-EHS-28 - Check List de EstrobosDocument2 pagesPIC - PE-EHS-28 - Check List de EstrobosLuchoo L SCNo ratings yet
- Mecánica de Suelos I: Conceptos BásicosDocument25 pagesMecánica de Suelos I: Conceptos BásicosAlexander Mohamed HassanNo ratings yet
- Recuperar Archivos Borrados Con PandoraDocument4 pagesRecuperar Archivos Borrados Con PandoraMario Gonzales QuispeNo ratings yet
- Superslim and ULTRAGUARD Tech Data PDFDocument21 pagesSuperslim and ULTRAGUARD Tech Data PDFjaimedemarcoNo ratings yet
- Formulación de Alimento Balanceado para Animales PDFDocument12 pagesFormulación de Alimento Balanceado para Animales PDFjss_bustamanteNo ratings yet
- HOJA DE DATOS DE SEGURIDAD DEL AIREDocument4 pagesHOJA DE DATOS DE SEGURIDAD DEL AIREJorge AlurraldeNo ratings yet
- Danilo Gordillo Hoja VidaDocument5 pagesDanilo Gordillo Hoja VidaDanilo DiazNo ratings yet
- TECNIFAN TDA Serie Doble AspiracionDocument50 pagesTECNIFAN TDA Serie Doble AspiracionYhonny Valenzuela0% (1)
- QoS Megis Spanish RyohnosukeDocument31 pagesQoS Megis Spanish RyohnosukeDiego5258No ratings yet
- Tema 13Document17 pagesTema 13EDDY GONZALO QUEA MAMANINo ratings yet
- Informe 1 de MicrobiologiaDocument7 pagesInforme 1 de MicrobiologiaSebastian CandoNo ratings yet
- Ets Ordinario Junio 2019Document1 pageEts Ordinario Junio 2019carlosNo ratings yet
- P993 - Planeamiento de Giro Gateo Lanzamiento y Descenso - Rev.2Document119 pagesP993 - Planeamiento de Giro Gateo Lanzamiento y Descenso - Rev.2Mai RomeroNo ratings yet
- Cuadro Prueba TedidoDocument35 pagesCuadro Prueba Tedidojesus navaNo ratings yet
- Creación y edición de presupuestos en S10Document41 pagesCreación y edición de presupuestos en S10Cesar Samame ArCeNo ratings yet
- Wilcom Actualización Manual de Usuario 9.0Document59 pagesWilcom Actualización Manual de Usuario 9.0ccoco10100% (1)
- Malla Ingeniería Industrial PDFDocument2 pagesMalla Ingeniería Industrial PDFJhonatan IzquierdoNo ratings yet
- 01 Sistema IndirectoDocument15 pages01 Sistema IndirectoPiero ManrriqueNo ratings yet
- Trabajo Terminado MetalicasDocument7 pagesTrabajo Terminado MetalicasMike ValderramAntaurcoNo ratings yet
- Primer Informe de Mecanica de SuelosDocument19 pagesPrimer Informe de Mecanica de SuelosJ Reynaldo Chambi100% (1)
- Manual de Instalacion GT1Document69 pagesManual de Instalacion GT1aitor100% (1)
- Maquinado ProcesosDocument5 pagesMaquinado ProcesosIlse Renteriia RenteriiaNo ratings yet
- Presupuesto Sistema CCTVDocument4 pagesPresupuesto Sistema CCTVIngry SarriasNo ratings yet
- Principales Hallazgos de La Comisión Investigadora Sobre Los DerramesDocument153 pagesPrincipales Hallazgos de La Comisión Investigadora Sobre Los DerramesJuan Carlos Ruiz MolledaNo ratings yet