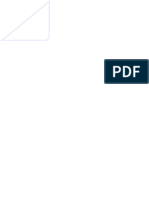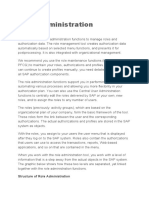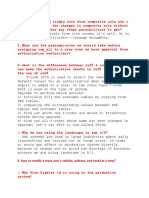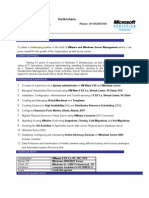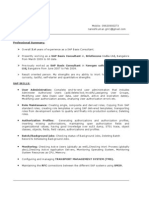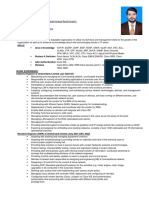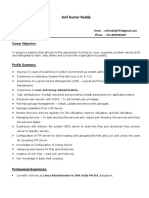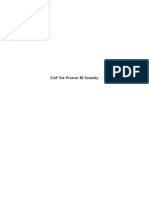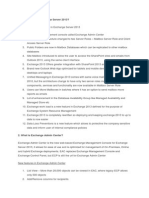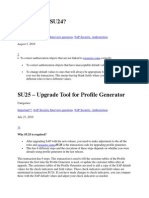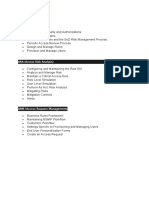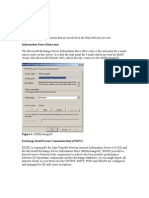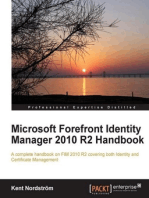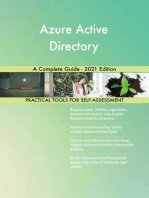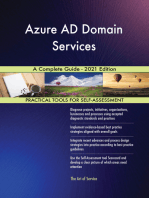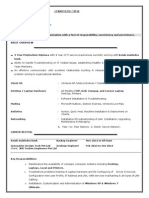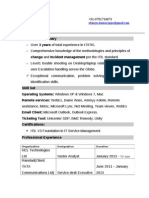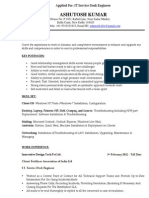Professional Documents
Culture Documents
Microsoft Outlook Questions
Uploaded by
Ripunjay MishraCopyright
Available Formats
Share this document
Did you find this document useful?
Is this content inappropriate?
Report this DocumentCopyright:
Available Formats
Microsoft Outlook Questions
Uploaded by
Ripunjay MishraCopyright:
Available Formats
Microsoft Outlook Questions
1. What is the difference between Microsoft Outlook 2. What is the default ports number in Outlook and Microsoft Outlook express? for POP3 / HTTP / SMTP?
3. What is the meaning of pst in outlooks and what its function? 4. How can you backup the data of Microsoft outlook? 5. What will the pst file contain (eg; mail/ contacts/tasks etc) 6. Will pst contain rules 7. What is the use of cache mode in outlook when configured as Exchange server client 8. How to configure spam filters via the Rules Wizard 9. Use Out of Office Assistant to create a vacation message. 10. How to forward your email 11. How to view your mail folder sizes
Basic MS Outlook Troubleshooting
When experiencing issues with MS Outlook, here are a few basic troubleshooting steps you can do: 1. 2. 3. 4. Check the users internet connectivity is he/she connected to the internet? Check if MS Outlook is in Work Offline mode under the File menu. Check if the user is able to send/receive emails in webmail mode.* If using MS Outlook 2007, use the repair option under Email Account Settings. 5. If possible, configure a test/dummy email account and check if it is a problem with MS Outlook.* 6. Run Outlook Diagnostics under the Help menu (in MS Outlook 2007). 7. If the user is using MS Outlook 2003, try Detect & Repair under the Help menu. 8. If there is a specific error number, Google it for any specific solution. 9. Create a new user profile and check if it is a problem with the users current MS Outlook profile. 10. Check with any of the MS Outlook Run commands (as appropriate and necessary.) 11. If nothing works, reinstall MS Outlook. Given below are some of the commonly used MS Outlook Run Commands: Click Start then choose Run then type each of the following commands followed by <<Enter>> 1: Outlook /Safe (Opens the outlook in Safe mode) 2: Outlook /Cleanprofile (cleans the profile) 3: Outlook /cleanfreebusy (while using meeting planner to check the free-busy
information) 4: Outlook /cleanreminders (Clean the reminders) 5: outlook /cleanviews
Difference between MS Outlook OST & PST files
OST stands for Offline Storage Tables. It is an offline folder created by MS Outlook and MS Exchange to hold offline copies of whatever exists in the Exchange server. To make it more simple to understand, you can just call OST files as as local copy of your Exchange mailbox. It is created when your emails are delivered to your Outlook mailbox and will contain all your emails, contacts, calender entries and tasks. Outlook has to be in Cached mode for Offline folders to work. OST files allow you to work even when you are not connected to your exchange server (i.e. when you are offline) and then, when you get online it will synchronize itself with your exchange server mailbox. On the other hand, PST stands for Personal Storage Tables. These are also known aspersonal folders or personal files. It is not created by Outlook or the Exchange server. Instead, you (or any user, for that matter) can create it to store all your emails, contacts, calendar entries etc. These PST files can be stored anywhere in your computer and it makes it that much easier for you to keep a backup copy of your PST files or move it from one computer to another. Until Outlook 2002, a PST file could hold only upto 2GB of data. And as it approached that limit it would start to become unstable. But from Outlook 2003 onwards, it could hold up to 10 times that limit. If, at any point of time your PST files become unstable, you can still repair it using theScanpst.exe utility, which you can find when you run a search in your computer. It is a fairly easy process. All you need to do is to follow the onscreen instructions. Similarly, if your OST file happens to become corrupted, you can scan it and repair itwith the Scanost.exe utility. You will find it when you search for it in your computer. It is possible to convert OST files to PST files using third-party applications. You can find a number of these applications online.
Comparison between MS Outlook & Outlook Express
Differences between MS Outlook and Outlook Express:
If MS Outlook & Outlook Express are both email clients, whats so different or similar about them? Here is a quick comparison of some of the important features of both these applications:
MS Outlook Its an email client primarily designed for business users. Has emails, personal calendars, group scheduling, task, and contact management. MS Outlook Express Its an email client primarily designed for home users. Has only email and newsgroups functionality. Comes with the Windows Operating System.
Comes with MS Office and MS Exchange Server. Can be used with SMTP, POP3 and IMAP4,Exchange Server, or any other standardsbased communication system that supports MAPI(Messaging Application Programming Interface). Also has full support for voice-mail. Based on internet standards and supports important e-mail, news, and directory standards, including LDAP, MHTML, NNTP, MIME, and S/MIME, vCalendar, vCard, iCalendar, and full support for HTML mail. Can send and receive emails from multiple email accounts.
Can be used with SMTP, POP3 &IMAP. Supports LDAP (Light Weight Directory Access Protocol), MHTML (Multipurpose HTML), SMIME (Secure/Multipurpose Internet Mail Extensions), NNTP (Network News Transfer Protocol). Can send and receive emails from multiple email accounts. Has the functionality to create inbox rules so that emails can be better organized.
Has enhanced inbox rules functionality for better organization of emails. Has workgroup information sharing, workflow communications, group scheduling, public folders, forms when used with MS Exchange
Email backgrounds can be customized with backgrounds and graphics.
server. Includes pre-designed stationery for use in special occassions like birthdays, holidays etc.
Is seamlessly integrated with other MS Office applications. Offers easy migration from other e-mail clients, and offers further migration from Microsoft Mail, Microsoft Schedule+ 1.0, Microsoft Schedule+ 7.0, Lotus Organizer, NetManage ECCO, Starfish SideKick, Symantec ACT & synchronization with PDAs(Personal Digital Assistants) like Palm Pilot.
Recover deleted items in MS Outlook
How to recover (un-delete) deleted items in MS Outlook? Warning: Remember to backup your registry before you edit it. (Tip: Just create a System Restore Point wont take you more than a minute to do that!)
In order to Recover Deleted Items from Outlook, follow the steps given below: 1. Start Registry Editor (Regedt32.exe). 2. Locate and click the following key in the registry: HKEY_LOCAL_MACHINE\SOFTWARE\Microsoft\Exchange\Client\Opti ons 3. On the Edit menu, click Add Value, and then add the following registry value: Value name: DumpsterAlwaysOn Data type: DWORD Value Data: 1 4. Quit Registry Editor. 5. Restart Outlook 6. The Tools menu will now have the Recover Deleted Items command in everyOutlook toolbar.
MS Outlook Personal Folders (.PST Files)
All about MS Outlook Personal Folders (.Pst Files)
A PST file is also is known as a Personal Folder. PST stands for Personal StorageTable. This is the database which Outlook uses to store your Emails, Calendars, Contacts, etc. In versions of Outlook prior to 2003 (i.e Outlook 97 to 2002), the maximum capacity of a PST file was 2GB. When data approaches or exceeds this limit, Outlook will often stop working or will keep crashing frequently. To fix this problem, you will just have to create a new PST file to add more data. However, from MS Outlook 2003 onwards, you can store over 20GB of data in each PST file. You can store a PST file anywhere in your computer just as you create any other file. It makes it that much easier for you to copy your PST files to a different location and use it as a backup copy. By default, Outlook puts the pst files in this location: C:\Documents and Settings\%username%\Local Settings\Application Data\Microsoft\Outlook\ but remember, you can create and store PST files in any location in your computer. If you have trouble navigating to this folder, just go to My Computer -> Tools >Folder Options -> View -> and make sure that the option Show Hidden Files and Folders is selected. You can secure your PST files with a Password. But remember, if you forget the password, then theres no way you can retrieve it.
HOW TO CREATE A PST FILE?
If you would just like to create a PST file in the default location, follow the steps given below:
Open Outlook Click on the File menu and select New and then Outlook Data file. You will have two options now viz. Office Outlook Personal Folders file andOutlook (97-2002) personal folders file. Choose the first option because you can store more data in it. If you choose the second option, i.e. Outlook 97-2002 format, each of your PST files can store only 2GB of data and will stop working once it reaches that limit.
Click OK on this screen to continue and give it a name. On this screen you can also choose the location of your PST file. If you wish to leave it in the default location, you dont have to make any changes here. Just give it a name and click OK.
In the next screen, type in the same file name again and you can put a password for your PST file if you wish or leave it blank if you do not wish to put a password. Click OKto finish.
After you have created your PST file, you can set it as the default email delivery location. This can be done by following the steps given below. (Remember, if you want to share your calendar, the default delivery location for your emails must be your exchange folder.)
OUTLOOK 2003:
Open Outlook From Tools go to Email accounts. Click View or Change existing email accounts and click Next. Your current default email delivery location will be shown in the lower left side of the dialogue box under the heading Deliver new email to the following location Click on the drop down arrow and select the PST file you wish to set as the default email delivery location. Else, you can just select the exchange server mailbox. If you have created your PST file in the default Outlook location (C:\Documents and Settings\%username%\Local Settings\Application Data\Microsoft\Outlook\) all your PST files will show up here. Otherwise, you should open it in outlook using File >Open->Outlook Data file.
OUTLOOK 2007:
To change the default email delivery location in Outlook 2007, click on Tools and go toAccount Settings. Under the Email tab, you will see an option called Change folder. You can click here and select from any of the folders visible here. Alternatively, you can click on the Data files tab and from the list of personal folders visible in the window,select one of them and then click on the Set as default button. Personally, I would encourage the use of personal folders (PST files). You can create as many sub-folders under each personal folder and segregate your emails according to subject or department or any other such classification that you might require. In order to create a sub-folder under a personal folder, just right-click on the personal folder and select New Folder and your new sub-folder will appear below the personal folder.
REPAIRING A PST FILE:
Remember, as with anything else, your personal folder (A PST file and Personal folder are one and the same thing. So dont get confused here!) might also get corrupted. When this happens, well simply repair it using a tool called SCANPST.EXE. In order to run SCANPST.EXE, just run a search for it from your computer by clicking the Start Button and selecting Search and then click on All files and folders and type in SCANPST.EXE in the box called All or part of the file name When SCANPST.EXE shows up in the search results window, click on it and browse to the personal folder you wish to repair and click on Start. Your PST file will be ready for use.
PST FILE MAINTENANCE:
Just like everything else, it is a good idea to spend some time, once in a while to keep the data in your PST files, organized. You might want to delete old/outdated/unwanted content. Also, it is a good idea to organize your data in folders inside your PST files and create rules so that when you get new emails, they are directly delivered to their respective folders. One more thing you might want to do is to Compact your PST files periodically (to Compact your PST file, Right Click on it and select Properties. On the General Tab, click on the Advanced button and click on the Compact Now button. Once you are done, Click on Apply/OK and exit that dialogue box.)
Some important TCP port numbers
Description POP3 SMTP IMAP HTTP HTTPS TELNET FTP (For Data Transfer) FTP (To establish connection between computers) TCP Port Number 110 25 143 80 443 23 20 21
Secure SMTP (SSMTP) Secure IMAP (IMAP4 SSL) IMAP4 over SSL Secure POP3(SSL-POP) Remote Desktop DNS (Client/Server)
465 585 993 995 3389 53
Unable to open MS Outlook Attachments
When you open any Attachment in Outlook Outlook opens it in a Temporary Folder which is located at: C:\Documents and Settings\%user%\Local Settings\Temporary Internet Files\OLKXX This folder name usually always starts with OLK but can have any two random numbers after it. And remember, %user% is the name of the user who is logged in or having the problem. Normally, the contents of this folder are emptied when you close Outlook. But, when that does not happen, that is when you start having problems.
To fix this problem, you will need to do the following:
1. Identify the correct Temporary Outlook Folder 2. Delete the contents of that folder or Delete that folder itself 3. Restart Outlook.
HOW TO IDENTIFY THE CORRECT OUTLOOK TEMPORARY FOLDER:
You can find out the location of the Temporary Outlook folder from the following registry entries: Outlook 2000:HKEY_CURRENT_USER\Software\Microsoft\Office\9.0\Outlook\Security Outlook 2002/XP:KEY_CURRENT_USER\Software\Microsoft\Office\10.0\Outlook\Secur ity Outlook 2003: HKEY_CURRENT_USER\Software\Microsoft\Office\11.0\Outlook\Security Outlook 2007:HKEY_CURRENT_USER\Software\Microsoft\Office\12.0\Outlook\Security
When you double-click on the respective OutlookSecureTempFolder registry key, you will be able to see the location of the Outlook Temporary folder. Copy that location. Open Windows Explorer and paste it in the address bar to get to that folder and empty it. Its OK even if you delete the entire folder because Outlook will create another one anyways when you restart it and your issue should also have been resolved. ALTERNATE SOLUTION: If you dont feel too comfortable about deleting the Outlook Temporary Folder or its contents or if you cannot find it, you can just Click on theValue Data field corresponding to the respective OutlookSecureTempFolder registry key and type in a new folder path there, like for example C:\temp0. Exit the registry now and make sure you actually create the folder at the location you put in the registry, that is:- C:\temp0. Did you know? You can also use this solution when you are not able to view Pictures embedded in Outlook! You can Restart Outlook now and you will not have that problem anymore.
Unable to view images in MS Outlook
How to fix: Unable to view embedded images in Outlook? Outlook 2000:
If you are using Outlook 2000, follow these steps: 1. Start Registry Editor. 2. Locate and then click the following registry key: HKEY_CURRENT_USER\Software\Microsoft\Office\9.0\Outlook\Secur ity\OutlookSecureTempFolder Note: You may have to manually create this registry key if it does not already exist on the system. If Outlook is installed on a terminal server, use the following registry key: HKEY_LOCAL_MACHINE\SOFTWARE\Microsoft\Windows NT\CurrentVersion\Terminal Server\Install\Software\MICROSOFT\Office\9.0\Outlook\SECURITY\O utlookSecureTempFolder 3. On the Edit menu, click Modify, and then add the following registry value: Value data: Path and name of the folder that you want to use 4. Exit Registry Editor.
Outlook 2003:
If you are using Outlook 2003, follow these steps: 1. Click My Computer, and then double-click drive C. 2. On the File menu, click New, and then click Folder.
3. Name the folder temp0. 4. Click Start, click Run, type regedit, and then click OK. 5. Locate and then click the following registry key: HKEY_CURRENT_USER\Software\Microsoft\Office\11.0\Outlook\Secur ity\ 6. In the right pane, double-click OutlookSecureTempFolder. 7. In Value Data field, type C:\temp0\ and then click OK. 8. Exit Registry Editor. 9. Restart the computer.
Auto Suggest Names Option not working in MS Outlook
How to fix:
If you are using Outlook 2003 and suddenly find that the Auto-Complete feature is not working but you still have the option Suggest Names while completing to To, CC,BCC fields enabled in Tools -> Options -> Preferences -> Email Options ->Advanced you can try the steps given below to fix this problem: Rename the *.NK2 file for your profile and then Restart Outlook- You can find the file at the location given below: C:\Documents and Settings\USERNAME\Application Data\Microsoft\Outlook Outlook will create a new one for you when you restart it. Note: You can Rename or Delete the NK2 file if you want to get rid of all addresses in your Auto-Complete file. This file can contain up to a maximum of 1000 email addresses. Outlook 2000 / 98 doesnt offer Auto-Complete. They only offer AutoResolution. Auto-Resolution information is stored in a file with the extension nick. You can Delete it to Reset your Auto-Resolution cache.
Hyperlinks do not open in MS Outlook & MS Word
How to fix:
Follow these simple steps to resolve this problem:
1. Click Start, click Run, type the command regsvr32 urlmon.dll in the Run dialog box, and then click OK. 2. Repeat step 1 for each of the following commands given below:
regsvr32 mshtml.dll regsvr32 shdocvw.dll regsvr32 browseui.dll regsvr32 msjava.dll
You might also like
- Sync On-Prem AD to Azure AD with Azure AD ConnectDocument15 pagesSync On-Prem AD to Azure AD with Azure AD ConnectQuý LêNo ratings yet
- 2016 RDS Core Components and RDS Deployment OptionsDocument47 pages2016 RDS Core Components and RDS Deployment OptionsDaber HisatneNo ratings yet
- Linux Quations and AnswersDocument82 pagesLinux Quations and AnswersSraVanKuMarThadakamallaNo ratings yet
- PC 10.1Document33 pagesPC 10.1ManoharManuNo ratings yet
- Exchange 2013 2016 Migrate To Exchange 2019Document21 pagesExchange 2013 2016 Migrate To Exchange 2019Giovani Miguel MoraesNo ratings yet
- Configure and Use Maintenance Optimizer (MOPZDocument21 pagesConfigure and Use Maintenance Optimizer (MOPZssv pNo ratings yet
- Exchange Server 2016 Quick Start Guide v1.0Document153 pagesExchange Server 2016 Quick Start Guide v1.0LadislauNo ratings yet
- Ehp UpgradeDocument9 pagesEhp UpgradeRohit AgarwalNo ratings yet
- Role Administration: PurposeDocument5 pagesRole Administration: PurposeGouri Sankar SarkarNo ratings yet
- AD Installation - 2012Document20 pagesAD Installation - 2012jvejallaNo ratings yet
- ST01 NotesDocument8 pagesST01 NotesSreedhar.DNo ratings yet
- Sat CodesDocument10 pagesSat CodesAkinloye AbiolaNo ratings yet
- Microsoft Deploying Exchange Server 2016Document47 pagesMicrosoft Deploying Exchange Server 2016AbeyMulugetaNo ratings yet
- SAP Security Consultant ResumeDocument4 pagesSAP Security Consultant ResumesudheervilluriNo ratings yet
- The Real MCTS/MCITP Exam 70-640 Prep Kit: Independent and Complete Self-Paced SolutionsFrom EverandThe Real MCTS/MCITP Exam 70-640 Prep Kit: Independent and Complete Self-Paced SolutionsRating: 1.5 out of 5 stars1.5/5 (3)
- Audit Check Secures SAP R/3Document14 pagesAudit Check Secures SAP R/3mayakuntlaNo ratings yet
- Sap IntertrDocument28 pagesSap IntertrAnonymous 4PnhkGJ0PNo ratings yet
- Roles and Security - AX2012Document11 pagesRoles and Security - AX2012ankitm_240No ratings yet
- HarikrishanaDocument4 pagesHarikrishanaVenkat KurelaNo ratings yet
- Pradeep Pothala Sap ResumeDocument3 pagesPradeep Pothala Sap Resumekeerthi reddyNo ratings yet
- Microsoft Outlook QuestionDocument1 pageMicrosoft Outlook QuestionRipunjay MishraNo ratings yet
- User Buffer: Auth/auth - Number - in - UserbufferDocument10 pagesUser Buffer: Auth/auth - Number - in - UserbufferKarthik EgNo ratings yet
- Audsec VERDocument26 pagesAudsec VERboss100% (1)
- Resume SapDocument3 pagesResume SapNithin KumarNo ratings yet
- Manoj Kolla: Email: Phone No: 9493894327Document4 pagesManoj Kolla: Email: Phone No: 9493894327Avinash DondapatyNo ratings yet
- No 1/114 EWS NH3 Marai Malai Nagar Kanchipuram - 603209: Phone: 9962518189Document6 pagesNo 1/114 EWS NH3 Marai Malai Nagar Kanchipuram - 603209: Phone: 9962518189semselvanNo ratings yet
- Syed Ali-Raza-CVDocument3 pagesSyed Ali-Raza-CVadnanNo ratings yet
- SAP Kernal Upgrade On Linux Step by StepDocument9 pagesSAP Kernal Upgrade On Linux Step by StepSurya NandaNo ratings yet
- SAP Useful TableDocument1 pageSAP Useful TabledebsankhaghoshNo ratings yet
- Exchange Server 2013 - Functional Test Plan Ver1 3Document52 pagesExchange Server 2013 - Functional Test Plan Ver1 3TarunakantaPadhy100% (1)
- Cocept of Su24: Check Ind. Proposal Meaning ExplanationDocument6 pagesCocept of Su24: Check Ind. Proposal Meaning ExplanationKarthik EgNo ratings yet
- SAP Transaction Codes Guide Security AuditingDocument8 pagesSAP Transaction Codes Guide Security AuditingMohan KrishnaNo ratings yet
- MD Saif Uddin Sap Basis ConsultantDocument4 pagesMD Saif Uddin Sap Basis Consultantjayasree012754No ratings yet
- SAP User BuffersDocument2 pagesSAP User BuffersSuresh GundalaNo ratings yet
- UPGRADE GUIDE - Sap Enable Now 2Document6 pagesUPGRADE GUIDE - Sap Enable Now 2Carola SanchezNo ratings yet
- Anilkumar - UnixAdmin 3yrsDocument3 pagesAnilkumar - UnixAdmin 3yrsAnil ReddyNo ratings yet
- 15364248-How To Integrate Unity Connection With Microsoft Office 365Document2 pages15364248-How To Integrate Unity Connection With Microsoft Office 365Muhammad PKNo ratings yet
- SAP Security - Day 2 1st Half - Radha KrishnaDocument67 pagesSAP Security - Day 2 1st Half - Radha KrishnaKishore Venigalla100% (1)
- BI 7 Security OverviewDocument40 pagesBI 7 Security OverviewRagadeepthika RoyalDeepu ThotaNo ratings yet
- SAP Net Weaver BI SecurityDocument30 pagesSAP Net Weaver BI SecurityRajeshwar Rao TNo ratings yet
- Exchange Server 2013 NotesDocument9 pagesExchange Server 2013 Notessanjaydangi2000No ratings yet
- When To Use SU24?: Important!!! SAP Security Interview Questions SAP Security-AuthorizitionDocument3 pagesWhen To Use SU24?: Important!!! SAP Security Interview Questions SAP Security-AuthorizitionKarthik EgNo ratings yet
- GRC TopicsDocument1 pageGRC Topicssuman8349No ratings yet
- GRC ReportingDocument8 pagesGRC ReportingMohiuddin BabanbhaiNo ratings yet
- Exchange Interview QuestionsDocument187 pagesExchange Interview QuestionsVipul KumarNo ratings yet
- So50 Inbound Mail ConfigurationDocument1 pageSo50 Inbound Mail ConfigurationShafeeq MohammedNo ratings yet
- Installing Exchange 2013 CAS ServersDocument7 pagesInstalling Exchange 2013 CAS ServersadeebNo ratings yet
- Exchange Server 2007 Installation Configuration PDFDocument2 pagesExchange Server 2007 Installation Configuration PDFDiegoNo ratings yet
- Bi MonitoringDocument4 pagesBi MonitoringirshadarchitectNo ratings yet
- Microsoft Exchange Server 2013 PowerShell Cookbook: Second EditionFrom EverandMicrosoft Exchange Server 2013 PowerShell Cookbook: Second EditionNo ratings yet
- Microsoft Exchange Server 2013 Complete Self-Assessment GuideFrom EverandMicrosoft Exchange Server 2013 Complete Self-Assessment GuideNo ratings yet
- Active Directory Migrations A Complete Guide - 2020 EditionFrom EverandActive Directory Migrations A Complete Guide - 2020 EditionNo ratings yet
- Outline of PST Viewer3Document7 pagesOutline of PST Viewer3Hasnain AliNo ratings yet
- Importing Email From Outlook On Windows To Thunderbird On UbuntuDocument2 pagesImporting Email From Outlook On Windows To Thunderbird On UbuntuLUIS QUINTANILLANo ratings yet
- How2 Import .PST Files in ThunderbirdDocument2 pagesHow2 Import .PST Files in ThunderbirdNilesh JadhavNo ratings yet
- Technical Support Engineer RésuméDocument3 pagesTechnical Support Engineer RésuméRipunjay MishraNo ratings yet
- Windows 10 ModuleDocument5 pagesWindows 10 ModuleRipunjay MishraNo ratings yet
- Amar KumarDocument3 pagesAmar KumarRipunjay MishraNo ratings yet
- MCITP Administrator Syllabus 1Document6 pagesMCITP Administrator Syllabus 1Ripunjay MishraNo ratings yet
- CV Java Developer Experienced Android AppsDocument2 pagesCV Java Developer Experienced Android AppsRipunjay MishraNo ratings yet
- MD - Yaseen DL 01Document2 pagesMD - Yaseen DL 01Ripunjay MishraNo ratings yet
- Nitin Kumar DL 01Document2 pagesNitin Kumar DL 01Ripunjay MishraNo ratings yet
- Current OpeningDocument1 pageCurrent OpeningRipunjay MishraNo ratings yet
- Bhoomika Gupta Admin ExecutiveDocument2 pagesBhoomika Gupta Admin ExecutiveRipunjay MishraNo ratings yet
- Mobile AppDocument3 pagesMobile AppRipunjay MishraNo ratings yet
- Wakar Alam DL 01Document2 pagesWakar Alam DL 01Ripunjay MishraNo ratings yet
- Satya Priya Raturi DL 01Document2 pagesSatya Priya Raturi DL 01Ripunjay MishraNo ratings yet
- Curriculum Vitae and Career Summary for Networking ProfessionalDocument3 pagesCurriculum Vitae and Career Summary for Networking ProfessionalRipunjay MishraNo ratings yet
- For The Training Purpose:: Seminars: by Conducting Seminars in Different Institutes, Make Aware Students About OurDocument1 pageFor The Training Purpose:: Seminars: by Conducting Seminars in Different Institutes, Make Aware Students About OurRipunjay MishraNo ratings yet
- Sanjeev Nath Sharma DL 01Document3 pagesSanjeev Nath Sharma DL 01Ripunjay MishraNo ratings yet
- 224 A Nyay Khand 2 Indirapuram Ghaziabad Contact No. - 8285398293Document2 pages224 A Nyay Khand 2 Indirapuram Ghaziabad Contact No. - 8285398293Ripunjay MishraNo ratings yet
- Amit DL 01Document2 pagesAmit DL 01Ripunjay MishraNo ratings yet
- Microsoft Outlook QuestionDocument1 pageMicrosoft Outlook QuestionRipunjay MishraNo ratings yet
- Ravi Sachdeva Desktop L2Document2 pagesRavi Sachdeva Desktop L2Ripunjay MishraNo ratings yet
- Career Objetive: Curriculum Vitae Dinesh Kumar CMS Certified Computer Hardware & Networking EnggDocument3 pagesCareer Objetive: Curriculum Vitae Dinesh Kumar CMS Certified Computer Hardware & Networking EnggRipunjay MishraNo ratings yet
- Abinaya K resume for IT Service Desk Executive rolesDocument4 pagesAbinaya K resume for IT Service Desk Executive rolesRipunjay MishraNo ratings yet
- MD Shahnawaz Alam Desktop Engg ProfileDocument2 pagesMD Shahnawaz Alam Desktop Engg ProfileRipunjay MishraNo ratings yet
- Ashutosh Kumar ITSDDocument2 pagesAshutosh Kumar ITSDRipunjay MishraNo ratings yet
- Mannu TanwerDocument3 pagesMannu TanwerRipunjay MishraNo ratings yet
- Ankit Verma DL1 01Document3 pagesAnkit Verma DL1 01Ripunjay MishraNo ratings yet
- Format Employers Vipul KumarDocument1 pageFormat Employers Vipul KumarRipunjay MishraNo ratings yet
- Himanshu Help Desk 01Document2 pagesHimanshu Help Desk 01Ripunjay MishraNo ratings yet
- Shiv Kumar DL2 ProfileDocument2 pagesShiv Kumar DL2 ProfileRipunjay MishraNo ratings yet
- Shiv Kumar DL2 Profile MaxDocument2 pagesShiv Kumar DL2 Profile MaxRipunjay MishraNo ratings yet