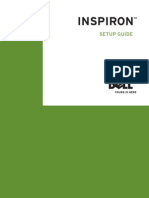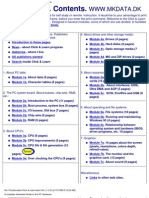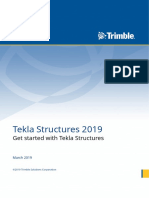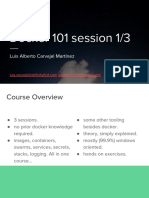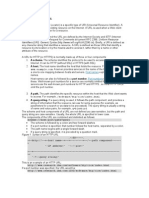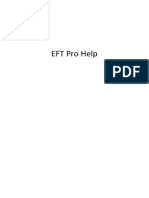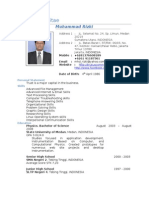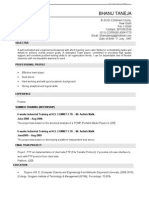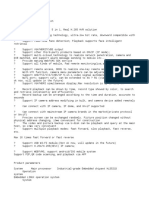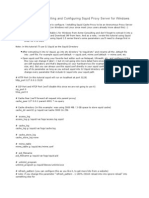Professional Documents
Culture Documents
Task Manager Has Been Disabled PDF
Uploaded by
boydiegoOriginal Title
Copyright
Available Formats
Share this document
Did you find this document useful?
Is this content inappropriate?
Report this DocumentCopyright:
Available Formats
Task Manager Has Been Disabled PDF
Uploaded by
boydiegoCopyright:
Available Formats
Task Manager Has Been Disabled, How to Fix It?
Many times when working on a computer that has been infected with a virus, trojan, or piece of spyware I find myself with the Task Manager being disabled. Malware creators like to disable Task Manager so it makes solving the problem and removing the issue difficult. If this happens you'll normally have to edit the Windows registry to fix the problem. A restriction has been placed on the user to not allow them to run Task Manager, this might be ok in an office environment where the IT department wants to control things, but in a home office this can cause major problems trying to fix a malware or virus issue. Listed below you will find the many ways to reenable Task Manager along with an automatic method that works wonders. To open the Task Manager, you normally would do one of the following: Press CTRL-ALT-DEL on the keyboard Press CTRL-SHIFT-ESC on the keyboard Right-click on a blank area on the start bar and choose Task Manager Click on Start, Run and type TASKMGR in the run box and press Enter
Sometimes instead of Task Manager opening you'll see the following screen. In these cases, you'll have to follow the methods below to re-enable access to the Task Manager.
First we'll begin with the various registry modification methods for correcting this problem. Method 1 - Using the Group Policy Editor in Windows XP Professional
1. 2. 3. 4. 5. 6.
Click Start, Run, type gpedit.msc and click OK. Under User Configuration, Click on the plus (+) next to Administrative Templates Click on the plus (+) next tSystem, then click on Ctrl+Alt+Delete Options Find Remove Task Manager in the right-hand pane and double click on it Choose the option "Not Configured" and click Ok. Close the Group Policy Window
Method 2: Change the Task Manager Option through the Run line
1. Click on Start, Run and type the following command exactly and press Enter
REG add HKCU\Software\Microsoft\Windows\CurrentVersion\Policies\System /v DisableTaskMgr /t REG_DWORD /d 0 /f Method 3: Change Task Manager through a Registry REG file
1. Click on Start, Run, and type Notepad and press Enter
2.
Copy and paste the information between the dotted lines into Notepad and save it to your desktop as taskmanager.reg
-----------------------------------Windows Registry Editor Version 5.00 [HKEY_CURRENT_USER\Software\Microsoft\Windows\CurrentVersion\Policies\System] "DisableTaskMgr"=dword:00000000 ------------------------------------3. Double click on the taskmanager.reg file to enter the information into the Windows registry Method 4: Delete the restriction in the registry manually
1. Click on Start, Run, and type REGEDIT and press Enter 2. Navigate to the following branch
HKEY_CURRENT_USER \ Software \ Microsoft \ Windows \ CurrentVersion \ Policies\ System
3. In the right pane, find and delete the value named DisableTaskMgr 4. Close the registry editor
Method 5: Download and Run FixTaskManager program
1. Click on the following links and download the program FixTaskManager to your Desktop
Main Site Backup Location
2. Double-click on the file FixTaskManager on your desktop and run it RegistryHas Been Disabled, How to Fix It? 1- From Group Policy Editor Go to Run > gpedit.msc In the left hand menu, go to User Config > Administrative Templated > System. Now In the right hand pane, select Prevent access to registry editing tools. It will probably be not configured or enabled. If its enabled, disable it and if its not configured, first enable it, apply settings and then disable it. Most probably the settings have been applied instantly. If not, then run gpupdate in command prompt to apply the group policies.
HKCU\Software\Microsoft\Windows\CurrentVersion\Policies\System /v DisableRegistryTools /t REG_DWORD /d 0 /f
Show Hidden Folders
Method 1:
Go to registry editor by running regedit in the run box. Go to this key: HKEY_CURRENT_USER\Software\Microsoft\ Windows\CurrentVersion\Explorer\Advanced
In the right hand area, double click hidden and change the value to 1. Now youre all set to go. Check it in your tools menu if the changes have taken effect.
Method 2: (By Random Hajile)
1. Click Start -> Run (or press Windows key + R) 2. Type regedit and click Ok. 3. Find the key: HKEY_LOCAL_MACHINE\SOFTWARE\Microsoft\Windows\CurrentVersion\Explore r\ Advanced\Folder\Hidden\SHOWALL 4. Look at the CheckedValue key This should be a DWORD key. If it isnt, delete the key. 5. Create a new key called CheckedValue as a DWORD (hexadecimal) with a value of 1. 6. The Show hidden files & folders check box should now work normally. Enjoy!
Method 3:
You might also like
- Core.i7.920.oc.4G.2008.12.12 ENGDocument27 pagesCore.i7.920.oc.4G.2008.12.12 ENGmetr0123No ratings yet
- Inspiron Setup Guide (DELL)Document80 pagesInspiron Setup Guide (DELL)boydiegoNo ratings yet
- How To Make Your Own Multiboot Recovery CD (h33t) (HBK)Document19 pagesHow To Make Your Own Multiboot Recovery CD (h33t) (HBK)sixtus2000gh6539No ratings yet
- Computer Architecture EbookDocument240 pagesComputer Architecture Ebookapi-19818136No ratings yet
- Animal WorldDocument46 pagesAnimal Worldboydiego100% (1)
- The Subtle Art of Not Giving a F*ck: A Counterintuitive Approach to Living a Good LifeFrom EverandThe Subtle Art of Not Giving a F*ck: A Counterintuitive Approach to Living a Good LifeRating: 4 out of 5 stars4/5 (5784)
- The Little Book of Hygge: Danish Secrets to Happy LivingFrom EverandThe Little Book of Hygge: Danish Secrets to Happy LivingRating: 3.5 out of 5 stars3.5/5 (399)
- Hidden Figures: The American Dream and the Untold Story of the Black Women Mathematicians Who Helped Win the Space RaceFrom EverandHidden Figures: The American Dream and the Untold Story of the Black Women Mathematicians Who Helped Win the Space RaceRating: 4 out of 5 stars4/5 (890)
- Shoe Dog: A Memoir by the Creator of NikeFrom EverandShoe Dog: A Memoir by the Creator of NikeRating: 4.5 out of 5 stars4.5/5 (537)
- Grit: The Power of Passion and PerseveranceFrom EverandGrit: The Power of Passion and PerseveranceRating: 4 out of 5 stars4/5 (587)
- Elon Musk: Tesla, SpaceX, and the Quest for a Fantastic FutureFrom EverandElon Musk: Tesla, SpaceX, and the Quest for a Fantastic FutureRating: 4.5 out of 5 stars4.5/5 (474)
- The Yellow House: A Memoir (2019 National Book Award Winner)From EverandThe Yellow House: A Memoir (2019 National Book Award Winner)Rating: 4 out of 5 stars4/5 (98)
- Team of Rivals: The Political Genius of Abraham LincolnFrom EverandTeam of Rivals: The Political Genius of Abraham LincolnRating: 4.5 out of 5 stars4.5/5 (234)
- Never Split the Difference: Negotiating As If Your Life Depended On ItFrom EverandNever Split the Difference: Negotiating As If Your Life Depended On ItRating: 4.5 out of 5 stars4.5/5 (838)
- The Emperor of All Maladies: A Biography of CancerFrom EverandThe Emperor of All Maladies: A Biography of CancerRating: 4.5 out of 5 stars4.5/5 (271)
- A Heartbreaking Work Of Staggering Genius: A Memoir Based on a True StoryFrom EverandA Heartbreaking Work Of Staggering Genius: A Memoir Based on a True StoryRating: 3.5 out of 5 stars3.5/5 (231)
- Devil in the Grove: Thurgood Marshall, the Groveland Boys, and the Dawn of a New AmericaFrom EverandDevil in the Grove: Thurgood Marshall, the Groveland Boys, and the Dawn of a New AmericaRating: 4.5 out of 5 stars4.5/5 (265)
- The Hard Thing About Hard Things: Building a Business When There Are No Easy AnswersFrom EverandThe Hard Thing About Hard Things: Building a Business When There Are No Easy AnswersRating: 4.5 out of 5 stars4.5/5 (344)
- On Fire: The (Burning) Case for a Green New DealFrom EverandOn Fire: The (Burning) Case for a Green New DealRating: 4 out of 5 stars4/5 (72)
- The World Is Flat 3.0: A Brief History of the Twenty-first CenturyFrom EverandThe World Is Flat 3.0: A Brief History of the Twenty-first CenturyRating: 3.5 out of 5 stars3.5/5 (2219)
- The Unwinding: An Inner History of the New AmericaFrom EverandThe Unwinding: An Inner History of the New AmericaRating: 4 out of 5 stars4/5 (45)
- The Gifts of Imperfection: Let Go of Who You Think You're Supposed to Be and Embrace Who You AreFrom EverandThe Gifts of Imperfection: Let Go of Who You Think You're Supposed to Be and Embrace Who You AreRating: 4 out of 5 stars4/5 (1090)
- The Sympathizer: A Novel (Pulitzer Prize for Fiction)From EverandThe Sympathizer: A Novel (Pulitzer Prize for Fiction)Rating: 4.5 out of 5 stars4.5/5 (119)
- Her Body and Other Parties: StoriesFrom EverandHer Body and Other Parties: StoriesRating: 4 out of 5 stars4/5 (821)
- Animation in A FlashDocument1 pageAnimation in A FlashKenneth MendozaNo ratings yet
- TS GES 2019 en Get Started With Tekla StructuresDocument72 pagesTS GES 2019 en Get Started With Tekla StructuresvfmgNo ratings yet
- Linux Midterm QuizDocument11 pagesLinux Midterm QuizSuper RageNo ratings yet
- Present Perfet (Already, Yet, Just, Since, For, Ever, Never) WorksheetDocument1 pagePresent Perfet (Already, Yet, Just, Since, For, Ever, Never) WorksheetSandra A Bonilla JuárezNo ratings yet
- HTML Tags: Code What It Does OptionsDocument5 pagesHTML Tags: Code What It Does OptionsZAINAB ABDULLA 10-FNo ratings yet
- Docker 101 session 1/3 overview containers images servicesDocument32 pagesDocker 101 session 1/3 overview containers images servicesLuís Alberto Carvajal MartínezNo ratings yet
- The Components of A URLDocument3 pagesThe Components of A URLSWATINo ratings yet
- Lab Guide ISE 1 2 ProfilingDocument39 pagesLab Guide ISE 1 2 Profilingjuliushasan2No ratings yet
- EFT Pro Help Guide for ADB Operations, APK Management, and Boot-RecoveryDocument46 pagesEFT Pro Help Guide for ADB Operations, APK Management, and Boot-Recoveryezz amroNo ratings yet
- Webdav Properties : Compatibility Setup How To Configuration Sample CodeDocument20 pagesWebdav Properties : Compatibility Setup How To Configuration Sample CodeamsavpNo ratings yet
- Appointment HackDocument3 pagesAppointment HackAsad Hussain0% (3)
- Proposal For Ecommerce Website Development NewDocument14 pagesProposal For Ecommerce Website Development NewTECHSPIDER TECHNOLOGYNo ratings yet
- NIS 22620 PracticalDocument2 pagesNIS 22620 Practicalnagbalidhumal.2005No ratings yet
- Sprint 8Document4 pagesSprint 8Quim Puertas MasferrerNo ratings yet
- Memoq Installation and Activation Guide: Page 1 of 8Document8 pagesMemoq Installation and Activation Guide: Page 1 of 8Danang TamtamaNo ratings yet
- NAV Training GuideDocument21 pagesNAV Training GuideHanachiuc ElenaNo ratings yet
- 10th Class Physics Notes (Unit # 12) For FBISE Islamabad & Punjab BoardDocument4 pages10th Class Physics Notes (Unit # 12) For FBISE Islamabad & Punjab Boardphyo pyaeNo ratings yet
- CVDocument2 pagesCVMuhammad RizkiNo ratings yet
- Manage & Update ASUS Motherboard BIOSDocument4 pagesManage & Update ASUS Motherboard BIOSDani CangkalNo ratings yet
- JasperReports Server REST API Reference PDFDocument196 pagesJasperReports Server REST API Reference PDFDavid LoaisigaNo ratings yet
- Deployment of Application On Wls11gDocument15 pagesDeployment of Application On Wls11gsopan sonarNo ratings yet
- Un Souvenir de SolferinoDocument133 pagesUn Souvenir de SolferinoGeorgio RomaniNo ratings yet
- Bhanu Resume CVDocument2 pagesBhanu Resume CVAjay BiswasNo ratings yet
- DVR 516 (5MP)Document4 pagesDVR 516 (5MP)Renuka RokdeNo ratings yet
- Complete Guide to Install and Configure Squid Proxy Server for WindowsDocument3 pagesComplete Guide to Install and Configure Squid Proxy Server for WindowsRajesh KumarNo ratings yet
- Echo Web Solutions Company Brochure PDFDocument16 pagesEcho Web Solutions Company Brochure PDFZakNo ratings yet
- Module 06 - QuickStartDocument12 pagesModule 06 - QuickStartMarious EesNo ratings yet
- Upload A Document - Scribd 2Document3 pagesUpload A Document - Scribd 2Jorjee HaiyaNo ratings yet
- MagicInfo Lite Software White PaperDocument12 pagesMagicInfo Lite Software White PaperLobo NeburNo ratings yet