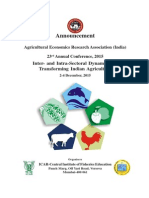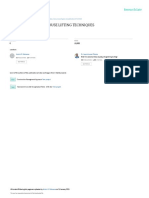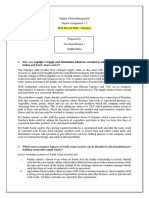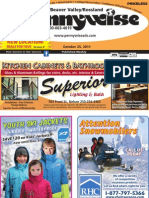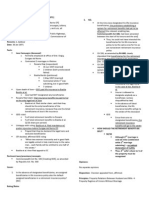Professional Documents
Culture Documents
Pure Profiles Guide For ACPU
Uploaded by
Sorina MateiOriginal Title
Copyright
Available Formats
Share this document
Did you find this document useful?
Is this content inappropriate?
Report this DocumentCopyright:
Available Formats
Pure Profiles Guide For ACPU
Uploaded by
Sorina MateiCopyright:
Available Formats
ADOBE COLOUR PRINTER UTILITY (ACPU)
Pure Profiles
Version 1.1
PURE PROFILES
ADOBE COLOUR PRINT UTILITY
A guide to creating and using profiles www.pureprofiles.com
PURE PROFILES
ADOBE COLOUR PRINTER UTILITY (ACPU)
Table of Contents
Chapter 1 Preparing for Printing the Charts ....................................................................................................... 3 1.1 Downloading the Adobe Colour Print Utility ............................................................................................... 4 1.2 Downloading the Charts .............................................................................................................................. 7 1.3 Printer Driver Colour Management Settings ............................................................................................... 9 1.4 Checking For Blocked Nozzles ................................................................................................................... 11 1.5 Paper Type Settings ................................................................................................................................... 15 1.5.1 Printing the Density Charts .................................................................................................................... 15 1.5.2 Analyzing the Density Charts ................................................................................................................. 17 Chapter 2 Printing and Sending the Profiling Charts ....................................................................................... 18 2.1 Guide for Printing the Charts with ACPU .................................................................................................. 19 2.2 Checking the Charts .................................................................................................................................. 22 2.3 Sending the Charts ................................................................................................................................... 23 Chapter 3 Installing and Using Your Profile ...................................................................................................... 24 3.1 Installing Your Profile ............................................................................................................................... 25 3.2 Guide for Using Your Profile with Photoshop CS5 .................................................................................... 26 3.3 Guide for Using Your Profile with Photoshop Elements 8 ......................................................................... 29 3.4 Guide for Using Your Profile with Lightroom Version 3 ............................................................................ 32 Appendix A Printer Driver Settings .................................................................................................................. 35 A.1 Epson R2880 ............................................................................................................................................. 36 A.2 Epson SP1400 ........................................................................................................................................... 38 A.3 Epson R1800 ............................................................................................................................................. 40 A.4 Epson 2100 ............................................................................................................................................... 42 A.5 Canon IP4500 ............................................................................................................................................ 45 A.6 Canon IP8500 ........................................................................................................................................... 48 A.7 HP B9180 .................................................................................................................................................. 51 A.8 HP 5900 Series ......................................................................................................................................... 54 A.9 Extra Instructions for Mac Users .............................................................................................................. 57 A.10 Other Printers ........................................................................................................................................ 58 Appendix B Troubleshooting ............................................................................................................................ 59 B.1 Common Problems ................................................................................................................................... 60
P a g e 2 | www.pureprofiles.com
ADOBE COLOUR PRINTER UTILITY (ACPU)
PURE PROFILES
1. PREPARING FOR PRINTING THE CHARTS
1.1 Downloading the Adobe Colour Print Utility .............. 4 1.2 Downloading the Charts .............................................. 7 1.3 Printer Driver Colour Management Settings .............. 9 1.4 Checking For Blocked Nozzles .................................. 11 1.5 Paper Type Settings .................................................. 15 1.5.1 Printing the Density Charts ................................... 15 1.5.2 Analyzing the Density Charts ................................ 17
www.pureprofiles.com | P a g e 3
PURE PROFILES
ADOBE COLOUR PRINTER UTILITY (ACPU)
1. Preparing for the charts
In order for us to produce a profile for you, we need to have a set of profiling charts printed out using your printer and the paper you want to profile. The charts can be downloaded from our downloads page at www.pureprofiles.com. It is very important that the charts are printed using the settings in this guide certain colour management settings must be switched off both in your software and your printer driver and your printer has to be in full working order before this can be done. The following steps will walk you through downloading the charts and preparing your printer.
1.1 Downloading the Adobe Colour Printer Utility
Up to the end of 2010, you could only use software that was compatible with our profiling process to print the profiling charts. Some software - such as Lightroom and Aperture - were not compatible even though they were able to use the final profile. Thanks to the removal of the "No Colour Option" in the printing options for Photoshop CS5 (which caused quite a few problems for the profiling community), Adobe have lived up to their promise and released an application (Windows and Mac) that can be used just to print profiling charts. This is known as ACPU (Adobe Colour Printer Utility), and is free to download from : http://kb2.adobe.com/cps/834/cpsid_83497.html. By using this application, the charts are loaded correctly, and printed correctly with no colour management. This not only helps CS5 users, but also helps all users of software that weren't compatible previously. Due to the simplicity of the program, we recommend all customers use this application rather than using their usual software. We'll still have the guides for the individual software applications for both those who prefer using these for printing the charts, and for those who have problems with ACPU (please note that this utility is compatible with Mac OS 10.6 but is not compatible with Mac OS 10.5) - but we would prefer customers to use this application if possible. Reported Issues As useful as this utility is, its a little rough around the edges compared to your usual Adobe product (but its free!). It seems to work well for the vast majority, but there have been a few issues for some. One issue is the utility resizing the charts for some users. If the charts are printed a little smaller than expected, then that is not a problem and you can send the charts in. If the charts are printed too large (on A4 paper only), or they are printed very small, then that is an issue if that happens then please get in touch with us at support@pureprofiles.com. Theres also an issue with the Canon IPF range of printers and the Mac OS X. In order for the utility to work, the AppColorMatchingInfo.xml file needs to be updated for the driver please take a look at http://forums.adobe.com/message/3096698 for instructions and a copy of the new file.
P a g e 4 | www.pureprofiles.com
ADOBE COLOUR PRINTER UTILITY (ACPU)
PURE PROFILES
Step 1
If you haven't already done this, download the ACPU utility from Adobe. Click on the version you need for your operating system.
Step 2
Again, you should get a download box pop up (browserdependant) - choose the option to save the file to your computer.
Step 3
You now need to extract the files for the ACPU application. For Windows, highlight the file and press the right mouse button to bring up the file menu, and select the Extract All... option.
www.pureprofiles.com | P a g e 5
PURE PROFILES
ADOBE COLOUR PRINTER UTILITY (ACPU)
Step 4
Windows only : Select a folder where you would like the application files extracted to, and then press the Extract button.
Step 5
From the folder where the application files have been extracted to, click on the Adobe Color Printer Utility file to run it.
P a g e 6 | www.pureprofiles.com
ADOBE COLOUR PRINTER UTILITY (ACPU)
PURE PROFILES
1.2 Downloading the charts
If you go to http://www.pureprofiles.com/Downloads.aspx, you will see a number of different sets of profiling charts that you can download. There are two sections one for Standard profiles, and another for the Enhanced profiles. The difference between the charts in each section is the size of the charts themselves. Each set contains a number of charts, and they all have to be printed for the one profile. The charts also have to be printed at their exact size, so you must choose the charts that will fit onto the paper you want profiled. They dont have to fit exactly (i.e. you could use the 6x4 charts on 7x5 paper), but they must not be larger than the sheet of paper used. Please note that the size of paper does not affect the output of the profile. So if you get a profile made using the A4 charts, you can still use that profile with 6x4 paper providing it is exactly the same make of paper. We would recommend the use of the A4 charts wherever possible, as this is the most economic set of charts to use. The standard A4 charts have 918 coloured patches spread over two sheets of paper. As the charts get smaller, less colour patches are used, and the number of sheets of paper needed goes up considerably (for example, the 6x4 charts use 8 sheets of paper).
Step 1
Choose the charts you want from our downloads section based on the size of paper you use, and whether you want a Standard or an Enhanced profile. Click the download button and then choose to save them to your computer. Please note : depending on your browser, this screen may look different.
www.pureprofiles.com | P a g e 7
PURE PROFILES
ADOBE COLOUR PRINTER UTILITY (ACPU)
Step 2
The charts will be downloaded as one ZIP file. The charts need to be extracted before you can use them. For Windows, highlight the file and press the right mouse button to bring up the file menu, and select the Extract All... option.
Step 3
Windows only : Select a folder where you would like the charts extracted to, and then press the Extract button.
Step 4
You should now have a folder which contains all the charts for the set that you've downloaded (the number of charts varies depending on which set was chosen).
P a g e 8 | www.pureprofiles.com
ADOBE COLOUR PRINTER UTILITY (ACPU)
PURE PROFILES
1.3 Printer Driver Colour Management Settings
First of all, providing you do not use any other custom profiles, it is recommended that you download and install the latest printer driver from your printer manufacturer the drivers can get updated and it is worth getting the latest in case there were any bugs in the previous version. If youre using Windows, its possible to force the printer driver to use its own internal profile by using a setting in the driver. Whilst this sounds useful, it can play havoc with a colour managed workflow. If it is set to be used always, you can now no longer turn it off when you use your own profile, and the result is a double-profiled print the print will have all sorts of colour casts and strange colours. So before you print the charts, you need to be sure this setting is set correctly.
Step 1
First of all you need to open Control Panel and select the Printers option.. Put your cursor over your printer and press the right-hand mouse button to bring up the menu shown. Select the Properties option (Printer Properties for Windows 7)
Step 2 for XP
You should now get a dialog box as shown opposite. Click on the Color Management tab. Next, please make sure the setting is set to Automatic. Once that is done, press OK, and the driver is now set up correctly.
www.pureprofiles.com | P a g e 9
PURE PROFILES
ADOBE COLOUR PRINTER UTILITY (ACPU)
Step 2 for Vista \ 7
You should now get a dialog box as shown opposite. Click on the Color Management tab. Click the Color Management button.
Step 3 for Vista \ 7
Select your printer from the Device drop-down list. If Profile Selection is set to Automatic (Recommended), then its set up correctly, and you can click the Close button.
Step 4 for Vista \ 7
Tick the Use my settings for this device box. Set the Profile Selection dropdown to Automatic (Recommended). Click the Close button.
P a g e 10 | www.pureprofiles.com
ADOBE COLOUR PRINTER UTILITY (ACPU)
PURE PROFILES
1.4 Checking for Blocked Nozzles
One of the most important steps in printing the profiling charts is to check for blocked nozzles in your printhead. This is actually a lot simpler than it sounds, yet it is the main reason for charts having to be rejected. If your printer has been left for a while, the ink can dry causing blockages in the nozzles that spray out the ink onto the paper. This can cause unsightly colour casts, and on blocks of solid colour, you will see thin lines of a different colour running down the page. This can become quite obvious when the profiling charts are printed if you are suffering from blocked nozzles, then the patches of solid colour will make this more apparent. Depending on what nozzles are blocked, you will see regular straight lines appearing in some patches of the same colour, or if its more serious you will get the lines appearing in most of the patches. Below is an example of how it can look there can be just a few stripes on the patch, or there can be many.
We would definitely recommend testing just before printing the charts, as it is not possible to produce a profile from charts that are showing problems with blocked nozzles. It is also worthwhile just running the check after printing the charts too its rare, but it is possible to get blocked nozzles during printing. The actual testing for blocked nozzles varies from printer to printer, but in general its a fairly obvious option in the maintenance tab of the driver. Some drivers allow you to print a test chart first, and then choose the clean option afterwards, whilst others do it all in one step. What is important to note is that a single clean doesnt always clean the heads fully. It may take a number of cleans before the printer head is working correctly, so keep running the test clean test cycle until the test chart shows no signs of blocked nozzles whatsoever. On the following page we have some examples of the test and clean features available.
Print Head Alignment
You should also be aware that if your printout is looking fuzzy, or straight lines are looking a little angled, then it would be worthwhile using the print head alignment check this option is available on the same screen as the nozzle check. www.pureprofiles.com | P a g e 11
PURE PROFILES
ADOBE COLOUR PRINTER UTILITY (ACPU)
Step 1
First of all you need to open Control Panel and select the Printers option. This will bring up a list of printers as shown opposite. Put your cursor over the printer you want profiled, and press the right-hand mouse button to bring up the menu shown. Select the Printing Preferences option.
Step 2 for Epson R2880 style drivers
You should now get a dialog box as shown opposite. Click on the Utility tab. Now you can select the Auto Nozzle Check and Cleaning option, and then just follow the onscreen instructions.
P a g e 12 | www.pureprofiles.com
ADOBE COLOUR PRINTER UTILITY (ACPU)
PURE PROFILES
Step 2 for Epson SP1400 style drivers
You should now get a dialog box as shown opposite. Click on the Maintenance tab. Now you can select the Nozzle Check option to check for problems, and the Head Cleaning option to clean the nozzles. For both options, please just follow the onscreen instructions to perform the test and clean.
Step 2 for Canon IP4500 style drivers
You should now get a dialog box as shown opposite. Click on the Maintenance tab. Now you can select the Nozzle Check option to check for problems, and the Cleaning option to clean the nozzles. For both options, please just follow the onscreen instructions to perform the test and clean.
www.pureprofiles.com | P a g e 13
PURE PROFILES
ADOBE COLOUR PRINTER UTILITY (ACPU)
Step 2 for HP 5900 style drivers
If you click on the Services tab, you will get an icon labelled Service this device click on it to bring up the pop-up shown opposite. Select the Print a Diagnostic Page and Clean the Print Cartridge(s) options and follow the onscreen instructions to check for problems, and to clean the nozzles.
Step 2 for HP B9180 style drivers
If you click on the Features tab, you will get an icon labelled Printer Services click on it to bring up the pop-up shown opposite. Select the Print a Test Page and Clean the Printheads options and follow the onscreen instructions to check for problems, and to clean the nozzles.
P a g e 14 | www.pureprofiles.com
ADOBE COLOUR PRINTER UTILITY (ACPU)
PURE PROFILES
1.5 Paper Type Setting
When the profiling charts are printed, one of the most important settings is the paper \ media type as this controls how much ink is put down on the paper. On the whole, the recommended setting by the paper manufacturer is the right setting to use, but in some cases we find the recommended setting doesnt work as well as it should (especially with third party papers). In most cases, this results in too much ink being put down, and the resultant profile suffers. This can be corrected quite easily by using a different paper \ media type in the printer driver, and reprinting the profiling charts. In the case of too much ink, changing the setting to a setting that is the next step closer to a matte paper usually helps (so for a glossy paper, change the setting to semigloss or lustre). If you are using third party paper or ink, then we would recommend testing for the correct paper setting. Even if youre not, it still doesnt mean youre using the best setting, so it may well be worthwhile running the test. The test is a little technical though, and does involve some examination of the printed charts in order to choose the best setting (although were always happy to receive the printed charts and choose the best option for you). For that reason, we do say this stage is OPTIONAL. In the majority of cases it wont make a difference, and if you dont do this stage, then the worst that will happen is that we come back to you and say the charts were printed too dark, and you need to try another setting. So if you feel a bit overwhelmed by this stage, then please move on to the printing the charts chapter.
1.5.1 Printing the density charts
If youre up for the challenge, then you need to download our density chart from our downloads page at www.pureprofiles.com. There are two available a 360ppi chart that is designed for Epson printers, and a 300 ppi chart for other printers. This chart needs to be printed out using the same instructions as printing the profiling charts (so no profiles or colour management should be applied to it during printing). Please use that chapter of this guide, and just load the density chart instead of the profiling chart. I would recommend printing this chart out using a select few of the paper \ media types in the printer driver if the problem is with glossy paper, try other glossy and any semigloss\lustre settings.
www.pureprofiles.com | P a g e 15
PURE PROFILES
ADOBE COLOUR PRINTER UTILITY (ACPU)
Paper Type setting for the Epson R2880 style driver
Epson SP1400 style driver
Canon IP4500 style driver
HP 5900 style driver
Please note you can also change the positioning of the charts on the paper, so you can alter that to print the chart a number of times on the same page. It is important to keep the size the same as the original density chart (as with the profiling charts), so please make sure any scaling options are set to 100%.
P a g e 16 | www.pureprofiles.com
ADOBE COLOUR PRINTER UTILITY (ACPU)
PURE PROFILES
1.5.2 Analysing the density charts
Once you have a few charts printed, you can then compare them to see which gives the greatest detail (and I would definitely recommend doing this in the daylight as this will remove any colour casts caused by indoor lighting). To do this, please check the following... 1) On the greyscale patches on the bottom, you do not want to lose too much detail in the blacks. Ideally you should have at least a noticeable difference between patch 5 and 10.
2) In the block of crosses to the left of the profile code text, you need to check for ink bleeding. This is where too much ink is put down, and bleeds into the crosses. The more distinct the crosses are, the better.
3) Keep an eye out for mottling (where the colour patches are no longer a patch of plain colour, but instead look mottled) this indicates too much ink is being used, and you must choose a setting which does not show this anywhere.
4) As you use less ink, youll also lose some of the colour gamut of the printer (the more saturated colours will no longer be printable). So whilst you want to find a chart that satisfies points 1 to 3, you dont want to go the other way and lose too much colour. Please keep an eye on the colour gamut (the blocks on the left, and the chart in the middle), and make sure you still have strong, saturated colours in there.
Hopefully you should find a setting that satisfies all 4 points. Do not be concerned about colour casts at this time, as the profile will correct them. If you are unsure, you are more than welcome to post the charts to us, and then we can advise which setting to use. Once you have decided on a setting, then you can now go to the chapter on printing the profiling charts. When it comes to setting the printer driver options you can now use the best paper setting (please note you will also have to use the same setting when printing using the final profile).
www.pureprofiles.com | P a g e 17
PURE PROFILES
ADOBE COLOUR PRINTER UTILITY (ACPU)
2. PRINTING AND SENDING THE PROFILING CHARTS
2.1 Guide for Printing the Charts with ACPU ....................................... 19 2.2 Checking the Charts ....................................................................... 22 2.3 Sending the Charts ......................................................................... 23
P a g e 18 | www.pureprofiles.com
ADOBE COLOUR PRINTER UTILITY (ACPU)
PURE PROFILES
2.1 Guide for Printing the Charts with ACPU Step 1
From the folder where you have the ACPU files, run the Adobe Color Printer Utility.exe file.
Step 2
A dialog box will appear asking you to select a TIFF file to print. You should have a folder where the set of profiling charts have been downloaded and extracted to. Go to this folder and select the first chart (you will have to repeat these steps for all the charts in the set).
Step 3
The chart should display as shown (the chart may look different dependant on what set was selected). Choose the Print Setup... option.
www.pureprofiles.com | P a g e 19
PURE PROFILES
ADOBE COLOUR PRINTER UTILITY (ACPU)
Step 4
Set the Paper Size to the correct size. Set the Orientation to Landscape (this should work for most drivers, but this can be set to Portrait if needed). Leave the Margins as they are unless you get problems fitting the chart on the page - you may need to change these values. Press the 'OK' button.
Step 5
Press the Print... button.
Step 6
The Print dialog box should appear. Make sure the printer is the correct one, and click the Properties... button.
P a g e 20 | www.pureprofiles.com
ADOBE COLOUR PRINTER UTILITY (ACPU)
PURE PROFILES
Step 7
The driver needs to be set up so that no colour management is used, and that the Paper Type is set to the optimum setting. Due to the large variety of different drivers available, we have included a number of different drivers for Epson, Canon and HP printers in Appendix A. Please take a look through and follow the settings for the one that is the closest match to your driver. Click the OK button to go back to the Print dialog box.
Step 8
Click the OK button to print the chart. The chart should now be printed. Please check it for any positioning issues and any obvious printing issues (please note that due to colour management being switched off, it is not a problem if the colours look different to what you see on screen). Close down the ACPU utility - you can only load a new chart when it is initially run. Repeat all the steps for every chart in the set of profiling charts that you have downloaded.
www.pureprofiles.com | P a g e 21
PURE PROFILES
ADOBE COLOUR PRINTER UTILITY (ACPU)
2.2 Checking the Charts
Once your charts have been printed, we would advise taking a detailed look at them for the following faults. In most cases, if there are faults with the chart then we will have to ask you to reprint them, so it does save a little time and postage if you can check them first. Do not be concerned if the chart looks a little different colourwise to what you see on screen the profile is designed to remove any colour casts, but the following can be a problem :
Blocked nozzles
Blocked nozzles are one of the main culprits for a faulty chart. These show themselves up by parallel lines running down certain patches sometimes in patches of one colour, or sometimes through all patches. The patches are meant to be solid colour, so any lines through the patch are a problem. Please see the section on this on page 6.
Mottling and colour bleeding
Mottled patches is where too much ink is being put down and the patch has a dithered look to it rather than a smooth patch of colour (as shown here in the blue patches). In these cases you need to look at the paper type setting in the printer driver please see page 6. You also need to do this if you are getting bleeding of colours between patches (as shown here in the brown and grey patches).
The Chart is too dark
Mottled patches normally show when too much ink is used. There is another potential sign though, and that is where the chart looks too dark, and detail is being lost in the shadow areas. This is most obvious with the first column on the standard A4 chart. This is a very dark column, but you should notice hints of colours within 20-40% of the patches in the column (some papers in particular matte paper - and will show less). If it is all black, then we would advise running the density chart test on page 6 just to make sure you are using the optimum setting. You can still send the charts to us, but we might need a reprint on a different setting if the resultant profile is no good.
Damage to the paper and other marks
The charts really need to be in pristine condition, with no creases, or odd marks on the paper. If there are any problems like this, then we would recommend reprinting them.
Size of chart
The charts need to be printed at their original size, so please make sure they have not been printed to scale up to the size of the paper (this is particularly important with the A4 paper for that, the coloured block of patches should measure around 15.2cm x 22.9cm) . All charts are designed to have a white area of at least 1cm to the right hand side of the coloured patches.
P a g e 22 | www.pureprofiles.com
ADOBE COLOUR PRINTER UTILITY (ACPU)
PURE PROFILES
2.3 Sending the Charts
Once the charts are printed, it is very important to leave them to dry. Even if they seem touch dry, we would recommend leaving them for 24 hours. Once dry, you need to write an identifying code onto each chart. When you place an order, we create a profile code for you made up of three numbers. This is unique to your profile, and helps us to identify what order the charts belong to. If you take a look at your emailed order summary, or at your order history for your account online, you will see this number. Please write this number on the top right hand corner of every chart that has been printed. That is all the information we need you dont need to include any covering notes with your charts. When you package up your charts, please put them in a cardboard backed envelope (or at the very least, put an A4 size piece of thick card into the envelope). Charts that have just been sent in an envelope often arrived creased, and we have to request a new set. Please do not fold them, or place them in a tube. It is also very important not to put anything on the back of the charts no writing or labels. Our equipment is very sensitive and anything on the back of the charts can show up under the scanning and affect the colour reading. We would also recommend writing your address on the envelope before you put the charts in. Weve had a few charts arrive where the address has been imprinted into the paper, which can also cause problems with the readings. The address for the charts is :
Pure Profiles 117 Leybourne Avenue Northbourne, Bournemouth, Dorset BH10 6ET United Kingdom
Finally, please check your postage the extra packaging can sometimes push the charts over the cost of a large first class stamp. If the postage is underpaid, the charts can be delayed in the post by anything up to a week, and we also have to recoup the fines issued by the Post Office.
www.pureprofiles.com | P a g e 23
PURE PROFILES
ADOBE COLOUR PRINTER UTILITY (ACPU)
3. INSTALLING AND USING THE PROFILE
3.1 Installing Your Profile ......................................................................... 25 3.2 Guide for Using Your Profile with Photoshop CS5 .............................. 26 3.3 Guide for Using Your Profile with Photoshop Elements 8 .................. 29 3.4 Guide for Using Your Profile with Lightroom Version 3 ..................... 32
P a g e 24 | www.pureprofiles.com
ADOBE COLOUR PRINTER UTILITY (ACPU)
PURE PROFILES
3.1 Installing your profile
When you receive your profile, the profile will be delivered as an attachment to your email. To install the profile, you must first save it on to the hard drive of your computer. Most email software have an option to save the attachments, so choose a folder to put the profile into, and save it (For outlook 2007, click on the logo in the top left hand corner, highlight the Save As option so the other options display, and then choose Save Attachments). When you save the profile, please dont change the name the profile name is hardcoded into the profile, and you would need to get in touch with us to get it changed. For Windows 2000, XP, Win 7 and Vista, there is a way to automatically install your profile.
Step 1
Using My Computer, go to the folder where you haved saved the profile. Place the cursor over the profile icon and press the right mouse button to bring up the file menu (pressing the left button will bring up a Cannot open file error message).
Step 2
The top menu item should be Install Profile. Click on this and the profile will now be installed. Please note that there is no confirmation message to state that the profile has been installed, but you should now see it appear in your printer profile lists in your imaging software.
For other operating systems, or if the automatic install doesnt work, you will have to copy the profile into a specific directory so that all your ICC aware software can pick the profile up. This also needs to happen if you want to overwrite a profile that already has been installed. Vista, Win 7 and XP Windows NT and 2000 Windows 98/ME Mac OS X \Windows\system32\spool\drivers\color \Winnt\system32\spool\drivers\color \Windows\System\Color /Library/ColorSync/Profiles This directory makes the profile visibile to all users. /Users/your username/Library/ColorSync/Profiles This directory makes the profile visible only to the current user. System Folder:ColorSync Profiles
Mac OS 9.x
www.pureprofiles.com | P a g e 25
PURE PROFILES
ADOBE COLOUR PRINTER UTILITY (ACPU)
3.2 Guide for Using Your Profile with Photoshop CS5 Step 1
With an image loaded, go to the File menu and select the Print... option.
Step 2
In the top right-hand corner of the Print dialog, set the dropdown to Color Management. In the Color Management section, click on the Color Handling drop-down and select Photoshop Manages Colours.
P a g e 26 | www.pureprofiles.com
ADOBE COLOUR PRINTER UTILITY (ACPU)
PURE PROFILES
Step 3
Click on the Printer Profile drop-down and select the profile that you have installed. If the profile does not appear, then please check the earlier installation instructions. The profile will appear with the name that you entered when you placed your order.
Step 4
Select the Rendering Intent, based on the content of the photo. Perceptual is recommended as the best option for photographic images with saturated colours or shadow detail. Out of gamut (unprintable) colours are remapped broadly to printable colours in order to keep the overall colour and contrast, at the expense of a little accuracy. This is a good choice for general photography. Relative Colorimetric is the most accurate option for in gamut colours, but out of gamut colours are more compressed in their remapping to printable colours. www.pureprofiles.com | P a g e 27
PURE PROFILES
ADOBE COLOUR PRINTER UTILITY (ACPU)
Step 5
Tick the Black Point Compensation box. Once all the settings have been done, click on the Print button. You will now be taken to your printer driver settings, which can be found in Appendix A of this guide. Please make sure this is set up the same as when the profiling charts were printed.
P a g e 28 | www.pureprofiles.com
ADOBE COLOUR PRINTER UTILITY (ACPU)
PURE PROFILES
3.3 Guide for Using Your Profile with Elements 8.0 Step 1
With an image loaded, go to the File menu and select the Print... option.
Step 2
Click on the More Options... button. Click on the Color Management option. In the Color Management section, click on the Color Handling drop-down and select Photoshop Elements Manages Colours.
www.pureprofiles.com | P a g e 29
PURE PROFILES
ADOBE COLOUR PRINTER UTILITY (ACPU)
Step 3
Click on the Printer Profile drop-down and select the profile that you have installed. If the profile does not appear, then please check the earlier installation instructions. The profile will appear with the name that you entered when you placed your order.
Step 4
Select the Rendering Intent, based on the content of the photo. Perceptual is recommended as the best option for photographic images with saturated colours or shadow detail. Out of gamut (unprintable) colours are remapped broadly to printable colours in order to keep the overall colour and contrast, at the expense of a little accuracy. This is a good choice for general photography. Relative Colorimetric is the most accurate option for in gamut colours, but out of gamut colours are more compressed in their remapping to printable colours.
P a g e 30 | www.pureprofiles.com
ADOBE COLOUR PRINTER UTILITY (ACPU)
PURE PROFILES
Step 5
Click on the Printer Preferences... button. You will now be taken to your printer driver settings, which can be found in Appendix A of this guide. Please make sure this is set up the same as when the profiling charts were printed. Once the driver is set, click the OK button.
Step 5
Once all the settings have been done, click on the Print button.
www.pureprofiles.com | P a g e 31
PURE PROFILES
ADOBE COLOUR PRINTER UTILITY (ACPU)
3.4 Guide for Using Your Profile with Lightroom Version 3 Step 1
With an image selected, select the Print option, and make sure the options are visible on the right hand side.
Step 2
Scroll down to the bottom of the options, so that Color Management appears.
Step 3
Click on the selected Profile option. A pop-up windows will appear showing the available profiles that you have previously set up for use in Lightroom. If your profile is listed, then click on it so it becomes the new Profile setting, and move on to Step 6. Otherwise, click on Other.
P a g e 32 | www.pureprofiles.com
ADOBE COLOUR PRINTER UTILITY (ACPU)
PURE PROFILES
Step 4
You will now see a list of profiles that are currently installed on your system. Choose the profiles that you want to use with Lightroom by clicking on the tick boxes, and then click OK. If you have installed one or more of our profiles, look for their names, and tick them before pressing the OK button.
Step 5
On the main option screen, click the Profile setting again. You should now have a list of profiles including the ones that you selected in Step 4. Click the profile that you now want to use.
www.pureprofiles.com | P a g e 33
PURE PROFILES
ADOBE COLOUR PRINTER UTILITY (ACPU)
Step 6
Select the Rendering Intent by clicking on the current setting, and then choosing one of the following, based on the content of the photo. Perceptual is recommended as the best option for photographic images with saturated colours or shadow detail. Out of gamut (unprintable) colours are remapped broadly to printable colours in order to keep the overall colour and contrast, at the expense of a little accuracy. This is a good choice for general photography. Relative is the most accurate option for in gamut colours, but out of gamut colours are more compressed in their remapping to printable colours..
Once all the settings have been done, click on the Print button. You will now be taken to your printer driver settings, which can be found in Appendix A of this guide. Please make sure this is set up the same as when the profiling charts were printed.
P a g e 34 | www.pureprofiles.com
ADOBE COLOUR PRINTER UTILITY (ACPU)
PURE PROFILES
APPENDIX A : PRINTER DRIVER SETTINGS
A.1 Epson R2880 .................................................................................... 36 A.2 Epson SP1400 .................................................................................. 38 A.3 Epson R1800 ..................................................................................... 40 A.4 Epson 2100 ...................................................................................... 42 A.5 Canon IP4500 ................................................................................... 45 A.6 Canon IP8500 .................................................................................. 48 A.7 HP B9180 ......................................................................................... 51 A.8 HP 5900 Series ................................................................................. 54 A.9 Extra Instructions for Mac Users ..................................................... 57 A.10 Other Printers ................................................................................ 58
Due to the wide range of printers available, we cannot provide guides for each one, but you should be able to find a close match with one of the guides listed above if you cant, then please email us at support@pureprofiles.com.
www.pureprofiles.com | P a g e 35
PURE PROFILES
ADOBE COLOUR PRINTER UTILITY (ACPU)
A1. Epson Driver for the R2880
Step 1
Select the Main tab of the driver software. Change the Media type to the closest match to your paper type (note this down as you will need to use the same type with the profile). Set the Color drop-down to Color. Click the Paper Config button - the pop-up settings for this are described in Step 2. Change the Print Quality to Quality Options this will cause a pop-up to appear with settings that are described in Step 3. Set the Mode to Custom, and then you can select Off (No Color Adjustment) in the drop-down below it.
Step 2
In the Paper Configuration pop-up, set the Color Density to 0%. Set the Drying Time to 0 as well (unless you are using third party inks and need extra drying time). Click the OK button
P a g e 36 | www.pureprofiles.com
ADOBE COLOUR PRINTER UTILITY (ACPU)
PURE PROFILES
A1. Epson Driver for the R2880
Step 3
In the Quality Options popup, set the the Quality Slider to the position that you want (usually this will be 4 or 5 depending on what resolution you want to use). You must always use this setting with the final profile. Make sure the High Speed and Edge Smoothing boxes are not ticked. Click the OK button.
Step 4
Select the Page Layout tab of the driver software. Make sure the Reduce/Enlarge box is not ticked. Click the OK Button to start printing.
www.pureprofiles.com | P a g e 37
PURE PROFILES
ADOBE COLOUR PRINTER UTILITY (ACPU)
A2. Epson Driver for the SP1400
Step 1
Select the Main tab of the driver software. Click the Advanced Button.
Step 2
Change the Media type (2nd drop-down) to the closest match to your paper type (note this down as you will need to use the same type with the profile). Change the Print Quality (3rd drop-down) to the quality setting that you want to use (e.g. Best Photo). Likewise, note this down. Set the Paper Size and Orientation to the correct setting for the paper you are using. Make sure available options on the left from High Speed to Print Preview are NOT ticked. Set the Color Management to ICM. Tick the Off (No Color Adjustment) box.
P a g e 38 | www.pureprofiles.com
ADOBE COLOUR PRINTER UTILITY (ACPU)
PURE PROFILES
A2. Epson Driver for the SP1400
Step 3
Select the Page Layout tab of the driver software. Make sure the Reduce/Enlarge Document, Rotate 180 and Mirror Image options are NOT ticked. Set the Watermark option to None. Click the OK Button to start printing.
www.pureprofiles.com | P a g e 39
PURE PROFILES
ADOBE COLOUR PRINTER UTILITY (ACPU)
A3. Epson Driver for the R1800
Step 1
Select the Main tab of the driver software. Click the Advanced Button.
Step 2
Change the Media type (2nd drop-down) to the closest match to your paper type (note this down as you will need to use the same type with the profile). Change the Print Quality (3rd drop-down) to the quality setting that you want to use (e.g. Best Photo). Likewise, note this down. Set the Paper Size and Orientation to the correct setting for the paper you are using. Make sure available options on the left from Gloss to Print Preview are NOT ticked (the Gloss option, if available, should be disabled for printing charts, but can be used with the profile). Set the Color Management to ICM. Set the ICC/ICM Profile to Off (No Color Adjustment).
P a g e 40 | www.pureprofiles.com
ADOBE COLOUR PRINTER UTILITY (ACPU)
PURE PROFILES
A3. Epson Driver for the R1800
Step 3
Select the Page Layout tab of the driver software. Make sure the Reduce/Enlarge Document, Rotate 180 and Mirror Image options are NOT ticked. Set the Watermark option to None. Click the OK Button to start printing.
www.pureprofiles.com | P a g e 41
PURE PROFILES
ADOBE COLOUR PRINTER UTILITY (ACPU)
A4. Epson Driver for the 2100 (and older printers)
Step 1
Select the Main tab of the driver software. Change the Media type to the closest match to your paper type (most paper manufacturers will recommend which type to use, or you can use our density charts to find the best setting). Please note this down as you will need to select the same media type when you use the profile. Set the Color to Color. Change the Mode to Custom. Make sure the Print Preview is NOT ticked (this can cause problems with some drivers and should not be used). Click the Advanced Button.
Step 2
Change the Print Quality to the quality setting that you want to use for this profile (usually 1440 or 2880). Please note this down as you must use the same quality setting whenever you use the profile. Make sure the High Speed is NOT ticked. If it is available, tick the Finest Detail option. All other available options on the left should NOT be ticked. Set the Color Management to No Color Adjustment (VERY important). If it exists, click the Paper Config Button, otherwise please skip the next step.
P a g e 42 | www.pureprofiles.com
ADOBE COLOUR PRINTER UTILITY (ACPU)
PURE PROFILES
A4. Epson Driver for the 2100 (and older printers)
Step 3
Set the Color Density to 0%. Click the OK button to go back to the advanced settings. Click the advanced settings OK button to go back to the tab pages of the printer driver.
Step 4
Select the Paper tab of the driver software. Set the Paper Size and Orientation to the correct setting for the paper you are using.
www.pureprofiles.com | P a g e 43
PURE PROFILES
ADOBE COLOUR PRINTER UTILITY (ACPU)
A4. Epson Driver for the 2100 (and older printers)
Step 5
Select the Layout tab of the driver software. Make sure the Reduce/Enlarge option is NOT ticked. Set the Watermark option to None. Click the OK Button to start printing.
P a g e 44 | www.pureprofiles.com
ADOBE COLOUR PRINTER UTILITY (ACPU)
PURE PROFILES
A5. Canon Driver for the IP4500
Step 1
Select the Main tab of the driver software. Change the Media type to the closest match to your paper type (most paper manufacturers will recommend which type to use, or you can use our density charts to find the best setting). Please note this down as you will need to select the same media type when you use the profile. Change the Printer Quality to Custom. Change the Color/Intensity to Manual. Click the Printer Quality Set Button.
Step 2
Change the Quality to the quality setting that you want to use for this profile (usually 1 or 2). Please note this down as you must use the same quality setting whenever you use the profile. Set the Halftoning to Diffusion. Click the OK Button.
www.pureprofiles.com | P a g e 45
PURE PROFILES
ADOBE COLOUR PRINTER UTILITY (ACPU)
A5. Canon Driver for the IP4500
Step 3
On the main tab click the Color/Intensity Set button to bring up the pop-up shown opposite. Set the Color Correction to None. Set the Cyan, Magenta, Yellow and Black to 0. Set the Intensity and Contrast to 0. Set the Brightness to Normal. Click the OK Button.
Step 4
Select the Page Setup tab of the driver software. Set the Page Size and Orientation to the correct setting for the paper you are using. Set the Page Layout list to Normal-size Printing.
P a g e 46 | www.pureprofiles.com
ADOBE COLOUR PRINTER UTILITY (ACPU)
PURE PROFILES
A5. Canon Driver for the IP4500
Step 5
Select the Effects tab. Make sure the following boxes are NOT ticked : Simulate Illustration, Monochrome Effects, Vivid Photo, Image Optimizer, Photo Optimizer Pro, Photo Noise Reduction. Click the OK Button to start printing.
www.pureprofiles.com | P a g e 47
PURE PROFILES
ADOBE COLOUR PRINTER UTILITY (ACPU)
A6. Canon Driver for the IP8500
Step 1
Select the Main tab of the driver software. Change the Media type to the closest match to your paper type (most paper manufacturers will recommend which type to use, or you can use our density charts to find the best setting). Please note this down as you will need to select the same media type when you use the profile. Change the Printer Quality to Custom. Change the Color Adjustment to Manual. Click the Printer Quality Set Button.
Step 2
Change the Quality to the quality setting that you want to use for this profile (usually 1 or 2). Please note this down as you must use the same quality setting whenever you use the profile. Set the Halftoning to Diffusion. Click the OK Button.
P a g e 48 | www.pureprofiles.com
ADOBE COLOUR PRINTER UTILITY (ACPU)
PURE PROFILES
A6. Canon Driver for the IP8500
Step 3
On the main tab click the Color Adjustment Set button to bring up the pop-up shown opposite. Set the Cyan, Magenta, Yellow and Black to 0. Set the Intensity to 0. Make sure the Enable ICM box is NOT ticked. Set the Print Type to None. Click the OK Button.
Step 4
Select the Page Setup tab of the driver software. Set the Page Size and Orientation to the correct setting for the paper you are using. Set the Printing Type list to Normal-size Printing.
www.pureprofiles.com | P a g e 49
PURE PROFILES
ADOBE COLOUR PRINTER UTILITY (ACPU)
A6. Canon Driver for the IP8500
Step 5
Select the Effects tab. Make sure the following boxes are NOT ticked : Simulate Illustration, Monochrome Effects, Vivid Photo, Image Optimizer, Photo Optimizer Pro, Photo Noise Reduction. Click the OK Button to start printing.
P a g e 50 | www.pureprofiles.com
ADOBE COLOUR PRINTER UTILITY (ACPU)
PURE PROFILES
A7. HP Driver for the B9180
Step 1
Select the Features tab of the driver software. Change the Print Quality to the setting you want to use for your profile (this has to be the same as when the profiling charts were printed). Change the Paper type to More - this will display a pop-up that is shown in Step 2. Change the Pages per sheet to 1 page per sheet.
Step 2
For the Paper Type popup, select the paper that is the closest match to your paper type (most paper manufacturers will recommend which type to use, or you can use our density charts to find the best setting). Please note this down as you will need to select the same paper type when you use the profile. Click the OK button.
www.pureprofiles.com | P a g e 51
PURE PROFILES
ADOBE COLOUR PRINTER UTILITY (ACPU)
A7. HP Driver for the B9180
Step 3
Select the Color tab. Select the Print in color option. For the Color management drop-down, select Application Managed Colors. Click the More Color Options button.
Step 4
Set all the Advanced Color Settings to 0 as shown opposite. Click the OK button.
P a g e 52 | www.pureprofiles.com
ADOBE COLOUR PRINTER UTILITY (ACPU)
PURE PROFILES
A7. HP Driver for the B9180
Step 5
Select the Printing Shortcuts tab. If you want to save these settings so you can recall them when you use the profile, click Save As Click the OK Button to start printing.
www.pureprofiles.com | P a g e 53
PURE PROFILES
ADOBE COLOUR PRINTER UTILITY (ACPU)
A8. HP Driver for the 5900 series
Step 1
Select the Paper/Quality tab of the printer driver In the Paper Options section, click on the Type is: drop-down. This will bring up a pop-up as shown in Step 2. In the Print Quality section, click on the drop-down and select the quality setting you want to use (the same setting has to be used whenever you use the profile). Click on the Real Life Digital Photography button. This will bring up a pop-up as shown in Step 3.
Step 2
For the paper type popup, select the paper type that best fits the paper you are using. Paper manufacturers often recommend a setting, otherwise you could use our density charts to establish the best setting. Click the OK button.
P a g e 54 | www.pureprofiles.com
ADOBE COLOUR PRINTER UTILITY (ACPU)
PURE PROFILES
A8. HP Driver for the 5900 series
Step 3
For the Real Life Digital Photography pop-up, you need to switch everything off set all settings to Off as shown opposite, and make sure all Automatic tickboxes are not ticked. Press the OK button.
Step 4
Select the Effects tab. In the Resizing Options section, make sure Actual Size is selected.
Step 5
Select the Color tab. In the Color Options section, click the Advanced Colour Settings button. This will bring up a pop-up as shown in Step 6. In the Color Management dropdown, select the Managed by Application option.
www.pureprofiles.com | P a g e 55
PURE PROFILES
ADOBE COLOUR PRINTER UTILITY (ACPU)
A8. HP Driver for the 5900 series
Step 6
For the Advanced Color Settings pop-up, set every value to 0 as shown opposite. Press the OK button.
Step 7
Select the Color tab. If you want to, you can now save the driver settings as a Print Task Quick Set this will allow you to quickly restore all the settings when you are using the profile. Press the OK button to start printing. Repeat the process for printing all the other parts in the profiling charts set.
P a g e 56 | www.pureprofiles.com
ADOBE COLOUR PRINTER UTILITY (ACPU)
PURE PROFILES
A9. Extra Instructions for Mac Users
With regret were not able to provide detailed screenshots for Mac printer drivers and software applications. However, you will find that the software applications such as Photoshop and Photoshop Elements are basically identical to the Windows versions, and the same settings can be used. The real difference is in the printer drivers. Whilst the same settings as the Windows drivers can usually be found, they are not always found in the same location. With the introduction of OSX 10.5 and 10.6 (Leopard and Snow Leopard), there were also some fundamental changes to the way colour management and the printer drivers work. Initially this caused some major problems, but for the most part, these are now fixed. It is very important to download the latest printer driver for your printer before attempting to get your printer profiled some drivers did not work with the new operating systems at first, and new versions were released to fix this.
Step 1
Select the Color Matching tab. If you are printing the profiling charts in order to get a profile, select Epson Color Controls (as shown), Vendor Controls, or other similar setting. Do not use ColorSync. If you are using a profile whilst printing an image, select ColorSync.
Step 2
Select the Print Settings tab. For the Color Settings option, select Off (No Colour Adjustment) or similar setting depending on what driver is used. Complete the other settings (media type, print quality etc.) as shown in the setting guides for the other printers in this appendix.
www.pureprofiles.com | P a g e 57
PURE PROFILES
ADOBE COLOUR PRINTER UTILITY (ACPU)
A10. Other Printers
Due to the wide range of printers available, we cannot provide guides for each one, but if you have an Epson, Canon or HP printer, then hopefully you should have found a close match with one of the guides listed previously. If you havent, then please take a look through these settings, and see if you can apply them to your printer driver. If you have any problems with any of the settings, then please email us at support@pureprofiles.com (if you can provide one, then a screenshot of the driver would be very useful).
Paper Type - set this to the closest match to whatever paper you are using, and note it down as you will need to use the same setting when you use the profile. Print quality (this may be in DPI, a specific number, or a description) - set this to what you want to use and note it down as well, as you will need to use the same setting when you use the profile. Print size - make sure the printer driver will NOT resize the chart to fit it on the page. ICM \ Colour Management - make sure this is not enabled. This is one of the most important settings, as colour management should not be applied by the printer driver, both now and when the profile is used in the future. The setting to select will be something like No Colour Management, or Application Handles Colours. Colour adjustment - there should be no colour adjustments set (such as saturation, contrast etc.), so make sure any settings are set to 0. Effects - make sure no effects are used (e.g. Vivid Photo).
P a g e 58 | www.pureprofiles.com
ADOBE COLOUR PRINTER UTILITY (ACPU)
PURE PROFILES
APPENDIX B : TROUBLESHOOTING
www.pureprofiles.com | P a g e 59
PURE PROFILES
ADOBE COLOUR PRINTER UTILITY (ACPU)
B.1 Common Problems
Once your profile has been installed, we would recommend you test it out. You can use your own images, or on our downloads page you will find a file called Test Print this is an A4 image that will show any problems with the profile. Make sure you follow the settings in our guide, and keep the printer driver settings the same as when you printed the profiling charts. Common things to look for are colour casts, the blocking up of shadow areas and lack of contrast or detail. We would recommend looking at your prints under daylight, as this is what our profiles are designed for. Some inksets, particularly some older pigment inks, suffer from a condition called metamerism. This is where light reflects off the ink particles and causes a colour cast. Different lighting causes different coloured casts, and is often particularly noticeable with black and white prints. A profile cannot get rid of metamerism, but youll get the truest rendition of colours by looking at your print under daylight. If you get problems with your prints, then there is a quick checklist to go through. First of all, make sure your nozzles are not blocked on your printhead run the test that is described on page 6 of this guide. Blocked nozzles are the main cause for colour casts, and can happen at any time (if your profile suddenly starts giving strange colours, blocked nozzles is the most likely cause). Double-check your settings both in your software and the printer driver. Sometimes all it takes is one insignificant setting to be set differently in order to cause chaos in your prints. Make sure your colour management settings are correct for the printer driver as described on page 5. Have you updated your printer driver since creating the profile? Some printer drivers change the colour output, and if you dont want to go back to the old driver, then the only solution is to get a new profile. If the colours look correct, but the print seems dark compared to the monitor, then please check your monitor calibration. We always recommend using a monitor calibrator, as this is the only effective way to get accurate colours on your monitor. However, make sure you check what the whitepoint brightness of your monitor is. The latest LCD monitors can have a brightness of 300 cd/m and the recommend setting for print matching is 120 cd/m - this is a lot duller! Some calibrators will allow you to enter this value, and they will then calibrate the monitor to this setting, otherwise you will have to turn your brightness down before you calibrate. If you are still having problems with the profile after you have installed it, then it is likely that something went wrong in the printing of the profiling charts (in particular, magenta casts and blocked up shadows are a very common symptom of too much ink being used when the charts were printed). Please email us at support@pureprofiles.com and well look into it. If you have had your profile for a considerable amount of time, you may notice the accuracy diminishes over time. It wont happen quickly, but is an effect of wear and tear on your printhead. If you use your printer heavily, you will probably need to re-profile every now and then (the timescales for this is really printer and usage dependent, so we cant really give a definite time to re-profile). Some heavy-users re-profile every 6 months, whilst many others will only need the one profile for the lifetime of their printer.
P a g e 60 | www.pureprofiles.com
ADOBE COLOUR PRINTER UTILITY (ACPU)
PURE PROFILES
Pure Profiles
Custom printer profiling for your perfect prints.
Copyright 2008 Pure Profiles
www.pureprofiles.com | P a g e 61
You might also like
- The Subtle Art of Not Giving a F*ck: A Counterintuitive Approach to Living a Good LifeFrom EverandThe Subtle Art of Not Giving a F*ck: A Counterintuitive Approach to Living a Good LifeRating: 4 out of 5 stars4/5 (5784)
- The Yellow House: A Memoir (2019 National Book Award Winner)From EverandThe Yellow House: A Memoir (2019 National Book Award Winner)Rating: 4 out of 5 stars4/5 (98)
- Never Split the Difference: Negotiating As If Your Life Depended On ItFrom EverandNever Split the Difference: Negotiating As If Your Life Depended On ItRating: 4.5 out of 5 stars4.5/5 (838)
- Shoe Dog: A Memoir by the Creator of NikeFrom EverandShoe Dog: A Memoir by the Creator of NikeRating: 4.5 out of 5 stars4.5/5 (537)
- The Emperor of All Maladies: A Biography of CancerFrom EverandThe Emperor of All Maladies: A Biography of CancerRating: 4.5 out of 5 stars4.5/5 (271)
- Hidden Figures: The American Dream and the Untold Story of the Black Women Mathematicians Who Helped Win the Space RaceFrom EverandHidden Figures: The American Dream and the Untold Story of the Black Women Mathematicians Who Helped Win the Space RaceRating: 4 out of 5 stars4/5 (890)
- The Little Book of Hygge: Danish Secrets to Happy LivingFrom EverandThe Little Book of Hygge: Danish Secrets to Happy LivingRating: 3.5 out of 5 stars3.5/5 (399)
- Team of Rivals: The Political Genius of Abraham LincolnFrom EverandTeam of Rivals: The Political Genius of Abraham LincolnRating: 4.5 out of 5 stars4.5/5 (234)
- Grit: The Power of Passion and PerseveranceFrom EverandGrit: The Power of Passion and PerseveranceRating: 4 out of 5 stars4/5 (587)
- Devil in the Grove: Thurgood Marshall, the Groveland Boys, and the Dawn of a New AmericaFrom EverandDevil in the Grove: Thurgood Marshall, the Groveland Boys, and the Dawn of a New AmericaRating: 4.5 out of 5 stars4.5/5 (265)
- A Heartbreaking Work Of Staggering Genius: A Memoir Based on a True StoryFrom EverandA Heartbreaking Work Of Staggering Genius: A Memoir Based on a True StoryRating: 3.5 out of 5 stars3.5/5 (231)
- On Fire: The (Burning) Case for a Green New DealFrom EverandOn Fire: The (Burning) Case for a Green New DealRating: 4 out of 5 stars4/5 (72)
- Elon Musk: Tesla, SpaceX, and the Quest for a Fantastic FutureFrom EverandElon Musk: Tesla, SpaceX, and the Quest for a Fantastic FutureRating: 4.5 out of 5 stars4.5/5 (474)
- The Hard Thing About Hard Things: Building a Business When There Are No Easy AnswersFrom EverandThe Hard Thing About Hard Things: Building a Business When There Are No Easy AnswersRating: 4.5 out of 5 stars4.5/5 (344)
- The Unwinding: An Inner History of the New AmericaFrom EverandThe Unwinding: An Inner History of the New AmericaRating: 4 out of 5 stars4/5 (45)
- The World Is Flat 3.0: A Brief History of the Twenty-first CenturyFrom EverandThe World Is Flat 3.0: A Brief History of the Twenty-first CenturyRating: 3.5 out of 5 stars3.5/5 (2219)
- The Gifts of Imperfection: Let Go of Who You Think You're Supposed to Be and Embrace Who You AreFrom EverandThe Gifts of Imperfection: Let Go of Who You Think You're Supposed to Be and Embrace Who You AreRating: 4 out of 5 stars4/5 (1090)
- The Sympathizer: A Novel (Pulitzer Prize for Fiction)From EverandThe Sympathizer: A Novel (Pulitzer Prize for Fiction)Rating: 4.5 out of 5 stars4.5/5 (119)
- Her Body and Other Parties: StoriesFrom EverandHer Body and Other Parties: StoriesRating: 4 out of 5 stars4/5 (821)
- Pe 1997 01Document108 pagesPe 1997 01franciscocampoverde8224No ratings yet
- Specifications For Metro Ethernet 13-Sdms-10Document30 pagesSpecifications For Metro Ethernet 13-Sdms-10ashrafNo ratings yet
- Spouses Aggabao v. Parulan, Jr. and ParulanDocument5 pagesSpouses Aggabao v. Parulan, Jr. and ParulanGeenea VidalNo ratings yet
- Lab 8 Introduction To XML: Exercise 1Document4 pagesLab 8 Introduction To XML: Exercise 1HasanNo ratings yet
- HHF-1600 Direct-Drive Pump Utilization Parts ListDocument27 pagesHHF-1600 Direct-Drive Pump Utilization Parts ListJohn Simanca100% (1)
- Announcement: Inter-And Intra-Sectoral Dynamics For Transforming Indian AgricultureDocument8 pagesAnnouncement: Inter-And Intra-Sectoral Dynamics For Transforming Indian AgricultureEnamul HaqueNo ratings yet
- Cryogenics 50 (2010) Editorial on 2009 Space Cryogenics WorkshopDocument1 pageCryogenics 50 (2010) Editorial on 2009 Space Cryogenics WorkshopsureshjeevaNo ratings yet
- Προσχέδιο Έκθεσης Γ.Γ. ΟΗΕ για Καλές ΥπηρεσίεςDocument20 pagesΠροσχέδιο Έκθεσης Γ.Γ. ΟΗΕ για Καλές ΥπηρεσίεςARISTEIDIS VIKETOSNo ratings yet
- Lecture 3 - Evolution of Labour Laws in IndiaDocument13 pagesLecture 3 - Evolution of Labour Laws in IndiaGourav SharmaNo ratings yet
- Dokumen - Tips Md110-ForumDocument317 pagesDokumen - Tips Md110-ForumMiguel Ángel CoriaNo ratings yet
- M100 PD ENDocument2 pagesM100 PD EN윤병택No ratings yet
- Financial AccountingDocument10 pagesFinancial AccountingNumber ButNo ratings yet
- List of Yale University GraduatesDocument158 pagesList of Yale University GraduatesWilliam Litynski100% (1)
- ElasticityDocument27 pagesElasticityJames Baryl GarceloNo ratings yet
- (Lecture 10 & 11) - Gearing & Capital StructureDocument18 pages(Lecture 10 & 11) - Gearing & Capital StructureAjay Kumar TakiarNo ratings yet
- Tool Selection For Rough and Finish CNC Milling OpDocument4 pagesTool Selection For Rough and Finish CNC Milling Opmatic91No ratings yet
- Presentasi AkmenDocument18 pagesPresentasi AkmenAnonymous uNgaASNo ratings yet
- Innovative Uses of Housing Lifting Techniques-JIARMDocument16 pagesInnovative Uses of Housing Lifting Techniques-JIARMPOOJA VNo ratings yet
- (Guidebook) International Businessplan Competition 2023Document14 pages(Guidebook) International Businessplan Competition 2023Scubby dubbyNo ratings yet
- VRIL-Compendium-Vol-7-Dendritic Ground Systems-1992 PDFDocument204 pagesVRIL-Compendium-Vol-7-Dendritic Ground Systems-1992 PDFAnton Dremlyuga100% (3)
- 18mba0044 SCM Da2Document4 pages18mba0044 SCM Da2Prabhu ShanmugamNo ratings yet
- Create Config Files Python ConfigParserDocument8 pagesCreate Config Files Python ConfigParserJames NgugiNo ratings yet
- 09 e 4150 C 0305 CB 1 A 37000000Document217 pages09 e 4150 C 0305 CB 1 A 37000000Dani GarnidaNo ratings yet
- Postal-BSNL Meeting MinutesDocument5 pagesPostal-BSNL Meeting MinutesP Karan JainNo ratings yet
- Using the TreeView Control in Visual FoxProDocument5 pagesUsing the TreeView Control in Visual FoxProJulio RojasNo ratings yet
- Alignment Cooling Water Pump 4A: Halaman: 1 Dari 1 HalamanDocument3 pagesAlignment Cooling Water Pump 4A: Halaman: 1 Dari 1 Halamanpemeliharaan.turbin03No ratings yet
- Brushed Axial Fans: VA85-A101-96A Performance DiagramDocument3 pagesBrushed Axial Fans: VA85-A101-96A Performance DiagramJaskaran SinghNo ratings yet
- PW Trail Beaver Valley Oct 25Document63 pagesPW Trail Beaver Valley Oct 25Pennywise PublishingNo ratings yet
- PT Jayatama 1Document4 pagesPT Jayatama 1afriza zuniaNo ratings yet
- Vda. de Consuegra v. Government Service Insurance System (1971)Document1 pageVda. de Consuegra v. Government Service Insurance System (1971)Andre Philippe RamosNo ratings yet