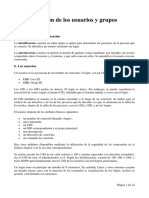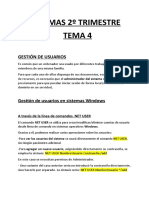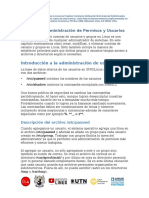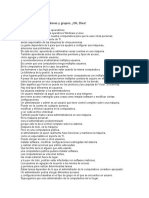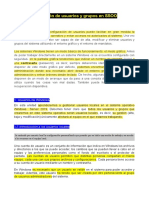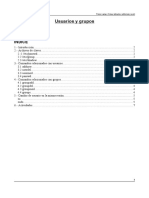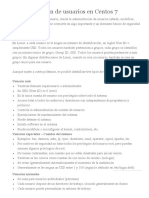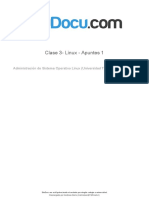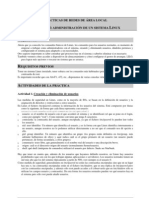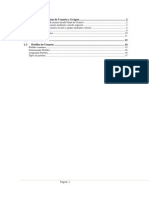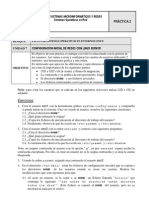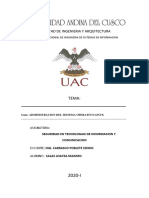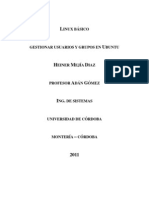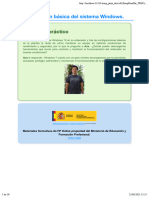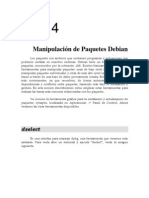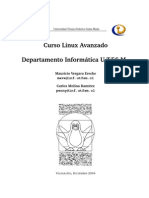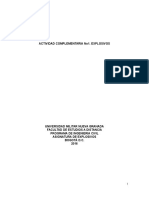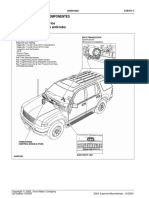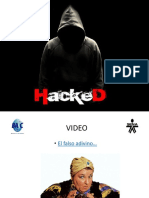Professional Documents
Culture Documents
Tema 2
Uploaded by
jose_antonio_263Original Title
Copyright
Available Formats
Share this document
Did you find this document useful?
Is this content inappropriate?
Report this DocumentCopyright:
Available Formats
Tema 2
Uploaded by
jose_antonio_263Copyright:
Available Formats
CAPTULO
2
Usuarios y grupos
Gestin bsica de usuarios
Linux es un sistema multiusuario; eso quiere decir que puede ser utilizado por varias personas, pudiendo cada una de ellas particularizar el sistema a su gusto. Ms an, cada una tendr su propio espacio de almacenamiento para guardar sus archivos privados. Al mismo tiempo los usuarios se distribuyen en grupos, de forma que aquellos que comparten alguna actividad se encuentran perteneciendo a uno de estos grupos. De esta forma es fcil permitir o prohibir a determinados usuarios que utilicen algn recurso (una impresora, Internet, la grabadora de CD-ROM, ...). Cada usuario se identifica ante el sistema con un nombre de usuario, tambin llamado login, y una contrasea o password. De esta manera para que el usuario pueda acceder al sistema debe introducir correctamente ambos elementos; en caso contrario el sistema no permitir la entrada. Al conjunto de cada una de estas parejas login-password se le denomina cuenta. En todo sistema Linux existe siempre un usuario especial cuyo nombre es root, conocido tambin como superusuario o administrador. ste es el responsable del buen funcionamiento del sistema; ya veremos que cada vez que tengamos que realizar alguna tarea importante para el sistema deberemos introducir su contrasea. Pero ste no debe ser el nico usuario que exista, ya que su utilizacin frecuente puede originar fallos de seguridad o prdida de datos (incluso la prdida total del sistema). Para solucionar esto la persona encargada de la administracin utilizar la cuenta de root slo cuando sea estrictamente necesario (para efectuar cambios en el sistema por ejemplo), mientras que para el resto de acciones que necesite (escribir documentos, conectarse a Internet, ...) utilizar una cuenta con menores privilegios (y por lo tanto menos peligrosa) Para tratar usuarios y grupos se utiliza una herramienta llamada
Usuarios y grupos, localizada en el men: Aplicaciones -> Herramientas del Sistema -> Panel de Control. Tras pulsar sobre ella vers una ventana como sta (aunque antes te va a pedir la contrasea de root).
Podemos ver que consta de una parte central, con la lista de los usuarios que existen en ese momento, y a su derecha se muestran las opciones que se pueden realizar. Slo las iluminadas estn disponibles (las sombreadas no lo estn por ahora). Segn la imagen slo existe un usuario, llamado alumno, cuyo directorio inicial es /home/alumno y cuyo nombre real es Alumno Cualquiera. Para crear un nuevo usuario hay que pulsar en Aadir usuario...; veremos la ventana con el formulario de la imagen anterior; no todos los campos son necesarios, pero suele ser buena idea poner la mayor informacin posible.
En primer lugar se necesita el nombre de usuario; ste ser su login para acceder al sistema; es muy recomendable que tenga entre 4 y 8 caracteres, comience por una letra, est en minsculas y no contenga ni espacios ni signos de puntuacin (ni la letra ); nombres incorrectos seran: peperodriguezvazquez 1pepe PepeRodrguez pepe.rodri
Aunque es posible poner algunos de estos nombres, a la larga slo te causarn problemas (te lo aseguro). Nombres vlidos seran: peperv pepe1 peperodri
En el apartado Nombre real se debe poner el nombre y apellidos de la persona; aqu s que se pueden poner maysculas, espacios, tildes ... Los tres siguientes apartados se mantienen por compatibilidad con los antiguos sistemas Unix; puedes obviarlas si quieres. El campo Contraseas tambin es obligatorio; tenemos dos opciones: establecerla a mano (debemos escribirla dos veces, para evitar equivocaciones) o que el sistema la genere por nosotros (aleatoriamente). Una buena contrasea debera tener entre 6 y 8 caracteres, y contener letras (algunas en maysculas), nmeros, smbolos de puntuacin, ... Pero recuerda que debes memorizarla ya que hay que introducirla cada vez que quieras entrar en el sistema. Para ver algunas contraseas buenas, selecciona la opcin aleatoria y pulsa Generar una contrasea varias veces. Y por supuesto, nunca se te ocurra poner algo que tenga que ver con tu nombre, tu edad o tu mascota (una de las principales
formas de entrar en un sistema vienen por aqu). Observa que por seguridad aparecen * en lugar de los caracteres. As que rellena los campos necesarios con los datos adecuados y pulsa Aceptar; volveremos a la pantalla principal, donde ahora aparece el usuario que acabas de crear. La opcin de Propiedades muestra la misma pantalla que la de Aadir usuario... pero con los datos que se introdujeron para l anteriormente, pudiendo modificarse ahora segn se quiera. Para que est disponible esta opcin hay que seleccionar previamente un nombre de la lista. Por ltimo, el botn Borrar elimina el usuario; como medida de precaucin pide confirmacin ya que la eliminacin es irreversible. Al eliminar un usuario no se elimina su directorio personal ni su contenido, por lo que habr que realizarlo a mano si es necesario.
Gestin avanzada de usuarios
Antes se coment que siempre existe un usuario llamado root, pero sin embargo en esta lista no aparece. Esto es debido a que por defecto y mientras no digamos lo contrario lo que vemos es la lista de usuarios reales, es decir, asociados a personas humanas. En realidad existen tres tipos de cuentas diferentes que se utilizan en Linux: Cuentas de usuario completas: Tambin llamadas cuentas de shell, es la que acabamos de ver, asociada a una persona que puede introducir su login y contrasea y acceder al sistema para utilizar los programas y aplicaciones que hay en l. Cuentas de acceso restringido: Son cuentas en las que el usuario slo tiene acceso a servicios especficos del sistema (por ejemplo el correo electrnico) y por ello no disponen de shell o intrprete de comandos. La razn para ello es que una shell es potencialmente peligrosa, ya que permite cierta libertad de movimientos y ejecucin de ciertos programas. Cuentas para programas y daemons (demonios): Algunos programas necesitan identidades propias para funcionar; esta es una medida de seguridad ya que generalmente cuando un programa se ejecuta lo hace con los privilegios que tiene el usuario que lo ha ejecutado; esto es realmente peligroso para root. En su lugar se crean unos usuarios ficticios que slo tienen los privilegios adecuados para realizar la tarea para la que han sido
llamados. Para poder ver todas esas cuentas de usuario, debes pulsar en Mas opciones; vers la lista completa y adems informacin adicional sobre cada uno. El ltimo de la lista es el usuario que has creado; observa cmo en la ltima columna aparece /bin/bash, que es el intrprete de comandos que utilizan generalmente los usuarios. El primero de la lista es root, que tambin utiliza esa misma shell. El resto son cuentas para programas y demonios, de los cuales algunos tienen shell (/bin/sh) y otros no (/bin/false). Adems de esta informacin, vemos una columna denominada UID (siglas de Usuary Identificator, o identificador de usuario); cada usuario (sea del tipo que sea) dispone de un UID, que lo identifica de forma nica mediante un nmero. Es de esta forma como el sistema se refiere a los usuarios (para l no somos ms que un nmero), aunque a nuestros ojos utilicemos el nombre de usuario. Hay algunos nmero reservados, como el 0 para root; los usuarios normales se empiezan a numerar en Debian a partir del 1000 (en RedHat, por ejemplo, lo hacen a partir del 500), reservndose los nmeros inferiores para programas y demonios (no te preocupes por esto, cada programa sabe qu UID usar).
Si el nmero de usuarios es muy elevado se pueden hacer bsquedas por nombre de usuario, por UID, ... En cualquier momento podemos volver a la vista bsica desmarcando la opcin Mostrar todos los usuarios y grupos Ahora que tienes activada la opcin de Ms opciones, en la ventana de crear usuarios aparecen dos nuevas pestaas; observa la siguiente imagen:
Ahora puedes modificar otros parmetros que antes ni se podan ver, como el intrprete de comandos a utilizar, el directorio inicial, el UID, ... Hablaremos de los grupos en el apartado siguiente. Las configuraciones opcionales tratan sobre la contrasea, y son: Mximo nmero de das ... : Indica cundo caduca la contrasea; pasados esos das el usuario no podr acceder al sistema; es una forma de obligar a que el usuario cambie la contrasea cada cierto tiempo. Mnimo nmero de das ... : Especifica cuntos das deben pasar para que el usuario pueda cambiar de nuevo la contrasea. Nmero de das ... : Se mostrar un aviso al usuario esta cantidad de das antes de que la contrasea expire.
Gestin de grupos
Despus de lo que acabamos de ver la gestin de grupos te resultar sencilla, ya que guarda muchas similitudes con la de usuarios. En la vista avanzada hay dos pestaas, una la de usuarios (que ya hemos
visto) y la de grupos, que tiene este aspecto: Si los usuarios tenan un identificador, los grupos no van a ser menos, lo que pasa que ahora se denomina GID (Group Identificator, identificador de grupo); de esta forma a cada grupo se le asigna a la hora de crearlo un nmero que es nico. En la imagen anterior aparece la lista abreviada, para verla completa pulsa en Mostrar todos los usuarios y grupos; por ejemplo el grupo gdm se utiliza para definir los usuarios que tendrn login grfico. Hay una cosa que merece la pena resaltar; cada vez que se aade un usuario, se crea automticamente un grupo con su mismo nombre dentro del cual se incluye dicho usuario. De esta forma, si creamos el usuario alumno (cuyo UID es 1001) se crear un grupo (formado de momento por l nicamente) que se llama alumno (con GID 1001, observa la imagen anterior). Este grupo se denomina grupo principal del usuario; un usuario podr pertenecer a uno o ms grupos, pero nunca podr abandonar su grupo principal (que, por otro lado, se puede cambiar, pero siempre debe estar definido este grupo principal). Para aadir un usuario a un grupo, tan slo selecciona el grupo y pulsa Aadir grupo..., donde podrs introducir el nombre, su GID (suele ser buena idea aceptar la sugerencia que se nos hace) y qu usuarios pertenecen al grupo;
fjate que slo aparecern en la lista los usuarios reales. Una advertencia: a veces, para que los cambios sean visibles, hay que salir de la aplicacin y volver a acceder a ella; otras veces basta con pulsar el botn de Aceptar o Aplicar.
Por ltimo, recuerda no confundir usuarios con grupos, aunque tengan el mismo nombre se refieren a cosas distintas.
Ejercicios
1) Crea 5 usuarios, llamados usu1, usu2, usu3, usu4 y usu5. Crea contraseas aleatorias para todos. 2) Modifica usu1 para que su contrasea sea la palabra ejemplo 3) Crea dos grupos, llamados pares e impares; aade usu2 y usu4 al grupo pares y usu1, usu3 y usu5 al impares. 4) Aade el usuario usu1 al grupo usu3 y el usuario usu3 al grupo usu1.
5) Borra el usuario usu3 y usu5. Siguen existiendo los grupos usu3 y usu5? Por qu crees que ocurre esto? 6) Vuelve a crear el usuario usu3 y establece para l un UID mayor que el que tenga usu4 (por ejemplo 1100). Cul es el grupo principal de usu3? Se ha creado algn grupo nuevo? Por qu? Soluciones 3) Ten cuidado de no repetir el GID, recuerda que debe ser nico; cualquier nmero por encima de 1000 (y que no est ocupado) puede servirte. 4) Para incluir a un usuario en un grupo puedes hacerlo desde el men de grupos o el de usuarios; observa cmo el grupo principal no aparece en la lista. 5) Si sales y vuelves a entrar de la aplicacin vers que el grupo usu5 ha desaparecido, mientras que usu3 sigue existiendo. Esto es as porque en usu3 sigue habiendo usuarios (recuerda que metiste a usu1 en este grupo en el ejercicio anterior); un grupo (por encima del GID 1000) se elimina cuando no quedan usuarios en el grupo. 6) El grupo principal de usu3 resulta ser el grupo usu3 (que ya exista), pero observa que el UID y el GID no coinciden en nmero; esto no supone ningn problema para el sistema. Por eso no se crea ningn grupo nuevo (no puede haber dos grupos con el mismo nombre).
You might also like
- Estructuras de datos y algoritmos fundamentalesFrom EverandEstructuras de datos y algoritmos fundamentalesNo ratings yet
- Video UserDocument10 pagesVideo UserRaisa Vanessa Orellana RiosNo ratings yet
- UF1 - NF3 - Administración de Los Usuarios y GruposDocument14 pagesUF1 - NF3 - Administración de Los Usuarios y Gruposcristian urquietaNo ratings yet
- Administración de SistemasDocument28 pagesAdministración de SistemasRicardo GonzálezNo ratings yet
- Linux - Leccion 3.2 Acceso A La CuentaDocument12 pagesLinux - Leccion 3.2 Acceso A La CuentaSergio SanchezNo ratings yet
- Administración de Usuarios LinuxDocument13 pagesAdministración de Usuarios LinuxRebecca HoltNo ratings yet
- Tema 4 SistemasDocument12 pagesTema 4 SistemasMaría JiménezNo ratings yet
- Gestion de Usuario y Seguridad en LinuxDocument20 pagesGestion de Usuario y Seguridad en Linuxanon_370703719No ratings yet
- Pràctica 3 LinuxDocument35 pagesPràctica 3 Linuxgenis28No ratings yet
- Definición de Roles (Usuario, Grupo, Propietario, Etc.) : Mac OsxDocument18 pagesDefinición de Roles (Usuario, Grupo, Propietario, Etc.) : Mac OsxJose Mejia MiguelNo ratings yet
- Seguridad y Acceso A OracleDocument17 pagesSeguridad y Acceso A OracleFilonela Placida Neira RiveraNo ratings yet
- Caso Práctico - Administración de Usuarios y Grupos en Windows 10Document22 pagesCaso Práctico - Administración de Usuarios y Grupos en Windows 10Joel TeruelNo ratings yet
- Practica 1 (Pre-Reporte)Document6 pagesPractica 1 (Pre-Reporte)Arturo MontielNo ratings yet
- Tema 6 ResumenDocument9 pagesTema 6 ResumenAlfonso AuzalNo ratings yet
- Gestión usuarios y grupos Windows 10Document6 pagesGestión usuarios y grupos Windows 10Yorky EspinalNo ratings yet
- LinuxDocument13 pagesLinuxPablo David MoyaNo ratings yet
- UsuariosDocument21 pagesUsuariosCristian Jhohani Parra VillegasNo ratings yet
- Bitácora de Administracion de Usuarios y Grupos en Linux CentosDocument25 pagesBitácora de Administracion de Usuarios y Grupos en Linux CentosHéctor Romario Juárez SilvaNo ratings yet
- Cuentas de Usuario: Tema 05: Seguridad BásicaDocument5 pagesCuentas de Usuario: Tema 05: Seguridad BásicaAyesh FbwNo ratings yet
- Creación de Usuarios en Un S.ODocument2 pagesCreación de Usuarios en Un S.OTimothy LoveNo ratings yet
- T8 Administración de Usuarios y Grupos en SSOO PropietariosDocument21 pagesT8 Administración de Usuarios y Grupos en SSOO PropietariosCarlos BarbaNo ratings yet
- 4.2. Crear Una Cuenta de Usuario PDFDocument7 pages4.2. Crear Una Cuenta de Usuario PDFneutron1875No ratings yet
- Usuarios Grupo SDocument7 pagesUsuarios Grupo SKevin Daniel Antunez OrtizNo ratings yet
- Administración de Usuarios en CentosDocument6 pagesAdministración de Usuarios en Centosjose maria muñozNo ratings yet
- Tema 2 - Administración en LinuxDocument30 pagesTema 2 - Administración en Linuxnicolas_mihura_suarezNo ratings yet
- Primer contacto LinuxDocument21 pagesPrimer contacto LinuxLaura Natalia ErmiagaNo ratings yet
- Administracion de UsuariosDocument10 pagesAdministracion de Usuariosalfredo oliveiraNo ratings yet
- Gestión de Usuarios y Grupos en LinuxDocument11 pagesGestión de Usuarios y Grupos en LinuxElias GonzalezNo ratings yet
- Clase 3 Linux Apuntes 1Document7 pagesClase 3 Linux Apuntes 1RFID DemarkaNo ratings yet
- Gestión de usuarios, permisos y servicios en LinuxDocument12 pagesGestión de usuarios, permisos y servicios en LinuxFabioNo ratings yet
- Manejo de UsuariosDocument18 pagesManejo de UsuariosErick CamachoNo ratings yet
- Administración de cuentas de usuarios en LinuxDocument7 pagesAdministración de cuentas de usuarios en LinuxgatyguampoNo ratings yet
- Practica 4 Admin. Sist. LinuxDocument17 pagesPractica 4 Admin. Sist. LinuxAlex FerrerNo ratings yet
- Taller 2 LinuxDocument8 pagesTaller 2 LinuxSergio CepedaNo ratings yet
- La Configuracion Del Sistema Operativo1Document18 pagesLa Configuracion Del Sistema Operativo1jjrrll777No ratings yet
- Lab 04administracion ADocument7 pagesLab 04administracion Ajeferson stiv argueta hernandezNo ratings yet
- 3.1 Recursos de Una RedDocument5 pages3.1 Recursos de Una RedNahumAlmarazNo ratings yet
- Capitulo 13Document17 pagesCapitulo 13wvaliente2011No ratings yet
- Practica 14Document7 pagesPractica 14AxlNo ratings yet
- Kaso U1 A3Document10 pagesKaso U1 A3Efra RinconNo ratings yet
- Cap 13Document16 pagesCap 13Mariana NavarroNo ratings yet
- Renombrar o Borrar Perfiles Locales de Usuarios de Dominio en Windows 7Document3 pagesRenombrar o Borrar Perfiles Locales de Usuarios de Dominio en Windows 7Kristen ZimmermanNo ratings yet
- Practica 3 Gestion Usuarios y GruposDocument4 pagesPractica 3 Gestion Usuarios y Gruposdestructor_114No ratings yet
- Usuarios LinuxDocument10 pagesUsuarios Linuxhazaelsantiago1990No ratings yet
- Practica 14Document8 pagesPractica 14boardstNo ratings yet
- Tipos de Usuario en CentosDocument3 pagesTipos de Usuario en CentosFrancisca Rodríguez50% (2)
- Practica 1Document21 pagesPractica 1Gustavo VidalNo ratings yet
- Guía Linux gestión usuarios gruposDocument7 pagesGuía Linux gestión usuarios gruposMARCONo ratings yet
- 3.6 Usuarios y Grupos, Gestión de Permisos e Instalación de Derechos en UbuntuDocument41 pages3.6 Usuarios y Grupos, Gestión de Permisos e Instalación de Derechos en UbuntuDaniel TorresNo ratings yet
- Gestionar Usuarios y Grupos UbuntuDocument4 pagesGestionar Usuarios y Grupos Ubuntuheinerteso4428No ratings yet
- Tipos de Usuarios en Sistm. Mult.Document7 pagesTipos de Usuarios en Sistm. Mult.OSCAR DANIEL DELGADO NAVANo ratings yet
- SI04 Contenido VIDocument39 pagesSI04 Contenido VIveronicaNo ratings yet
- Sistemas Informáticos - Tarea 6Document17 pagesSistemas Informáticos - Tarea 6MartabadNo ratings yet
- TAREA 7 GESTION DE SERVIDORESDocument18 pagesTAREA 7 GESTION DE SERVIDOREScesar.rdzramNo ratings yet
- TEMA7Document51 pagesTEMA7Yaneth Aquino gamarraNo ratings yet
- Practica 12Document7 pagesPractica 12frankitho 45No ratings yet
- 1 - Gestión de Usuarios y Grupos en LinuxDocument5 pages1 - Gestión de Usuarios y Grupos en Linuxleonel1492No ratings yet
- 5-Creando Usuarios, Grupos y PermisosDocument14 pages5-Creando Usuarios, Grupos y PermisosCarles Pérez CuscóNo ratings yet
- Laboratorio 13Document9 pagesLaboratorio 13wvaliente2011No ratings yet
- Politica Contraseñas WindowsDocument4 pagesPolitica Contraseñas WindowsJuanCar No Los SeNo ratings yet
- Tema 6Document6 pagesTema 6jose_antonio_263No ratings yet
- Pimsleur English For Spanish Speakers IDocument11 pagesPimsleur English For Spanish Speakers IClaudia Alejandra Lopez Toro100% (1)
- Tema 5Document17 pagesTema 5jose_antonio_263No ratings yet
- Tema 4Document8 pagesTema 4jose_antonio_263No ratings yet
- Tema 3Document7 pagesTema 3jose_antonio_263No ratings yet
- Tema 1Document2 pagesTema 1jose_antonio_263No ratings yet
- Linux AvanzadoDocument53 pagesLinux AvanzadoJavier ValdésNo ratings yet
- Iso 19011 - 2018Document35 pagesIso 19011 - 2018Pedro Cervantes100% (2)
- Formato de CurpDocument1 pageFormato de CurpFreeChat CaféInternétNo ratings yet
- T1 ExplosivosDocument16 pagesT1 ExplosivosJudy SanchezNo ratings yet
- Plataforma Online de Hacking Ético - Backtrack AcademyDocument6 pagesPlataforma Online de Hacking Ético - Backtrack AcademyJorge Alberto Londoño CamachoNo ratings yet
- 419-01 AntirroboDocument34 pages419-01 AntirroboHermanas AlarcoNo ratings yet
- Actividad Evaluativa Eje 1 Inoformatica Forense1Document4 pagesActividad Evaluativa Eje 1 Inoformatica Forense1Daniel Arias Arias100% (1)
- Arquitectura Peer To PeerDocument10 pagesArquitectura Peer To PeerljubitzaNo ratings yet
- Directorios IMSSDocument3 pagesDirectorios IMSSGeorgiosLupusMogueidaNo ratings yet
- Presentacion Ciberseguridad Basc SenaDocument145 pagesPresentacion Ciberseguridad Basc SenaJovanni Seegovia0% (1)
- Cómo Transferir Dineros A Cuentas Nequi de Bancolombia Desde Otras CuentasDocument2 pagesCómo Transferir Dineros A Cuentas Nequi de Bancolombia Desde Otras CuentasCesarNo ratings yet
- Configuracion de La Ip para Gestion Inband Via Consola v2Document3 pagesConfiguracion de La Ip para Gestion Inband Via Consola v2Wizart TxusNo ratings yet
- Co Z Manual EspañolDocument17 pagesCo Z Manual EspañolMiguel SalazarNo ratings yet
- Informacion Completa Del Curso EDesign-ABBDocument29 pagesInformacion Completa Del Curso EDesign-ABBdavid77diaz0% (2)
- Aviso de Privacidad Clientes y ProveedoresDocument1 pageAviso de Privacidad Clientes y Proveedoreserendira villatoro lopezNo ratings yet
- Aspectos de Seguridad de Bitcoin PDFDocument159 pagesAspectos de Seguridad de Bitcoin PDFAlejandro DiazNo ratings yet
- Certificado de GarantíaDocument1 pageCertificado de GarantíaKeneth AlvaradoNo ratings yet
- Grado NovenoDocument7 pagesGrado NovenoHanna UsecheNo ratings yet
- Metodología de Gestión de Riesgos de Seguridad de La InformacionDocument61 pagesMetodología de Gestión de Riesgos de Seguridad de La InformacionGladys RiosNo ratings yet
- Formato Informe Investigador de Laboratorio - 210Document2 pagesFormato Informe Investigador de Laboratorio - 210Monica DiazNo ratings yet
- 2O Implementacio N de Tarjetas Inteligentes Java CardDocument400 pages2O Implementacio N de Tarjetas Inteligentes Java Cardyas02_2009No ratings yet
- SIG y CriminalidadDocument4 pagesSIG y CriminalidadPedroNo ratings yet
- SST-F-008 Registro de Inspeccion de Uso de EppDocument1 pageSST-F-008 Registro de Inspeccion de Uso de EppleoNo ratings yet
- Curp Uemj920809hslrjs08Document1 pageCurp Uemj920809hslrjs08Mariana AlvaradoNo ratings yet
- MECA941013MVZNNL01: Alitzel Jacquelin Mendoza CondeDocument1 pageMECA941013MVZNNL01: Alitzel Jacquelin Mendoza CondeEN CasttleNo ratings yet
- Rótulo Elemento Materia de Prueba o Evidencia FísicaDocument4 pagesRótulo Elemento Materia de Prueba o Evidencia Físicayailen jaimesNo ratings yet
- Registro Varios R2Document1 pageRegistro Varios R2Escuela Av FacebNo ratings yet
- Solicitud de certificado de estudios de idiomas de la UNTDocument1 pageSolicitud de certificado de estudios de idiomas de la UNTLokitoPaTlpvRomeroHernandezNo ratings yet
- 21FX4RG PDFDocument19 pages21FX4RG PDFjosetantonioNo ratings yet
- Informe de Gestion UIAF 2017Document37 pagesInforme de Gestion UIAF 2017Paola Andrea Calambas RodriguezNo ratings yet
- Curso Ciberseguridad OT - Grupo 1Document13 pagesCurso Ciberseguridad OT - Grupo 1dnc_rockNo ratings yet