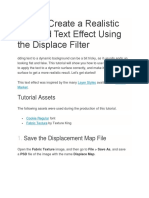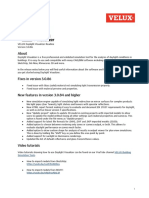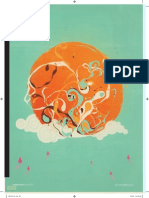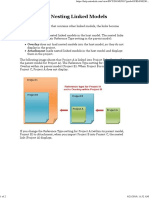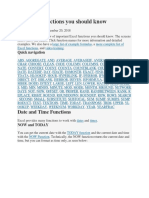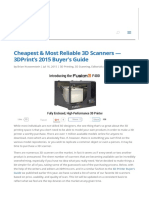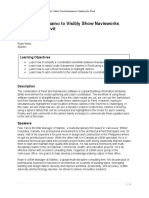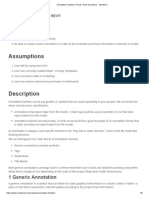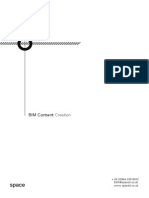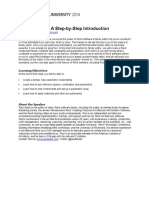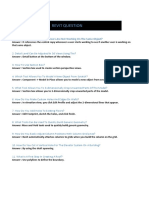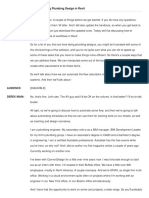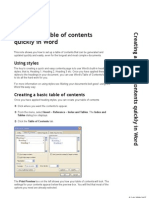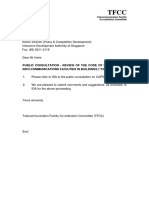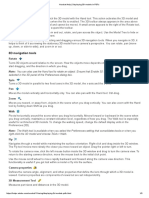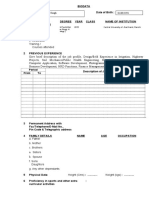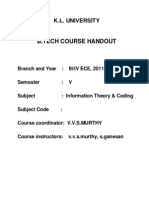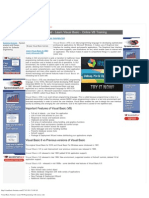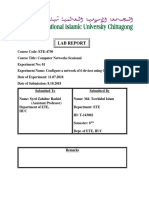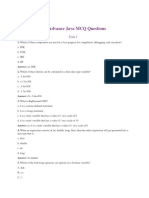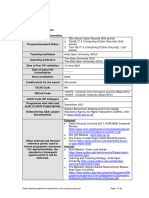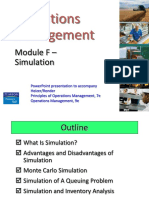Professional Documents
Culture Documents
Dividing Complex Surfaces Into Regular Patterns Using Revit
Uploaded by
splaw9484Original Description:
Copyright
Available Formats
Share this document
Did you find this document useful?
Is this content inappropriate?
Report this DocumentCopyright:
Available Formats
Dividing Complex Surfaces Into Regular Patterns Using Revit
Uploaded by
splaw9484Copyright:
Available Formats
Dividing Complex Surfaces into Regular Patterns using Revit
on Thursday, 10 March 2011. Posted in Front Page, Global AEC, FAQ If want to divide a complex surface into a regular pattern, Revit's conceptual modeling environment has features that make it easy to do. You can divide a surface into a grid and apply a regular pattern (for example, triangles, rectangles, hexagons, octagons, and so on) that will smartly wrap to the surface's shape. You can then use this pattern to generate curtain panel elements.
Here's how to do it... Start by creating a mass in-place in your project file or create a new conceptual mass family. Then, select the mass and start editing it.
Subdivide one of the surfaces into a grid
1. Open the conceptual mass family or select the in-place mass and choose Edit In-Place to open Revit's conceptual modeling environment. 2. Choose one of the wall surfaces. 3. Switch to the Modify | Form tab, and choose the Divide Surface tool. 4. Enter parameters for the number of spaces in the U and V directions. For example, to create a grid that is 8 cells tall by 13 cells wide, enter U Grid = 8 and V Grid = 13.
Choose a pattern that will be applied using the regularly-spaced points in the grid
1. Open the Type Selector (at the top of the Properties window) and choose one of the patterns available. 2. Revit will map the selected pattern onto the points on the divided surface. You can choose a simple Rectangle pattern or try something more complex like a Hexagon or Octagon pattern.
Load a curtain panel component that matches the pattern
1. Open the application menu and choose Open. 2. Navigate to the Curtain Panels by Pattern folder in the Imperial or Metric Library. 3. Choose a curtain panel type that matches your pattern. For example, for a rectangle pattern, choose Rectangle Surface. 4. Don't make any changes to this panel. Switch to the Home tab, choose Load into Project, and then, select your Revit project (or the conceptual mass family) as the destination.
Apply the loaded curtain panel component to create curtain panel elements based on the pattern
1. Switch back to the 3D view in your Revit project (or the conceptual mass family) and reselect the divided surface. 2. Open the Type Selector, and you'll see that the new Curtain Panel types have been added to the list. 3. Choose Rectangular Surface Glazed (or Solid), and Revit will generate curtain panel elements that match your pattern.
Note that the Show Component button is now enabled in the ribbon. You can choose to show the surface, the pattern, or the components. 4. Choose Finish Mass to finish editing the mass.
You'll probably want to hide the mass, so you can see the new curtain panels. Open the Visibilty/Graphics Overrides, turn off the checkbox for Masses and make sure that the checkboxes for Curtain Panels and Curtain Systems are turned on. That's it! You can use this technique to wrap a regular pattern of curtain panels on the surfaces of any form in the conceptual modeling environment. It's very flexible and makes it easy to add curtain wall skins to complex shapes.
You might also like
- Acad and Solid WorksDocument18 pagesAcad and Solid Worksapi-3748063100% (3)
- Act. No. 3 - How To Create A Realistic Creased Text Effect Using The Displace FilterDocument20 pagesAct. No. 3 - How To Create A Realistic Creased Text Effect Using The Displace FilterRai JaegerNo ratings yet
- 3D Printing For ArchitectsDocument3 pages3D Printing For Architectsru4angelNo ratings yet
- 5 Tips To Understand Revit WorksetsDocument3 pages5 Tips To Understand Revit WorksetsradusettNo ratings yet
- Design Self-made CNC in Fusion 360: Page 1Document20 pagesDesign Self-made CNC in Fusion 360: Page 1Jorge B.No ratings yet
- RevitsMindOneSheet4D v4 PDFDocument2 pagesRevitsMindOneSheet4D v4 PDFaadrian_xyzNo ratings yet
- About: VELUX Building Simulation ToolsDocument3 pagesAbout: VELUX Building Simulation ToolsJuan MiguelNo ratings yet
- How To Create Composite WallsDocument7 pagesHow To Create Composite WallsfloragevaraNo ratings yet
- 06-1 Assemblies ComponentsDocument4 pages06-1 Assemblies ComponentschinnavenkateswarluNo ratings yet
- 3Ds Max 3D Studio Max TutorialsDocument427 pages3Ds Max 3D Studio Max TutorialsGiovani Bernardo CostaNo ratings yet
- Autodesk Fusion 360 Sketch OverviewDocument12 pagesAutodesk Fusion 360 Sketch OverviewKarttikeya MangalamNo ratings yet
- ART164 Tut IllusDocument4 pagesART164 Tut IllusrokshadelmarNo ratings yet
- Comparing Camera and Laser Scanner Methods for 3D Point Cloud GenerationDocument6 pagesComparing Camera and Laser Scanner Methods for 3D Point Cloud GenerationTaha HassanNo ratings yet
- Handout 20299 AR20299-Aubin-AU2016Document40 pagesHandout 20299 AR20299-Aubin-AU2016KelvinatorNo ratings yet
- BimRecipe Manual (REVB)Document15 pagesBimRecipe Manual (REVB)JaimasaNo ratings yet
- About Nesting Linked ModelsDocument2 pagesAbout Nesting Linked ModelssupportLSMNo ratings yet
- Class Handout CI124118 MEP Modeling Made Easy With Dynamo Cesare Caoduro 2Document29 pagesClass Handout CI124118 MEP Modeling Made Easy With Dynamo Cesare Caoduro 2marius1979No ratings yet
- Add and remove edges to sculpt T-Spline formsDocument3 pagesAdd and remove edges to sculpt T-Spline formschinnavenkateswarluNo ratings yet
- 101 Excel Functions You Should KnowDocument39 pages101 Excel Functions You Should Knowtranhungdao12a3No ratings yet
- Cheapest & Most Reliable 3D Scanners - 3DPrint's 2015 Buyer's Guide - 3DPrintDocument9 pagesCheapest & Most Reliable 3D Scanners - 3DPrint's 2015 Buyer's Guide - 3DPrintrcaletaNo ratings yet
- Autocad 2020 Autocad LT 2020 Comparison Matrix A4 enDocument1 pageAutocad 2020 Autocad LT 2020 Comparison Matrix A4 ensupportLSMNo ratings yet
- Calibrate Monitor and Printer for Accurate Color PrintsDocument2 pagesCalibrate Monitor and Printer for Accurate Color PrintsLile GazdaNo ratings yet
- Revit MT LessonsDocument22 pagesRevit MT Lessonsjomarie apolinario100% (1)
- NBS LODGuide Ss - 25 30Document169 pagesNBS LODGuide Ss - 25 30Diego PluchinoNo ratings yet
- RGB Skin ToneDocument30 pagesRGB Skin ToneVirgilNo ratings yet
- AUGIWorld MarApr10 LRDocument39 pagesAUGIWorld MarApr10 LRsandeep_saini_2No ratings yet
- Improving Project Documentation and Quality with 3D Reality Capture (35 charactersDocument4 pagesImproving Project Documentation and Quality with 3D Reality Capture (35 charactersVis Dom100% (1)
- Symbols Overview: Cadsymbols For Illustrator CsDocument22 pagesSymbols Overview: Cadsymbols For Illustrator CsTsukkkeiNo ratings yet
- Revit - Curtain Walls - LouversDocument8 pagesRevit - Curtain Walls - LouverspuzzledandlostNo ratings yet
- Non Destructive Editing by Jared PlattDocument5 pagesNon Destructive Editing by Jared PlattAlexander GranatNo ratings yet
- Monthly Tips for High Key PhotographyDocument2 pagesMonthly Tips for High Key PhotographyLile GazdaNo ratings yet
- Auto or Manual Settings On Camera: Key PointsDocument2 pagesAuto or Manual Settings On Camera: Key PointsLile GazdaNo ratings yet
- Show Navisworks Clashes in RevitDocument16 pagesShow Navisworks Clashes in RevitjasolanoroNo ratings yet
- Revit AnalytiqueDocument19 pagesRevit AnalytiqueBrahim LabbassiNo ratings yet
- Cleaning Up AutoCAD DrawingsDocument11 pagesCleaning Up AutoCAD DrawingsganeshprabhuNo ratings yet
- Working With AEC Design ElementsDocument95 pagesWorking With AEC Design Elementsiffi1No ratings yet
- How To Create A Dark Photo Effect Action For Beginners in Adobe PhotoshopDocument62 pagesHow To Create A Dark Photo Effect Action For Beginners in Adobe PhotoshopAnonymous Rng5Sv0FONo ratings yet
- Photo Reality Capture For Preliminary Infrastructure Design WebDocument16 pagesPhoto Reality Capture For Preliminary Infrastructure Design WebjausingchiNo ratings yet
- 6-Annotation Families in Revit - Revit Operations - ModelicalDocument8 pages6-Annotation Families in Revit - Revit Operations - ModelicallexloxNo ratings yet
- BIM Content CreationDocument12 pagesBIM Content CreationAnonymous 8ioPBMMZoNo ratings yet
- By Ascent For Review Only and Reuse Strictly Forbidden.: Autocad 2021 Autodesk Certified Professional Exam Topics ReviewDocument55 pagesBy Ascent For Review Only and Reuse Strictly Forbidden.: Autocad 2021 Autodesk Certified Professional Exam Topics ReviewJhosa OcampoNo ratings yet
- Automating Plumbing Design in RevitDocument18 pagesAutomating Plumbing Design in RevitMihailo JelićNo ratings yet
- Metering For Correct Exposure: Monthly Tips & Tutorials From LastoliteDocument2 pagesMetering For Correct Exposure: Monthly Tips & Tutorials From LastoliteLile GazdaNo ratings yet
- 3D Mapping and Photogrammetry: STEPHEN LAWLER, Microsoft CorporationDocument4 pages3D Mapping and Photogrammetry: STEPHEN LAWLER, Microsoft Corporationjuanhk69No ratings yet
- Introduction To BIM: Prelim Learning ResourceDocument79 pagesIntroduction To BIM: Prelim Learning ResourceLUGA JONNAH LORRAINE100% (1)
- Revit Families: A Step-by-Step Introduction: Learning ObjectivesDocument37 pagesRevit Families: A Step-by-Step Introduction: Learning ObjectivesqassimasaNo ratings yet
- Full Thesis PDFDocument93 pagesFull Thesis PDFgaranNo ratings yet
- AutoCAD 2D Advanced Sample Modules - The CAD GuysDocument56 pagesAutoCAD 2D Advanced Sample Modules - The CAD Guysmrb88No ratings yet
- Solidworks - SurfacesDocument24 pagesSolidworks - SurfacesdvanhalenNo ratings yet
- Catch: Everyone at Wishes You All A Very and ADocument50 pagesCatch: Everyone at Wishes You All A Very and ASS ChanNo ratings yet
- Bridge Detailing 2.0: Computational Modelling Methods Using Civil 3D, Revit & DynamoDocument33 pagesBridge Detailing 2.0: Computational Modelling Methods Using Civil 3D, Revit & DynamoJigneshNo ratings yet
- Class Handout AS122882 Creating Intelligent Details in Revit Brian MackeyDocument8 pagesClass Handout AS122882 Creating Intelligent Details in Revit Brian MackeyErnie ErnieNo ratings yet
- Simply Rhino RhinoInsideRevit Essentials Course OutlineDocument5 pagesSimply Rhino RhinoInsideRevit Essentials Course OutlineLamiwonNo ratings yet
- The Myth of A Perfect Revit Template: Learning ObjectivesDocument27 pagesThe Myth of A Perfect Revit Template: Learning ObjectivesMinh Tan NguyenNo ratings yet
- AutoCAD 2014 Essentials: Autodesk Official PressFrom EverandAutoCAD 2014 Essentials: Autodesk Official PressRating: 4 out of 5 stars4/5 (1)
- Revit QuestionsDocument7 pagesRevit Questionsabdul manaf100% (1)
- Revit Massing For Conceptual Designs, VisualizationDocument4 pagesRevit Massing For Conceptual Designs, VisualizationhuyxpkissNo ratings yet
- Modeling Masonry Buildings in Autodesk Revit Integrus ReportDocument52 pagesModeling Masonry Buildings in Autodesk Revit Integrus ReportFidel Dominguez GasparNo ratings yet
- Revit Architecture GuidelinesDocument60 pagesRevit Architecture GuidelinesUmar ZakariaNo ratings yet
- Inroads - Read-Write Access: T N Wsdot Cae SDocument4 pagesInroads - Read-Write Access: T N Wsdot Cae Ssplaw9484No ratings yet
- Travel Behavior 534 PDFDocument74 pagesTravel Behavior 534 PDFsplaw9484No ratings yet
- VLSI Tutorial 09-11 PDFDocument85 pagesVLSI Tutorial 09-11 PDFsplaw9484No ratings yet
- Map of Circle Line 6: Annex CDocument1 pageMap of Circle Line 6: Annex Csplaw9484No ratings yet
- PowerDraft Shortcut Setup PDFDocument2 pagesPowerDraft Shortcut Setup PDFsplaw9484No ratings yet
- CSS Separates Style from ContentDocument19 pagesCSS Separates Style from Contentsplaw9484No ratings yet
- Proc82382035494 BIBIDocument2 pagesProc82382035494 BIBIBibi_Mohamed_3492No ratings yet
- Migrating Custom Tools from V8i to CONNECTDocument9 pagesMigrating Custom Tools from V8i to CONNECTsplaw9484No ratings yet
- Customization Blog Series - Keyboard Shortcuts - MicroStation Blog - MicroStation - Bentley CommunitiesDocument6 pagesCustomization Blog Series - Keyboard Shortcuts - MicroStation Blog - MicroStation - Bentley Communitiessplaw9484No ratings yet
- Accelerator KeyDocument1 pageAccelerator Keydannyf09No ratings yet
- Ustation Path NamesDocument4 pagesUstation Path Namessplaw9484No ratings yet
- Accudraw KeysDocument1 pageAccudraw Keyssplaw9484No ratings yet
- List of Information Technology (IT) SkillsDocument7 pagesList of Information Technology (IT) Skillssplaw9484No ratings yet
- Schedule: Sunday, 19th MarDocument3 pagesSchedule: Sunday, 19th Marsplaw9484No ratings yet
- Automating Plumbing Design in Revit TranscriptDocument11 pagesAutomating Plumbing Design in Revit Transcriptsplaw9484No ratings yet
- UntitledDocument6 pagesUntitledaufcheNo ratings yet
- TFCCDocument4 pagesTFCCsplaw9484No ratings yet
- Building Tool Bars in XMDocument18 pagesBuilding Tool Bars in XMsplaw9484No ratings yet
- Bearing Angles and AccudrawDocument3 pagesBearing Angles and Accudrawsplaw9484No ratings yet
- AutoCAD Modeling A 3D CurtainDocument8 pagesAutoCAD Modeling A 3D Curtainsplaw9484No ratings yet
- Acrobat Help Displaying 3D Models in PDFsDocument3 pagesAcrobat Help Displaying 3D Models in PDFssplaw9484No ratings yet
- Roadway Design Using InRoads XM CourseDocument6 pagesRoadway Design Using InRoads XM CoursejimmyNo ratings yet
- Mesg To Solid Question For AutocadDocument1 pageMesg To Solid Question For Autocadsplaw9484No ratings yet
- Fixes Inroads v89 Sp2Document11 pagesFixes Inroads v89 Sp2splaw9484No ratings yet
- Autodesk®Navisworks®2016 - Essentials - Course OutlineDocument3 pagesAutodesk®Navisworks®2016 - Essentials - Course Outlinesplaw9484No ratings yet
- Phillipines University RankingDocument10 pagesPhillipines University Rankingsplaw9484No ratings yet
- Myanmar Universities RankingDocument3 pagesMyanmar Universities Rankingsplaw9484No ratings yet
- BCA Virtual Design DiplomaDocument4 pagesBCA Virtual Design Diplomasplaw9484No ratings yet
- AD8541Document20 pagesAD8541splaw9484No ratings yet
- Meeting Sign in SheetDocument1 pageMeeting Sign in Sheetsplaw9484No ratings yet
- Em0 and Em1Document3 pagesEm0 and Em1Payal PriyaNo ratings yet
- BiodataDocument2 pagesBiodataNEW CREATIVITYNo ratings yet
- SMI 41a322501kk KACDocument53 pagesSMI 41a322501kk KACTorredoNo ratings yet
- Amaan Resume - Software EngineerDocument5 pagesAmaan Resume - Software Engineerabhay.rajauriya1No ratings yet
- Homework Q QuestionDocument4 pagesHomework Q QuestionyahzNo ratings yet
- Information Theory and CodingDocument8 pagesInformation Theory and CodingRavi_Teja_44970% (1)
- Start - RokDocDocument12 pagesStart - RokDocdiditkusuma100% (2)
- Unit 6 Managing A Successful Computing Project IoTDocument8 pagesUnit 6 Managing A Successful Computing Project IoTjorge salazarNo ratings yet
- Software Reviews: Page 1 of 2Document2 pagesSoftware Reviews: Page 1 of 2saurabhNo ratings yet
- Visual Basic Tutorial - Learn VB Programming With Source CodeDocument2 pagesVisual Basic Tutorial - Learn VB Programming With Source CodeSuryajit BhagwatNo ratings yet
- Understanding FICON Performance - LytleDocument32 pagesUnderstanding FICON Performance - Lytlecalypso_riNo ratings yet
- 642 825 PDFDocument223 pages642 825 PDFOvidiu Manolescu100% (1)
- Summary Abap FiDocument8 pagesSummary Abap Fi3vilcatNo ratings yet
- Lab ReportDocument5 pagesLab ReporttowhidulNo ratings yet
- SL2048 Manual RevFDocument75 pagesSL2048 Manual RevFakahler301068No ratings yet
- Solutions To Set 8Document18 pagesSolutions To Set 8kitana_sectNo ratings yet
- MCQ AnswerDocument12 pagesMCQ AnswerBiplab SwainNo ratings yet
- Placement Office Automation: Bachelor of TechnologyDocument57 pagesPlacement Office Automation: Bachelor of TechnologySrimanik KamarapuNo ratings yet
- Anycast, BroadCast and MulticastDocument4 pagesAnycast, BroadCast and MulticastfsachicarNo ratings yet
- BW SecurityDocument2 pagesBW SecurityBOBBILINo ratings yet
- Technical Specifications: 10.1.1 Data ManagementDocument10 pagesTechnical Specifications: 10.1.1 Data ManagementAmol ChavanNo ratings yet
- Craft HandbookDocument27 pagesCraft HandbookstockgptNo ratings yet
- Fw102 User ManuleDocument12 pagesFw102 User ManulerobNo ratings yet
- The Architecture of The AIDocument7 pagesThe Architecture of The AImathanNo ratings yet
- WinTopo Pro Command Line OperationDocument7 pagesWinTopo Pro Command Line OperationHafizMushaddiqNo ratings yet
- PCI DSS 101 - Introduction and Background To The PCI DSSDocument6 pagesPCI DSS 101 - Introduction and Background To The PCI DSSkej827No ratings yet
- Java MCQ QuestionsDocument11 pagesJava MCQ QuestionsPineappleNo ratings yet
- DSP Question BankDocument3 pagesDSP Question BankNaveen HegdeNo ratings yet
- CYS - Programme SpecificationDocument34 pagesCYS - Programme SpecificationbaselNo ratings yet
- Operations Management: Module F - SimulationDocument29 pagesOperations Management: Module F - SimulationNiña CaracenaNo ratings yet