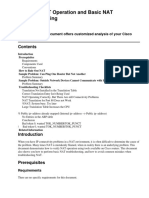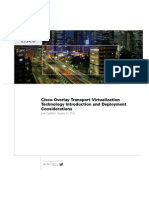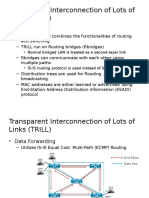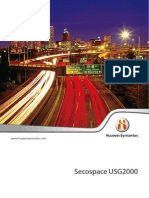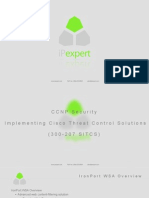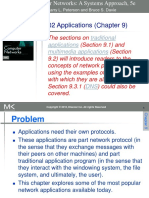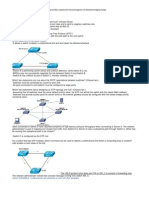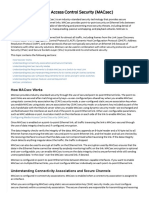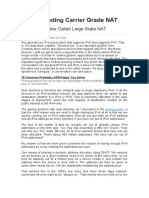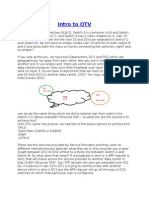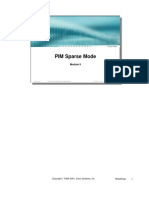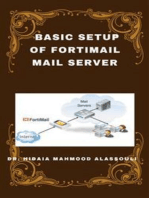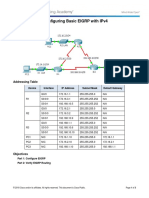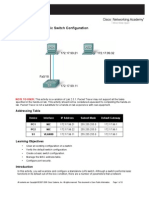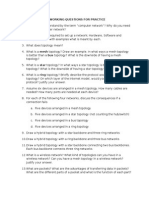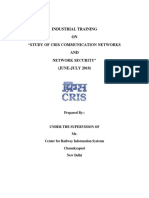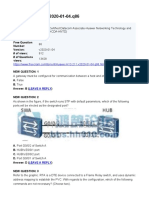Professional Documents
Culture Documents
VPN Troubleshooting
Uploaded by
rachan2009Original Description:
Copyright
Available Formats
Share this document
Did you find this document useful?
Is this content inappropriate?
Report this DocumentCopyright:
Available Formats
VPN Troubleshooting
Uploaded by
rachan2009Copyright:
Available Formats
VPN TROUBLESHOOTING
INTRODUCTION
This document is designed for VPN users who are having issues connecting
to the VPN service. If the VPN Service is up and running, users should follow
these troubleshooting steps before contacting C&IT Services.
Problems connecting
to VPN service
Successfully N See Section A – ISP
connected to Connection
ISP?
Does ISP allow N See Section B – ISP
VPN? Blocking
Home
router/firewall N See Section C –
set up for VPN? Home Network
Tried See Section D –
reinstalling N
Reinstall VPN Client
VPN client?
Y
See Section E –
Capture Client Log
C&IT Services Page 1 24/02/2009
VPN Troubleshooting
SECTION A – ISP CONNECTION
To connect to the VPN Service you must first have a working internet
connection. To test if you have a connection, start a browser and check that
you can access the web. If you don’t have an internet connection:
Try rebooting your broadband modem/router.
Contact your ISP
SECTION B – ISP BLOCKING
Most ISPs allow VPN traffic although some do not. TalkTalk started blocking
UDP ports 500 and 10000 in late 2007. These ports are required for VPN and
if they are blocked VPN will not work. Contact your ISP to check if they are
blocking any ports.
SECTION C – HOME NETWORK
Most broadband routers support VPN pass-through which allows VPN traffic
through the router firewall without any user input. In some cases you may
have to configure the router firewall to allow the following traffic:
Port number: 500
Protocol type: UDP
Direction: Send Receive
Port number: 4500
Protocol type: UDP
Direction: Send Receive
Port number: 10000
Protocol type: UDP
Direction: Send Receive
Many users will have personal firewalls installed on their home computers.
When using the Cisco VPN client you may be prompted to allow the client
through your firewall on these ports. Check that the firewall allows the 3 ports
through – if not, statically add the 3 ports listed above into your personal
firewall.
C&IT Services Page 2 24/02/2009
VPN Troubleshooting
Some firewalls have issues with the Cisco VPN client. C&IT Services have
found problems with the following firewalls:
F-Secure Firewall
F-Secure 2007 does not work with Cisco VPN client – see F-Secure
technical note below:
Firewall in Cisco VPN Client does not work with Client Security [52211]
Cisco VPN Client has a built-in stateful firewall, which is not compatible with
F-Secure Internet Shield. If Cisco VPN is installed before F-Secure Client
Security, the side-grade component disables the firewall in Cisco VPN Client.
However, in some cases it might be that the side-grade cannot identify a new
version of VPN Client. In that case you can disable the integrated firewall
manually.
Bullguard 7.0 Firewall
Bullguard 7.0 currently causes a blue screen when using the VPN client. The
resolution is to downgrade Bullguard:
Download BullGuard 6.1 from
http://download.bullguard.com/6/BullGuard.exe
Close BullGuard from your computer manually by right-clicking on the
BullGuard icon in the system tray and choosing Close.
Uninstall BullGuard by following the quick guide at
http://www.bullguard.com/support/tip_uninstall.aspx - choose not to
keep your settings.
Restart the computer (important for the changes to take effect).
Reinstall by following the guide at
http://www.bullguard.com/support/tip_install.aspx.
Restart the computer again and login with BullGuard.
Broadband Router Issues
If your home network is setup correctly and your ISP isn’t blocking any ports,
there may be an issue with your broadband router. Try the following:
If connecting to the router via a wireless connection, try connecting via
a network cable instead.
Check if there is a known VPN issue with your router. E.g. the BT
Voyager 2091 has a known problem with the Cisco VPN client which is
resolved by a firmware update. Check with your ISP or router
manufacturer on how to upgrade your router.
C&IT Services Page 3 24/02/2009
VPN Troubleshooting
SECTION D – REINSTALL VPN CLIENT
Some issues may be resolved by reinstalling the VPN client or checking for a
later version on the C&IT Services download page.
http://applications2.napier.ac.uk/software/default.aspx?option=VPN
SECTION E – CAPTURE CLIENT LOG
If you still have problems connecting to the VPN service, send a copy of the
log from the VPN client to the C&IT Support Desk. To do this:
Click Enable
Log window
Click the Log tab on the VPN client
Click Enable to start Logging. Go back to Connection Entries tab and
attempt to connect.
Click on Log Settings and change the levels from 1-Low to 3-High for
all the settings e.g.
After the connection attempt fails, go back to the Log tab and click Log
Window. Click Save to save the log.
Email the file to c&it.support@napier.ac.uk
C&IT Services Page 4 24/02/2009
VPN Troubleshooting
SECTION F – Cisco VPN Error – Reason 412
The Cisco VPN error 412 on Microsoft Vista can be resolved by:
1. Navigate to the folder C:\Program Files\Cisco Systems\VPN
Client\Profiles on your home PC
2. This folder contains a file called Napier University VPN.pcf
3. Open this file in Notepad
4. Add the line UseLegacyIKEPort=1 to the bottom of the file – save and
close the file
5. Start the VPN client and connect.
SECTION G – Cisco VPN Error – Reason 422 Failed to enable
Virtual Adapter
The following error ―Reason 442: failed to enable virtual adapter‖ appears
after Vista reports a duplicate IP address detected. Subsequent connections
fail with same message, but Vista doesn't report a duplicate IP address
detected
To work around error 442, do the following steps:
Step 1 Open ―Network and Sharing Center‖.
Step 2 Select ―Manage Network Connections‖.
Step 3 Enable the Virtual Adapter (―VA‖—Cisco VPN Adapter).
Step 4 Right-click on Cisco VPN Adapter and select ―Diagnose‖ from the
context menu.
Step 5 Select ―Reset the network adapter Local Area Connection X‖.
If this procedure does not work, run the following command from cmd:
reg add HKLM\System\CurrentControlSet\Services\Tcpip\Parameters /v
ArpRetryCount /t REG_DWORD /d 0 /f
Then reboot.
This resolves the issue until Vista reports a duplicate IP address again. Follow
the preceding steps to resolve it again. If that doesn't work, you might have
UAC enabled. If so, you must run cmd as administrator and repeat the
previous registry workaround.
SECTION H – Cisco VPN Error – Reason 435 Firewall Policy
Mismatch
There is a fix for this for Vista users on the VPN download page. XP
users who get this error should contact the Support Desk.
C&IT Services Page 5 24/02/2009
VPN Troubleshooting
You might also like
- Alcatel-Lucent Service Routing Architect (SRA) Self-Study Guide: Preparing for the BGP, VPRN and Multicast ExamsFrom EverandAlcatel-Lucent Service Routing Architect (SRA) Self-Study Guide: Preparing for the BGP, VPRN and Multicast ExamsNo ratings yet
- Spanning Tree Protocol: CCNA3-1 Chapter 5-2Document34 pagesSpanning Tree Protocol: CCNA3-1 Chapter 5-2mohammad ramdhanNo ratings yet
- SETTING UP GRE TUNNELSDocument4 pagesSETTING UP GRE TUNNELSamit_iihtdhn280No ratings yet
- BRKDCT-2081 Cisco FabricPath Technology and Design (2011 London)Document98 pagesBRKDCT-2081 Cisco FabricPath Technology and Design (2011 London)vimalm15No ratings yet
- MikroTik Basic VLAN SwitchingDocument4 pagesMikroTik Basic VLAN SwitchingRuben ChengNo ratings yet
- Nat For Ipv4: Faculty of Technology University of Sri Jayewardenepura 2020Document40 pagesNat For Ipv4: Faculty of Technology University of Sri Jayewardenepura 2020Yeaseen ArafatNo ratings yet
- BRKNMS 3134 PDFDocument155 pagesBRKNMS 3134 PDFpaulo_an7381No ratings yet
- Cisco IOS Zone Based Firewall TutorialDocument12 pagesCisco IOS Zone Based Firewall TutorialuseryonNo ratings yet
- 300 101 177 Questions Implementing Cisco IP Routing (ROUTE v2.0)Document56 pages300 101 177 Questions Implementing Cisco IP Routing (ROUTE v2.0)Hussain NJNo ratings yet
- BRKCRS 2000Document73 pagesBRKCRS 2000PankajNo ratings yet
- TECDCT-2145 Cisco FabricPathDocument156 pagesTECDCT-2145 Cisco FabricPathWeiboraoNo ratings yet
- 10 7302 5523 Operator RSTP NTredundancyDocument36 pages10 7302 5523 Operator RSTP NTredundancybelbel4321No ratings yet
- Configure Spanning Tree Protocol on Switches to Prevent Network LoopsDocument9 pagesConfigure Spanning Tree Protocol on Switches to Prevent Network LoopsRavi SharmaNo ratings yet
- 07-BCMSN-Layer 3 Switching PDFDocument7 pages07-BCMSN-Layer 3 Switching PDFChoubane LamineNo ratings yet
- Eoip Tunnel in MikrotikDocument4 pagesEoip Tunnel in MikrotikmargubupolNo ratings yet
- 7-Application Experience and QoS PDFDocument33 pages7-Application Experience and QoS PDFCarito AvellanedaNo ratings yet
- MikroTik Profile PDFDocument16 pagesMikroTik Profile PDFlayalyalNo ratings yet
- Mikrotik IpsecDocument13 pagesMikrotik IpsecMertol SerbanNo ratings yet
- Ccnpv7.1 Switch Lab5-2 Dhcp46 StudentDocument16 pagesCcnpv7.1 Switch Lab5-2 Dhcp46 StudentCristianFelipeSolarteOrozcoNo ratings yet
- Cisco ACE TrainingDocument121 pagesCisco ACE TrainingJohn JohnsonNo ratings yet
- Wiki Internet Protocol MulticastDocument19 pagesWiki Internet Protocol MulticastErmenegildo ZegnaNo ratings yet
- DAI (Dynamic ARP Inspection)Document11 pagesDAI (Dynamic ARP Inspection)mandijnns1100% (1)
- Verifying NAT Operation and Basic NAT TroubleshootingDocument10 pagesVerifying NAT Operation and Basic NAT TroubleshootingcsystemsNo ratings yet
- CCNA Chapter7 Eigrp - OSPFDocument73 pagesCCNA Chapter7 Eigrp - OSPFSalmaanCadeXaajiNo ratings yet
- Transparently Bridge Two Networks MikrotikDocument7 pagesTransparently Bridge Two Networks Mikrotiksergiov8No ratings yet
- Introduction of OTV in NexusDocument62 pagesIntroduction of OTV in Nexussukant1980No ratings yet
- OSPF in MikroTik RouterOS V6: The Basics by InquirinityDocument4 pagesOSPF in MikroTik RouterOS V6: The Basics by InquirinityUxville UnabiaNo ratings yet
- 09 BGP CommunitiesDocument64 pages09 BGP CommunitiesNb A DungNo ratings yet
- Transparent Interconnection of Lots of Links (TRILL) : - OverviewDocument19 pagesTransparent Interconnection of Lots of Links (TRILL) : - OverviewNikhil SharmaNo ratings yet
- Mikrotik Security: Built-In Default Configuration: Erick Setiawan - 2019Document25 pagesMikrotik Security: Built-In Default Configuration: Erick Setiawan - 2019Samsul MaulanaNo ratings yet
- Secospace USG2000Document6 pagesSecospace USG2000Utopia MediaNo ratings yet
- Basic Mistakes by ISPs on Network Setup and BGPDocument27 pagesBasic Mistakes by ISPs on Network Setup and BGPHightech ITNo ratings yet
- Cisco WSA IronPort OverviewDocument78 pagesCisco WSA IronPort OverviewQuang AnhNo ratings yet
- 02 MK-PPT ApplicationsDocument97 pages02 MK-PPT ApplicationsHaftamu HailuNo ratings yet
- BRKRST-2041-WAN Architectures and Design PrinciplesDocument99 pagesBRKRST-2041-WAN Architectures and Design Principlespaulo_an7381100% (1)
- RSTP Protocol Provides Subsecond Reconvergence of Blocked Bridging LoopsDocument2 pagesRSTP Protocol Provides Subsecond Reconvergence of Blocked Bridging LoopskdwillsonNo ratings yet
- IOS Zone Based Firewall Step-by-Step Basic ConfigurationDocument14 pagesIOS Zone Based Firewall Step-by-Step Basic ConfigurationMario NikićNo ratings yet
- CCIE RS Quick Review Kit Ver2 Vol1 PDFDocument40 pagesCCIE RS Quick Review Kit Ver2 Vol1 PDFDinh Truong CongNo ratings yet
- Nexus Technology LabsDocument313 pagesNexus Technology Labssaud80No ratings yet
- Understanding MACsec Security (MACsecDocument5 pagesUnderstanding MACsec Security (MACsecShivbraham Singh RajawatNo ratings yet
- Understanding Large Scale NAT and Why It Replaced Carrier Grade NATDocument23 pagesUnderstanding Large Scale NAT and Why It Replaced Carrier Grade NATSkdead SkdeadNo ratings yet
- Certkiller 300-101 Exam GuideDocument101 pagesCertkiller 300-101 Exam GuideKAy Cee100% (4)
- Manage Networks Visually with Dude ManualDocument12 pagesManage Networks Visually with Dude ManualNyonri PalaganNo ratings yet
- Intro To OTVDocument29 pagesIntro To OTVSon Tran Hong NamNo ratings yet
- PowerVM VirtualSwitches 091010Document24 pagesPowerVM VirtualSwitches 091010bnaveen99No ratings yet
- PIM Sparse Mode: 1 1999-2001, Cisco Systems, IncDocument138 pagesPIM Sparse Mode: 1 1999-2001, Cisco Systems, IncjramongvNo ratings yet
- Setting Up Internet Access Server On Basis of Mikrotik Routeros and Isp Billing System Netup Utm5Document9 pagesSetting Up Internet Access Server On Basis of Mikrotik Routeros and Isp Billing System Netup Utm5Vijay Kumar TitarmareNo ratings yet
- Saudi Female Network & Security Engineer Resume v3.3Document2 pagesSaudi Female Network & Security Engineer Resume v3.3Halimah AlshafieNo ratings yet
- 2 1 2 10+Lab+-+Building+a+Switched+Network+with+Redundant+LinksDocument9 pages2 1 2 10+Lab+-+Building+a+Switched+Network+with+Redundant+LinkspeiyiNo ratings yet
- Mika Dun DunaDocument21 pagesMika Dun DunaTasleem ArifNo ratings yet
- PING AND TRACEDocument25 pagesPING AND TRACEBobby SharonNo ratings yet
- WP Wan Macsecdep Aug2016Document48 pagesWP Wan Macsecdep Aug2016berwal1916No ratings yet
- (MPLS) - Sysnet NotesDocument3 pages(MPLS) - Sysnet NotesNarendra PattanayakNo ratings yet
- Cisco Catalyst 3850 10G PDFDocument37 pagesCisco Catalyst 3850 10G PDFCesar Rene Parada FloresNo ratings yet
- Cisco Lisp OverviewDocument8 pagesCisco Lisp Overviewpom9gayNo ratings yet
- Troubleshooting Campus Networks: Practical Analysis of Cisco and LAN ProtocolsFrom EverandTroubleshooting Campus Networks: Practical Analysis of Cisco and LAN ProtocolsRating: 4 out of 5 stars4/5 (1)
- Deploying Next Generation Multicast-enabled Applications: Label Switched Multicast for MPLS VPNs, VPLS, and Wholesale EthernetFrom EverandDeploying Next Generation Multicast-enabled Applications: Label Switched Multicast for MPLS VPNs, VPLS, and Wholesale EthernetNo ratings yet
- 6.2.2.4 Packet Tracer - Configuring Basic EIGRP With IPv4 InstructionsDocument3 pages6.2.2.4 Packet Tracer - Configuring Basic EIGRP With IPv4 InstructionsJessica Gregory100% (1)
- Dlink DGS310048Document4 pagesDlink DGS310048Mahendran MunuNo ratings yet
- Industrial Communications and Control Protocols: Pdhonline Course E497 (3 PDH)Document34 pagesIndustrial Communications and Control Protocols: Pdhonline Course E497 (3 PDH)Balanean RaulNo ratings yet
- Layer 2 Spanning Tree ProtocolsDocument398 pagesLayer 2 Spanning Tree ProtocolsDan TruyenNo ratings yet
- CCNA Exploration Chapter 1Document30 pagesCCNA Exploration Chapter 1xapadoNo ratings yet
- Intra-RAT Mobility Management in Connected Mode Feature Parameter DescriptionDocument132 pagesIntra-RAT Mobility Management in Connected Mode Feature Parameter DescriptionjuliosantanaNo ratings yet
- 03 - LTE Dimensioning Guidelines - Outdoor Link Budget - FDD - Ed2.9 - InternalDocument61 pages03 - LTE Dimensioning Guidelines - Outdoor Link Budget - FDD - Ed2.9 - InternalMita Heidyani100% (1)
- Unify OpenscapeDocument78 pagesUnify OpenscapeCristian QuinteroNo ratings yet
- Wireless LabDocument38 pagesWireless Labseema gopalanNo ratings yet
- Standard Fiber Patch Cable Datasheet 3Document7 pagesStandard Fiber Patch Cable Datasheet 3bpr platinmods4No ratings yet
- ZTE UMTS UR15 NodeB Narrow Band Interference Cancellation Feature GuideDocument14 pagesZTE UMTS UR15 NodeB Narrow Band Interference Cancellation Feature GuideMuhammad HarisNo ratings yet
- ESwitching PTAct 2 5 1-Answer 3Document10 pagesESwitching PTAct 2 5 1-Answer 3Hari HermanNo ratings yet
- Practice Assignment NetworkingDocument3 pagesPractice Assignment NetworkingSyed Muhammad Junaid HassanNo ratings yet
- Name: Jerwin N. Nobleza Section: EC52FA1Document2 pagesName: Jerwin N. Nobleza Section: EC52FA1robertz_tolentino014No ratings yet
- Technical Report On BluetoothDocument21 pagesTechnical Report On BluetoothManisha Gupta50% (4)
- Channel ElementDocument12 pagesChannel ElementmanuelNo ratings yet
- MSC & BSCDocument16 pagesMSC & BSCfmsarwarNo ratings yet
- Introduction To Wireless Communication - Radio CommunicationDocument21 pagesIntroduction To Wireless Communication - Radio CommunicationYas773No ratings yet
- Optix WDM Network Design Issue1.1Document64 pagesOptix WDM Network Design Issue1.1SeifEldinADelNo ratings yet
- Tc7200.u User Manual Eng v17 PDFDocument83 pagesTc7200.u User Manual Eng v17 PDFalbertNo ratings yet
- Iwatsu ADIX APS v6-4 Owners ManualDocument244 pagesIwatsu ADIX APS v6-4 Owners ManualDave Knight100% (1)
- Question Bank PDFDocument996 pagesQuestion Bank PDFachilllleNo ratings yet
- Cris Delhi ReportDocument39 pagesCris Delhi ReportRavi kumarNo ratings yet
- JKJDocument25 pagesJKJSaiKishoreNo ratings yet
- Huawei.H12-211.v2020-01-04.q86: Leave A ReplyDocument26 pagesHuawei.H12-211.v2020-01-04.q86: Leave A Replywilson sottiNo ratings yet
- Openairinterface: A Flexible Platform For 5G ResearchDocument6 pagesOpenairinterface: A Flexible Platform For 5G ResearchHessam AlemohammadNo ratings yet
- Data Link LayerDocument57 pagesData Link LayerAfraNo ratings yet
- 10 SUBSET-037 v230Document100 pages10 SUBSET-037 v230wranghelNo ratings yet
- Complete Structured Cabling Systems For Multi-Dwelling UnitsDocument8 pagesComplete Structured Cabling Systems For Multi-Dwelling UnitsCarlos Bonatto100% (1)
- NSN Lte rl60 Defre RSLTEDocument2 pagesNSN Lte rl60 Defre RSLTEAchmad AmrullohNo ratings yet