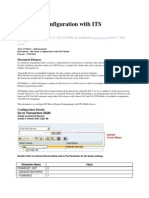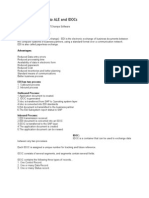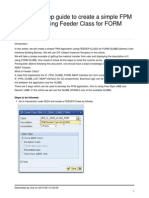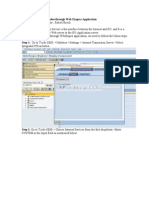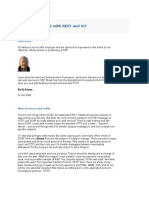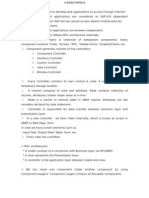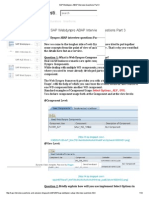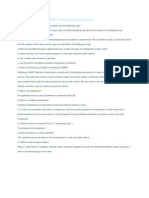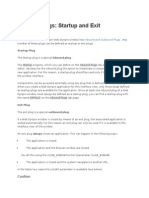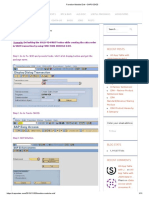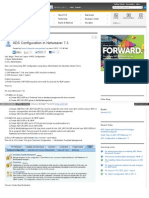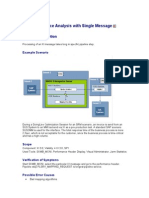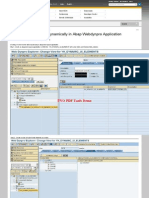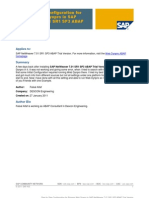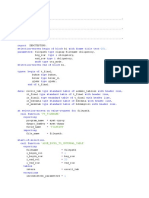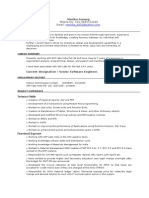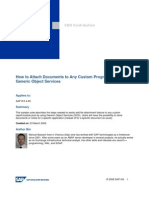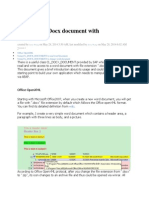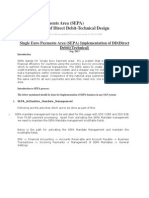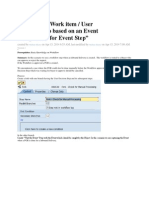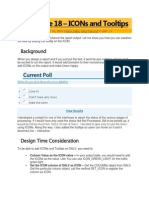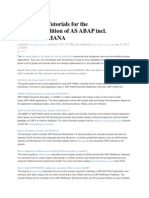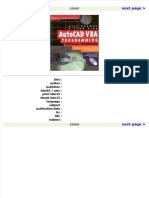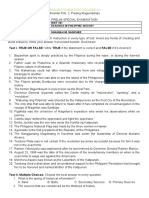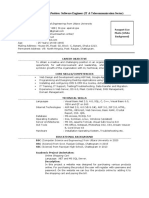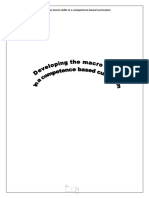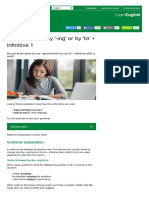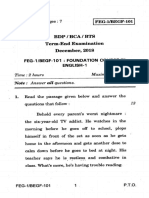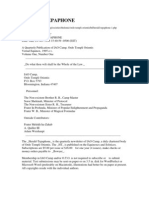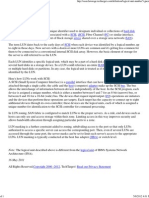Professional Documents
Culture Documents
SAP GUI Chart Engine Usage
Uploaded by
Ricky DasCopyright
Available Formats
Share this document
Did you find this document useful?
Is this content inappropriate?
Report this DocumentCopyright:
Available Formats
SAP GUI Chart Engine Usage
Uploaded by
Ricky DasCopyright:
Available Formats
SAP GUI Chart Engine usage & Trouble Shooting - Multiple Graphs in one Chart
One day or the other, many of us try to use graphics in ABAP Development. With my prior experience & exploration, I would suggest you to go for SAP GUI Chart Engine. SAP Chart Engine is such a powerful & developer friendly tool,which makes our job very easy. Trust me,this is the easiest way to include complex graphics in our programs. With this document , I want to explain how to use SAP GUI Chart Desginer & Make use of Chart Engine Classes & how we can acheive multiple chart types ( like Bar , Line , Stacked etc ) in a single graph ( or chart ) just like the following.
Attached are the source codes, i copied the standard program GRAPHICS_GUI_CE_DEMO & made little modifications to acheive the above graph. If you are not familiar with Chart Engine at all , then just go through the standard program GRAPHICS_GUI_CE_DEMO.It is very understandable. Two things are very important there, 1) perform create_data_demo : This perform is all about pushing our data into the graph. Irrespective of what graph you are building, this perform is must & should. You have some thing called CATEGORIES & SERIES. Just fill the both parameters according to your need. One thing was missing in the standard Demo program,that is naming Series ID'S. Most of us struck here only. You have to pass the parameter 'customizing' for the series ID's based on which next customization works. So just add as following..
l_series = p_ixml_doc->create_simple_element( name = 'Series' parent = l_simplechartdata ).
l_series->set_attribute( name = 'customizing' value = 'Series1' ). " this is how series ids should be formed. l_series->set_attribute( name = 'label' value = 'Coffee' ).
2) perform create_custom_demo : This is the Perform which customizes your graph like what kind of graph ( line , bar , pie ghannt chart etc ). Here you should make use of Chart Desginer.
i) First I suggest you to download " Chart Designer from SDN". http://www.sdn.sap.com/irj/scn/downloads?rid=/library/uuid/e0a9ba90-0201-0010-d3a2-9cb376b5e181 ii) After download,we need to run the executable files.( ChartDesigner700.exe or ChartDesigner640.exe whichever GUI frontend is suitable for you )
iii) With the 6 steps available there ( top left corner ), you can manipulate anything like add line,column,pie,ghantt chart or want to change color,font,size whatever you can do it and follow the wizard till 'Finish' step. ( So I suggest you to do ,whatever changes you wanted to do ) iv) Now after finish step,save the customizing in any location ( it will be saved in .xml format ). v) you can cut copy paste the customizing xml code into your own program ( if you have created transformation) or you have to call interfaces & can form the xml accordingly. Lastly Trouble Shooting Part : When we use interfaces to build xml code, we will not be able to see anything in debugging except the hexa code. I suggest you to the change the display mode as follows.
Just align your debugging code with the one that is saved from Chart Desginer XML file. You will be to generate your own requirement.
You might also like
- Complete guide to OpenSQL statementsDocument30 pagesComplete guide to OpenSQL statementsRicky DasNo ratings yet
- Blood On The Altar: The Secret History of The World's Most Dangerous Secret SocietyDocument172 pagesBlood On The Altar: The Secret History of The World's Most Dangerous Secret Societypermindex198467% (3)
- Training Report On C and C++Document20 pagesTraining Report On C and C++Guddu Rai67% (3)
- RF Menu Configuration With ITS MobileDocument9 pagesRF Menu Configuration With ITS MobileRicky DasNo ratings yet
- Book The Kingdom Has ComeDocument70 pagesBook The Kingdom Has ComeAdeleke Babatunde100% (1)
- SAP Foreign Currency Revaluation: FAS 52 and GAAP RequirementsFrom EverandSAP Foreign Currency Revaluation: FAS 52 and GAAP RequirementsNo ratings yet
- Custom Fiori Applications in SAP HANA: Design, Develop, and Deploy Fiori Applications for the EnterpriseFrom EverandCustom Fiori Applications in SAP HANA: Design, Develop, and Deploy Fiori Applications for the EnterpriseNo ratings yet
- Idocs in Sap StepsDocument46 pagesIdocs in Sap StepsSyamal Babu N100% (1)
- The Revolt of The Maccabees and The Rule of The HasmonsDocument19 pagesThe Revolt of The Maccabees and The Rule of The HasmonsEFGNo ratings yet
- FPM Application Using Feeder Class For FORM GUIBBDocument18 pagesFPM Application Using Feeder Class For FORM GUIBBshinde32No ratings yet
- Call Transaction in WD AbapDocument40 pagesCall Transaction in WD AbapPulluri VenkatNo ratings yet
- ABAP Debugger Scripting-BasicsDocument8 pagesABAP Debugger Scripting-Basicsashwinbhaskar27No ratings yet
- 2-SAP NetWeaver Gateway Service BuilderDocument65 pages2-SAP NetWeaver Gateway Service Builderkokocodename47No ratings yet
- Web Services With REST and ICFDocument12 pagesWeb Services With REST and ICFvbvrkNo ratings yet
- How To Convert An Application From Web Dynpro To SAP UI5 in 5 StepsDocument10 pagesHow To Convert An Application From Web Dynpro To SAP UI5 in 5 StepskolleruNo ratings yet
- Webdynpro Select OptionsDocument9 pagesWebdynpro Select OptionsRahul DevNo ratings yet
- Workflow WebdynproDocument8 pagesWorkflow WebdynprovaishalisNo ratings yet
- Step by Step To Change ABAP Webdynpro Background ColorDocument11 pagesStep by Step To Change ABAP Webdynpro Background Coloranu_bit_mcaNo ratings yet
- Create A Simple BODocument48 pagesCreate A Simple BOLê Hải QuânNo ratings yet
- Data Source Enhancement With BadisDocument11 pagesData Source Enhancement With BadisSirajuddin MohdNo ratings yet
- Sla NotesDocument24 pagesSla NotesAtiqah Shaharudin100% (1)
- Drag and Drop Functionality in Web Dynpro ABAP ApplicationDocument12 pagesDrag and Drop Functionality in Web Dynpro ABAP ApplicationRaj ReddyNo ratings yet
- ABAP WebDynPro Case StudyDocument9 pagesABAP WebDynPro Case StudyVinod DurairajNo ratings yet
- Adobe Integration into WebDynpro ABAPDocument15 pagesAdobe Integration into WebDynpro ABAPSubhadip Das SarmaNo ratings yet
- WebdynproDocument9 pagesWebdynproSuman KumarNo ratings yet
- End To End Development Example in Sap® Netweaver 7.4 Sap® HanaDocument71 pagesEnd To End Development Example in Sap® Netweaver 7.4 Sap® HanaboddulNo ratings yet
- SAP HR Logical Database PNPCEDocument10 pagesSAP HR Logical Database PNPCERoberto MartínezNo ratings yet
- Ovs PDFDocument17 pagesOvs PDFRakesh RaparthiNo ratings yet
- SD Objectives Condition Technique Pricing ProgramsDocument25 pagesSD Objectives Condition Technique Pricing ProgramsdesisardarNo ratings yet
- Installation and Configuration Guide For Sap Netweaver (And All Netweaver Based Sap Applications) On Simplivity OmnistackDocument35 pagesInstallation and Configuration Guide For Sap Netweaver (And All Netweaver Based Sap Applications) On Simplivity OmnistackNKhanNo ratings yet
- 2401 SAP NetWeaver Gateway Focus Group MeetingDocument25 pages2401 SAP NetWeaver Gateway Focus Group MeetingNagendran RajendranNo ratings yet
- SAP Webdynpro in A Nutshell - Interview PreparationDocument19 pagesSAP Webdynpro in A Nutshell - Interview PreparationSourabh BoraNo ratings yet
- Exposing The XI Monitoring Functionality As A Web ServiceDocument20 pagesExposing The XI Monitoring Functionality As A Web Servicedash.skNo ratings yet
- SAP Webdynpro ABAP Interview Questions Part 3Document12 pagesSAP Webdynpro ABAP Interview Questions Part 3Kevin DassNo ratings yet
- Sap EpDocument38 pagesSap Epemails4amit2706No ratings yet
- How To Develope Offline Adobe Forms - SCNDocument5 pagesHow To Develope Offline Adobe Forms - SCNSubhadip DattaNo ratings yet
- SettingUpABAP in EclipseDocument15 pagesSettingUpABAP in EclipseAmit VermaNo ratings yet
- WEBDynpro HelloWorld ABAPDocument6 pagesWEBDynpro HelloWorld ABAPanhonikNo ratings yet
- Abap Program in Process ChainDocument7 pagesAbap Program in Process ChainPaul WebbNo ratings yet
- Webdynpro Interview QuesDocument22 pagesWebdynpro Interview QuesRaj ReddyNo ratings yet
- Using Exit PlugDocument14 pagesUsing Exit PlugrajuNo ratings yet
- CRUD OperationsDocument17 pagesCRUD OperationszanibabNo ratings yet
- Function Module Exit - SAPCODES PDFDocument10 pagesFunction Module Exit - SAPCODES PDFArun Varshney (MULAYAM)No ratings yet
- Crud Web DynproDocument81 pagesCrud Web DynproJose Maria JMNo ratings yet
- Gain Programmatic Access To Data of SAPGUI ALV ReportsDocument4 pagesGain Programmatic Access To Data of SAPGUI ALV ReportsSureshNo ratings yet
- ADS7 3configDocument21 pagesADS7 3configsairamb_143No ratings yet
- ABAP WebDynpro Hello WorldDocument6 pagesABAP WebDynpro Hello Worldvarunwalia19No ratings yet
- SQVI - Create Quick Report: Test Standard LIS Analyses With Different Source Versions Unblock SD DocumentsDocument14 pagesSQVI - Create Quick Report: Test Standard LIS Analyses With Different Source Versions Unblock SD DocumentspiwalNo ratings yet
- PI Application Support Daily Checklist - SCN PDFDocument3 pagesPI Application Support Daily Checklist - SCN PDFankaiah_yadav0% (1)
- XI Problem Analysis ScenariosDocument53 pagesXI Problem Analysis ScenariosAvijit RoyNo ratings yet
- Freely Programmed Input Help - Web Dynpro ABAP - SCN WikiDocument2 pagesFreely Programmed Input Help - Web Dynpro ABAP - SCN WikiReetika PatelNo ratings yet
- SAP Adobe Interactive Form Tutorial - Part 1Document18 pagesSAP Adobe Interactive Form Tutorial - Part 1Elkin OcampoNo ratings yet
- SAP CRM - The Other Side of The Business Object Layer (BOL) PDFDocument9 pagesSAP CRM - The Other Side of The Business Object Layer (BOL) PDFsumanthcrmNo ratings yet
- Designing Selection Screen - ABAP Development - SCN WikiDocument2 pagesDesigning Selection Screen - ABAP Development - SCN WikiabhiNo ratings yet
- Radio ButtonDocument12 pagesRadio ButtonAlan CamposNo ratings yet
- Detailed Explanation About BADI and The Ways To Find The BADI With An Example (ME23n Transaction) - ABAP Development - SCN WikiDocument7 pagesDetailed Explanation About BADI and The Ways To Find The BADI With An Example (ME23n Transaction) - ABAP Development - SCN WikiSudeep JainNo ratings yet
- ALV Object Model OverviewDocument101 pagesALV Object Model OverviewAvelino Garcia PérezNo ratings yet
- Web Dynpro For ABAP Tips and Tricks V07Document18 pagesWeb Dynpro For ABAP Tips and Tricks V07Makiko SaitoNo ratings yet
- Genil Class Web UI CodeDocument31 pagesGenil Class Web UI CodeBrett GarnerNo ratings yet
- Create a simple ABAP WebDynpro displaying 'HelloWorldDocument10 pagesCreate a simple ABAP WebDynpro displaying 'HelloWorldasiahazharNo ratings yet
- Auto Generating Uml Diagrams From Abap CodeDocument21 pagesAuto Generating Uml Diagrams From Abap Codeเข้ม กำลังดีNo ratings yet
- Creating UI Elements Dynamically in Abap Webdynpro ApplicationDocument5 pagesCreating UI Elements Dynamically in Abap Webdynpro ApplicationHarkesh Kumar YadavNo ratings yet
- Workflow Guide 2Document12 pagesWorkflow Guide 2aspirewfNo ratings yet
- Guidelines To Create Quickviewer and SAP QueryDocument5 pagesGuidelines To Create Quickviewer and SAP QueryRicky DasNo ratings yet
- BDC ReportDocument4 pagesBDC ReportRicky DasNo ratings yet
- Building A Simple BSP ApplicationDocument4 pagesBuilding A Simple BSP ApplicationRakesh RaiNo ratings yet
- Configure WebdynproDocument21 pagesConfigure WebdynproSaad Masoud Yousef100% (1)
- Wizard Creation in SAPDocument10 pagesWizard Creation in SAPRicky DasNo ratings yet
- Providing F4 Help in The BSP ApplicationDocument5 pagesProviding F4 Help in The BSP ApplicationRicky DasNo ratings yet
- BDC TestingDocument4 pagesBDC TestingRicky DasNo ratings yet
- Configure WebdynproDocument21 pagesConfigure WebdynproSaad Masoud Yousef100% (1)
- Building A Simple BSP Application To Retrieve Material InformationDocument10 pagesBuilding A Simple BSP Application To Retrieve Material InformationSoumen DuttaNo ratings yet
- Monika Narang Resume - Senior Software Engineer SAP Labs IndiaDocument6 pagesMonika Narang Resume - Senior Software Engineer SAP Labs IndiaRicky DasNo ratings yet
- How To Attach Documents To Any Custom Program Using Generic Object ServicesDocument12 pagesHow To Attach Documents To Any Custom Program Using Generic Object Serviceslalocura100% (1)
- Automatic Creation of A Product Catalog Layout in SAP Through ABAP Report in SapDocument5 pagesAutomatic Creation of A Product Catalog Layout in SAP Through ABAP Report in SapRicky DasNo ratings yet
- How To Create A Basic SAP Business WorkflowDocument12 pagesHow To Create A Basic SAP Business WorkflowКонстантин Востротин100% (1)
- Strategy Design Pattern Part 2Document5 pagesStrategy Design Pattern Part 2Ricky DasNo ratings yet
- Manipulate Docx Document With ABAPDocument5 pagesManipulate Docx Document With ABAPRicky DasNo ratings yet
- Single Euro Payments Area in SapDocument13 pagesSingle Euro Payments Area in SapRicky DasNo ratings yet
- Create Bex Broadcast Settings Dynamically Via ABAP Program Step by Step DocumentDocument7 pagesCreate Bex Broadcast Settings Dynamically Via ABAP Program Step by Step DocumentRicky DasNo ratings yet
- The Case of Scalable Vector Graphics in Mail Attachments in SapDocument2 pagesThe Case of Scalable Vector Graphics in Mail Attachments in SapRicky DasNo ratings yet
- Cancel Workitem Using Wait for Event StepDocument3 pagesCancel Workitem Using Wait for Event StepRicky DasNo ratings yet
- How Will You Get IDOC Qualifiers and Their ActionsDocument4 pagesHow Will You Get IDOC Qualifiers and Their ActionsRicky Das100% (1)
- Salv Table 18Document8 pagesSalv Table 18Ricky DasNo ratings yet
- Guides and Tutorials For The Developer Edition of As ABAP InclDocument2 pagesGuides and Tutorials For The Developer Edition of As ABAP InclRicky DasNo ratings yet
- BadiDocument9 pagesBadiRicky DasNo ratings yet
- Adding Custom Button On Maintenance ViewDocument8 pagesAdding Custom Button On Maintenance ViewRicky DasNo ratings yet
- Developer Trial Editions SAP Application Server ABAP and SAP Business Warehouse v9Document2 pagesDeveloper Trial Editions SAP Application Server ABAP and SAP Business Warehouse v9Ricky DasNo ratings yet
- BadiDocument9 pagesBadiRicky DasNo ratings yet
- Vdocuments - MX - Autocad Vba Programming Tools and Techniques 562019e141df5Document433 pagesVdocuments - MX - Autocad Vba Programming Tools and Techniques 562019e141df5BENNANI MUSTAPHA1No ratings yet
- Liber LucisDocument172 pagesLiber Luciscruz.ketellyNo ratings yet
- Mars Saint John BSD Kor SejenisDocument1 pageMars Saint John BSD Kor SejenisYuliusMaranNo ratings yet
- Educ 5312-Research Paper Aydin TargilDocument3 pagesEduc 5312-Research Paper Aydin Targilapi-361516924No ratings yet
- The Impact of Learner Centered Teaching On Students Learning Skills and StrategiesDocument5 pagesThe Impact of Learner Centered Teaching On Students Learning Skills and StrategiesJers GivaNo ratings yet
- Parang Foundation College Inc.: Course No. Descriptive Title Degree Program/ Year Level InstructressDocument4 pagesParang Foundation College Inc.: Course No. Descriptive Title Degree Program/ Year Level InstructressShainah Melicano SanchezNo ratings yet
- Virtual MemoryDocument18 pagesVirtual Memorydasrobles9410@yahoo.com100% (2)
- A Grammarian's FuneralDocument7 pagesA Grammarian's FuneralAhkham Hossain ShaanNo ratings yet
- Md. Apel Mahmud: Resume-1 - Technical Position: Software Engineer (IT & Telecommunication Sector)Document2 pagesMd. Apel Mahmud: Resume-1 - Technical Position: Software Engineer (IT & Telecommunication Sector)Sumaiya AzadNo ratings yet
- Predictive - Modelling - Project - PDF 1Document31 pagesPredictive - Modelling - Project - PDF 1Shiva KumarNo ratings yet
- NIE Institute of Technology Computer Network LabDocument33 pagesNIE Institute of Technology Computer Network LabManvanth B CNo ratings yet
- Macbeth SoliloquysDocument4 pagesMacbeth SoliloquysGavin RobinsonNo ratings yet
- Identity Politics Challenges To Psychology S UnderstandingDocument12 pagesIdentity Politics Challenges To Psychology S UnderstandingDiego GonzalezNo ratings yet
- Developing Macro Skills in Acompetence Based Curriculum Handout PDFDocument47 pagesDeveloping Macro Skills in Acompetence Based Curriculum Handout PDFHanieline EmanaNo ratings yet
- SCTP vs TCP - Key Differences and Performance AnalysisDocument25 pagesSCTP vs TCP - Key Differences and Performance AnalysisCatán PatánNo ratings yet
- Document 1153444.1Document4 pagesDocument 1153444.1Ferocci FerozNo ratings yet
- Jove Empire and Caldari State Sov DataDocument97 pagesJove Empire and Caldari State Sov DatakrushnievaNo ratings yet
- Log in today to learn when to use verbs followed by '-ing' or 'to + infinitiveDocument2 pagesLog in today to learn when to use verbs followed by '-ing' or 'to + infinitiveHolly HepbourneNo ratings yet
- Foxboro SCADA 3.4: Release NotesDocument14 pagesFoxboro SCADA 3.4: Release NotesHerry SoewitoNo ratings yet
- Feg-1/Begf-101: Foundation Course in English-1Document6 pagesFeg-1/Begf-101: Foundation Course in English-1Riyance SethNo ratings yet
- Form 4 Essay QuestionsDocument10 pagesForm 4 Essay QuestionsBaranee Nathen100% (1)
- Notes On The History of Liber 365 - HERALD-TEPAPHONE - IAO Camp - 1995Document4 pagesNotes On The History of Liber 365 - HERALD-TEPAPHONE - IAO Camp - 1995joselopezlopezNo ratings yet
- LandsatLook Time Enabled ServicesDocument22 pagesLandsatLook Time Enabled ServicesTanvirH.ChowdhuryNo ratings yet
- Logical Unit Number (LUN)Document1 pageLogical Unit Number (LUN)Shishir YadavNo ratings yet
- Grammar EvaluationDocument7 pagesGrammar Evaluationmaharani robiatulNo ratings yet