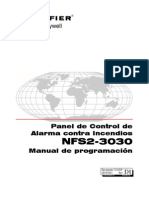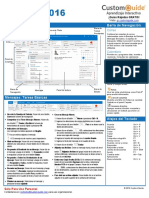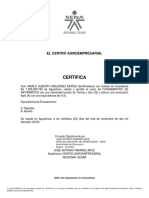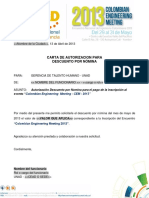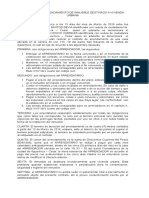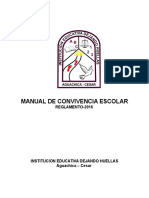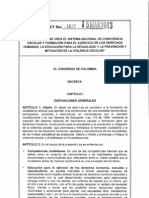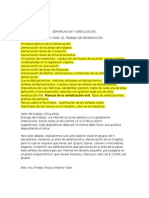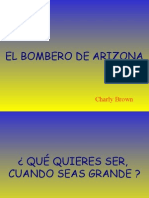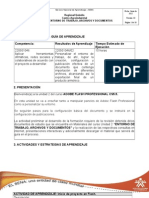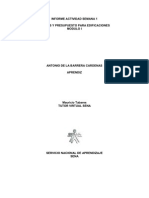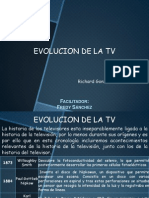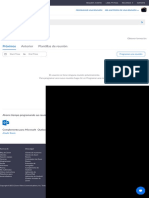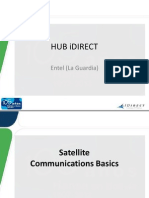Professional Documents
Culture Documents
Unidad 2 Flash 1NASH
Uploaded by
Nellith Alfonso Serrano HazbunCopyright
Available Formats
Share this document
Did you find this document useful?
Is this content inappropriate?
Report this DocumentCopyright:
Available Formats
Unidad 2 Flash 1NASH
Uploaded by
Nellith Alfonso Serrano HazbunCopyright:
Available Formats
CURSO DE ADOBE FLASH PROFESSIONAL CS5.
UNIDAD 2. ENTORNO DE TRABAJO ARCHIVOS Y DOCUMENTOS
UNIDAD 2 En esta unidad se va a ensear tanto a manipular paneles de Flash como a personalizar el entorno, se seguirn pasos para la configuracin bsica del documento y se instruir en la configuracin de publicaciones. Tiempo de Formacin
Temas de la Unidad 2 Tema 1. Entorno de la herramienta Tema 2. Abrir, crear y configurar documentos Tema 3. Guardar documentos e importar archivos Se explica como es posible interactuar y modificar paneles para personalizar de acuerdo al entorno. A travs de un paso a paso, se ensea a abrir, crear y configurar los documentos usados en un proyecto de Flash.
2 Horas
2 Horas
Se cubren los aspectos ms importantes a tener en cuenta a la hora de guardar un documento e importar archivos en un proyecto creado por Adobe Flash.
2 Horas
Tema 4. Configuracin Se muestra claramente como crear y como y publicacin hacer uso de un producto final para un de un proyecto web o determinada aplicacin. documento Tema 5. Trabajo e Intercambio de documentos de Adobe Flash con otras aplicaciones
2 Horas
Se muestra la posibilidad que tiene Adobe Flash de exportar un proyecto trabajado para ser utilizado en aplicaciones especializadas de otros campos como Adobe Photoshop, Premiere, lllustrator y Dreamweaver.
2 Horas
Tabla 2.
TEMA 1. Entorno de la herramienta
Los paneles de flash Flash Professional se compone de un conjunto de paneles y cada uno cumple una accin diferente, los paneles son ventanas emergentes de la herramienta que permiten ser acomodados a necesidad del usuario. Resulta posible acoplar paneles para formar grupos o simplemente se pueden quedar como paneles flotantes. Algunos de los paneles usados en Adobe Flash Professional son: 1. Panel de herramientas. 2. Panel de propiedades. 3. Panel de biblioteca. 4. Panel de color. 5. Panel de muestra. 6. Panel de transformacin. 7. Panel de acciones. 8. Panel de alineacin. 9. Panel de fragmento de cdigo. 10. Panel lnea de tiempo.
Figura 35.
Panel de herramientas: Es el panel que contiene herramientas de diseo y retoque de contenidos de Flash Professional, para visualizar el panel de propiedades de forma rpida, se debe utilizar el atajo del teclado, presionar al mismo tiempo las teclas Ctrl y F2. Alguna de las herramientas presentes en este panel tienen un grupo de herramientas que se pueden identificar por tener un pequeo triangulo en una esquina , para desplegar las herramientas se deber dejar presionado clic por unos segundos. Panel de propiedades: Tambin conocido como el inspector de propiedades, este permite acceder a configuraciones y pertenencias de elementos de Flash Professional de manera rpida. Las opciones de este panel dependen de la pieza a seleccionar, ya sea un objeto de Flash o una herramienta, para visualizar el panel de propiedades de forma rpida, utilizar el atajo del teclado, presionar al mismo tiempo las teclas Ctrl y la tecla F3. Panel de biblioteca: Se encarga de almacenar objetos que trabajan en el documento de Flash, entre ellos smbolos y archivos importados, para visualizar el panel de biblioteca de forma rpida, utilizar el atajo del teclado, presionar al mismo tiempo las teclas Ctrl y la tecla L. Panel de color: Es el panel que manipula el color, permite crear, modificar y asignar colores a elementos como bordes de figuras o rellenos. Para visualizar el panel de color de forma rpida, usar el atajo del teclado, presionar al mismo tiempo las tecla Ctrl y la tecla F3. Panel de muestra: Almacena una paleta de colores para trabajar con Flash, esta permite seleccionar un color muestra y utilizarlo en la zona deseada. El panel de muestra se visualiza en todo el documento y cuando se usa una herramienta de color. Para visualizar el panel de muestra de forma rpida, realizar el atajo del teclado, presionar al mismo tiempo las teclas Mayus o Shift ( ) y la tecla F9. Panel de transformacin: Almacena opciones para modificar objetos de Flash; realiza las mismas acciones de la herramienta de transformacin y rotacin 3D. Permite realizar modificaciones respecto a tamao y rotacin, realiza Sesgos y modifica posiciones en 3D. Para visualizar el panel de color de forma rpida, debe utilizar el atajo del teclado, presionar al mismo tiempo las teclas Ctrl y la tecla T. Panel de acciones: Es el panel utilizado para agregar cdigo Action Script. Para abrir el panel, dar clic el men Ventana de la barra de mens y seleccionar la opcin Acciones, tambin es posible a travs del teclado presionando la tecla F9. Panel alineacin: El panel cuenta con opciones permiten acomodar objetos de Flash en el Escenario, alinendolos con respecto a otros objetos, o incluso del mismo Escenario. Para visualizar el panel de alineacin de forma rpida usar el atajo del teclado, presionar al mismo tiempo las teclas Ctrl y la tecla K.
Panel fragmento de cdigo: Es el panel que almacena partes de cdigo que pueden ser reutilizadas, almacena cdigos por categoras, permite buscar y seleccionar la accin requerida de forma eficiente. Para visualizar el panel de fragmento de cdigo, dar clic en el men Ventana de la barra de mens y seleccionar la opcin Fragmento de cdigo. Para cerrar los paneles emergentes, dar clic sobre el icono del panel, o dar clic en alguna parte del Escenario que se encuentre vaca.
Personalizar el entorno de Flash a nuestras necesidades. Flash permite personalizar entornos de trabajo para acomodar herramientas y paneles, esto simplifica las cosas a la hora de trabajar. Los paneles pueden estar acoplados o flotantes. Para mover los paneles y dejarlos flotantes, se realiza lo siguiente: 1. Dejar presionado clic sobre el encabezado del panel que desea mover y arrastrar el panel a una zona diferente de su posicin actual. 2. Soltar el clic, de esta forma el panel se soltar y se ubicar en la nueva posicin.
Figura 36.
Acoplar los paneles 1. Dejar presionado clic sobre el encabezado del panel que desea mover y arrastrar hacia un extremo de la herramienta, panel o grupo de paneles, un recuadro azul surge mostrando la posicin de acoplo. 2. Soltar el clic, de esta forma el panel se libera y se acopla a los nuevos paneles.
Figura 37.
Espacios de Trabajo Flash cuenta con espacios de trabajo pre configurados, en donde se ubican y agregan paneles, dependiendo del espacio de trabajo elegido. Para seleccionar un espacio de trabajo, hacer lo siguiente: 1. Dar clic en el men de Espacios de trabajo (Este toma el nombre del tem seleccionado previamente, en este caso Conceptos Bsicos). 2. Seleccione el espacio de trabajo que se desee cargar, para este caso se escoge espacio Clsico.
Figura 38.
As se visualizar el entorno de trabajo:
Figura 39.
De esta forma se pueden cargar los espacios que tenga configurado Flash, adems permite crear espacios de trabajo personalizados. Se organiza el espacio de trabajo a guardar, se pueden agregar o quitar paneles y hasta cambiar su ubicacin. 1. 2. 3. 4. 5. Dar clic en el men Espacios de trabajo. Seleccionar la opcin Nuevo espacio de trabajo. Se abrir la ventana Nuevo espacio de trabajo... Se ingresar el nombre del espacio de trabajo, en este caso Espacio 1. Dar clic en el botn Aceptar.
Figura 40.
Con lo hecho anteriormente, aparece el espacio de trabajo que se cre en la lista del men Espacios de trabajo, para as cargarlo cuando sea necesario. Una ventaja de los espacios de trabajo es que permiten restaurar su forma inicial, si llega a ser el caso en el que los paneles se eliminen o se muevan por accidente, es posible restaurarlos a la forma inicial. 1. Ubicarse en el espacio de trabajo que desea restaurar. 2. Dar clic en el men Espacios de trabajo. 3. Seleccionar la opcin Restablecer.
Figura 41.
Para cambiar el nombre del espacio de trabajo, se procede de la siguiente manera: 1. 2. 3. 4. 5. 6. 7. 8. Dar clic en el men Espacios de trabajo. Seleccionar la opcin Administrar espacios de trabajo. Se abre la ventana de Administrar espacios de trabajo. Seleccionar el espacio de trabajo que desea modificar. Dar clic en la opcin Cambiar nombre. Se cambiar el nombre del espacio Espacio 1, por Trabajo. Dar clic en el botn Aceptar. Dar clic en el botn Aceptar de la ventana Administrar espacios de trabajo.
Figura 42.
Para eliminar el espacio de trabajo, se procede de la siguiente manera: 1. Dar clic en el men Espacios de trabajo. 2. Seleccionar la opcin Administrar espacios de trabajo. 3. Se abre la ventana de Administrar espacios de trabajo. 4. Seleccionar el espacio de trabajo que desea modificar. 5. Dar clic en la opcin Eliminar. 6. Se abrir una ventana de advertencia, indicando si est seguro de eliminar el espacio de trabajo. 7. Dar clic en el botn S. 8. Dar clic en el botn Aceptar de la ventana Administrar espacios de trabajo.
Figura 43.
10
TEMA 2. Abrir, crear y configurar documentos
Abrir un Documento Existen dos formas de abrir un documento en Flash profesional CS5.5, la primer forma es buscar la ubicacin del documento que ya se haba elaborado o guardado y darle dos veces clic al archivo.
Figura 44.
La segunda forma es abrir el archivo Flash directamente desde la herramienta Flash. 1. Seleccionar el men Archivo, de la barra mens. 2. Seleccionar la opcin Abrir. 3. Aparecer la ventana Abrir del explorador de archivos. 4. Buscar el archivo que desea abrir. 5. Seleccione el archivo y presionar el botn Abrir.
11
Figura 45.
A continuacin se aprender a crear un documento en Flash Professional, a realizar una configuracin bsica y a crear el primer contenido grfico. Creando un documento Flash Professional. En esta actividad se desarrollar un documento de Flash Professional, el documento consiste en una imagen que ser agregada a Flash.
12
Figura 46.
Para iniciar la creacin del documento, se proceder a abrir el programa Adobe Flash Professional. Para abrir el programa Flash Professional CS5.5, existen dos opciones, la primera opcin es desde el men inicio. 1. Clic en el men inicio. 2. Clic en todos los programas. 3. Clic en Adobe Master Collection CS5.5 4. Clic en Adobe Flash Professional CS5.5
13
Figura 47.
La segunda opcin es por acceso directo, si tiene un acceso directo en el escritorio, de doble clic sobre este. Para la creacin de un documento nuevo de Flash Professional e iniciar un trabajo, este se puede realizar de dos formas. La primera forma, es por medio de la pantalla de Bienvenida. 1. Se ubica en la zona Crear nuevo. 2. Clic en la opcin ActionScript 3.0. 3. Inmediatamente se crea un documento nuevo.
14
Figura 48.
Figura 49.
15
La segunda forma de crear un documento en Flash, es desde el men de aplicacin. 1. Seleccionar el men Archivo, que se encuentra en la barra del men. 2. Seleccionar la opcin Nuevo, tambin es posible usar el atajo del teclado, presionando al mismo tiempo las teclas Ctrl y la tecla N. 3. Se abre la ventana Nuevo documento. 4. Seleccione la opcin ActionScript 3.0 5. Modificar valores en la configuracin del documento, si es requerido. 6. Dar clic en el botn Aceptar.
Figura 50.
Configuracin Bsica del Documento Despus de crear el documento, se procede a configurarlo. 1. Clic derecho sobre la zona blanca de la pantalla conocida como Escenario. 2. Seleccionar la opcin Propiedades del documento. 3. Se abre el panel de Configuracin del documento.
16
4. Se ajustan las dimensiones de documento, el ancho y el largo, en este caso 1024px por 640px. 5. Se seleccionan las Unidades de regla del documento a pixeles, las dems opciones son visualizadas en el punto 11 de la imagen. 6. Se selecciona el Color de fondo del documento. 7. Se modifica la Velocidad de fotogramas, a la opcin deseada. (Para modificar el valor de este tipo de entradas existen dos formas, haciendo clic sobre el valor e ingresndolo desde el teclado, o dejando presionado el clic cuando tenga la siguiente forma , y arrastrar hacia la izquierda para disminuir o a la derecha para aumentar). 8. Se activa la opcin de Guardado automtico, y se asigna el tiempo para guardar, esta configuracin es opcional para el documento. 9. Si la configuracin es la deseada para todos los documentos, hacer clic en Transformar en predeterminado. 10. Clic sobre el botn aceptar para finalizar. 11. Visualizacin opciones Unidades de regla.
Figura 51.
17
Figura 52.
Otra forma de abrir la ventana de Configuracin del documento, es: 1. Dar clic sobre alguna parte del Escenario que se encuentre vaca. 2. Dirigirse al panel Propiedades y ubicar la seccin PROPIEDADES. 3. Dar clic sobre la opcin editar propiedades del documento , representado por el icono de una llave.
18
Figura 53.
Tambin es posible configurar el documento directamente desde el panel Propiedades. 1. Dar clic sobre alguna parte del Escenario que se encuentre vaca. 2. Dirigirse al panel de Propiedades y ubicar la seccin PROPIEDADES. 3. Modificar los fotogramas por segundo (FPS), segn lo deseado para reproducir las animaciones. 4. Se ajusta el Tamao del documento, iniciando con el alto y luego el ancho, en este caso 1024px por 640px 5. Se asigna color para el fondo.
19
Figura 54.
20
You might also like
- Norma PSIC 5.0a R 1.0 Esp PDFDocument100 pagesNorma PSIC 5.0a R 1.0 Esp PDFCristianSanchezNo ratings yet
- 3030Document154 pages3030deres12375% (4)
- Outlook 2016 Guia RapidaDocument3 pagesOutlook 2016 Guia RapidaandinoNo ratings yet
- AstronomiaDocument32 pagesAstronomiaKevin A. Peña Ramos100% (2)
- Documento Modelo para Descuento de Nomina de La UNADDocument1 pageDocumento Modelo para Descuento de Nomina de La UNADNellith Alfonso Serrano HazbunNo ratings yet
- MinutosDocument1 pageMinutosNellith Alfonso Serrano HazbunNo ratings yet
- Plan Anual de ArtisticaDocument1 pagePlan Anual de ArtisticaCosty Garcia CedeñoNo ratings yet
- Contrato de Arrendamiento de Inmueble Destinado A Vivienda UrbanaDocument2 pagesContrato de Arrendamiento de Inmueble Destinado A Vivienda UrbanaNellith Alfonso Serrano HazbunNo ratings yet
- Manual de Convivencia EscolarDocument77 pagesManual de Convivencia Escolarjucamova50% (2)
- Manual de ConvivenciaDocument91 pagesManual de ConvivenciaNellith Alfonso Serrano HazbunNo ratings yet
- Ley 1620 Del 15 de Marzo de 2013Document25 pagesLey 1620 Del 15 de Marzo de 2013lagallegoNo ratings yet
- 4 Las Fuentes Formales Del Derecho ColombianoDocument14 pages4 Las Fuentes Formales Del Derecho ColombianochhhhristianNo ratings yet
- Áreas MetropolitanasDocument2 pagesÁreas MetropolitanasNellith Alfonso Serrano HazbunNo ratings yet
- SeñorDocument1 pageSeñorNellith Alfonso Serrano HazbunNo ratings yet
- Lacriminalsticaylacriminologa 120503005935 Phpapp01Document24 pagesLacriminalsticaylacriminologa 120503005935 Phpapp01Nellith Alfonso Serrano HazbunNo ratings yet
- Matematicas FinancierasDocument1 pageMatematicas FinancierasNellith Alfonso Serrano HazbunNo ratings yet
- Demarcacion y Señalización Trabajo Aguachica.Document1 pageDemarcacion y Señalización Trabajo Aguachica.Nellith Alfonso Serrano HazbunNo ratings yet
- La CriminalisticaDocument5 pagesLa CriminalisticaNellith Alfonso Serrano HazbunNo ratings yet
- El Bombero de ArizonaDocument41 pagesEl Bombero de Arizonaapi-3765313No ratings yet
- Unidad 2 Flash 2Document17 pagesUnidad 2 Flash 2Omar BANo ratings yet
- En Colombia El Voto Es ProgramáticoDocument2 pagesEn Colombia El Voto Es ProgramáticoNellith Alfonso Serrano HazbunNo ratings yet
- Guia de Aprendizaje Unidad 2 FlashDocument10 pagesGuia de Aprendizaje Unidad 2 FlashNellith Alfonso Serrano HazbunNo ratings yet
- Linguistic ADocument6 pagesLinguistic ANellith Alfonso Serrano HazbunNo ratings yet
- Inventario de PlanosDocument5 pagesInventario de PlanosNellith Alfonso Serrano HazbunNo ratings yet
- Actividad Uno CompletaDocument2 pagesActividad Uno CompletaNellith Alfonso Serrano HazbunNo ratings yet
- Concepto de SociedadDocument2 pagesConcepto de SociedadNellith Alfonso Serrano HazbunNo ratings yet
- Elliwell V800Document100 pagesElliwell V800Rubén ÁlvarezNo ratings yet
- 20th Century Fox Permitirá Descargar Películas para AndroidDocument3 pages20th Century Fox Permitirá Descargar Películas para Androidreminiscentfeud99No ratings yet
- Guía de remisión agrícolaDocument1 pageGuía de remisión agrícolaDiana AlmeidaNo ratings yet
- Proyecto Biblioteca 3Document11 pagesProyecto Biblioteca 3MorsiredesNo ratings yet
- Inscripción concurso becas capacitación instalaciones gas naturalDocument2 pagesInscripción concurso becas capacitación instalaciones gas naturalJabiel HerSaNo ratings yet
- Características del estándar 802.11 y su medio físicoDocument6 pagesCaracterísticas del estándar 802.11 y su medio físicoDiego Velásquez GarcíaNo ratings yet
- App InventorDocument7 pagesApp InventorAlanMartinezNo ratings yet
- La Puerta A Un Mundo de OportunidadesDocument5 pagesLa Puerta A Un Mundo de OportunidadesMaycol LozanoNo ratings yet
- Evolucion de La TVDocument13 pagesEvolucion de La TVneyl35No ratings yet
- BUY4U Entregable Final PDFDocument11 pagesBUY4U Entregable Final PDFAbdiel SandovalNo ratings yet
- Solicitud de InduccionesDocument3 pagesSolicitud de InduccionesSeguridad IndiustrialNo ratings yet
- Mis Reuniones - ZoomDocument1 pageMis Reuniones - ZoomRobert Guanilo CabanillasNo ratings yet
- Guia de Aprendizaje 1 AsdaDocument13 pagesGuia de Aprendizaje 1 AsdaAlbert MachadoNo ratings yet
- Estrategias Organicas en Redes Sociales 4Document4 pagesEstrategias Organicas en Redes Sociales 4Carmen Alicia BautistaNo ratings yet
- Actividad 3 - M1 - 1909Document4 pagesActividad 3 - M1 - 1909Diego Pérez AbascalNo ratings yet
- 11254491Document68 pages11254491John TerrellNo ratings yet
- Fourth Lesson Possessive AdjectivesDocument2 pagesFourth Lesson Possessive AdjectivesAdelsoAndresShangositoNo ratings yet
- Clavo de Mdaemon Pto25 Por Firewall ActivoDocument2 pagesClavo de Mdaemon Pto25 Por Firewall ActivootoniellopezNo ratings yet
- Comprobante PaseosDocument4 pagesComprobante Paseosestephannie dayan gonzalez hernandezNo ratings yet
- Device NetDocument6 pagesDevice NetvdanielfcNo ratings yet
- Curriculum Edgard Zuluaga CI-4870411-3 REDUXDocument2 pagesCurriculum Edgard Zuluaga CI-4870411-3 REDUXEdgard ZuluagaNo ratings yet
- Tarea 4 de Investigacion Educativa de CristianDocument6 pagesTarea 4 de Investigacion Educativa de CristianBryam MontásNo ratings yet
- Curso Sts Entel La GuardiaDocument302 pagesCurso Sts Entel La GuardiagerarooooooNo ratings yet
- Book Ebook-Marketing-FarmaceuticoDocument21 pagesBook Ebook-Marketing-FarmaceuticoDiana AlzatNo ratings yet
- Requisitos SATDocument3 pagesRequisitos SATMartin Gerardo Legaspi CruzNo ratings yet