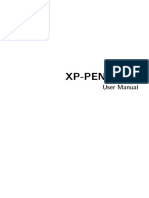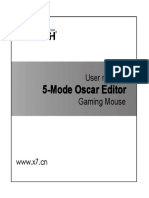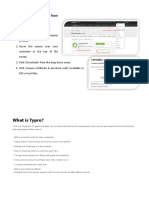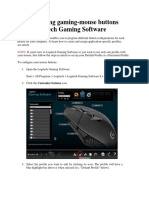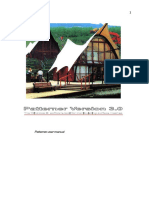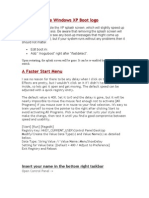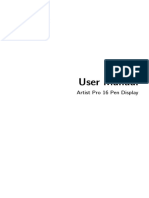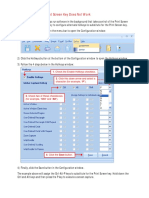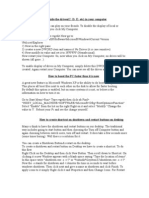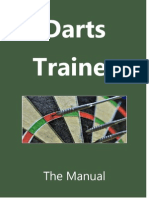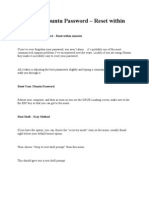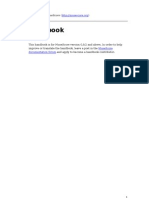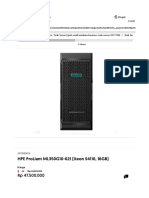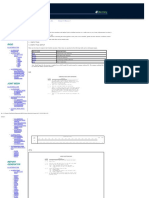Professional Documents
Culture Documents
Sentinel Advance II Manual
Uploaded by
Mihai HorhoianuCopyright
Available Formats
Share this document
Did you find this document useful?
Is this content inappropriate?
Report this DocumentCopyright:
Available Formats
Sentinel Advance II Manual
Uploaded by
Mihai HorhoianuCopyright:
Available Formats
Manual
Binding a Keyboard Key to a Mouse Button
1. Click on the Main Control tab. 2. Click on the Profile that you would like to change the key bindings for. This must be one of the four available custom profiles. 3. Determine which button you would like to reassign and left-click the drop-down arrow. 4. Scroll down the list of available choices and select Keyboard.
5. The keyboard command comes bound to a generic key. Determine which keys you would like to bind (Maximum of 3) and click the clear button. This is represented by a white capital C. 6. The field is now clear. Press anywhere from 1 to 3 keys on your keyboard that you would like bound. If you are unsatisfied with the keys, simply press the clear button to start over. 7. Once finished with binding keys, click the Apply button in the bottom right.
Changing Mouse LED Colors & OLED Logo
1. 2. 3. 4.
Select the Color Control tab. Click the square with the color that you would like the front mouse LEDs to be. Click the square with the color that you would like the top mouse LEDs to be. Click the red box next to the LED Mode that you would like to use. The red box will turn yellow to indicate which mode is currently selected. a. Available Modes: Always On, Breathing Mode (Light brightens and dims to resemble a breathing effect), Rapid Fire (Lights turn off on mouse click and light back up on mouse release), Disabled (turns all mouse LEDs off) 5. If a logo change is desired, click the folder icon in the Add a Custom OLED Logo section.
7 6. Browse your computer and select a Mouse Icon File or Bitmap image file. Given the size of the screen, the maximum image size is 32 x 32 pixels. This image must be grayscale. 7. Click the Apply button when all changes have been completed. This will save your new settings.
Customizing DPI Settings
1 2
5 1. Select the Main Control tab. 2. DPI Settings are located here. 3. Select a DPI preset and adjust the 3 DPI to a desired speed by selecting a position on the slider or manually typing in a DPI setting. The slider adjusts in increments of +/- 200. Any number between 200 and 8200 may be entered manually in the boxes. 4. The X and Y axis can be adjusted independently by clicking 4 the lock icon next to the DPI boxes. 5. Once all adjustments have been completed, click the Apply button to save your changes.
Library
1 3
1. Click the Library tab. Macros & Scripts can be Imported, Exported, or Deleted through here. 2. Utilize the Import button to import downloaded or saved profiles. Use the Export button to store mouse macros and scripts in another location or so that you can share them with others. 3. The Profile Backup Files section lists all saved macro and script files that are not currently stored on the mouse. 4. Utilize these buttons to transfer macros and scripts to or from the onboard mouse memory.
Profile Management
1 3
1. 2. 3. 4.
Click the Main Control tab. Click the Profile Management text. View, Import, Export, Delete, or Save profiles from this pop-up window. Manage onboard mouse profiles from this section. Profiles can be individually reset back to factory defaults through the red Reset button.
Create / Edit Profiles
5 3
2 1. 2. 3. 4. Click the Main Control tab. Select the Profile that you would like to Edit or Recreate. Click the Create / Edit Profile text. Profile names and icons can be customized through this pop-up window. Profile names can be no longer than 12 characters. The maximum size of a Profile Icon is 42 x 42 pixels. Larger pictures will be scaled to fit this size. 5. Once all changes have been completed, click the OK button. Changes to profile names and icons will be updated to reflect your preferences.
Creating a Macro
1. Click the Macros tab. 2. Select a Profile to store this macro under through the first drop-down list.
3. Select a Button / Storm TX button to apply this macro to.
4 4. Select how the macro will be executed (e.g. Press to run once, Release to run once, Press to Loop, and more).
5 7
10
9 6
5. Click the New button. 6. Click the Record button. This is represented by a solid white circle. This starts recording keyboard key and mouse button presses until the Stop button is pressed. The Stop button is represented by a sold white square and is located next to the Record button. The Stop button will only be clickable when recording is active. 7. Hover over the Macro Field black box to record mouse button presses while recording is active. If recording is active, the mouse cursor should turn into a CM Storm logo when you hover over this area. 8. Commands will register in this box. The recorder will register both pressing and releasing a button or key. 9. The white X, Up Arrow, and Down Arrow buttons control command deletion and reordering commands within the action window. Select the action you want to adjust or delete and click the desired button. 10. When all macro recording and changes have been completed, click the save button and name your macro.
10
Creating a Script
1 2
1. Click the Scripts tab. 2. Select a Script to configure from the drop-down list.
3. Select how the script will be executed (e.g. Press to run once, Release to run once, Press to Loop, and more). 4. Click the New button.
11
11 6 7
9 8 5 10
5. Click the Record button. This is represented by a solid white circle. This starts recording keyboard key and mouse button presses until the Stop button is pressed. The Stop button is represented by a sold white square and is located next to the Record button. The Stop button will only be clickable when recording is active. 6. Hover over the Script Field black box to record mouse button presses while recording is active. If recording is active, the mouse cursor should turn into a CM Storm logo when you hover over this area. 7. Commands will register in this box. The recorder will register both pressing and releasing a button or key. 8. Use this drop-down to insert advanced commands. This list includes accessing media controls (play, pause, next track, and etc.), My Computer, various situational variables relating to IF and GOTO, and more. 9. These buttons control adding the advanced commands listed in Step 8 and inserting these commands into a user specified part of the action list above. 10. The white X, Up Arrow, and Down Arrow buttons control command deletion and reordering commands within the action window. Select the action you want to adjust or delete and click the desired button. 11. When all macro recording and changes have been completed, click the save button
12
and name your script. Configuring the Storm TX Button 1
1. Click the Storm TX tab. This section turns button 7 (default function: browser back) into a combo button for multiple commands at once. 2. Click the checkbox next to the number that you would like to configure and use.
13
6 3. Click and select which button you would like to add to the combo in each of the 3 drop-down lists for the given setting. 4. Repeat these steps for each of the settings that you would like to setup. 5. Number 8 and 9 can apply script activation or button presses to your mouse scroll up or down. 6. When all desired changes have been made, click the Apply button.
14
Support Tab Features
1. Utilize this tab for links to Online Support for CM Storm. Version information is provided here and can be helpful in the event of an unforeseen software issue.
15
You might also like
- NEON3K UserManualDocument18 pagesNEON3K UserManualdeath666darkNo ratings yet
- Multi-Mode Software: User ManualDocument18 pagesMulti-Mode Software: User ManualDuy SonNo ratings yet
- 5-Mode Oscar Editor English ManualDocument24 pages5-Mode Oscar Editor English ManualJaponec PicturesNo ratings yet
- 5-Mode Oscar Editor English ManualDocument24 pages5-Mode Oscar Editor English ManualwidnanoeNo ratings yet
- User Manual (Pen Tablet) EnglishDocument10 pagesUser Manual (Pen Tablet) EnglishDemonZhxNo ratings yet
- Cybertablet Z12: Macro Key Manager User'S GuideDocument38 pagesCybertablet Z12: Macro Key Manager User'S GuideibeenigmaNo ratings yet
- UGEE User Manual (English)Document10 pagesUGEE User Manual (English)Shinobi NinjaNo ratings yet
- MSI Gaming Mouse User ManualDocument40 pagesMSI Gaming Mouse User Manual20amanNo ratings yet
- 5-Mode Oscar Editor - US Manual PDFDocument24 pages5-Mode Oscar Editor - US Manual PDFanon_175390691100% (1)
- Oscar Editor US Manual X-718BK X-738K X-748KDocument10 pagesOscar Editor US Manual X-718BK X-738K X-748Knilatac83No ratings yet
- Oscar Editor - US Manual - X-755BK - X-705K - X-710BK - X-710MK - X-710K - X-766K - PDFDocument10 pagesOscar Editor - US Manual - X-755BK - X-705K - X-710BK - X-710MK - X-710K - X-766K - PDFeneeascuNo ratings yet
- Using Remote Control ManagerDocument8 pagesUsing Remote Control ManagerMirjana RadmilovicNo ratings yet
- Oscar Editor Us Manual Xl-720h Xl-747h Xl-750h Xl-760hDocument10 pagesOscar Editor Us Manual Xl-720h Xl-747h Xl-750h Xl-760hArsalan AwanNo ratings yet
- Quick Refrence GuideDocument10 pagesQuick Refrence GuideThiagoNo ratings yet
- Logitech Mouse PDFDocument8 pagesLogitech Mouse PDFShivang MishraNo ratings yet
- WinsecDocument41 pagesWinsecmohanrajendranNo ratings yet
- Cutviewer Mill User Guide V3Document19 pagesCutviewer Mill User Guide V3Paul TumbacoNo ratings yet
- Screen Capture Tool NF 110615Document9 pagesScreen Capture Tool NF 110615tanyy12346729No ratings yet
- Patterner GuideDocument37 pagesPatterner GuideAqil GhaffarNo ratings yet
- Screen Capture Tool User GuideDocument19 pagesScreen Capture Tool User GuideDragoș L. I. TeodorescuNo ratings yet
- Cutviewer Mill User Guide V3Document18 pagesCutviewer Mill User Guide V3Diana HenandezNo ratings yet
- Thorx6 enDocument39 pagesThorx6 enAnonymous tOw1Yppo100% (3)
- VBA-Chapter 1 - Lecture NoteDocument34 pagesVBA-Chapter 1 - Lecture NotetkofaiNo ratings yet
- Scenario Manager WorksheetDocument15 pagesScenario Manager WorksheetChirag GodhaniNo ratings yet
- How To Disable Windows XP Boot LogoDocument59 pagesHow To Disable Windows XP Boot Logonitesh shuklaNo ratings yet
- Fina Points Calculator 2008 v2.0Document12 pagesFina Points Calculator 2008 v2.0Nenad BoskovicNo ratings yet
- General SAP Tips and TricksDocument17 pagesGeneral SAP Tips and Trickssmithakota100% (1)
- Artist Pro 16 Pen Display User Manual (English)Document12 pagesArtist Pro 16 Pen Display User Manual (English)Cosmin DiaNo ratings yet
- Hardware and software installation for DS flashcartDocument6 pagesHardware and software installation for DS flashcartmarco_zavattaNo ratings yet
- What To Do If Your Print Screen Key Does Not Work: Check The Enable Hotkeys CheckboxDocument1 pageWhat To Do If Your Print Screen Key Does Not Work: Check The Enable Hotkeys CheckboxRyan HughesNo ratings yet
- Manual CW Cheat 0.1.3Document19 pagesManual CW Cheat 0.1.3Nuning FebrianyNo ratings yet
- Flash Tutorial MX 2004 - Simple Links 01: Only The Timeline and Tools Are OpenDocument24 pagesFlash Tutorial MX 2004 - Simple Links 01: Only The Timeline and Tools Are OpenMarty DanielNo ratings yet
- WinSpec32 Macro InstructionsDocument6 pagesWinSpec32 Macro Instructionsdwayda7021No ratings yet
- Hotkeys PDFDocument1 pageHotkeys PDFAzad NautiyalNo ratings yet
- Hot KeysDocument1 pageHot KeysVikram SashankNo ratings yet
- Hotkeys PDFDocument1 pageHotkeys PDFAnil RawatNo ratings yet
- Hotkeys PDFDocument1 pageHotkeys PDFJonn Sim-OneNo ratings yet
- Lab Exercises and Solutions: Microsoft Word 2000Document106 pagesLab Exercises and Solutions: Microsoft Word 2000Nadella Gopi KrishnaNo ratings yet
- 0 - For Gamers by Gamers™Document23 pages0 - For Gamers by Gamers™Hilman BasskaraNo ratings yet
- TMPFW ManualDocument106 pagesTMPFW ManualTino EspadaNo ratings yet
- EasyPen M506 PC EnglishDocument11 pagesEasyPen M506 PC EnglishIsabella HuncalNo ratings yet
- Mobilohm ManualDocument21 pagesMobilohm ManualjamesmichaelwhiteNo ratings yet
- MMPFW ManualDocument99 pagesMMPFW Manualmauricek3No ratings yet
- LEARN PATRAN BASICSDocument294 pagesLEARN PATRAN BASICSamilcar111No ratings yet
- How To Hide The Drives (C: D: E: Etc) in Your ComputerDocument6 pagesHow To Hide The Drives (C: D: E: Etc) in Your Computeraarunprasath100% (2)
- Darts Trainer ManualDocument28 pagesDarts Trainer Manualwawanhc0% (2)
- 8 in ONE SoftwareDocument5 pages8 in ONE SoftwareLarryMatiasNo ratings yet
- EasyPen I450x, MousePen I608x PC EnglishDocument12 pagesEasyPen I450x, MousePen I608x PC EnglishJonathanMarchantLopezNo ratings yet
- Reset Forgotten Ubuntu Password in MinutesDocument35 pagesReset Forgotten Ubuntu Password in MinutesErsath AhamedNo ratings yet
- Tseries A 3.0 ContourDocument7 pagesTseries A 3.0 ContourRoberto SánchezNo ratings yet
- USER MANUAL FOR MECHANICAL GAMING KEYBOARDDocument24 pagesUSER MANUAL FOR MECHANICAL GAMING KEYBOARDDarkangelcaliNo ratings yet
- 7xwruldo: You Will Need About Minutes To Complete This TutorialDocument62 pages7xwruldo: You Will Need About Minutes To Complete This Tutorialniteen12350% (2)
- MuseScore Handbook for Creating ScoresDocument50 pagesMuseScore Handbook for Creating ScoresKellyn Ritchey CarpenterNo ratings yet
- Cutviewer Turn User Guide V3Document21 pagesCutviewer Turn User Guide V3Lawrence Adu-GyamfiNo ratings yet
- 31.3. Wireless Networking: 31.3.4.1. Freebsd ClientsDocument24 pages31.3. Wireless Networking: 31.3.4.1. Freebsd ClientsIsmael BarNo ratings yet
- DDOS - 6.0 - DDOS - Upgrade - 1Document7 pagesDDOS - 6.0 - DDOS - Upgrade - 1thi NNo ratings yet
- Standards For Multimedia CommunicationsDocument50 pagesStandards For Multimedia Communicationsoureducation.inNo ratings yet
- AN296108 SENT Communications A1341 A1343 PDFDocument31 pagesAN296108 SENT Communications A1341 A1343 PDFschservNo ratings yet
- Edge510-LTE V03Document2 pagesEdge510-LTE V03tnhphuongNo ratings yet
- Ios Notes For ProfessionalsDocument893 pagesIos Notes For ProfessionalsVignesh Vicky100% (1)
- Color Iqc / Color Imatch Installation NotesDocument3 pagesColor Iqc / Color Imatch Installation NotesSohel NomanNo ratings yet
- 8251 UsartDocument14 pages8251 Usartmohit mishraNo ratings yet
- Usm Thesis Format IpsDocument6 pagesUsm Thesis Format Ipsafjryccau100% (2)
- CSEC Jan 2011 Paper 1Document8 pagesCSEC Jan 2011 Paper 1R.D. KhanNo ratings yet
- HPE ProLiant HPE ML350 Gen10 4110, 877621-371Document4 pagesHPE ProLiant HPE ML350 Gen10 4110, 877621-371ediNo ratings yet
- Memory Elements: - Combinational Logic Cannot RememberDocument29 pagesMemory Elements: - Combinational Logic Cannot RememberAnonymous oQEx3zNo ratings yet
- SACS UtilitiesDocument45 pagesSACS UtilitiesUmar KidaNo ratings yet
- HL2280DW-2 Page Brochure PDFDocument2 pagesHL2280DW-2 Page Brochure PDFScribd-downloadNo ratings yet
- DBMSDocument31 pagesDBMSMahima MohanNo ratings yet
- DBMS Theory QuestionDocument26 pagesDBMS Theory Questiondieos leousisNo ratings yet
- Unit 3 Record Storage and Primary File Organization: StructureDocument25 pagesUnit 3 Record Storage and Primary File Organization: StructuregaardiNo ratings yet
- Forensic investigation of WhatsApp Web using IDFIF V2 frameworkDocument11 pagesForensic investigation of WhatsApp Web using IDFIF V2 frameworkninja_1234No ratings yet
- 11-HTML-Iframes BSDKDocument3 pages11-HTML-Iframes BSDKBibek TripathyNo ratings yet
- FY21 Microsoft Digital Defense ReportDocument134 pagesFY21 Microsoft Digital Defense ReportagarciasczNo ratings yet
- The 10th TSSA Program Book v1.0 Final Version PDFDocument19 pagesThe 10th TSSA Program Book v1.0 Final Version PDFAyu Rosyida zainNo ratings yet
- Cobol Sample Code Using CICS Web ServicesDocument8 pagesCobol Sample Code Using CICS Web ServicesSivakumar ThatiparthiNo ratings yet
- SSK4300 Individual AssignmentDocument12 pagesSSK4300 Individual Assignmentikhwan salihinNo ratings yet
- Red Hat Enterprise Linux 5 Logical Volume Manager AdministrationDocument122 pagesRed Hat Enterprise Linux 5 Logical Volume Manager AdministrationsureshNo ratings yet
- Bài 1: thiết kế mạch giải mã 3 -8Document7 pagesBài 1: thiết kế mạch giải mã 3 -8Thắng TrầnNo ratings yet
- Ethernet Networking Tutorial PDFDocument2 pagesEthernet Networking Tutorial PDFKariNo ratings yet
- XXXXX XXX LTD: Presenter: XXX, XXXX & XXX. Topic: Demo ClientDocument7 pagesXXXXX XXX LTD: Presenter: XXX, XXXX & XXX. Topic: Demo ClientSanjayNo ratings yet
- r19 C SyllabusDocument2 pagesr19 C SyllabusShaik ParveenNo ratings yet
- Solution 862 Installation ManualDocument262 pagesSolution 862 Installation ManualdcwdsNo ratings yet
- JavaDocument11 pagesJavavsingh_826031No ratings yet