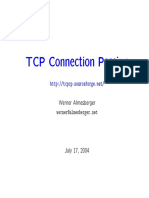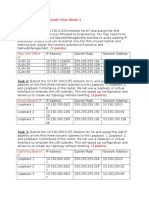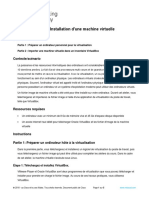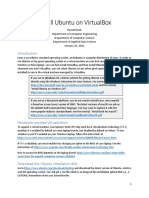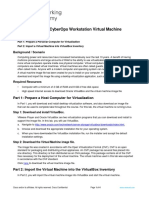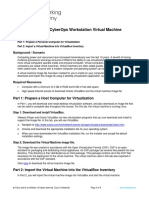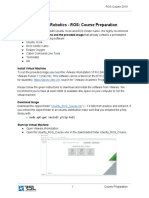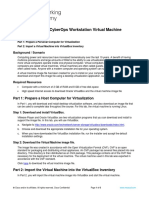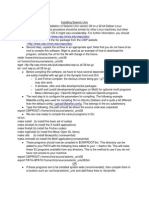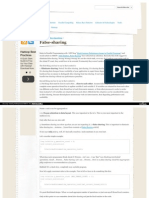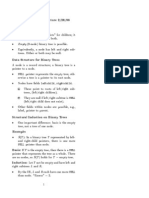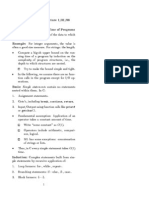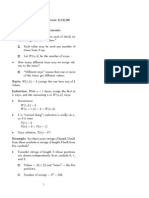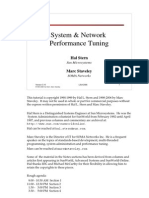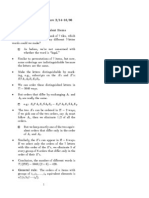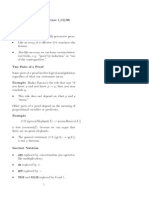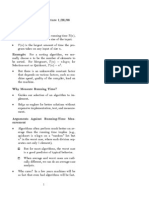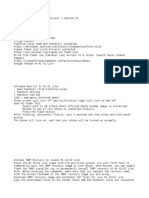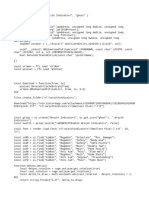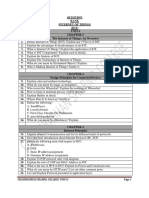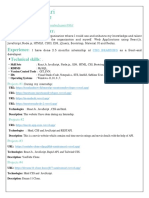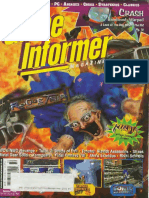Professional Documents
Culture Documents
How To Install Xinu On VirtualBox
Uploaded by
savio77Original Description:
Original Title
Copyright
Available Formats
Share this document
Did you find this document useful?
Is this content inappropriate?
Report this DocumentCopyright:
Available Formats
How To Install Xinu On VirtualBox
Uploaded by
savio77Copyright:
Available Formats
HOWTO configure Xinu under Virtual Box
This document describes the steps needed to install and configure Xinu under VirtualBox. When you are finished, you will be able to compile a Xinu image and boot the image in a Virtual Machine. Although it runs as an application on your computer, VirtualBox presents the illusion of a bare machine. Thus, the Xinu image you run is that same as one that can boot on an otherwise-empty PC. In other words, you will be creating an operating system, not an application program. 1. Before running Xinu, you must install VirtualBox on your computer. Versions exist for Windows, Mac, and Linux. You can download the correct version from https://www.virtualbox.org/wiki/Downloads
2. Once you have installed VirtualBox, import Open Virtualization Format Virtual Machines from the same
tarball that contains this file. There are two virtual machines. One acts as a development platform (develop-end) running Linux on which you can modify and compile Xinu. The other acts as a bare machine (back-end) on which Xinu runs. The two machines will have a virtual serial connection between them that allows you to communicate with the Xinu machine while Xinu runs.
In VirtualBox main window, select File > Import Appliance.
In Allpiance Imprort Wizard, select Choose, browse to develop-end.ova and click Open.
HOWTO configure Xinu under Virtual Box
After verifying the Import Settings, click Import to deploy the appliance. Note: DO NOT click checkbox of Reinitialize the address of all network cards.
Use the same procedure to import backend.ova.
3. When Xinu starts, it communicates over a console serial port. To see the output and communicate with Xinu, you must set up a connection between the serial port on the development machine and the serial port on the back-end.
In the VirtualBox main window, choose develop-end from right side, then click Settings. In develop-end Settings, choose Serial Ports from right side. Check Enable Serial Port checkbox. Select COM1 from the Port Number drop-down menu. 2
HOWTO configure Xinu under Virtual Box
Select Host Pipe from the Port Mode dropdown menu. Ckeck Create Pipe checkbox. For a Windows host, the Port/Port Path must begin with \\.\pipe\ and must be the same on both the develop-end and backend. (e.g., \\.\pipe\xinu_com1). For a Linux host, the Port/Port Path must be a file begin with an absolute path and must be the same on both develop-end and back-end. (e.g., /tmp/xinu_com1).
Apply the same procedure to the back-end machine.
In VirtualBox main window, choose develop-end from the right side, then click Settings. In develop-end Settings, choose Serial Ports from the right side. Check Enable Serial Port. Select COM1 from the Port Number dropdown menu. Select Host Pipe from the Port Mode dropdown menu. For a Windows host, the Port/Port Path must begin with \\.\pipe\ and must be the same on both the develop-end and backend. (e.g., \\.\pipe\xinu_com1). For a Linux host, the Port/Port Path must be an absolute file name (i.e., begins with /), and must be the same on both develop-end and back-end. (e.g., /tmp/xinu_com1). Note: for the back-end, DO NOT check Create Pipe.
4. After configuration, the two virtual machines are ready to use. They should appear as follows:
HOWTO configure Xinu under Virtual Box
develop-end: back-end:
5. Start the develop-end virtual machine, which will boot Linux.
Power on the develop-end virtual machine. The default user name is xinu and the default password is xinurocks. Under the home directory, there is a tarball called xinu-x86-vm.tar.gz, which includes a basic version of Xinu. Untar the tarball Go to directory xinu-x86-vm.tar.gz, issue command make clean;make;./upload.sh to compile and upload the newly compiled Xinu kernel to the TFTP directory. Before booting Xinu on the back-end VM, you must run a terminal emulator on the development machine. Issue sudo minicom to open a minicom terminal.
6. Start the back-end virtual machine.
Power on the end-end virtual machine. The back-end is configured to use PXE boot, which will access a TFTP server, download and image, and run it. The download occurs over an emulated Ethernet and the development machine runs the TFTP server. You will see a GRUB message during the bootstrap, and Xinu will begin.
HOWTO configure Xinu under Virtual Box
7. The minicom terminal will display the information that Xinu emits when it boots, and then you will see the block-letter XINU displayed when the shell starts. Type question mark at the prompt to see the available shell commands.
Enjoy yourself!
You might also like
- Question: Using Arm Assembly Language (Arm Cortex-M MicrocontrollDocument2 pagesQuestion: Using Arm Assembly Language (Arm Cortex-M MicrocontrollMustafa KhudhairNo ratings yet
- TCP Client ServerDocument3 pagesTCP Client ServerKalegzer SisayNo ratings yet
- TCP Connection Passing (LUGFI 2004, Werner Almesberger)Document25 pagesTCP Connection Passing (LUGFI 2004, Werner Almesberger)amoswengerNo ratings yet
- Task 1: Subnet The 10.150.0.0/16 Network For NY and Assign The FirstDocument21 pagesTask 1: Subnet The 10.150.0.0/16 Network For NY and Assign The FirstReveng EngNo ratings yet
- Introduction To ORCADDocument15 pagesIntroduction To ORCADCruise_IceNo ratings yet
- Code Ascii DoneDocument5 pagesCode Ascii DoneKinda Mia SalouaNo ratings yet
- CXTOOL - Installation GuideDocument37 pagesCXTOOL - Installation GuideerbiliNo ratings yet
- Howto - Junos Olive 12.1R1.9 For Vmware: 1) Create A New VMDocument5 pagesHowto - Junos Olive 12.1R1.9 For Vmware: 1) Create A New VMarjanditoNo ratings yet
- Dos and Bios InterruptsDocument4 pagesDos and Bios Interruptscpsrinivasu1221569100% (1)
- Design FSMs for a train ticket machine and test using JFLAPDocument4 pagesDesign FSMs for a train ticket machine and test using JFLAPMuneeba MunirNo ratings yet
- Job CrosswordDocument2 pagesJob CrosswordDayang Faseeha0% (2)
- Program of NFA To DFA Conversion ProgramDocument6 pagesProgram of NFA To DFA Conversion ProgramArvind Rawat0% (2)
- Lab 3 Adventure GameDocument7 pagesLab 3 Adventure Gamevirjog100% (1)
- OpenFlow 1.2Document83 pagesOpenFlow 1.2Yahya NursalimNo ratings yet
- Programming Tms320c6713 Report by PRATEEKDocument14 pagesProgramming Tms320c6713 Report by PRATEEKPrateek Raj Gautam100% (1)
- Nexys2 ISE 12 - 2 Decoder TutorialDocument15 pagesNexys2 ISE 12 - 2 Decoder TutorialVale Conde CuatzoNo ratings yet
- CEW Pranathi K (0511) - Task 3,4Document10 pagesCEW Pranathi K (0511) - Task 3,4S ARSHIYA VU21CSEN0500245No ratings yet
- 0.1 Installation: 0.1.1 LinuxDocument9 pages0.1 Installation: 0.1.1 LinuxRicky VelascoNo ratings yet
- Lucrare Practica Securitatea InformationalaDocument4 pagesLucrare Practica Securitatea InformationalaalexNo ratings yet
- 2.5.2.4 Lab - Install A Virtual Machine On A Personal ComputerDocument3 pages2.5.2.4 Lab - Install A Virtual Machine On A Personal Computermariondatenggara89No ratings yet
- 2.2.4.7 Lab - Install A Linux Virtual MachineDocument3 pages2.2.4.7 Lab - Install A Linux Virtual MachineNAJMNo ratings yet
- 1.1.1.4 Lab - Installing The CyberOps Workstation Virtual MachineDocument5 pages1.1.1.4 Lab - Installing The CyberOps Workstation Virtual Machinec583706No ratings yet
- Installation of The Digitalsystemsvm Virtual MachineDocument16 pagesInstallation of The Digitalsystemsvm Virtual Machinerenzo m cuevaNo ratings yet
- VirtualBox Is A CrossDocument15 pagesVirtualBox Is A CrossFancyPants GeneralNo ratings yet
- Install Ubuntu On Oracle VirtualBoxDocument51 pagesInstall Ubuntu On Oracle VirtualBoxjohnNo ratings yet
- 1.1.5 Lab - Installing The Virtual Machines - FR FRDocument5 pages1.1.5 Lab - Installing The Virtual Machines - FR FRJérémie BalulaNo ratings yet
- A223790946 - 63175 - 11 - 2021 - IT Fundamentals - Install Ubuntu Using VirtualBoxDocument13 pagesA223790946 - 63175 - 11 - 2021 - IT Fundamentals - Install Ubuntu Using VirtualBoxGURMEHAK MIGLANINo ratings yet
- 1.1.1.4 Lab - Installing The CyberOps Workstation Virtual MachineDocument4 pages1.1.1.4 Lab - Installing The CyberOps Workstation Virtual MachineNadia MamuayaNo ratings yet
- 1.1.1.4 Lab Solutions - Installing The CyberOps Workstation Virtual MachineDocument6 pages1.1.1.4 Lab Solutions - Installing The CyberOps Workstation Virtual MachineAshIru Mohammed UmarNo ratings yet
- Install CyberOps VM in VirtualBoxDocument4 pagesInstall CyberOps VM in VirtualBoxHerdian MpNo ratings yet
- 1114 Lab Installing The CyberOps Workstation Virtual MachineDocument5 pages1114 Lab Installing The CyberOps Workstation Virtual MachinesetyabudhiNo ratings yet
- 1.1.1.4 Lab - Installing The CyberOps Workstation Virtual MachineDocument5 pages1.1.1.4 Lab - Installing The CyberOps Workstation Virtual MachineMochamad Arief Ferdiansyah NurNo ratings yet
- 1.1.5 Lab - Installing The Virtual MachinesDocument4 pages1.1.5 Lab - Installing The Virtual MachinesAngga NugrahaNo ratings yet
- 2.5.2.4 Lab - Install A Virtual Machine On A Personal ComputerDocument3 pages2.5.2.4 Lab - Install A Virtual Machine On A Personal Computerluis enrique morel hernadezNo ratings yet
- 1.1.1.4 Lab Installing The CyberOps Workstation Virtual MachineDocument4 pages1.1.1.4 Lab Installing The CyberOps Workstation Virtual MachineAayuliii100% (4)
- Lab 2 Journal OS 19092023 042644pmDocument14 pagesLab 2 Journal OS 19092023 042644pmMuhammad Arshad MalikNo ratings yet
- 1.1.1.4 Lab - Installing The CyberOps Workstation Virtual MachineDocument5 pages1.1.1.4 Lab - Installing The CyberOps Workstation Virtual MachineRizky Gumelar AtmajaNo ratings yet
- 1.1.1.4 Lab - Installing The CyberOps Workstation Virtual MachineDocument4 pages1.1.1.4 Lab - Installing The CyberOps Workstation Virtual Machinec583706No ratings yet
- 1.1.1.4 Lab - Installing The CyberOps Workstation Virtual Machine - ILMDocument5 pages1.1.1.4 Lab - Installing The CyberOps Workstation Virtual Machine - ILMAna Rosa garciaNo ratings yet
- How To Install VirtualboxDocument12 pagesHow To Install Virtualboxapi-439442962No ratings yet
- CAD Lab Manual - CompleteDocument52 pagesCAD Lab Manual - CompleteChandni SinghNo ratings yet
- ROS Course 2019 Preparation GuideDocument4 pagesROS Course 2019 Preparation GuideAlan PereiraNo ratings yet
- 1.1.1.4 Lab - Installing The CyberOps Workstation Virtual MachineDocument6 pages1.1.1.4 Lab - Installing The CyberOps Workstation Virtual MachineGeka Shikamaru100% (1)
- Install CyberOps VM in VirtualBoxDocument5 pagesInstall CyberOps VM in VirtualBoxLuqman SaputraNo ratings yet
- 1.1.16 Lab - Install A Virtual Machine On A Personal Computer - Answer KeyDocument4 pages1.1.16 Lab - Install A Virtual Machine On A Personal Computer - Answer KeyPradeepkhanth BNo ratings yet
- Instalar Seismic Unix.Document2 pagesInstalar Seismic Unix.Yesid GoyesNo ratings yet
- Mininet OpenFlow TutorialDocument63 pagesMininet OpenFlow TutorialmcmiljareNo ratings yet
- Install VM in VirtualBoxDocument5 pagesInstall VM in VirtualBoxDiego Chi VilchezNo ratings yet
- Leni Andriani - 1.1.1.4 Lab - Installing The CyberOps Workstation Virtual MachineDocument5 pagesLeni Andriani - 1.1.1.4 Lab - Installing The CyberOps Workstation Virtual MachineLeni AndrianiNo ratings yet
- Install VM in VirtualBoxDocument6 pagesInstall VM in VirtualBoxAna Belen Gavilanes EscobarNo ratings yet
- Installing Hortonworks Sandbox 2 On Windowsusing VBDocument11 pagesInstalling Hortonworks Sandbox 2 On Windowsusing VBmigert83No ratings yet
- uClinuxforS3CEV40 English V3.1Document19 pagesuClinuxforS3CEV40 English V3.1Khoa PhamNo ratings yet
- Installation - Live Images - USB-Stick For OFW5 - OpenFOAMWikiDocument1 pageInstallation - Live Images - USB-Stick For OFW5 - OpenFOAMWikiJhwazkdNo ratings yet
- Open FOAMDocument9 pagesOpen FOAMongNo ratings yet
- 1.1.5 Lab - Installing The Virtual MachinesDocument4 pages1.1.5 Lab - Installing The Virtual MachinesRafiNo ratings yet
- 9.1.2.5 Lab - Install Linux in A Virtual Machine and Explore The GUIDocument5 pages9.1.2.5 Lab - Install Linux in A Virtual Machine and Explore The GUIKasih LepasNo ratings yet
- Installing Hortonworks Sandbox 2 On Windowsusing VBDocument11 pagesInstalling Hortonworks Sandbox 2 On Windowsusing VBdiegogachet1618No ratings yet
- Running Minix 3 On Virtualbox: 1. PreliminariesDocument6 pagesRunning Minix 3 On Virtualbox: 1. PreliminariesSanthosh KumarNo ratings yet
- Getting Started With Robonova in UbuntuDocument8 pagesGetting Started With Robonova in UbuntuiiitsainiNo ratings yet
- Lab 2 - Authentication Authorization AccountingDocument30 pagesLab 2 - Authentication Authorization AccountingPhạm Trọng KhanhNo ratings yet
- WWW Davekuhlman OrgDocument52 pagesWWW Davekuhlman Orgsavio77No ratings yet
- HTTP WWW 1024cores Net Home Lock-free-Algorithms Lazy-concurrent-InitializationDocument5 pagesHTTP WWW 1024cores Net Home Lock-free-Algorithms Lazy-concurrent-Initializationsavio77No ratings yet
- Lock FreeDocument4 pagesLock Freesavio77No ratings yet
- CS109A Priority Queues NotesDocument3 pagesCS109A Priority Queues Notessavio77No ratings yet
- Notes 12Document4 pagesNotes 12savio77No ratings yet
- CS109A Notes For Lecture 3/15/96 Representing StringsDocument2 pagesCS109A Notes For Lecture 3/15/96 Representing Stringssavio77No ratings yet
- CS109A Lecture Notes on Substrings, Subsequences and Longest Common Subsequence (LCSDocument3 pagesCS109A Lecture Notes on Substrings, Subsequences and Longest Common Subsequence (LCSsavio77No ratings yet
- CS109A Notes For Lecture 3/8/96 Data Structures: Linked List Next ArrayDocument4 pagesCS109A Notes For Lecture 3/8/96 Data Structures: Linked List Next Arraysavio77No ratings yet
- CS109A Lecture Notes on Substrings, Subsequences and Longest Common Subsequence (LCSDocument3 pagesCS109A Lecture Notes on Substrings, Subsequences and Longest Common Subsequence (LCSsavio77No ratings yet
- CS109A Notes For Lecture 3/8/96 Data Structures: Linked List Next ArrayDocument4 pagesCS109A Notes For Lecture 3/8/96 Data Structures: Linked List Next Arraysavio77No ratings yet
- CS109A Priority Queues NotesDocument3 pagesCS109A Priority Queues Notessavio77No ratings yet
- CS109A Notes For Lecture 2/28/96 Binary Trees: EmptyDocument3 pagesCS109A Notes For Lecture 2/28/96 Binary Trees: Emptysavio77No ratings yet
- Measuring Running Time of Programs in O(n) NotationDocument4 pagesMeasuring Running Time of Programs in O(n) Notationsavio77No ratings yet
- Notes 10Document4 pagesNotes 10savio77No ratings yet
- Notes 13Document4 pagesNotes 13savio77No ratings yet
- System & Network Performance Tuning: Hal SternDocument184 pagesSystem & Network Performance Tuning: Hal Sternsavio77No ratings yet
- Notes 11Document6 pagesNotes 11savio77No ratings yet
- CS109A Notes For Lecture 1/12/96 The Essence of Proof: Modus PonensDocument5 pagesCS109A Notes For Lecture 1/12/96 The Essence of Proof: Modus Ponenssavio77No ratings yet
- CS109A Notes For Lecture 1/12/96 The Essence of Proof: Modus PonensDocument5 pagesCS109A Notes For Lecture 1/12/96 The Essence of Proof: Modus Ponenssavio77No ratings yet
- CS109A Notes For Lecture 1/12/96 The Essence of Proof: Modus PonensDocument5 pagesCS109A Notes For Lecture 1/12/96 The Essence of Proof: Modus Ponenssavio77No ratings yet
- CS109A Notes For Lecture 1/26/96 Running TimeDocument4 pagesCS109A Notes For Lecture 1/26/96 Running Timesavio77No ratings yet
- CS109A Notes For Lecture 1/12/96 The Essence of Proof: Modus PonensDocument5 pagesCS109A Notes For Lecture 1/12/96 The Essence of Proof: Modus Ponenssavio77No ratings yet
- CS109A Notes For Lecture 1/24/96 Proving Recursive Programs WorkDocument3 pagesCS109A Notes For Lecture 1/24/96 Proving Recursive Programs Worksavio77No ratings yet
- CS109A Notes For Lecture 1/10/96 Major Theme: Data Models: Static Part Dynamic PartDocument4 pagesCS109A Notes For Lecture 1/10/96 Major Theme: Data Models: Static Part Dynamic Partsavio77No ratings yet
- CS109A Notes For Lecture 1/19/96 Recursive Denition of Expressions Basis: InductionDocument3 pagesCS109A Notes For Lecture 1/19/96 Recursive Denition of Expressions Basis: Inductionsavio77No ratings yet
- Physics FormulaeDocument108 pagesPhysics FormulaejoupiterNo ratings yet
- CS109A Notes For Lecture 1/17/96 Simple Inductions: Basis Inductive Step Inductive Hypothesis NotDocument4 pagesCS109A Notes For Lecture 1/17/96 Simple Inductions: Basis Inductive Step Inductive Hypothesis Notsavio77No ratings yet
- Indian Railways ElectrificationDocument1 pageIndian Railways ElectrificationVanitha RajendranNo ratings yet
- Calculus Based PhysicsDocument267 pagesCalculus Based PhysicsSAMEER ALI KHANNo ratings yet
- Visual MathsDocument57 pagesVisual Mathskds20850No ratings yet
- VM Slides V19Document133 pagesVM Slides V19Sandra Arias VargasNo ratings yet
- APlate Washer StatFax 2600 OM Rev I.2Document42 pagesAPlate Washer StatFax 2600 OM Rev I.2Omar Mesta0% (1)
- Haskell CheatsheetDocument13 pagesHaskell CheatsheetLoginmaxNo ratings yet
- AP03-AA4-EV04. Inglés - Elaboración de Resúmenes para Comprender Textos Básicos en InglésDocument9 pagesAP03-AA4-EV04. Inglés - Elaboración de Resúmenes para Comprender Textos Básicos en InglésJuan carlos TrianaNo ratings yet
- Step by Step How To Calculate Age in BEx Query Disigner 7.3 DocumentDocument13 pagesStep by Step How To Calculate Age in BEx Query Disigner 7.3 DocumentRohit AdhikariNo ratings yet
- S32K148 EVB: Quick Start GuideDocument55 pagesS32K148 EVB: Quick Start GuideHtet lin AgNo ratings yet
- Eaton 93PS UPS 8-40kW Users and Installation Guide en P-164000493 Rev 001Document117 pagesEaton 93PS UPS 8-40kW Users and Installation Guide en P-164000493 Rev 001jorge florianNo ratings yet
- Ultimate Guide to Fix and Customize Mi A2 LiteDocument3 pagesUltimate Guide to Fix and Customize Mi A2 LiteThefs LoverzNo ratings yet
- University of Cagliari: Blynk PlatformDocument34 pagesUniversity of Cagliari: Blynk PlatformSmart ClasseNo ratings yet
- Wraith IndicatorsDocument4 pagesWraith IndicatorsMaciek WojtaszekNo ratings yet
- Io T2Document6 pagesIo T2Rupesh MaratheNo ratings yet
- Mars Inland User's Guide: Booklet 2Document52 pagesMars Inland User's Guide: Booklet 2JESUS SULBARANNo ratings yet
- Wipro INFORMATION TECHNOLOGY INFRASTRUCTUREDocument44 pagesWipro INFORMATION TECHNOLOGY INFRASTRUCTURERakesh RanjanNo ratings yet
- Os Manual (Arranged)Document78 pagesOs Manual (Arranged)P.DhivyaNo ratings yet
- Running Docker LogDocument44 pagesRunning Docker Logferry fadlyNo ratings yet
- Operations ResearchDocument80 pagesOperations ResearchZaid HadiNo ratings yet
- Yet Another Event-Driven Process ChainDocument7 pagesYet Another Event-Driven Process ChainDindadvntyNo ratings yet
- Installation - Manual KX-TVM 200Document248 pagesInstallation - Manual KX-TVM 200SERVICE CENTER PABX 085289388205No ratings yet
- Security Part II: Auditing Database Systems: IT Auditing, Hall, 4eDocument37 pagesSecurity Part II: Auditing Database Systems: IT Auditing, Hall, 4eChelle RaeNo ratings yet
- Website Login SystemDocument3 pagesWebsite Login SystemCarl JohnsonNo ratings yet
- Generate Question Papers After Imposing ConstraintsDocument4 pagesGenerate Question Papers After Imposing ConstraintsSubhadip SR RoyNo ratings yet
- Examples of Application LetterDocument2 pagesExamples of Application LetterMuhammad ArizaNo ratings yet
- Samir ResumeDocument2 pagesSamir Resumesamir ansariNo ratings yet
- Maxbox Starter 6: Start With Network ProgrammingDocument5 pagesMaxbox Starter 6: Start With Network ProgrammingMax KleinerNo ratings yet
- Abhishek Prasoon PMP 14 YearsDocument2 pagesAbhishek Prasoon PMP 14 YearsAbhishek PrasoonNo ratings yet
- Installation of Tally - Erp 9 Multi UserDocument8 pagesInstallation of Tally - Erp 9 Multi UserTaher Hunaid JaorawalaNo ratings yet
- Game Informer Issue October 1998Document47 pagesGame Informer Issue October 1998tau24No ratings yet
- Varitrane Duct DesignerDocument66 pagesVaritrane Duct DesignerMike KennedyNo ratings yet
- Solved Question Paper Computer Operator 2011 Samsad SewaDocument13 pagesSolved Question Paper Computer Operator 2011 Samsad SewaksunilbNo ratings yet
- Programa Dips RocscienceDocument40 pagesPrograma Dips RocscienceDanielLozada100% (1)