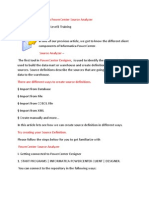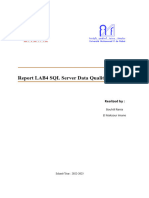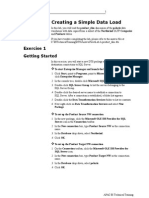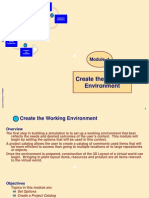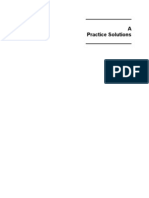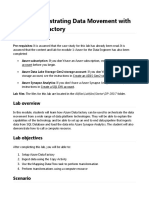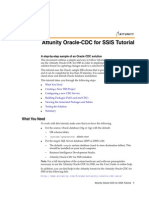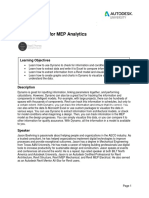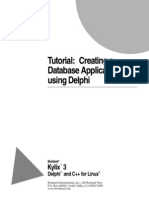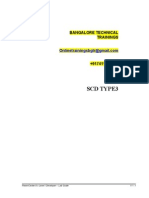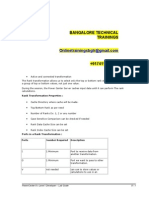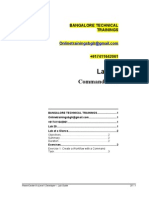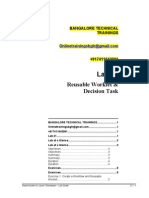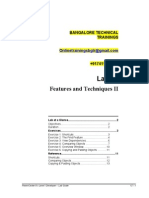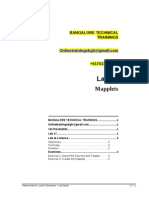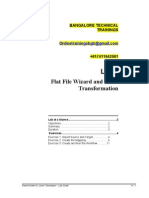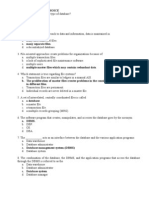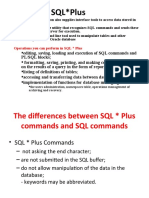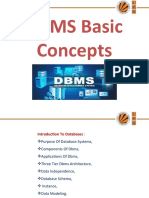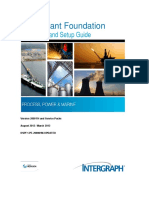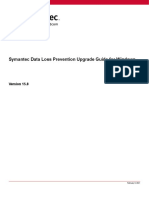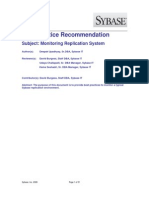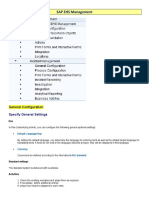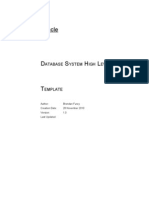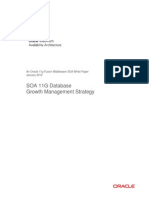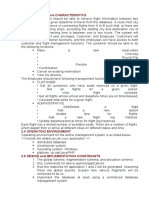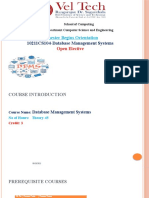Professional Documents
Culture Documents
01 - Lab - Importing Sources and Targets
Uploaded by
Bangalore TrainingsOriginal Title
Copyright
Share this document
Did you find this document useful?
Is this content inappropriate?
Report this DocumentCopyright:
01 - Lab - Importing Sources and Targets
Uploaded by
Bangalore TrainingsCopyright:
BANGALORE TECHNICAL TRAININGS Onlinetrainingsbglr@gmail.
com +917411642061
Lab 1
Defining Sources & Targets
BANGALORE TECHNICAL TRAININGS..........................1 Onlinetrainingsbglr@gmail.com.....................................1 +917411642061.................................................................1 Lab 1.................................................................................1 Lab at a Glance................................................................3 Lab at a Glance................................................................3 Objectives..............................................................3 Duration.................................................................3 Exercises.........................................................................4 Exercises.........................................................................4 Exercise 1: Import a Source Schema ....................4
PowerCenter 9.x Level I Developer Lab Guide
1-1
Lab 1. Defining Sources & Targets
Exercise 2: Import a Target Schema...................10
1- 2
PowerCenter 9.x Level I Developer Lab Guide
Lab 1. Defining Sources & Targets
Lab at a Glance
The exercises in this lab are designed to walk the student through the process of creating source & target definitions by importing metadata from a relational database table.
Objectives
After completing the lab, the student will be able to: Start the PowerCenter Designer. Open a folder. Import a relational source definition. Create metadata extensions. Import a relational target definition. Save the repository.
Duration
This lab should take approximately 20 minutes.
PowerCenter 9.x Level I Developer Lab Guide
1-3
Lab 1. Defining Sources & Targets
Exercises
Exercise 1: Import a Source Schema
This exercise walks the student through the process of creating a source definition from the EMPLOYEE table. Step 1. Start the PowerCenter Designer. Select Start | Programs | Informatica Platform 9.0 | PowerCenter 9.0 - Client | Designer . You can turn off the Start Page by selecting Windows | Windows. Then select Start Page and click the Close Window(s) button. Step 2. Connect to the repository. Select the PC_Course repository. Select Repository | Connect. The Connect to Repository dialog box appears:
Enter the assigned username and password-username: studentxx password: studentxx (where xx is your student number). Click the Connect button. Step 3. Open the folder.
Note that there is a difference between an expanded folder and an open folder even though they both appear the same in the Navigator window. Before PowerCenter objects can be added, deleted or modified, a folder must be explicitly opened.
Right-click on the Studentxx folder and select Open. When a folder is opened for the first time, the Source Analyzer tool will be opened in the workspace.
1- 4
PowerCenter 9.x Level I Developer Lab Guide
Lab 1. Defining Sources & Targets
Step 4. Open the Source Analyzer. If the Source Analyzer is not already open, select Tools |
Source Analyzer,
or click the Source Analyzer
button in
the toolbar. The Source Analyzer window opens by default maximized and with workbook tabs. If your setting are different:
The Workbook View allows easy navigation among open folders.
Maximize the Source Analyzer window by clicking on the maximize window button. Create workbook tabs at the bottom of the workspace by selecting View | Workbook.
Step 5. Import the source definition.
A PowerCenter source definition defines the structure, or schema, of source data to be read by the PowerCenter Server. For a relational source, this includes information about each of the columns including key designation, data type, precision and scale.
Select Sources | Import from Database. The Import Tables dialog box appears.
Select the ODBC data source that corresponds to the location of the source tables from the pull-down list.
The database user and password are NOT the same as the PowerCenter repository user and password.
There is no student number after sdbu; all students read from the same source schema.
Enter the database username and password: username: sdbu owner: SDBU password: sdbu
Note that the Owner name field defaults to the username that was
PowerCenter 9.x Level I Developer Lab Guide
1-5
Lab 1. Defining Sources & Targets
entered.
Click the Connect button. Once the Connect button changes to read Re-connect, a direct connection to the source database has been established. In the Select Tables window, expand the database owner name (SDBU). Expand the TABLES node. Select the EMPLOYEE table:
Click the OK button. The new source table definition now appears in the Source Analyzer workspace:
1- 6
PowerCenter 9.x Level I Developer Lab Guide
Lab 1. Defining Sources & Targets
Note that the EMPLOYEE source definition is also added to the Sources node in the Navigator window:
Step 6. Edit the source definition. In the Source Analyzer workspace, double-click on the header of the EMPLOYEE source definition. The Edit Tables dialog box appears. In the Table tab, Description field, enter the following text:
This source comes from the CRM system and includes all Sales Representatives from the Sales Department.
Select the Columns tab. Select TYPE_CODE. In the Description field (at the bottom of the dialog box), enter the following text: Human Resource Job Code.
PowerCenter 9.x Level I Developer Lab Guide
1-7
Lab 1. Defining Sources & Targets
Note that the Description field can be used to add a description for each column. To associate a description with a particular column, highlight the column and enter a description in the Description field.
Click
Apply.
Step 7. Create metadata extensions.
PowerCenter allows developers to extend the metadata stored in the repository by associating information with individual objects in the repository. There are two types of metadata extensions non-reusable and reusable. Non-reusable metadata extensions are unique to each object, and will not appear in other objects of the same type. Reusable metadata extensions will appear in every object of the same type. Typically, the repository administrator would create reusable metadata extensions.
Click on the Metadata Extensions tab. Click on the Add Metadata Extension button. Enter Author into the Extension Name column of the new entry. Select String for the Data type, and enter 30 for Precision. Add a second metadata extension and name it
Creation_Date.
Select String for the Data type, and enter 10 for Precision. Leave the Reusable checkbox unchecked. Enter your name in the Value field for Author. Enter the current date [using the syntax mm/dd/yyyy] in the Value field for Creation Date:
Click OK to save the source definition.
1- 8
PowerCenter 9.x Level I Developer Lab Guide
Lab 1. Defining Sources & Targets
Step 8. Save all work. Add the Repository toolbar to the PowerCenter client by selecting Tools | Customize. The Customize dialog box appears. Check the Repository checkbox on the Toolbars tab:
Click OK. The new toolbar appears at the top right of the Designer window:
Note that all work must be manually saved in the PowerCenter Designer. Additionally, work can only be saved in one folder at a time. The Save command will save the contents of the folder that is currently active in the workspace. While working in the PowerCenter Designer, save often to avoid losing any changes! PowerCenter does not automatically save changes in the case of failure (network, database, Repository Server, etc).
Save all work by selecting Repository | Save or by typing Ctrl-S. In the output windows Save tab, scroll up for a message confirming your work is saved.
Step 9. Clear the workspace. Right-click anywhere in the workspace and select Clear All. To view a source definition in the workspace, select the source definition in the Navigator window, then drag and drop it into the Workspace window.
PowerCenter 9.x Level I Developer Lab Guide
1-9
Lab 1. Defining Sources & Targets
Exercise 2: Import a Target Schema
In this exercise, the student will import a target definition for the relational database table, ODS_EMPLOYEE. Step 1. Start the PowerCenter Designer. If the PowerCenter Designer application is not already running, select Start | Programs | Informatica Platform 9.0 | PowerCenter 9.0 - Client | Designer . Step 2. Open the Warehouse Designer. Select Tools | Warehouse Designer, or click the Warehouse
Designer
button in the toolbar.
Step 3. Import the structure of the ODS_EMPLOYEE table. Select Targets | Import from Database The Import Tables dialog box appears. Select the odbc_target ODBC data source connection from the pull-down list.
Recall that, in the previous exercise, the sdbu database login did NOT include a student number. But here, the tdbu login DOES include a student number. This is because all students share the same source data, but each student has their own TARGET schema.
Enter the database username and password: username: tdbuxx owner: TDBUxx (or DBO for MS SQL Server & Sybase) password: tdbuxx (xx is your assigned student number). Click on Connect. Expand the database owner name. Expand the TABLES node. Select the ODS_EMPLOYEE table:
1- 10
PowerCenter 9.x Level I Developer Lab Guide
Lab 1. Defining Sources & Targets
Click the OK button. The new target table definition now appears in the Warehouse Designer workspace:
Note that the EMPLOYEE target definition is also added to the Targets folder in the Navigator window:
Step 4. Save the target definition. Save all work by selecting Repository | Save or by typing Ctrl-S.
PowerCenter 9.x Level I Developer Lab Guide
1 - 11
You might also like
- Tableau Training Manual 9.0 Basic Version: This Via Tableau Training Manual Was Created for Both New and IntermediateFrom EverandTableau Training Manual 9.0 Basic Version: This Via Tableau Training Manual Was Created for Both New and IntermediateRating: 3 out of 5 stars3/5 (1)
- Source AnalyserDocument10 pagesSource Analyser1raju1234No ratings yet
- Sage Intelligence Reporting - Advanced Exercise ManualDocument18 pagesSage Intelligence Reporting - Advanced Exercise ManualMarkNo ratings yet
- 04 - Informatica Desiner FeaturesDocument21 pages04 - Informatica Desiner FeaturesBangalore TrainingsNo ratings yet
- 07 Joiner AGG SorterDocument13 pages07 Joiner AGG SorterBangalore TrainingsNo ratings yet
- SQL LectureDocument24 pagesSQL LectureWaqas SultanNo ratings yet
- Developing SQL and PLDocument50 pagesDeveloping SQL and PLCarlosNo ratings yet
- Guia de Laboratorio SSIS-EnGDocument15 pagesGuia de Laboratorio SSIS-EnGJoan CNo ratings yet
- TSMP3002 - SmartPlant 3D Equipment Reference Data Labs v7Document20 pagesTSMP3002 - SmartPlant 3D Equipment Reference Data Labs v7Gopi BNo ratings yet
- Forms Maestro DetalleDocument100 pagesForms Maestro DetallemickNo ratings yet
- Create A Data-Driven Functional TestDocument12 pagesCreate A Data-Driven Functional Testaksagar22No ratings yet
- Hands-On Lab: Lab Version: 1.1.0 Last Updated: 4/28/2012Document43 pagesHands-On Lab: Lab Version: 1.1.0 Last Updated: 4/28/2012Kay JayNo ratings yet
- MAIAD Lab 01 - Student GuideDocument20 pagesMAIAD Lab 01 - Student GuideDat Nguyen HoangNo ratings yet
- Prediction Sas TutDocument3 pagesPrediction Sas Tutapi-26356906No ratings yet
- A Power Center 8x Hands Onp - UnlockedDocument39 pagesA Power Center 8x Hands Onp - UnlockedkukunuribNo ratings yet
- Implement and Maintain IndexesDocument26 pagesImplement and Maintain IndexesNixon MuluhNo ratings yet
- Lab4 Data QualityDocument13 pagesLab4 Data QualityMariem El MechryNo ratings yet
- Microsoft Power BI Data AnalystDocument150 pagesMicrosoft Power BI Data AnalystpeaceNo ratings yet
- Creating A MasterDocument100 pagesCreating A MasterFarhan AshrafNo ratings yet
- Lab - Building Your First Cube With SQL Server 2016Document23 pagesLab - Building Your First Cube With SQL Server 2016Oumaima AlfaNo ratings yet
- SQ L 2012 Tabular BiDocument46 pagesSQ L 2012 Tabular BiAddib KdaNo ratings yet
- DTS Lab A Creating A Simple Data LoadDocument4 pagesDTS Lab A Creating A Simple Data LoadjbascribdNo ratings yet
- 05 D64250GC11 - Ag1 Oracle Database Develop PLSQL Program Units Ed 1.1 (Activity Guide - Volume 1)Document226 pages05 D64250GC11 - Ag1 Oracle Database Develop PLSQL Program Units Ed 1.1 (Activity Guide - Volume 1)GebremeskelNo ratings yet
- Delmia DPM M1 - Create The Working EnvironmentDocument66 pagesDelmia DPM M1 - Create The Working Environmentkakaka22100% (3)
- OBIEE ObeDocument360 pagesOBIEE ObeOlabooye AyodejiNo ratings yet
- TSMP3002 - SmartPlant 3D Equipment Reference Data Labs v7Document20 pagesTSMP3002 - SmartPlant 3D Equipment Reference Data Labs v7Shahfaraz Ahmad100% (1)
- SQL ServerDocument10 pagesSQL ServerJennifer FordNo ratings yet
- Hands-On Lab: Building Your First Extract-Transform-Load Process With SQL Server 2008 R2 Integration ServicesDocument21 pagesHands-On Lab: Building Your First Extract-Transform-Load Process With SQL Server 2008 R2 Integration ServicesOblasNo ratings yet
- Lesson 1: Creating A Report Server Project: Business Intelligence Development StudioDocument17 pagesLesson 1: Creating A Report Server Project: Business Intelligence Development StudioVishal SinghNo ratings yet
- Unit 2 IT CODE 402Document13 pagesUnit 2 IT CODE 402jjjdklcfjsdcfNo ratings yet
- PL Lab SolutionDocument38 pagesPL Lab SolutionAmil May0% (1)
- DW MCT TrainingDocument104 pagesDW MCT TrainingThio Lutfi HabibiNo ratings yet
- Lab 7 - Orchestrating Data Movement With Azure Data FactoryDocument26 pagesLab 7 - Orchestrating Data Movement With Azure Data FactoryMangesh AbnaveNo ratings yet
- Manage SQL Server AgentDocument82 pagesManage SQL Server AgentNixon MuluhNo ratings yet
- Data Mining Lab NotesDocument93 pagesData Mining Lab NotesVishal Sangishetty0% (1)
- 10 Lab RouterDocument8 pages10 Lab RouterBangalore TrainingsNo ratings yet
- Customizing The Insert, Update, and Delete Behavior of Entity ClassesDocument8 pagesCustomizing The Insert, Update, and Delete Behavior of Entity ClassesjewelmirNo ratings yet
- Access 2010: Intermediate To Advanced Queries: Practical WorkbookDocument30 pagesAccess 2010: Intermediate To Advanced Queries: Practical WorkbookOliviaDuchessNo ratings yet
- 01 - Lab - 1- Mô phỏng ADSDocument19 pages01 - Lab - 1- Mô phỏng ADSNguyễn Ngọc TháiNo ratings yet
- Getting Started With MSP430 IAR EWDocument17 pagesGetting Started With MSP430 IAR EWShreerama Samartha G BhattaNo ratings yet
- Tableau Interview Questions and AnswersDocument35 pagesTableau Interview Questions and AnswersparasharaNo ratings yet
- SSIS Creating A Custom Transformation ComponentDocument38 pagesSSIS Creating A Custom Transformation Componentrameshnagineni0% (1)
- Pdi Lab GuideDocument44 pagesPdi Lab GuideNeelesh KamathNo ratings yet
- Attunity Oracle-CDC For SSIS - Sample TutorialDocument12 pagesAttunity Oracle-CDC For SSIS - Sample Tutorialsasa100% (1)
- Lab 1 - Getting Started With Azure MLDocument16 pagesLab 1 - Getting Started With Azure MLTuấn VuNo ratings yet
- DAT263x Lab1Document26 pagesDAT263x Lab1akib khanNo ratings yet
- SQL Server 2005 - Data MiningDocument27 pagesSQL Server 2005 - Data Miningsuresh_prkNo ratings yet
- 70-461 - 1 - Create and Alter Tables Using Transact SQL SyntaxDocument17 pages70-461 - 1 - Create and Alter Tables Using Transact SQL SyntaxMaite GuerreroNo ratings yet
- Class Handout BES320225L Jason BoehningDocument35 pagesClass Handout BES320225L Jason BoehningValentina Coloma ReyesNo ratings yet
- 05 Lab DebuggerDocument14 pages05 Lab DebuggerBangalore TrainingsNo ratings yet
- Openroads Manual For DesignersDocument108 pagesOpenroads Manual For DesignersREHAZNo ratings yet
- Cognos Framework Manager ExampleDocument7 pagesCognos Framework Manager ExampleMadhes Analyst100% (1)
- Material Studio 5.0 Quick Start TutorialDocument21 pagesMaterial Studio 5.0 Quick Start Tutorialstarscientist100% (1)
- Procurement Implementation Activity GuideDocument286 pagesProcurement Implementation Activity GuideVenkata Ramanaiah Koka100% (1)
- Exercise 1: Basic Modelbuilder: C:/Student/Middlesexboro/ParcelsDocument15 pagesExercise 1: Basic Modelbuilder: C:/Student/Middlesexboro/ParcelsAbu ZyadNo ratings yet
- Lab Answer Key: Module 1: Introduction To Microsoft SQL Server 2014 Lab: Working With SQL Server 2014 ToolsDocument173 pagesLab Answer Key: Module 1: Introduction To Microsoft SQL Server 2014 Lab: Working With SQL Server 2014 ToolsSusanManchegoNo ratings yet
- Delphi - Creating A Database Application Using Delphi PDFDocument22 pagesDelphi - Creating A Database Application Using Delphi PDFfiatauroNo ratings yet
- 35 Lab UNIONDocument4 pages35 Lab UNIONBangalore TrainingsNo ratings yet
- 33 Lab SCD Type3Document12 pages33 Lab SCD Type3Bangalore TrainingsNo ratings yet
- Bangalore Technical Trainings: Rank Transformation PropertiesDocument4 pagesBangalore Technical Trainings: Rank Transformation PropertiesBangalore TrainingsNo ratings yet
- 32 Lab SCD Type2Document17 pages32 Lab SCD Type2Bangalore Trainings100% (1)
- 31 Lab SCD Type1Document12 pages31 Lab SCD Type1Bangalore TrainingsNo ratings yet
- 34 Lab Stored ProcedureDocument5 pages34 Lab Stored ProcedureBangalore TrainingsNo ratings yet
- 36 Lab PMCMDDocument3 pages36 Lab PMCMDBangalore TrainingsNo ratings yet
- 29 Lab NormalizerDocument10 pages29 Lab NormalizerBangalore TrainingsNo ratings yet
- 26 Lab Fact SalesDocument16 pages26 Lab Fact SalesBangalore TrainingsNo ratings yet
- 24 - Lab - Converting Rows To ColumnsDocument9 pages24 - Lab - Converting Rows To ColumnsBangalore TrainingsNo ratings yet
- 28 - Lab - Mapping Params and VariablesDocument9 pages28 - Lab - Mapping Params and VariablesBangalore TrainingsNo ratings yet
- 25 Lab Dynamic Cache LookupDocument13 pages25 Lab Dynamic Cache LookupBangalore TrainingsNo ratings yet
- 26 Lab Fact SalesDocument16 pages26 Lab Fact SalesBangalore TrainingsNo ratings yet
- 22 Lab Event WaitDocument4 pages22 Lab Event WaitBangalore TrainingsNo ratings yet
- 16 Lab Heterogenious TargetsDocument8 pages16 Lab Heterogenious TargetsBangalore TrainingsNo ratings yet
- 23 Lab Event RiseDocument8 pages23 Lab Event RiseBangalore TrainingsNo ratings yet
- 20 Lab Command TaskDocument6 pages20 Lab Command TaskBangalore TrainingsNo ratings yet
- 19 Lab Sequential WorkflowDocument7 pages19 Lab Sequential WorkflowBangalore TrainingsNo ratings yet
- 12 Lab Data DrivenDocument8 pages12 Lab Data DrivenBangalore TrainingsNo ratings yet
- 21 - Lab - Worklet and Decision TaskDocument10 pages21 - Lab - Worklet and Decision TaskBangalore TrainingsNo ratings yet
- 18 Lab Reusable TransfirmationsDocument13 pages18 Lab Reusable TransfirmationsBangalore TrainingsNo ratings yet
- 14 Lab Features and TechniquesDocument13 pages14 Lab Features and TechniquesBangalore TrainingsNo ratings yet
- 17 Lab MappletsDocument8 pages17 Lab MappletsBangalore TrainingsNo ratings yet
- 13 Lab Incremental UpdateDocument9 pages13 Lab Incremental UpdateBangalore TrainingsNo ratings yet
- 09 Lab Conditional LookupDocument13 pages09 Lab Conditional LookupBangalore TrainingsNo ratings yet
- 10 Lab RouterDocument8 pages10 Lab RouterBangalore TrainingsNo ratings yet
- 11 Lab Deleting RowsDocument7 pages11 Lab Deleting RowsBangalore TrainingsNo ratings yet
- 08 Lab Basic LookupDocument10 pages08 Lab Basic LookupBangalore TrainingsNo ratings yet
- 06 Lab Flatfile and FilterDocument14 pages06 Lab Flatfile and FilterBangalore TrainingsNo ratings yet
- Extracting Hyperion Essbase Metadata To Oracle Data IntegratorDocument36 pagesExtracting Hyperion Essbase Metadata To Oracle Data IntegratorAnkurAggarwalNo ratings yet
- Chapter 4 TestDocument15 pagesChapter 4 TestYenny Torro100% (2)
- DBMS Cwipedia - inDocument127 pagesDBMS Cwipedia - inRiddhesh PadmaNo ratings yet
- SQL Plus: PL/SQL Blocks On The Results of A Query in The Form of ReportsDocument57 pagesSQL Plus: PL/SQL Blocks On The Results of A Query in The Form of Reportshiwot kebedeNo ratings yet
- What Is Import and ExportDocument6 pagesWhat Is Import and ExportHussain Aijaz100% (1)
- Application Migration To AWS - A Practical Guide & Best Practices - v1.0Document33 pagesApplication Migration To AWS - A Practical Guide & Best Practices - v1.0Jeya kumar DevarajuluNo ratings yet
- DBMS Basic ConceptsDocument56 pagesDBMS Basic ConceptsAtul KumarNo ratings yet
- Important Question For DBMSDocument34 pagesImportant Question For DBMSpreet patelNo ratings yet
- Smartplant Foundation: Installation and Setup GuideDocument252 pagesSmartplant Foundation: Installation and Setup GuideAnand KumarNo ratings yet
- Symantec Data Loss Prevention Upgrade Guide For Windows: February 4, 2021Document74 pagesSymantec Data Loss Prevention Upgrade Guide For Windows: February 4, 2021Stefan StefanovNo ratings yet
- SQL Ansi 1992Document924 pagesSQL Ansi 1992limainfoNo ratings yet
- Basic Database ConceptsDocument24 pagesBasic Database ConceptsAbdul Bari MalikNo ratings yet
- How To Create in 5 Minutes A SQL Tuning Test Case Using SQLTXPLAINDocument45 pagesHow To Create in 5 Minutes A SQL Tuning Test Case Using SQLTXPLAINvevaradhNo ratings yet
- Rep Server Monitoring Best PracticesDocument51 pagesRep Server Monitoring Best Practicesashwin1408100% (2)
- SAP EHS Management: General Configuration Specify General SettingsDocument116 pagesSAP EHS Management: General Configuration Specify General Settingsrsn_suryaNo ratings yet
- CCB DBA Guide v2 5 0 0Document108 pagesCCB DBA Guide v2 5 0 0saheemmirNo ratings yet
- DBMS Complete Note PDFDocument130 pagesDBMS Complete Note PDFSarwesh MaharzanNo ratings yet
- CSE2004 - Database Management SystemsDocument102 pagesCSE2004 - Database Management SystemsPrem Narhar Harshe 19BLC1115No ratings yet
- Data Warehousing and ManagementDocument37 pagesData Warehousing and ManagementMike AntolinoNo ratings yet
- A Database System High Level Design TemplateDocument24 pagesA Database System High Level Design TemplateBrendan Furey100% (1)
- PDF Meaora Install PDFDocument109 pagesPDF Meaora Install PDFReddi SingalaNo ratings yet
- Virtual Machines: Dr. N. Rakesh Vice Chair - Dept - of CSE Amrita School of Engineering, BengaluruDocument550 pagesVirtual Machines: Dr. N. Rakesh Vice Chair - Dept - of CSE Amrita School of Engineering, BengaluruSony SAB & Sony SET TVNo ratings yet
- SecurityDocument17 pagesSecurityKoteswara RaoNo ratings yet
- Soa11g Purge Strategy-1508335Document63 pagesSoa11g Purge Strategy-1508335nreddi555No ratings yet
- 2.3 User Class and CharacteristicsDocument2 pages2.3 User Class and CharacteristicsmionNo ratings yet
- DBDM 16 Marks All 5 UnitsDocument74 pagesDBDM 16 Marks All 5 Unitsathirayan85No ratings yet
- DBMS Unit - 1Document96 pagesDBMS Unit - 1Dharanidhar ReddyNo ratings yet
- Chapter 2 - Database System Model and ArchitectureDocument22 pagesChapter 2 - Database System Model and ArchitecturesfdNo ratings yet
- DB2 Basic CommandsDocument6 pagesDB2 Basic Commandskhalid.mallick7258No ratings yet
- IT 405 (DBMS) Unit I Notes - 1615635798Document15 pagesIT 405 (DBMS) Unit I Notes - 1615635798Vipul PatelNo ratings yet