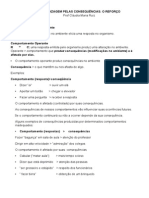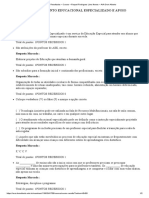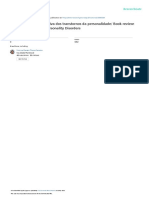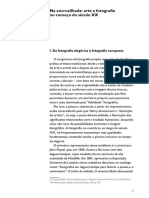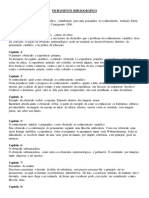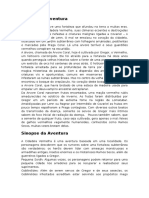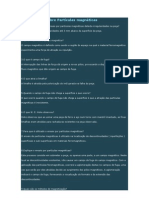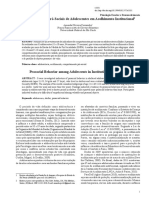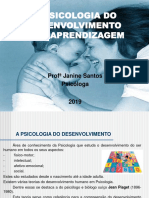Professional Documents
Culture Documents
PASSO A Passo Impress
Uploaded by
Maricleia De Bitencourt de AraujoOriginal Title
Copyright
Available Formats
Share this document
Did you find this document useful?
Is this content inappropriate?
Report this DocumentCopyright:
Available Formats
PASSO A Passo Impress
Uploaded by
Maricleia De Bitencourt de AraujoCopyright:
Available Formats
PASSO-A-PASSO PARA EDITOR DE APRESENTAES
APRESENTAO Br Office Impress 1. PREPARAR CONTEDO 1.1 A primeira etapa definir qual o objetivo da apresentao. Depois de escolher o tema a ser desenvolvido, voc deve pensar como ser trabalhado o contedo que deseja exibir: Um resumo com palavras chaves; Apenas projetar imagens; Uma aula completa com imagens e explicaes em tpicos. 1.2 A apresentao um guia para aula, ento pesquise. Use o Internet Explorer e acesse um site de busca, para obter imagens e contedos complementares a aula. 1.3 Crie uma pasta e organize todo o contedo, desta forma teremos todos os textos e imagens mo. 2. MONTAR APRESENTAO PASSO 1 CONHECER O PROGRAMA Acesse o programa e explore todas as ferramentas que a janela padro do software apresenta.
Agora vamos compor a pgina de abertura da apresentao: Escolha como ser o layout do slide de abertura, na galeria que aparece no lado direito da pgina. Clique para adicionar um ttulo, digite o tema da apresentao, e se necessrio um subttulo. PASSO 4 AJUSTAR FONTE Voc pode aumentar ou reduzir o tamanho da fonte, escolher o tipo e o alinhamento dos textos. O ideal que o ttulo, por exemplo, seja o maior destaque da pgina e o subttulo seja reduzido. O ajuste da fonte pode ser feito na barra de formatao: tamanho, cor, tipo, efeito, posio, alinhamento do texto, etc. PASSO 5 ALTERAR PLANO DE FUNDO Para deixar a apresentao mais atraente, vamos compor cores para as pginas e definir qual ser o layout. Voc pode optar por uma padro grfico, no qual todas as pginas tero o mesmo fundo e cores predefinidas para escrever o texto ou voc pode optar por personalizar cada slide ao seu gosto. Na barra de ferramentas clicar em formatar pgina e escolher as modificaes que desejar. Em seguida escolha um dos Modelos, preste ateno nos desenhos do fundo, esta ser a identidade visual da sua apresentao. Voc pode selecionar a cor desejada em Esquema de Cores. DICA: Mais cores e Efeitos de preenchimento Para selecionar uma cor pura diferente, selecione a opo Mais Cores. Caso deseje aplicar mais de uma cor na mesma pgina, ou uma textura, clique em Efeitos de preenchimento. PASSO 6 INSERIR NOVO SLIDE Independente da escolha que tenha feito anteriormente, aps finalizar a primeira pgina que a capa, vamos inserir uma nova pgina pra dar continuidade a montagem da apresentao. Clique em Inserir, Novo slide... e selecione qual ser o Layout (diagramao da pgina). IMPORTANTE Layout A escolha do Layout, ou seja, a distribuio dos elementos (imagens e textos) na pgina deve ser feito com base no que foi previsto
PASSO 2 SALVAR APRESENTAO Vamos salvar o arquivo no qual ser executado o trabalho. Para isso, v ao menu Arquivo e selecione a opo Salvar. Escolha um nome para a apresentao, defina o local para armazenar o documento e clique em Salvar. PASSO 3 INICIAR A MONTAGEM
no Roteiro. PASSO 7 COMO INSERIR IMAGENS Monte a apresentao de acordo com o roteiro pr-definido. Caso tenha optado por inserir imagens Inserir figuras ou as imagens que pesquisou na Internet e j esto numa pasta. DICA: Na barra de Desenho, temos importantes ferramentas que permitem incluir figuras geomtricas na pgina, como retngulos, crculos, entre outros. Para inserir uma figura, selecione uma forma, clique e arraste o mouse na rea desejada. PASSO 8 - COMPOR OS OUTROS SLIDES Para montar as demais cenas da apresentao, siga os passos anteriores: inserir novo slide, escolher layout e format-lo como desejar. Ao finaliza alterem o modo de visualizao para Modo de Classificao de Slides para ter uma viso geral da apresentao. PASSO 9 ANIMAO PERSONALIZADA Para personalizar sua apresentao com efeitos, clicar em Apresentaes de slides, na barra de ferramentas Animao personalizada e escolher do lado direito da pgina o efeito desejado. DICAS IMPORTANTES PARA CRIAR UMA APRESENTAO EFICIENTE 1) Reduza o nmero de slides Para conseguir uma mensagem clara e manter os alunos atentos e interessados, utilize o mnimo de slides possvel em sua apresentao. 2) Escolha da Fonte A escolha do estilo de fonte correto, como Helvetica ou Arial, ajuda na compreenso da mensagem. Evite fontes estreitas, como a Arial Narrow, ou com bordas elaboradas, como a Times. Alm disso, fique atento ao tamanho, deve ser grande para que todos possam ler a uma distncia de 3 metros aproximadamente. 3) Sentenas Curtas Use marcadores ou
sentenas curtas e tente mant-las em uma nica linha. Voc pode remover artigos como "um/uma" e "o/a" para ajudar a reduzir o nmero de palavras em uma linha. 4) Imagens para transmitir a mensagem Elementos grficos e imagens ajudam a contar a sua histria. No entanto, cuidado para no colocar muitos elementos em um slide. 5) Plano de fundo sutil Escolha um plano de fundo simples, que no chame muito a ateno. Voc no vai querer que as cores desviem a ateno da mensagem. O ideal utilizar cores contrastantes entre o fundo e a cor da fonte. 6) Reviso gramatical Por fim, faa uma boa reviso gramatical em todo o texto.
You might also like
- 4a Aula Verbo SER e Sujeito Oracional AULA 04Document29 pages4a Aula Verbo SER e Sujeito Oracional AULA 04concurseiroetrabalhadorNo ratings yet
- Transformada Discreta de Fourier (DFT) - Propriedades, exemplos e aplicações da DFT unidimensional e bidimensionalDocument32 pagesTransformada Discreta de Fourier (DFT) - Propriedades, exemplos e aplicações da DFT unidimensional e bidimensionalReynanBorliniNo ratings yet
- Medidas de dispersão em estatísticaDocument14 pagesMedidas de dispersão em estatísticaAgricultura Turismo UstmNo ratings yet
- Aprendizagem Pelas ConsequênciasDocument5 pagesAprendizagem Pelas ConsequênciasLucasAzevedoNo ratings yet
- Educação IndígenaDocument1 pageEducação IndígenaGeralda Bispo de JesusNo ratings yet
- Prova Atendimento Educacional Especializado e Apoio Permanente - Pos AutismoDocument2 pagesProva Atendimento Educacional Especializado e Apoio Permanente - Pos AutismoRaquel LimaNo ratings yet
- Resenha Terapia Cognitiva Dos Transtornos Da Personalidade Book Review Cognitive Therapy of PersonalDocument2 pagesResenha Terapia Cognitiva Dos Transtornos Da Personalidade Book Review Cognitive Therapy of PersonalViviane Magdaleni Pereira100% (1)
- Contrato Reforma - BaseDocument6 pagesContrato Reforma - BaseAnádria SantosNo ratings yet
- Livro de Leitura para o 3.o anoDocument160 pagesLivro de Leitura para o 3.o anoSara Pereira100% (1)
- Princípios de RadioproteçãoDocument63 pagesPrincípios de RadioproteçãoErico Leite100% (1)
- Na Encruzilhada - Arte e Fotografia No Começo Do Século XX - Annateresa FabrisDocument56 pagesNa Encruzilhada - Arte e Fotografia No Começo Do Século XX - Annateresa FabrisYasmin Nogueira100% (1)
- Obstáculos CientíficosDocument16 pagesObstáculos CientíficosFlávio GonçalvesNo ratings yet
- Fundamentos de Direito Penal InformáticoDocument168 pagesFundamentos de Direito Penal InformáticoTúlio Vianna100% (1)
- Aula 4 - 2 EM - Patrimonialismo - As Raízes Cordiais Do BrasilDocument25 pagesAula 4 - 2 EM - Patrimonialismo - As Raízes Cordiais Do BrasilDaniel Barbosa0% (1)
- A Cidadela Vermelha+A Queda Do Feiticeiro VermelhoDocument31 pagesA Cidadela Vermelha+A Queda Do Feiticeiro VermelhoCristian Pio AvilaNo ratings yet
- Questionário Sobre Partículas MagnéticasDocument3 pagesQuestionário Sobre Partículas MagnéticasRenata CarvalhoNo ratings yet
- Trigonometria: EquaçõesDocument3 pagesTrigonometria: EquaçõesAna NevesNo ratings yet
- A ruptura do equilíbrio econômico da AntiguidadeDocument284 pagesA ruptura do equilíbrio econômico da AntiguidadeRicardo Oliveira100% (2)
- Segurança eletrônica auxilia segurança humanaDocument58 pagesSegurança eletrônica auxilia segurança humanaMarina OliveiraNo ratings yet
- Ppa - Inf/4 Adestramento Básico Nas Unidades de Infantaria de SelvaDocument363 pagesPpa - Inf/4 Adestramento Básico Nas Unidades de Infantaria de SelvaJonathan RibeiroNo ratings yet
- Guia de Implementacao - Visanet VBVDocument8 pagesGuia de Implementacao - Visanet VBVRenato MorenoNo ratings yet
- 7 Dicas de PersuasãoDocument11 pages7 Dicas de PersuasãoWelington PinhoNo ratings yet
- Física - Pré-Vestibular Impacto - Notação CientíficaDocument2 pagesFísica - Pré-Vestibular Impacto - Notação CientíficaFísica Qui100% (5)
- Apostila EstruturasDocument136 pagesApostila EstruturasTi@go ohNo ratings yet
- Comportamentos pró-sociais em adolescentes institucionalizadosDocument7 pagesComportamentos pró-sociais em adolescentes institucionalizadosfatimaramos31No ratings yet
- Trilogia Do Elfo Negro #03 - Refúgio - R. A. SalvatoreDocument237 pagesTrilogia Do Elfo Negro #03 - Refúgio - R. A. SalvatoreDaniel Lima75% (4)
- Anais Festival Ginastica Seminario Cultura Corporal UFBADocument143 pagesAnais Festival Ginastica Seminario Cultura Corporal UFBACarolina Ramos HelenoNo ratings yet
- A Mistica Como A Verdadeira Essencia Do CristianismoDocument14 pagesA Mistica Como A Verdadeira Essencia Do CristianismopsjcostaNo ratings yet
- Matriz EisenhowerDocument14 pagesMatriz EisenhowerClaudia OliveiraNo ratings yet
- A Psicologia Do DesenvolvimentoDocument14 pagesA Psicologia Do DesenvolvimentorgeconomiaNo ratings yet